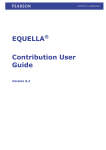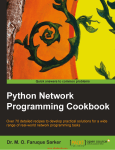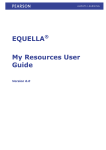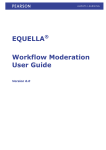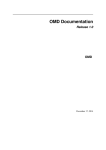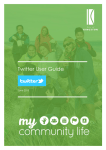Download Searching User Guide
Transcript
EQUELLA ® Searching User Guide Version 6.2 Document History Document No. 1 Reviewed 5/12/2013 Finalised 6/12/2013 Published 6/12/2013 December 2013 edition. Information in this document may change without notice. EQUELLA ® and its accompanying documentation are furnished under a non-disclosure, evaluation agreement or licence agreement. Copying, storing, transmitting, or otherwise reproducing the software or this document in any form without written permission from Pearson is strictly forbidden. All products, other than EQUELLA®, named in this document are the property of their respective owners. Property of: Pearson Level 1, 11 Elizabeth Street Hobart, Australia, 7000 Copyright © 2013 Pearson Contact [email protected] for matters relating to documentation. EQUELLA 6.2 Searching User Guide 2|Page Table of Contents Searching overview ......................................................................................................... 5 EQUELLA Dashboard ..................................................................................................... 5 Search types ................................................................................................................ 6 Search edit box ............................................................................................................ 7 Keywords ................................................................................................................. 7 Autocomplete ............................................................................................................ 8 Multiple keywords .................................................................................................... 10 Use of a wildcard (*) ................................................................................................ 12 Relevance scores and searching attachments ................................................................. 13 Quick search .............................................................................................................. 15 Search page .............................................................................................................. 16 Search options ........................................................................................................ 18 Search by Collection ................................................................................................ 18 Advanced search ..................................................................................................... 19 Search results pages ................................................................................................... 21 Add search to favourites ........................................................................................... 22 Share search query .................................................................................................. 23 Sorting and filtering ................................................................................................. 23 Search Remote repositories ......................................................................................... 27 MERLOT sort and filter options .................................................................................. 29 Other remote repository types ................................................................................... 32 Favourites ................................................................................................................. 33 Resources ............................................................................................................... 34 Searches ................................................................................................................ 35 My resources ............................................................................................................. 36 Filter ...................................................................................................................... 37 My tasks.................................................................................................................... 38 Sort and filter.......................................................................................................... 40 Notifications............................................................................................................... 41 Filter ...................................................................................................................... 42 Manage external resources .......................................................................................... 43 Manage tasks ............................................................................................................. 45 Sort and filter.......................................................................................................... 47 Manage resources....................................................................................................... 48 Manage activations ..................................................................................................... 48 Filter ...................................................................................................................... 49 Google Books search ................................................................................................... 50 EQUELLA 6.2 Searching User Guide 3|Page iTunes U search .......................................................................................................... 51 YouTube search .......................................................................................................... 52 Flickr search .............................................................................................................. 54 Sort and filter.......................................................................................................... 56 Kaltura search ............................................................................................................ 57 Browsing ................................................................................................................... 59 Browsing using hierarchy topic links ........................................................................... 60 Browsing using the Browse portlet ............................................................................. 61 Displaying subtopics and results ................................................................................ 63 Viewing key resources .............................................................................................. 64 Search settings .......................................................................................................... 65 Searching options .................................................................................................... 66 Searching terms boost ............................................................................................. 67 Content indexing options .......................................................................................... 68 Contact Client Support ................................................................................................ 71 EQUELLA 6.2 Searching User Guide 4|Page Searching overview The EQUELLA Digital Repository allows users to search, create, store, manage, view and share content. Content can include published content (resources) and personal content (files and web pages). A variety of searching methods are available for finding content in the repository, ranging from a basic keyword search to complex custom searches targeting specific resource information (metadata), to browsing specific categories. In addition to searching, EQUELLA provides a variety of options for sorting and filtering the search results to drill down to the specific needs of the user. The purpose of this guide is to give users an overview of the available search options and how they can be most effectively used. Please note that this guide has been developed to reflect the full capabilities of EQUELLA and as such may differ in appearance from your own installation. Contact the system administrator for access to extra features or to reconfigure your installation. EQUELLA Dashboard To access EQUELLA 1. Open a browser and enter your EQUELLA URL (e.g.‘http://equella.myinstitution.edu’). 2. Log in to EQUELLA. The EQUELLA Dashboard displays. An example is shown in Figure 1. EQUELLA 6.2 Searching User Guide 5|Page Figure 1 EQUELLA Home page The EQUELLA Digital Repository allows users to search for and discover content in a number of ways. Search types There are a variety of search types available for discovering EQUELLA content, including: Basic search—search by keyword, used when the resource name or keywords are known. See Search page on page 16 for more information. Search by collection—search within a specific collection. See Search by collection on page 18 for more information. Advanced search—target specific resource information (metadata) using customised search criteria. See Advanced search on page 19 for more information. Search other repositories—search for records from a variety of external sources such as library databases and search engines. See Search Remote repositories on page 27 for more information. Favourites—search within a group of resources or searches that have been bookmarked as favourites. See Favourites on page 33 for more information. Google Books™ search—search for Google Books content to add to contributed resources. See Google Books search on page 50 for more information. EQUELLA 6.2 Searching User Guide 6|Page iTunes U™ search—add tracks from iTunes U to resources during contribution. See iTunes U search on page 51 for more information. YouTube™ search—search for YouTube content to add to contributed resources. See YouTube search on page 52 for more information. Flickr search—search for Flickr images to add to contributed resources. See Flickr search on page 54 for more information. Kaltura—search for Kaltura streaming media files to add to contributed resources. See Kaltura search on page 57 for more information. Browse—browse hierarchy categories to ‘drill down’ to required resources. See Browsing on page 59 for more information. Search edit box The search edit box is found on most search pages in the EQUELLA system, and allows the user to enter keyword data to search for matching resources. An example of the Quick search edit box is shown in Figure 2. Figure 2 Search edit box Once keywords are entered, the system can search resource titles, descriptions, attachment names and content and other metadata for matching results, depending on how the search options are configured. Keywords In EQUELLA, keywords can be entered to search for matching resources. A single keyword can be entered, or a number of keywords. The keywords must be an exact match within the resource name, description or stored keywords (e.g. equella), otherwise no matching results will be found. For example, entering the keyword ‘equella’ will return any resources that have the word ‘equella’ in their title, description, attachment name or attachment content (for most attachment types). An example is shown in Figure 3. EQUELLA 6.2 Searching User Guide 7|Page Figure 3 Single keyword search results (NOTE: Each keyword match is highlighted in yellow.) Autocomplete Autocomplete functionality is available in the search edit box and most keyword searches. Autocomplete means that the user can type two or more letters into the search text box and EQUELLA will suggest resource titles based on the letters entered. For example, if the user is looking for a resource that has equella in its title, as soon as they type in eq, up to four suggestions display, based on relevance. An example is shown in Figure 4. Figure 4 Autocomplete functionality EQUELLA 6.2 Searching User Guide 8|Page If the user is searching for equella 6.2, typing the 6.2 will change the suggestions. An example is shown in Figure 5 Figure 5 Search for 'equella 6.2' Note that there is only one matching suggestion for ‘equella 6.2’, which means there is only one resource in the EQUELLA repository containing ‘equella 6.2’ in its title. Selecting a suggestion Selecting a suggestion from the drop-down list by clicking on it, or highlighting it using the keyboard arrows, replaces what is currently in the Search text box with the selected value. The top suggestion always defaults in the search text box in light gray. Use the TAB key or the right arrow to select this suggestion. Click or Enter to return matching results. Multiple word autocomplete If the user types in a single word (e.g. equella), the suggestions will be resources with the word ‘equella’ in their titles. But if the user types in ‘equella features’, the suggestions will be resources that have ‘equella features’ in their titles in that exact order. An example is shown in Figure 6. Figure 6 Multiple word autocomplete If a user wants to find resources using multiple keywords (e.g. equella + guide), and there are no resources that contain the words in the exact order, the autocomplete function will suggest single words, based on words used in resource titles in the repository. An example is shown in Figure 7. EQUELLA 6.2 Searching User Guide 9|Page Figure 7 Single word autocomplete Stemming EQUELLA also uses ‘stemming’ in searching. Stemming is where the system recognises the root (stem) of a word, and performs the search using the root term instead. For example, if ‘cooks’ was entered as a search criterion, the system performs a search for ‘cook´ (the stem word) and resources containing this stem would be returned, such as ‘cooking’ and ‘cooked’. An example is shown in Figure 8. Figure 8 Use of 'stemming' in searching Multiple keywords Multiple keywords can be entered in the following ways: Multiple keywords with a space between each word—entering two or more keywords with a space between each word will return results that have all of the entered keywords. For example, entering equella features will display resources that have both equella and features in its title, description or attachment name. An example is shown in Figure 9. EQUELLA 6.2 Searching User Guide 10 | P a g e Figure 9 Multiple word search results (NOTE: Each keyword match is highlighted in yellow.) Multiple keyword with ‘or’—entering two or more keywords with a ‘or’ between each will return resources that contain either all or one of the keywords. For example, entering ‘equella or features’ will display resources that have one or both words contained within its title, description or attachment name, with the ones containing both words at the top. An example is shown in Figure 10. EQUELLA 6.2 Searching User Guide 11 | P a g e Figure 10 Multiple keywords with + (NOTE: Each keyword match is highlighted in yellow.) Use of a wildcard (*) The definition of a wildcard is a character that can be used to substitute for any other character or characters in a string. This comes in handy if the user is unsure of spelling or wants to find a range of results that start with a certain character or string of characters. In EQUELLA, a user can enter a character or string of characters with the wildcard (*) to find any resources that start with that value. For example, the user could enter tas* to return any resources that contain the word tasmania. Any other resources containing words starting with the character string ‘tas’ will also be returned (e.g. taste, tassel etc.). A wildcard can also be placed in the middle of two characters or character strings. For example, entering t*a will also return any resources containing the word tasmania, as well as any resources containing a word starting with t and ending in a (e.g. tarantula, tea etc.). (NOTE: Wildcards cannot be used at the beginning of a search term.) EQUELLA 6.2 Searching User Guide 12 | P a g e Relevance scores and searching attachments Relevance scores display for each result when a search term or terms have been entered and the sort order is set at Relevance. The relevance score is a number calculated using an algorithm based on the boost values set for title, metadata and attachments. The higher the number, the more relevant the result to the search criteria. An example is shown in Figure 11. Figure 11 Relevance scores Additionally, if attachments have a boost value set to something other than Off (that is, attachment names and content are searched for matches to the search terms), and matches are found, Keywords found in attachment content displays next to the Relevance score. An example is shown in Figure 12. EQUELLA 6.2 Searching User Guide 13 | P a g e Figure 12 Keywords found in attachment content message If the boost value for attachments is set at any value besides Off, individual users may toggle the attachment search from the Results page Screen options. This allows users to choose whether they want their keyword searches to look in attachments, or only in the resource title and metadata. An example is shown in Figure 13. Figure 13 Search attachments toggle option See Searching terms boost on page 67 for further information. EQUELLA 6.2 Searching User Guide 14 | P a g e Quick search The Quick search portlet is found on the EQUELLA Dashboard page, and allows the user to perform simple keyword searches using the search edit box. An example is shown in Figure 14. Figure 14 Quick search portlet To perform a search using the Quick search portlet 1. Using one the methods outlined above, enter keywords (e.g. equella) in the search field 2. Click the search button or press Enter to return matching results. The Search page opens with the results displayed. An example is shown in Figure 15. EQUELLA 6.2 Searching User Guide 15 | P a g e Figure 15 Search page with search results Search page The Search page allows the user to search resources using simple keyword searches, but also provides the ability to search within particular collections or perform more complex searches such as advanced searches and remote repository searches. The search page is accessed by selecting Search from the navigation menu, as shown in Figure 16. EQUELLA 6.2 Searching User Guide 16 | P a g e Figure 16 Search menu item On first logging into EQUELLA and selecting the search page, the search results default is All resources. If the user leaves the search page after changing the search criteria, on returning to the search page, the last criteria selected will be the default. The Search page has the Search box at the top, where criteria are selected, and the results list displayed below. An example is shown in Figure 17. EQUELLA 6.2 Searching User Guide 17 | P a g e Figure 17 Search box and results list The user can enter keywords in the search text box, and use the Within drop-down list to further qualify results. A value can be selected from the Within drop-down box without entering keywords in the search text box. Search options Searching can be refined by selecting a collection, advanced search, remote repository or all resources from the Within search categories in the Search box. An example is shown in Figure 18. Figure 18 Within search categories Search by Collection Click the Within drop-down arrow to display the available search categories. An example is shown in Figure 19. EQUELLA 6.2 Searching User Guide 18 | P a g e Figure 19 Select a collection Select a collection (e.g. Learning resources) from the Collections list to display only resources belonging to that collection. If the Search field is left blank, all resources belonging to the selected collection are displayed. Advanced search An advanced search provides a means of searching specifically within the metadata (information) associated with resources. It makes searching for a particular resource easier, and can be targeted to specific users, groups or roles. To conduct an advanced search 1. Click the Within drop-down arrow to display the available search categories. An example is shown in Figure 20. Figure 20 Select an advanced search 2. Select an advanced search (e.g. Learning resources advanced search) from the Advanced searches list. The advanced search criteria page displays. An example is shown in Figure 21. EQUELLA 6.2 Searching User Guide 19 | P a g e Figure 21 Advanced search criteria page (NOTE: The appearance of the Advanced search criteria screen depends on the design of the selected search.) 3. Select some criteria (e.g. Image in the Format of resource section) and click to display the search results page with search criteria in place. An example is shown in Figure 22. EQUELLA 6.2 Searching User Guide 20 | P a g e Figure 22 Advanced Search criteria in place An additional Where section is added to the Search pane, as shown in Figure 22. 4. Select the Edit query link from the search pane to open the advanced search criteria page and change or refine the search criteria, or the clear link to remove the criteria. See the EQUELLA Advanced Search Configuration Guide for information on creating advanced searches. Search results pages Search result pages display a list of resources matching the search criteria, including the resource title, description, status information and comments and ratings. Clicking on the title link opens the resource summary page. Other features common to search result pages include: —expand this section to display the context sensitive help for this page. —expand this section to display the following configuration options: Number of results per page – select 10, 50 or 100 Include results that are not live – select this checkbox to show resources that have a status other than live (e.g. Moderating, archived etc.) Search attachments - uncheck this checkbox if attachments are not to be searched as part of keyword searches. When this is unchecked, search results will be based on matches found in the resource title, description and searchable metadata. EQUELLA 6.2 Searching User Guide 21 | P a g e Note: This option does not display if attachment searching has been switched off at an institution level. —click to save the current search with a name to the Favourites search section. See Add search to favourites on page 22 for more information. —search results can be shared with other users by sending them the search results for their use. See Share search query on page 23 for more information. —external repositories can be searched and the results imported directly to a contribution wizard. See Search Remote repositories on page 27 for more information. Sort box—provides options for sorting the results list. See Sorting and filtering on page 23 for more information. Filter box—provides options for setting criteria to drill down to relevant search results. See Sorting and filtering on page 23 for more information. Add search to favourites Clicking the button on the right-hand side of the page displays the Add search to favourites dialog where a name is entered to help identify the search. An example is shown in Figure 23. Figure 23 Add search to favourites dialog Clicking displays a ‘Successfully added this search to your favourites’ message and adds the search to your Favourite searches list. EQUELLA 6.2 Searching User Guide 22 | P a g e Share search query Search results can be shared with other users by sending them the search results for their use. Share search query button Clicking the button on the right-hand side of the page displays the Share search query dialog where results can be shared by: RSS or Atom feed, via URL and via e-mail. An example is shown in Figure 24. Figure 24 Share search results dialog Share search results as an RSS or Atom feed—selecting the RSS feed or Atom feed link will display a subscription page. Subscribed users are notified if resources are updated or added to the search results. Share search results via URL—users can send a link to the search results page to other users by copying and pasting the URL into an email or other document. The EQUELLA log in page is displayed when the link is clicked. After logging in, the user is taken directly to the search results page. Share search results via e-mail—users can send results to others via email. Enter an email address in the field provided and click . Check the Share only results viewable by guests checkbox if sending to users outside your institution. Sorting and filtering Once search results display on the results screen, resources can be sorted and filtered to drill down to the most relevant results. Every results page in the EQUELLA system has sorting and filtering options, and these options may change, or additional options may display, depending on the type of results list. For example, the My resources results page has different filter options (Filter by keyword, Filter by collection and Filter by date modified) than the Search results page (Filter by owner, Filter by data modified). An example is shown in Figure 25. EQUELLA 6.2 Searching User Guide 23 | P a g e Figure 25 Sort and filter panels Sort results The Sort box provides options for sorting the results list. Clicking the toggle buttons shows or hides the box. An example is shown in Figure 26. / Figure 26 Sort box The Sort results by drop-down list can include: Relevance, Date last modified, Title or User rating. Selecting the Reverse order of results checkbox reverses the selected sort order, for example reversing a title ordering from A–Z to Z–A. Filter results The Filter box (shown in Figure 27) provides options for reducing the number of displayed results. EQUELLA 6.2 Searching User Guide 24 | P a g e Figure 27 Filter box The following filters are included: Filter by owner Click click to display the Select owner to filter by dialog. Enter search terms and to display a list of matching results. An example is shown in Figure 28. Figure 28 Select owner to filter by dialog Select a user (e.g. Jo Bloggs) then click to filter the results to those owned by the selected user. The selected owner is displayed in the Filter by owner pane. An example is shown in Figure 29. EQUELLA 6.2 Searching User Guide 25 | P a g e Figure 29 Filter by owner pane The owner selected can be changed by clicking , or removed by clicking . Filter by date modified Select a qualifier from the drop-down list: After, Before, Between or On, then click the calendar field or icon to display a calendar control. An example is shown in Figure 30. Figure 30 Calendar control Select the Clear link to remove the filtering criteria. Clear filters An ‘X records have been filtered out’ message is displayed when a filter has been applied to search results. An example is shown in Figure 31. EQUELLA 6.2 Searching User Guide 26 | P a g e Figure 31 Filter message Select the clear filters link to display all results. Search Remote repositories External (remote) repositories can be searched and the results imported directly to a contribution wizard. Using this search method can increase accuracy and save time entering information manually. To conduct an external repository search 1. Click the Within drop-down arrow to display the available search categories, then select a remote repository from the Remote repositories list (e.g. MERLOT). An example is shown in Figure 32. The MERLOT searching page opens (see Figure 34 below). Alternatively, click the button from the right-hand side of the page to display the Remote repositories page. An example is shown in Figure 33. Figure 32 Access Remote repositories search EQUELLA 6.2 Searching User Guide 27 | P a g e Figure 33 Remote repositories page 2. Select a repository (e.g. MERLOT) to display the associated Searching page and filters. An example is shown in Figure 34. Figure 34 MERLOT Searching page 3. Enter search terms (e.g. Project management) and click results. An example is shown in Figure 35. EQUELLA 6.2 Searching User Guide to return matching 28 | P a g e Figure 35 Remote repositories search results MERLOT sort and filter options The MERLOT search results page has Sort and Filter boxes to the right-hand side of the page. An example of the Sort box is shown in Figure 36 and an example of the Filter box is shown in Figure 37. Figure 36 MERLOT Sort box EQUELLA 6.2 Searching User Guide 29 | P a g e Figure 37 MERLOT Filter box Most of the options in these sort and filter boxes are specific to MERLOT so won’t appear on other search result pages. Select a resource from the Results list (e.g. Introduction to Project Management) to display the resource details. An example is shown in Figure 38. EQUELLA 6.2 Searching User Guide 30 | P a g e Figure 38 Resource details To import results 1. Click to display a contribution wizard. The collection is defined in the Administration Console—Remote Repositories tool. (See the EQUELLA Remote EQUELLA 6.2 Searching User Guide 31 | P a g e Repositories Configuration Guide for more information.) An example is shown in Figure 39. Figure 39 Contribution wizard with pre-filled fields See the EQUELLA Contribution User Guide for more information on contributing resources. Other remote repository types Search boxes and sorting and filtering options may differ depending on the types of remote repositories set up in your EQUELLA system. An example of the Libraries Australia remote repository search results screen is shown in Figure 40. EQUELLA 6.2 Searching User Guide 32 | P a g e Figure 40 Libraries Australia search results page (NOTE: there are no sort or filter options for this type of remote repository search.) Favourites Users can save bookmarks to resources and searches they find useful by using EQUELLA’s ‘Favourites’ functionality. Depending on how your EQUELLA system is configured, resources and searches added to favourites are listed as links in the My Favourites portlet on the Dashboard page. Select a link to go straight to the resource summary page for a resource, or the search results page for a search. The Favourites page is accessed by selecting Favourites from the navigation menu. An example showing both access points is shown in Figure 41. EQUELLA 6.2 Searching User Guide 33 | P a g e Figure 41 Access to Favourites Selecting the Favourites link from the navigation menu opens the Favourites page which consists of two main sections, Resources and Searches. Selecting the link to either one under the Favourites heading will switch the list of results. The link to the current list is disabled. Resources The Resources list contains the same resource details as a search results list, with the addition of two further fields, as highlighted in Figure 42. A Tags field lists the tag values entered into the dialog when adding the resource to favourites. (See EQUELLA My Resources User Guide for more information on adding resources to favourites.) This field is not visible if no tags have been set. A Date favourited field shows how much time has passed since this resource was added to favourites. EQUELLA 6.2 Searching User Guide 34 | P a g e Figure 42 Favourite resources Sort and filter On the Resources favourite page, the Sort and Filter boxes have some additional options not found on the Search results page. In addition to Relevance, Date last modified, Title and User rating, there is a Date favourited option. Selecting this option will sort the resources in order of the date they were added to favourites. The Filter box has a Filter by keyword edit box, which allows the user to search by keywords within the favourites resource list. The system searches for matching keywords in the resource title, description, attachment name and tags fields. The favourites filter box doesn’t have the User filter. Searches Each search in this list may display the following (an example is shown in Figure 43): a name, set when adding the search to favourites. (See Add search to favourites on page 22 for more information). Selecting the name link takes the user to the search results page when clicked. the search criteria that was requested, for example ‘equella’ in the search text box, ‘Published’ from My Resources etc. a button. Clicking this button will remove the search from the list of favourites. EQUELLA 6.2 Searching User Guide 35 | P a g e Figure 43 Favourite searches Sort and filter On the Searches favourite page, the Sort and Filter boxes have some additional options not found on the Search results page. In addition to Relevance, Date last modified, Title and User rating, there is a Date favourited option. Selecting this option will sort the searches in order of the date they were added to favourites. From the Favourites | Searches results page, the following filter options are available: Filter by keyword—allows the user to enter keywords to search within the My resources page. The system searches for matching keywords in the resource title, description and attachment name. Filter by date modified—select a qualifier from the drop-down list (After, Before, Between or On), then click the calendar field or icon to display a calendar control. My resources My resources displays resources that belong to the currently logged in user. Pre-defined criteria are displayed as links across the top of the page, with the current selection shown in black and the others in blue. An example with Published resources selected is shown in Figure 44. EQUELLA 6.2 Searching User Guide 36 | P a g e Figure 44 My resources grouping links Click on a link to change the results displayed. Available links are: Published—displays resources that are in a live state through having been moderated or through belonging to a collection that does not require moderation. Additionally, resources with a status of review are displayed, and are live resources which are due for review. Drafts—resources that are under construction. Scrapbook—displays personal files or web pages belonging to the user. These items have not been published to the EQUELLA Digital Repository, and they cannot be viewed, edited or deleted by other users. Moderation queue—resources that have been submitted for moderation, and are still at some point in the moderation workflow. Archived—resources that have been live but are now superseded by a new version. These resources are no longer available to repository users other than the resource owner and the system administrator. All resources—all the resources the user owns or has permission to view. Purchased- resources that have been purchased using the EQUELLA Store front function. (See the EQUELLA Store Front User Guide for further information.) Filter From the My resources results pages, the following filter options may be available: Filter by keyword—allows the user to enter keywords to search within the My resources page. The system searches for matching keywords in the resource title, description and attachment name. EQUELLA 6.2 Searching User Guide 37 | P a g e Filter by collection—select the required collection from the drop-down list to see only resources belonging to that collection. Not available for Scrapbook items. Filter by date modified—select a qualifier from the drop-down list (After, Before, Between or On), then click the calendar field or icon to display a calendar control. Filter by status—select a status from the drop-down list (All statuses, Draft, Live, Rejected, Moderating, Archived, Suspended, Deleted, Review or Personal). Check the ‘Only show items in moderation’ checkbox to display resources currently in the moderation workflow. (That is, resources with the status of Moderating or Rejected.) Only available for Moderation queue and All resources. An example with All resources selected is shown in Figure 45. Figure 45 My resources filters Refer to the EQUELLA My Resources User Guide for more information. My tasks My Tasks lists any tasks that require moderation by the currently logged in user. The My tasks page is accessed by selecting the My tasks link from the navigation menu. An example is shown in Figure 46. EQUELLA 6.2 Searching User Guide 38 | P a g e Figure 46 My tasks results page A search text box is displayed at the top of the page to enter keyword searches, and each result displays the following: Title—the name of the resource. Select this link to go to the Task: Edit Document page. Description—resource description. Status—the status of the task. Task statuses will always be moderating. Moderating since—time since first entered moderation workflow. Workflow—name of the moderation workflow with which the resource collection is associated. Task—the resource’s current workflow task. Time at this task—time since first arrived at this task. Priority—the priority of the workflow’s current task. Moderation progress link—select this link to open the Moderation progress page to see a diagram of the current moderation workflow. (x) moderation comment(s) —this link displays if comments have been added during previous moderation tasks. Click the link to display the comments. —click to moderate the resource. See the EQUELLA Workflow User Guide for more information of workflows and moderation. EQUELLA 6.2 Searching User Guide 39 | P a g e Sort and filter The Sort and Filter boxes on the My tasks results page display options relevant to tasks. An example of the Sort box is shown in Figure 47. Figure 47 My tasks sort box The sort options are: Priority—the priority of the resource’s current workflow task. Expiry date—the date set as the last day that the task can be performed. Time waiting in task—time since resource arrived at current workflow task. Title—name of the resource. An example of the Filter box is shown in Figure 48. Figure 48 My tasks filter box From the My tasks results pages, the following filter options are available: Filter by assignment—select a value from the drop-down list. Available options are <All>, Assigned to me, Assigned to others and Unassigned. See the EQUELLA Workflow User Guide for more information. Filter by collection—select the required collection from the drop-down list to see only resources belonging to that collection. EQUELLA 6.2 Searching User Guide 40 | P a g e Filter by owner—click to display the Select owner to filter by dialog and search for and select the required owner. See Filter by owner on page 25 for more information. Filter by date modified—select a qualifier from the drop-down list (After, Before, Between or On), then click the calendar field or icon to display a calendar control. Notifications The Notifications page displays items such as tasks that are overdue for moderation, rejected workflow items and notifications that resources have become available (Live). The Notifications page is accessed by selecting the Notifications link from the navigation menu. An example is shown in Figure 49. Figure 49 Notification page A search text box is displayed at the top of the page to enter keyword searches, and each notification may display the following, depending on its type: Title—the name of the resource. Select this link to go to the Resource summary page. Description—resource description. Status—the status of the resource (e.g. Rejected, Live, Moderating). Moderating since—time since entering moderation workflow. Only displays for resources with the status of Moderating. Reason—why the user has received a notification. Reasons can include: Owner notified you—notification that the resource has become available (Live). Rejected—the resource has been rejected at a workflow task. EQUELLA 6.2 Searching User Guide 41 | P a g e Moderation overdue—a task assigned to the user has passed its due by date. Bad URL – a linked URL is incorrect and doesn’t work. Purchased resource updated – resource that has been purchased using the EQUELLA Store Front function has been automatically updated from the source Store. For full descriptions and more information, see the EQUELLA Workflow User Guide. Filter The Filter box on the Notifications results page displays options relevant to notifications. An example of the Filter box is shown in Figure 50. Figure 50 Notifications filter box From the Notifications results pages, the following filter options are available: Filter by notification reason—select a value from the drop-down list. Available options are <ALL>, Moderation overdue, Contains bad URL, Was rejected, Notified of resource becoming LIVE and Watched resource became LIVE. See the EQUELLA Workflow User Guide for more information. Filter by collection—select the required collection from the drop-down list to see only resources belonging to that collection. Filter by owner—click to display the Select owner to filter by dialog and search for and select the required owner. See Filter by owner on page 25 for more information. Filter by date modified—select a qualifier from the drop-down list (After, Before, Between or On), then click the calendar field or icon to display a calendar control. EQUELLA 6.2 Searching User Guide 42 | P a g e Manage external resources The Manage external resources page displays all instances of an EQUELLA resource or resource attachment that have been allocated to courses within configured LMSs. Additionally, Manage external resources also allows the user to view the uses of internal EQUELLA resources and attachments within the EQUELLA system, if Local resources has been configured as a connector. The Manage external resources page is accessed by selecting the Manage external resources link from the navigation menu. An example is shown in Figure 51. Figure 51 Manage external resources page The Manage external resources page has the Search box at the top, where criteria are selected, and the results list displayed below. The search box has a search text box to enter keyword searches, and a Within dropdown list. (NOTE: The Within drop-down list only displays if there are multiple external connectors configured on the system.) A value must be selected from the Within dropdown list before results are displayed. An example is shown in Figure 52. EQUELLA 6.2 Searching User Guide 43 | P a g e Figure 52 Manage external resources Within drop-down list Each LMS connector can display different information about its resources. See the EQUELLA Push to LMS Guide for detailed information on results displayed. Similarly, the sort and filter options within the Manage external resources results pages can be slightly different depending on the LMS connector selected. An example of the Moodle sort and filter options are shown below. See the EQUELLA Push to LMS Guide for full details. Sort and filter The Sort and Filter boxes on the Manage external resources results page (Moodle) display options relevant to Moodle resources. An example of the Sort box is shown in Figure 53. Figure 53 Manage external resources sort box The sort options are: Date added—sorts the results by the date the resource was added to its Moodle location. Name—sorts the results by the Moodle name of the resource. Course—sorts the results by Moodle course name. Reverse order of results—select to change the order of the results. An example of the Filter box is shown in Figure 54. EQUELLA 6.2 Searching User Guide 44 | P a g e Figure 54 Manage external resources filter box—Moodle From the Manage external resources results page (Moodle), the following filter options are available: Filter by status—select this option to include results from courses set as ‘hidden’ in Moodle. Filter by LMS course—select a Moodle course from the drop-down list to show only results from the selected course. Manage tasks The Manage tasks page displays all workflow tasks. Content and system administrators would typically be granted privileges to access this function to view moderation progress. The Manage tasks page is accessed by selecting the Manage tasks link from the navigation menu. An example is shown in Figure 55. EQUELLA 6.2 Searching User Guide 45 | P a g e Figure 55 Manage tasks page The Manage tasks page has the Search box at the top, where criteria are selected, and the results list displayed below. The search box has a search text box to enter keyword searches, and a Within dropdown list. Searching can be refined by selecting All workflows or a specific workflow (e.g. Document Review) from the Within drop-down list. An example is shown in Figure 56. Figure 56 Manage tasks Within drop-down list The tasks results screen lists the matching tasks, and displays the following: Title—the name of the resource. Select this link to go to the Moderation progress page. EQUELLA 6.2 Searching User Guide 46 | P a g e Description—resource description. Status—will always be Moderating. Moderating since—time since first entered moderation workflow. Workflow—name of the moderation workflow with which the resource collection is associated. Task—the resource’s current workflow task. Time at this task—time since first arrived at this task. Priority—the priority of the workflow’s current task. View item summary—select to go to the resource summary page. (x) remaining moderator—select to view the Moderators dialog, which lists the names of any remaining moderators. (x) moderation comment—select to view the Moderation comments dialog, which displays recorded moderation comments. Sort and filter The Sort and Filter boxes on the Manage tasks results page display options relevant to managing tasks. An example of the Sort box is shown in Figure 57. Figure 57 Manage tasks sort box The sort options are: Priority—the priority of the resource’s current workflow task. Expiry date—the date set as the last day that the task can be performed. Time waiting in task—time since the resource arrived at current workflow task. Title—name of the resource. Reverse order of results—check to reverse the order results are displayed. An example of the Filter box is shown in Figure 58. EQUELLA 6.2 Searching User Guide 47 | P a g e Figure 58 Manage tasks filter box From the Manage tasks results pages, the following filter option is available: Filter by moderator—click to display the Choose moderator to filter by and search for and select the required user. See Filter by owner on page 25 for more information. Manage resources The searching, sorting and filtering options on the Manage resources page are the same as the Search results page. See Search page on page 16 and Sorting and filtering on page 23 for more information. Manage activations The Manage activations page displays copyright activations. Content and system administrators would typically be granted privileges to access this function to manage activations. The Manage activations page is accessed by selecting the Manage activations link from the navigation menu. An example is shown in Figure 59. Figure 59 Manage activations page The Manage activations results screen lists activations, and displays the following: Title—the name of the resource. Select this link to go to the Resource summary page. EQUELLA 6.2 Searching User Guide 48 | P a g e Description—resource description. Attachment—name of attachment (extract). Course—the course the resource is associated with. From—the date the resource is available from. Until—the date the resource is available to. Status—the status of the resource (e.g. Live, Moderating etc.) See EQUELLA Copyright Contribution Guides (CAL and CLA) for more information. Filter The Manage activations filter box displays options relevant to activations. An example of the Filter box is shown in Figure 60. Figure 60 Manage activations filter box From the My tasks results pages, the following filter options are available: Filter by course—click to display the Select a course dialog. Enter the name or part name of the course and click 61. EQUELLA 6.2 Searching User Guide . An example is shown in Figure 49 | P a g e Figure 61 Select a course dialog Select the required course from the results, then click different course, or to clear the filter. . Click to choose a Filter by owner—click to display the Select owner to filter by dialog and search for and select the required owner. See Filter by owner on page 25 for more information. Activation range—includes Start date between x and y, End date between x and y and Activated between x and y, where x and y are dates picked from calendar controls. Google Books search Google Books references can be added to resources during contribution using the attachments control. See EQUELLA Contribution User Guide for more information. To add a Google Book reference 1. Select Google Books from the contribution attachments control, then click example is shown in Figure 62. . An Figure 62 Contribution attachment control—Google Books EQUELLA 6.2 Searching User Guide 50 | P a g e The Add Google Book page displays, as shown in Figure 63. Figure 63 Add Google Book 2. Enter keywords into the search text box then click . The more keywords entered, the more relevant the search results will be. For example, tasmania will return all results containing the word ‘tasmania’, whereas tasmania and history will return results containing both words first, with the most relevant at the top of the results list. Results containing only one word match display underneath. An example is shown in Figure 64. Figure 64 Add Google Book results page 3. Select the required references then click . iTunes U search iTunes UTM tracks can be added to resources during contribution using the attachments control. See EQUELLA Contribution User Guide for more information. To add an iTunes U track 1. Select iTunes U from the contribution attachments control, then click example is shown in Figure 65. EQUELLA 6.2 Searching User Guide . An 51 | P a g e Figure 65 Contribution attachment control—iTunes U The Add iTunes U resource page displays. An example is shown in Figure 66. Figure 66 iTunes U resource page 2. Click + to drill down to the required track, then click . YouTube search YouTube video links can be added to resources during contribution using the attachments control. See EQUELLA Contribution User Guide for more information. To add an YouTube video link 1. Select YouTube from the contribution attachments control, then click example is shown in Figure 67. EQUELLA 6.2 Searching User Guide . An 52 | P a g e Figure 67 Contribution attachments control—YouTube The Add YouTube page displays. An example is shown in Figure 68. Figure 68 Add YouTube video page 2. Enter keywords into the search text box then click . The more keywords entered, the more relevant the search results will be. For example, tasmania will return all results containing the word ‘tasmania’, whereas tasmania and history will return results containing both words first, with the most relevant at the top of the results list. Results containing only one word match display underneath. An example is shown in Figure 69. EQUELLA 6.2 Searching User Guide 53 | P a g e Figure 69 Add YouTube video results page 3. Select the required videos then click . Flickr search Flickr image links can be added to resources during contribution using the attachments control. See EQUELLA Contribution User Guide for more information. To add a Flickr image link 1. Select Flickr from the contribution attachments control, then click is shown in Figure 70. . An example Figure 70 Contribution attachments control—Flickr The Add Flickr image page displays, as shown in Figure 71. EQUELLA 6.2 Searching User Guide 54 | P a g e Figure 71 Add Flickr image page The Add Flickr image page has a search box with a Search text box for entering keywords and an Over drop-down list with a default value of text and tags. The Over values are: text and tags—perform a freetext search matching values in a photo’s title, description or tags. any tags—search tags for ANY keyword match (using an OR combination). all tags—search tags for an ALL keyword match (using an AND combination). 2. Enter keywords into the search text box (e.g. tasmania), select a value from the Over drop-down list (e.g. text and tags) then click page displays. An example is shown in Figure 72. . The Add Flickr image results Figure 72 Add Flickr image results page The Add Flickr image results page displays Flickr image thumbnails, and in addition to title and description, may display the following: Full image size—shows the full image size dimensions Date taken License—the type of license associated with the image EQUELLA 6.2 Searching User Guide 55 | P a g e 3. Select the required videos then click . Sort and filter The Sort and Filter boxes on the Add Flickr image results page displays options relevant to Flickr images. An example of the Sort box is shown in Figure 73. Figure 73 Add Flickr image sort box The sort options are: Relevance—relevance to keywords entered Interestingness (a Flickr term) —a term of measurement from Flickr Date taken Date posted An example of the Filter box is shown in Figure 74. EQUELLA 6.2 Searching User Guide 56 | P a g e Figure 74 Flickr filter box From the Add Flickr image results pages, the following filter options are available: Date photo taken—select a value from the drop-down list. Available options are After, Before, Between and On. Select the date or dates from the calendar controls. Filter by Creative Commons licence—select the type of licenses required. Flickr Institutions—a ‘Creative Commons Institution’ can be selected from the dropdown list. This list is a subset of all the Creative Commons Institutions available in Flickr. Creative Commons Institutions contain images with unrestricted licences, so selecting unrestricted in the Filter by Creative Commons licence field effectively returns images from all Flickr Creative Commons Institutions. Flickr user’s FlickrId, username or email—enter to search for images within the user’s Flickr collection. Kaltura search Kaltura streaming media links can be added to resources during contribution using the attachments control. See EQUELLA Contribution User Guide for more information. To add a Kaltura video link 1. Select Kaltura from the contribution attachments control, then click example is shown in Figure 75. EQUELLA 6.2 Searching User Guide . An 57 | P a g e Figure 75 Contribution attachments control—Kaltura The Add Kaltura media page displays, as shown in Figure 76. Figure 76 Add Kaltura media page The Add Kaltura media page provides the user with two options, Add existing Kaltura media and Upload new Kaltura media (see the EQUELLA Contribution User Guide for more information on the Upload new Kaltura media function). 2. Select the Add existing Kaltura media option then click Kaltura media search page, as shown in Figure 77. EQUELLA 6.2 Searching User Guide to display the Add 58 | P a g e Figure 77 Add Kaltura media search page (NOTE: Kaltura does not allow the use of wildcards. Additionally, a full word match must be made to return results.) 3. Enter search criteria (e.g. wildlife) then click display. An example is shown in Figure 78. . The search results Figure 78 Add Kaltura media search results 4. Select the required resources then click . Browsing In addition to searching, the EQUELLA Digital Repository allows the user to browse hierarchies of logically grouped resources. Hierarchical browsing allows users to discover resources placed within the digital repository based upon category. Users can ‘drill down’ into topics and their subfolders and search within the results. EQUELLA can be configured to provide a count of subtopics and results and allow contributors to add their most important resources to a hierarchy topic as key resources. See EQUELLA Hierarchy Configuration Guide for more information. EQUELLA 6.2 Searching User Guide 59 | P a g e Hierarchy topics are accessed from the EQUELLA Dashboard page via the Browse portlet or from the hierarchy topic links displayed on the navigation menu. Browsing using hierarchy topic links Hierarchy topic links display in a group on the left-hand navigation menu. Select a link to display subtopics and results. When six or more topics are added, the first four plus a More... link display. An example is shown in Figure 79. Figure 79 Hierarchy topic links Selecting the More... link displays the Browse page with a list of all hierarchy topics, as shown in Figure 80. EQUELLA 6.2 Searching User Guide 60 | P a g e Figure 80 Browse page from More... link Select a topic to display subtopics and results. Browsing using the Browse portlet The EQUELLA Dashboard page can display multiple portlets, including Browse, Favourites, Formatted text, My resources, Quick search, RSS or Atom feed, Recent contributions, Scripted, Task statistics, Tasks and Web page, depending on user privileges. These portlets are configured by clicking selecting the required portlet. from EQUELLA Dashboard then To add a Browse portlet to the Dashboard 1. Click from the top right-hand corner of the Dashboard page. An example is shown in Figure 81. EQUELLA 6.2 Searching User Guide 61 | P a g e Figure 81 Accessing screen options A list of available portlets displays. Click the Browse link to display the Create a new Browse portlet page, as shown in Figure 82. Figure 82 Create a new Browse portlet page 2. The default Title is Browse but may be changed, if required. 3. Click . The Browse portlet now displays on the Dashboard page, as shown in Figure 83. EQUELLA 6.2 Searching User Guide 62 | P a g e Figure 83 Dashboard with Browse portlet Select a topic to display subtopics and results. Displaying subtopics and results Once a topic is selected, any subtopics are displayed. Results may also display at this point, depending on how the hierarchy has been configured. Some hierarchies may require a subtopic to be selected before any results display. An example of a hierarchy where only subtopics display is shown in Figure 84. Figure 84 Hierarchy with subtopics and no results EQUELLA 6.2 Searching User Guide 63 | P a g e Select a subtopic to display results. An example of a hierarchy where both subtopics and results display is shown in Figure 85. Figure 85 Hierarchy with subtopic and results Click Add search to favourites to save the current search to Favourites. (See Add search to favourites on page 22 for more information.) Click Share search query to open the Share search query page and select the share method. (See Share search query on page 23 for more information.) The Sort and Filter panels can be used to further ‘drill down’. Viewing key resources Key resources are important resources added to a hierarchy, and are always highlighted and displayed at the top of hierarchy results. An example is shown in Figure 86. EQUELLA 6.2 Searching User Guide 64 | P a g e Figure 86 Viewing key resources See the EQUELLA Hierarchy Configuration Guide for more information about key resources and hierarchies. Search settings The Searching and content indexing page is where default searching options are set, additional search filters can be added or edited, searching boosting is configured and content indexing options are set. A user with administrator privileges would generally have access to these settings. To access Searching and content indexing settings Select Settings from the navigation menu. The Settings page displays. 1. Select the Searching and content indexing link to display the Searching and content indexing page, as shown in Figure 87. EQUELLA 6.2 Searching User Guide 65 | P a g e Figure 87 Searching and content indexing page Searching options To configure Searching options 1. From the Default results order drop-down list, select the required default order resources will display on search results pages (Relevance, Date last modified, Title or User rating). 2. Select the Allow non-live results checkbox to show the ‘Include results that are not live’ checkbox in the Search page Screen options. An example is shown in Figure 88. EQUELLA 6.2 Searching User Guide 66 | P a g e Figure 88 Search page screen options 3. Check the Authenticated feeds checkbox to default to authenticated RSS or Atom feeds. If this box is not checked, users can only see public items in their feed, rather than all the results generated. 4. Click . Searching terms boost When the results sort order is set to Relevance, and search terms are entered, the results display a relevance score. (See Relevance scores and searching attachments on page 13 for further information.) When calculating the relevance score in EQUELLA versions prior to 6.2, the item title was worth 1.5 times as much as content found anywhere else (metadata plus attachments). Attachment content and metadata were grouped into the same field and were worth the same. From EQUELLA 6.2, these weights are adjustable, and in addition the attachment content is a separately configurable weight. That is, title, metadata and attachment content can all be adjusted from being not searched at all to being 8 times more relevant. NOTE: Different indexed metadata nodes cannot be made more or less relevant; they are all worth the same. To configure Searching terms boost 1. Drag the boost variables to the required values. An example is shown in Figure 89. EQUELLA 6.2 Searching User Guide 67 | P a g e Figure 89 Searching terms boost NOTE: Setting a boost value to Off will prevent the system from searching in that field. (e.g. If Attachment content is set to Off, the system will not look at attachment content for matches to the search criteria.) 2. Click . Content indexing options To configure Content indexing options 1. Select the required option from: Do not index attached web pages—select this option if it is not required for searches to return matching results on linked web pages. Index the linked web page only—select this option to index the web page of the linked URL, but no further linked web page levels. This means that searches will return matching results from the web page content. Index the linked web page and any secondary linked web pages—select this option to index the page of the linked URL and the next level of web pages (limit 0.5 Mb). This means that searches will return matching results from each level of web pages. 2. Click . Search filters Adding one or more search filters adds those filters to the filter box on resource results screens. This allows the user more filtering options for their search results, enabling easier discovery of resources. Search filters are based on MIME types. For example, a filter might be required to show only resources that have image attachments. An example is shown in Figure 90. EQUELLA 6.2 Searching User Guide 68 | P a g e Figure 90 Filter box with added search filter To add a Search filter 1. Click the Add a new search filter link. An example is shown in Figure 91. Figure 91 Add a new search filter link The Create new search filter page displays. An example is shown in Figure 92. EQUELLA 6.2 Searching User Guide 69 | P a g e Figure 92 Create new search filter 2. Enter a name for the filter in the Name field (e.g. Image). 3. Select the MIME Types required (e.g. Image (image/gif, image/bmp etc.)). 4. Click . The Search setting page displays with the new filter listed. An example is shown in Figure 93. Figure 93 Search settings with Search filter added More search filters can be added by selecting the Add a new search filter link. The search filter can be edited or removed by clicking the relevant link. The search filter displays at the bottom of the filter box on resource results screens under the heading of Filter by resource type. An example is shown in Figure 94. EQUELLA 6.2 Searching User Guide 70 | P a g e Figure 94 Filter box with added search filter Contact Client Support We are always happy to help. If your organisation has a support agreement with EQUELLA then help is available at http://equella.custhelp.com. EQUELLA 6.2 Searching User Guide 71 | P a g e