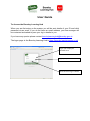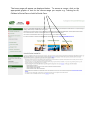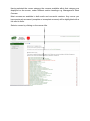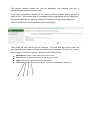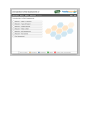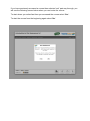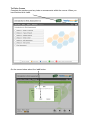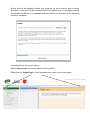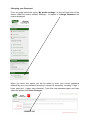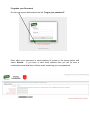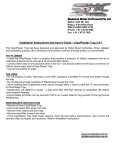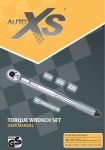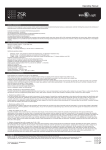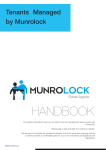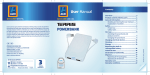Download User Guide - Bromley Learning Hub
Transcript
User Guide To Access the Bromley Learning Hub When you are first setup on the system you will be sent details of your ID and initial password via an email. If you do not have an email address, your line manager will be contacted and asked to pass your log in details to you. If you have any queries please contact [email protected] The logon page to the Bromley Learning Hub is https://bromley.learningnexus.co.uk Type your employee number here Type your password here Then click on ‘Log in’ button . The home page will appear as displayed below. To access a course, click on the appropriate graphic or text for the course range you require e.g. Training for All, Children’s Social Care or Adult’s Social Care. Having selected the course category the courses available within that category are displayed on the screen, under different section headings e.g. Management Short Courses. Most courses are available in both audio and non-audio versions. Any course you have previously accessed (complete or incomplete courses) will be highlighted with a tick next to them. Select a course by clicking on the course title. The course contents screen will now be displayed; this provides you with a description and overview of the course. If you have completed a section of the course it will be marked with a green tick within a box. Any section that is incomplete will be highlighted as an orange box. Any section that has not yet been started will be shown simply as an empty box. Click on the Enter button to continue to the course itself. The course will now load for you to complete. The look and feel of the course do vary depending on where and how they have been developed. During your course, there maybe a number of options, across the top of the screen: Main Menu to return to the main page of the course Search function, which allows you to search the screens Report shows your progress through the course Resources holds the course fact sheet, course notes and other resources. If you have previously accessed a course then selected ‘exit’ part way through, you will see the following screen below when you next enter the course. To start where you exited last time you accessed the course select ‘Yes’. To start the course from the beginning again select ‘No’. To Exit a Course Complete the sections and any tests or assessments within the course. When you have finished click ‘exit’. On the screen below select the ‘exit’ button. A blue bar will be displayed whilst your progress on the course to date is being recorded. If you exit from this screen before it is complete then your progress during this session will be lost. It is important that you wait for the blue bar on the following screen to complete. You will then see the screen below. Select ‘exit activity’ to be taken back to the course list, Select the link ‘Home Page’ to exit completely and return to the home page. Changing your Password From any page select the option ‘My profile settings’ on the left hand side of the screen under the section entitled “Settings”. An option to ‘Change Password’ will now be displayed. When you select this option you will be asked to enter your current password followed by your new password ensuring it contains 8 characters, including 1 digit, 1 lower case and 1 upper case character. Type this new password again and then select the button titled ‘Save Changes’. Forgotten your Password On the login screen below select the link ‘Forgot your password?’ Enter either your username or email address (if known) in the screen below and select ‘Search’. If you have a valid email address then you will be sent a confirmation email and then a further email containing your new password.