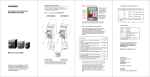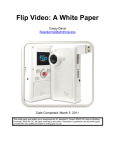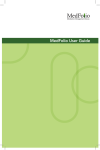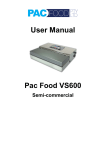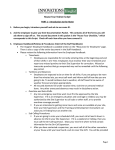Download A-Track DCC - User Guide - Congleton & District U3A
Transcript
USING YOUR U3A WEBSITE MEMBERS’ GUIDE CONGLETON & DISTRICT U3A Version 4 04 July 2015 Members’ Guide This page intentionally left blank 2 Members’ Guide CONTENTS 1 BACKGROUND 4 2 LOGIN TO THE CONGLETON U3A WEBSITE AS A MEMBER 5 2.1 What do I need to Login to the Website ? 5 2.2 Logging In to the Website 5 2.3 Logged-In Options & Changing Your Password 7 2.4 Forgotten Your Password 8 2.5 Your Access within the Website 8 3 WHAT CAN YOU DO ON THE NEW WEBSITE ? 9 3.1 How the New Website Looks and is Laid Out 9 3.2 Interactive Features for Members 10 3.2.1 3.2.2 3.2.3 3.2.4 3.2.5 3.2.6 3.2.7 Version 4 Contact a Member Groups by Day Groups by Category Registration Groups Groups by Title and by Venue My Programme 7 Day Group Calendar 10 12 14 16 17 18 19 3 04 July 2015 Members’ Guide 1 Background Work on the new website for Congleton & District U3A began in the Summer of 2014 following recommendations made by the IT Forum, which was established to look at how we could utilise modern technology in order to ensure that we continued to function. The website provides a more secure data base to hold members’ details, with much easier administration requirements, and will also allow individual members not only to browse information, but to be able to interact in various ways with Congleton U3A and its Groups. Each member of Congleton U3A, upon enrolment, is asked to provide a range of basic Personal Information, including details of their e-mail address. Providing an e-mail address will give members of the U3A Committee and Group Leaders a quick and easy method to contact members so, wherever possible, members are encouraged to make use of this facility. Those members who do provide an e-mail address are issued with a unique Membership Number and an initial Password which enables them to interact and communicate via the website. You will be able to access the website from your desktop or laptop computer, or any web-enabled device such as iPads, tablets, or smart-phones. Those members who have provided e-mail addresses will be able to log in to the website and, as well as review information, they will be able to interact using the system, including • the ability to register interest in, and join, an organised Group • send e-mail to Group Leaders or Committee members • send e-mail to other Members (without needing to know their e-mail address) Members who have not provided an e-mail address will, of course, be able to visit the website and view information but they will not be able to make use of the above interactive functions. This Guide will provide you with detailed instructions on how to access the available functions within the Congleton & District U3A website as well as what to do if you encounter any problems. If, after a period of using the website, you think of any possible improvements to the website functionality, then we would be grateful if you will submit these to the Committee Member with responsibility for Technical Support, via e-mail to [email protected]. All suggestions received will be evaluated with regard to feasibility and their relevance to the activities of other Groups and Members, and we will keep you informed of any decision on their possible future implementation. Finally, but very importantly, can we assure all Members that, in providing us with their Personal Data, we will protect their privacy regarding the submitted information in full accordance with the requirements of the Data Protection Act. Version 4 4 04 July 2015 Members’ Guide 2 Login to the Congleton U3A Website as a Member 2.1 What do I need to Login to the Website ? Basically you need two things • your U3A Membership Number - which will be sent to you upon enrolment • a Password which you should also receive when you enrol Both of these pieces of data will remain unchanged as long as (a) you remain a member of Congleton U3A or (b) until you decide to change your initial Password to something more memorable to yourself. If you have subsequently forgotten or mislaid your password, you will need to follow the “Forgotten Password” procedure (see section 2.4) to receive a new password. 2.2 Logging In to the Website Find the Congleton & District U3A Website using your web browser either by using Google or any similar search engine, to look for “Congleton U3A”, or by entering the web address http://www.congletonu3a.org.uk directly into the address bar of your web browser and then pressing the Enter or Return ( ) key. Alternatively, if you are reading this Guide as a PDF file on your computer, just click on the address above to go directly to the website. Having found the website, you will see the Home page, where a Welcome message, as shown below, will be displayed - Once you have read the message, just click on the red cross in the top right-hand corner, and the message will disappear. You will be able to browse the various items displayed under the headings “U3A Menu” and “Message Board” in the Public area without logging in, as shown on the following page - Version 4 5 04 July 2015 Members’ Guide To access the Members Only area, and enjoy all the available functionality, click on the button “Login” which is located on the gold button bar, just below the bottom right-hand corner of the U3A logo, as indicated by the red arrow added to the picture above. A new window will then be displayed - In the field labelled ‘Membership No.’, enter your Congleton U3A Membership Number. In the field marked ‘Password’ enter your initial password that was sent or e-mailed to you (or, if you have subsequently changed your password, then enter your changed version). Having filled in both fields click on the “LOG IN” button – Note that pressing the Enter or Return ( ) key on your keyboard, which would normally log you in, will not work - you need to click on the “LOG IN” button (or first press the Tab () )key, followed by the Enter key). If you have entered either your Membership Number or Password incorrectly an error message will be displayed saying “INVALID LOGIN - TRY AGAIN”, in which case re-enter the information carefully and then click again on “LOG IN”. If you have forgotten your Password just click on the link “Forgotten Password” and follow the instructions in section 2.4 below. Version 4 6 04 July 2015 Members’ Guide 2.3 Logged-In Options & Changing Your Password Having logged in, it might appear at first look that nothing has changed on the website Home page. However, if you look more closely, you will see a number of new options have appeared (outlined in red below). In particular, your name will be displayed above the gold button bar and you will now have the ability to change your password – Your initial password will be a random set of characters and, as such, is likely to be meaningless and not very memorable. You may, therefore, wish to change your initial password to something you can remember, or indeed change it at any time in the future if, for example, you think that someone else has discovered your password. You change your password by clicking on the button headed “Change Password” which is located along the gold button bar towards the centre of the screen – Enter your old password in the field “Previous Password”, then enter a new password in the field “New Password”. Enter your new password again in the field “Confirm New Password” and then click on the “Submit” button – at present your new password has no restrictions on the number of characters used, and can include both lower and UPPER case alphabetic characters, together with numbers or symbols. Note that the new password must be entered exactly the same in both “New Password” and “Confirm New Password” fields, or an error message will be displayed, and you will need to reenter the chosen new password again in both fields. Version 4 7 04 July 2015 Members’ Guide 2.4 Forgotten Your Password In the event that you have forgotten your website password, the system can provide you with a new one. To obtain a new password, follow the procedure to login to the website (see section 2.2) and click on the option “Forgotten Password” on the Log In screen. A new window will be displayed – Here you should enter • the e-mail address you have provided to Congleton U3A as part of your Personal Details • your Congleton U3A Membership Number Next, click on the “Submit” button and the system will then send, to your e-mail address, a new, randomly-generated password which you can then use to login as usual. You can, of course, thereafter choose to change your password to something more memorable by following the instructions in section 2.3 above. 2.5 Your Access within the Website One of the benefits of the new website, from an organisational point of view, is that when someone logs into the website they will only be allowed access to that information and functions which are relevant to their needs as a member. This, of course, means that all the data we need to have available about members, activities, meetings and funds (including, in particular, your Personal Data) remains at all times protected and can only be accessed by those authorised to do so - this level of security is applied quite transparently from your point of view. Version 4 8 04 July 2015 Members’ Guide 3 What Can You Do on the New Website ? Just as on the old website, by clicking on the various options and buttons, particularly those outlined in red in section 2.3 above, you will be able to review information about the U3A, about activities, see the latest news, etc. Where you see text in blue and underlined on the screen, this denotes a “link” which means that, if you click on that text, the system will automatically link you to another screen or webpage. The new website will also enable you to do much more than you could previously. 3.1 How the New Website Looks and is Laid Out The new website screen is made up of three main areas, as shown on the next page (for the case where you are logged-in) Header - the area at the top of the screen which contains a number of buttons (on the gold bar) that allow you to access different sections of the website. When you click on one of these buttons, the information which is displayed in the Content area changes to reflect your choice. Menu - the area to the left of the screen which contains a list of the most common sections of the website that users may want to access, such as • What Groups are running, where, and on what day • General information about Congleton U3A and how to contact Committee Members • Timetable information and a Diary of events • News of Group activities and other events of interest Contents displayed in this area of the screen do not change when you select either Header or Menu options (other than Logout). On most pages, the Menu area also displays a summary of the most recent messages posted on the Message Board. The full text of the messages can be viewed by clicking “Message Board” in the Menu. Content - the main area of the screen, where detailed information and photographs, etc., are displayed, depending on which option you have chosen from either the Header or Menu areas. Also, at the top right of every web page, in the Header area, you will find a button. A click on this button will provide you with additional information about the contents of the page. The “Help” information is context-driven so that it always aims to be specific to the contents of the web page you are viewing at the time. Version 4 9 04 July 2015 Members’ Guide 3.2 Interactive Features for Members The new website provides a number of interactive features, all of which can be accessed using the links in the section headed “U3A Menu” in the Menu area. 3.2.1 Contact a Member This facility is only available to a member who has logged-in to the site. The “Contact a Member” link is shown in the left hand ‘U3A Menu’ column, underneath “Newsletter”. This facility allows a member to contact another member using the database record for that member. It DOES NOT reveal the email address of the member being contacted. To use the facility you click “Contact a Member” in the Menu and the page below will appear Version 4 10 04 July 2015 Members’ Guide Click in the box labelled Member to Contact (where it says “Start to type Name”) and start typing the recipient’s name. A drop-down list will appear with suggested names. Continue typing until the name you want appears, then click on that name in the list to copy it into the box. Your Name - is automatically populated and will be the name the recipient sees on the email. Your email Address - will be the sender’s e-mail address as held in the database. You can enter another e-mail address if you wish. The entered e-mail address will be the one to which the recipient will be able to send a return message. Alternatively, you can delete the e-mail address, in which case the recipient will be unable to return a message using e-mail. Telephone Number - will be the sender’s telephone number as held in the database. You can enter another number, eg. a mobile number, if you wish. The entered telephone number will be the one the recipient will be able to use to call the member. Alternatively, you can delete the telephone number, in which case the recipient will be unable to contact the member by telephone. NOTE: YOU MUST LEAVE AT LEAST ONE OF THE CONTACT DETAILS IN THE E-MAIL MESSAGE Message - Type the message you wish to send to the recipient. Attachments – Up to four attachments, such as photographs or documents, selected from files already stored on your computer, can be added to the message and sent to the recipient. To add an attachment, click on one of the “Choose File” buttons, navigate to the file you wish to send in the search window which appears, click on the filename, and then click the “Open” button. When the file has been uploaded, its name will appear in place of the “No file chosen” text. When you are satisfied that everything is correct, click OK to send the message. Version 4 11 04 July 2015 Members’ Guide 3.2.2 Groups by Day If you click on the Menu link “Groups by Day”, a new page is displayed which shows the current list of activities being run by Congleton U3A, ordered by day of the week, as shown on the next page - If you want to find an activity running on Wednesday you can scroll down the list until you see the heading “Wednesdays” or click on the option “Select a Day” in the gold button bar at the top of the screen. The list displayed will show you details of activities on that day of the week and will provide the following details relating to each Group • Time - the time that the Group activity starts • Group - the Group’s name • Leader(s) - the name(s) of the person(s) leading the activity • Frequency - how often the activity runs - for example, from the first Wednesday in the month from a specified date, and runs for seven sessions • Status Version 4 - shows the current status of the Group, which could be one of the following - 12 04 July 2015 Members’ Guide • Apply to Join Group - the Group is open to accept new members • Member - you are a member of the Group • Fully Subscribed - denotes that all places have been filled, or the closing date for joining this Group has now passed • Fully Subscribed, Join the Waiting List - the Group is at its maximum number of participants, but you are still able to apply to join the waiting list • On Waiting List - you are on the Waiting List Also the background colour for each of the listed entries is significant • White - Groups with a white background are “open” and will have a status of either “Apply to Join Group”, or “Fully Subscribed, Join the Waiting List” • Pink - Groups with pink background are “closed” and have a status of “Fully Subscribed” Where the status is shown as either “Apply to Join Group” or “Fully Subscribed, Join the Waiting List” you can click on that text to register your interest in joining the Group. A new window will be displayed where you should click on the option “Confirm” to register your interest or, alternatively, click on “Cancel” - If you have clicked on the “Confirm” option, an e-mail message will be sent automatically to the relevant Group Leader to advise them of your interest. The Group Leader will process your request and then respond to you by e-mail. In addition, if you click on the “My Programme” option in the Menu, you will also be able to view a confirmation of your application (see section 3.2.6 below). Version 4 13 04 July 2015 Members’ Guide 3.2.3 Groups by Category If you click on the Menu link “Groups by Category” then a list of Groups will again be displayed, as shown below - - but this time they will be grouped together under various headings (listed alphabetically), such as • Crafts • Computing • Discussion groups • Games, etc. Version 4 14 04 July 2015 Members’ Guide To view the list you can either scroll down the page until you locate the section containing Groups that you are interested in, or you can click on the option “Select Category” in the gold button bar at the top of the screen. As with the “Groups by Day” options described in section 3.2.2 above, key information regarding the Group will be displayed in the table and to see more details just click on the text in the Group column. Again, if the “Status” of the Group is shown as either “Apply to Join Group” or “Fully Subscribed, Join the Waiting List” you can click on that text to register your interest. A window will be displayed (as in Section 3.2.2 above) - Click on the option “Confirm” to register your interest or, alternatively, click on Cancel” to dismiss the window without making a request to join the Group or Waiting List. If you have clicked on the “Confirm” option, an e-mail message will be sent automatically to the relevant Group Leader to advise them of your interest. The Group Leader will process your request and then respond to you by e-mail. In addition, if you click on the “My Programme” option in the Menu, you will also be able to view a confirmation of your application (see section 3.2.6 below). Version 4 15 04 July 2015 Members’ Guide 3.2.4 Registration Groups Within the list of “Groups by Category” you will find a Group entry called “Registration Groups”. Click on the “Select Category” option on the gold button bar – - and select “Registration Groups” from the drop-down list to display a separate list of these groups - This category has been created to take account of those Groups such as Trips & Holidays, Theatre, Walking, etc. where you may wish to take part only occasionally (depending on the specific event) but you wish to receive regular updates regarding all new events in that Group. Register your interest in any one of the “Registration Groups” in the same way as for any other Group as shown in sections 3.2.2 and 3.2.3 above) - click on the status text where this reads “Join this Group” - then click on “Confirm” to submit your request or “Cancel” to abort the request. If you have clicked on the “Confirm” option, an e-mail message will be sent automatically to the relevant Group Leader to advise them of your interest. The Group Leader will process your request and then respond to you by e-mail. Additionally, if you click on the “My Programme” option in the Menu, you will also be able to view a confirmation of your application (see section 3.2.6 below). Version 4 16 04 July 2015 Members’ Guide 3.2.5 Groups by Title and by Venue If you click on either of the Menu links “Groups by Title” or “Groups by Venue”, then a list of Groups will again be displayed, but this time sorted alphabetically by the Group name, or by the location at which the Group meets, as shown below - Version 4 17 04 July 2015 Members’ Guide You can register your interest in any Group on these pages in the same way as shown in sections 3.2.2 and 3.2.3 above) - click on the status text where this reads “Apply to Join Group” or “Fully Subscribed, Join the Waiting List” - then click on “Confirm” to submit your request or “Cancel” to abort the request. If you have clicked on the “Confirm” option, an e-mail message will be sent automatically to the relevant Group Leader to advise them of your interest. The Group Leader will process your request and then respond to you by e-mail. Additionally, if you click on the “My Programme” option in the Menu, you will also be able to view a confirmation of your application (see section 3.2.6 below). 3.2.6 My Programme The Menu option “My Programme” provides, in essence, your personal calendar that can be reviewed and printed, if required. For example, having registered your request to join one or more Groups, the status of your request(s) will be updated via this page. If you have applied to join a Group that has the status “Apply to Join Group” an entry will appear in this list with the suffix (A) denoting that you have applied and that your request is pending consideration - The Group Leader will either accept or decline your request. In either case, you will receive an e-mail message confirming this, and the entry under “My Programme” will be updated. In the case of an acceptance the letter (A) will no longer be present or, if your request is declined, the letter (D) will appear after the Group name. Version 4 18 04 July 2015 Members’ Guide If you have applied to join a Group that has the status of “Fully Subscribed, Join the Waiting List” an entry will appear in this list with the suffix (W) denoting that your request is on a waiting list. If a place becomes available, and you join the Group, the (W) will be removed. If you have applied to join an outings Group, such as Theatre, that has a status “Apply to Join Group” and which requires a deposit or full payment before you are a full member on the “trip”, then the Group Leader will generate an e-mail message to you indicating the type of payment required. This will be either the deposit or the full sum due, together with the date the respective payment is due. Your “My Programme” page will then show the suffix (P) against the relevant Group, indicating that your place has been provisionally reserved, pending payment. When you have fully paid, you will be advised by e-mail that you are a member of the group and the relevant entry will no longer show any suffix. If the Group status was “Fully Subscribed, Join the Waiting List”, an entry will appear in your list with the suffix (W) denoting that your request is on a waiting list. If a place becomes available, and you join the Group, the (W) will be no longer be shown. As on any other page showing Group information, if you click on the name of the Group the system will display more details of the Group activities. 3.2.7 7 Day Group Calendar This Menu option allows you to view all active events to be run by the U3A over a period of seven days, listed in date order. This list rolls forward automatically every day so that you always get to see the next full week’s programme of events – Version 4 19 04 July 2015 Members’ Guide The system will initially display all events scheduled for the next seven days, but you can then click on any of the future periods listed in the Menu area under Dates to view the schedule for the selected period. Doing this for “September 2015” produces the listing of events shown in the example above. As with the “Group by Day” and “Groups by Category” options, you can click on the Group (blue) text to access further information about a particular event. If you are interested in applying to join one of these Groups you would need to click on the option “Groups by Day” to check the Group’s status and, if there is availability, click on the “Apply to Join Group” text and follow the normal request process. This Guide has been produced in order to provide a closer insight into the inner workings of our new website. It should make it easier for those with basic computing skills to manage their enrolment and Group bookings online, should they wish to do so. However, we recognise that some of our members may still have difficulties in working with this system. If any member requires assistance then they should, in the first instance, contact the member of the Committee who is responsible for technical matters, directly via e-mail at the following address – [email protected] © 2015 Congleton & District U3A Registered Charity No 1076203 Version 4 20 04 July 2015