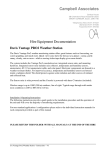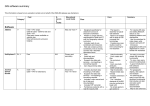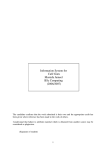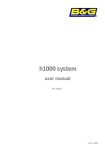Download i2B Limited eSRM Buyers User Guide for Weir Minerals
Transcript
i2B Buyer User Guide for Weir Minerals Page 1 of 13 Contents i2B Limited INTRODUCTION ......................................................................................................................... 2 THE LOG ON SCREEN................................................................................................................. 3 BUYER SEARCH SCREEN ............................................................................................................ 3 MATERIAL SEARCH .................................................................................................................... 4 eSRM Buyers User Guide for Weir Minerals VENDOR SEARCH ....................................................................................................................... 4 VENDOR / BUYER MENU SCREEN .............................................................................................. 5 ACCEPT / DECLINE AN CONTRACT / ORDER ............................................................................. 5 DECLINING THE CONTRACT / ORDER ....................................................................................... 6 ACCEPTING THE CONTRACT / ORDER WITH COMMENTS ........................................................ 6 PURCHASE ORDERS ................................................................................................................... 7 Documentation for: WEIR MINERALS PURCHASE ORDER DISPLAY ...................................................................................................... 8 DOCUMENTS THAT HAVE CHANGED / NEW .............................................................................. 9 CHANGE REQUESTS ................................................................................................................. 10 MATERIAL SEARCH .................................................................................................................. 11 VENDOR DETAILS .................................................................................................................... 11 CONTACTS ............................................................................................................................... 12 EMAIL ALERTS.......................................................................................................................... 12 1. New Purchase Order or Request for Quotations ................................................................................. 12 2. Changes to an existing Purchase Orders ............................................................................................ 13 3. Reminder Emails .............................................................................................................................. 13 RETURN TO FRONT PAGE i2B Limited, NetPark, Thomas Wright Way, Sedgefield, Durham TS21 3FD i2B Buyer User Guide for Weir Minerals Page 2 of 13 Introduction The purpose of the eSRM (electronic Supplier Relationship Management) system is to: Provide a better and more effective means of communication between Vendors and Weir Minerals. Reduce administration cost by eliminating the need for paper copies of Orders, Schedules, Shipping confirmations and Contracts etc. To provide both the BUYER and VENDOR with more detailed information than normally available. A Weir Minerals Buyer using eSRM you will have access to View Purchase Orders across vendors. View Documents that have Changed/New View / Update / Accept Change requests Search View Contacts View Vendor Tools & Utilities View Vendor Details Figure 1.0 RETURN TO FRONT PAGE i2B Limited, NetPark, Thomas Wright Way, Sedgefield, Durham TS21 3FD i2B Buyer User Guide for Weir Minerals Page 3 of 13 The Log on screen Buyer Search Screen From this screen the Buyer will be able to (see Figure 3.0 for example menu screen): The LOGIN page is the first screen you will be presented with upon accessing the eSRM system. Search the system by vendor y selecting “Vendor”, this will enable the user to view the system how a vendor would see eSRM. From this page you have the facilities to: VIEW Weir Minerals Terms and Conditions of using the site, the terms for viewing and accepting purchasing documents is available under the “Terms” button under the login details. A facility to contact Support with any login problems is available (via an email link). Or To view the system as a buyer enables the user to view the system across vendors, this can be done by selecting the “Buyer” button. There is also the option to change the user interface language between various languages from the flags at the bottom left hand corner of each page. To continue, enter your USERNAME, ID and PASSWORD (see Figure 2.0) and then click on “Accept” to continue. Accept means that the user is accepting the terms and conditions relating to both Purchase Orders and remote access to the system. Figure 3.0 RETURN TO FRONT PAGE Figure 2.0 i2B Limited, NetPark, Thomas Wright Way, Sedgefield, Durham TS21 3FD i2B Buyer User Guide for Weir Minerals Page 4 of 13 Material Search Vendor Search Material Search Vendor Search This option allows the Buyer to search through all documents for a specific contract / order number, Vendor Part This option allows the Buyer to search through all documents for a specific Vendor (see Figure 5.0 for an number or a Weir Minerals part number. A search can be filtered on any of the following (see Figure 4.0 for an example): example): Purchase Order / Purchase Contract Vendor Deliveries Figure 5.0 FIELD VENDOR FILTER VENDOR Figure 4.0 BACK Search can be completed using one or more tick boxes. FIELD SEARCH DESCRIPTION MATERIAL NUMBER Weir Minerals material number. VENDOR MATERIAL Supplier material number (if stored within Weir Minerals system) NO ORDER NUMBER DESCRIPTION Enter either part of the Vendor Number or Vendor Name into here and click “Refresh” to activate the filter. For example “SMITH” entered into the filter may return “Smiths Ltd” or “A Smith & Son Ltd”. A list of Vendors sorted by Name with their specific Vendor Number in brackets. List displayed will be dependent on the Filter applied. This will take the user back to the search screen. Accepts the Vendor selected on the Vendor drop down box. Press “Back” to return to the Buyers initial menu, press “Search” to select the Vendor highlighted from the dropdown list. From this point on all orders / contracts will be filtered by this Vendor. This view will reflect the view the specific Vendor would see logging into the eSRM System. Weir Minerals Purchase Order Number or Purchase Contract Number. i2B Limited, NetPark, Thomas Wright Way, Sedgefield, Durham TS21 3FD RETURN TO FRONT PAGE i2B Buyer User Guide for Weir Minerals Page 5 of 13 Vendor / Buyer Menu Screen Accept / Decline an Contract / Order Main Menu Main Menu > Purchase Contracts / Purchase Orders / Changed & New Documents > Document Number From this screen you will be able to access information relating to the previously selected Vendor. To change the Vendor previously selected press the “Change” option to go back to the previous selection Drilldown > Accept If the user is specified as an “Approver” then you will be given the option to accept if: screen(s). The order is new Greyed out options are currently not installed or enabled for your user ID. (see Figure 6.0 for example menu The order has changed screen). The order has been viewed previously but has yet to be accepted The order has been viewed but was previously declined The user will be given the options of (see Figure 7.0): Declining the contract / order Accepting the contract / order Accepting the contract / order with comments Figure 7.0 Figure 6.0 i2B Limited, NetPark, Thomas Wright Way, Sedgefield, Durham TS21 3FD i2B Buyer User Guide for Weir Minerals Page 6 of 13 Declining the contract / order Accepting the contract / order with Comments Main Menu > Purchase Contracts / Purchase Orders / Changed & New Documents > Document Number Main Menu > Purchase Contracts / Purchase Orders / Changed & New Documents > Document Number Drilldown > Decline Drilldown > Accept with Comments If the user wishes to accept the contract / order but send associated comments, by clicking on the “Accept If the user wishes to decline the contract / order, by clicking on the “Decline Order” option, the status of the Order with comments” option, the status of the contract / order will be set to “Accepted”. contract / order will be set to “Declined”. The buyer will be informed automatically via email that the contract / A second screen will appear (see Figure 7.1 for an example) to allow the user to enter the required comments order has been declined, by whom and when. to be sent back to the buyer. The contract / order remains at declined until the user goes into the accept routine again. Accepting the contract / order If the user wishes to accept the contract / order, by clicking on the “Accept Order” option, the status of the contract / order will be set to “Accepted”. The buyer will be informed automatically via email that the contract / order has been accepted, by whom and when. The contract / order will be at accepted status and will remain that way until the contract / order changes then the user will be given a fresh option of re-accepting or declining. Figure 7.1 Once the user has clicked on “Send” the buyer will be informed automatically via email that the contract / order has been accepted (with the associated comments), by whom and when. Again, the contract / order will be at accepted status and will remain that way until the contract / order changes then the user will be given a fresh option of re-accepting or declining. RETURN TO FRONT PAGE i2B Limited, NetPark, Thomas Wright Way, Sedgefield, Durham TS21 3FD i2B Buyer User Guide for Weir Minerals Page 7 of 13 Purchase Orders FIELD DESCRIPTION This is when a document has been accepted (a document can only be accepted Main Menu > Purchase Orders/All your documents by a user with “APPROVER” status). When the document is at status From the main menu screen when the Buyer selects to view Purchase orders, displayed will be the purchase “Changed” it can still be at status approved - this means that a previously order number, the date the order was placed, delivery dates and who placed the order (see Figure 8.0 for an approved document has recently changed. The user (if they are an example). APPROVED? “APPROVER”) has the option to go in and decline the order if they do not with to accept the changes made. Click on the “Back” button to return to the Main Menu. Declined - This is when a document has been declined. When the document is The list will be filtered by the Buyer ID previously selected (blank if no previous Buyer ID selected from any at status “Changed” it can still be at status declined. A document can be other menu option). A dropdown list will be available to allow the user to select another Buyer ID from their approved after they have declined the order. group, or they will be able to select the full “Team”. Pressing “Refresh” will refresh the list based on the selected purchasing group. Whether the Purchase Order has been viewed, or is changed, or is new. A STATUS facility to sort by this field will be displayed. Only a person with “VIEWER” privileges can change the status of the order. Drilldown to view Change History for Purchase Order showing (by date) summary of each change picked up by eSRM. Details shown will be Change Date, Comments (summary of change), line number (specific purchasing CHANGE HISTORY document line number if relevant), viewed flag (has the change been viewed by the supplier), last viewed by flag (supplier login id who last view the change / document), last viewed date (latest date of the supplier login id who viewed change). DOCUMENT NUMBER PRINT Figure 8.0 Drilldown to view the Purchase Order. Document number will be the Purchase Order / Grouped Purchase Order reference. A facility to sort by this field will be displayed. Facility to print Purchase Order. Document will be displayed on screen as if printed manually and sent in the post. DOCUMENT DATE Document date is the document entry date. REQUESTED DATE Original Purchase Order Delivery Date requested PLANNED DATE CONFIRMED DATE Current Planned Delivery date of the order Confirmed Delivery date of goods. Buyer responsible for the Purchase Contract. Drilldown to view Buyer details. BUYER Details will be shown as Telephone number, Fax number, Email Address and responsibilities. Digital photo / image of the buyer will be displayed stored. i2B Limited, NetPark, Thomas Wright Way, Sedgefield, Durham TS21 3FD i2B Buyer User Guide for Weir Minerals Page 8 of 13 Purchase Order Display The screen shot shows the Purchase order details; the fields shown in blue have further information behind Main Menu > Purchase Orders > Document Number Drilldown The selected order can be accessed via the Purchase Orders drilldown on the document number and will be them. displayed as shown below (see Figure 9.0 for an example). FIELD VENDOR NO BACK ACCEPT PRINT DESCRIPTION Displays the Vendors specific details; displaying their name, contact details, e-mail & web address (see later in this user guide for an example). Takes you back to the Purchase Orders list. Available if you are a user with “APPROVER” status. See following sections on Approving / Declining Contracts / Orders. Generates a separate screen with the Order in printer friendly version. RETURN TO FRONT PAGE Figure 11.0 i2B Limited, NetPark, Thomas Wright Way, Sedgefield, Durham TS21 3FD i2B Buyer User Guide for Weir Minerals Page 9 of 13 Documents that have changed / New FIELD Main Menu > Documents Changed / New DESCRIPTION This is when a document has been accepted (a document can only be From the main menu screen when the Buyer selects to view Documents Changed / New, displayed will be the accepted by a user with “APPROVER” status). When the document is at Contract / Order number, the date the contract / order was placed and who placed the contract / order (see status “Changed” it can still be at status approved - this means that a Figure 12.0 for an example). This screen functions exactly the same as “Purchase Orders”, including Contracts previously approved document has recently changed. The user (if they are but just displays contracts / orders that are new or have changed. an “APPROVER”) has the option to go in and decline the order if they do not with to accept the changes made. Click on the “Back” button to return to the Main Menu. The list will be filtered by the Buyer ID previously selected (blank if no previous Buyer ID selected from any APPROVED? other menu option). A dropdown list will be available to allow the user to select another Buyer ID from their Declined - This is when a document has been declined (a document can only be declined by a user with “APPROVER” status). When the document is at status “Changed” it can still be at status declined. A document can be group, or they will be able to select the full “Team”. Pressing “Refresh” will refresh the list based on the selected approved after they have declined the order. purchasing group. An email alert is automatically sent by the eSRM system to the Weir Minerals Buyer when An order is declined or approved. A facility to sort by this field will be displayed (shown as an arrow next to the column heading). How to accept or decline a order is covered previously in this user guide. Whether the Purchase Order has been viewed, or is changed, or is new. A STATUS facility to sort by this field will be displayed. Only a person with “VIEWER” privileges can change the status of the order. Drilldown to view Change History for Purchase Order showing (by date) summary of each change picked up by eSRM. Details shown will be Change CHANGE HISTORY Date, Comments , line number (specific purchasing document line number if relevant), viewed flag (has the change been viewed by the supplier), last viewed by flag (supplier login id who last view the change / document), last viewed date (latest date of the supplier login id who viewed change). DOCUMENT NUM PRINT Drilldown to view the Purchase Order. Document number Facility to print Purchase Order. Document will be displayed on screen as if printed manually and sent in the post. Figure 12.0 DOCUMENT DATE Document date is the document entry date. These documents will also appear in the PURCHASE CONTRACTS / PURCHASE ORDERS screens, but once REQUESTED DATE Original Purchase Order Delivery Date requested the document has been viewed (by a user with status of “VIEWER”) in either of these screen’s it will be removed from the Documents that have Changed / New screen. PLANNED DATE CONFIRMED DATE BUYER Current Planned Delivery date of the order Confirmed Delivery date of goods. Buyer responsible for the Purchasing document i2B Limited, NetPark, Thomas Wright Way, Sedgefield, Durham TS21 3FD i2B Buyer User Guide for Weir Minerals Page 10 of 13 Change Requests Main Menu > Change Requests This option allows the Buyer to view / update / accept Vendor shipping information details once delivery has commenced / been arranged back to Weir Minerals. Outstanding orders (not Fully Delivered or In Transit) will be displayed on the screen with a default cut off date (in DD/MM/YY format) of current date plus one month. This can be altered by entry and using the “Refresh” button. Pressing “Back” will take you back to the Main Menu. Details available for update are (see Figure 13.0 for an example): Delivery Date Confirmed quantity for delivery. Once the details have been entered press “Update” to confirm the details entered. Ensure that you press “Update” once a line has been entered otherwise this information will be lost. Figure 13.0 To approve the details entered press “Accept” to approve the details entered. Once approved the requested By clicking on the “Change History” button you will be able to enquire on the amendments made to the shipping changes will be passed back to the Weir Minerals SAP system automatically, and will be removed from the eSRM confirmations (listed by date / time / user). The latest updated date will be displayed under the “Last updated” Shipping confirmation screen. column. RETURN TO FRONT PAGE i2B Limited, NetPark, Thomas Wright Way, Sedgefield, Durham TS21 3FD i2B Buyer User Guide for Weir Minerals Page 11 of 13 Material Search Vendor Details Main Menu > Material Search Main Menu > Vendor Details This option allows the Buyer to search through all documents (for the selected Vendor) for a specific contract / This option allows the Buyer to view their selected Vendor details (only available if enabled within the Users order number, Vendor Part number or a Weir Minerals part number. A search can be filtered on any of the profile and if the Buyer had selected to view by Vendor); displaying their name, contact details, e-mail & web following (see Figure 14.0 for an example): address (see Figure 15.0 for an example): Figure 15.0 FIELD Figure 14.0 A search can be completed using one or more tick boxes. ADDRESS DESCRIPTION Vendor’s address as held by Weir Minerals. Postcode linked to Multimap.com directions facility if postcode can be FIELD DESCRIPTION MATERIAL NUMBER Weir Minerals material number. VENDOR MAT NUM Supplier material number (if stored within Weir Minerals system) ORDER / NUMBER Weir Minerals Purchase Order Number or Purchase Contract Number. identified. CONTACT NAME / URL Vendor’s contact details as held by Weir Minerals. / EMAIL ADDRESS i2B Limited, NetPark, Thomas Wright Way, Sedgefield, Durham TS21 3FD RETURN TO FRONT PAGE i2B Buyer User Guide for Weir Minerals Page 12 of 13 Email Alerts eSRM automatically sends out email alerts, there are 7 different emails which you may receive. This section Contacts cover the various email and there purpose. Main Menu > Contacts This option allows the Buyer to view Weir Minerals specific contact buyer details; displaying their name, details, e-mail & web address (see Figure 16.0 for an example): If you are not receiving regular emails from Weir Minerals regarding your vendor account on eSRM please contact your vendor manager to ensure that we have the correct email address for you. 1. New Purchase Order or Request for Quotations Figure 17.0 shows an example of a NEW purchase order or Request for Quotation, the vendor would receive this email if a new purchase order or request for quotation has been raised against them. There is a link to the eSRM system from the email and also the email is sent from the buyer who raised the document. Figure 16.0 FIELD CONTACT NAME DESCRIPTION / RESPONSIBILITIES BUYER DESCRIPTION Buyer’s name within Weir Minerals. A facility to sort by this field will be displayed. Buyer’s description / responsibilities. A facility to sort by this field will be displayed. Drilldown to view Buyer details. Details will be shown as Telephone number, Fax number, Email Address and responsibilities. . Figure 17 i2B Limited, NetPark, Thomas Wright Way, Sedgefield, Durham TS21 3FD RETURN TO FRONT PAGE i2B Buyer User Guide for Weir Minerals Page 13 of 13 Figure 18 2. Changes to an existing Purchase Orders 3. Reminder Emails Figure 18.0 shows an example of an email highlighting a change to a purchase order; you will only receive one If an order has been raised on your account but has yet to be approved/declined by the vendor then a email per order. The email will give an indication as to what has changed on the order, when you view the “Reminder” email will be issued. The emails are sent every 2 working days until the document is actioned. order you will be given a “one off” opportunity to decline a previously accepted order. If the order is already accepted and the changes that are highlighted do not affect your ability to deliver then the order will remain at a status of “Accepted”. If the order has been declined in the past however the changes made mean you can now deliver the goods then you can now do so at this point. RETURN TO FRONT PAGE i2B Limited, NetPark, Thomas Wright Way, Sedgefield, Durham TS21 3FD