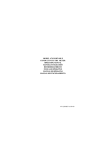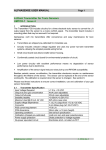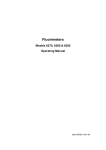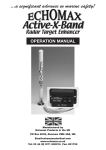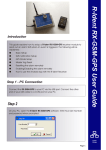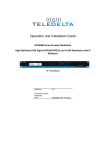Download Dav-Pro2 - User Manual
Transcript
Campbell Associates Sonitus House 5B Chelmsford Road Industrial Estate GREAT DUNMOW, Essex, CM6 1HD Telephones (Hire) 01371 871037 (General) 01371 871030 Facsimile 01371 879106 E-mail: [email protected] Hire Equipment Documentation Davis Vantage PRO2 Weather Station The Davis Vantage Pro2 weather monitoring station offers great features such as forecasting, onscreen graphing, and much more. Quick view icons show the forecast at a glance—sunny, partly sunny, cloudy, rain or snow—while a moving ticker-tape display gives more details. The system includes the Vantage Pro2 console/receiver, integrated sensor suite, and mounting hardware. Integrated sensor suite includes rain collector, temperature and humidity sensors, anemometer, 40' (12 m) anemometer cable, and solar panel. Electronic components are housed in a weather-resistant shelter. For improved accuracy, temperature and humidity sensors are housed inside a radiation shield. The shield protects against solar radiation and other sources of radiated and reflected heat. The Sensor suite is solar powered and the Console is powered with three C batteries (included). Wireless range is up to 1000' (300 m) outdoors, line of sight. Typical range through walls under most conditions is 200' to 400' (60 to 120 m). Installation / Operating Instructions The following instructions provide a quick guide to the installation procedure and the operation of the unit and will cover the majority of monitoring requirements. For non-standard applications / configurations please refer to the individual instruction manuals for each component provided as part of this manual PLEASE RETURN THIS FOLDER (WITH ALL MANUALS) AT THE END OF THE HIRE . CA Vantage Pro2 Weather Station – Instructions – V3 Page 1 of 20 User Instructions Campbell Associates ............................................................................................................................ 1 Kit Contents ......................................................................................................................................... 2 Wind Vane Sensor Installation ..................................................................................................... 3 Rain Collector & Transmitter Unit .............................................................................................. 3 Console ............................................................................................................................................ 4 WeatherLink Software – Installation (Windows XP) .......................................................................... 5 WeatherLink Software – USB Port - (New 2011) ............................................................................... 9 Update Software version. .............................................................................................................. 9 WeatherLink Software – Set-up ......................................................................................................... 10 Version 5.9.2 communications - (New 2011) ................................................................................... 12 WeatherLink Software – Operation ................................................................................................... 17 Browse Data Records ................................................................................................................... 18 Export Data Records ................................................................................................................... 18 Real Time Display ........................................................................................................................ 19 Disconnection ................................................................................................................................ 19 Returning Equipment ......................................................................................................................... 19 Addendum 1 – Data logging Memory Capacity ................................................................................ 20 Kit Contents Vantage Pro2 Wireless Console Mains adapter 5V DC 200mA (+ve tip) USB cable Tripod base Upper tripod support pole. Pole clamp bracket Rain sensor with wireless link Anemometer 3 x Type C batteries Weather wizard software Instruction manuals 6 Ground Pegs Adjustable spanner Small Allen Key Compass Please check the contents on receipt. If any components are missing, please contact us immediately on 01371 871030 The weather station kit is designed to collect and record weather data including wind speed & direction, temperature, humidity, barometric pressure and rainfall. The data is display in real time on the console screen and is stored in a data logging device for downloading to a PC for analysis and reporting. To ensure the correct operation of the unit please follow the set-up and operation instructions. CA Vantage Pro2 Weather Station – Instructions – V3 Page 2 of 20 Set-up Procedure Wind Vane Sensor Installation Assemble the tripod and fix in position using the ground pegs provided. (On solid surfaces tie the support legs securely to heavy weights or dill and bolt to the surface). Fix the wind vane sensory array to the tripod support pole with the U bolts provided. (For correct performance, install the sensor array at the top of the support pole). Orientation Orientate the sensor by turning the support pole so that the fixing bracket arm points toward NORTH and tighten in place using the clamp bracket. (The console display will indicate north when the wind vain is aligned with the black angle bracket and points away from the fixing). NORTH NORTH Vane in line with the fixing bracket Rain Collector & Transmitter Unit For ease of operation we suggest that the rain collector and transmitter pack are installed at the base of the tripod support arm. (This also helps to improve the stability of the installation). Clamp Bracket SOUTH Orientation Orientate the unit so that the solar panel is facing SOUTH to ensure maximum sunlight is received to power the unit. SOUTH Orientate the solar panel to face south Connect Sensory Array. Remove the front panel of the transmitter by sliding the panel upwards (pull the base of the panel forward slightly to release it). Feed the sensor cable through the hole at the bottom and connect to the right hand socket marked “TEMP HUM” Take care not to damage the connector. Replace cover. CA Vantage Pro2 Weather Station – Instructions – V3 Page 3 of 20 The transmitter pack is solar powered and will start transmitting as soon as it is installed. (A 3volt lithium battery is supplied for power back-up and will power the sensors for up to 8 months if used without the solar panels. The battery is non-rechargeable and should be replaced every 2 years). Console The console is designed to operate continuously and hence, there is no ON/OFF switch provided. The batteries for the unit are supplied loose and must be fitted as follows: 1) Remove the battery cover on the back of the console by pressing down on the two latches at the top of the cover. 2) Install the three “C” type batteries provided in to the battery channel, negative (-ve) terminal first. 3) Replace cover. 4) Press and hold down the “DONE” button until the current weather screen is displayed. Note: The batteries will last up to 9 months but we recommend they are changed every 6 months. (New batteries are supplied on each new hire contract). The console will communicate with the sensor array, acquire the current sensor data and display it on the console in “real time” mode. Data is acquired at regular intervals and a blinking “X” on the bottom on the screen indicates when data is being received. Display Details X CA Vantage Pro2 Weather Station – Instructions – V3 Page 4 of 20 WeatherLink Software – Installation (Windows XP) First, ensure the USB cable is connected securely to the short mini-plug lead next to the battery compartment on the rear of the console. DO NOT CONNECT IT TO THE PC AT THIS TIME. Run the CD labelled “WeatherLink v5.5.1” on your computer, the CD will auto-start and extract the installation control files, wait until the “InstallShield Wizard” screen is displayed. Click “Next” to continue Click “Yes” to accept the License Agreement Enter a user name and company details if required and Click “Next” to continue. (To accept the default values, Click “Next”) The software will create a default folder called WeatherLink in the C: drive to install the control files. Click “Next” to accept the default. If you wish to place the files in a different area use the “Browse” button to select the folder then Click “Next” CA Vantage Pro2 Weather Station – Instructions – V3 Page 5 of 20 The files will be copied to the selected folder On completion of the file copy process the installation is complete. Click “Finish” to exit the program (There is no need to “Reboot” the PC) NOW, connect the console to a spare USB port on the computer and follow the windows “New Hardware Detected” instructions that will appear on the screen as follows: On the welcome screen select the third option “No, not this time” DO NOT USE the “Windows Update” option. On the software selection screen select the second option “Install from a list or specific location (Advanced)” CA Vantage Pro2 Weather Station – Instructions – V3 Page 6 of 20 On the file selection screen use the “Search for best…..” function. Deselect the first option and select the second option “Include this location in the search” Use the “Browse” button and select the following folder: “C:\WeatherLink\USB Drivers\CP2101” (Note, if you changed the location of the software used on installation, point to your installation folder instead). Once the hardware installation is complete, Click “Finish” to exit. NOTE On some computers systems the “Found New Hardware” message will be displayed again, if this happens, follow the same instructions and re-install the driver. To complete the installation of the software you will need the “COM” port number allocated to the console, you can find this by access the computer’s “Device Manager” function via the control panel. Select “Control Panel” from the START menu. CA Vantage Pro2 Weather Station – Instructions – V3 Page 7 of 20 In the control panel select “System” In the “System Properties” panel select the “Hardware” tab and click “Device Manager” This will display the device table. Click on the + next to the “Ports (COM & LPT)” item to expand the details. Make a note of the COM number assigned to the CP2101 device (COM4 in this example). Close control screens. CA Vantage Pro2 Weather Station – Instructions – V3 Page 8 of 20 WeatherLink Software – USB Port - (New 2011) Important NoteNewer version of Windows XP, Windows Vista and Windows 7 may install the weather station unit as a USB human interface device. If you cannot see a new COM port for the device (as above) then the device has been installed as a HID USB input. To gain access to this port you will have to update the software to version 5.9.2. Update Software version. Install the CD and cancel out of the automatic installation screen or the Modify, Repair, Remove screen that refers to the 5.5.1 version already installed. Select “Cancel” Select “Yes” Using the “My Computer” function on the computer start button, navigate to the CD and open it to view the files. Click on the “WeatherLink_Install_592.exe” file and follow the on screen instructions. This will update your software to the 5.9.2 version. CA Vantage Pro2 Weather Station – Instructions – V3 Page 9 of 20 WeatherLink Software – Set-up A small WeatherLink icon will have been placed on your Desktop during the initial installation of the software. Click this to start the application. The main WeatherLink application screen will be displayed. Click “Yes” to create a new station. Enter a name for the station (the project name for example) and select the folder in which you wish to store the data for this station. (Default folder C:\weatherlink) Click “OK” to continue On the “Walkthrough” screen Click “Yes” CA Vantage Pro2 Weather Station – Instructions – V3 Page 10 of 20 For each parameter in the Console set-up function the “Walkthrough” application will display the following selection box giving you the option to enter and set the parameters or skip the section. A help facility for each section is also provided. Clicking the “Cancel” button on any screen will exit the set-up function. On the first screen select “OK” Check the “Rain Collector” size is correct for the sensor array (Should be set to .01in). Optional Accessories. No optional accessories are supplied with the unit, all options leave blank. Click “OK” to continue Click “OK” to enter the com port number (Version 5.9.2, see next page) Select the COM port number assigned to the Console (COM4 in our example). Leave the Baud Rate at 19200 Click “OK” to continue (Note, the “Auto Detect” button can be used to locate the console but this function may fail on computers that have more than 3 USB devices connected). Click “Test” to check communications. If an error reported, check port number used and the USB cable connections. CA Vantage Pro2 Weather Station – Instructions – V3 Page 11 of 20 Version 5.9.2 communications - (New 2011) Version 5.9.2 of the software provides an alternative communication connection process. If the weather station has been detected as a COM port then ensure the “Serial” button is selected and use the drop down box to select the COM number assigned to the weather station If the weather station is not visible as a COM port, select the “USB” button. The following warning message will be displayed. Click “OK” to accept the message. The software will now find the weather station and establish communications. An error message will be displayed if the weather station cannot be found. (Ensure the weather station is connected before selecting the USB communications option). CA Vantage Pro2 Weather Station – Instructions – V3 Page 12 of 20 When the “OK” button is clicked the application will attempt to contact the Console and retrieve its communication set-up data. Error messages will be displayed if the console is not connected or there is a problem with the COM port configuration. When the console is found, the following screen is displayed. Click “OK” to continue This display will show the number and type of weather station connected to the console, this information has been retrieved from the console and should not need adjusting. Click “OK” to continue The application will now step through a number of screens to allow you to modify the console’s stored / default configuration data and variable settings. When you select the “OK” button on the section screen the current data for that section is retrieved from the console and displayed. The screens are displayed in the following order: Screen 1 Recommended units Screen 2 Set to 1000 CA Vantage Pro2 Weather Station – Instructions – V3 Page 13 of 20 Screen 3 Accept default setting Screen 4 Set correct figures if you suspect there is an error in the readings displayed. The software will use your data to automatically correct the figures on all future readings Screen 5 Screen 6 Screen 7 CA Vantage Pro2 Weather Station – Instructions – V3 Page 14 of 20 Screen 8 Screen 9 Screen 10 Screen 11 Select Station name and folder Click “Download At..” CA Vantage Pro2 Weather Station – Instructions – V3 Page 15 of 20 Select the times required. Click “OK” to accept times and close this screen Click “OK” on main screen to store settings Note: This function will only operate if the PC is left connected to the console and is operational. Screen END Click “No” to exit set-up. Click “Yes” to return to the first screen to re-enter settings. You can access and correct or change the individual set-up parameters from the drop-down menu under the “setup” option. Select item to amend The PC is now ready to download data. CA Vantage Pro2 Weather Station – Instructions – V3 Page 16 of 20 WeatherLink Software – Operation Once you have completed the “Walkthrough” the standard “WeatherLink” screen is displayed. The current station name will appear in the top status line. Open Station Download Data Browse Data The data recorded by the console is stored in the data logger module and can be downloaded at any time (Note, the data is averaged and stored as a single record for each archive interval. If you have set the archive interval to 30 minutes, the first data record will not be available until 30 minutes has passed). Click on the “Download” button to receive the data. The download box will show the number of records(pages) available, press “OK” to start. A progress bar will be displayed to indicate that the request has been accepted. If no data is available, a “No Data” message is displayed. Please Note: The console will only down load data that is “newer” than the last record downloaded. If you want to download all the data in the archive file you must first create a new station and then run the download request under the new station name. IMPORTANT. Changing the Archive Interval time will DELETE all records held in the data logger. If you wish to change the archive interval, make sure you download the old data first. CA Vantage Pro2 Weather Station – Instructions – V3 Page 17 of 20 Browse Data Records To view the data click the “Browse” button. Multimap.co.uk The screen will move to the bottom of the data file and display the last few records. Use the vertical positioning tab to move up and down the records. Export Data Records To export the data to a text file: download Select “Export Records” from the drop down “Browse” menu. Select the time period required and click “OK” Enter a name for the text file. Note. The file will be stored in the folder assigned to the station name. CA Vantage Pro2 Weather Station – Instructions – V3 Page 18 of 20 Real Time Display You can display the current console data by clicking the “Bulletin” button The display is a graphic representation of the data displayed on the console. Disconnection Once the console is running the computer can be disconnected, if automatic download of the data is not required, by simply removing the USB cable and stopping the program. To update you data files at a later date, Re-connect the USB cable Start the WeatherLink program (the software will select the last station used as the initial station) Click the download button Returning Equipment When returning the equipment PLEASE LEAVE THE BATTERIES installed in the console. CA Vantage Pro2 Weather Station – Instructions – V3 Page 19 of 20 Addendum 1 – Data logging Memory Capacity The maximum storage time of the data logging memory is dependant upon the sample interval time selected. The following table shows the relationship between the sample interval and storage time. Archive Interval Setting 1 Minute Data Storage Capacity (time to fill memory) 1.7 days (42 hours, 40 minutes) 5 Minute 8.8 days 10 Minute 17.7 days 15 Minute 26.6 days 30 Minute 53.3 days 60 Minute 106.7 days 120 Minute 213.3 days Please note: When the memory is full data logging continues by overwriting the earlier data. Start Full Start Full Please ensure you download the data before the end of the recording time. CA Vantage Pro2 Weather Station – Instructions – V3 Page 20 of 20