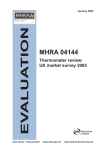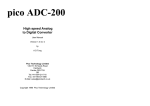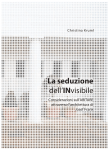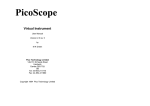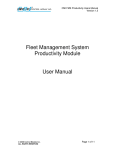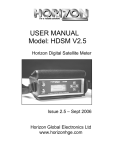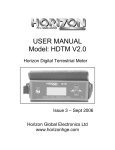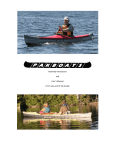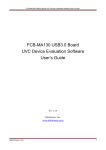Download WebConnect User Guide
Transcript
WebConnect User Guide Trading Account Administrator Bunzl Healthcare Unit 6 Delta Park Industrial Estate Millmarsh Lane Enfield London EN3 7QJ Telephone: +44 (0)20 8443 7800 https://shop.bunzlhealthcare.com Page 1 of 16 Contents Getting Started 3 Logging On Forgotten Passwords Changing Your Password Setting your Security Question 4 4 6 6 My Account 7 Account Summary Account Details Users Addresses Configuration 8 9 10 13 14 Orders 15 Orders 16 Page 2 of 16 1 IN THIS SECTION W ebConnect Getting Started Page 3 of 16 Logging On The first step is to log on to WebConnect: 1 Go to https://shop.bunzlhealthcare.com 2 Enter your email address and password. 3 Click on the Login button. 4 2 3 As the Trading Account Administrator, your email address can be linked to more than one account. Select the account you wish to use from the Account drop down list which is located above the search bar on the right hand side. 4 Forgotten Passwords If you have forgotten your password you will need to follow these simple steps and you will be sent a new password via email: 1 If you have forgotten your password, click on the link below the login button. 1 Page 4 of 16 2 Enter your email address and click Continue. 3 If you have logged in before and set up your security question, WebConnect will now ask you to answer that question. 4 If you have not set up your security question, you will be directed to the final screen which tells you that your new password has been sent to you via email. 5 Once you have received the forgotten password by email, you can login and reset your password to one that you will remember. 6 Click on Return to go back to the Login screen. 2 3 4 6 Tip: It is highly recommended that you enter a security question when you login to WebConnect for the first time. Page 5 of 16 Changing Your Password The first step is to log onto WebConnect: 1 1 When you have logged into WebConnect, click on My Account, located at the top right hand of the toolbar. 2 Click on the Details tab and scroll down to the Change Password section. 2 3 Enter new password and confirm it in the box below. 4 Click Save. 3 4 Setting Your Security Question 1 The option to set up your security question is also under the Details tab under My Account. 2 The security question drop down list displays the 3 questions that you can choose from. Select one and enter the answer in the box below. 3 Click Save. 2 3 Page 6 of 16 2 IN THIS SECTION T My Account his section explains the functionality available under the My Account section in WebConnect SsssS 2 Shops SS2 Page 7 of 16 Account Summary The summary screen is the homepage for Trading Account Administrators. This page will be displayed when you first log in. You are able to navigate to all the required screens from this page: 1 This screen shows a summary of the account details, users and an audit log. 2 The audit log is fully searchable. It shows all recent activity on the trading account. 3 The boxes at the side of the audit log show summary information about the account and users. 4 Click on the More button to view the full details. 5 The links across the top left of the page link to other option screens. 1 5 3 2 4 Page 8 of 16 Account Details The Details Screen displays the contact details for the Trading Account Administrator and the preferences that have been set against the account: 1 The Details Screen consists of 4 sections; Contact Details, Preferences, Change Passwords and Permissions. 2 The Contact Details section displays the contact details of the user who is logged in. If a user’s email is used for more than one account there is an option to set the account as Default. 3 In the Preferences section, you can set the number of rows you wish to display on each page. The recommended value is 25 rows per page. Do not set this value higher than 100. 4 You can also set a default cost centre. This would mean that orders raised will be attributed to that cost centre. 5 The Change Password section was explained earlier. 6 Under the Permissions section you can set the user to be Trading Account Administrator by ticking the box. 1 2 11 7 You can regenerate the password for the user who is logged in by clicking on this button. You may need to do this if a user has forgotten their password and has not set a security question. 8 You are able to lock the user account. You may need to do this if the account is not being used, instead of deleting the account. 9 If you click on the Cancel button, this will take you back to the Summary screen. 10 Click on the Save button to save any changes you have made. 11 The red arrows indicate that the field is mandatory. 3 4 5 6 10 9 8 7 Page 9 of 16 Users Within the trading account, you can configure users who can access that Trading Account: 1 The Users screen displays a list of users that are set up for that trading account. The list shows the users name and contact details. 2 Click on the screen. 3 4 icon to take you into the users Details From this screen, you can edit the user details, including the contact details and user passwords, as explained on the previous page (Account Details). 1 2 When a user account is locked, a lock icon will be displayed next to the user name on the main user screen. If the account is already locked, there will be an un-lock button displayed. 5 If you change the email address of the user, an error will be displayed asking if you wish to change the email address for all associated accounts. 6 Click the Save button to save changes, or press Cancel to return to the Summary screen. 3 5 6 Tip: Rows per Page – the recommended value is 25 rows per page. Do not set this value higher than 100. Tip: Deleting Accounts – try and use the Lock function instead of deleting accounts if you think that you may need to use it in the future. Locking an account will deactivate it so that users cannot log in. Page 10 of 16 Users – Creating a New User As a Trading Account Administrator you have the ability to create, delete and lock user accounts: 1 To create a new user, click on the New User button on the Users screen. 2 Fill out all the user details. A red arrow indicates mandatory fields. 3 Under the Contact details section, there is an option to set this account as the default account – tick the box. This can be used if the user has multiple accounts linked to the same email address. The default account will be displayed when you log in. 4 Under the Preferences section, you will need to fill out the rows per page. It is recommended that you set this to 25. 5 Under the Permissions section, you can set the Approval Cost Centre for that user 6 Also, under the Permissions section, you will need to select the Approval Level for this user – there are 3 options: 1. 2. 3. 7 1 2 3 4 None – the user has no approval permissions View – the user can view approvals View & Approve – user is able to view approvals and also approve orders themselves 5 To make the user the Trading Account Administrator, tick the box. The trading account administrator has the same authority has the Trading Account Owner. 6 7 Page 11 of 16 8 When a user account is first created, it is locked (indicated by the lock icon). 9 To activate the account, click on the user name. 8 10 11 12 13 icon next to the 9 In the properties of the user account, a message will be displayed informing you that the account has been locked. 10 To unlock the account, click the Unlock button. If the user has forgotten or lost their password before they have first logged in, you can select Unlock & Generate New Password. This will unlock the account and a new password will be emailed to the user. When an account has been unlocked, the buttons in the user properties will change. You will now have the option to lock the account and another option to Regenerate the Password. You should only need to regenerate a password if the user has forgotten their password and did not set a security question. 11 12 13 Page 12 of 16 Addresses The Addresses screen displays two types of address: Delivery address and Invoice address. If the address you require is not listed please contact either Customer Services or your Account Manager. Page 13 of 16 Configuration This screen consists of four sections: Trading, ID’s, Order Settings, Account Approval Settings and miscellaneous Account Settings. These settings can be edited to adjust the configuration of the account: 1 The first section displays the Trading ID’s, these cannot be edited. 2 Under the Order Settings, you can add a prefix to your order numbers. 3 4 5 6 7 1 Also under Order Settings, it will display the Last Order number that was used and allow you to specify a new Last Order number if you wish to change the numbering of orders. 2 3 Under the Account Approval Settings you can select whether Order Approval is required by ticking the box. 4 The Miscellaneous Account Settings hold the default settings for VAT for items that do not have VAT codes or rates. You can also set a Contract Number. By doing this, you will restrict what data is searched, so it will only return results for the specified contract. If you have edited any of the settings, click Save. To return to the Summary screen, click Cancel. 5 6 7 Page 14 of 16 3 IN THIS SECTION Orders T his section explains the functionality available under the Orders section in WebConnect Page 15 of 16 Orders As a Trading Account Administrator you are able to see all orders for all of the user accounts on that Trading Account. To navigate to the Orders Screen, click on the Orders link in the top right hand toolbar: 1 1 The Orders screen allows you to view orders placed by users on your Trading Account. 2 The filters section allows you to filter your results. 3 The Trading Account will be set up automatically. 4 You can search by an order number. 5 You can search for orders of one particular status, e.g. Sent to Supplier. 6 7 9 To apply filters, click on the Apply filter. 12 5 A list of users will be displayed. To select a user, click on the icon next to the name. There is also an option to search for the user at the top of the screen. To set a date filter on your search, tick the Date Selection box. ‘From’ and ‘To’ date options will be displayed. Enter the dates or click on the icon to display a calendar and select the dates from there. 11 3 4 You can select which user account to search in. If you wish to search all accounts, then click on the All button, if you wish to search a particular account click on the . 8 10 2 6 To ‘clear’ the filter to start a new search, click on Reset Filter. To set the page to refresh your results, tick the Auto-Refresh box, and select the number of seconds between each refresh. 9 8 10 11 Once your results are displayed, if you wish to view the properties of an order, click the icon. Page 16 of 16