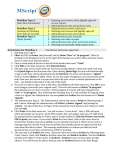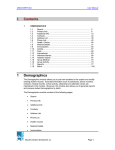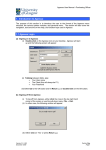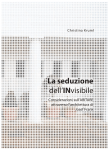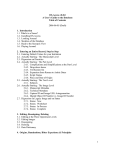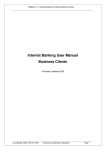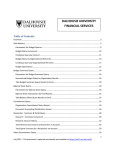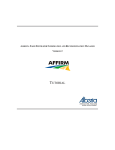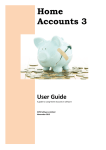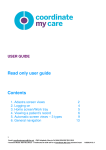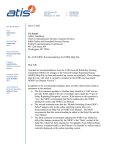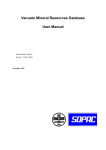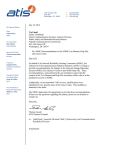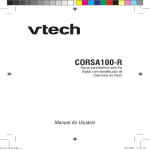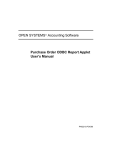Download Agresso Web Manual - Bangor University
Transcript
-1- Bangor University Agresso User Manual Contents Introduction Agresso overview . How this manual works . . Agresso basics and familiarisation Agresso terminology . . Requesting access . . Logging in/security timeout feature Checking your access . . Agresso start screen . . Creating shortcuts . . Personalising your Start page . Modules/the Menu pane . Changing your password . Searching/using field help . Printing from Agresso . . . . . . . . . . . . . . . . 5 5 . . . . . . . . . . . . . . . . . . . . . . . . . . . . . . . . . . . . . . . . . . . . . . . . . . . . . . . . . . . . . . . . . . . . . . 9 9 10 11 12 12 13 15 16 16 18 . . . . . . . . . . . . . . . . . . . . . . . . . . . . . . . . . . . . . . . . . . 21 22 26 31 34 36 38 40 43 46 49 51 53 55 . . . . . . General Ledger – journals and transactions The journal workflow process. . . . . Registering a journal transaction . . . . Approving and rejecting journals . . . . Amending and closing rejected journals . . . Checking the status of a journal in workflow . . . Finding a ‘lost’ transaction/finding a transaction number Parking a journal, retrieving a parked journal . . High volume journals (BIF sheets) . . . . GL transaction enquiries . . . . . Internal recharges . . . . . . Finding out if an invoice has been paid (open supplier reports) Historical supplier transactions . . . . Aged Creditor Report . . . . . . Running a ledger report . . . . . Bangor University/Finance/Systems Support/Agresso Training/Agresso Web user manual/v0.1/12/08/2009/CB/eng -2- Customers and sales The sales order workflow process . . Raising a sales order . . . . Raising a credit note . . . . Approving and rejecting sales orders . . Amending and closing rejected sales orders . Checking the workflow status of a sales order Getting the balance of a customer account . Raising a customer statement of accounts . Aged Debtor Reports . . . . Raising a copy invoice/finding an invoice number . . . . . . . . . . . . . . . . . . . . . . . . . . . . . . . . . . . . . . . . . . . . . . . . . . 61 62 67 68 72 76 79 81 84 85 Monitoring and reporting: enquiries and reports Budget Reports: introduction . . . Budget Reports: features . . . Budget Reports: academic . . . Budget reports: non-academic . . Budget reports: research projects . . Ordering a report . . . . Transferring to Excel . . . . . . . . . . . . . . . . . . . . . . . . . . . . . . . . . . . . . 90 90 92 96 99 103 106 . Bangor University/Finance/Systems Support/Agresso Training/Agresso Web user manual/v0.1/12/08/2009/CB/eng -3- Introduction Bangor University/Finance/Systems Support/Agresso Training/Agresso Web user manual/v0.1/12/08/2009/CB/eng -4- Bangor University/Finance/Systems Support/Agresso Training/Agresso Web user manual/v0.1/12/08/2009/CB/eng -5- Agresso overview Agresso is a fully integrated financial management system. It was implemented at the university in August 2008 to replace the Prophecy system. It also replaces Bi-query/UWBmis for reporting. Agresso is available in two versions; Smart Client and Web Service. • Smart Client is mainly used by the university’s financial department for functions such as Accounts Payable and Accounts Receivable. • Web Service is the web tool used by the wider community for functions such as budget reporting, entering journals and budgets, and authorising. This manual is based on the Web Service version of Agresso; for information regarding Smart Client, please contact [email protected] How this manual works This manual is designed for those who are new to Agresso and want a comprehensive guide. It explains each process in detail, guiding you with screenshots and action boxes. For quick reference and concise information, individual ‘how to’ guides and quick cards are available from the Agresso training web page: Cymraeg: http://finweb.bangor.ac.uk/c/agresso/ English: http://finweb.bangor.ac.uk/e/agresso/ This manual and all other Agresso training guides follow the same format: The blue instruction boxes tell you to click, navigate or input information. These boxes warn you to take care or be aware. Sage advice or a clever Agresso feature. Bangor University/Finance/Systems Support/Agresso Training/Agresso Web user manual/v0.1/12/08/2009/CB/eng -6- Bangor University/Finance/Systems Support/Agresso Training/Agresso Web user manual/v0.1/12/08/2009/CB/eng -7- Agresso basics and familiarisation Bangor University/Finance/Systems Support/Agresso Training/Agresso Web user manual/v0.1/12/08/2009/CB/eng -8- Bangor University/Finance/Systems Support/Agresso Training/Agresso Web user manual/v0.1/12/08/2009/CB/eng -9- Agresso terminology One of the first things to get to grips with when using Agresso is the terminology, as it is different from Prophecy and UWBmis. Even if you are new to the university, your colleagues may use old Prophecy terminology, so it makes sense to be aware of these differences. Differences in terminology The CODES are the same as before, but the TERMINOLOGY has changed, i.e. A cost centre is now referred to as a project code. A category code is now referred to as an account code. In order to get accustomed to the new terminology as quickly as possible, make up a screen strip and fix it to your screen so you have a quick reference when you need it. Agresso Account code Costc Project code 501 0049 B17100 Prophecy Category code School/Dept Cost code Agresso ACTIVITY CustID Product code PFNONPAY D000058 284 Prophecy Budget Head Debtor code Category code (income) This manual will use Agresso terminology only, so you will need your screen strip right from the start. Requesting Access Before using Agresso, you must have a valid username and password, and your profile must be set up with the correct access. If your profile is not set up with relevant access, you will be able to do very little in Agresso, even with an ID/password. Due to the nature of the information held within Agresso, access must be requested via email from an authorised member of staff. For academic departments and research projects, this is likely to be the College Manager or College Finance Manager. For non academic departments this is likely to be the Department Head or a senior member of staff who has budgetary authority. If you require access to certain account/project codes, contact the relevant person for your school/department, who will email [email protected] on your behalf, stating your name, user ID and the codes you require. N.B. You will need to follow this procedure even if you independently manage a research project. Bangor University/Finance/Systems Support/Agresso Training/Agresso Web user manual/v0.1/12/08/2009/CB/eng - 10 - Logging in Access Agresso via the following URL: https://agresso.bangor.ac.uk Accessing Agresso via Internet Explorer is highly recommended. If you use a different type of browser (e.g. Firefox) you will not have access to features such as copy to clipboard. You will be prompted to give 3 pieces of information: Name: This is your Bangor University Network ID Client: Bangor University is U1* Password: Alpha-numeric and 8 characters long Case sensitive *Other clients are Cast Ltd (XC), MDC Ltd (XM), Pension Fund (XP), & UWBE Ltd (XU) If you are unable to log in, check that your name and password are correct, and that you are using relevant upper and lower case characters. Agresso will only allow three failed attempts at logging in, before ‘freezing’ or locking for about 15 minutes. If this happens, close the screen, wait 10-15 minutes, and then try again. Security ‘timeout’ feature As a security measure, Agresso will ‘timeout’ after approximately 20 minutes of inactivity. If this happens, you will be required to log in again. Although any enquiry/report screens will remain open, any inputted work will be lost, as these screens will ‘refresh’ when you log in again. Bangor University/Finance/Systems Support/Agresso Training/Agresso Web user manual/v0.1/12/08/2009/CB/eng - 11 - Checking your user profile Your Agresso profile is unique to you and should mirror the financial responsibilities you hold, whether you are responsible for inputting large volumes of journals, running customer statements or checking spend against budget. It holds information on: • • • • Who you are, where you are and your contact details What projects and accounts you can use or enquire on What roles you have in workflows and authorisation What screens and menus you can have access to If you try to use a code that you do not have access to, an error or invalid message will appear. A handy way of finding out what codes you have access to, is using the enquiries in the Codes and Lists folder. . Open the relevant enquiry screen, such as List of Projects, and leave the search criteria blank. Click Search. The enquiry will return a list of all project codes that you have access to. Bangor University/Finance/Systems Support/Agresso Training/Agresso Web user manual/v0.1/12/08/2009/CB/eng - 12 - Agresso start up screen Once you have logged in, the start up screen will appear. The screen is split into 3 sections: The menu pane The start page The modules section The start page default is the Home page, which has a small My Shortcuts section. Shortcuts As you work through Agresso, you will notice that each page has a Clicking on this button will create a link on your start page. button. Saving shortcuts to your home page will save you having to navigate your way around the menus each time. You can easily remove the shortcut when/if you no longer need it by clicking ‘Remove’. Clicking on at any point whilst in Agresso will bring you back to the home page. Bangor University/Finance/Systems Support/Agresso Training/Agresso Web user manual/v0.1/12/08/2009/CB/eng - 13 - Personalising your Start page If there is a certain screen that you use frequently (e.g. registration of journal transactions), you can set it as your start page. This means the screen will automatically open when you log in to Agresso, instead of the Home page. Either follow the link on the home page . . . . . . OR go to the Options module and choose Set Self service start page. Choose a module from the drop down menu . . . Bangor University/Finance/Systems Support/Agresso Training/Agresso Web user manual/v0.1/12/08/2009/CB/eng - 14 - . . . and then choose a screen from the Start Page drop down list. Click Save. You will receive a confirmation message. Click the Refresh button to see your chosen screen in the start page. This screen will now open automatically each time you log in to Agresso. You can change the start up screen at any time by going into Options and choosing set Self service start page again. Bangor University/Finance/Systems Support/Agresso Training/Agresso Web user manual/v0.1/12/08/2009/CB/eng - 15 - Agresso Modules This section of the screen contains a list of modules available to you. Click on each module on your screen to see what menus are available to you. The Modules section also contains a refresh button, and a log off button, for exiting Agresso safely. The Menu pane The menu pane features a list of folders within the selected module. Click on Click on and all folders in the menu will open: to close the folders. You can also use the + and – buttons to open and close each individual folder. Bangor University/Finance/Systems Support/Agresso Training/Agresso Web user manual/v0.1/12/08/2009/CB/eng - 16 - Changing your password In the Options module choose Change password Complete the three fields and then click Save. N.B. Your password must be eight characters long, contain both letters and numbers, and will be case sensitive. Searching/using field help You can use Agresso to search for codes and account/ID/transaction numbers. Wherever information is required, you will see a field help button at the end of each box Clicking on field help will enable you to search with either a full or partial code or name. For example, you want to run a report against a supplier, but you don’t know the Supplier ID code. Click on the field help button next to the SuppID box. The following window will open (next page): Bangor University/Finance/Systems Support/Agresso Training/Agresso Web user manual/v0.1/12/08/2009/CB/eng - 17 - If you are running a numerical search, use the Attribute value box. If you are running an alpha search, use the Description box. Searching with partial information You can use a wildcard to search with partial information; for example, in Historical Supplier Transactions, you want to find the Supp ID for Bunzl Catering Supplies. Type the first few letters of the supplier name in the Description box and use * to denote missing information. Click Search. When searching with incomplete information, use the following wildcard characters: * use this as a substitute for one or more characters or numbers ? use this as a substitute for a single character or number, e.g. B5?41 Field Help will return all suppliers with this letter combination, giving corresponding supplier codes. Click on the line you require, and the code will automatically drop into the original SuppID box. Bangor University/Finance/Systems Support/Agresso Training/Agresso Web user manual/v0.1/12/08/2009/CB/eng - 18 - Printing from Agresso Agresso is designed to be paper-free; its accessibility, range of enquiry screens and scanned documentation/PDF invoices mean that filing large quantities of printed material is no longer necessary - saving time, space and money. Using live screens instead of printed reports also ensures you have access to the most up-to-date information. If you do need to print information from Agresso, you can do so by transferring the information to Microsoft Excel and printing from this application. Before transferring to MS Excel, set the Rows per page to the maximum of 1000, then check at the foot of the page to see how many pages of data there are. You can only transfer one page at a time. In your enquiry or report screen, click on the Copy to clipboard button. Open Microsoft Excel and choose edit>paste. Repeat these steps for each page of the enquiry/report, ensuring your Excel cursor is at the correct position when you paste subsequent data. Copy to Clipboard is only available through the Internet Explorer web browser. Bangor University/Finance/Systems Support/Agresso Training/Agresso Web user manual/v0.1/12/08/2009/CB/eng - 19 - General Ledger Bangor University/Finance/Systems Support/Agresso Training/Agresso Web user manual/v0.1/12/08/2009/CB/eng - 20 - Bangor University/Finance/Systems Support/Agresso Training/Agresso Web user manual/v0.1/12/08/2009/CB/eng - 21 - The journal workflow process One of the features of Agresso is the Workflow process. A registered journal will not automatically become a transaction on the General Ledger – first it must enter a workflow. The Finance team and certain accountants within the university school/department will have self approval, which means the journal will post directly into the General Ledger without a workflow task being generated. If the initiator does not have self approval status, then the journal will be tasked to the school/department’s financial officers to approve or reject. The task may be allocated to several people but only one will need to approve it. A rejected journal will return to the initiator as a task. This can then be amended and returned to the workflow or rejected which will close the journal as it is no longer required. If you have approval responsibilities, you must ensure that all journals are completed within the correct posting month. Bangor University/Finance/Systems Support/Agresso Training/Agresso Web user manual/v0.1/12/08/2009/CB/eng - 22 - Registering a journal transaction In the Accounting section of Agresso, open the General Ledger folder and choose: Registration of GL Transactions Bangor University/Finance/Systems Support/Agresso Training/Agresso Web user manual/v0.1/12/08/2009/CB/eng - 23 The following window will open: The window is split into 7 sections: • • • • • • • GL transaction information GL analysis Amounts Recurring journal Workflow log Details Tax Information The GL transaction information section shouldn’t need amending for most journals. You can change the transaction date but it must fall within the period specified. Bangor University/Finance/Systems Support/Agresso Training/Agresso Web user manual/v0.1/12/08/2009/CB/eng - 24 - In the GL Analysis section, enter the account code representing the type of product/service involved in the transaction. The example above uses 621 (toilet tissues). Tab down and enter required fields. Different account codes require different additional information. The list below gives an outline of what each field represents. Account: type of product or service, e.g. stationery (501) Project: area of the university to be debited e.g. B37545 Costc: university department (automatically generated and fixed) Activity: determines the budget affected (automatically generated) Tax Code & Tax System: generally unavailable in General Ledger Enter a description for the transaction. This will help with auditing/future queries. Currency: the currency associated with the account Curr Amount: amount to be debited Enter amounts to be debited as a POSITIVE value. Bangor University/Finance/Systems Support/Agresso Training/Agresso Web user manual/v0.1/12/08/2009/CB/eng - 25 *The recurring journals section is not currently used by the university. Recording the balancing credit line(s) In the Details section, click Add to create a new blank line. The GL Analysis section will clear and you will be required to input information for the balancing line. REMEMBER TO RECORD THE BALANCING LINE AS NEGATIVE FIGURE. Look at the Σ sign to make sure the balance is zero. Agresso will not allow the journal to be saved if the lines don’t balance Click Save to confirm the journal and generate a transaction number. Make a note of the transaction number. The journal will enter the workflow and wait for approval. Each line of the journal will be sent for approval to the relevant Finance Officer. Will you be registering journals often? Click to link the registration screen to your Home page. Bangor University/Finance/Systems Support/Agresso Training/Agresso Web user manual/v0.1/12/08/2009/CB/eng - 26 - Approving and rejecting journals If you have approval status, journals to review will appear as tasks in your Agresso menu pane. Click on a task you wish to action. The following window will open: The details of the journal are outlined in the main screen for review. You can click on the workflow icon to see the workflow for the journal: You can click on the workflow icon to see the workflow for the journal. Bangor University/Finance/Systems Support/Agresso Training/Agresso Web user manual/v0.1/12/08/2009/CB/eng - 27 - Approving a journal Review the details and click Approve. You will be given a confirmation message, and the journal will move on to the next stage of the workflow. Click Update Task List to remove the journal from your Task folder. Rejecting a journal Review the details and click Reject. If you have not left a comment in the Workflow Log, a comment box will open (see next page). Bangor University/Finance/Systems Support/Agresso Training/Agresso Web user manual/v0.1/12/08/2009/CB/eng - 28 - You are required to enter a comment in the Workflow Log when you reject a journal. It is best practice to enter the reason you are rejecting the journal so the initiator knows what action to take. Leave a comment and click Reject again. You will receive a confirmation message, and the journal will automatically be sent back to the initiator as a task. Click Update task list to remove the journal from your Task folder. Bangor University/Finance/Systems Support/Agresso Training/Agresso Web user manual/v0.1/12/08/2009/CB/eng - 29 - Approving/Rejecting in Advanced Mode Advanced Mode enables you to approve/reject individual lines of a journal In the main screen, click Advanced Mode. The GL Transactions box will now include tick boxes and Approve/Reject buttons will appear. Bangor University/Finance/Systems Support/Agresso Training/Agresso Web user manual/v0.1/12/08/2009/CB/eng - 30 - Review the information contained within the window, including any comments addressed to you in the Workflow Log section. Actioning a journal line Check the box at the beginning of the line you are actioning and click Approve or Reject. The line will now be marked as appropriate in the status column (see ‘Approve’ marked above). Click Save. In Advanced Mode, you must MANUALLY save your changes once you have actioned. Bangor University/Finance/Systems Support/Agresso Training/Agresso Web user manual/v0.1/12/08/2009/CB/eng - 31 - Amending and closing rejected journals If you have registered a journal and it has been rejected, it will be returned to you as a task. Click to open the task. It will open in the original GL registration screen. You can either amend or cancel the line(s). The details section has a Workflow status column. W = workflow (approved or waiting to be actioned), R = rejected. Click on a rejected line and read the workflow log for further details/instructions. Bangor University/Finance/Systems Support/Agresso Training/Agresso Web user manual/v0.1/12/08/2009/CB/eng - 32 - Tab through the screen and make amendments as instructed in the workflow log. Leave a comment in the workflow log. Click Save to enter back into workflow. The journal MUST balance before amendments are saved. If amending a line, ensure the balancing line is amended also. Bangor University/Finance/Systems Support/Agresso Training/Agresso Web user manual/v0.1/12/08/2009/CB/eng - 33 - Closing a rejected journal Click to open the task Open the Tools menu then click Park to remove the journal from your list (see page 36 for details on how to park) Parked journals with a transaction number are ‘scooped up’ by a background process and deleted from the system. This does not affect other parked journals in your list (i.e. journals you have not yet sent for approval). Bangor University/Finance/Systems Support/Agresso Training/Agresso Web user manual/v0.1/12/08/2009/CB/eng - 34 - Checking the status of a journal in workflow In the Accounting section of Agresso, click into the General Ledger folder and choose: Workflow Enquiry – GL Transactions The following window will open: Use the selection criteria to narrow your search, either with the transaction number, transaction type, workflow status and/or task owner. Click Search. Bangor University/Finance/Systems Support/Agresso Training/Agresso Web user manual/v0.1/12/08/2009/CB/eng - 35 - If the workflow status is Finished, then the journal has been approved. If the status shows Workflow in progress, you can find out what stage of the authorisation process the journal is at. Click on the blue hyperlink in the Workflow Status column. • Yellow represents the current status • Green represents the paths available via workflow • Red represents rejections Bangor University/Finance/Systems Support/Agresso Training/Agresso Web user manual/v0.1/12/08/2009/CB/eng - 36 - Finding a ‘lost’ journal/finding a transaction number You may sometimes need to look up a transaction, but do not have the transaction number. For example, you may have saved a journal without taking note of the transaction number. In the Reports section of Agresso, go to: Finance Reports→ Transaction Based Reports→ and choose Find a transaction. In the Selection criteria section, enter information to narrow your search. For example, searching by project code will return all transactions under that project code (within your access). If you are looking for a recent transaction, narrow your search further by only searching within the current period. Bangor University/Finance/Systems Support/Agresso Training/Agresso Web user manual/v0.1/12/08/2009/CB/eng - 37 - You can narrow your search results by typing other information you have, such as the invoice type, in the relevant column and clicking Search again. The enquiry will show transactions only of your chosen transaction type. You can click on the blue transaction number hyperlink to see further transaction details if required. ‘Find my transactions’ option Underneath the find a transaction enquiry, is a find my transactions enquiry. This enquiry will return all transactions inputted by you. You can narrow by period if required. You can then use column headings to filter your results. Bangor University/Finance/Systems Support/Agresso Training/Agresso Web user manual/v0.1/12/08/2009/CB/eng - 38 - Parking a journal You may want to save a journal and complete or submit it later – in Agresso you can ‘park’ your journal, in order to save it without committing to workflow. On the left of the GL transaction screen is a Tools bar. Click on the >> icon in the top left hand corner to open the Tools menu The tools menu will open. Click Park. Enter a description for your journal and click OK. You will be given a temporary number. Your journal is now ‘parked’ until you need it again. Bangor University/Finance/Systems Support/Agresso Training/Agresso Web user manual/v0.1/12/08/2009/CB/eng - 39 - Retrieving a parked journal To the left of the GL transaction screen is a Tools bar. Click on the >> icon in the top left hand corner to open the Tools menu. The tools menu will open. Click Get Parked Enter your journal description. Click If you leave the text box blank and click Get Parked, Agresso will return all your parked journals. You can then choose from the list. Click on the line you need to open your parked journal. Notice the temporary number you were given is listed under TransNo. Bangor University/Finance/Systems Support/Agresso Training/Agresso Web user manual/v0.1/12/08/2009/CB/eng - 40 - High volume journals (BIF journal sheets) Journals of 20 lines or more can be entered onto a pre-ordered spreadsheet and uploaded into Agresso (via a Payment Supervisor). This manual uses the Debit Journal Sheet as an example. In the Information Pages section of Agresso, click into the Report Ordering folder and choose: Debit Journal Sheet Choose Debit Journal (0) from the dropdown menu. The following window will open. Enter/amend criteria in the Open Parameters section as required. Leave all other fields as default. Bangor University/Finance/Systems Support/Agresso Training/Agresso Web user manual/v0.1/12/08/2009/CB/eng - 41 - N.B. enter Project code ONLY if all transactions on the spreadsheet correspond to this project. For journals for more than one project, leave this field blank. Click Save to generate the spreadsheet order. You will be given an order number. Click OK. Now go to My Ordered Reports at the top of the page. Check against order number – once the status is Finished, click to open and save to your PC or secure drive. Open the spreadsheet template and enter your journals or copy your journals from the spreadsheet you have been working on. For explanations regarding columns, please see next page. Bangor University/Finance/Systems Support/Agresso Training/Agresso Web user manual/v0.1/12/08/2009/CB/eng - 42 Date: this should be the transaction date. This will default to today’s date. Voucher no: if voucher number is left blank all the transaction lines will be uploaded as one journal. If you want the lines to be separate journals then enter a voucher number (i.e. 1, 2, 3 etc.). If you have ten transaction lines which should be one journal then all these line should have the same voucher number. N.B. When using separate voucher numbers, the same number must be used for both the debit AND the credit line. Account: the account code for the transactions. Project: the project code for the transactions. Resource ID: the resource ID for the transactions. If the transaction is involved with staff, such as salary, the staff‘s resource ID will need to be entered. Sub Nominal: more detailed level of account. For example, Pos Number (position). Amount: the transaction amount. You must enter positive values for debits and negative vales for credits. If the spreadsheet does not balance it will not be uploaded. Description: enter the reason for the journal entry. This will help for auditing purposes. Period: the financial period the transaction is for. You can only enter transactions for open financial periods. Account Check and Project Check columns will verify that the accounts and projects used in the spreadsheet are codes that you have access to in Agresso. If the code is not allowed you will see ‘Error – Project code’ or ‘Error – Account code’ otherwise the columns will display ‘OK’. Save the changes and when complete email the spreadsheet to the Payment Supervisor at [email protected]. The Payment Supervisor will upload the contents of your spreadsheet into Agresso. Bangor University/Finance/Systems Support/Agresso Training/Agresso Web user manual/v0.1/12/08/2009/CB/eng - 43 - Running a General Ledger transaction enquiry Other enquiries/reports can be found in the Reports section of Agresso. This section shows you how to run a standard transaction enquiry in the General Ledger folder. In the Accounting section of Agresso, click into the General Ledger folder and choose: General Ledger Transactions The following window will open: Use any/all selection criteria to narrow your search. Click Search. If you leave the criteria boxes blank, the enquiry will still run and you will see all transactions within your access. However, this can take a long time to run. Bangor University/Finance/Systems Support/Agresso Training/Agresso Web user manual/v0.1/12/08/2009/CB/eng - 44 - The example above shows all transactions listed under the account code 621 (toilet tissues). The transactions are subtotalled by period. In order to see results at transaction level, ensure the detail level is set at All Levels. Explanation of Columns TT Transaction Type Trans No Transaction number (assigned automatically) # Sequence Number (the line number with the transaction table) Trans. Date The date the transaction was posted Period The financial period in which the transaction was posted Account The Account code the transaction was posted against Cat 1 The Costc code the transaction was posted against Cat2 The Activity code the transaction was posted against TC Tax Code Text This is the description entered when the transaction is created Amount The amount for the transaction line. Red is for CREDIT, black is for DEBIT Bangor University/Finance/Systems Support/Agresso Training/Agresso Web user manual/v0.1/12/08/2009/CB/eng - 45 - Click on a transaction number to see further details. Click on the line you require to see further transaction details and the scanned invoice (where available). Bangor University/Finance/Systems Support/Agresso Training/Agresso Web user manual/v0.1/12/08/2009/CB/eng - 46 - Transferring costs (internal recharges) Transferring costs from one department or project to another is a very similar process to registering a journal. Go to the Accounting module and open Registration of GL Transactions If you are transferring a cost from department A to department B, then you must CREDIT department A (by inputting as a NEGATIVE value), and DEBIT department B (by inputting as a POSITIVE value). Bangor University/Finance/Systems Support/Agresso Training/Agresso Web user manual/v0.1/12/08/2009/CB/eng - 47 - Leave GL Transaction information as default unless required otherwise. Enter Account code 033 for transfers within a department (i.e. project code to project code) or 044 for transfers outside of your department (i.e. Finance to IT Services). Tab down to Project. Enter the code of the project you are taking funds from. This will automatically generate the relevant codes (Costc, Activity, Actgroup, Tax). Type in a description for the transaction. Tab down to the Amounts section. Enter the amount as a POSITIVE value in the Curr.amount (GBP) box, and tab again to autofill the Amount (GBP) box. Bangor University/Finance/Systems Support/Agresso Training/Agresso Web user manual/v0.1/12/08/2009/CB/eng - 48 - The information will automatically populate the journal line in the Details section. Click the Add button to complete the balancing line. This will bring up a new, blank GL registration screen. In the GL analysis section, enter Account code again and tab down to Project. Enter the project code you are transferring funds to . Use the same description for the transaction. Enter the amount as a NEGATIVE figure. Check the Details section to ensure the lines balance. Click the journal to workflow. to submit Bangor University/Finance/Systems Support/Agresso Training/Agresso Web user manual/v0.1/12/08/2009/CB/eng - 49 - Finding out if an invoice has been paid (running an open supplier report) An open supplier report will give details of all outstanding invoices by supplier, cost code or department. It is a good report to run when you want to find out if a certain supplier or invoice has been paid, or to look at outstanding commitments (monies still to be paid) for your department/project. In the Reports section of Agresso, go to: Financial Reports→ Finance Reports→ Accounts Payable→ Open Supplier Transactions The following window will open: Bangor University/Finance/Systems Support/Agresso Training/Agresso Web user manual/v0.1/12/08/2009/CB/eng - 50 Use the selection criteria to run your report by project, supplier or other criteria. For example, to find out all open invoices for a certain supplier, enter the supplier ID in the relevant box and click Search. To find out all open invoices against a project code, enter the project code in the relevant box and click Search. To find out if a particular invoice is still to be paid, enter the invoice number and click Search. Remember you can use field help to source a supplier ID or code. Details of how to use field help can be found in the ‘Agresso Basics and Familiarisation’ section of this manual. Status codes Agresso status codes vary depending on the enquiry or screen you are in. For open supplier transactions, the status codes are as follows: P – the transaction is currently being registered and is not yet posted to be paid N – this has been posted and is now ready to be considered in a payment run Bangor University/Finance/Systems Support/Agresso Training/Agresso Web user manual/v0.1/12/08/2009/CB/eng - 51 - You can drill down to the transaction details by clicking on the TransNo hyperlink Historical Supplier Transactions Use the Historical Supplier transactions report to check details of paid invoices. Bangor University/Finance/Systems Support/Agresso Training/Agresso Web user manual/v0.1/12/08/2009/CB/eng - 52 - Choose which criteria you wish to search on, and enter the relevant code in the box. alternatively, to find out if a particular invoice has been paid, type in the invoice number. Click Search. The example above shows a report returned when searching for all paid invoices for a particular supplier. You can narrow your search by typing other information you may have, such as the invoice date, in the relevant column and clicking Search again. Click on the TransNo hyperlink to view further details. Bangor University/Finance/Systems Support/Agresso Training/Agresso Web user manual/v0.1/12/08/2009/CB/eng - 53 - Aged Creditor Report An Aged Creditor Report will give you details on outstanding payments per creditor for each costc (department). In the Reports module, go to: Financial Reports→ Finance Reports→ Accounts Payable→ Aged Creditors Report by CostC The following window will open: Enter the Costc (use Field help if required) and click Search. Bangor University/Finance/Systems Support/Agresso Training/Agresso Web user manual/v0.1/12/08/2009/CB/eng - 54 - The report will show any outstanding monies owed for each supplier, against ‘due’ columns. Bangor University/Finance/Systems Support/Agresso Training/Agresso Web user manual/v0.1/12/08/2009/CB/eng - 55 - Running a Ledger Report A ledger report will show all transactions (income and expenditure) for your project or account. You can choose to list the report by account (i.e. type of product/service) or period (i.e. transactions month on month). You can choose your report to include registered items. In the Reports module, go to: Financial Reports→ Finance Reports→ Transaction Based Reports→ Ledger Report by Project/Period. Enter your project code and/or account code. You can also narrow your report to a specific period. Bangor University/Finance/Systems Support/Agresso Training/Agresso Web user manual/v0.1/12/08/2009/CB/eng - 56 The report lists all transactions on the ledger, and subtotals them by period. Click on the + sign to see a list of transactions for the period, or choose All Levels from the Detail Level dropdown list to see all periods at transaction level. You can tailor your report by using the column headers and clicking Search again. In the example above, the report will return all transactions for account 532 only. You can drill down to the transaction details by clicking on the TransNo hyperlink. Bangor University/Finance/Systems Support/Agresso Training/Agresso Web user manual/v0.1/12/08/2009/CB/eng - 57 - You can also transfer reports and enquiries to Microsoft Excel, by clicking on the button. Click this button, then go to MS Excel and choose edit>paste. Transferring to Excel is highly recommended if you want to print the report. Copy to clipboard will only copy the report page by page . Ensure Rows per page are set to maximum. Scroll down to the bottom of the enquiry screen to check how many enquiry pages there are to print. The copy to clipboard feature is only available if you access Agresso via Internet Explorer. You will not see this button on screen if you access Agresso via Firefox or other browser. Bangor University/Finance/Systems Support/Agresso Training/Agresso Web user manual/v0.1/12/08/2009/CB/eng - 58 - Bangor University/Finance/Systems Support/Agresso Training/Agresso Web user manual/v0.1/12/08/2009/CB/eng - 59 - Customers and Sales Bangor University/Finance/Systems Support/Agresso Training/Agresso Web user manual/v0.1/12/08/2009/CB/eng - 60 - Bangor University/Finance/Systems Support/Agresso Training/Agresso Web user manual/v0.1/12/08/2009/CB/eng - 61 - The sales order workflow process Need for Sales order or Credit note identified Rejected order returned with comments Rejected Sales order or Credit note created and saved Rejected order Rejected item terminated terminated College or department manager approval Authorised Rejected Finance Office (VAT) approval Authorised Sales order or Credit note converted to an invoice Invoice emailed to Inputter as PDF and they send to customer A workflow is a series of steps which are automated within Agresso, which require some human interaction to progress onto the next step. All sales orders should follow the workflow process shown above. There are parts of this workflow that rely purely on human decisions, such as whether to approve or reject the order. However most of the workflow is automated because it is actually ‘built in’ to the system. The workflow is explained below: 1. 2. 3. 4. 5. 6. 7. 8. The business need for a customer to be invoiced is identified. The inputter raises a sales order in Agresso and saves it. Agresso generates a unique order number. The sales order is automatically workflowed to the correct budget holder for approval. The budget holder has the ability to authorise or reject the order. Once authorised, the sales order is then automatically workflowed to the Finance Office for a final VAT check. They also have the ability to approve or reject the order. Once approved by both the budget holder and the Finance Office, the sales order will be automatically converted into a sales invoice and a sales invoice with a unique number assigned. The sales invoice is emailed to the inputter as a PDF (an electronic image of the sales invoice). The inputter sends the invoice to the customer. Bangor University/Finance/Systems Support/Agresso Training/Agresso Web user manual/v0.1/12/08/2009/CB/eng - 62 - Raising a sales order You will find the sales order screen in the Customers and Sales section of Agresso. There are two folders (subject to your access): Customer information allows you to view customer details and any information held against them. It also allows you to request and print a copy invoice and/or statement of accounts. Sales Orders allows you to create and submit sales orders and credit notes, and to check their workflow status. In the Customers and sales section of Agresso, click into the Sales orders folder and choose: Simple sales orders Bangor University/Finance/Systems Support/Agresso Training/Agresso Web user manual/v0.1/12/08/2009/CB/eng - 63 The following window will open: The window is split into eight sections: • • • • • • • • Sales order Delivery Address Invoice text Terms Order lines Details Workflow log GL Analysis Bangor University/Finance/Systems Support/Agresso Training/Agresso Web user manual/v0.1/12/08/2009/CB/eng - 64 - Sales order section Enter the Customer ID. This will begin with the letter D. Use field help if you are unsure (see ‘Agresso Basics and Familiarisation’ for more information on field help). Order type: Defaulted to sales order. Status: the default is to invoice. Responsible: This is the person who will appear on the sales invoice as the contact. This is also the person who receives the sales invoice. Input by: This is the person inputting the sales order (i.e. you), so it is usually the same as the responsible field. External Ref: you need to enter any quotation or reference here that is relevant to the customer. This will print on the invoice. Currency: This will match the customer’s preferred currency (usually GBP unless an overseas customer). Pay Method: This can be left as the default setting which is cheque. Payment Terms: Leave as default – this is linked to the customer. Project Code: Enter the relevant project code. This will automatically populate the Project, Costc and Activity codes in the GL Analysis section. In the Delivery section, ensure you select the correct address if the customer has more than one. Bangor University/Finance/Systems Support/Agresso Training/Agresso Web user manual/v0.1/12/08/2009/CB/eng - 65 Use the Invoice text section only if you want a heading for your invoice. Skip Terms section. Order lines Section Enter the correct product code i.e 213 Conference/Vacation Letting. Enter a meaningful description. This will help the workflow process, auditing, and future analysis/searches if required. The Unit section will populate automatically, so there is no need to change. Enter the Number of units. This may be greater than one for physical products, but for a service it is likely to be one. This is the Unit price of the product excluding VAT. If the price is automatically populated (based on the product type selected) then it should not be amended. If there is no default product price then you need to enter the price manually. Curr Amount: This is the total amount in the applicable currency (usually GBP). Amount: This is the total amount in GBP. Tax curr.amount: This is the amount of tax payable in the applicable currency Tax.amount: This is the amount of tax on GBP. Product text: To add more detail to the description of the product, or any extra information for the customer, you can add in this box. This will print immediately below the detail for the invoice line. For multiple line sales orders, click line. for each subsequent Bangor University/Finance/Systems Support/Agresso Training/Agresso Web user manual/v0.1/12/08/2009/CB/eng - 66 Skip Workflow log GL Analysis Section The GL Analysis section is auto-filled by the previous sections: Account: This field is populated by the data added to the Product field Costc: populated by the data added to Project Code Project: populated by the data added to Project code in Sales order section. Activity: populated by the data added to the Project code (Although Activity is actually a combination of Project code and Account code). ActGroup: determined by the Account Tax Code: determined by the Product. However, this can also be changed. Tax system: this will always be zero. Once you have entered all the details you need to save your sales order, click Save in the top left hand corner of the screen. Agresso will run a check to make sure all the details are valid. If you have completed all the details correctly, a unique sales order number will be generated and you will see a message at the top of the screen. All sales orders begin with a ‘6’ and contain six figures. Bangor University/Finance/Systems Support/Agresso Training/Agresso Web user manual/v0.1/12/08/2009/CB/eng - 67 - If you have omitted any details from the sales order, or entered any incorrectly, Agresso will return an error message and a link to the errors or omissions. To resolve this: Return to where the error has occurred, amend the information and press Save to resubmit. Once saved, the sales order will enter the workflow for approval. To input another sales order without exiting the screen, click Invoices Once a sales order has been approved, it will be converted into an invoice by an automated process that runs in the background of Agresso every 30 minutes. Agresso will then email the invoice in PDF format to the Responsible person on the original sales order. They can then print and send to the customer, or email to them directly. Raising a Credit Note If a customer is owed a refund, you need to raise a credit note in Agresso. A credit note is exactly the same as a sales order except the amounts are negative. Bangor University/Finance/Systems Support/Agresso Training/Agresso Web user manual/v0.1/12/08/2009/CB/eng - 68 - Approving/rejecting sales orders You need approval status in order to perform this task. In the My Tasks section of Agresso, open the Workflow Tasks folder and choose the sales order you wish to action. The following window will open: All outstanding sales orders for approval are listed on the left hand side of the screen. Details of the chosen (highlighted) sales order appears in the main screen. The Approve and Reject buttons appear at the top of the screen. Bangor University/Finance/Systems Support/Agresso Training/Agresso Web user manual/v0.1/12/08/2009/CB/eng - 69 You can approve or reject sales orders in three ways: 1. You can choose Select all visible items by clicking the box, and then Approve or Reject all/multiple sales orders with one click. 2. You can review the blue highlighted sales order in the main screen and click either Approve or Reject 3. You can switch to Advanced Mode, which will enable you to approve/reject individual lines of a sales order. Click the white box on the relevant line and approve or reject. Bangor University/Finance/Systems Support/Agresso Training/Agresso Web user manual/v0.1/12/08/2009/CB/eng - 70 When approving or rejecting in Advanced mode, you must also save your changes by clicking on Save at the bottom of the page. This also gives you the option of choosing Undo before saving if you’ve made a mistake. Approving and rejecting in Simple mode will save automatically. In both Simple and Advanced mode, you can click on the Workflow icon to see the workflow for each sales order. Bangor University/Finance/Systems Support/Agresso Training/Agresso Web user manual/v0.1/12/08/2009/CB/eng - 71 - All rejected sales orders require a comment. This enables the initiator to either amend or cancel the order. If you click reject before leaving a comment, a pop-up window will prompt you. You will receive a confirmation once your approval/rejection has been saved. Once you have approved or rejected a sales order, you can remove the task from your Workflow Tasks folder by clicking Bangor University/Finance/Systems Support/Agresso Training/Agresso Web user manual/v0.1/12/08/2009/CB/eng - 72 - Amending/closing a rejected sales order If your sales order has been rejected, you will receive a task in your Workflow Tasks folder. Open your Workflow Tasks folder and click on your rejected order. The Approval window will open. Read the workflow log for comments/instructions Bangor University/Finance/Systems Support/Agresso Training/Agresso Web user manual/v0.1/12/08/2009/CB/eng - 73 - Depending on the reason for rejection, you can either cancel the sales order, or amend and re-submit it. Closing a rejected sales order Click Reject to close the sales order, then click Update task list to remove the sales order from your tasks. The sales order has now been closed. Bangor University/Finance/Systems Support/Agresso Training/Agresso Web user manual/v0.1/12/08/2009/CB/eng - 74 - Amending a rejected sales order If you have a rejected sales order that requires amending, you must go to the Simple Sales Order screen and open the order. Click on Open and enter the sales order number in the field. Tab to populate the order screen. If you have a multi line sales order, there will be a red warning icon next to each line that requires amending. Click on the order line to amend and see Workflow log. Bangor University/Finance/Systems Support/Agresso Training/Agresso Web user manual/v0.1/12/08/2009/CB/eng - 75 - Tab through the sales order screen and make amendments where required/ click the button to apply your changes. Click Save to enter back into workflow. You will be given a confirmation message. Click on Update task list to remove the sales order from your tasks. Bangor University/Finance/Systems Support/Agresso Training/Agresso Web user manual/v0.1/12/08/2009/CB/eng - 76 - Checking the status of a sales order in workflow In the Customers and Sales section of Agresso, click into the Sales orders folder and choose: Workflow enquiry – Sales orders The following screen will appear: You can search for your sales order by workflow state or task owner. Click Search to display the sales orders. The oldest will be displayed at the top. Bangor University/Finance/Systems Support/Agresso Training/Agresso Web user manual/v0.1/12/08/2009/CB/eng - 77 - You can use the filter bar to refine your results. Remember to click Search again. The workflow status will tell you exactly where your sales order has got to in the approval process: • • • Workflow in progress: Finished: Rejected: the order is still awaiting approval the sales order has been approved the sales order has been rejected To view a Workflow map associated with a sales order, click on the Workflow in Progress hyperlink. Bangor University/Finance/Systems Support/Agresso Training/Agresso Web user manual/v0.1/12/08/2009/CB/eng - 78 The Workflow map will then be shown in a separate window. Green = approval has been given. Yellow = this is the current workflow step Red = the sales order has been rejected The boxes with grey borders are the steps in the process that still need to be completed. Bangor University/Finance/Systems Support/Agresso Training/Agresso Web user manual/v0.1/12/08/2009/CB/eng - 79 - Customer enquiries - finding the balance of a customer account In the Customers and sales module, open the Customer information folder and click: Maintenance of open items The following window will open: Enter the Customer ID number, or use field help to search (see ‘Agresso Basics and Familiarisation’ for information on how to use field help). You can search for the ID number from a variety of sources, shown in the dropdown menu. Bangor University/Finance/Systems Support/Agresso Training/Agresso Web user manual/v0.1/12/08/2009/CB/eng - 80 Once you have selected your supplier, click Load. The results are split into two: Customer Invoices shows current outstanding items. The Curr.amount represents the original amount raised, where the Rest.curr.amnt is the outstanding balance against the invoice. Historical Overview (click on to expand the box) These will be all the paid invoices and the credit notes or payments which matched against them. [Trans Type RC = Receipts, SO = Sales Order Invoice, SI = imported Sales Invoice, PA = Payment Allocation (i.e. Credit Note matching)] Click on to see further invoice details if required. Bangor University/Finance/Systems Support/Agresso Training/Agresso Web user manual/v0.1/12/08/2009/CB/eng - 81 - Raising a customer statement of accounts A customer may request a historical or up to date statement of their account(s). You can order these statements from Agresso and retrieve them as PDF files, which you can then print or email to the customer. In the Customers and sales module, open the Customer information folder and click on Statement of accounts Choose Bangor University Statement of Accounts (1) from the dropdown list. The following window will open: Bangor University/Finance/Systems Support/Agresso Training/Agresso Web user manual/v0.1/12/08/2009/CB/eng - 82 - The General Parameters box contains information and options on your order; as you are essentially ordering a piece of documentation, it gives you options such as how many copies you would like, where you would like it printed etc. Unless you have specific requirements, leave everything as default and go to Open Parameters. In the Open parameters box, type the Customer ID in both the to and from boxes, and choose the statement period from the drop down list. Click Save. You will be given an order number. Now go to My Ordered Reports at the top of the screen to retrieve your statement. When the status is showing Finished, click the line to open. You will receive a file download message, asking if you would like to open or save the file. Click Open. Bangor University/Finance/Systems Support/Agresso Training/Agresso Web user manual/v0.1/12/08/2009/CB/eng - 83 - Your statement will open as a PDF, so you can print or email as required. Bangor University/Finance/Systems Support/Agresso Training/Agresso Web user manual/v0.1/12/08/2009/CB/eng - 84 - Aged Debtor Reports You can use Agresso to run an aged debtor report, by customer, by invoice or by costc (school/department). The report will list outstanding monies owed against 30, 60 and 90 day overdue periods. In the Reports section of Agresso, open the Accounts Receivable folder, and open Customer Information. Click on Aged Debtors (detailed) by Costc The following window will open: Enter your selection criteria depending on whether you want to search by customer, costc or invoice number. You can use field help if required to find the relevant code (see ‘Agresso Basics and Familiarisation’ for information on using field help). Click Search. Bangor University/Finance/Systems Support/Agresso Training/Agresso Web user manual/v0.1/12/08/2009/CB/eng - 85 - Raising a copy invoice/finding a sales invoice number If a customer requires a copy of an existing invoice, a copy invoice can be requested and printed from Agresso. The original invoice number is required for this. Finding a sales invoice number If you do not have the invoice number you can search for it in the Maintenance of open items screen, which is in the Customers and Sales section of Agresso. If you already have the invoice number, jump to the next page. Enter the Customer ID and click Load. All outstanding invoices will be loaded into the Customer invoices section. Find the invoice number you require from this list. Paid invoices are available in the historical overview section. Bangor University/Finance/Systems Support/Agresso Training/Agresso Web user manual/v0.1/12/08/2009/CB/eng - 86 - Once you have the invoice number, go to the Customer information folder in Customers and Sales and click Copy Invoice. Select Bangor Copy Invoice from the variant drop-down box. 1. Select a printer or leave as default 2. Enter the relevant number in the Invoice number from and to fields 3. Click Save Agresso will automatically generate an Order number. Make a note of this. Bangor University/Finance/Systems Support/Agresso Training/Agresso Web user manual/v0.1/12/08/2009/CB/eng - 87 Now click the My Ordered Reports button at the top of your screen. A list of reports is displayed with the most recent report at the top. A copy invoice report is called a SO07 Report. When the status of the report is Finished, click on the row to view the report, which will display the invoice in Adobe. Ensure there is a file name present – if there is no file name, then there is no file to download. You will receive a File Download message. Click Open to view invoice. You can then send, print or save as required. Bangor University/Finance/Systems Support/Agresso Training/Agresso Web user manual/v0.1/12/08/2009/CB/eng - 88 - Budgets and Reports Bangor University/Finance/Systems Support/Agresso Training/Agresso Web user manual/v0.1/12/08/2009/CB/eng - 89 - Bangor University/Finance/Systems Support/Agresso Training/Agresso Web user manual/v0.1/12/08/2009/CB/eng - 90 - Budget Reports: Introduction This section of the manual covers budget type reports, report ordering and Agresso reporting features (which are applicable to all types of report/enquiry). There are various types of budget reports available - the best way of finding out which is the most suitable for you is by familiarising yourself with those that fall into your category. As each area has different requirements, this manual covers academic, non-academic and research budgets separately. Agresso reports are multi layered; they allow you to ‘drill down’ to see a breakdown of spend by activity, account or period, view transaction details, including scanned invoices (where available), and much more. You can customise your report screen to contain only the columns you require, and keep these settings for future enquiries. If you wish to analyse results further, you can export the results to Microsoft Excel. Due to Agresso’s web accessibility, reports and figures can be obtained anywhere with a PC and web access, by anyone with the appropriate access. Report Features Field Help: Use the field help feature to search for project/account codes by name or with partial information (see page 16 of this manual for more information). Filter Columns: Use any of the report column headings to narrow your search by typing in the white box, then clicking Search. Choose Columns: allows you to delete unwanted columns from a report to make for simpler viewing. Bangor University/Finance/Systems Support/Agresso Training/Agresso Web user manual/v0.1/12/08/2009/CB/eng - 91 - Report features (continued) Copy to clipboard allows you to transfer report information to MS Excel. Click this button, go to Excel and choose edit→paste. The copy to clipboard feature is only available through the Internet Explorer web browser. If you are going to run a particular report often, you can add a shortcut to your Agresso home page. You will receive a confirmation. The report will appear on your home page. (You may have to click the refresh button to load the shortcut). Bangor University/Finance/Systems Support/Agresso Training/Agresso Web user manual/v0.1/12/08/2009/CB/eng - 92 - Academic Budget Report This manual uses Pro-forma Project Detail by Activity as an example. It is a widely used report that enables you to search by project of group of projects, showing spend against budget and subtotalling by Activity. You can also drill down to transaction details and view scanned invoices (where available). In the Reports section of Agresso, click into the Academic Reports folder and choose: Pro-forma Project Detail by activity The following window will open. Bangor University/Finance/Systems Support/Agresso Training/Agresso Web user manual/v0.1/12/08/2009/CB/eng - 93 The Selection criteria section is used to choose the information you want to access in the report. Enter your project code in the Project like box, and enter account code if you want to narrow your report to one account. You can use field help to search for correct codes if required. (See ‘Agresso Basics and Familiarisation’ for information on using field help). Leave the boxes blank to return a report on all Project codes within your access. Click Search in the Results section. Your report will display below: The report shows all income and expenditure, subtotalled by Activity. • • • Actual is the actual amount spent to date Budget is the amount allocated to that Activity Variance is the amount left against budget ( Budget – Actual = Variance) Bangor University/Finance/Systems Support/Agresso Training/Agresso user manual/v0.1/12/08/2009/CB/eng - 94 Choose All Levels from the drop down menu. You can now see expenditure at the lowest level (Account). You can now see expenditure at the lowest level (Account). Click on an Actual figure. This will return all transactions for that particular account. You are now able to see each transaction in the particular account for this Activity. This detailed report enables you to see • • • • • The transaction type (TT) i.e. expenses (E1), supplier invoice (AP) The transaction number The date it was inputted, and the period this falls in Text – what the money was spent on How much was spent Bangor University/Finance/Systems Support/Agresso Training/Agresso user manual/v0.1/12/08/2009/CB/eng - 95 - If you wish to query a transaction, you can ‘drill down’ to the transaction details by clicking on the TransNo hyperlink. Select a row to see the transaction details and scanned invoice (where applicable). Bangor University/Finance/Systems Support/Agresso Training/Agresso user manual/v0.1/12/08/2009/CB/eng - 96 - Non-Academic Budget Report This manual uses Gen Acc Project Detail by Activity as an example. It is a widely used report that enables you to search by project, showing spend against budget and subtotalling by Activity. The report also allows you to ‘drill down’ to see a breakdown of spend against each account and view transaction details, including scanned invoices (where applicable). In the Reports section of Agresso, click into the NonAcademic Budgets Reports folder and choose: Gen Acc Project Detail by Activity Enter project code and/or account code/period to narrow your search. Click Search. Bangor University/Finance/Systems Support/Agresso Training/Agresso user manual/v0.1/12/08/2009/CB/eng - 97 Your report will display below: The report shows amounts, listed by Account and subtotalled by Activity. • • • • Budget is the amount allocated to that Activity Amount is the amount spent and paid to date Commitments is the amount spent but not yet paid out (i.e. open orders) Variance is the amount left against budget ( Budget – Actual = Variance) Click on an Amount hyperlink againt the Account code you wish to query. This will return all transactions for that particular account. You are now able to see each transaction in the particular account for this Activity. This detail level enables you to see • • • • • The transaction type (TT) i.e. expenses (E1), supplier invoice (AP) The transaction number The date it was inputted, and the period this falls in Text – what the money was spent on How much was spent Bangor University/Finance/Systems Support/Agresso Training/Agresso user manual/v0.1/12/08/2009/CB/eng - 98 - If you wish to query a transaction, you can ‘drill down’ to the transaction details by clicking on the TransNo hyperlink. Select a row to see the transaction details and scanned invoice (where applicable). Bangor University/Finance/Systems Support/Agresso Training/Agresso user manual/v0.1/12/08/2009/CB/eng - 99 - Research Budget Report A research budget is different from academic/non academic budgets in that it can span multiple years, therefore the report will cover the lifetime of the budget, rather than year on year. In the reports section of Agresso, click into the Research Project Reports folder and open: Research Project Statement The following window will open: Bangor University/Finance/Systems Support/Agresso Training/Agresso user manual/v0.1/12/08/2009/CB/eng - 100 - In Selection Criteria, enter your Project Code and click Search. The report is showing spend against budget and is subtotalled by the type of cost (i.e. directly incurred cost, indirectly incurred cost etc.). It also shows the type of spend under Activity. You are able to ‘drill down’ into further detail, by selecting a report from the links boxes. Click on the link next to an Activity and choose Drill to Project Actuals from the drop down menu. The following window will open: Bangor University/Finance/Systems Support/Agresso Training/Agresso user manual/v0.1/12/08/2009/CB/eng - 101 - The Research Actuals screen allows you to see information by transaction. • • • • The type of transaction (TT) The transaction number, and the date it was posted The text boxes allow you to view the details of the transaction The amount spent The information is subtotalled by account (i.e. the type of product/service purchased) If you wish to query a transaction, you can ‘drill down’ to the individual invoice by clicking on the TransNo. Each transaction number is a hyperlink. Click on the hyperlink to open details of the transaction. Bangor University/Finance/Systems Support/Agresso Training/Agresso user manual/v0.1/12/08/2009/CB/eng - 102 - The screen will show the transaction listing. Click on the line you require to see the transaction details and a scanned image of the actual invoice/documentation (where applicable). You can download or print the scanned invoice as required. Bangor University/Finance/Systems Support/Agresso Training/Agresso user manual/v0.1/12/08/2009/CB/eng - 103 - Ordering a report Some reports are complex and must be pre-ordered. The report ordering menu is found in the Information Pages section. In the Information section of Agresso, click into the Finance Reports folder and click on the report you require. This guide shows a Departmental Report as an example. The information required to run your report will be different depending on the type of report, but the ordering process is exactly the same. Bangor University/Finance/Systems Support/Agresso Training/Agresso user manual/v0.1/12/08/2009/CB/eng - 104 The following window will open: Click on the button to see the drop down menu. Select the report. The following window will open: Enter the required code in the Project field and tab. For a sequence of Project codes, use %, i.e. B37% will capture information on all project codes beginning with B37. You must now save your request. Saving the request processes your order. Once saved, the window will generate an order number. Now click My Ordered reports Bangor University/Finance/Systems Support/Agresso Training/Agresso user manual/v0.1/12/08/2009/CB/eng - 105 The following screen will appear: Click anywhere on the line containing your order number (ensure status is Finished) to download your report. You may get a warning message on your screen asking you for permission to allow the file to be downloaded. Click Open or Save to your PC. Bangor University/Finance/Systems Support/Agresso Training/Agresso user manual/v0.1/12/08/2009/CB/eng - 106 - Transferring to Excel You can transfer information from an Agresso enquiry or report to Microsoft Excel by using the Copy to Clipboard button. The benefit of using Agresso screens to run enquiries and reports is that the data is ‘real time’. Once information has been copied over to Excel, the data soon becomes out of date. Before transferring to MS Excel, set the Rows per page to the maximum of 1000, then check at the foot of the page to see how many pages of data there are. You can only transfer one page at a time. In your enquiry or report screen, click on the Copy to clipboard button. Open Microsoft Excel and choose edit>paste. Repeat these steps for each page of the enquiry/report, ensuring your Excel cursor is at the correct position when you paste subsequent data. Copy to Clipboard is only available through the Internet Explorer web browser. Bangor University/Finance/Systems Support/Agresso Training/Agresso user manual/v0.1/12/08/2009/CB/eng