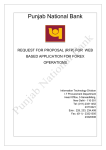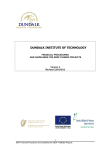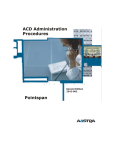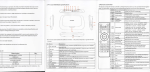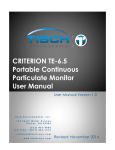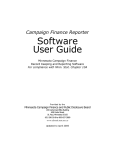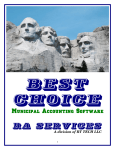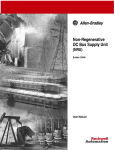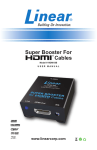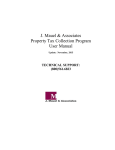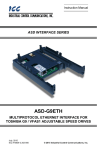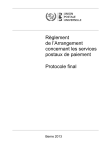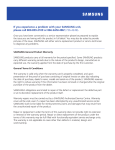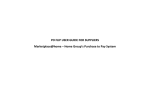Download FMS Version (6.140) FMS User Manual
Transcript
FINANCIAL MANAGEMENT SYSTEM VERSION 6.140 This section of the manual is intended to be used as a guide to the facilities available in the SIMS FMS system. Its aim is to give simple instructions for the procedures most commonly used. Please note that in this version of FMS manual, where a number is given after a section heading, the number before the / denotes the icon across the top of the screen and the number after the / denotes the icon down the left hand side of the screen. 1 CONTENTS Page No. 1.0 1.1 1.2 1.3 INTRODUCTION The Opening Screen Standard Buttons Useful Tips 4 4 6 6 2.0 2.1 2.2 2.3 CHANGES TO THE ACCOUNTING STRUCTURE Creating a New Cost Centre (Budget Account) Creating Ledger Codes (Expenditure and Income Codes) Linking Ledger Codes to Cost Centres 7 7 8 10 3.0 3.1 3.2 3.3 SUPPLIERS Setting up New Suppliers Adding a Catalogue Editing Suppliers 11 11 12 12 4.0 4.1 4.2 4.3 4.4 4.5 4.6 FUNDING AND BUDGETING Inputting Original Funding and Funding Adjustments Capital Grant Funding Funding Checks Entering the Original Budget Allocation Fixing the Budget Amending Budget Allocations (Virements) 13 13 13 14 14 16 17 5.0 5.1 5.2 5.3 5.4 5.5 5.6 5.7 5.8 ORDERING Adding an Order Book Normal / Catalogue Orders Free Text Orders Reviewing / Amending Orders Authorising orders Printing Orders Cancelling Orders / Clearing Commitments Cancelling Part of an Order 18 18 19 20 22 23 23 24 24 6.0 6.1 6.2 6.3 6.4 6.5 6.6 6.7 6.8 INVOICES Paying an Invoice Against a Normal Order Paying an Invoice Against a Free Text Order Non Order Invoices Credit Notes Postage and Packing Amending Codes / Cost Centres to be Charged Invoice Authorisation Invoice Queries 25 25 26 27 28 29 30 31 31 7.0 7.1 7.2 INCOME Non-Invoice Income School Meals Income – VAT 32 32 34 2 8.0 8.1 8.2 8.3 PETTY CASH Petty Cash Reimbursements Petty Cash Expenditure Printing a Petty Cash Claim 35 35 36 37 9.0 9.1 9.2 9.3 9.4 9.5 9.6 9.7 9.8 LOCAL BANK ACCOUNTS Local Bank Orders and Invoices Cheque Books Cheque Printing How to Cancel a Cheque Printing a Bank Account Claim Bank Account Reimbursements Bank Account Reconciliation Direct Debits 37 37 38 39 40 41 41 42 43 10.0 JOURNALS 44 11.0 11.1 11.2 11.3 11.4 11.5 11.6 11.7 RECONCILIATION Central Authorisation Reconciling Staff Salary Payments Reconciling Invoices, Credit notes and Committed Income Amending Invoices Before Reconciliation Entering Central Payments and Receipts Balancing the Reconciliation If the Reconciliation Does Not Balance 46 46 46 47 48 49 50 51 12.0 12.1 12.2 12.3 12.4 12.5 12.6 FMS REPORTS Chart of Accounts Review Cost Centre Transaction Report User Defined Reports Amending the User Defined Report Creating a New User Defined Report Initial Budget and Virements Report 52 52 53 54 54 55 56 13.0 13.1 13.2 13.3 13.4 YEAR END PROCEDURES Defining a New Financial Year Pre Closedown Checks The Preliminary Closedown The Final Closedown 57 57 57 58 59 3 1.0 INTRODUCTION 1.1 The Opening Screen Icons If you hover the mouse pointer over each icon a narrative will appear which identifies the function of the icon. Clicking on each icon will produce another set of icons down the left hand side of the screen. Hover over these to identify their functions. Accounts Payable Accounts Payable covers all aspects of paying bills from setting up suppliers, raising orders, processing invoices/credit notes and where applicable, processing cheques. Central This area deals with reconciliation between SIMS FMS and the Leeds City Council Financial Management System. Non Invoiced Income Income paid into the School Budget through the Paying In Voucher system should be committed to FMS here. General Ledger General Ledger covers processing of journals, petty cash, bank reconciliation and the production of some expenditure reports through the Chart of Accounts Review screen. Budget Management This area deals with the allocation of the school’s budget, virements between budget headings and bank account and petty cash reimbursements. Personnel Links - this area is not currently used in Leeds schools. 4 Change Financial Year Click to select the year you wish to work in. Calculator Menu Bar Focus This provides an alternative route into most of the functions covered by the icons listed above. Note: Accounts Receivable, which appears on the list under Focus is not used in Leeds schools, as debtors accounts are raised centrally Edit Performs the usual Windows edit functions – cut, copy, paste etc. Reports These are pre-set reports on the expenditure and income which has been entered onto the system where the user can restrict the selection of information as required. In Reports / General Ledger, is a User Defined Report which has been set up to match the format of the Monthly Budget Report and which is intended to be used for budget monitoring by senior management and governors. Tools This area is used for setting up or making amendments to the structure of the system. It covers all areas from setting up the order header, adding cost centres and expenditure codes or adding new order books, to setting up a new financial year. Window Where you have more than one window open at one time, this allows you to switch between windows, arrange them on the screen so that more than one window can be viewed, or close them. 5 Help This provides a useful online help manual which, if opened in the middle of a process, is context sensitive. Select “Help Current” with any screen open for this. 1.2 Standard Buttons The following buttons appear on most menus within FMS, though the colour may vary, according to the process you are in; add new record delete record close active window open browser view highlighted item edit highlighted item save changes undo changes print. 1.3 Useful Tips Terminating an action In many areas you will be given the opportunity to cancel a transaction at the last moment. In the majority of cases, if you wish to save a transaction press 6 otherwise press and this will terminate the current action. Selecting an option Options can be accessed either by clicking the icon on the application bar or by selecting the relevant word on the menu bar. Red highlighting If you leave any field blank that requires an entry, that field will be shaded in red. You will not be able to save the data on the screen until you have entered data in the highlighted field. Help There is a help manual built in to FMS and this is easily accessed by pressing Pressing this icon will give help appropriate to the area being used at the time. Payment methods Unless you are a school with a local cheque account, the payment method is always central as invoices etc. are paid centrally, that is by the Business Support Centre. Income is always central even if you have a local cheque account. Security It is important that each user has their own ID and password as each entry on FMS leaves an audit trail. 2.0 CHANGES TO THE ACCOUNTING STRUCTURE 2.1 Creating a New Cost Centre – Tools on Menu Bar It will occasionally be necessary to create new cost centres in FMS. DO NOT set up additional accounts outside of the Curriculum area unless you have been instructed to do so by the School Finance team. Step 1 From the menu bar Tools General Ledger Set-up Select Tab 2: Cost Centres 7 Step 2 Select the cost group (with a single mouse click) into which the cost centres need to be added. Step 3 Press Add cost centre Step 4 Type the code number – follow the SIMS guidance notes sent out by The School Finance team. If you are setting up a new Curriculum account you will need to check the numbers already used. To do this, before pressing the “add” icon, double click on the Curriculum heading, a single click on each cost centre listed under Curriculum will then show the number in the Code box under “Cost Centre Details”. Make a note of the last number used and use the next available number ensuring that you follow the same format. Step 5 Type in the name for the new cost centre e.g. Maths, English etc. in the “Description” field. Press the Tab key. Step 6 An abbreviation will automatically appear after you have completed Step 5. If wish to change this you can overtype it. Step 7 Type in the name of the “Budget Holder” if applicable or leave blank. Step 8 The “Threshold” field defaults to 100%. Step 9 Press if the cost centre is the last one to be added OR Press if you need to add more. When you create new cost centres you must then link ledger codes to them. 2.2 Creating Ledger Codes (Expenditure and Income Codes) – Tools on Menu Bar If the ledger codes you need are not set up already you will have to create them. 8 Step 1 From the menu bar Tools General Ledger Set-up Select Tab 5: Ledger Codes Step 2 Press to add, this brings up a wizard. Step 3 Select Expenditure or Income from the list as appropriate Click Step 4 Click to view options Highlight the required group, click Click Step 5 Click Select “School Budget Share” Click Step 6 Type in the new code as it appears on the guidance notes. Type in the description as it appears on the guidance. Step 7 Click The next screen which appears allows you to review and edit the information automatically placed there from the operations above. If any information needs amending you can TAB through the screen to the relevant fields and type in the correct entry. You will need to enter a VAT code. You should also change the Normal Profile to one more appropriate than Manual Entry. Note: The small “Services” tick box is only relevant to schools that have to complete a VAT return & thus can be left empty. Step 8 Click 9 2.3 Linking Ledger Codes to Cost Centres – Tools on Menu Bar Step 1 From the menu bar Tools General Ledger Set-up Select Tab 6: C/Centre Ledger Links Step2 Press to add Step 3 Select the cost centres with a single click. Press OR select the cost centres by double clicking. Step 4 When you have selected all the cost centres to be linked, TAB to the ledger code list OR move to the code list by using the mouse to click on one of the codes. Step 5 Select the expenditure codes that you want to be linked in turn and press Step 6 (the thin arrow) When the expenditure codes have been selected, Press Step 7 The computer will now link all of the expenditure codes selected to all of the budget accounts selected. Click OK. Press 3.0 SUPPLIERS 3.1 Setting up New Suppliers - Route 1/1 Before an order can be placed FMS requires the suppliers’ details to be set up. Take care when entering supplier details as the information typed in here will appear on your printed orders. 10 Step 1 From the application bar Accounts Payable Supplier Details Step 2 Press to add a supplier. Step 3 Select the “Basic” field from the tabs at the top of the supplier screen. Step 4 Type in the following supplier details, the other details can be left blank but you may find it useful to enter the telephone number or email address for your own reference purposes. Name: Ensure full and correct details are entered as these will appear on the printed orders. LEA Reference: Enter the Creditor Reference Number here. This can be found on your Monthly Transaction Report. It is likely that this will not be known when you first set up a new supplier but it can be added at a later date. VAT Registration Number: Enter the VAT registration number which can be found on the company’s invoice. Note that not all suppliers will be VAT registered and that for these suppliers this should be left blank. Address: If the address is not known this line cannot be left blank, something must be entered. Ensure that the correct address is entered prior to generating any order with that supplier. Step 5 3.2 Press to save Adding a Catalogue to a Supplier – Route 1/1 If you order large amounts of stock from one supplier and that supplier has a catalogue on disk, you will be able import the details onto FMS 11 Step 1 To add a catalogue Accounts Payable Supplier Details Select the supplier, and then double click Step 2 Select 3. Catalogue Press Type in (ensure you have inserted the disc!) D:\ at the prompt “Specify Location” Press Once the catalogue has loaded, it will appear in the bottom half of the screen. Answer “Yes” to confirm that you want to keep your changes as you leave this screen. You can edit the information in the catalogue at a later date. Note: It is also necessary to click in the box ‘Catalogue in use’, in order to activate the newly imported catalogue. This should show as ticked. 3.3 Editing Suppliers – Route 1/1 Accounts Payable Step 1 Supplier Details Step 2 Select the supplier that you wish to edit by double clicking. Step 3 Type the amendment into the relevant field Step 4 Press to save the new details 12 4.0 FUNDING AND BUDGETING It is essential the funding values on SIMS are kept up to date with any adjustments received by the school throughout the year. Initial funding figures and adjustments through the year are input in the same manner. 4.1 Inputting Original Funding and Funding Adjustments – Route 5/1 Step 1 From the application bar Budget Management Fund Allocation Step 2 Select School budget share (by double clicking) Step 3 Select OR 4.2 Step 4 Type in the amount of increase/decrease. Do not enter minus signs. Step 5 Type in the period number Step 6 Type in a relevant narrative e.g. “Formula Funding”, “Rates adjustment”, “Carry forward balance” etc. Step 7 Press Capital Grant Funding – Route 5/2 Capital grants are not input as funding. These grants should be input through the budgeting / virement routes described on page 16 with an income budget which offsets the expenditure budgets. An increase in grant funding would require a virement in FMS increasing both expenditure and income accounts. 13 4.3 Funding Checks – Route 5/1 Step 1 From the application bar Budget Management Fund Allocation Step 2 Select “School Budget Share” (by double clicking) This will show you how much has been entered in the funding area and how much has been budgeted i.e. allocated to cost centres and also gives a balance between the two figures. In this instance the term 'Reserves' means unallocated funding. This balance should always be zero as any funding adjustments should be vired into a budget account. Step 3 Select the “History” tab. The history will tell you how the total amount of funding has been made up and by whom and when it was entered it on to the computer. Figures which show as negative amounts are funding reductions. The figures without a minus sign are funding increases. 4.4 Entering the Original Budget Allocation – Route 5/2 When you have calculated the school budget for the year i.e. the budget figures submitted on the Approved Budget Form, these have to be input to FMS. You must break down your budget by cost centres for this section, so that each cost centre that you wish to spend from is given an allocation, otherwise when placing an order, the computer will tell you that there is no money available and you will not be able to progress. To input the budget; Step 1 Budget Management Cost Centre Allocation Step 2 Select, by double clicking, the cost centre that you wish to allocate to. This will show the list of the codes which are linked to that cost centre. Step 3 At this stage leave blank the “Expense Limit” and “Income Limit” boxes. 14 Step 4 Select (single click – which highlights the line) the ledger code you wish to allocate all or part of the budget to. This will usually be the first code on the list. Press Step 5 Choose a profile for the amount allocated. Press to select. Step 6 Enter the amount against “Budget to Allocate” Note: There is no need to enter a narrative on this screen. Step 7 Press You will be asked if you want to increase the expense/income budget limit automatically. Click Yes Step 9 Press Type in a narrative e.g. “Initial Budget” Highlight the narrative you have just typed and click on the right mouse button. Click “Copy”. Press Step 10 To continue allocating budgets - move through the remaining accounts by using either the up arrows from the toolbar or the & down button which is next to them to bring up the list. Repeat steps 3 to 9 for each budget to be allocated but for the narrative in Step 9 click on the right mouse button and select “Paste”. Step 11 To ensure that all of the funding has been allocated click Reserves should be zero. The allocation and budgeted columns should be the same. If there is a figure in Reserves check the budgets allocated for errors – remember to enter any contingency figures. 15 4.5 Fixing the Budget – Route 5/2 When all of the budget allocations match the Approved Budget including allocations to the contingency lines, the budget should be fixed. This saves your original input and provides an audit trail to register all subsequent changes made to the budget. From the application bar Budget Management Step 1 Cost Centre Allocation Fix the budget (top right of screen) Note 1: Fixing the budget cannot be undone. Once the budget has been fixed you can still amend any budget by doing a virement. Note 2: You will not be able to fix the budget if the expense / income limits do not match the expense / income allocations on each account. If you encounter problems when trying to fix the budget Step 2 Click on Put ticks against; Expense Limit, Income Limit, Expense Allocated and Income Allocated Click on Use the scroll bars to move to the right of the screen where you will find one or more accounts where the expense/income limit and expense/income allocation do not match. Step 3 Check that you have the correct figures allocated, if so change the expense/income limits to match the allocated figures. Try again to fix the budget by repeating Step 1. 16 4.6 Amendments to Budget Allocations (Virements) – Route 5/2 It is important to have the same budget allocations on FMS as those on the Monthly Budget Report. This helps you to reconcile both systems and give an accurate financial position for your school. Step 1 First check that you have nothing in reserves Budget Management Fund Allocation Check that Reserves for School Budget Share is zero Budget Management Step2 Cost Centre Allocation Select (by double clicking) the cost centre that you wish to change. Step 3 Select the ledger code you wish to increase / decrease. Click to edit. Step 4 Enter the revised budget amount against Budget to Allocate. Use the spreading keys if necessary to enter the new profile figures in the appropriate months. Answer “Yes” when asked if you wish to increase the Expense / Income limit. Step 5 Press Step 6 Press You must enter a narrative for the Audit trail. Press Step 7 Repeat Step 1 to ensure that reserves are zero. Note that if you have left this screen open it will not have updated. Close it and then reopen. NOTE 1.Virements should always consist of two adjustments, otherwise you will be left with a figure in reserves. NOTE 2. Remember to complete a Virement form and send it to the Schools Finance team so that the Monthly Budget Report can be updated. 17 5.0 ORDERING 5.1 Adding or Closing an Order Book – Tools on Menu Bar Step 1 From the drop down menu bar select Tools Books Select Tab 1. Order Books Step 2 Press to add a book. Type in your school main account number followed by the next letter available on the order book sequence. (e.g. 300B) Step 3 Start number - main account followed by 001 (e.g. 300001) Step 4 Last number - main account followed by 999 (e.g. 300999) Step 5 Payment Source, click Select “Central”. This applies to ALL SCHOOLS – even ones with a local cheque account. Step 6 Press The order book is now opened ready to be used. Note: to close a previous year book simply highlight it & press Do not reallocate unused numbers. 5.2 Normal / Catalogue Orders – Route 1/2 Step 1 From the application bar Accounts Payable Purchase Order Processing Press to add an order. Step 2 Select “Standard”. Step 3 Select the order book. (Press Step 4 Pay From to browse) Select “Central” 18 Step 5 Supplier; Press list. to browse - select the supplier from the Note: If the supplier is not already on the computer you will need to add them. Close the order screen and follow the instructions for setting up a new supplier on page 10 and 11. : Step 6 Delivery instructions, usually A.S.A.P. press for options. Step 7 Special Instructions, type in any other instructions (if applicable). You will now be at the “order line description” section of the screen. Step 8 Press to add. Step 9 Cost Centre ( to browse) Step 10 Ledger Code ( to browse) Step 11 Fund Code should fill automatically to “School Budget Share” Step 12 VAT code will fill automatically based on the ledger code selected, but you can change it if you need to. Step 13 Line type. Should be Standard. If you have a catalogue on the system for the supplier. Step 14 Part Number - either type in the number and press TAB which will fill the catalogue details or Press then Browse to view the catalogue Highlight the required item and press double click to choose. Step 15 or highlight and Type in the quantity to be ordered. The total cost of the item will be automatically calculated. If you do not have a catalogue on the system for the supplier. Step 14 Part Number – if there is a part or catalogue number enter it here. Description – type in the item description, book title, etc 19 Step 15 Type in the quantity, the unit cost, the order unit (if applicable) and the discount (if applicable). The total cost of the item will be automatically calculated. Step 16 Press if this is the last line on the order OR if there are more items to add. If following lines are very similar you can copy the last line and then edit it by pressing then to edit, click When you have entered all lines of the order, Step 17 Press to save the order Note: If you are entering a very long order you may wish to save part way through to ensure that you do not lose your work. Save again when you have finished. Step 18 Press Step 19 Press to authorise (top right of screen) to print the order. When it has finished printing you will be asked if the print was successful. Step 20 Press “Yes” if successful, or Press “No” if printing was not successful, to be able to reprint. 5.3 Free Text Orders – Route 1/2 Step 1 From the application bar Accounts Payable Purchase Order Processing Press to add an order. Step 2 Select “Free Text”. Step 3 Select the order book. (Press to browse) 20 Step 4 Pay From “Central” (Press Step 5 Select Step 6 Select Step 7 Type in Special Instructions (if applicable). the supplier. Delivery to browse ) (Press instructions. to browse) (Press to browse) You will now be at the “contract / free text” section of the screen. Step 8 Press Step 9 Select the Cost Centre Step 10 Select the Ledger Code ( Press Step 11 Select the relevant VAT code. Step 12 Type in the description for the item/service you are ordering. Step 13 Type in a contract number and discount (if applicable). Step 14 Type in the cost Step 15 Press OR to add. (Press to browse) to browse) if this is the last line on the order if there are more items to add. Then repeat steps 9 to 14. When you have entered all lines of the order, Step 16 Press to save the order Step 17 Press to authorise. An order number is now allocated. Step 18 Press to print the order. 21 5.4 Reviewing / Amending Orders – Route 1/2 It is possible to view an order which has been entered to FMS and to make amendments to it prior to authorisation. You cannot alter an order once you have authorised it. Step 1 To view or select an order to be amended From the application bar Accounts Payable Purchase Order Processing Step 2 Select the order number and double click to view. Step 3 If you need to amend an order prior to authorising. Press Click on the area you need to change. If changing a cost centre or ledger code you need to click on the appropriate Click on the focus button next to ‘View’ and select ‘All’. Choose new cost centre / code from the list and press Press Press When reviewing orders additional information is available. When you have the order open, two additional columns appear to the right of the invoice lines. The column headed I gives invoice information. A solid outline represents a fully invoiced item. A dotted outline represents a partly invoiced line. The column headed S gives information on the status of the items on the line; A red cross in this box indicates that the item has been cancelled. T indicates that the item has been transferred to the new year TS that it is an item transferred relating to an invoice for new year F indicates that the order has been carried forward from the previous year FS that the order supports an invoice carried forward from the previous year TR/FR are items supporting other transactions which have been cancelled. 22 5.5 Authorising Orders – Route 1/2 Orders must be authorised before they can be printed. Orders are normally authorised as they are produced. However, if you have not authorised the order as you processed it, you can do this as a separate exercise. Step 1 From the main menu Accounts Payable Purchase Order Processing All the orders on the system will appear on the list. The column “Order Status” will read “Not Yet Authorised” for any order where this is the case. 5.6 Step 2 Click to the left of the order number of any orders you wish to authorise. a small flag will appear next to the order details. Step 3 Press Printing Orders – Route 1/2 All orders which have been input should ALWAYS be printed so that they can be appropriately authorised by a suitable signatory. Orders can be printed individually as they are input or you can choose to input several and then print them all together afterwards. Printing Individual or Multiple Orders Step 1 Accounts Payable Purchase Order Processing Step 2 Click to the left of the order number of any order you wish to print. A small flag will appear next to the order details. Step 3 Press When printing has finished you will be asked if the print was successful. Click “Yes” or “No” as appropriate. If you select “No” you will be able to reprint. 23 5.7 Cancelling Orders / Clearing Commitments – Route 1/2 If you place an order which subsequently cannot be either fully or partly delivered, you will need to cancel all or part of your order. This is to ensure that any commitments against budgets will be cancelled, thus increasing your balance available to spend. Step 1 From the application bar Accounts Payable Purchase Order Processing Step 2 Select the relevant order Step 3 Press (top right of screen) This will cancel the order if the order status shows either “Printed” or “Authorised” OR this will clear any outstanding commitment if the order status shows “Partly Invoiced” 5.8 Step 4 Click “Yes” at the prompt “Are you sure?” Step 5 Type in a narrative to explain why the order was cancelled. Click Cancelling Part of an Order – Route 1/2 It is also possible to cancel individual lines on an order without waiting until the order has been invoiced. Follow Steps 1 and 2 above then; Step 3 Select the relevant order by double clicking. Highlight the line you wish to cancel. Press Step 4 to the right hand side of the order lines. Answer “Yes” to clear the commitment for that line. Enter a narrative in the audit log. Click Note: You cannot cancel part of a line i.e. if you order 20 of any item but then reduce that to 10 you cannot cancel 10 and leave 10 waiting to be invoiced. You must wait until you have invoiced the line first, and then cancel the remaining items. 24 6.0 INVOICING 6.1 Paying an Invoice against an Order – Route 1/4 Step 1 From the application bar Accounts Payable Invoice/Credit Note Processing Press to add an invoice Select “Order Invoice” Step 2 Select the supplier. (Press for supplier list) If you know the order number you can speed matters up by finding your order in the order number box. Press to select from the list. This will also complete the supplier details. Step 3 Type in the Invoice Number (this must not contain spaces). Press TAB Step 4 Type in the invoice date (DD/MM/YYYY). Press TAB Step 5 Press Step 6 Select the order number the invoice relates to. Press TAB twice. Step 7 Type in the invoice total including VAT. Press TAB Step 8 To be paid by: the invoice date will appear but you can overtype it. Step 9 Pay From “Central” unless this invoice relates to a Local Bank A/C transaction, in which case Press and select Local Bank Account. Press TAB twice. Step 10 Narrative. You may type in any note you wish to make. Press TAB Step 11 You will now be in the Item Description Field Select the first item on the invoice. Press to list outstanding orders for that supplier. to edit the line (or double click the line) 25 Step 12 On the new screen you will see the line details. Type in the quantity invoiced and any price changes The net amount will be calculated automatically Note: It is also possible to change a ledger code / cost centre to which an order or individual lines on an order have been charged. See page 30 section 6.6. WARNING - If the supplier sent you more items than you ordered and you decide to keep them, the system will not allow you to enter a higher number received than has been ordered, you will either have to generate a second “dummy” invoice or alter the unit price so that the total price is correct. Step 13 Press Repeat Steps 11 to 13 for each item on the invoice. Step 14 When you have entered all of the details from the invoice, check that the invoice total agrees with the invoice total at the top, and that the VAT amount (bottom left) is correct. If the VAT amount is different double click on the VAT line and overtype the amount. Press Step 15 Press to save changes. Step 16 Press to authorise the invoice. Note: Invoice All Option - In circumstances where the invoice details match exactly the items ordered - F7 can be pressed to “invoice all” after Step 10 above. This can be very useful on a large order, in terms of speeding up the invoice process. If one or two items have not been invoiced you can still use this, then highlight the item(s) not delivered & click to make the “Quantity Invoiced” line zero. 6.2 Paying an Invoice against a Free Text Order – Route 1/4 Follow the instructions above. After Step 14 you will be asked “Does this invoice line complete this free text order?” Click either “Yes” which will finalise the order or “No” which keeps the order open for more invoices to be added later. Continue with Steps 15 and 16. 26 6.3 Non Order Invoices – Route 1/4 Step 1 From the application bar Accounts Payable Invoice / Credit Note Processing Press to add an invoice Select “Non-Order Invoice” Step 2 Select the supplier (Click for a list of suppliers) If supplier is not already on the computer: Close the invoice screen then follow the instructions for adding a supplier on page 10. Step 3 Type in the invoice number (this must not contain spaces). Press TAB Step 4 Type in the invoice date (DD/MM/YYYY). Press TAB Step 5 Type in the invoice total including VAT. Press TAB Step 6 “To be paid by” the invoice date will appear but you may overtype it. Step 7 Pay From “Central” unless this invoice relates to a Local Bank A/C transaction, in which case press and select Local Bank Account. Press TAB twice. Step 8 Type Narrative e.g. “Quarterly rental April- June” Press TAB Step 9 Click Step 10 Type in the item description. Step 11 Select the cost centre ( to browse) Step 12 Select the ledger code ( to browse) Step 13 Select the VAT code. Step 14 Type in the Net amount The VAT amount will be calculated automatically. to add a line. 27 Step 15 Select Or Step 16 if this is the final item on the invoice if there are more lines and repeat Steps 10 to 15. Check that the invoice total at the bottom agrees with the invoice total at the top, and that the VAT amount (bottom left) is correct. If the VAT amount is different double click on the VAT line and overtype the amount. Press 6.4 Step 17 Press to save. Step 18 Press to authorise the invoice. Credit Notes – Route 1/4 Step 1 From the application bar Accounts Payable Invoice / Credit Note Processing Press to add an invoice Select “Credit Note” Step 2 Select the supplier (Click for a list of suppliers) Step 3 Type in the Credit note number (without any spaces). Press TAB Step 4 Type in the Credit note date (DD/MM/YYYY).Press TAB Step 5 Press to list invoices for the supplier. Select the invoice which the credit note relates to. (You can leave this field blank if there is no direct link to a particular invoice) Step 6 Type in the credit note total including VAT. (No need for minus sign) Press TAB Step 7 Pay From “Central” unless this invoice relates to a Local Bank A/C transaction, in which case Press and select Local Bank Account. Press TAB twice. 28 Step 9 Type Narrative if you wish to (or leave blank). Press TAB Step 10 You will now be in the Item Description Field Click to add a line. Step 11 Type in the item description. Step 12 Select the cost centre ( to browse.) Step 13 Select the ledger code ( to browse) Step 14 Select the relevant VAT code. Step 15 Type in the Net amount. The VAT amount will be calculated automatically. Step 16 Select if this is the final item on the credit note. Or if there are more lines, and repeat Steps 11 to 16. 6.5 Step 17 Check that the credit note total at the bottom agrees with the credit note total at the top, and that the VAT amount (bottom left) is correct. Step 18 Press to save changes. Step 19 Press to authorise the credit note. Postage And Packing – Route 1/4 In some instances, postage and packing will have been included on an invoice but this figure will not show on the order. This can be added when inputting the invoice. Follow all the invoice instructions (pages 25 to 28) to the end of Step 15. Then press Select the cost centre to be charged. This should be the same as the cost centre from which the goods have been ordered so that the true cost of the goods purchased is shown against the correct budget. 29 Select the ledger code to be charged which should be the same one the goods have been ordered against. Type in the amount. Press Continue with Steps 15 and 16. 6.6 Amending Codes / Cost Centres to be Charged – Route 1/4 When the original order is generated a ledger code and cost centre are chosen to pay for the items. If when the items arrive, it has been agreed that they should be charged to a different area of the budget it is possible to change the details at this point. Accounts Payable Step 1 Invoice / Credit Note Processing A list of invoices and credit notes appears on the screen. Find the entry you wish to amend. Double click on it to bring it up on screen Step 2 Highlight the line to be amended. Click on Step 3 Click on next to the cost centre. Click on under “View” Change this to “All”. Then choose new cost centre you require from the list. Do the same with the ledger code, but under “View” select “Linked” Then choose new cost centre you require from the list. Where only one code is linked this will fill automatically. Press Press 30 6.7 Invoice Authorisation – Route 1/4 When all invoices and credit notes are entered, they must be authorised before any further processing can be done to them. In a similar manner to order authorisation this can be done collectively if you choose to do so. Step 1 From the application bar Accounts Payable Central Authorisation Step 2 A full list of invoices and credit notes will appear. Select (or click to the left of individual invoices) Select “All” or “Specific” where you want to restrict the items to be authorised. Click A small flag will appear at the left hand side of each invoice. This indicates that they have been tagged. Step 3 Select Answer “OK” The Status column should now show that those invoices / credit notes are “Authorised” 6.8 Invoice Queries – Route 1/1 If a supplier queries an order, or payment of an invoice, you can review transactions relating to this company. Step1 Accounts Payable Supplier Details 31 Step2 Select the supplier by double clicking. Click on tab 4 “Review” Click on next to ‘View’ Choose from : Credit Notes Invoices Payments Purchase Orders Press Step 3 The next screen will show the status of the transaction. Double click on a transaction or highlight and press further details. for If you wish to match up orders/invoices or credit notes/invoices. Choose ‘Purchase Orders or Credit Notes’ in View. Click on Click on listing. next to ‘View’ which appears underneath the Choose Invoices. By highlighting the order in the top part of the screen, the relevant invoices will be shown in the bottom part of the screen. Click on to view the invoice details. 7.0 INCOME 7.1 Non Invoice Income – Route 3/1 Income which is paid into the school budget through the Paying In Voucher system should be committed to FMS as Non Invoice Income. This is done in two stages. First each PIV should be entered as a separate transaction, as in Steps 1 – 3 below. Then these transactions have to be “Paid In”. Several PIVs may be “Paid In” together if you wish (this is quicker and provided the PIVs have been entered individually through Steps 1 – 3 they will still appear as individual transactions to reconcile). 32 Step 1 From the application bar Non Invoiced Income Receipts Press Step 2 to add Click Change the Date to the date the item was banked. Reference – type in any reference you wish Method – select either Cash or Cheque as appropriate Amount – enter the total of the cash / cheque Received From – enter the paying in voucher number e.g. PIV123456 (this is the line which appears on the reconciliation screen for you to match up to the Transaction Report). Step 3 Press to add CC - Press Select the Cost Centre from the list LC - Press Select the Ledger Code from the list Narrative – Type in what the money relates to e.g. “From PTA to pay for toys in Nursery”. Gross Amount – enter the total value of the cash/cheque. Vat Code – select as appropriate. Press TAB and the Net Amount and VAT will be automatically calculated. Press Step 4 to save. All income which has been saved has to be “Paid In”. Click on (on the toolbar) 33 Tag each item you want to pay in, by clicking once to the left of the line a flag will appear against each tagged line or press to tag everything which has been input. Step 5 If you want to print a receipt for income which you have processed you may do it now by clicking Step 6 With the items you want to pay in tagged click on Reference - enter today’s date. Press the tab key to get to “Cash” Type the total value in cash and/or cheques Press 7.2 Press Answer “Yes” Press Answer “Yes” School Meals Income – VAT Complications If dinner money which is being banked into the School Budget includes an amount for paid adult meals, the Paying-in Voucher will show a VAT value on those meals. When entering this to FMS if you select the current VAT rate, FMS will calculate VAT on the whole of the gross amount. You will not be able to balance this back to the Paying-in Voucher. There is no facility in FMS to overtype the VAT value, or change the net amount. Therefore it is recommended that you enter “O” for Zero rated VAT and enter the NET rather than the GROSS amount for these transactions. 34 8.0 PETTY CASH 8.1 Petty Cash Reimbursements – Route 5/1 and 4/4 Step 1 Note that Step 1 is not necessary for schools using a Local Bank Account – these schools should start from Step 2. Route 5/1 Budget Management Fund Allocation Double click on Code 99 – LEA Reimbursements Select Type in the amount Select the period number Overtype the narrative e.g. “P/C Claim 3” Press Step 2 Answer “Yes” Route 4/4 General Ledger Petty Cash Step 3 Press to add Click on “Reimbursement” Press Enter the period number. Type in the amount. Local Bank Accounts schools should select the cheque book and type in the cheque number Type in the narrative e.g. “P/C Claim 3” Press to post. Answer “Yes”. 35 8.2 Petty Cash Expenditure – Route 4/4 General Ledger Step 1 Petty Cash Step 2 Press to add. Click on “Expenditure”. Press Press Using the to add lines of expenditure buttons; Select the Cost Centre Select the Ledger Code Type in the Description Type the gross amount into “Total inc. VAT” Select the appropriate VAT code The net cost and the VAT values will be automatically calculated Press Click on as needed to add further lines to the claim. When you have finished entering the expenditure. Press save. Press to to post Type in a narrative e.g. “Petty Cash Claim 3”. Press 36 8.3 Printing a Petty Cash Claim – Reports on Menu Bar Step 1 From the Menu bar Reports General Ledger Petty Cash Ledger Code Expenditure Step 2 Financial year will default to the current year Press to select the correct Petty Cash Account Transaction Date from: Press after the previous claim ended Select the day immediately Transaction Date to: Press Select today’s date or leave blank which will also give today’s date. Press OK The report will appear on the screen. Press to print. 9.0 LOCAL BANK ACCOUNTS 9.1 Local Bank Orders and Invoices – Route 1/4 Orders to be paid through the Local Bank Account are processed in exactly the same way as orders which are to be paid centrally. It is at the invoicing stage that you amend details to pay the invoice through the Local Bank Account. Step 1 To enter a Local Bank Account invoice Accounts Payable Invoice/Credit Note Processing Press Step 2 to add an invoice. Select Order or Non-Order as appropriate. Select the Supplier 37 Type in the Invoice Number and Date Select the Order Enter the Invoice total including VAT Step 3 Pay From: Press Select “Local Bank Account” This adds a new field. Check that the “Posting Period” matches the month that the cheque relates to and amend if necessary. Step 4 Press to edit the invoice lines Enter the quantity invoiced Press 9.2 to save each line of the invoice Press to save the invoice Press to authorise. Cheque Books – Tools on Menu Bar To add a new cheque book. Step 1 From the menu bar Tools Books Select Tab 3. Cheque Books Step 2 Click on to add a cheque book. Click on to select the bank account Enter the first cheque number from the cheque book as Start Number Enter the last cheque number from the cheque book as End Number Click on Click on before leaving the open window. 38 9.3 Cheque Printing – Route 1/5 After invoices have been input as “Local Bank Account” a cheque needs to be printed for each invoice. It is important that you print the cheques in the order they were written, otherwise FMS may allocate the wrong cheque numbers to invoices and you will not be able to reconcile and balance the bank account. It is strongly recommended therefore, that you print each cheque individually to ensure that the cheque numbers are correctly allocated. Accounts Payable Step 1 Cheque Processing Step 2 Press to add Press to select the bank account details Press to select the cheque book Take note to ensure that the “Next Cheque No.” is the correct number. If for example you have spoiled a cheque or you have written a cheque for Petty Cash you will need to overwrite this number so that it misses out the spoiled / used cheque. Press Step 3 Select the invoice which matches up to the next cheque number. Click to the left of the invoice. A flag will appear next to the item you have tagged DO NOT press the “Tag” icon as this will tag either all invoices awaiting cheques or all invoices to a particular supplier and will produce only one cheque per supplier, regardless of how many invoices the supplier may have. This results in the cheque numbers being incorrectly allocated. Press The next screen will display the cheque number, payee and value. If these are correct Press if not, Press An FMS cheque will now be printed. Answer “Yes” if OK. 39 9.4 Cancelling a Cheque – Route 1/5 Accounts Payable Step1 Cheque Processing Press Step 2 Select the cheque number from the list. Double click on the print run highlighted. Highlight the cheque you wish to cancel. Press Answer “Yes” Type a narrative Press Note; This means that the invoice now reappears on the list of invoices awaiting cheques. Unless you cancelled the cheque because you assigned the wrong number to it, you now will have to cancel the invoice and then the order, to clear the commitment. Step 3 If you wish to delete the invoice associated with the cancelled cheque. Accounts Payable Invoice/Credit note Processing Highlight the invoice and double click. When the invoice details are displayed click on Cancel Invoice/Credit Note Answer “Yes”. Step 4 If you will not be replacing the invoice you should also cancel the order. See page 24 for details of how to do this. 40 9.5 Printing a Bank Account Claim – Reports on Menu Bar Step 1 From the menu bar Reports General Ledger Bank Bank Claim Step 2 Press to add a claim. Enter the Start Date as the day on which the previous claim was printed. Enter the End Date as yesterday’s date. Press Press 9.6 to print the claim. Bank Account Reimbursements – Routes 5/1 and 5/3 Budget Management Step 1 Fund Allocation Double click on Fund 99 “Bank Reimbursements” Select Type in the amount of the reimbursement Enter the period number Enter a narrative e.g. “Bank Claim 4/5/11” Press Answer “Yes” Budget Management Step 2 Fund to Bank Journals Press to add Select “Increase Bank” 41 Enter the period number Select “FC99 Bank Reimbursements” Type in the amount Enter the narrative. Press to save. Answer “Yes”. 9.7 Bank Account Reconciliation – Route 4/1 You should receive a bank statement each month. This should be reconciled back to FMS as a check that the bank account balances. Use the “Reconciliation of Bank Account” form provided by Financial Services to ensure that the bank account balances. Step 1 First you need to reconcile the transactions on the bank statement. General Ledger Bank Reconciliation Press to add Select the bank account Type in the statement number and date. Press Step 2 Click on the browser icon This will display a list of the items currently awaiting reconciliation on the bank account. Highlight the first item from the statement, Press Repeat this for each item on the statement, until you have finished selecting the cheques / receipts. Note down on the “Reconciliation of Bank Account” form the totals which now show under the “Payments £” and “Receipts £” columns on the “unreconciled” part of the screen (the top half of the screen). Press Press to save. 42 Step 3 9.8 Complete the “Reconciliation of Bank Account” form, following the instructions printed on the form. Direct Debits – Route 4/3 Some schools have monthly direct debits going through the local bank account. These will need to be entered each month. Step 1 General Ledger Manual Journal Processing Step 2 Press to add a record. This brings up a Journal Wizard Select “Cash Book” Click Enter the period Select the supplier. need to add them. If the supplier is not on the list you will Follow the instructions on page 11. Note; It is possible to enter the charge with the supplier line left blank, however completing the supplier details allows you to review payments made through the Suppliers screen making it much easier for you to check any subsequent queries or provide information about how much the direct debit is costing. Enter a narrative describing what the charge is for. Press Against “Ledger Code” click on the browser icon Select “BK Local Bank Account”. Against “Reference” type in the bank statement number. Press Press This completes the journal header. You now have to enter the charge(s). Step 3 Press to enter a line 43 Select by using the centre to debit browser, the ledger code and cost Step 4 Type in the amount – take care regarding the VAT code and ensure that you click on Gross next to the value if the amount includes VAT. Step 5 Select “debit” Step 6 Type in the narrative which describes what the payment represents. Step 7 Press OR if the charge is only to be coded to one area. The bottom line should show the “Balance” as “Balanced”. Press Step 8 Press to save to post the journal Note; Each debit showing on the bank statement should have a separate entry in order that it can be reconciled individually. The debits will need to be reconciled along with other entries on the bank statement. 10.0 JOURNALS 10.1 Journal Processing – Route 4/3 Journals may be used to recharge monies that have been reconciled on FMS e.g. recharging photocopying expenditure to the relevant departments. Be aware that a journal only moves an amount of money from one cost centre/ledger code to another. It does not move the actual transaction. Therefore ensure that the amount is accurate and enter the order / invoice number or other relevant information in the narrative for cross reference purposes. Step 1 From the application bar General Ledger Manual Journal Processing Press to add record 44 Step 2 Select “Normal” Press Step 3 Type in the period and an appropriate narrative Press Press Step 4 Press Select the ledger code and cost centre to debit Step 5 Type in the amount Step 6 Select “debit” Step 7 Type in a narrative for the line Step 8 Press Step 9 Select the ledger code and cost centre to credit Step 10 Type in the amount Step 11 Select “credit” Step 12 Type in the narrative for the line Step 13 If there are more entries to your journal Press OTHERWISE Press The bottom line should show the “Balance” as “Balanced”. The debit and credit figures should be the same. If this is not the case you will not be able to post the journal. Press Step 14 Press to save to post the journal The entries will now appear as reconciled entries on the budget accounts used. 45 11.0 RECONCILIATION When the Monthly Transaction Report print arrives in school, FMS should be reconciled to it. The Transaction Report tells you how much has been actually charged to your school budget for the month shown. Included with the print is a balancing sheet. This should be completed each month, as it provides a check that no expenditure is showing against the schools accounts which should not be there and confirms that FMS is being kept up to date. 11.1 Central Authorisation – Route 2/1 Invoice and credit notes will not be available for reconciliation until this step has been completed. Step 1 From the application bar Central Central Authorisation Step 2 A list of invoices and credit notes will appear. Select A flag will appear to the left of each item on the list Click on Click Answer “Yes” Answer “Yes” again when asked if the print run was OK. 11.2 Reconciling Staff Salary Payments – Route 2/4 This is the mechanism by which staff costs, which are not already committed to the system, are input. Reconcile the totals for each category of staff shown on the print. Step 1 From the application bar Central Central Payment 46 Step 2 Press to add Step 3 Select “Payment” Step 4 Select the cost centre ( to browse) Using the code which appears on the print under “Code for Reconciling” enter the ledger code Type in the amount Select the period (the month of the Transaction Report print) It is necessary to type something into either the Treasurer’s Ref. or the Narrative in order to be able to save the transaction. Use MTR (Monthly Transaction Report) and the month number if you do not already have a reference which you enter into the Treasurers Ref. 11.3 Step 5 Press to save. Answer “Yes” Step 6 Repeat steps 2 to 5 for each line of employee expenditure. Reconciling Invoices, Credit Notes and Committed Income – Route 2/2 When invoices have been passed to Business Support Centre for payment, and they have been processed the transactions will appear on the Monthly Transaction Report under “Invoices and other Expenditure Charges”. Income which has been paid in through the Paying in Voucher system will appear under”School Income”. Note: All invoices and income items must be authorised before they can be reconciled see 11.1 page 46 Step 1 From the application bar Central Manual Reconciliation The screen will show a list of all invoices and credit notes and committed income waiting to be reconciled. These appear in invoice number order. Step 2 Select the appropriate invoice/credit note by double clicking. Step 3 Select the period number print). Step 4 Type in the Treasurers Ref. (e.g. MTR3) (i.e. the month of the Transaction 47 Step 5 Click the box marked “Tag for reconciliation”. A tick will appear. Step 6 Press to save. Answer “Yes”. Note: You are able to amend invoices in this area, see below for instructions. A small flag will appear at the side of the entry This means that the entry has been tagged. Tag all the other items from the Transaction Report in this way. Step 7 When you have finished tagging the invoices and income, Press Answer “Yes”. Answer “Yes” again to keep your changes. Note: If you leave this screen without reconciling the tagged entries you will lose your work and it will be necessary to repeat the steps above. 11.4 Amending Invoice Details During Reconciliation – Route 2/2 If the invoice details on the reconciliation screen are incorrect, the wrong amount or the wrong cost centre / ledger code have been used you may amend this. Step 1 Select the appropriate invoice (double click) Step 2 Press to the right of the document number This takes you to the invoicing screen. Press Step 3 on the invoice detail lines Amend the incorrect details. Press Press to save. 48 11.5 Entering Direct Central Payment and Receipts – Route 2/4 This area is used where no commitment exists already in FMS for an item which appears on the Monthly Transaction Report. This covers such transactions as gas or electricity charges, rates, centrally credited income etc. Step 1 From the application bar Central Central Payment Step 2 The screen which appears will show previous entries made through this route. Press to add Step 3 Select “Payment” for ALL expenditure or credits which are to be added against EXPENDITURE accounts or “Receipt” for any income or charges against INCOME accounts. Step 4 Select the ledger code and the cost centre ( Step 5 Type in the amount to browse) If the ledger code is an expenditure code (codes from 001 to 599) a charge is entered as a positive figure i.e. without a minus sign a credit is entered as a negative figure i.e. with a minus sign If the ledger code is an income code (codes from 800 to 999) a credit is entered as a positive figure i.e. without a minus sign a charge is entered as a negative figure i.e. with a minus sign Step 6 Choose the period (the month of the Report print) Press Type in the treasurer’s reference (e.g. MTR3) Type in the narrative (i.e. an appropriate description taken from the print). Step 7 Press to save. Answer “Yes”. 49 11.6 Balancing the Reconciliation Use the form which is included with the Monthly Transaction Report. Step 1 From the menu bar select Reports General Ledger Fund Review Confirm the financial year you wish to view. Press Enter the value from the line “School Budget Share” under “Actual £” into box A on the balancing sheet from the Transaction Report. Step 2 Enter any unreconciled items (do not forget to check the previous months balance sheet for any items which are still outstanding and enter these too) into the section headed “Unreconciled Items”. Total these to provide the figure for box B Step 3 To calculate outstanding Petty Cash. From the menu bar Reports General Ledger Petty Cash Ledger Code Expenditure Listing – this shows the values with the VAT separate. Select the year and Account. (Press if necessary) Transaction Date from - Press Start with the day after the close date of the last Petty Cash claim which appeared on a Transaction Report. Transaction Date to - Press Use today’s date. Press Enter the total from the NET column into box C. Step 4 Applies to schools with an imprest bank account only if you do not have a bank account move to step 5 From the menu bar Reports General ledger Bank Bank History 50 Date from - Press Start with the day after the close date of the last bank account claim to have appeared on the transaction reports. Date to – Press Use today’s date. Click Calculate; The total under “Payments” on the Bank History print LESS all Petty Cash payments, LESS all VAT on invoices. (To calculate the VAT you will need to view each transaction listed on the Bank History and note the VAT amounts). Enter this value into box D on the balancing sheet. Step 5 11.7 On the balancing sheet calculate the total of A + B – C – D This should equal the total printed on the bottom of the report. If it does not you need to investigate why and rectify it! If the Reconciliation Does Not Balance General Ledger Step 1 Chart of Accounts Review Highlight the month you are trying to balance. Double click or click Ensure that both “Period From” and “Period To” display the same month. Press This will display everything which has been reconciled for the month selected. Compare this to the Monthly Transaction Report to identify any errors or omissions. It is easier to do this if you print it out as you can then mark off the matching items on the prints. Click with the transaction list displayed on the screen to get a printout of all transactions which have been reconciled against the selected month. 51 Any items which appear on only one of the prints (other than petty cash and bank account entries on the chart of accounts print) or where the entries show with different values, will be the cause of the problem. 12.0 FMS REPORTS FMS offers a large variety of reports, which you will find useful in tracing errors and providing information to your Governing Body, however you will probably find that the following three will be most useful to you. 12.1 Chart of Accounts Review – Route 4/2 This report is particularly useful if you wish to look at reconciled transactions against a particular ledger code or cost centre, or if you wish to quickly see the whole financial position of your school. Step 1 From the application bar General Ledger Chart of Accounts Review You will then see a list of options at the top of the screen. Step 2 Select against “All Cost Centres” The screen will show you the total amounts committed, invoiced and actual, against each account in summary along with an amount remaining against each account. Press if you wish to produce a printed copy of this report. Note: If you click into the box “Exclude Cost Centres with Zero Value” the report will modify to show only those which have either a budget or expenditure / income. Click this box again to remove the restriction. The report shown on the screen is active. Double click on one of the cost centres to be taken to a screen showing monthly reconciled totals against the cost centre selected. If you select a month where there have been some transactions, it will give you a list of all of the transactions which make up the months total. Be aware however that this only shows reconciled entries and does not include orders raised or income committed. 52 12.2 Cost Centre Transaction Report – Reports on Menu Bar This report is useful if you wish to look at transactions against a particular cost centre e.g. if you want to be able to print out a report of expenditure against a particular account to give to the person who is responsible for that budget account. It is also the best way to investigate what expenditure / income has been entered against any account. Step 1 From the menu bar Reports General Ledger Transactions Cost Centre Transactions Step 2 Select either “Cost Centres” for individual cost centres OR “Cost Centre Groups” Employees, to view a group of Cost Centres (i.e. Premises. etc) (use the small arrow button to select the cost centres) Click on Click on Note; Restrictions on the date range can be made if you wish in the section at the top of the screen. Also the order of the transactions can be changed in the section on the bottom of the screen Step 3 The report will be sent to the screen. Press to print the report. At the top of the report there will be amounts allocated (budget amounts) and the amounts at various stages of expenditure (ordered, invoiced and reconciled). Below these you will see a breakdown of transactions and their status. This is particularly useful at year end when you are trying to clear out orders and invoices. 53 12.3 User Defined Reports – Reports on Menu Bar A General Budget Report can be found under User Defined Reports. This is the FMS equivalent of the Monthly Budget Report which has the added benefit of showing all the committed expenditure. Step 1 From the menu bar Reports General Ledger User Defined Reports Step 2 Highlight the report you want Click on Produce Report The report will appear on screen. Click 12.4 on Print Report to produce a printed copy. Amending the User Defined Report – Reports on Menu Bar If you add any accounts to your structure during the year you may need to amend the report to include these accounts. It will not be necessary to amend the report for any additional accounts within the Curriculum range as the standard report has been set up to pick up all accounts in the 400 range. Step 1 From the menu bar Reports General Ledger User Defined Reports Step 2 Highlight the report you want to amend, double click. Click the browser next to “Row Set” Click the pencil Step 3 Scroll down until you find the area you wish to edit. Click the pencil Step 4 to edit the report. to edit the line. A box will appear showing all the cost centres which are linked to this line. Click on the browser 54 Select the cost centre(s) to wish to add from the list on the left hand side by highlighting and clicking the small arrow Step 5 Press Press Press again on the next screen you go back to. Press Click on 12.5 Creating a new User Defined Report – Reports on Menu Bar The user defined report selects information from the financial year which is open at the time you run the report. It is therefore not necessary to create a new report each financial year. You may wish to do this however, so that you can tailor the report to include only accounts which were relevant for each year or to give the reports a specific title. Step 1 Reports General Ledger User Defined Reports Step 2 Highlight the report you wish to copy. Clone Report Type in the required report name. Click Step 3 Highlight the new report. Double Click Click on the browser Click on Step 4 next to “Column Set” to edit Highlight “Original” Click Click on the browser next to “Year” 55 Change the year to the one you want the new report to produce information on or select “Current” – this will produce information on whichever year you are in when you run the report. Press Press Repeat this for the following lines; Current, Orders, Cleared and Reconciled. Press Click on 12.6 Initial Budget and Virements Report – Reports on Menu Bar Step 1 From the Menu bar Reports General Ledger Audit Audit Trail Step 2 The year will fill with the current year User - Click and select or leave blank for all users Audit type – Select G: General Ledger Audit Sub Type – Select C: Budget Accounts/Set Up Audit Date – Enter appropriate start and finish dates or leave blank for the full financial year. Press Press Note: This report is not easy to read. It shows the budget figure before and after the adjustments rather than the value of the adjustment! The report runs in date order and identifies accounts by their cost centre code i.e. 1101001 for Teachers. Note: The audit trail route has numerous reports which you select by choosing different Audit Types and Sub Types as above. As an example, it is possible in this screen to track what changes have been made to order and by whom or to check when bank account statements have been reconciled. 56 13.0 YEAR END PROCEDURES 13.1 Defining a New Financial Year – Tools on Menu bar A new financial year will need to be set up each March / April as the old year draws to a close. A maximum of two financial years should be open at any one time. DO NOT define a new year unless the Final Closedown has been done for the year prior to the one you are currently using. Step1 From the menu bar Tools Define Financial Years Define/Edit Years Press to add Amend the Year Description to read for e.g. “11/12” Tick “Check Spending Against C.C.” Tick “Order Book Open” Click on “Copy Service Term Mappings” “Calendar Month” should be indicated. Check the start date against “Next Year Begins” is correct. Press The new year will now appear in the box at the top of the open window. The State will show as “Not Started”. Step 2 Click Press 13.2 Pre Closedown Checks – Reports on Menu Bar Step 1 Do a system Check Make sure you are in the year to be closed down. Before running the preliminary closedown, you will need to print a list of all outstanding transactions that still need to be dealt with. This report can be found from the menu: 57 Reports Year End System Checks The financial year will default to the oldest year opened. Transaction Type Choose “ALL” Click Click Any items which would cause a problem when trying to closedown the accounts will appear on a report with details of anything that needs to be done before the closedown can be run. Often items have not been posted or authorisation slips not printed – where this is the case take the appropriate action. Cancel any items that are out of date or do not need to be transferred. Step 2 Check outstanding orders and cancel any where the goods will no longer be received. To check outstanding orders – from the menu bar Reports Accounts Payable Purchase Order Reports Purchase Orders Click on “Outstanding Orders” Financial year should be the year you are about to close. Leave all the other fields blank to get all outstanding orders for the financial year in question. Press 13.3 Preliminary Closedown – Tools on Menu Bar Preliminary closedown must only be done after the 31st of March Before closing the old year you should ensure that you have nothing in Reserves in the new year. To do this go into the new financial year and check reserves are zero for the School Budget Share. 58 Step 1 From the menu bar Tools Define Financial Years Define/Edit Years Ensure that the year you are about to close is highlighted Select This will perform checks on all transactions types. If all the transactions do not pass the check, the system will produce a report detailing what needs to be corrected. If the transactions pass the checking process select Step 2 Select Click on This will ensure you only transfer Purchase Orders and petty cash/bank account balances. Step 3 To continue with the closedown, Click on “Perform Close” Answer “Yes” Because all the checks have already been run the actual closedown should be very quick. The old year should now read “Closed – Not Finalised” Step 4 Click on Note: Go back into the new year and cancel out the balance which now appears in Reserves against School Budget Share (not against LEA reimbursements). Route 5/1 13.4 Final Closedown – Tools on Menu Bar Final Closedown should not be done until you have reconciled and balanced the final Monthly Transaction Report for the year. You should also produce a list of all unreconciled expenditure and income which you should check carefully before performing the closedown. To produce this go into route 2/2 as though you are going to reconcile an invoice but click on 59 Check each item on the print. Any items which are not genuinely outstanding and which are not still expected to appear should be cancelled. This can only be done by reconciling them and putting in an entry through as a Direct Central Payment or Credit through Route 2/4 to balance them out. You should perform a system check as above, before doing a Final Closedown. Before closing the old year you should ensure that you have nothing in Reserves in the new year. Check this in the new year in 5/1 To perform the Final Closedown: Step 1 From the menu bar Tools Define Financial Years Define/Edit Years Ensure that the correct year is highlighted. Step 2 Select Click on Click on Answer “Yes” Click on The old year will now read “Finalised” Note: Go back into the new year and cancel out any balance which now appears in Reserves against School Budget Share in 5/1 60