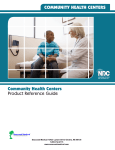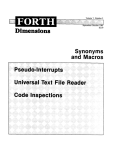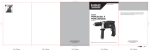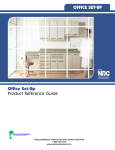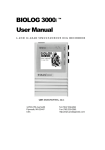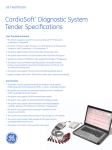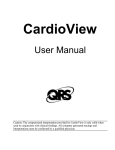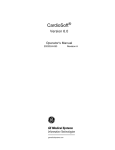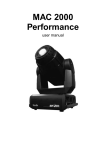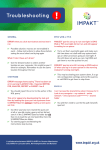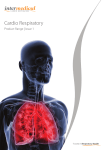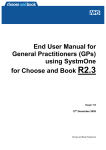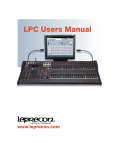Download Intelligent Integration Interface User Manual v3.1
Transcript
Intelligent Integration Interface User Manual Clinical System Integration for Numed Healthcare Products Revision: 3.1 Copyright Notice Copyright © 2013-2015 Numed Healthcare. All rights reserved. No part of the documentation may be reproduced, stored in a retrieval system or transmitted in any form, or by any means, electronic, mechanical, photocopy, recording or otherwise, without the prior consent of Numed Healthcare. Information in this manual is subject to change without notice and does not represent a commitment on the part of Numed Healthcare. LICENCE AGREEMENT BY INSTALLING OR ALLOWING THIS SOFTWARE TO BE INSTALLED, YOU ARE BOTH ACKNOWLEDGING THAT YOU FULLY UNDERSTAND THE TERMS AND CONDITIONS STATED BELOW AND AFFIRM THAT YOU AGREE TO COMPLY, IN FULL, WITH THESE TERMS AND CONDITIONS This software and documentation are copyrighted. It is illegal to copy or distribute this software or the associated documentation without a site licence from Numed Healthcare (Numed). Numed hereby grants you the right to make archival copies of this software solely for the purpose of protecting yourself against accidental loss or damage. The software remains the property of Numed and is supplied on an annually renewable licence basis. If the customer chooses not to renew the licence agreement, the software must be uninstalled and returned to Numed. It is illegal to use this product unlicensed. To function correctly, this software requires an approved connection to the clinical server. This connection may require a user licence to be available. Where appropriate, it is the sole responsibility of the customer to ensure the clinical system has sufficient user licences available to enable the software to function. If an additional user licence is required, this must be provided by and at the expense of the customer. The Intelligent Integration Interface (I3) software accesses patient data from the Clinical Server through the clinical system provider’s approved Application Programming Interface. It is the user’s responsibility to ensure the patient data as displayed by the I3 software is the correct information for the patient undergoing consultation. Warranty Numed warrants the software media (i.e. CD-ROM) and documentation materials to be free from defects in workmanship and materials for a period of 60 days from date of purchase. Numed will replace any defective media or documentation materials returned to Numed during this period. This is the sole remedy for any such defects. Numed shall have no liability for any other damage. NUMED DISCLAIMS ALL OTHER WARRANTIES, EXPRESS OR IMPLIED, INCLUDING BUT NOT LIMITED TO ANY WARRANTY OF NON-INFRINGEMENT OF THIRD PARTY RIGHTS AND THE IMPLIED WARRANTIES OF MERCHANTABILITY OR FITNESS FOR A PARTICULAR PURPOSE. IN NO EVENT SHALL NUMED BE LIABLE FOR ANY INDIRECT, CONSEQUENTIAL, OR SPECIAL DAMAGES, INCLUDING LOSS OF TIME OR PROFITS, INCURRED BY ANY END-USER OR THIRD PARTY RESELLER OR ANY OTHER THIRD PARTY, WHETHER IN AN ACTION IN CONTRACT OR TORT OR BASED ON A WARRANTY, EVEN IF NUMED HAS BEEN ADVISED OF THE POSSIBILITY OF SUCH DAMAGES. NUMED DOES NOT MAKE ANY EXPRESS OR IMPLIED WARRANTIES, REPRESENTATIONS, OR ENDORSEMENTS WHATSOEVER (INCLUDING AND WITHOUT LIMITATION TO WARRANTIES OF TITLE OR NONINFRINGEMENT, OR THE IMPLIED WARRANTIES OF MERCHANTABILITY OR FITNESS FOR A PARTICULAR PURPOSE). WITH REGARD TO THE SOFTWARE, NUMED AND ITS SUPPLIERS AND DISTRIBUTORS SHALL NOT BE LIABLE FOR ANY COST OR DAMAGE ARISING EITHER DIRECTLY OR INDIRECTLY FROM THE DOWNLOADING, INSTALLATION OR USE OF THE SOFTWARE. NUMED DOES NOT WARRANT THAT THE SOFTWARE WILL BE ERROR FREE OR THAT DEFECTS IN THE SOFTWARE WILL BE CORRECTED. THE SOFTWARE IS PROVIDED ON AN "AS IS" BASIS. IN NO EVENT WILL NUMED OR ITS SUPPLIERS OR DISTRIBUTORS BE LIABLE FOR ANY INCIDENTAL, CONSEQUENTIAL, OR INDIRECT DAMAGES (INCLUDING, BUT NOT LIMITED TO, DAMAGES FOR LOSS OF PROFITS, BUSINESS INTERRUPTIONS, LOSS OF PROGRAMS OR INFORMATION, AND THE LIKE) ARISING OUT OF THE DOWNLOADING, INSTALLATION OR USE OF, OR INABILITY TO USE, THE SOFTWARE, EVEN IF NUMED OR ITS AUTHORISED REPRESENTATIVES HAVE BEEN ADVISED OF THE POSSIBILITY OF SUCH DAMAGES. Intelligent Integration Interface User Manual v3.1 29/04/2015 16:29:00 Intelligent Integration Interface User Manual Contents Introduction ....................................................................................................................................... 4 Pre-requisites ................................................................................................................................. 4 Clinical System Compatibility ......................................................................................................... 4 Product Compatibility .................................................................................................................... 4 Installation ......................................................................................................................................... 5 Initialisation with the Clinical System ................................................................................................ 6 EMIS LV Configuration ................................................................................................................... 6 EMIS PCS Configuration ................................................................................................................. 7 EMIS WEB Configuration................................................................................................................ 8 TPP SystmOne Configuration ......................................................................................................... 9 InPS Vision Configuration............................................................................................................. 10 Configuration Settings Common to all Clinical Systems .............................................................. 12 Adding Product Licences .................................................................................................................. 14 Managing Products .......................................................................................................................... 16 Managing Read Codes ..................................................................................................................... 17 Using I3 with GE Healthcare CAM-USB and CardioSoft ................................................................... 18 Using I3 with MAC PDF Filer ............................................................................................................. 20 Using I3 with QRS Diagnostic Universal ECG .................................................................................... 24 Using I3 with QRS Diagnostic Biolog ECG ......................................................................................... 26 Using I3 with IEM Mobil-o-Graph Ambulatory BP Monitor ............................................................. 29 Preparation of the Mobil-o-Graph ............................................................................................... 29 Reading the Measurement Results from the Mobil-o-Graph...................................................... 31 Using I3 with MedChip SpiroConnect Spirometer............................................................................ 34 Software Updates ............................................................................................................................ 37 Help and Support ............................................................................................................................. 38 INTRODUCTION 4 Introduction The Intelligent Integration Interface (I3) is a piece of software that acts as a link between the clinical system and a range of diagnostic products supplied by Numed Healthcare. I3 is a Java based application designed to update automatically over the Internet, so updates and bug fixes can be automatically deployed quickly and efficiently with little or no user interaction. The software checks for an available update the first time it is used each day. A ‘Check for Software Updates’ button is available in the Settings screen which forces a check for a new version from the update server. Pre-requisites The following are required before installation and use of the I3 software. Windows XP-SP2 or Windows 7 Operating System For use with the GE Healthcare ECG machines, Cardiosoft v6.71 or later must be installed and correctly configured. For use with the QRS Diagnostic ECG machines, CardioView v5 or later must be installed and correctly configured. For use with the IEM Mobil-o-Graph BP Monitors, HMS-CS v4.71 or later must be installed and correctly configured. For use with the MedChip SpiroConnect Spirometer, SpiroConnect Data Manager software version 1.0 or later must be installed and correctly configured. Clinical System Compatibility I3 is currently compatible and accredited for use with the following clinical systems: EMIS LV (excluding Spirometry module) EMIS PCS EMIS WEB TPP SystmOne InPS Vision (LAN and Enterprise) The software may be expanded in to other clinical systems in due course. Product Compatibility I3 is currently compatible with the following diagnostic products: GE Healthcare Cardiosoft (v6.71 or later) CAM-USB ECG System GE Healthcare MAC600, MAC800, MAC1200, MAC1600 ECG machines when used with Cardiosoft software or SD card readers (when ECG machine supports PDF export to SD card) QRS Diagnostic Universal ECG cable with CardioView 5 software QRS Biolog ECG system with CardioView 5 software IEM Mobil-o-Graph Ambulatory Blood Pressure Monitor with HMS-CS software MedChip SpiroConnect Spirometer with SpiroConnect Data Manager software The software may be expanded in to other diagnostic products in due course. INSTALLATION 5 Installation Initial installation is performed from CD-ROM. You must be logged on as a user with local administrator rights for the software to install successfully. Insert the CD in to the CD-ROM drive. If the software installation does not begin automatically, browse to the CDROM drive and double click the I3-Setup.exe to begin the installation process. Follow the on-screen prompts until the installation completes. On completion there should be a desktop shortcut created. Start the I3 software from the desktop shortcut. The following screen will be seen: INITIALISATION WITH CLINICAL SYSTEM 6 Initialisation with the Clinical System EMIS LV Configuration Start the I3 software from the desktop shortcut. Click on the Settings icon in the top right corner of the first screen. The Settings screen will appear. When the software is first installed, the clinical system can be selected from the dropdown box. Select EMIS LV. Once the clinical system has been selected, subsequent changes to the system type are protected by a password. The password changes on a daily basis. This is to ensure if the clinical system is altered, our technical support team can register the change of clinical system so the correct licence renewal can be applied. Please contact Numed Healthcare Technical Support on 0114 399 0010 for assistance with changing the clinical system. Enter the EMIS LV server IP address or URL along with the database UCI and Volume Group. If you do not know these, please contact your local IT helpdesk or EMIS support. The User Login and User Password will not normally be required as the software usually auto-detects the current EMIS user. You will be prompted to enter these when using the software should the need arise. Note: The Spirometry module is not available on EMIS LV. See the Configuration Settings Common to all Clinical Systems section for details of other settings. INITIALISATION WITH CLINICAL SYSTEM 7 EMIS PCS Configuration Start the I3 software from the desktop shortcut. Click on the Settings icon in the top right corner of the first screen. The Settings screen will appear. When the software is first installed, the clinical system can be selected from the dropdown box. Select EMIS PCS. Once the clinical system has been selected, subsequent changes to the system type are protected by a password. The password changes on a daily basis. This is to ensure if the clinical system is altered, our technical support team can register the change of clinical system so the correct licence renewal can be applied. Please contact Numed Healthcare Technical Support on 0114 399 0010 for assistance with changing the clinical system. Enter the EMIS PCS server IP address or URL along with the database name. If you do not know these, please contact your local IT helpdesk or EMIS support. For installations in Scotland, tick the Use PCS Scotland box. To use the Community Health Index number in lieu of the NHS number, click the Use CHI Number box. The User Login and User Password will not normally be required as the software usually auto-detects the current EMIS user. You will be prompted to enter these when using the software should the need arise. See the Configuration Settings Common to all Clinical Systems section for details of other settings. INITIALISATION WITH CLINICAL SYSTEM 8 EMIS WEB Configuration Start the I3 software from the desktop shortcut. Click on the Settings icon in the top right corner of the first screen. The Settings screen will appear. When the software is first installed, the clinical system can be selected from the dropdown box. Select EMIS WEB. Once the clinical system has been selected, subsequent changes to the system type are protected by a password. The password changes on a daily basis. This is to ensure if the clinical system is altered, our technical support team can register the change of clinical system so the correct licence renewal can be applied. Please contact Numed Healthcare Technical Support on 0114 399 0010 for assistance with changing the clinical system. Select the EMIS WEB server address from the dropdown selection, or select Custom Server and enter the Server IP or URL. The Organisation ID must also be entered – this is usually the practice CDB number. If you do not know these, please contact your local IT helpdesk or EMIS support. See the Configuration Settings Common to all Clinical Systems section for details of other settings. INITIALISATION WITH CLINICAL SYSTEM 9 TPP SystmOne Configuration Start the I3 software from the desktop shortcut. Click on the Settings icon in the top right corner of the first screen. The Settings screen will appear. When the software is first installed, the clinical system can be selected from the dropdown box. Select SystmOne. Once the clinical system has been selected, subsequent changes to the system type are protected by a password. The password changes on a daily basis. This is to ensure if the clinical system is altered, our technical support team can register the change of clinical system so the correct licence renewal can be applied. Please contact Numed Healthcare Technical Support on 0114 399 0010 for assistance with changing the clinical system. See the Configuration Settings Common to all Clinical Systems section for details of other settings. INITIALISATION WITH CLINICAL SYSTEM 10 InPS Vision Configuration Start the I3 software from the desktop shortcut. Click on the Settings icon in the top right corner of the first screen. The Settings screen will appear. When the software is first installed, the clinical system can be selected from the dropdown box. Select Vision. Once the clinical system has been selected, subsequent changes to the system type are protected by a password. The password changes on a daily basis. This is to ensure if the clinical system is altered, our technical support team can register the change of clinical system so the correct licence renewal can be applied. Please contact Numed Healthcare Technical Support on 0114 399 0010 for assistance with changing the clinical system. A valid Vision username and password must be entered to allow I3 to gain access to the clinical system data. The Vison version should then be selected – either LAN or Enterprise. LAN should be selected for practices with their own server where the workstations are running the Vision client (fat client). Enterprise should be selected for hosted systems including AEROS and VTS (Vision Terminal Services) systems where the Vision client runs on a remote desktop. Systems running in Enterprise mode will require an additional software component to be installed on the server. This additional component, known as Numed Enterprise Link, is required to act as an interface between the Vision system running on the remote desktop and the medical equipment applications running on the local desktop. INITIALISATION WITH CLINICAL SYSTEM 11 Installation of the Numed Enterprise Link on the server is completed by InPS for AEROS systems and either InPS or a local IT service provider for VTS systems. This will be discussed and arranged at the time of purchase of the I3 software. Customers migrating from LAN to Enterprise will need to contact Numed Technical Support ahead of the migration to facilitate enabling of the server side software. Enterprise systems will also require separate installation of the com0com virtual com ports which are used to send and receive data securely to and from the remote desktop session. The installer for com0com is included on the I 3 installation CD. Numed Technical Support can assist with the set up and configuration of these ports if required. When Enterprise is selected, some additional settings become enabled: COM Port: this is the com0com port used by the I3 software. The default is COM8. The Numed Enterprise Link software on the server must be set to use to paired com0com port. Numed Technical Support will assist with this if required. Chunk Max Size and Chunk Interval: these settings control the data flow between I3 and the remote desktop software. These setting should only be changed in consultation with Numed Technical Support. To use the Community Health Index number in lieu of the NHS number, click the Use CHI Number box. See the Configuration Settings Common to all Clinical Systems section for details of other settings. INITIALISATION WITH CLINICAL SYSTEM 12 Configuration Settings Common to all Clinical Systems MAC PDF Filer PDFs Directory: If using a GE MAC ECG Machine, this should be set to the folder in which the PDF reports will be stored. This can either be a folder on the local drive, or a removable drive such as a card reader. If the removable drive location is used, the removable drive must be connected before starting the I 3 software. CardioSoft executable path: If using the GE CAM-USB ECG cable with CardioSoft software, this is the directory in which the CardioSoft software is installed. Choose Product Serial Number when using CardioSoft: When enabled and CardioSoft CAM-USB is in use, a pop-up window will appear during the ECG acquisition process allowing selection of the product serial number from a list of those I3 is aware of. Selecting a serial number will automatically import the correct option codes to CardioSoft for the associated device. This permits easy device selection when multiple devices are in use in the same practice, or when loan equipment is issued during routine servicing or repair. Import CardioSoft Option Codes File: This permits the text file containing the option codes for a particular CAM-USB device to be imported in to I3. Once imported, the device serial number will be available for selection when the ‘Choose Product Serial Number’ option described above is enabled. The imported text file name should be the serial number of the associated CAM-USB device, as this is what will appear in the dropdown selection box during use. QRS CardioView Bin Path: If using the QRS Diagnostic Universal ECG Cable or Biolog ECG machine with CardioView 5 software, this is the directory in which the CardioView software bin folder resides. Include ECG SCP File in attachment: If using the QRS Diagnostic Universal ECG Cable or Biolog ECG machine with CardioView 5 software, tick this box to upload the raw ECG file as well as the PDF report. The SCP file attachment requires CardioView to be installed to view the attachment. If this box is unticked, only the PDF report will be uploaded. NOTE: This option is not available on Vision systems. IEM Mobil-o-Graph executable path: If using the IEM Mobil-o-Graph Ambulatory BP Monitor with HMS-CS software, this is the directory in which the HMS-CS software is installed. Update PDF Export Settings: This button copies the most recent PDF report configuration from the HMS-CS software and uses it for the exported report filed to the clinical system. The required report settings should be made from within the HMS-CS software before clicking this button to replicate the report to the I 3 software. The button will be greyed out if no report settings have yet been saved in the HMS software. SpiroConnect executable path: If using the MedChip SpiroConnect Spirometer and Data Manager software, this is the directory in which the SpiroConnect Data Manager software is installed. File Patient Height and Weight: (Applies to Spirometry module only). Three options are available: Never: The patient Height and Weight data will never be automatically selected by default for filing back to the clinical record. Always: The patient Height and Weight data will always be automatically selected by default for filing back to the clinical record. When updated: The patient Height and Weight data only be automatically selected for filing back to the clinical record if the values are updated on the patient details confirmation screen. Retrieve Patient height and weight tick box (EMIS and Vision only): When enabled, I3 will attempt to retrieve previously recorded height and weight data from the patient record in the clinical system. However, on slow networks or if a patient has a large medical record, this type of data retrieval can be slow. De-selecting the tick box will speed up the retrieval of the patient data but will require the height and weight data to be entered manually in to the I3 patient data form. Patient Height and Weight is always retrieved when using SystmOne, assuming the data values have previously been recorded in the patient record. INITIALISATION WITH CLINICAL SYSTEM 13 The Display Comments box allows a comment to be optionally filed alongside the consultation. When ticked, a popup box will appear just before the results are filed to the clinical system. Applicable to CAM-USB, Universal ECG and Biolog only – other products have a comments box available at all times during the filing process. GE Connectivity Server Mode: Tick this box when using a MAC ECG machine that uses the GE Connectivity Server to transfer data to the PC (currently only MAC600 and MAC2000). When ticked, I3 will restart the Connectivity Server software each time it starts, which enhances data transfer reliability between the MAC and the PC. Click Save to store the settings. If this is the first time the software has been used, it will now be necessary to enter the product licence keys. Please see the Adding Product Licences section. ADDING PRODUCT LICENCES 14 Adding Product Licences Before the software can be used, one or more product licences must be added to enable the link to the relevant products. An individual licence code will enable one or more products depending on the code used. Add a licence code by following the steps below: 1. Start the I3 software from the desktop shortcut 2. Click on the Settings button 3. Click the Add Licence button. The following screen will be shown: Type in the licence code provided with the software and click Internet Activation. If the licence code registers successfully a message will be shown: The enabled products, licence keys, and expiry dates will then be shown: ADDING PRODUCT LICENCES 15 If Internet activation fails, double check the correct licence code has been entered. If problems persist please call Numed Healthcare Technical Support on 0114 399 0010 for assistance. If telephone activation is required, the support technician will guide you through the process. Important points: The licence codes supplied are practice specific and must not be used or shared at other sites (except branch sites that use the same clinical system database). If the licence code is used on an unauthorised site or is installed on a high volume of PCs, this may result in the licence code becoming locked, which will ultimately result in the software locking out the licensed product. For legitimate requirements for installation on a high number of PCs in the same practice, please contact Numed Technical Support for assistance. When the licence renewal date approaches, the software will display warnings of the imminent expiry. The software will continue to function normally until a few days after the expiry date. Renewal notices will be issued by post. When the licence is renewed, the software will automatically pick up the updated renewal date from the Internet server. If the software licence is not renewed, the software will cease to function a few days after the expiry date. If no licence codes are entered, or all licence codes have expired, the Add Licence screen will open as the software is started. MANAGING PRODUCTS 16 Managing Products As product licences are added, the associated product links become enabled. However, for ease of use, it is possible to disable a licensed product from the user interface so only the products that are in regular daily use are available to be selected. 1. Start the I3 software from the desktop shortcut 2. Click on the Settings button 3. Click the Manage Products button 4. Tick the products to enable them on the user interface or remove the tick to make the product unavailable. If the product is greyed out, no licence is currently active for that product. See Adding Product Licences section. MANAGING READ CODES 17 Managing Read Codes Read Codes can be filed alongside the results of the test. Read code filing is enabled by default, but can be disabled if required. It is possible to choose which Read codes are available for filing from a selection of the data available from the diagnostic product. The actual Read code(s) filed can be amended on written request. Please contact Numed Healthcare Technical Support for assistance on 0114 399 0010. Follow the steps below to select which Read codes are filed. 1. Start the I3 software from the desktop shortcut. 2. Click on the Settings button. 3. Click the Manage Read Codes button. 4. Click the tab of the product whose Read codes need amending. BP and Spirometry integration allow selection of individual Read codes for filing. 5. Use the tick boxes to select or deselect whether a Read code is available for filing. The SpiroConnect Spirometry software has a large number of Read codes available. It is not anticipated that all users will require the filing of all codes – users should select those they require from the list of available codes. 6. The actual Read code filed for a particular data value can be amended. However amending of Read codes is password protected and must be requested in writing. Numed Healthcare Technical Support will assist with this. USING THE SOFTWARE 18 Using I3 with GE Healthcare CAM-USB and CardioSoft To acquire an ECG from the GE Healthcare CAM-USB cable and store as a PDF in the patient’s notes, follow the steps below: 1. Find and select the patient within the clinical system. 2. Start the I3 software from the desktop shortcut. 3. As the software starts, the following screen will be shown: 4. Click the Start button. The Select Product screen will appear. 5. Click the ECG button. If multiple ECG products are enabled, a sub-menu will be shown – select the GE CAM-USB from the list of products and click the Start button. 6. If product serial number selection is enabled in the Settings, a drop-down box will appear allowing the serial number of the device in use to be chosen. Select the correct serial number and click OK. 7. After a second or two, the current patient’s details should be shown in a window like the one below: USING THE SOFTWARE 19 8. Click Yes to confirm the patient details are correct. If the patient details are not correct click No and ensure you only have one copy of the clinical system software open. 9. CardioSoft will initialise and the ECG monitoring screen should appear as shown below. 10. The connection indicator in the top right corner should show all ten leads as green, indicating good patient contact. If any of the lead positions show yellow or red, the lead contact requires attention. 11. When the quality of the ECG is satisfactory, click the ECG Acquisition button. There may be a delay of up to 10 seconds whilst the ECG is acquired. ‘ECG Analysis’ will appear briefly in the top section of the screen as the acquisition completes. 12. As the Acquisition completes, the Post Test Review button will become available – click this to review the Test Summary (Measurements, Automatic Interpretation etc.). 13. After reviewing the data, close the Post Review Window by clicking the cross in the top right corner of the window to exit CardioSoft. 14. If the ‘Display Comments box’ option is selected in the Settings menu, the following window will be seen to allow an optional comment to be filed alongside the consultation. Enter the comment in the box and click OK, or click Cancel to file without a comment. 15. After a few seconds, a message showing successful filing should be displayed. If filing is not successful, an error message will be shown. It is recommended the result is then viewed in the clinical system to verify correct filing before the patient leaves. USING THE SOFTWARE 20 Using I3 with MAC PDF Filer The MAC PDF Filer is designed to quickly and easily attach the PDF reports from the GE range of MAC ECG machines in to the clinical system. The process of actually transferring the PDFs from the MAC ECG machine to the PC varies between machines – please refer to the product manual for the machine in use. Note: Due to limitations within the SystmOne interface, MAC PDF filer cannot perform the batch processing of ECG reports from different patients. When using SystmOne, PDF reports can only be filed to the currently loaded patient. Once the PDFs have been transferred to the PC, follow the steps below to file the reports in to the patient record. 1. Start the I3 software from the desktop shortcut. 2. As the software starts, the following screen will be shown: 3. Click the Start button. The Select Product screen will appear. 4. Select the ECG icon. If multiple ECG products are enabled, a sub-menu will be shown – select MAC PDF filer from the list of products and click the Start button. 5. A list of PDF files found in the PDF directory (specified in Settings) will be shown. EMIS users: I3 will attempt to look up the correct patient ID based on the filename of each of the PDFs. SystmOne users: I3 will try and match any PDFs whose filename matches the NHS number of the currently selected patient. Successfully matched patients will be shown in the list and selected ready for sending to the clinical system. USING THE SOFTWARE 21 SystmOne users: Filenames that are not automatically matched to a patient can be manually associated with the currently loaded patient in SystmOne as follows: a. If necessary, click the View button to see the details of the PDF report. b. To associate an unmatched PDF with the currently loaded patient in SystmOne, click the Assign button. c. PDF files for patients other than the currently loaded one will remain un-ticked. Once the current patient’s reports are filed, change the patient in SystmOne and repeat the process. Go to step 6 below to continue the process. EMIS & Vision users: Filenames that are not automatically matched to a patient can be manually associated with the correct patient as follows: d. If necessary, click the View button to see the details of the PDF report. e. Click the Search button and enter the name of the patient. The surname only or the first name and surname can be entered separated with a space. Either the full name(s) or the first few letters of the name(s) can be entered. USING THE SOFTWARE 22 In this example ‘g gray’ has been entered in the patient name box, so the results have found anyone whose first name starts with a ‘g’ and whose surname also starts with ‘gray’, so surnames like ‘grayson’ and ‘grayden’ would be found as well ‘gray’. The search is not case sensitive. f. Click on the patient required from the search results and click the Select button. g. The selected patient will then be associated with the PDF file ready for sending to the clinical system. To remove the association, click the Cancel button at the bottom of the screen. 6. If the ‘Display Comments box’ option is selected in the Settings menu, click the Add button next to a PDF to allow an optional comment to be filed alongside the consultation. Enter the comment in the box and click OK, or click Cancel to file without a comment. (Note the Add button will be greyed out if the ‘Display Comments box’ is not selected in the Settings screen) 7. When all the required PDFs are associated with the correct patients, click the Send button. The files with the Send tick box checked will be sent to the associated patient records. To prevent filing, remove the tick from the Send box next to the file. Important Notes: see next page USING THE SOFTWARE 23 Important Notes: PDF files sent to the clinical system will be deleted from the folder Conversely, PDF files not sent to the clinical system will remain in the folder and will appear in the list again the next time the software is started. PDFs that are automatically linked to a patient from the filename cannot be associated with a different patient. Once a patient is associated with a PDF file, the Search button becomes inactive. To edit a comment before filing, click the Add button again. To remove a PDF file from the list without sending to the clinical system, delete the PDF file from the folder in Windows Explorer. USING THE SOFTWARE 24 Using I3 with QRS Diagnostic Universal ECG To acquire an ECG from the QRS Diagnostic Universal ECG cable and store as a PDF in the patient’s notes, follow the steps below: 1. Find and select the patient within the clinical system. 2. Start the I3 software from the desktop shortcut. 3. As the software starts, the following screen will be shown: 4. Click the Start button. The Select Product screen will appear. 5. Select the ECG icon. If multiple ECG products are enabled, a sub-menu will be shown – select Universal ECG from the list of products and click the Start button. 6. After a second or two, the current patient’s details should be shown in a window like the one below: USING THE SOFTWARE 25 7. Click Yes to confirm the patient details are correct. If the patient details are not correct click No and ensure you only have one copy of the clinical system software open. 8. CardioView will initialise and the ECG monitoring screen should appear as shown below. 9. If any of the lead positions show the leads off indicator shown below, the lead contact requires attention. 10. When the quality of the ECG is satisfactory, click the Save button. There may be a delay of up to 10 seconds whilst the ECG is acquired. CardioView will exit as the acquisition completes. 11. If the ‘Display Comments box’ option is selected in the Settings menu, the following window will be seen to allow an optional comment to be filed alongside the consultation. Enter the comment in the box and click OK, or click Cancel to file without a comment. 12. After a few seconds, a message showing successful filing should be displayed. If filing is not successful, an error message will be shown. It is recommended the result is then viewed in the clinical system to verify correct filing before the patient leaves. USING THE SOFTWARE 26 Using I3 with QRS Diagnostic Biolog ECG To transfer a recorded ECG from the QRS Diagnostic Biolog ECG machine and store as a PDF in the patient’s notes, follow the steps below: 1. Find and select the patient within the clinical system. 2. Start the I3 software from the desktop shortcut. 3. As the software starts, the following screen will be shown: 4. Click the Start button. The Select Product screen will appear. 5. Select the ECG icon. If multiple ECG products are enabled, a sub-menu will be shown – select Biolog from the list of products and click the Start button. 6. After a second or two, the current patient’s details should be shown in a window like the one below: USING THE SOFTWARE 27 7. Click Yes to confirm the patient details are correct. If the patient details are not correct click No and ensure you only have one copy of the clinical system software open. 8. The following window will be seen. Power on the Biolog and connect to the computer. Select the communications port to which the Biolog is connected and click OK. 9. The data transfer should begin and a progress bar be shown. As the transfer completes, the ECG will be displayed in CardioView as seen below. 10. Close CardioView with the cross in the top right corner of the window. 11. If the ‘Display Comments box’ option is selected in the Settings menu, the following window will be seen to allow an optional comment to be filed alongside the consultation. Enter the comment in the box and click OK, or click Cancel to file without a comment. USING THE SOFTWARE 28 12. After a few seconds, a message showing successful filing should be displayed. If filing is not successful, an error message will be shown. It is recommended the result is then viewed in the clinical system to verify correct filing before the patient leaves. USING THE SOFTWARE 29 Using I3 with IEM Mobil-o-Graph Ambulatory BP Monitor There are two distinct stages in using the Mobil-o-Graph Ambulatory Blood Pressure Monitoring system. The first is the preparation of the recorder before fitting to the patient and the second is the reading of the measurement data from the recorder after the patient returns. Preparation of the Mobil-o-Graph 1. Find and select the patient within the clinical system. 2. Start the I3 software from the desktop shortcut. 3. As the software starts, the following screen will be shown: 4. Click the Start button. The Select Product screen will appear. 5. Select the IEM Mobil-o-Graph from the list of products and click the Start button. 6. After a second or two, the following screen will appear asking to confirm whether you are preparing or reading data from the recorder. Choose ‘Preparing’. USING THE SOFTWARE 30 7. The current patient’s details will then be shown in a window like the one below: 8. Click Yes to confirm the patient details are correct. If the patient details are not correct click No and ensure you only have one copy of the clinical system software open. 9. The HMS-CS BP software will open with the correct patient details loaded. 10. Connect the Mobil-o-Graph recorder to the PC and power on the device. CO should appear on the display to indicate communication mode. 11. Click on the Prepare Recorder icon 12. Select the protocol required and set the date time of the device. 13. Send the Patient ID and the protocol to the device. 14. Exit the HMS-CS BP software. You will be presented with a GDT export window as shown below. Select no GDT export and click OK. 15. The preparation of the device is now complete. The device is ready for fitting to the patient and the first manual test performing to initiate the automatic readings. USING THE SOFTWARE 31 Reading the Measurement Results from the Mobil-o-Graph 1. Find and select the patient within the clinical system. 2. Start the I3 software from the desktop shortcut. 3. As the software starts, the following screen will be shown: 4. Click the Start button. The Select Product screen will appear. 5. Click on the BP button from the list of products and click the Start button. 6. After a second or two, the following screen will appear asking to confirm whether you are preparing or reading data from the recorder. Choose ‘Reading’. 7. Click Yes to confirm the patient details are correct. If the patient details are not correct click No and ensure you only have one copy of the clinical system software open. USING THE SOFTWARE 32 8. The current patient’s details should be shown in a window like the one below: 9. The HMS-CS BP software will open with the correct patient details loaded. 10. Connect the Mobil-o-Graph recorder to the PC and power on the device. CO should appear on the display to indicate communication mode. 11. Click on the Read Data from Recorder icon 12. When the transfer of the results is complete, exit the HMS-CS BP software. 13. If the newly downloaded results are selected these will be exported automatically. If any other previous results have been viewed, you will be offered a list of available results to export in a window like the one below. Click on the results you would like to export and click OK. Note: this window will only be seen if other historic results are viewed after the results are transferred from the Mobil-o-Graph. 14. The integration software will display a list of available results and the Read codes under which these results will be filed. Any available results can be selected or deselected for filing. Also available for selection and previewing is the associated PDF report of the BP measurements. All available values will be selected by default unless altered in the program settings menu. A comment can also optionally be added, which will be filed alongside the PDF attachment. USING THE SOFTWARE 33 15. Click the File button to begin the uploading of the results to the clinical system. This could take a few seconds depending upon network speed. A successful message will be displayed when the process completes successfully. 16. It is recommended the results are viewed in the clinical system to confirm success. Depending on the clinical system, this may require the patient record to be deselected and reselected in order to refresh the data. USING THE SOFTWARE 34 Using I3 with MedChip SpiroConnect Spirometer To perform a spirometry test using the MedChip SpiroConnect Spirometer and store a PDF report of the results in the patient’s notes along with a selection of Read coded measurement data, follow the steps below. 1. Find and select the patient within the clinical system. 2. Start the I3 software from the desktop shortcut. 3. As the software starts, the following screen will be shown: 4. Click the Start button. The Select Product screen will appear. 5. Select the Spirometry icon. 6. After a second or two, the current patient’s details should be shown in a window like the one below: USING THE SOFTWARE 35 7. Check the Height and Weight details are correct. If previously recorded in the clinical system, the most recent recordings will be displayed and the date those recordings were taken, provided this setting is enabled in the Configuration Settings 8. Select the Ethnicity and the Smoking Status of the patient. Depending on the clinical system in use, these may be retrieved from the clinical system. 9. Click Yes to confirm the patient details are correct. If the patient details are not correct click No and ensure you only have one copy of the clinical system software open. 10. As the Spirometry software opens, select the test required. 11. Perform the tests required. When complete, exit the Spirometry software by clicking the cross in the top right corner. 12. The following message will be displayed asking if the results should be exported. Answer ‘Yes’. 13. A list of the results available for filing to the patient record in the clinical system will then be displayed (see next page). It may be necessary to scroll to see all the results. To prevent the filing of any particular data, de-select the relevant tick box. Data showing as n/a is not available to be filed in the clinical system in use. Data with a greyed out tick box is either not available in the clinical system in use, or has not had the data value measured by the Spirometry software. Optional additional codes are available for user selection, such as COPD and Asthma monitoring codes. To file a COPD Read code for Oxygen Saturation at Periphery, the percent oxygen saturation value must first be entered in the box provided. USING THE SOFTWARE 36 The PDF report can be previewed by clicking the View button. The PDF must be closed before the data can be filed. A comment can be added to be filed alongside the attachment by typing in the Comment box. If no Post BD test data is detected, the user is given the option of filing the results immediately or filing later after the Post BD tests are performed. This permits the full set of readings to be filed in to one entry in the patient record. Post BD readings must be performed within 1 hour of the forced spirometry tests for the results to be combined. If Post BD data is detected, then only the File and Cancel options are available. Click the File button to send all selected results to the patient record in the clinical system. A confirmation message will be displayed upon successful filing. The length of time taken to file the results will vary depending on the clinical system in use, the speed of the network and the number of data values selected for filing (the more data values, the longer it will to file). Please note that any Read codes that are disabled in the Configuration Settings will not be shown on the Test Results screen. SOFTWARE UPDATES 37 Software Updates Software updates are automatically detected and installed over the Internet when the software is started. If the update server cannot be contacted, a message will be displayed notifying of this. If a software update is detected, the following message will be seen. Click OK. The update will begin and a progress bar will be shown. As the update completes, the following message should be shown: Click OK and start the software again to apply the update. In the event of a software update failure message, please contact Numed Healthcare Technical Support for advice and assistance. HELP AND SUPPORT 38 Help and Support Numed Healthcare offers assistance with product training and technical support. For training advice, please contact: 0114 243 3896 or [email protected] Office hours: 9am – 5pm, Monday – Friday For technical support, please contact: 0114 399 0010 or [email protected] Office hours: 8am – 5:30pm, Monday – Friday