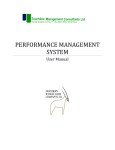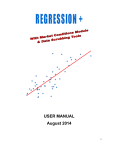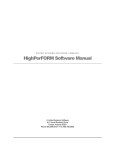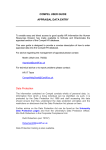Download e-Appraisal System Appraisee and Appraiser User Guide
Transcript
e-Appraisal System Appraisee and Appraiser User Guide Table of Contents 1 Completing the Appraisal Form…………………………………………………………………………………………………….2 2 Share and close the Form……………………………………………………………………………………………………………..7 3 Finalising the Appraisal Form………………………………………………………………………………………………………..7 4 Print Friendly PDF………………………………………………………………………………………………………………………….8 5 Add Attachments…………………………………………………………………………………………………………………………..8 6 Notes…………………………………………………………………………………………………………………………………………….9 7 Appraiser Process – My Team……………………………………………………………………………………………………….11 1 1 Completing the Appraisal Form Once logged in to e-Appraisal system you will be navigated to the ‘Me’ tab. Go to the My Appraisals section at the bottom of the page to view who your appraiser is. If it is incorrect please click the “click here” link. This will open up a Support window and you can update the box accordingly with the correct details. Once complete please click the “Submit” button and an email will be sent to the HR Systems Team. Assuming the details are correct, please click on the “Enter Review” button to generate the Appraisal Form. The screen will change to the following format. Click on the Appraisal Form link. 2 Within the Meeting Date box, click on the “Set date” link. Click in the Date field, and enter or select an Appraisal Meeting Date, this can be entered before or after the actual meeting takes place. It is a mandatory field so must be populated to activate the process. Click Save. Once a meeting date is selected the Meeting Date box will turn green. 3 You may now complete the Appraisal Form. Move or scroll down to the next section of the web page and there are three tabs available. The first tab is titled “Introduction” and will display the Appraisal Process Summary wheel with some brief guidelines underneath the wheel of how to complete the form. The second tab is titled “Looking Back” and will be the place for reviewing against the objectives agreed last year. Third tab is titled “Looking Ahead”, this is the tab we ask you to complete this year. Please click on the “Looking Ahead” tab After you have clicked into the “Looking Ahead” tab the screen will look as follows, a title of the form will be displayed showing the appraisal period you will enter your appraisal content into. Please note that several sections of the Appraisal Form are visible and editable by your Appraiser at all times. A reminder of this has been included on these sections for guidance. Please enter your Work Objectives that have been agreed with your Appraiser. For further help please click the Click the symbol to display additional guidance. symbol again to close the help window 4 Once you have read through the help guide you may start to enter your Work Objectives and Link to Strategy (The “Comment” and “Agreed Summary” boxes will be updated at the end of the Appraisal Period, as per the Help menu), the boxes are free text fields and will auto-save your content each time you pause typing. To add further Work Objectives, please click the “Add objective” under the boxes Leave the “Additional Contributions” boxes. These are for completion next year, at the end of the appraisal cycle. Complete the section(s) for Career and Development Planning, use the required. symbol to display help if If you Teach then please select the appropriate Yes/No option from the drop down box, if you do not teach please select the “Not Applicable” option. For Mandatory training please select one of the three options, if there isn’t any mandatory training for your Job role please select the “Not Applicable” option once again. 5 The Overall Comments section for Appraisee is only editable by the Appraisee and cannot be edited by the Appraiser. Similarly, the Appraiser section can only be edited by the Appraiser and not the Appraisee. At the bottom of the form is a section for Confidential Comments that will only be visible to the appraisee and their immediate Line Manager/Appraiser. By default, the box will remain closed at all times. To save the form at any time click the “Save” or “Save and Close” icon in the bottom right- hand corner of the Appraisal form. This will Save the form and you can return to the Me page. This option will only save the form in DRAFT format only. 6 2 Share and close the Form Upon completion of the form click “Share and Close” at the top of the page. This will create a notification to your Appraiser and enable them to view all form content. 3 Finalising the Appraisal Form Either the Appraisee or the Appraiser can initiate the Finalisation process. In this example the Appraiser has sent a Finalise action to the Appraisee, the finalisation process can be initiated by either the Appraiser or Appraisee. If you as the Appraisee agree with the final content you may click the Approve button. Only click Approve if you are in agreement with the final content, as the form will lock from further editing. 7 Please note that Finalising your Appraisal Form has been deactivated from day 1 of go live and will be activated nearer the end of the appraisal period when the Forms will then need to be finalised 4 Print Friendly PDF On the right hand side of the Me page is a Save as a print-friendly PDF button, click the button to generate the PDF file. It may take a few moments for the PDF to display, in Windows XP the window will appear on screen as follows. On Windows 8 machines, the PDF file will display bottom left of the Task Bar. Click OK and the document will display in a PDF document that you can then save to your PC/network drive. 5 Add attachment This will be useful for Appraisers whose staff do not have access to PC’s/Laptops. Click on Add Attachment, then click Choose File to select a file, then click Upload, allow the File to upload. 8 Once the File has Uploaded then click Save Changes to close the screen From the Home screen the Add Attachment link has changed to the following where you can then click into the View/Edit to see the attachment that you saved. 6 Notes At the bottom of the Me tab, there is a Notes section where you may record feedback relating to your work. click View my Notes. 9 Click Create new Note to record your feedback. You can also tick the Share With tick box to share your feedback with your Appraiser. Click Save when finished Please note that both the Appraisee and the Appraiser can share notes in this section, with both being able to share the note with each other. 10 Appraiser Process 1 My Team As an Appraiser the screens you access are the same as an Appraisee, with the exception of having an extra Tab on your profile called My Team. From the My Team tab you can select the Appraisees you are responsible for Appraising. When an Appraisee updates their Appraisal Form you will receive Actions and/or Notifications from them. These Actions will be displayed on the Me tab or on the Appraisal Form itself. You can also click on the Action tab in green or you can go to the My Team tab and select the Appraisee from there to view the Appraisal Form. To view an Appraisal Form for your Appraisee click on the My Team tab. Then select an Appraisee by clicking on their name. 11 The available Appraisal Forms will be displayed in the Appraisals section, please click on the relevant Appraisal Period Once the Appraisee has updated the content of the Appraisal Form and clicked Share and Close, the Appraiser will receive a Notification requesting the Appraiser view the form. You will now be able to add content and then Share and Close to enable the Appraisee to view the content you have updated. Near the bottom of the Appraisal Form there is an Overall Comments section containing two boxes, one box for an Appraisee to edit only and one box for the Appraiser to edit only. 12 Once the Appraisee and the Appraiser have Shared and Closed the form, this back and forward process may continue until such time that both parties will agree on the final content. Once agreed the content of the Appraisal Form can be Finalised, click the Finalise option A Window will appear confirming if you wish to finalise, click Confirm to send an Action back to the Appraisee. This returned action by the Appraiser will allow the Finalisation process to be activated and either an Appraisee or an Appraiser can finalise the form. Once the finalisation process has been initiated by one party, the process will require the other party to Finalise to complete the process. The Finalisation process should only be completed towards the end of the Appraisal Cycle. 13