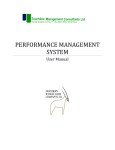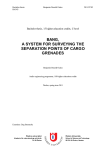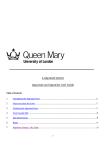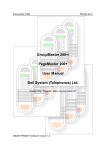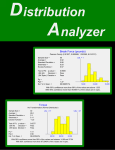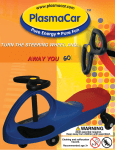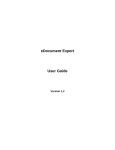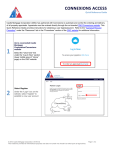Download w w w .re a ctiv e 3 6 0 .co m
Transcript
www.reactive360.com User Manual Document Version 3.51 Friday, 22 August 2008 User Manual: This manual is for people who have access to all the functions in the system. Contents: Using the manual: Key parts of the process: page .3. page .4. Section .1. Creating a Template: page .5. Section .2. Adding an Appraisal: page .8. Section .3. Monitoring Feedback and Generating the report: page .10. Section .4. Downloading the report: page .11. Section .5. Archive – Managing reports and Templates: page .12. Section .6. Adding Colleagues: page .13. Section .7. Other Advanced Features: page .14. Section .8. Top Tips – listed and other help offered: page .16. page 1 of 17 copyright www.reactive360.com Using this manual: Following the Breadcrumb >>: To keep the size of this manual small and enable it to be down-loaded quickly we have not used ‘screenshots’. Therefore to use this manual the ‘routes’ to each of the functions are shown using a ‘breadcrumb’ trail. A breadcrumb trail is the sequence of ‘clicks’ you follow to ‘navigate’ through a web-site. Wherever you see the symbol >> it means a click. Try this example from wherever you are in the system: >> Home >> My Account >> My Details Change your Password Re-Type the Password >> Update details. >> Home If that worked OK you should have gone to your Home Page, then to My Account, then to My Details, changed your password and then gone back to the Home Page. About this manual: There are two ways to operate the system – from the Home Page where most actions are explained or using the Icons on each page. This manual uses the Icons and not the home page. – What do we mean ???? Follow these steps: >> Home On the home page you could click Step .1. to create a Template or click the Templates Icon Icon at the top of the screen. We will be using the Icons rather than the Home page Steps. page 2 of 17 copyright www.reactive360.com Key Parts of the Process: Templates: A ‘Template’ needs to be created before you create any appraisals. It is the Template design that enables you to ‘customise’ the ‘look and feel’ of the whole process to mirror your company (or your clients company). When you have designed your Template you can assign appraisals to it. In this way all the appraisals assigned will have the same ‘look and feel’ and use the same questionnaire and report design. When designing a Template you can; Give the Template a name, Choose the colours that will appear on the report and the on-line questionnaire, Edit the text of the e-mail that is sent to the people involved in the process, Select or design a questionnaire, choose questions, add your own and change the scoring scale and Design the report layout where you can add your own pages, move the pages around and delete pages that are not appropriate. Appraisals: An appraisal is the actual set of questionnaires that are sent to people to complete on the person being appraised (the appraisee). The appraisal process will involve the distribution of the questionnaire to a group of people. It is typically sent to themselves (self) Their manager (manager), their peers (peers) and the people that the appraisee manages (direct reports). Sometimes other people are involved, stakeholders and internal or external customers. It is normal to send questionnaires to 1 self – 1 manager 2 peers – 2 direct reports and if other groups are used 2 to each other groups. The reason for this is that it ‘protects’ confidentiality of the peers, direct reports as there is no-way of knowing who said what. The appraisal process will have a deadline and therefore it is possible to select a ‘return date’ for the questionnaires. It is probable that some people will forget to complete the questionnaire so they will need to be ‘chased’ and sent a reminder. Occasionally people will want to re-open a questionnaire to edit some of the information after they have saved it. Sometimes people will want to be added to the process part way through. When adding people to the appraisal it is possible that you incorrectly add an e-mail address – so there needs to be a way to ‘fix’ a failed e-mail Feedback: Feedback is a completed (or partially completed) questionnaire that will be included in the report. When you have sent the questionnaires to all the people involved in the appraisal – you can monitor the progress of feedback and (if required) chase people who have forgotten to respond. After the dead-line has passed for feedback questionnaires to be completed you can make a decision as to when you generate the report. Generating the report is the process where all the feedback for the appraisee is analysed and compiled into a single document (the report) Reports: A completed report once generated is the actual document that will be handed to (or discussed with) the appraisee. The reports when generated appear in the ‘Reports’ module of the process and from there they can be purchased and down-loaded. page 3 of 17 copyright www.reactive360.com Section .1. – Creating a Template: >> Home >> Templates >> Create a New Template: .1. Give your Template a name. .2. Choose a colour scheme for the report / questionnaire. (The manual shows how to create a new theme) >> Create a new Theme. Enter a Theme Name. (Step 1) Enter Organisation Name (Step 2 The organisation name will appear on, the e-mail, the Questionnaire and on the completed Report). Select Organisation Images (Step 3 The images appear on the Questionnaire and on the Report). >>Select New >>Upload Your Own Image >>Browse >>Select an Image from your PC and choose ‘Open’ >>Upload Now Once up-loaded >>Click the Image to Use it (Repeat for the other Image if required). Select Questionnaire and Report Theme ( Step 4 The colour themes appear on the Questionnaire and the Report). >>Scroll through the options >> Click the preferred option to select it Outgoing e-mails (Step 5 To Edit the content of the standard e-mail). >>Edit e-mail >> Edit the text in the boxes >>Save and Return >> Create and Continue .2. Using Step 2 then select your ‘New Theme’ from the list to use it. .3. Using Step 3 Choose the questionnaire and report layout (The manual shows you how to create a new Questionnaire). >>Create a new questionnaire>>Sample Questionnaires>>Select a Type>>Select a Role >>Preview>>Close If the sample is OK as a Starting Point...(Note if you select starting from a ‘Blank’ the questionnaire will need to be edited). >> Save a Copy >>Enter a New Name >>Save You now have 3 choices Return to creating your Template, Edit the questionnaire or Edit the report layout. The next two pages of the manual illustrate Edit this questionnaire and Edit the report for your questionnaire. >> Return to Creating your Template >> Select your questionnaire from the list >> Save This Template page 4 of 17 copyright www.reactive360.com Edit the questionnaire: >> Edit this Questionnaire. From the Questionnaire Editor you can: >> Edit the text of a question or change it from scored to a free text comment question. >> Delete a question >> Edit the title of a group of questions >> Delete a group of questions >> Add a new group to allow you to add more questions >> Add a new question to a group >> Change the scoring scale Drag and drop questions between groups. Indicates a ‘Free Text’ Comment box IMPORTANT: These should be the last questions in a group. >> Close and Save Changes Important Note: When you change the questionnaire sequence – the report layout does not change. This is to allow you to have a different questionnaire and report sequence. To check the final report layout – go to ‘Templates’ and click the ‘Preview’ icon to download a sample based on your design. To check the questionnaire sequence – click ‘Questionnaire Preview’. page 5 of 17 copyright www.reactive360.com Edit the report: >> Edit the report layout From the Report Editor you can: >> Add Editable page (Allows you to insert a page and add text to it .e.g. an Objective setting page). >> Edit the text (or change the image on the cover page) >> Delete the page completely >> Shows when a Page can NOT be deleted (chart page). >> Allows you to edit the chart description. Drag and drop the pages to re-order them. >> Close designer Important Note: When you change the report layout – the questionnaire sequence does not change. This is to allow you to have a different questionnaire and report sequence. To check the final report layout – go to ‘Templates’ and click the ‘Preview’ icon to download a sample based on your design. page 6 of 17 copyright www.reactive360.com Additional Template Actions – From My Templates: Editing a Template. >>Home>>Templates >> The Template is Un-locked/locked (being used) and can / can not be deleted. Delete the Template. Edit the Template Copy the Template Preview the Report (using Dummy Data) Managing the Themes (colours and images). >>Home>>Templates >> Organisation Themes Delete Theme Copy the Theme Theme is Un-locked/locked (being used) and can / can not be deleted. Managing your Questionnaires. >>Home>>Templates >> Questionnaires and Reports Edit the Questionnaire Copy the Questionnaire and Report Edit The Report Layout Preview the Questionnaire Questionnaire and Report Style is Un-locked/locked (being used) and can / can not be deleted. Managing / Adding Images. >>Home>>Templates> Up-load / delete Images from your Image Gallery. page 7 of 17 copyright www.reactive360.com Section .2. – Creating an appraisal: >> .1. Home >> Appraisals >> Create a New Appraisal Select a Template to use for this appraisal. You can Preview how the report will look using ‘Dummy Data’ You can Preview just the questionnaire that will be used. .2. Enter the details of the person being appraised (the person receiving the finished report). >> Continue >> Add the details of the people who will be contributing to the appraisal >> Add New Person (add as many people as you need – typically about 8) >>Save >>Done >> Finish and return to My Appraisals page 8 of 17 copyright www.reactive360.com Sending the questionnaires: >> Home >> Appraisals >>Click here to send the e-mails On the next screen you can add additional people or >>Click Here to Send Select a Return Date (the return date tells people who receive the e-mail when the completed questionnaire is required). Click for More settings..... Allows you to set: Auto Remind: Allows you to switch on / off the automatic reminders function that will send an e-mail to nominated people ‘X’ days before the due return date. You can also change the date. Note: this will become the default for all appraisals - at the point where you send the e-mails this function can be switched off or on for a single appraisal. When set displays on Overview >> My Appraisals Screen Auto Chase: Allows you to switch on / off the automatic chase function that will send an e-mail to nominated people giving them an additional ‘X’ days after the original due return date. You can also change the date. Note: this will become the default for all appraisals - at the point where you send the e-mails this function can be switched off or on for a single appraisal. When set displays on Overview >> My Appraisals Screen >>Send e-mails >>Done page 9 of 17 copyright www.reactive360.com Section .3. – Monitoring Feedback: >> Home >> Feedback Find the appraisal you want to investigate and click From here you can see the status of the feedback. = Completed = Not complete >> Chase people (send people a reminder e-mail to people with outstanding questionnaires) >> Re-open a questionnaire (to allow additional information to be added by the respondent) >> Close a questionnaire (includes whatever data has been added if partially complete – and or – prevents reminder e-mails going to the person) Generating the Report: >> Home >> Feedback Find the appraisal >>Generate Report OR Find the appraisal you want to investigate before generating and click If there is sufficient feedback >>Generate Report page 10 of 17 copyright www.reactive360.com Section .4. – Downloading the Report: >> Home >> Reports When the report is Generating it will be shown in ‘Pending’. As soon as the report is Ready it will move to ‘New Reports’. >> New Reports >> Purchase >>Purchase using 1 credit >>Done The Report will be moved to the Inbox. >> Inbox >> Download When you click Download a pdf. (Adobe) version of the complete report will be sent to your PC – (You can click download as often as you require) page 11 of 17 copyright www.reactive360.com Section .5. – Archive – managing reports: >> Home >> Archive When the report is Generated and Purchased a copy of the report will appear in Un-Sorted in the >>MY Archive section. The purpose of this section is to allow you to quickly access and organise your reports into historical archives. 5 The number on the un-sorted folder will indicate how many reports are stored inside. You can: >> Add a new Folder >>Delete a folder (providing it is empty) When you ‘Open’ a folder MOVE the contents to another folder. >> Move ‘selected reports’ to another folder. If you are a Full account holder you can access the Archive of the people you have created as colleagues. Archive – managing ‘Templates’: >> Home >> Templates When a template is no longer required click the icon to archive it. Archiving a template will prevent colleagues from creating a new appraisal with the template. page 12 of 17 copyright www.reactive360.com Section .6. – Adding Colleagues: >> Home >> Colleagues The colleague area of the site allows you to add people to help with Local administration of the process or Complete and manage their own appraisal. When you Add a colleague they have Limited access to the system so can only: • • • Set up and manage an Appraisal. Monitor Feedback. Generate the Report. They can NOT: • • • Access your account. Buy Credits. Create Templates. Therefore when you add a colleague you will need to assign them a Template and allocate them Credits. >> Add Colleague >>Enter the details >>Create Colleague >>Allocate a Template (Drag from left to right) >>Up-date Access >>Allocate Credits (Use the slider bar or the + ) >>Up-Date Allocation The colleague will be sent an e-mail with log-in details and YOUR name as a contact if they need help. page 13 of 17 copyright www.reactive360.com Section .7. – Other Features: Import contact information: !!! Take care with this feature !!! Designed to enable the quick import of all the contact information for your appraisals. >> Home >> Appraisals >> >>Import Nominations To correctly import the nominations, the data MUST be formatted correctly. You can import from an excel spreadsheet by selecting the cells for the import, copy and then paste into the Data box on the Import Nominations screen. .1. .2. Select / De-select if you have a header row. Select the ‘Template’ the appraisals will be using. When you click ‘Continue’ the data you have imported will be presented to allow you to check that it is correct. Example excel format for the Import: The blue shaded area would be the cells imported if the ‘First row contains headers’ check box is blank: First name John Bill Sue Chris Steve Penny Surname Smith Bloggs Jones Wilks Walsh Oakes e-mail address [email protected] [email protected] [email protected] [email protected] [email protected] [email protected] Relationship S M D S P H Gender M M F M M F The example above shows 2 appraisals to be imported – Note: The system recognises S as the start line of the second appraisal Do not leave a blank row between appraisals – Always have the appraisee (Self = S) as the first row of the next appraisal. Relationships: Gender: S = Self M = Manager P = Peer D = Direct report H = Stakeholder C = Customer O = Other M = Male F = Female ‘Top Tips’: Do not use names like: John ‘R’ Smith (remove the middle R) Stakeholder uses the letter H as the code. page 14 of 17 copyright www.reactive360.com Section .7. – Other Features (continued): >> Home >> My Account >> My Details Auto Send Welcome e-mail: Allows you to switch off / on the sending of the welcome e-mail when you add a colleague. Auto Complete Contact details: Allows you to switch off / on the auto complete when you are adding the contact information. Auto Remind: Allows you to switch off / on the automatic reminders function that will send an e-mail to nominated people ‘X’ days before the due return date. You can also change the date. Note: this will become the default for all appraisals - at the point where you send the e-mails this function can be switched off or on for a single appraisal. Auto Chase: Allows you to switch off / on the automatic chase function that will send an e-mail to nominated people giving them an additional ‘X’ days after the original due return date. You can also change the date. Note: this will become the default for all appraisals - at the point where you send the e-mails this function can be switched off or on for a single appraisal. Appraisals / page: Sets the number of appraisals to display on the My Appraisals page. Display Help: If you are familiar with the system and no longer need the help screens to appear – they can be switched off. For people who have ‘lost’ the original invitation e-mail and the link to provide feedback. Sometimes people will accidentally delete the original feedback e-mail and request another copy. Ask people to send an e-mail from their pc to: [email protected] The system will automatically send them a new link – listing their outstanding feedback. page 15 of 17 copyright www.reactive360.com Section .8. – Top Tips : Fixing a bad e-mail: >> Home >> Appraisals >>Click to fix >> Click to Fix >> Fix failed e-mail >>Send Buying Credits: >> Home >> My Account >> Purchase Credits Creating a new questionnaire from a ‘Blank’.: >> Home >> Templates >> Questionnaires and Reports >>Create New Questionnaire >>Blank Questionnaire Adding additional people after the appraisal is launched: >> Home >> Appraisals >>Click to Manage / Add People >> Manage Add >>Add A Person Copying a Template and using it for a different client: >> Home >> Templates >> Copy Template >> Edit Preview your Template as a sample report: >> Home >> Templates >> Preview Adding Company Logos and Images to the image library: >> Home >> Templates >> Images page 16 of 17 copyright www.reactive360.com Re-send an e-mail: >> Home >> Appraisals >>Click to Manage / Add People >>Click to Send or Fix the e-mails >> Re-send Re-open a questionnaire to allow further editing – or when ‘saved’ in error: >> Home >> Feedback >> Information >> Re-open Other things that can be fixed / done / supplied by the reactive team. – e-mail us with your request. Re-open a report after generation – Import a high volume of names and contact information to set up multiple appraisals Tidy up your account after testing – Review and advise on your template and questionnaire – Import a questionnaire design – Customise the process on your behalf – Help with the administration – Provide advice on the feedback process – for challenging reports – Add new scoring scales – Help problem solve - page 17 of 17 copyright www.reactive360.com