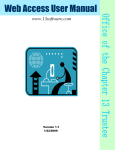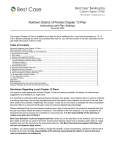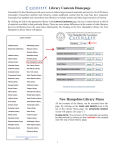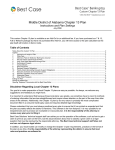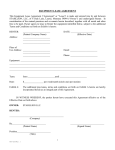Download DNBi Quick Start User Guide
Transcript
DNBi Quick Start User Guide DNBi Quick Start User Guide DNBi Log on Screen The internet address for DNBi is https://eu1.DNBi.com/ this will take you through to the DNBi homepage. Login with your DNBi login details here. If you have not received login details, please contact your DNBi Administrator who will be able to set you up as a user. Searching for an Organisation in DNBi Quick Search Bar At the top of every DNBi screen you will find the Quick Search Bar. You can search for a business in a number of ways - using in the D-U-N-S® Number, the business registration number or name of the business you are searching. Note; if you search by company name you will also need to add a country and a list will be generated. If Quick Search does not return the correct case, your search criteria can be further refined in Full Company Search by clicking “More Options”. Full Company Search allows you to enter a company’s address, city, postcode and telephone number for a more precise match. Important! In order to benefit from much of the rich functionality DNBi provides, you must make a report “Live” by adding it to a folder. By doing this, the case will automatically be tracked via the dashboard and you will receive notification as D&B receive information that affects the status of this organisation. Using Reports in DNBi A DNBi “Live Report” displays the most current data for a business from the D&B database. There is one type of report available in DNBi, displaying all the data available within the D&B database. Each report contains the same DNBi Menu Tabs, which appear at the top-left of your DNBi screen. These tabs are used to navigate through the report. To customise how your report is displayed, click “Customise in the top right corner to move data elements as you require. 2 Using Snapshots in DNBi Taking a company “Snapshot” allows you to save a point in time archive of any D&B Live Report on any company, which can be viewed or emailed at anytime for the duration of your contract – useful for auditing purposes. You can also save multiple snapshots over time for the same company. Using Folders in DNBi Folders are used to group companies and track their risk using live data updates from D&B. For example, you can create folders for various industry sectors. Folders are found within the Companies Tab at the top of the DNBi page and you may create as many as required to match the needs of your portfolio. To create a new folder, simply click the “Create New Folder” tab. To add a report to a folder simply click the “Add to Folder” Link in the top right of the Company report. By doing this, you will receive Monitoring and alert information on this organisation. Using Monitoring and Alerts in DNBi Alerts will be generated for the countries listed below depending upon your profile settings. Andorra Luxembourg Austria Monaco Belgium Netherlands Canada Portugal France San Marino Germany Spain Alerts are triggered notifications and can be emailed to you in DNBi to help you monitor activity on companies in your portfolio. The Alerts tab is the central place to manage and view these items; however, key notices are displayed throughout DNBi. For a company to be monitored, it must be added to a DNBi folder. To enable alerts in DNBi you will need to configure your alert profiles and assign these profiles to folders. This will then enable alerts for all businesses in the selected folders as defined in the profile. DNBi comes with three default Alert profiles; Standard— Includes Alerts on standard events across a broad range of United Kingdom Italy change types, Severe Only—Triggers Alerts on major events, such as bankruptcy, Custom—Has no preset elements or United States of America Liechtenstein thresholds, you can select from any of the available data elements to create your own unique profile. All three Alert profiles are completely customisable; however some alerts may not be available in certain countries due to the availability of certain data elements. Ireland Switzerland 3