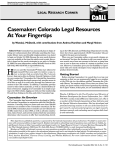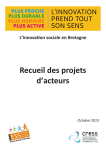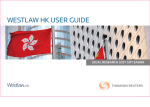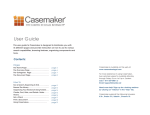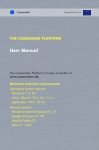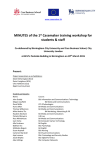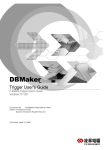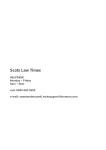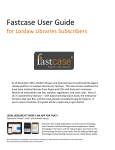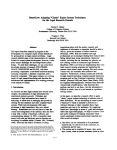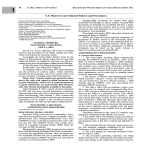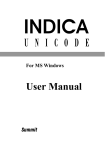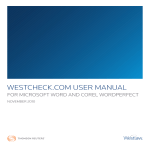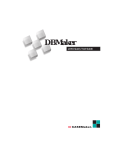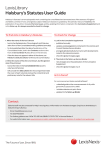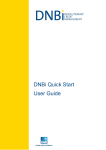Download Casemaker 2.0 User Guide - New Hampshire Bar Association
Transcript
C ASEMAKER ® Library Contents Homepage Casemaker On-line libraries provide users access to federal legal research materials and case law for all 50 states. Casemaker Consortium member state libraries contain additional content that the state bars have requested. Casemaker has updated non-consortium state libraries to include statutes and other legal resources of interest. By clicking the link to the appropriate library in the Library Contents page, the user is taken directly to the list of materials available in that particular library. There are some minor differences in the content of other libraries, however all libraries have the same basic functionality. By clicking on the New Hampshire Library, the New Hampshire Library Menu will appear. → ↓ → New Hampshire Library Menu All the contents of the library can be accessed from this page. By clicking on the CASE LAW SEARCH icon at the top of the Library Menu page, the ADVANCED SEARCH screen will appear. (See page 3.) PLEASE NOTE: The currency of the materials can quickly be determined by clicking on the CURRENCY link located near the top of each library page. 1 → Takes users to Full Library Menu Takes users to Full Library Menu Takes users to Casemaker's Public Site Takes users to User Guide and FAQ's → → → → Main Banner Functions Users can email questions or suggestions Full Document Search Query-Search Functions Text may be entered into the Query box to allow users to identify search parameters (see next page). Basic search tips that explain some of the different search functions available are located on the Advanced Search page. Below is a more detailed explanation. AND (inclusion) Search: By separating words with just a space, documents with all search terms will appear. Example: contract arbitration-both words must appear in the document. OR Search: By putting parentheses around two terms separated by a comma (no spaces allowed), the user will find documents with either term in the text. Example: (gun,knife)-either or both words appear in the document. NOT (exclusion) Search: By placing a hyphen in front of a term, it is eliminated from the search. Example: property -residential should yield documents regarding property not related to residential property. PHRASE Search: By surrounding a phrase with quotation marks, documents with that exact phrase appear. Example: “next of kin” will yield documents which contain the entire phrase, next of kin. SUFFIX EXPANSION Search: By placing an asterisk (*) directly behind a root word, all forms (plurals, past tense, etc.) will be found. Example: stalk* will yield documents containing: stalk, stalks, stalker, stalking, etc. THESAURUS EXPANSION Search: By placing a tildé (~) immediately in front of the word, documents with synonyms of the word appear. Example: ~liquor will yield: alcohol, whiskey, beer, wine, drink, etc. MULTIPLE FUNCTION Search: The above search functions can be combined in the same search. Example: murder (gun,knife) will yield; murder & gun, murder & knife, or murder & gun & knife 2 search terms-no capitalization required A radio button must be selected to execute Citation searches Advanced Search Options Advanced Search allows users to enter terms into the Full Document Search Query box. Case specific information can also be entered into the various designated boxes. If the citation or party names are known, they can be entered into the Citation box. Make sure that the correct radio button has been selected by use of the mouse. Citations must be typed exactly as posted in the Reporter. If the Docket Number is known, it can be entered into the Docket No. box. A specific jurisdiction can be entered into the Court box. Any attorneys associated wth the appellate case can be entered into the Attorney box. The name of the author of the opinion can be entered into the Judge box, while names of other judges who also ruled on the case can be entered into the Judges box. If a specific period of time of a decision is desired, it can be entered in the Date Decided boxes. The Word Forms drop-down menu is another method of performing specific Search functions. The Proximity drop-down menu allows users to find words within specified distances of each other. By accessing the Results Order drop-down menu, users may choose between Date Descending, Date Ascending and “Rank.” Rank results refers to the relative number of hits of search terms. → These buttons allow users to switch back and forth between Browse and Search modes. → Search Navigation buttons allow users to start a New Search, Revise the Current Search or to go back to the Search Results page. → → Navigation Bar Functions Result Navigation buttons allow users to find the previous or next Search Result. Previous and Next Hit buttons allow users to locate Search Terms within the document quickly. Other Button Functions Clicking on the Casemaker logo takes the user back to the main library (50 state and federal) page. Clicking on the Contents page takes the user back to the contents page of the library currently in use. The Print link provides the user with a printed document that has the HTML coding removed. The Help button links the user to Casemaker tutorials. Once search terms have been typed, either pressing the Enter key on the keyboard or clicking on the Search tab will advance the user to the next screen. 3 Simultaneous Multi-State Searches This is an enhanced feature of Casemaker 2.0. By clicking on either the Casemaker logo or the Full Library Menu, users are transported to the main library menu (as shown on page 1). In order to search multi-state case law, click on the Multi-State Searches hyperlink and the following page will appear. From here, users can click on the State Court Opinions hyperlink and they will be directed to a listing of all 50 states and the District of Columbia. Then, users can enter the search term(s) they wish to include and check on the boxes next to the desired states. This screen permits use of search connectors in the same way as the rest of the site. 4 casecheck Feature Casemaker’s casecheck feature allows users to instantly determine the treatment of the case in question by a later court. By clicking on the hyperlink beside the case being viewed, casecheck transports the user to the exact portion of the later case where the current case is cited. Users can read the text surrounding the citation and determine for themselves the treatment of the case in question. Casecheck is always visible on the right-hand side of the screen when viewing CASE LAW. Browse Mode Casemaker’s Browse feature allows users to peruse statutes, codes, rules and more. Users can click on the hyperlinks to read titles to determine what documents they may be interested in viewing. And by accessing the Casemaker toolbar, users can easily switch back and forth between browsing and searching within the codes and rules. SuperCODE Casemaker’s SuperCODE feature ensures that practitioners know what changes are being made to statutes and codes. When accessing a statute or code, the SuperCODE function is always visible on the right-hand side of the screen. If a viewed document has been affected by legislation, a link to the law will appear. The hyperlink will direct the user to the exact portion of the legislation that affects the code or statute. This will allow the user to decide if the most salient point of the document will change or otherwise be affected. (This example is from Rhode Island.) → SuperCODE Other Questions? For questions regarding Casemaker that are not answered in the Frequently Asked Questions section or that the New Hampshire Bar Association cannot answer, Casemaker can be contacted by clicking the FEEDBACK link at the bottom of the New Hampshire Library page or by calling (toll free) 877-659-0801 from 9AM-5PM (Eastern time) Monday-Friday. 5 FREQUENTLY ASKED QUESTIONS ABOUT CASEMAKER GENERAL INFORMATION Is there a number I can call if I have questions about Casemaker? Yes, call the Lawriter Corporation (toll-free) at 877-659-0801 and ask for Casemaker assistance. Our normal business hours from 9:00 a.m. to 5:00 p.m. Eastern Time Zone. Where can I turn for help if I have questions after business hours? Click on the HELP button in the upper right-hand portion of the Casemaker navigation bar. Casemaker on-line help provides complete instruction on the use of Casemaker. You can also refer to the on-line tutorial in the LEARNING CENTER on the navigation bar (also www.casemaker.us) or this hard-copy user manual. I am having trouble logging on to the site, what could be wrong? Generally speaking, Casemaker does not control this aspect of the service. Individual bar associations are responsible for log-in parameters/requirements for their members. However, here are several common problems users have experienced in this area: —Make sure you have entered the information required by your state bar. —Make sure you haven’t misspelled anything. —If the first two suggestions don’t solve your problem, your computer many not be accepting “cookies,” which are bits of information saved on your computer that allows you to access the site. You might need to change your security settings to allow for cookies or at a minimum allow your browser to accept cookies from the Casemaker website. If you still have difficulty logging on, please contact your local bar association. What does the Casemaker Web Library contain? Casemaker is divided into federal and state libraries. The Federal Library contains: United States Supreme, Circuit, District, and Bankruptcy court opinions Federal Court Rules United States Code Federal Code of Regulations USC Bankruptcy Reform Act Links to Federal Court Forms The contents of state libraries will vary, depending on what individual Consortium member states have requested. Every Consortium state library generally contains: case law statutes codes state constitution court rules Depending on the individual Consortium member state’s agreement with Casemaker, some state libraries may include: local federal rules, reports, links to court forms, Attorney General opinions, jury instructions, “unreported” opinions, bankruptcy decisions, ethics opinions, Worker’s Comp. opinions, environmental decisions, and other legal information as specified by the individual bar’s requests. Casemaker now includes libraries for all 50 states. 6 Why does the URL change when I click the Enter Casemaker button? The actual Casemaker servers are located in Cincinnati and are not a part of the state bar website. When you access Casemaker you are transferred onto the Casemaker site. How can I email a case? Currently the best way to email a case is by highlighting the text and pasting the material into a word processing program. Then the file can be saved and send the file as an attachment. ANNOTATIONS Are the library results annotated? Because of Casemaker’s full-text searchable database capability, on-line library users no longer have to rely on annotations to find out which cases are cited. Cases that could only be found through the use of annotation can now be found by using our THESAURUS and other search features. In this way, users are able to annotate the case on the fly. CITATIONS Can I use Casemaker as a citator? Casemaker’s unique CASECHECK function allows the user to achieve this on their own. After locating the desired document, users are provided with the full text of all cases that discuss the case in question. And, CASECHECK puts the user in the exact location where the case in question is cited by the subsequent case. This allows users to make their own decision as to the case’s relevance as opposed to relying on summaries generated by individuals who may or may not be legal professionals. How do I know that the case has not been overturned? Casemaker’s CASECHECK feature displays every case that has cited the original case. By clicking on the individual cases in the CASECHECK list, the user is transported to the exact location where the case is sited in the subsequent case. The user can then quickly determine if the decision has been altered. CURRENCY OF MATERIALS How far back do cases and statutes go and how do I know if the most current document is displayed? Currency for cases can be found on the CURRENT CONTENTS INFORMATION link at the bottom of each library menu page. Statute currency information is also available there. PRINTING How do I print just a section of the document? The user must "block and paste" the section of the document that is required. That is, by highlighting the section using their mouse and the SHIFT key the section can then be copied by left clicking the mouse and choosing COPY. Once this is accomplished, go to the FILE drop-down menu and choose PRINT. Click on the SELECTION button and click OK. SEARCHING WITHIN CASEMAKER How do I search for an individual case if I have the official citation? Click on the ADVANCED SEARCH tab. Type the citation in the CITATION field and the case will appear. It is critical that the spacing and characters are typed in exactly as they appear in the official reporter. Make sure that the Official Cite radio button is highlighted. 7 How do I search for an individual case if I know the case name? Click on the ADVANCED SEARCH tab. Type the name of one or both parties in the CITATION field to pull up that case. It is not necessary to put in the v. or even the full case name. All that may be necessary is just the most unique portions of a party’s name. And, if one of the parties names is very unique, only one of the parties names may be necessary. For common names, more information in other field boxes may be required to narrow the search. Again, the Case Name radio button must be highlighted. How can I narrow my search results? It is returning too many results. There are several things you can do to narrow your search, including: —Add additional key words to your search, using the REVISE SEARCH button. —If you are searching for a phrase, make sure you are placing the phrase inside of quotes. (Ex. “next of kin”) —Utilize the tools available to you in the ADVANCED SEARCH that allow you to narrow the proximity in which your key words/phrases appear. Many options allow the user to enter terms in any of the fields in conjunction with key words in the full document search query or use the date range option. Can I search in multiple case law libraries? The Casemaker search engine does not currently allow users to search in multiple state libraries simultaneously. Why do I keep getting an error message saying “No documents appear to have matched your search criteria.”? There are several reasons you are getting this error message, including: —You have developed too narrow of a search. Consider reducing the number of keywords or phrases in your search query. —You might have misspelled one of the words in the search string, field entry, etc. Casemaker search logic looks for the exact spelling of key words. —Make sure you are searching the correct library. How does the search engine decide the rank of search results? The ranking algorithm takes into consideration relative word ordering, word proximity, database frequency, document frequency, and position in the text. What is meant by “proximity” and how is it useful? When multiple keyword search terms are entered, the user can narrow the search results by choosing how close together the keywords appear in the text. Users can select the within word, sentence, 500 characters, or 1000 characters. END USER LICENSE AGREEMENT (EULA) Why does the End User License Agreement (EULA) display before I enter Casemaker? The EULA may be scheduled to appear periodically, depending upon your state bar’s contractual obligations to Lawriter. Is it permissible to use Casemaker materials from the Casemaker site for presentations? Casemaker is happy to provide this type of assistance to all of our users. Under the EULA we do allow a slightly limited, but we feel commonly adequate use of most of our materials. However, for specific permission, please contact us toll-free at 877-659-0801. 8