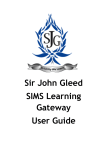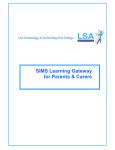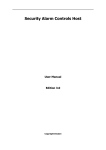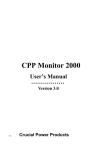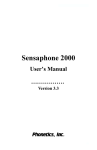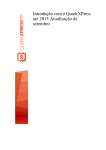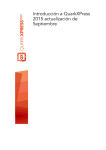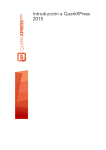Download SIMS Gateway User Guide SIMS Learning Gateway User Guide
Transcript
SIMS Learning Gateway User Guide St Pauls Catholic School is implementing their SIMS Learning Gateway – a web based system of access to data held by school about students, parents and teachers. SIMS stands for School Information Management System and is the database of information about everyone attending, working in or associated with the school. This booklet gives you a brief introduction to the SIMS Learning Gateway (SLG) system. Getting to the school’s web pages To access the Learning Gateway please go to www.st-pauls.org.uk Please click on the Learning Platform Link to access the login screen. School will issue separately the ID and password you will need for access. If your school has created an Anonymous Access Home Page, anyone can reach it – but to Sign In and go further you will be challenged for ID and password information. Learning Gateway Login Screen Use Windows Internet Explorer web browser to avoid issues accessing the site. A login screen is displayed. Enter the login details that were provided to you by the school. IMPORTANT NOTE: Do not select the Remember my password check box (if one is available) when logging into the site because this may enable anyone with access to your computer to log into the site. After successful log-in in the page might change to look something like this: When you are logged into the SLG parent Site, the Parent Site menu in the left-hand left hand navigation bar displays parent-specific parent links as shown in the image. Logging out of the SLG Parent Site Click on the User menu (at the top of of the page where it says Welcome <your Name>). Click Sign Out. The My Account Page stores information which the user can alter. My Account Page button Each section can be expanded using the cross to show more detail: Cross (to expand) View My Account This panel shows basic information about you as held by the school. If anything looks wrong, please contact school about it. Change My Password You cannot change the user-name ID which school gives you, but you can change your password: When you change your password you need to conform to the school’s password policy. Your password must: • be at least 7 characters long • have at least one CAPITAL LETTER • have at least one lower case letter • have at least one number. An example of an acceptable password would be Password6 – but you should always devise a password which is hard to guess. Change My Security Question and Answer If you forget your password you can have it emailed to you if: • School knows your email address • You know your own ID • You know the answer to the security question you devise and save here. Consolidate Accounts If your school is taking part in a scheme across the Local Authority then most schools will be participating. If you have children at different schools, you will initially get a separate ID and password from each one. You can choose one (or more) to discard by consolidating it with the ID you want to keep using. You enter any school site using the ID you want to lose, and on this panel you enter the ID you want to keep. After clicking Continue (to save your choice) you will be able to use the single ID to see links to all your children from a single page and enter each school site (for their Notices etc), as long as you know their web address. The School Details Page button shows basic information about the school, as held in SIMS .net. School Details Page button Parents see special navigation tabs near the top of the screen: They also see a special navigation menu in the QLA at the left side of the screen (you might have to click on the Parents tab before you see this): The link labelled children: takes you to a screen showing this panel for each of your Please contact school if: • • you see the name of a child who is not yours some of your children are missing Click More . . to see greater detail of each child: Each of the panels here can be expanded (click the + sign at the right hand end of each bar) to show greater detail.