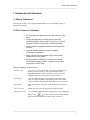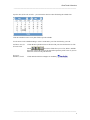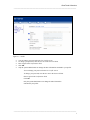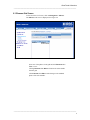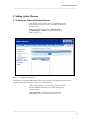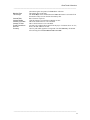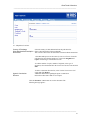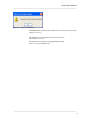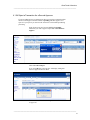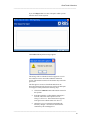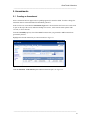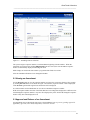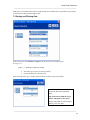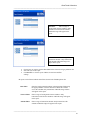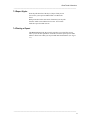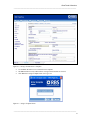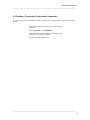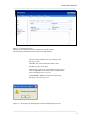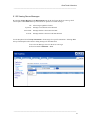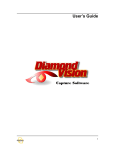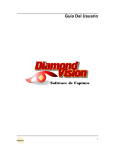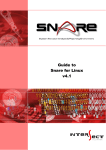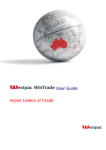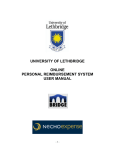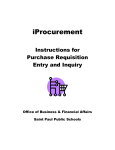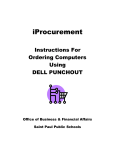Download TradeFlow Collections User's Guide
Transcript
ClientTrade Collections ____________________________________________________________________________ TradeFlow Collections User’s Guide v0.1 ____________________________________________________________________________ i ClientTrade Collections ____________________________________________________________________________ Table of Contents 1. INTRODUCTION TO COLLECTIONS ............................................................................................... 3 1.1 1.2 WHAT IS COLLECTIONS?................................................................................................................... 3 THE FEATURES OF COLLECTIONS ...................................................................................................... 3 2. USING THE GRID SCREEN ................................................................................................................. 5 2.1 TRANSACTIONS GRID SCREEN ............................................................................................................... 5 2.2 PROFILES GRID SCREEN ........................................................................................................................ 6 2.3 PHRASES GRID SCREEN ......................................................................................................................... 8 2.4 SECURE MESSAGES GRID SCREEN ......................................................................................................... 9 3. SETTING UP THE PHRASES ............................................................................................................. 10 3.1 CREATING THE TABLES OF STANDARD PHRASES ................................................................................. 10 4. COLLECTION TRANSACTIONS ...................................................................................................... 12 4.1.01 Part 2, Direct Collection – Issue, Field Descriptions........................................................... 13 4.1.02 Part 3, Direct Collection – Issue, Field Descriptions........................................................... 15 4.1.03 Approval and Release of a Collections Letter ...................................................................... 18 4.1.04 Reject a Transaction As a Second Approver......................................................................... 19 4.2 EDITING A COLLECTIONS TRANSACTION ........................................................................................ 22 5. AMENDMENTS..................................................................................................................................... 23 5.1 5.2 5.3 CREATING AN AMENDMENT............................................................................................................ 23 VIEWING AN AMENDMENT .............................................................................................................. 24 APPROVAL AND RELEASE OF AN AMENDMENT ............................................................................... 24 6. PAYMENTS............................................................................................................................................ 25 DISCREPANCY NOTE ................................................................................................................................. 26 CORRESPONDENCE .................................................................................................................................... 26 RESPOND TO DISCREPANCY ...................................................................................................................... 26 7. REPORTS ............................................................................................................................................... 27 7.1 7.2 7.3 7.4 SORTING AND FILTERING DATA ...................................................................................................... 27 SORTING AND FILTERING DATA ...................................................................................................... 28 REPORT STYLES .............................................................................................................................. 31 PRINTING A REPORT ........................................................................................................................ 31 8. TEMPLATES ......................................................................................................................................... 32 8.1 8.2 8.3 GENERATING A TEMPLATE.............................................................................................................. 32 CREATING A TRANSACTION FROM A TEMPLATE ............................................................................. 34 CREATING A TRANSACTION FROM ANOTHER TRANSACTION .......................................................... 35 9. COMMUNICATING WITH THE BANK ........................................................................................... 36 9.1 SECURE MESSAGE........................................................................................................................... 36 9.1.01 Creating Messages .................................................................................................................... 36 9.1.02 Viewing Secure Messages.......................................................................................................... 38 10. REMITTANCE LETTER ................................................................................................................... 39 ____________________________________________________________________________ ii ClientTrade Collections ____________________________________________________________________________ 1. Introduction to Collections 1.1 What is Collections? Collections is an online, secure application that enables you to electronically generate a Collections transaction. 1.2 The Features of Collections • Fill out a transaction application online and transmit it to the bank. • Simplify the application process by using a previously released transaction that is similar to the new one, or use a template created from a previously released transaction. • Access transaction payment information downloaded from the bank. • Generate detailed reports for company managers, accountants, and auditors. • Easily communicate with the bank using communication software built into the system. • While generating a transaction, Collections will validate those fields that must be SWIFT compliant to ensure that they adhere to SWIFT rules. Features available in all grid screens: Search Feature press Ctrl-F to open a screen where you can type in whatever you want the system to search for. The system searches from the highlighted item down to the end of the list of items in the grid. Highlight the first item in the grid to search the entire list. Sort Columns click on a column heading in the grid screen and the data in the screen is sorted in ascending (or descending) order of the column. Click the column heading again to display the items in reverse order. Pop-up Menu right click anywhere in any grid screen and display the Functions menu View a Line Item double click on any item in the grid screen and it will open. Filter Data in Grid you can filter the data displayed in the grid screen using columns that glass when you point to the column heading. display a view Click on the glass and the filter window opens. See below. ____________________________________________________________________________ 3 ClientTrade Collections ____________________________________________________________________________ Populate Date fields with calendar – you can enter the date into a date field using the calendar icon. Click the calendar icon next to any date field to open the calendar. Use the arrows in the calendar heading to select a month and a year. Then click the day you want. Pull-Down Lists for Selected Fields Fields that have pull-down lists are filled in with your selection from the list. The above these fields allow you to View, Delete, and Edit buttons the profile of the field selection. The last button opens the profile screen so you can add a new selection to the pull-down list. Recognize Mandatory Fields Fields marked with blue rectangles are mandatory. ____________________________________________________________________________ 4 ClientTrade Collections ____________________________________________________________________________ 2. Using the Grid Screen When you select Applications and then Collections the first screen you see is Collections transaction screen, hereinafter referred to as the Transaction Grid Screen. See Figure 2.1. Figure 2.1 - The TransactionsGrid Screen 2.1 Transactions Grid Screen The Transactions Grid screen is the default screen after logging on. In the Management menu, selecting Profiles will open the Profiles Grid Screen; selecting Phrases will open the Phrases Grid Screen, and selecting Secure Messages will open the Secure Messages Grid Screen. In the Transaction Grid screen, first select transaction type Outgoing collection. Next, select the user: own to list only your transactions or all to list the transactions of all the users in your organization. (Note that you may be restricted to only your own transactions, depending on how this screen was set up by the administrator.) Next, select the status by which you want transactions to be listed: all, in process, pending approval, released, cancelled & rejected or templates. Highlight any transaction and click Functions > View to see it, or Functions > Print to print it, if needed you can then send it via email. ____________________________________________________________________________ 5 ClientTrade Collections ____________________________________________________________________________ 2.2 Profiles Grid Screen At the top of the Grid screen, click Management > Profiles. The Profiles Grid screen is displayed. See Figure 2.2. Figure 2.2 - The Profiles Grid screen. In the Profiles Grid screen, your profile is listed. Highlight your profile and click on Functions > View to see it. Highlight your profile and click Functions >Edit. The dialog box that opens will enable you to change your password. See Figure 2.3. Only the system administrator can change the other information in your profile. ____________________________________________________________________________ 6 ClientTrade Collections ____________________________________________________________________________ Figure 2.3 – Profile • • • • • You can change your password in the User Profile screen. To change your password, enter the new one in the Password field. Enter it again in the Confirmation field. Click OK. Only the system administrator can change the other information contained in your profile. You can change your password in the User Profile screen. To change your password, enter the new one in the Password field. Enter it again in the Confirmation field. Click OK. Only the system administrator can change the other information contained in your profile. ____________________________________________________________________________ 7 ClientTrade Collections ____________________________________________________________________________ 2.3 Phrases Grid Screen To the left of the Grid screen, click on Management > Phrases. The Phrases Grid screen is displayed. See Figure 2.4. REJECT REJECT ACCEPTANCE Figure 2.4 - The Phrases Grid screen. Select one of the phrases in the grid and click Functions then View to see it. Clicking Functions then Delete will delete the selected table from the grid. Click Functions then Edit to make changes to the standard phrase of the selected table. ____________________________________________________________________________ 8 ClientTrade Collections ____________________________________________________________________________ 2.4 Secure Messages Grid Screen At the top of the Grid screen, click on Management > Secure Messages. The Secure Messages Grid screen is displayed. See Figure 2.5. Figure 2.5 - The Secure Messages Grid Screen The Secure Messages Grid screen lists Secure Messages that are in process (not yet sent to the bank), sent to the bank, and Secure Messages received from the bank. You can list Secure Messages according to status by clicking the appropriate radio button (all means list all Secure Messages regardless of status). View any Secure Message by selecting it and clicking on Functions > View. Only Secure Messages that are in process can be edited. Select the in-process message you want to edit and click on Functions > Edit. A window opens enabling you to edit the Subject and the body of the message in the Mail Text area. To delete a message, select the message in the Secure Mail Grid screen and click Functions > Delete. You can reply only to a message with the status received. Click Functions > Reply and a composition window opens where you can compose your message. Select an in-process message to send and click Functions > Send. A message window opens stating that the message was successfully sent. Periodically check the Secure Message Grid screen for a reply from the bank. To print a message, select it and click Functions > Print. You can also e-mail the print out to a third party. Secure messages statuses: in process, readyToSend, sent, Received. ____________________________________________________________________________ 9 ClientTrade Collections ____________________________________________________________________________ 3. Setting Up the Phrases 3.1 Creating the Tables of Standard Phrases After logging into the system with your user ID and password the first screen to open is Collection, hereinafter referred to as the Grid screen. At the top of the Grid screen, click on Management > Secured Messages > Phrases. The Phrases Grid screen opens. See figure 3.1. REJECT REJECT ACCEPTANCE Figure 3.1 - The Phrases Grid Screen The purpose is to provide standard phrases that can be inserted into the transaction document. This eliminates typing the same text over and over for each transaction. Create as many phrases as you need, giving each a short name and description that will enable you to easily identify them. To create a table: Click on Functions > New and the Protest Instructions standard phrase text box screen opens. See Figure 3.2. ____________________________________________________________________________ 10 ClientTrade Collections ____________________________________________________________________________ Name Description to be displayed in the Grid Screen Free Form text Figure 3.2 - The Protest Instruction Standard Phrases Screen Provide a short name and description to later identify the standard phrase or text that you compose in the text box. Click Save when you are finished. In the Phrases Grid screen, select a table and click on Functions >View to see it. To make a change to a table, select it in the Phrases Grid screen and click on Functions > Edit. All three fields are accessible for editing. ____________________________________________________________________________ 11 ClientTrade Collections ____________________________________________________________________________ 4. Collection Transactions You can view Incoming and create Outgoing (both Direct and Outgoing) collection transactions. For outgoing transactions select the Outgoing radio button under Transaction Types in the Transaction Workflow screen. Buyer’s Bank Mandatory field. Name and address of the party who will pay as a result of receiving the draft. Scroll through the pull-down list or click on > Add New button above the field to create a new Payer. Figure 4.4 – Buyer’s Bank Profile Create Box Seller’s Reference Number Mandatory field. Reference number of the transaction as assigned by the seller. Buyer’s Bank Reference Number Reference number of the transaction as assigned by the buyer’s bank. Buyer Name and address of the buyer. Use buttons above to View, Delete, Edit and Add New to create a profile Buyer’s Reference Number Reference number of the transaction as assigned by the buyer. ____________________________________________________________________________ 12 ClientTrade Collections ____________________________________________________________________________ 4.1.01 Part 2, Direct Collection – Issue, Field Descriptions At the bottom of the Direct Collection – Issue screen are three tabs: Part one, Part two, and Part three. Verify that Part 2 is selected. See figure 4.5. Fill in the fields in Part two of the Direct Collection – Issue screen. Fields that have pull-down lists are filled in by selections from the lists. Figure 4.5 - Financial Details Screen Amount Currency Sight Term Protest Instructions Settlement Instructions Payment Terms Enter the amount of the direct collection. Scroll through the pull-down list and select the currency for the amount of this direct collection. Click this radio button for a Sight direct collection. Click this radio button for a Term direct collection. Instructions for non-payment or non-acceptance of collections. The settlement instructions are for the specific currency of the amount in part 2. Therefore if the currency for the amount in part 2 is U.S. dollars then the instructions will concern US dollars. The bank controls these instructions. Will be D/P (documents against payment) for Sight direct collection or D/A ____________________________________________________________________________ 13 ClientTrade Collections ____________________________________________________________________________ Maturity Date Tenor Days Interest Rate Interest Details Interest From Date Interest To Date Credit Proceeds to Account Currency (documents against acceptance) for Time direct collection. The maturity date of the draft. The Tenor Days field is enabled when the Time radio button is selected. Fill in the number of days used to calculate the maturity date. Rate of interest in percent. Click this button to open the Interest Details text box. Date from which interest is to be calculated. Date to which interest is to be calculated. Account to be credited with payment from the payer. Use buttons above to view, delete, edit and Add/New account. Currency with which payment is being made. The field Currency will default after selecting from field Credit Proceeds to Account. ____________________________________________________________________________ 14 ClientTrade Collections ____________________________________________________________________________ 4.1.02 Part 3, Direct Collection – Issue, Field Descriptions At the bottom of the Direct Collection – Issue screen are three tabs: Part one, Part two, and Part three. Verify that Part 3 is selected. See figure 4.6. Figure 4.6 - The direct collection Issue Screen. Part Three Shipment From / Shipment To Use buttons above and select the locations from / to which the goods are to be shipped. If a specific location is not listed then click the Add/New button above the field and fill in a short name for the desired location and a description in the Ship From or To Places text box: ____________________________________________________________________________ 15 ClientTrade Collections ____________________________________________________________________________ 4.7 - Ship Places Text Box. Country of Discharge Short Merchandise Description Documents Select the country of final destination from the pull-down list. Enter a short description of the merchandise. This section of Part 3 lists the documents associated with the transaction. Click New and open screen Document for Direct Collection. From the pull-down list select the document type. Click in the Originals and Copies fields and type in the number of each. To edit the number of copies, number of originals, or the type of document, select the document in the Transactions Grid screen and click Edit. Agent’s Commission Discount To delete a document from the list, select it in the Transactions Grid screen and click Remove. Additional information regarding the agent’s commission. Instruction to discount a draft if it is accepted Click the Functions > Save button to save the document. The following message appears: ____________________________________________________________________________ 16 ClientTrade Collections ____________________________________________________________________________ Figure 4.9 – Approved Transaction Click OK and the transaction will be listed in the Transactions Grid screen with a status of in process. The document is now listed in the Transactions Grid screen with a status of in process. The document is now ready to go through the approval and release cycle. See paragraph 4.1.04. ____________________________________________________________________________ 17 ClientTrade Collections ____________________________________________________________________________ 4.1.03 Approval and Release of a Collections Letter Once a transaction document is completed it must be approved before it can be emailed to the bank. In the Transactions Grid screen, highlight the transaction you want to approve and click Functions > Approve option. The Check Password screen opens. Click OK and the following screen opens. Figure 4.11 – Transaction Approved Click OK and the transaction status changes from in process to approved. After the transaction has been fully approved it cannot be edited or deleted. Changes can only be made with an amendment. After the document has been approved, it is automatically sent to the bank. The transaction is then assigned a transaction number by your back office and released. ____________________________________________________________________________ 18 ClientTrade Collections ____________________________________________________________________________ 4.1.04 Reject a Transaction As a Second Approver If you are authorised as a second approver then you can select a transaction that needs a second approver and has a status of pending and either approve it or reject it. If you reject it you can write the reason in a text box that opens during processing. In the Transactions Grid screen, highlight the pending transaction you want to approve/reject and click Functions > Approve. Click either OK or Reject. If you click OK then a message box will display stating that first level approval has been done. The transaction will be listed in the grid screen with the status of Approved. ____________________________________________________________________________ 19 ClientTrade Collections ____________________________________________________________________________ If you click Reject then a text box will open in which you can enter the reason for the rejection. Click OK and the Rejection message appears. The message will be available for the first approver to see in the Comments text box accessible within the transaction screens. The transaction status will be listed as Rejected in the grid screen. The first approver accesses ClientTrade and selects the Rejected transaction in the Transaction Grid screen and opens it. The approver then performs the following steps: • Clicks the Comments button and reads the reason for the rejection. • Exits the transaction, verifies that the transaction is selected, and selects menu option Functions > Change to In Process. The transaction now appears in the grid screen with the status of In Process. • Opens the In Process transaction and makes the necessary changes / corrections as directed in the comments by the second approver. ____________________________________________________________________________ 20 ClientTrade Collections ____________________________________________________________________________ • Approves the transaction which now has a status of Pending. • The second approver accesses the Pending transaction, verifies that it is now error free and fully approves it. The transaction now has the status Approved. ____________________________________________________________________________ 21 ClientTrade Collections ____________________________________________________________________________ 4.2 Editing a Collections Transaction You can edit a transaction with a status of in process. (To change a transaction that has been released requires an amendment.) After logging into the system with your user ID and password the first screen to open is the Transaction Grid screen. Under the heading Status select radio button in process. Under Created by drop down menu select own or all for all users. Locate and highlight the transaction in process transaction grid you want to edit. Figure 4.12 - The Transaction Grid Screen Click on Functions > Edit/Amend option. The transaction opens in the Collection – Issue - In Process screen. Go through the document as you did at issue time and edit the fields that need to be changed. Click Save when you are done. The transaction status remains in process. ____________________________________________________________________________ 22 ClientTrade Collections ____________________________________________________________________________ 5. Amendments 5.1 Creating an Amendment Once a transaction has been approved (or is pending approval) it cannot be edited. To make a change, the transaction must be released and then an amendment generated. In the Grid screen, ensure that the Transactions Types tab is selected so that the Transactions Grid screen is open. At the top of the screen, under the heading Transactions, select from the status options either released, or all for all status. From the Created By options, select either Own for transactions you generated or All for transactions generated by all users. Highlight the released transaction you want to amend. See Figure 5.1. Figure 5.1 - The Transactions Grid Screen Click the Functions > Edit/Amend option and the transaction opens. See Figure 5.2. ____________________________________________________________________________ 23 ClientTrade Collections ____________________________________________________________________________ Figure 5.2 - Amending a Direct Collection The system assigns a sequence number to each amendment beginning with the number 1. When the transaction screen opens after clicking Edit/Amend in the Grid screen, the next amendment sequence number is automatically displayed in the Seq. No. field. Make changes to fields in the same manner you generated the fields at issue time. After the amendment fields have been changed click Save. 5.2 Viewing an Amendment Use the Previous button to view the sequence number previous to the current one displayed. For example, by clicking Previous in the screen shown in Figure 5.2 transaction, sequence number 1 will be displayed. Click Previous again and the original issue transaction will be displayed. In a similar manner use the Next button to view the next amendment sequence number. With each sequence number the titles of the fields that have been changed are displayed in a different color. Fields changed in sequence number 1 may have titles displayed in yellow while fields changed in sequence number 2 may have titles displayed in red. 5.3 Approval and Release of an Amendment An amendment must go through the same steps as the amendment issue: in process, (pending approval if applicable), approved, sent to bank, and partially released or released. ____________________________________________________________________________ 24 ClientTrade Collections ____________________________________________________________________________ 6. Payments The bank downloads information concerning payment, which you can access with Import. Under Status in the Transactions Grid screen select the released drop-down to list all of the released and partially released transactions. (Be sure and select own if you only want your transactions listed or select all for released transactions from all users.) Select a transaction. Select Payment Info from the Functions menu and the payments history screen opens for the selected transaction. See Figure 6.1. Figure 6.1 Payment Screen There are three buttons along the bottom of the screen: Discrepancy Notes, Correspondence and Respond to Discrepancy. ____________________________________________________________________________ 25 ClientTrade Collections ____________________________________________________________________________ Discrepancy Note Click the Discrepancy Notes button to view any discrepancies as reported by the bank. You can send a message to the bank to comment on the discrepancies. Correspondence Click the Correspondence button to view any correspondence (letters) downloaded from the bank. Respond to Discrepancy Click the Respond to Discrepancy button if discrepancies have been advised and you wish to respond acceptance or rejection directly. ____________________________________________________________________________ 26 ClientTrade Collections ____________________________________________________________________________ 7. Reports There are five reports the system can generate for you. They are: • Collection Status Report • Collection Payment Report • Collection Amendment Report • Collection Issuance Report • Consolidated Activity Report Each report is in a matrix format with rows and columns. You customize the way information is presented in each report by filtering and sorting the data 7.1 Sorting and Filtering Data In the Grid screen, click Functions > Reports. The Report Subsystem window opens. See Figure 7.1. Figure 7.1 - The Report Subsystem window • • • • • Select the type of report you want to generate. Choose the filter type you want to use. Choose how you want to sort the filtered data in the Choose Sort Type pull-down list. Select the style of the report. Click Preview to view the report with the selected sort and filter settings. ____________________________________________________________________________ 27 ClientTrade Collections ____________________________________________________________________________ Each report is in a matrix format with rows and columns. You customise the way information is presented in each report by filtering and sorting the data. 7.2 Sorting and Filtering Data In the Grid screen, click Functions > Reports. The Report Subsystem window opens. See Figure 7.1. Figure 7.1 - The Report Subsystem window • • Select the type of report you want to generate. Choose the filter type you want to use. After choosing a filter type, a window opens in which you fill in a range for that filter. Date Filter: Enter the from/to transaction dates in the appropriate fields. Only transactions within this range of dates will appear in the report. The day and month are each two digits and the year is four digits. ____________________________________________________________________________ 28 ClientTrade Collections ____________________________________________________________________________ Trn Filter: Enter a range of issuing bank reference numbers. Only transactions with reference numbers within this range will appear in the report. Amount Filter: Enter a range of transaction amounts. Only transactions with amounts within this range will appear in the report. • • • Choose how you want to sort the filtered data in the Choose Sort Type pull-down list. Select the style of the report. Click Preview to view the report with the selected sort and filter settings. All reports can be filtered with the three filters shown in the field drop-down list. Date Filter: Enter the from/to transaction dates in the appropriate fields using the popup calendar. Click the down arrow in the filter field to access the calendar. Only transactions within this range of dates will appear in the report. Trn new Filter: Enter a range of issuing bank reference numbers. Only transactions with reference numbers within this range will appear in the report. Amount Filter: Enter a range of transaction amounts. Only transactions with amounts within this range will appear in the report. ____________________________________________________________________________ 29 ClientTrade Collections ____________________________________________________________________________ Following is a summary of the filter and sort types for the four report types: Report Filter Type Sort Type Status Report Date Transaction Number Amount Transaction Number Payment Report Date Transaction Number Amount Transaction Number Date Amount Amendment Report Date Transaction Number Amount Transaction Number Date Amount Issuance Report Date Transaction Number Amount Transaction Number Date Amount Consolidated Activity Report Date Transaction Number Amount Transaction Number Date Amount The following is an example of a report. ____________________________________________________________________________ 30 ClientTrade Collections ____________________________________________________________________________ 7.3 Report Styles From the pull-down list of the Style of Report field you can elect to have your report in a PDF format or in Microsoft Excel. Both present data in the same matrix format and you can print from the Adobe screen and the Excel screen. You can also email the report from both screens. 7.4 Printing a Report The Preview button in the Report Subsystem takes you to the Filter screen where you set the filter parameters. From this screen the report opens in either Adobe or Excel from which you can print and email the document. (See Figure 7.1.) ____________________________________________________________________________ 31 ClientTrade Collections ____________________________________________________________________________ 8. Templates 8.1 Generating a Template You can use a released transaction to make a template in order to avoid retyping field entries. In the Transaction Grid screen, select the released transaction you want to use to generate a template. See Figure 8.1. Figure 8.1 - Selecting a Transaction to Make a Template The transaction selected must be a released transaction. Click Functions then View and open the transaction. In the transaction screen, click Save As. See Figure 8.2. ____________________________________________________________________________ 32 ClientTrade Collections ____________________________________________________________________________ Figure 8.2 - Saving a Transaction as a Template • • • Use the Save As button to save a transaction as a template. The Save As button is only enabled when viewing transactions that are released. Click Save As to assign a template name. See Figure 8.3. Figure 8.3 - Assign a Template Name. ____________________________________________________________________________ 33 ClientTrade Collections ____________________________________________________________________________ After clicking Save As, the Enter Template Name screen opens. Type in a template name and click OK. A message box opens telling you that the document has been saved as a template. See Figure 8.4. Figure 8.4 - The message box that opens after a document has been saved as a template. After clicking OK in the message box, the Transaction Grid screen opens. Select templates under Status and look for the template name you assigned. 8.2 Creating a Transaction From a Template To create a transaction from a template, first show a list of templates in the Transactions Grid screen. Select templates under Status in the Transactions Grid screen. Select the template you want to use and click on Functions > Create Similar. After clicking Create Similar, the template opens. Fill in the Own Ref No. field and any other field that differs from the original transaction from which the template was generated. Save the document and approve it. Use the same template as many times as you need it. ____________________________________________________________________________ 34 ClientTrade Collections ____________________________________________________________________________ 8.3 Creating a Transaction From another Transaction To create a transaction from another transaction, first show a list of transactions in the Transactions Grid screen. Select the transaction you want to use to create another transaction. Click on Functions > Create Similar. In the transaction screens that follow, fill in fields as you would if you were using a template. Save the document and approve it. ____________________________________________________________________________ 35 ClientTrade Collections ____________________________________________________________________________ 9. Communicating with the Bank Communicate with the bank with the communication software that is built into the system. 9.1 Secure Message 9.1.01 Creating Messages Messages can be created and sent for transactions with the status of released and partially released. In the Transactions Grid screen, select the released or partially released transaction you want to generate a message for. See Figure 9.1. Click Functions > Create Message See Figure 9.2. Figure 9.1 - Selecting a Released or Partially Released Transaction For Secure Message The Create Message button is only enabled for transactions that are released or partially released. ____________________________________________________________________________ 36 ClientTrade Collections ____________________________________________________________________________ Figure 9.2 - Messages In-Process Note that the two transactions reference numbers are already filled in. Fill in the subject field and write the message in the Mail Text box. Fill in the Subject field and write your message in the Message Text box. Click Save. The email composition window closes. The Message Grid screen opens. In the Message Grid screen, verify that the message you just created is highlighted. Note that the status of email that has been saved and not sent is in process. Click Functions > Send. A message box opens saying message was sent. See Figure 9.3. Figure 9.3 - The message box informing the user that the Message has been sent. ____________________________________________________________________________ 37 ClientTrade Collections ____________________________________________________________________________ 9.1.02 Viewing Secure Messages By selecting Secure Messages in the Management menu in the Grid screen the Secure Message Grid screen opens. Under Status at the top of the screen are options to list email messages: All: in process: sent to bank: received: All messages regardless of status. Messages saved but not sent to the bank. Messages that have been sent to the bank. Messages that have been received from the bank. Use the drop down list in field By Transaction to list messages for a specific transaction. Selecting All at the top of the drop down list results in listing messages for all transactions. To see a Secure Message, select it in the Secure Messages Grid screen and click Functions > View. ____________________________________________________________________________ 38 ClientTrade Collections ____________________________________________________________________________ 10. Remittance Letter You can generate a remittance letter to accompany the documents needed to meet the terms and conditions of the collection letter. In the Transactions Grid screen, select the transaction for which you want to generate a remittance letter. Click button Remittance Ltr. to open the remittance letter window. See Figure 10.1. Figure 10.1 - The Collections Remittance Letter ____________________________________________________________________________ 39