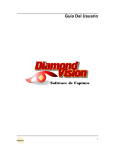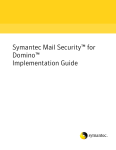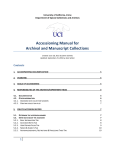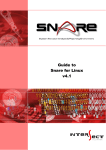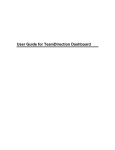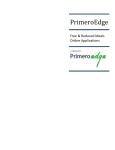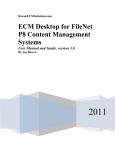Download User's Guide - Laser Systems
Transcript
User’s Guide Capture Software 1 Contents Overview .............................................................................................................. 5 Introduction ................................................................................................ 5 Maintenance ........................................................................................................ 6 Installation .................................................................................................. 6 Central Path .......................................................................................... 9 SQL Settings......................................................................................... 9 Register .................................................................................................... 10 Check for Updates ................................................................................... 11 Administration................................................................................................... 12 Admin Menu ............................................................................................. 12 User Profile ......................................................................................... 12 Employee Information.................................................................... 12 General.......................................................................................... 13 Status ............................................................................................ 14 Modules Restrictions ..................................................................... 15 Profiles Restrictions ....................................................................... 16 Batches Restrictions ...................................................................... 17 Index Profile ........................................................................................ 18 Profile ............................................................................................ 18 Index Fields ................................................................................... 19 Field Options ................................................................................. 20 Select List ...................................................................................... 20 Barcode / OCR .............................................................................. 22 Database Validation ...................................................................... 23 Export ............................................................................................ 24 Offsite Indexing ............................................................................. 25 Set Batch to Profile ............................................................................. 26 Reporting ............................................................................................ 28 Batch Directory ................................................................................................. 38 Creating Batches...................................................................................... 38 2 Batch Management .................................................................................. 39 Change Module .................................................................................. 39 Change Status .................................................................................... 39 Process Batch ..................................................................................... 40 Delete Batch ....................................................................................... 40 Unlock Batch....................................................................................... 40 Tiff Import .......................................................................................................... 41 Import Module .......................................................................................... 41 Scan ................................................................................................................... 42 Twain/Isis Selection ................................................................................. 42 Scanner Selection .................................................................................... 42 Separation Type ....................................................................................... 43 Separator ............................................................................................ 43 Barcode Value .................................................................................... 43 Page Count ......................................................................................... 44 No Separation ..................................................................................... 44 Scanning Documents ............................................................................... 45 Twain Driver Properties ...................................................................... 45 Closing Batches ....................................................................................... 47 Suspend.............................................................................................. 47 Validate ............................................................................................... 47 Quality Control .................................................................................................. 48 Functions/Keys......................................................................................... 48 Closing Batches ....................................................................................... 49 Suspend.............................................................................................. 49 Rescan................................................................................................ 49 Validate ............................................................................................... 49 Copy for Offsite Index ......................................................................... 50 Index .................................................................................................................. 51 Manual Indexing ....................................................................................... 51 Import Offsite Indexing ............................................................................. 53 QC Indexing ............................................................................................. 54 3 Export ................................................................................................................ 55 Choose Batches ................................................................................. 55 File Name ........................................................................................... 56 Index & Compression Type................................................................. 57 Blank Page Removal .......................................................................... 57 Barcode/OCR..................................................................................................... 58 Barcode Template .............................................................................. 58 Smart Zone ......................................................................................... 60 Batch Processing.............................................................................................. 61 Barcode Processing ................................................................................. 61 4 Overview Introduction Diamond Vision Capture Software is a production level document scanning software. Diamond Vision runs using Microsoft SQL Server 2005. Diamond Vision may be installed in a network environment or it can be run in a single workstation environment. Standard Features Password Protected Login User Tracking and Reporting Batch Directory Listing Import Tiff Files Scan: o Twain & Isis Driver Scanning o Document Separation using Patch Code or other Barcodes o Scan Color Images Quality Control: o Flag Pages and Documents and add Reports o Split and Combine Documents o Delete Pages and Documents Index: o Fully Customizable Index Profiles o Database Indexing o Barcode Recognition o QC Index o Find and Replace Index Values o Index Offsite Export: o Create Folder Structure using Index Values o Name Documents Based on Index Value o Export as Tiff or PDF o Export Color Images o Custom Export Scripts 5 Maintenance Installation To install Diamond Vision, follow the options on the installation screens below: Figure 2-1. Install – Screen 1 Figure 2-2. Install – Screen 2 6 Figure 2-3. Install – Screen 3 Figure 2-4. Install – Screen 4 7 Figure 2-5. Install – Screen 5 Figure 2-6. Install – Screen 6 8 Central Path The first time that Diamond Vision is opened on a machine, the user will be prompted to choose a Central Path. In a networked environment, this Central Path should be a shared folder on a server. If running Diamond Vision locally, create a folder on the hard drive of the local machine and point to that folder. Figure 2-7. Central Path SQL Settings Once a Central Path is chosen, the user will be prompted to point to the SQL Server: Input the IP Address, Port #, User ID, Password, and Database Name. Click . Figure 2-8. SQL Settings 9 Register To register Diamond Vision, go to Help in the menu bar and select Update License. Figure 2-9. Help – Update License The Activation window will appear. Figure 2-10. Help –Update License – Activation Window Once the license has been purchased and an email confirmation has been received, copy the Serial Number from the Activation window and email it to [email protected]. This needs to done to each workstation individually. A License Key will be emailed back. Enter the License Key in the Activation window and click . 10 Check for Updates To check for updates and upgrades, go to Help in the menu bar and select Check Updates. Figure 2-11. Help – Check Updates 11 Administration Admin Menu The Admin section of Diamond Vision is only accessible using admin accounts. User Profile To create, edit, and manage user accounts, go to: Settings>Admin Access>User Profile. Figure 3-1. Settings – Admin Access – User Profile Employee Information To create a new user account, fill in the Employee Information Tab and click . To Edit an existing account, select the user account on the left side and change the necessary information, then click . To delete a user account, select the user account on the left side and click . Figure 3-2. Settings – Admin Access – User Profile – Employee Information 12 General The general section allows the administrator to manage user information. Figure 3-3. Settings – Admin Access – User Profile – General Here the administrator can edit a users first and last name, as well as the users password. In the bottom section the administrator can personalize a users profile by uploading an image of the user and selecting the user‟s gender. The admin can also adjust the cost per hour from this tab. The cost per hour is used to manage productivity and efficiency in reporting stage (Please see Reporting). Click when finished. 13 Status The status section allows the administrator to manage employee rights. Figure 3-4. Settings – Admin Access – User Profile – Status In this section the administrator can manage user rights. The administrator can choose whether to give the user employee rights or admin rights. Once admin or employee rights are selected, check the box next to the rights to give the user access to, and click . 14 Modules Restrictions The modules restrictions section allows the administrator to manage user access to each module individually. Figure 3-5. Settings – Admin Access – User Profile – Modules Restrictions A list of the modules will appear. Check each module that the user should be showed access to and click . 15 Profiles Restrictions The profiles restrictions section allows the administrator to manage access to each index profile for each user individually. Figure 3-6. Settings – Admin Access – User Profile – Profiles Restrictions To restrict a user access to an available profile, select a profile from Available Profiles list and click . The administrator can also give a user access to a restricted profile by selecting a restricted profile and clicking . Once profile rights are selected click . 16 Batches Restrictions The batches restrictions section allows the administrator to manage user access to different batches individually. Figure 3-7. Settings – Admin Access – User Profile – Batches Restrictions To restrict a particular batch from a certain user select a batch from available batches, and click to restrict. The administrator can also give the user access to a restricted batch by selecting a batch from the restricted list and clicking . 17 Index Profile Index Profiles are used to specify the indexing criteria for different departments or companies, depending on the use of the software. Index Profiles may be viewed as templates. To create, edit, and manage index profiles, go to: Settings>Admin Access>Index Profile. Figure 3-8. Settings – Admin Access – Index Profile Profile The Profile tab is where Index Profiles may be created and deleted. It is also the tab where the index fields for each profile are specified. Figure 3-9. Settings – Admin Access – Index Profile – Profile 18 To edit an existing profile, select the profile name from list and click . To delete an Index Profile from the system, select the profile from list and click . To create a new profile click , and type in new profile name. Figure 3-10. Settings – Admin Access – Index Profile - Profile Index Fields The index fields section allows the administrator to assign specific properties to each index field individually within a profile. Figure 3-11. Settings – Admin Access – Index Profile 19 Type the name of the index field. Repeat this for each field. The user can Reorder the fields using the keys. To remove an index field, select the field in the list and click . If editing an existing profile, click when complete. Field Options Figure 3-12. Settings – Admin Access – Index Profile – Field Option Check the desired option for each field. Required Field forces a value to be entered into the field in the Index Module, the field may not be left blank if the option is checked. Sticky Field carries the value entered in this field from the previous document onto the next document. It allows the user to stick the value entered for that field on every document, until changed. Default Value allows the administrator to enter a default value that will appear in the field during indexing rather than a blank value that is shown by default. Field Type allows the administrator to specify what type of characters may be entered in the field. Numeric and Text allows users to enter any value from the keyboard into the index field. Numeric Only allows only numbers to be entered. Text Only allows only characters, no numbers. Date forces the user to enter values in a date format. When the date option is chosen, make sure to specify a date separator such as – or /. The Field Length option allows the administrator to restrict the value entered into an index field to a certain length. This length includes spaces. Once options are set, click . Select List The Select List is where the administrator may specify if an Index Field should have a drop down list for users to select from when indexing. Figure 3-13. Settings – Admin Access – Index Profile – Field Option – Field Type 20 To create a new select list, choose select list from drop down list under Field Type. Then click . Figure 3-14. Settings – Admin Access – Index Profile – Field Option – Select List Once an Index Field is selected, enter the values for the select list one at a time using the button. Re-order the values using the keys. To arrange the values in alphabetical order, check the box to Auto Sort select list in indexing stage. If the Forced Match box is selected, users will be forced to match a value from the select list into the field in the index module. To remove a value from the current select list, click . To copy an existing select list from another profile, use the bottom section of the Select List form. Choose the Profile where the select list may be found and choose the Index Field that it is linked to in that profile. Click . The values will be loaded to the currently selected Profile and Index Field. 21 Barcode / OCR The Barcode/OCR section allows the administrator create or select existing barcode zone. Figure 3-15. Settings – Admin Access – Index Profile – Barcode/OCR In the barcode tab the user has the option to select a Barcode/OCR zones template. The user can create a new template by clicking . To select an existing template, click on the drop down menu and select from list. The user can also modify a template by clicking . Once setting are set click . 22 Database Validation Database Validation is for linking with a Microsoft Access Database to pull information when indexing. Figure 3-15. Settings – Admin Access – Index Profile – Database Validation Type the name of the Database Validation Template, usually the same as the Profile Name. Select the Profile that the Template is to be linked with. Browse for the .mdb file. When indexing in the Index Module using the Database Validation Template, Diamond Vision will take the value entered into the Index Field specified and go to the Table specified in the Column specified and find that value. Once the value is found, it will fill the other Index Fields according to the value in the column they are matched with. Select the Index Field that a value is to be manually entered into by the user. Select the Table and select the column of the table in the database that should be searched. Then, match the database columns to the corresponding index fields that should be filled. Click . 23 Export The export section allows the administrator to choose an existing export template. Figure 3-16. Settings – Admin Access – Index Profile – Export In this section the user can select an export template from a previously exported batch. This option will assist the user by loading settings in the Export Module. To select an export template, check Use Export Template. Use the drop down list to select an export template. Export Templates can only be edited and modified from the Export Module. 24 Offsite Indexing The External Indexing section is used to specify where the files that are copied for offsite indexing should be stored for each profile. Figure 3-17. Settings – Admin Access – Index Profile – Offsite Indexing Select the Profile to modify. By default, Diamond Vision will send the files to the Central Path in a folder labeled “READY TO INDEX\profilename”. To change the directory, uncheck the option to use the default path and then browse for the new path. The path may be either a mapped drive on the computer or a network path. There is an option to delete the folder of images after the indexing has been completed on each batch. This option cleans up the directory so that it does not have to be manually maintained. The user can also adjust cost in this tab. The cost can be adjusted by the number of characters, which are recorded for reporting purposes in the Reporting stage. Once options are set, click . 25 Set Batch to Profile The Set Batch to Profile option is used to switch a batch to a different profile than it was created under, or in case the profile assignment is lost. To access this option, go to: Settings>Admin Access>Set Batch to Profile. Figure 3-19. Settings – Admin Access – Set Batch to Profile To switch a batch from one profile to another, the batch must first be removed from the current profile it is assigned to. To add a batch to a profile, select the profile to add the batch to in the Profiles drop down list. Select the batch from the Batch drop down list, and click . The batch will be added to the right side listed of batches assigned to the selected profile. 26 Re-Import The Re-Import module is designed for bringing batches back into Diamond Vision after they have been exported. Once Exported from Diamond Vision, batches are moved to and Exported folder in the Central Path. This folder is watched by the Re-Import module. Batches may be brought back into Diamond Vision in the same integrity it was in before Export including indexing. To access this option, go to: Settings>Admin Access>Re-Import. Figure 3-20. Settings – Admin Access – Re-Import Once the Re-Import module is open, a listing of all batches in the Exported folder will be displayed on the screen. Select the batch to re-import. Click to add previously exported batches into the Re-import Module. Multiple batches may be re-imported at one time. To remove a batch from list, click . Once all options are set, click . After the batch(s) are added, a popup prompt will indicate that re-import is complete. Figure 3-21. Settings – Admin Access – Re-Import 27 Reporting The Reporting features tracks user activity, productivity, and revenue profits. The reporting feature may be used to track batches, profiles, users, and dates. In order to create, edit, and generate accurate custom reports, the administrator must first edit the user & index profiles. Both the user & index profiles are located under the Settings menu>admin access. To access this option, select Reporting from the Home Screen or go to: Settings>Admin Access>Reporting. Figure 3-22. Settings – Admin Access – Reporting Note* any batches processed before the users cost was established, won‟t generate accurate profits & revenue reports. The user must log into Diamond Vision and process the documents through each module in order to accurately generate a report. 28 In order to generate a report, first select a report date range to search by. Next, select the report type. Then click on to generate the report. A Detailed Overview will give the admin an overall report of all activity in Diamond Vision; this includes all index profiles, batches, users, and the amount of documents processed through each module, as well as the time spent in each module. Figure 3-23. Settings – Admin Access – Reporting – Detailed Overview 29 The Index Profile Detail Report will display the Number of Pages scanned, QC‟d, Indexed, and Exported through each profile. As well as the time spent on each Module. In order to generate a report, first select a report date range to search by. Then click on to generate and view the report. Figure 3-24. Settings – Admin Access – Reporting – Index Profile Detailed 30 The User / Employee Work Detail Report will display all employees who processed documents through any of the available Modules in Diamond Vision. In order to generate a report, first select a report date range to search by. Then click on to generate and view the report. Figure 3-25. Settings – Admin Access – Reporting – User/ Employee Detail 31 The Batch Detail Report will display the Number of Pages scanned, QC‟d, Indexed, and Exported through each profile. As well as the time spent on each Module. In order to generate a report, first select a report date range to search by. Then click on to generate and view the report. Figure 3-26. Settings – Admin Access – Reporting – Batch Detail 32 The Module Detail Report will show all Modules available in Diamond Vision, along with the count of pages, documents, and deleted pages. A total time to each Module will also be shown. In order to generate a report, first select a report date range to search by. Then click on to generate and view the report. Figure 3-27. Settings – Admin Access – Reporting – Module Detail 33 The Deleted Batches Report will show all batches deleted from Diamond Vision. In order to generate a report, first select a report date range to search by. Then click on to generate and view the report. Figure 3-28. Settings – Admin Access – Reporting – Deleted Batches 34 Under the Profit / Revenue per batch report type, Diamond Vision will calculate the users cost under the cost section based on the amount of time recorded by the user. The cost per page of the index profile will also be calculated under the revenue section. The calculated total figure will then be available under the profit section. In order to generate a report, first select a report date range to search by. Then click on to generate and view the report Figure 3-29. Settings – Admin Access – Reporting – Profit / Revenue per Batch 35 The additional cost section, allows the admin to manually add any expenses that occur outside of diamond vision. Select , to view available employees and their cost per hour. The employees listed here, are employees who do not have access to diamond vision; such as employees who prep documents. Figure 3-30. Settings – Admin Access – Reporting – Additional Cost – Employee Entry Here you may also create, or edit an existing employee name and cost per hour. Once the employees information has been entered; click manual time entry log, in order to assign the employee to an index profile; the date and time spent on the profile can also be adjusted to accurately generate a report with all cost included. Figure 3-31. Settings – Admin Access – Reporting – Additional Cost – Manual Entry 36 Under the Profit / Revenue per Index Profile report type, Diamond Vision will calculate the users cost, along with the additional employees cost under the cost section based on the amount of time recorded by the user. The cost per page of the index profile will also be calculated under the revenue section. The calculated total figure will then be available under the profit section. In order to generate a report, first select a report date range to search by. Then click on to generate and view the report. Figure 3-32. Settings – Admin Access – Reporting – Profit / Revenue per Index Profile After a report has been generated, the user may use the filtering options below each report. These filters will vary on the report type. Once a report is generated it may be exported using the button on the toolbar. Available export types are Crystal Reports, adobe PDF, Microsoft Excel & Word, & text format. The report may be printed using the the text of the report, use the button. To search button. 37 Batch Directory The Batch Directory lists all batches that are contained in the specified Central Path for Diamond Vision. Batches are listed by Batch Name, Profile, Date, Module, Status, and User. The date listed is always the creation date of the batch. The module listed in the current module that the batch sets in. The status is an indication of whether a batch is ready, in progress, suspended, needs rescans, or has an error. The user indicates which user is currently accessing or last accessed the batch. Figure 4-1. Batch Directory Creating Batches To create a new batch, open the Batch Directory and go to the New Batch section of the form. Figure 4-2. Batch Directory – New Batch 38 Type the Name of the new Batch in the Batch Name field, do not enter any spaces. In the Batch Number field, enter either characters or letters, do not enter any spaces. The Batch Name listed in the Batch Directory will be as follows: “BatchName_BatchNumber”. Select a Profile that the Batch should be assigned to. Click . Batch Management Change Module To change the Module that a batch is in, select the batch in the Batch Directory and go to the Choose Module section of the form. Figure 4-3. Batch Directory – Change Module Select the Module that the Batch should be in and click . Module abbreviations: SC=Scan, QC=Quality Control, IDX=Index, XP=Export. Change Status To change the Status of a batch, select the batch in the Batch Directory and go to the Change Status section of the form. Figure 4-4. Batch Directory – Change Status 39 Select what the Status of the Batch should be and click . Ready indicates that the batch is ready to be opened in the current module and has not yet been opened in that module. Suspended indicates that the batch was opened in the current module, but not yet completed. Error indicates that there is an error with a batch, most commonly, and export error. Rescan File(s) indicates that images need to be rescanned in the batch. When a batch is open on a machine, the Status will be displayed as In Progress. Process Batch To open a batch in its current module, select the batch in the Batch Directory and click , or right click on the batch and select Process Batch. Figure 4-5. Batch Directory – Process Batch Delete Batch To delete a batch from the system, select the Batch in the Batch Directory and click , or right click on the batch and select Delete Batch. Figure 4-6. Batch Directory – Delete Batch Unlock Batch Some times when Diamond Vision encounters an error or is closed improperly, a batch may get stuck in the In Progress status, even though the batch is not open on any machines. Batches may not be opened when in the In Progress status. To get the batch back to Suspended status, select the batch in the batch directory, and click . The Batch will be left in the current module and placed in Suspended status. 40 Tiff Import Import Module The Import Module allows users to import tiff files into Diamond Vision for processing. To access this module click the Import Module button on the main interface toolbar. Figure 5-1. Import Module Browse for the files to be imported. They will appear in the left side of the screen. Create a new batch to import the files to and choose the module that the batch should enter Diamond Vision in. Click either or . The new batch will be added to the right side of the screen. Figure 5-2. Import Module Once all new batches for import are created, select the separation type, and click . 41 Scan Twain/Isis Selection Diamond Vision is compatible with Twain and Isis Driver scanners. To scan with either set of drivers, go to: Scanner>Twain/Isis Selection. If the Driver method is changed, then Diamond Vision must be restarted for changes to take effect. Figure 6-1. Scanner – Twain/Isis Selection Scanner Selection To select from a list of scanners installed on the computer, go to: Scanner>Scanner Selection. Diamond Vision will detect all Twain and Isis Driver Scanners automatically. When Diamond Vision is in Twain Scanning mode, only Twain drivers will be available. When Diamond Vision is in Isis Scanning mode, only Isis drivers will be available. Figure 6-2. Scanner – Scanner Selection 42 Separation Type The default separation type for Diamond Vision is Patch Code separation. The Diamond Vision Patch Code may be obtained from: Start>All Programs>Office Gemini>Diamond Vision>Patch Code Separator. This page may be printed on a laser printer and inserted into paperwork to represent document separation. When scanning, Diamond Vision will recognize the Patch Code as a document break rather than an image. Separator To change the separation type to a different barcode, choose a new barcode type from the drop down list. Figure 6-3. Scanner – Separation Type – Separator Barcode Value Another option for separation is to specify a barcode type and a specific value for Diamond Vision to look for in a barcode before separating the document. Figure 6-4. Scanner – Separation Type – Separator – Barcode Value To use this option, select the second option for separation, choose the barcode type, and enter a value that is to be read to qualify the barcode as a separator. 43 Page Count Diamond Vision is also capable of separating based on a number of pages per document. For instance if separation should be every three pages, place the page separation marker at 3. Diamond Vision will start a new document every three pages. Figure 6-5. Scanner – Separation Type – Page Count No Separation To scan all pages into one large document, select No Separation. Figure 6-6. Scanner – Separation Type –No Separation 44 Scanning Documents Twain Driver Properties To access the Diamond Vision properties for scanning, go to: Scanner>Properties. Figure 6-7. Scanner – Properties The properties for the Twain Driver include a blank back page removal used during duplex scanning. The recommended Threshold is 3000 Bytes. There is also an option to Hide Twain interface. When checked, this option will automatically begin scanning using the current driver properties set when the scan button is clicked. Figure 6-8. Scanner – Properties - Twain 45 Scan Once all separation options and properties have been set, click . The Twain driver properties window for the scanner will appear. This window will be different for each scanner installed. Choose any properties and image enhancements. Once scanning has started, images will flash as they are captured. Once scanning is complete, and the twain properties window is closed, the documents and pages will be listed in a hierarchal tree structure. Figure 6-9. Scan Module When scanning is resumed, documents will continue to be added to the end of the batch. 46 Closing Batches To close the scan module, click the in the top right corner of the screen. Figure 6-10. Scan Module - Close Suspend When closing the Scan Module, there is an option to suspend the batch. This will leave the batch in the Scan Module in Suspended status. Suspended status is an indication that the batch is not completed in the current module yet. Validate When closing the Scan Module, there is an option to validate the batch. Validating the batch will indicate it is complete in the Scan Module, and the batch will be moved to the Quality Control Module. 47 Quality Control Functions/Keys Many functions may be performed in this module. All functions may be performed by right clicking on pages or documents. Most functions may be performed using short cut keys: Function Key Rotate Left .............................................. [ Rotate Right ............................................ ] Mark for Delete ....................................... Del Un-mark for Delete.................................. \ Undo Delete ............................................ u Insert ....................................................... Ins Append ................................................... a Replace................................................... r Un-Flag ................................................... „ Flag ......................................................... ; Split ......................................................... s Combine ................................................. c Rotate: rotates the image clockwise at a 90 degree angle Mark for Delete: marks page(s) or document(s) for deletion Undo Delete: allows user to select from previously deleted pages to re-add to the batch Insert: allows user to insert pages from a scanner in front of the page that is selected Append: allows user to append pages from a scanner behind the page that is selected Replace: allows the user to replace an image in the batch with new one from the scanner Flag: allows the user to flag a document with a report Split: allows the user to split a document into two documents Combine: allows the user to combine multiple documents into one 48 Closing Batches To close the Quality Control Module, click the screen. in the top right corner of the Figure 7-1. Quality Control Module - Close Suspend When closing the Quality Control Module, there is an option to Suspend the batch. This will leave the batch in the Quality Control Module in Suspended status. Suspended status is an indication that the batch is not completed in the current module yet. Rescan When closing the Quality Control Module, there is an option to send the batch to Rescan stage. This will leave the batch in the Quality Control Module but change the status to Rescan. This indicates that there images that need to rescanned in the batch. Validate When closing the Quality Control Module, there is an option to Validate the batch. Validating the batch will indicate it is complete in the Quality Control Module, and the batch will be moved to the Index Module. 49 Copy for Offsite Index When closing the Quality Control Module, there is an option to Copy for Offsite Index. If selected, this option will send either the first page of each document or all pages of each document to the folder specified for Offsite Indexing in the Index Profile. The batch will then be sent to the Index Module. The images will be in the folder specified in the Index Profile as tiff images. They will be in a folder labeled ZQC_batchname_ReadyToSend. This will allow for the images to be sent anywhere for indexing and have text file of index information returned. Please see the Index Module section of this manual for instructions on importing the indexing file into the batch. 50 Index The Index Module opens each batch with a listing of all documents in the batch. When a document has been indexed, the check box next to the document in the Indexed column will be checked. The batch may not be moved to the QC Index Stage until all check boxes are filled in for the batch. Figure 8-1. Index Module – Document Listing Manual Indexing Once the batch is open in the Index Module, click will be opened for manual indexing. . The batch Figure 8-2. Index Module – Manual Indexing 51 Put the cursor in the first index field and enter a value. To move the next index field hit the Tab key on the keyboard. To use the Enter key to move to the next field, check the option next to “Enter” key as tabulation. To make an index field a “sticky” field, check the box next to the index field. There is an image toolbar above the viewer for navigation through the document and for zooming and rotation. To use a database validation template that has been setup for the profile that the batch is in, first select the template from the drop down list in the top right corner of the screen. Once the template is chosen, then that database validation will be activated. Once all documents have been indexed, the batch will return to the document listing screen of the Index Module, and all documents will contain a check mark next to them in the Indexed column. Click the in the top right corner of the screen. Select the QC Indexing option. Figure 8-3. Index Module – Manual Indexing – QC Indexing Prompt 52 Import Offsite Indexing Once the batch is open in the Index Module, click . Diamond Vision will go to the ReadyToImport folder in Central Path and look for the txt file named ZQC_batchname_ReadyToSend. Make sure that the text file is placed in the folder before attempting to import the indexing. The text file must be a pipe delimited text file with the document name as the last value in each line. The Profile Name must be the first line of the text file. Figure 8-4. Index Module – Offsite Indexing – Text File Format Once the indexing is complete, all documents will contain a check mark in the column labeled Indexed. Proceed to the QC Indexing process. 53 QC Indexing Once a batch has been fully indexed, it is ready to go through the QC Index process. Figure 8-5. Index Module – QC Indexing The QC Index module allows a final quality check on the accuracy and integrity of the indexing. The index values of each document are displayed in a row on the grid. To view the document in the viewer, click on the row in the grid. The document selected will be displayed in the viewer. There is a search and replace function in this module as well as a multiple index update function. The search and replace allows the user to find certain characters, words, or phrases and replace them with alternate values. The multiple index update allows the user to update a field with the same value for multiple documents at one time. Once QC Indexing is complete, Validate the batch. The batch will be sent to the Export Module. 54 Export The Export Module is the final stage of each batch in Diamond Vision. In the is stage batches will be exported from Diamond Vision to a directory as either Tiff or PDF files along with an index flat file. Figure 9-1. Export Module Choose Batches Figure 9-2. Export Module – Choose Batches All batches currently waiting in the Export Module will be listed in the left list view. To add a batch to the current export job, select the batch and click . Multiple batches may be exported at one time. 55 Destination Path & Foldering Figure 9-3. Export Module – Destination Path & Foldering Choose the directory in which the batch(s) should be exported to. Then choose if any index values should be used to automatically create folders in the destination path. File Name Figure 9-4. Export Module – File Name By Default Diamond Vision will name each exported document by the document number in the batch. If an index value is to be used for the file name, choose which field(s) should be used. 56 Index & Compression Type Figure 9-5. Export Module – Index & Compression Type Choose the format that the text file should be exported in and whether Tiff or PDF will be exported. Select the compression type if exporting as Tiff. To save Export Template click . Once all options are set, click . Blank Page Removal The blank page removal option is used in cases where batches lead sheets are blank and need removal. This option will remove all blank pages inside selected batches. Select the batches to process, and click . Once the batches have been selected, click . Figure 10-1. Blank Page Removal 57 Barcode/OCR Barcode Template The Barcode/OCR template feature in Diamond Vision is used to index documents by using Barcodes 39, 93,128 and Text OCR. Figure 11-1. Barcode/ OCR Zone In the Barcode Module the user will have the option to scan or import a document into Barcode/OCR template. To scan a new document, click . To import a document, click . After a document has been scanned or imported, the user can then create or modify any existing zone. To create a new zone, click . 58 Figure 11-2. Barcode/ OCR Zone – Index Once all zones have been created or modified, the user can then index each zone. If the separation box is chosen, a new document will be created every time the barcode module scan‟s a zone with the matching Separator value. Figure 11-3. Barcode/ OCR Zone – Separation In this section of the section the user can edit the separation information. The user can choose to index only the first page of each document or certain pages. If multiple indexes are found in zone areas, the user has the option to overwrite the index information for that document. Confidence level is use for determining a text OCR value. It is recommended to the user to adjust confidence level according to how accurate they want the indexing to be. Example: If confidence level is high, the barcode module will separate any document within any recognition of the separator value. If the confidence is low, the module will only separate documents that are more accurate to the separator value. 59 Smart Zone The Smart Zone feature of Diamond Vision allows users to create zones around large areas of textual information and grab the desired index information, from anywhere in that area of the document by searching for a target label rather than a specific zone area. To create a smart zone first select it from the barcode type; next select the pencil icon , and the zone labeling window will appear. Under the target label area, the user can specify what label name to look for. Next the user can select the value location. This is to specify the number of spaces, left or right of the target label; or the number of lines, up or down of the target label, from where to grab the index information from. Other options are to remove spaces from the value. Start from the end of the label, so that you may adjust the spacing. Replace characters, allows users to search & replace characters from the value location. Under the options section, the user can also set a value length restriction, or specify to grab to the end of the string or until a space is found. The Value mask option allows you to enter a format to adjust the value information such as a phone number as an example; to add in the parentheses or dashes. Once the label has been selected click on add label to add it to the label list. In order to remove a label click on the label to remove, then click on remove label. To edit a label, double click on the label, and click update label to save any changes. 60 Batch Processing Barcode Processing Batch Processing allows Diamond Vision to index batches through the Barcode Process. Figure 12-1. Batch Processing In the Batch Processing, the batches with barcodes are processed through Barcode/OCR module. The user can set a time interval to search for batches with barcodes by clicking . Once a batch is found, the batch will appear in Barcode Processing window. To process batch in the Barcode window, click . In order to stop a processing batch, click . 61 Figure 12-2. Batch Processing – Complete Once the Barcode Processing is complete, the batch will appear inside Barcode Processing History. To exit, click . 62