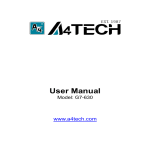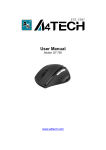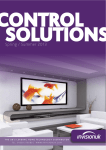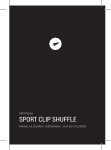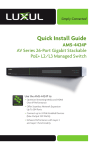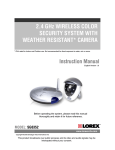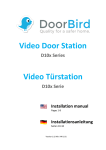Download Luxul Xen™ User Guide - XAP-1020
Transcript
Simply Connected User Guide XAP-1020 Luxul Xen™ Low Profile 802.11b/g/n Wireless Access Point Use the XAP-1020 to: Provide an Unobtrusive Wireless Network that Minimizes Unsightly Cables or Equipment Deliver “Whole Home” or Office 802.11n Wi-Fi Coverage With a Single Access Point Increase Mobile Client Device Network Sensitivity and Performance Simplify Installation While Minimizing Setup Time and Expense Eliminate Client Device Roaming Issues AP luxul.com User Guide LUXUL XEN HIGH PERFORMANCE LOW PROFILE 802.11b/g/n Wireless Access Point Model Number: XAP-1020 FCC ID: W59XAP101020 IC: 8584A-XAP101020 USER GUIDE © 2011 Luxul. All Rights Reserved. No part of this publication may be modified or adapted in any way, for any purposes without permission in writing from Luxul. The material in this manual is subject to change without notice. Luxul reserves the right to make changes to any product to improve reliability, function, or design. No license is granted, either expressly or by implication or otherwise under any Luxul intellectual property rights. An implied license only exists for equipment, circuits and subsystems contained in this or any Luxul product. This product is covered by one or more U.S. and foreign patents Patents: 7,379,717, 6,606,075, 6,373,448, other patents pending DOCUMENT CONVENTIONS The following graphical alerts are used in this document to indicate notable situations: NOTE: Tips, hints, or special requirements that you should take note of. CAUTION: Care is required. Disregarding a caution can result in data loss or equipment malfunction. WARNING!: Indicates a condition or procedure that could result in personal injury or equipment damage. FCC COMPLIANCE This device complies with Part 15 of the FCC Rules. Operation is subject to the following two conditions: (1) this device may not cause harmful interference, and (2) this device must accept any interference received, including interference that may cause undesired operation. 2 © Copyright 2011 Luxul. All rights reserved. Trademarks & Registered Trademarks are property of respective holders. User Guide CONTENTS 1 INTRODUCTION 4 1.1 Warnings 5 1.2 Site Preparation 5 2 XAP-1010 SPECIFICATIONS 5 3 GETTING STARTED 7 3.1 System Requirements 7 3.2 Package Contents 7 3.3 Safety Information 7 4 HARDWARE FEATURES AND INSTALLATION 8 4.1 Front View 8 4.2 Rear View 10 4.3 Environmental Requirements 11 4.4 Hardware Installation 12 5 CONFIGURATION 16 5.1 Login 16 5.2 Quick Setup 16 5.3 Wireless 20 5.4 Maintenance 23 5.5 QoS 25 5.6 Status 26 6 REGULATORY COMPLIANCE 27 6.1 Health and Safety Recommendations 27 6.2 RF Exposure Guidelines 28 6.3 Radio Frequency Interference Requirements—FCC 28 6.4 Radio Transmitters (Part 15) 29 6.5 Industry Canada (RSS-Gen Issue 2) 29 APPENDIX 1: TECHNICAL SUPPORT 29 luxul.com | 357 South 670 West | Suite 160 | Lindon, UT 84042 | p: 801-822-5450 | f: 801-822-5460 3 User Guide 1 INTRODUCTION Congratulations on your purchase of the Luxul Xen™ Low Profile 802.11n Wireless Access Point (XAP-1020). The XAP-1020 provides superior Wi-Fi coverage while maintaining a discreet, elegant profile for deployment in post-construction residential and commercial Wi-Fi installations. The XAP-1020 can be installed directly on a wall or ceiling, or mounted to the included adjustable wall bracket that allows the access point to be “aimed” for optimal coverage. Powered by Luxul’s Xen3D™ Technology, the XAP-1020 enhances data throughput and coverage by as much as 400% over traditional Wi-Fi gear, providing for whole home or small office coverage with a single access point. With this high performance wireless access point, computers and wireless devices that are compatible with 802.11b/g and/or 802.11n can sustain maximum data rates and improved overall performance at significantly greater distances. The XAP-1020 features Luxul’s XenSmart™ web based management interface. XenSmart provides a powerful, yet simple method for setting up and optimizing the wireless network. The XAP-1020 is also XenConnect™ enabled for optimal performance and installation simplicity when deployed together with Luxul Routers, Gigabit Switches, and other Luxul products. XAP-1020 Features: Implements Patented Xen3D™ Technology for Enhanced Throughput and Coverage Highest FCC Approved Performance (Effective EIRP 36dBm) for Farther Reaching Signal and Maximum Data Rates 18dB of Receive Gain Increases Client Device Network Sensitivity and Performance Complies with 2.4 GHz IEEE 802.11n Standard. Backward Compatible with IEEE 802.11g/b Supports WMM QoS Functionality to Prioritize Multimedia Traffic Enhanced Multi-Level Security with WPA-PSK (TKIP, AES, TKIP & AES), WPA2-PSK (AES), WPA-PSK/WPA2-PSK Personal (TKIP & AES) and 128-bit WEP Supports up to 8 SSIDs with Individual Security Settings Multiple SSIDs Support VLAN Tagging (1 VLAN per SSID) Single Cable Installation with PoE (supports both IEEE 802.3af and Legacy) Firmware Upgradeable Easy 3 Step Setup through Web-based XenSmart™ User Interface 4 © Copyright 2011 Luxul. All rights reserved. Trademarks & Registered Trademarks are property of respective holders. User Guide Installs Discreetly on Wall or Ceiling XenConnect™ Enabled for Maximum Compatibility and Performance with Other Luxul Xen Products 1.1 Warnings Read all installation instructions and site survey reports, and verify correct equipment installation before connecting the XAP-1020 to its power source. Remove jewelry and watches before installing this equipment. Verify that the unit is grounded before connecting it to the power source. Verify that any device connected to this unit is properly wired and grounded. Connect all power cords to a properly wired and grounded electrical circuit. Verify that the electrical circuits have appropriate overload protection. Attach only approved power cords to the device. Verify that the power connector and socket are accessible at all times during the operation of the equipment. Do not work with power circuits in dimly lit spaces. Do not install this equipment or work with its power circuits during thunderstorms or other weather conditions that could cause a power surge. Verify there is adequate ventilation around the device, and that ambient temperatures meet equipment operation specifications. Products outside the approved configurations may be in violation of Part 15 of the FCC Rules. 1.2 Site Preparation Consult your site survey and network analysis reports to determine specific equipment placement, power drops, and so on. Assign installation responsibility to the appropriate personnel. Identify and document where all installed components are located. Provide a sufficient number of power drops for your equipment. Ensure adequate, dust-free ventilation to all installed equipment. Identify and prepare Ethernet and console port connections. Verify that cable lengths are within the maximum allowable distances for optimal and certified signal transmission. luxul.com | 357 South 670 West | Suite 160 | Lindon, UT 84042 | p: 801-822-5450 | f: 801-822-5460 5 User Guide 2 XAP-1020 SPECIFICATIONS Standards Hardware RF Information Available Transmit Power IEEE 802.11n IEEE 802.11b/g IEEE 802.3af LAN Port: 1 RJ45 10/100 Mbps data and power input 7dBi Circular Polarized Directional Antenna System LEDs: Power, WLAN active, LAN link/activity, Bridge mode active. Frequency Band: 2.401 – 2.473GHz Operating Channels: 11 2.401 – 2.473GHz (IEEE802.11g/n): Up to 36dBm EIRP Available Receive Gain Receive Sensitivity (Typical) Wireless Operation Modes Management and Security Certifications Power Requirements 6 30dBm @ 6~9Mbps / MCS0 29dBm @ 12~18Mbps / MCS1-2 27dBm @ 24~36Mbps / MCS3-4 26dBm @ 48~54Mbps / MCS5-7 2.401 – 2.473GHz (IEEE802.11b): Up to 36dBm EIRP 30dBm @ 1~11Mbps 2.401 – 2.473GHz (IEEE802.11g/n): Up to 18dBm 2.401 – 2.473GHz (IEEE802.11b): Up to 18dBm 2.401 – 2.473GHz (IEEE802.11n): Up to -91dBm 2.401 – 2.473GHz (IEEE802.11g): Up to -92dBm 2.401 – 2.473GHz (IEEE802.11b): Up to -93dBm Access Point Point-to Point Wireless Bridge Point-to-Multipoint Wireless Bridge XenSmart™ Remote Web-based Management WEP (128 bit) WPA-PSK (TKIP, AES, TKIP&AES) WPA2-PSK (AES) WPA-PSK/WPA2-PSK Auto (TKIP&AES) Web Based Firmware Upgrade QoS: Wireless Multi-Media (WMM) Extensions FCC Part 15, Class B Ethernet POE in: 48VDC/0.375A for IEEE 802.3af Compliance Power Consumption: 5W Nominal, 13W Max © Copyright 2011 Luxul. All rights reserved. Trademarks & Registered Trademarks are property of respective holders. User Guide Temperature Range Operating Humidity Mechanical Weight Operating: 14°F to 131°F (-10°C to 55°C) Storage: -40°F to 158°F (-40°C to 70°C) 5% to 95% (Non-condensing) Dimensions WxHxD: 5.5”(139.7mm) x 5.5”(139.7mm) x 1.5”(38.1mm) Item: .7 lbs With Packaging: 1.5 lbs 3 GETTING STARTED 3.1 System Requirements Devices Supporting 802.11b, 802.11g or 802.11n Web Browser (Microsoft IE 7.0 and up, Mozilla Firefox 1.0 and up, Safari 1.0 and up, Google Chrome 5.0 and up) CAT5 Ethernet Cable AC Power Socket (100 – 240 V, 50/60 Hz) Internet Connection to View Documentation Online 3.2 Package Contents XAP-1020 Wireless Access Point POE Injector and Power Adapter Wall Mounting Bracket and Hardware Quick Install Guide NOTE: If any of the listed items are missing or damaged, please contact the reseller from whom you purchased for return/replacement. 3.3 Safety Information To maintain the safety of users and property, follow these safety instructions: The XAP-1020 wireless access point is designed for indoor use only. DO NOT place this access point outdoors. If you require an outdoor access point, please consider the Luxul XAP-1040. DO NOT install this access point in or near hot or humid places, such as a kitchen or bathroom. Take care to minimize exposure to excessive heat or moisture. DO NOT pull any connected cable with force. When disconnecting cables, do so by disconnecting first from the access point. When reconnecting, connect the AP first and then the Power/data source. luxul.com | 357 South 670 West | Suite 160 | Lindon, UT 84042 | p: 801-822-5450 | f: 801-822-5460 7 User Guide When installing the access point, be sure it is firmly secured to the wall or mounting bracket. Accessories of this access point, such as mounting screws, the POE injector and power supply may be dangerous to small children under 3 years of age. KEEP All ACCESSORIES OUT OF THE REACH OF CHILDREN! The access point may become hot when in use for extended time periods. This is normal and is not a malfunction. DO NOT install this access point where it will be exposed to paper, cloth or other flammable materials. If not using the electrical box included with the unit, ALWAYS use a properly shielded and UL listed electrical box for installation. The XAP-1020 contains no user-serviceable parts. If the access point is not working properly, contact your dealer and ask for help. DO NOT attempt to disassemble the access point. 4 HARDWARE FEATURES AND INSTALLATION The XAP-1020 high powered access point is designed for optimal performance as well as for simple and efficient installation and setup. It implements Luxul’s circular polarized directional antenna technology and is packaged for installation on a wall or ceiling. Because the signal generated by the XAP-1020 is directional in nature, the unit should be placed in a location that allows the antenna face to be “pointed” towards the desired coverage area. Typically this would be on a top floor ceiling pointed downwards in a multi-story installation; or for single level or two level layouts, on a wall pointed towards the desired coverage. 4.1 Front View For maximum discretion, the front of the XAP-1020 has no LED indicators. It consists simply of the access point cover with the Luxul icon that indicates proper top/bottom installation orientation of the access point. 8 © Copyright 2011 Luxul. All rights reserved. Trademarks & Registered Trademarks are property of respective holders. User Guide XAP-1020 Front View 4.2 Rear View The rear of the XAP-1020 provides one RJ-45 connection that is used to deliver both power and data to the access point. It also provides a reset button for restoring the access point to factory default settings and multiple options for mounting the XAP1020 directly on a wall or ceiling or using the adjustable wall mount bracket. XAP-1020 Rear View luxul.com | 357 South 670 West | Suite 160 | Lindon, UT 84042 | p: 801-822-5450 | f: 801-822-5460 9 User Guide XAP-1020 with Mount 4.3 Top View The top left side of the XAP-1020 has a small viewing portal for validating System LED functionality during setup and/or for diagnostic purposes. For discreet installation, all System LEDs are internal and can only be seen through this viewing portal. DO NOT open the XAP-1020 to see System LEDs as the access point contains no user serviceable parts and doing so will void your warranty. XAP-1020 Top View 10 © Copyright 2011 Luxul. All rights reserved. Trademarks & Registered Trademarks are property of respective holders. User Guide Status Indicators: The XAP-1020 has four LEDs that can be seen through the viewing portal. With the XAP-1020 front-facing, LEDs are as follows when viewed left to right: 1) Bridge Mode (Green); 2) WLAN Status (Blue); 3) LAN Link/Activity (Amber); and 4) Power (Green). The following table describes the LED functionality: Indicator Name Bridge Mode WLAN Status Description On Bridge Mode is enabled Off The AP is in default “Access Point” mode. On The wireless radio is active and wireless access is enabled an active connection to the internet Off The wireless radio is not active and wireless access is disabled LAN Link/Activity On Power There is an active Ethernet connection Flashing Indicates Ethernet activity Off There is no active Ethernet connection On The power is on Off No power, check power connections At startup, the Green Power LED will stay on while the amber LAN Link light flashes. The blue LED will come on once the XAP-1020 radio is active. Reset Button: The Reset button is used to clear the current settings of the XAP-1020 and restore factory default settings. To Restore the Default Settings: With the XAP-1020 powered on, press and hold the Reset button for 10 seconds. When the Power LED comes on again, release the reset button. The XAP-1020 will be set to factory defaults. CAUTION: Pressing and holding the Reset button will remove any custom configurations done to the XAP-1020. 4.4 Environmental Requirements Ethernet cable to provide Power and Data to the XAP-1020. luxul.com | 357 South 670 West | Suite 160 | Lindon, UT 84042 | p: 801-822-5450 | f: 801-822-5460 11 User Guide A computer supporting TCP/IP and equipped with a Web browser. Supported Web browser versions include Microsoft IE 7.0 and up, Safari 1.0 and up, Mozilla Firefox 1.0 and up, and Google Chrome 5.0 and up. The Web browser is used to configure the XAP-1020. The XAP-1020 uses 36-57VDC power. The POE injector power supply requires AC 100V ~ 240V, 50Hz ~ 60Hz. Temperature of the operating environment: 32F~131F (0C~55C). Be sure to place the access point away from heat generating devices. Humidity of the operating environment: 5%-95% non-condensing. Do not place the access point in an extremely dirty or damp location. Keep the access point away from strong electromagnetic fields (i.e. Air Conditioner compressors, fluorescent light ballasts, CRT monitors/televisions, etc.), and free from vibration, dust and direct sun light. 4.5 Hardware Installation 4.5.1 Access Point Placement This XAP-1020 implements Luxul’s Circular Polarized directional antenna technology. For maximum efficiency, it should be aimed towards the area to which you would like to provide coverage. With this in mind, the ideal placement option is usually on an outside wall pointed into the coverage area; or in a multi-level installation, on the top floor ceiling pointed downwards. XAP-1040 Suggested Mounting Location 4.5.2 Mounting the Access Point on a Wall or Ceiling The XAP-1020 can be mounted directly to a wall or ceiling; or the mounting bracket included with this kit can be used to mount the access point for more flexible directional coverage. Once the mounting location has been selected, installation is as simple as plugging the Ethernet cable into the RJ-45 connector and then mounting the access point directly to the wall or mounting bracket as shown in the diagram next page: 12 © Copyright 2011 Luxul. All rights reserved. Trademarks & Registered Trademarks are property of respective holders. User Guide 3.8” 96.52mm Hole pattern for mounting the XAP-1020 directly to the wall WALL .75” 19.05mm Screw head distance from wall when the XAP-1020 is mounted directly to the wall .197” 5mm This side Mounts against wall 1.57” 40mm Antenna mount mounting plate hole pattern luxul.com | 357 South 670 West | Suite 160 | Lindon, UT 84042 | p: 801-822-5450 | f: 801-822-5460 13 User Guide Antenna mount installed on the XAP-1020 4.5.3 Connecting to the Power Source The XAP-1020 is POE ready and supports Legacy (48v 1a), 802.3af, and 802.3at POE injectors. A POE injector is included with the device. To apply power, simply connect the opposite end of the Ethernet cable to which the access point is already connected to the provided POE injector or other POE switch or injector. An Ethernet cable length of up to 300 feet can be used. DO NOT yet apply power to the POE injector or switch. NOTE: Category-5, super Category-5 or Category-6 unshielded twisted pair (CAT5/CAT5e/CAT6 UTP) cables can be used. For best results, it is recommended that Category-6 shielded twisted pair be used to ensure stable data transmission at highest data rates. 4.5.4 Connecting to the Internet Source Note that the Luxul device is not a router and in most installations will be connected to a Router or Switch in order to deliver Internet access. To do so, connect the POE injector (or switch) to the desired Internet source using another Ethernet cable. Be sure the source device is powered off. 14 © Copyright 2011 Luxul. All rights reserved. Trademarks & Registered Trademarks are property of respective holders. User Guide POE Injector Data/Pwr Out Power In Data In Power Source Data Source The POE Injector Sends Power and Signal Over One Ethernet Cable 4.5.5 Applying Power Once the Ethernet cables have been properly connected, connect the power supply to the POE injector and plug it in to a standard AC power outlet. Or, if plugging into a POE switch, turn the switch (or appropriate port) on. The network source device can also now be powered back on. NOTE: If your Internet source (Router or Switch) is a POE enabled device and connected via POE, it can be plugged directly into the access point without the need to run a separate POE injector. 4.5.6 LED Visual Verification With power applied, you can now verify that the XAP-1020 is connected and functioning properly by performing a visual inspection of the LEDs. When looking through the viewing portal (facing the front of the unit), the Green Power LED at the right should be on while the amber LAN Link light flashes, indicating activity. Once the XAP-1020 is properly connected to the Internet source, the blue WLAN LED should also remain on. The Green LED at the the left will only be on if the access point is set to function in bridge mode. LED viewing portal luxul.com | 357 South 670 West | Suite 160 | Lindon, UT 84042 | p: 801-822-5450 | f: 801-822-5460 15 User Guide NOTE: If your Internet source (Router or Switch) is a POE enabled device and connected via POE, it can be plugged directly into the access point without the need to run a separate POE injector. 5 CONFIGURATION 5.1 Login The XAP-1020 is not equipped with internal DHCP server. If connected to the Luxul XBR-2300 Enterprise Dual-WAN Router, configuration will be automatic. Otherwise, the IP address of the computer for login and configuration will need to be manually configured. The table below lists the default parameters of the XAP-1020. Parameter Default IP address Default Value Default user name admin Default password admin 192.168.0.11 Login to the XAP-1020 Wireless Access Point with the following steps: a. Be sure the XAP-1020 is properly installed and powered on b. Open your Web Browser, and enter http://192.168.0.11. The login window appears as shown below: c. Enter the user name and password (default user name is ”admin” and default password is “admin”), and then click “OK” to login to the Quick Setup window. 16 © Copyright 2011 Luxul. All rights reserved. Trademarks & Registered Trademarks are property of respective holders. User Guide 5.2 Quick Setup Quick Setup: For most installations, it is expected that the Quick Setup page will be sufficient to optimally configure and deploy the XAP-1020 Wi-Fi network. The Quick Setup page consists of the following: DHCP Client: Enabled or Disabled. DHCP (Dynamic Host Configuration Protocol) is used to automatically assign an IP Addresses to a device on the network. If DHCP is enabled on the Access Point, it will no longer use the static address set by Luxul at time of manufacturing and will request a dynamic IP Address from the Router (sometimes referred to as the Gateway). When DHCP is enabled on the Access Point, the new IP address will be needed in order to access the XenSmart™ web management interface. The Router web interface can be used to look up the IP address assigned to the Access Point. To Enable DHCP, click on the drop down menu and select Enable. Select Apply and then Reboot for the change to take effect. NOTE: DHCP is set as Disabled by default and is the recommended setting in order to ensure optimal communications with all Luxul Xen devices on the network. luxul.com | 357 South 670 West | Suite 160 | Lindon, UT 84042 | p: 801-822-5450 | f: 801-822-5460 17 User Guide IP Address: An IP address is a numerical label assigned to each device on the network. This field shows the IP address that is assigned to the XAP-1020. To ensure plug and play capability with other Luxul networking products, the IP Address is automatically defaulted to 192.168.0.11. If desired, the user can set this to a different static IP Address. To change the IP address of the Access Point, simply type in the desired IP address (the text field will be red if the address is incomplete), click Apply and then Reboot for the changed to take effect. When connecting to the Access Point through the XenSmart™ web interface, the NEW IP Address must be used. NOTE: Each device on the same network must have a unique IP address. If the Access Point is assigned an IP address already in use, it will result in an IP address conflict that will need to be resolved manually. For optimal communications with all Luxul Xen devices on the network, it is recommended that IP addresses not be changed unless absolutely necessary. Subnet Mask: To ensure plug and play capability with other Luxul networking products, the Subnet Mask is automatically defaulted to 255.255.255.0. If desired, the user can set this to a different static Subnet Mask. Default Gateway: A gateway is a router on the network that connects two or more networks together. Typically the gateway (router) connects the local area network (LAN) to the Internet. The Internet Service Provider (ISP) often provides a physical device (usually a DSL modem or cable modem) that connects to the gateway with an Ethernet cable, thus completing the link to the Internet. For optimal connectivity and network functionality, this device could also be the Luxul Xen XBR-2300 Router. The Default Gateway field is the IP address for this routing device. The default configuration is left blank or empty, allowing the Access Point to automatically find the necessary route to the Internet. It is recommended to leave this field blank. Network Name (SSID): Sets the name of the Wireless Network. Default name is LuxulXen. It is recommended to change the SSID from the default name. The SSID is case sensitive and can contain: 2 – 32 alphanumeric characters Spaces Special characters (i.e. @#$%&*) To change the SSID of the wireless network, simply type the desired name, click Save, and then Reboot for the change to take effect. 18 © Copyright 2011 Luxul. All rights reserved. Trademarks & Registered Trademarks are property of respective holders. User Guide Security Mode: Sets the wireless security encryption mode. It is HIGHLY recommended to change the Security Mode and use the highest security level supported by the client devices in the network. In most wireless networks, WPA/ WPA2 Personal is an excellent option that will support the largest cross section of client devices. Security options include: Open (default - no security) WEP (128 bit shared key) WPA Personal WPA2 Personal WPA/WPA2 Personal To change the Security Mode, click the drop down menu and select the desired mode. The available options for the selected mode will then appear. AFTER all options are complete, click Save, and then Reboot for the change to take effect. Encryption: This field sets the type of encryption to be used by the Security Mode. The encryption options are dependent upon the Security Mode selected and this field only shows while in WPA mode. For WEP and WPA2, and WPA/ WPA2 Personal, encryption is automatically set to 128 bits, AES, and TKIP & AES respectively. For WPA, there are three options: AES, TKIP, and TKIP & AES. When set to WPA, it is recommended that TKIP & AES be used. To change the Encryption, click the drop down menu and select the desired encryption type. Once all options are selected, click Save and then Reboot for the change to take effect. WEP Key: This field only shows while in WEP mode and sets the WEP key to be used in the network. WEP 128 bit keys require 26 characters. Allowed characters are numbers 0-9 and letters a-f. There are WEP key generators online that can automatically create a key. To change the WEP Key, simply enter the 26 character key then click Save and then Reboot for the change to take effect. WPA Passphrase: This sets the passphrase used by client devices to connect to the wireless network when using WPA Security Mode. For WPA the passphrase: Must be a minimum of 8, maximum of 63 characters Can contain spaces or special characters (i.e. @#$%&*) To change the WPA Passphrase, simply type in the desired passphrase, click Save, then Reboot for the change to take effect. NOTE: It is recommended to use a strong password containing: More than the minimum number of characters One or more capital letters Numbers and/or special characters luxul.com | 357 South 670 West | Suite 160 | Lindon, UT 84042 | p: 801-822-5450 | f: 801-822-5460 19 User Guide Administrator Login: Sets the password for Administrator access to the XenSmart™ web management interface. When connecting to the Access Point through the XenSmart™ web interface, the user is prompted for a User ID (this is always admin) and Password (the default value is “admin”). It is HIGHLY recommended to change to a secure password when initially configuring the Access Point. To change the password, simply enter the new password, confirm the password, then click Save, and then Reboot for the change to take effect. After confirming the desired Quick Setup configuration settings, select Save and then Reboot for the settings to take effect. 5.3 Wireless 5.3.1 Basic Wireless Settings Basic Wireless Settings: This screen allows the modification of the following basic settings for the wireless network: Wireless Radio: This field is used to Enable and Disable the wireless network and is set to Enabled by default. If the Radio is Disabled the Access Point will not broadcast a wireless signal. To Disable the Wireless Radio, click the dropdown menu, select Disabled, then click Save and then Reboot for the change to take effect. Channel: This field allows the user to set which 2.4GHz channel to use. The default is set to Channel 6 and is the recommended setting due to the Access Point being optimized to run on Channel 6. However, any other channel (1-11) may be selected. To change the Channel, click the dropdown menu, select the desired channel, then click Save and then Reboot for the change to take effect. Wireless Mode: Sets the type of 802.11 wireless network to be broadcast. Available modes are: 20 © Copyright 2011 Luxul. All rights reserved. Trademarks & Registered Trademarks are property of respective holders. User Guide 11g (802.11g) 11gnHT20 (802.11g/n with 20MHz only channels) 11gnHT40+ (802.11g/n with 20/40MHz channels expanding to channels above the set channel) 11gnHT40- (802.11g/n with 20/40MHz channels expanding to channels below the set channel) The default setting is 11gnHT20, and is recommended for optimal performance of all types of devices in the network. Use the 11g Mode ONLY if there are 802.11b/g client devices in the network that will not connect in 11gnHT20 Mode. 11gnHT40+ and 11gnHT40- Modes should only be used when all client devices in the network are 802.11n and capable of supporting 40MHz channels. Channel Width: Sets the width of the 802.11n channel. Available widths are: 20MHz (only available for 11g and 11gnHT20 modes) 40MHZ (only available for 11gnHT40+ and 11gnHT40-) 20/40MHz Auto (available for all modes) The default (and recommended) setting is 20/40 MHz Auto to provide maximum performance to all client devices and to avoid any potential client issues. NOTE: HT40 mode will use two channels. For example, if HT40- is selected and the radio is using channel 6, it would also use channel 1. If HT40+ is selected and the radio is using channel 6, it would also use channel 11. If making any change to the Wireless Settings, select Save and then Reboot for the settings to take effect. 5.3.2 Wireless Profiles luxul.com | 357 South 670 West | Suite 160 | Lindon, UT 84042 | p: 801-822-5450 | f: 801-822-5460 21 User Guide Wireless Profiles: This page allows configuration of up to 8 Wireless Network SSID’s: Network Name (SSID): Sets the name of the Wireless Network. If the SSID is not set on a profile, the name of the network will not be broadcast. NOTE: Profile 1 is set during Quick Setup Security Mode: Sets the wireless security encryption mode. Encryption: This field only shows while in WPA mode. It is used to select the encryption method WPA will use (default is TKIP & AES). WEP Key: This field only shows while in WEP mode. Allows the input of a 128 bit WEP key. WPA Passphrase: Sets the passphrase for wireless network access. NOTE: If no Network Name (SSID) is specified, the profile is not active. VLAN ID: This field is used to set the Port VLAN Identifier (PVID) associated with a particular SSID. This feature is used to create multiple wireless networks that are not accessible to each other (i.e. Home, Guest, Control, etc.). Up to 8 VLAN ID’s can be set (one for each Profile). A smart/managed switch is required to fully utilize this feature (see the Luxul Xen™ XMS-1024 or XMS-1008P). To change or set a VLAN ID, simply enter a number from 1-8, then click Save, and then Reboot for the change to take effect. 5.4 Maintenance 5.4.1 Firmware Upgrade 22 © Copyright 2011 Luxul. All rights reserved. Trademarks & Registered Trademarks are property of respective holders. User Guide Firmware Upgrade: This page allows for the upgrade of the firmware on the XAP1020. To check for firmware updates, visit www.luxul.com/support. 1. Go to the Luxul website and download the new version of firmware 2. Click Browse to locate the firmware file on your computer 3. Click Upgrade to perform the update CAUTION: Do not power off the access point or computer being used during the upgrade or the access point may be damaged. 5.4.2 Factory Defaults Factory Defaults: Use this page to return the XAP-1020 to the original default settings. Please note that using this feature will reset ALL values and custom changes or settings that have been made to default settings. It is recommended to backup current settings prior to performing a Factory Default. To restore factory defaults, select Yes in the drop down menu and then select Save and then Reboot for the settings to take effect. CAUTION: Restoring default configuration will re-set all of your settings to factory defaults. The XAP-1020 will now have the default IP address 192.168.0.11. For login, default user name will be “admin” and default password will be “admin.” luxul.com | 357 South 670 West | Suite 160 | Lindon, UT 84042 | p: 801-822-5450 | f: 801-822-5460 23 User Guide 5.4.3 Backup/Restore Backup/Restore: This page is used to create a backup of the XAP-1020 configuration and Restore the configuration at a later time if desired. The backup file can also be used to set up multiple Luxul Xen Access Points using the same configuration. Click Backup to save the current configuration settings as a file. To restore those settings, click Browse and select the backup file on your Computer, and then click Restore. CAUTION: It can take several minutes to complete the restoration. To avoid errors during the restoration, do not power off the XAP-1020 or computer being used. At the end of restoration, the XAP-1020 will restart. 5.5 QoS QoS: The XAP-1020 is automatically configured to take advantage of Wireless Multi-Media (WMM) extensions. This means that any packets from devices tagged with WMM will be given top priority. There are 4 priority levels, from highest to lowest: 1. Voice 2. Video 3. Background 4. Best Effort 24 © Copyright 2011 Luxul. All rights reserved. Trademarks & Registered Trademarks are property of respective holders. User Guide 5.6 Status 5.6.1 Basic Status Basic Status: This page displays basic setup information of the configuration and status of the AP including: Firmware Version, Hardware Model, Uptime, Connection Type, IP Address, Subnet Mask, Default Gateway, LAN MAC Address, Wireless Mode, Wireless MAC Address, Network Name (SSID), Channel Width, Channel, and type of Security 5.6.2 Connected Clients Connected Clients: This page displays the MAC Address, Speed and Signal Strength of all currently attached wireless devices. luxul.com | 357 South 670 West | Suite 160 | Lindon, UT 84042 | p: 801-822-5450 | f: 801-822-5460 25 User Guide 6 REGULATORY COMPLIANCE The device complies with internationally recognized standards covering human exposure to electromagnetic fields from radio devices. This equipment also complies with FCC radiation exposure set forth for an uncontrolled environment. In order to avoid the possibility of exceeding the FCC radio frequency exposure limits, human proximity to the antenna shall not be less than 20 cm (8 inches) during normal operation. Unauthorized antennas, modifications, or attachments could cause damage and may violate regulatory approvals. Any changes or modifications not expressly approved by the party responsible for compliance could void the authority to operate the equipment. The equipment version marketed in the U.S. is restricted to usage of channels 1-11 only. 6.1 Health and Safety Recommendations Warnings for the use of Wireless Devices: Please observe all warning notices with regard to the usage of wireless devices Potentially Hazardous Atmospheres: You are reminded of the need to observe restrictions on the use of radio devices in fuel depots, chemical plants etc. and areas where the air contains chemicals or particles (such as grain, dust, or metal powders). Safety in Hospitals: Wireless devices transmit radio frequency energy and may affect medical electrical equipment. When installed adjacent to other equipment, it is advised to verify that the adjacent equipment is not adversely affected. 6.2 RF Exposure Guidelines Safety Information: The device complies with internationally recognized standards covering human exposure to electromagnetic fields from radio devices. Warning: Exposure to Radio Frequency (RF) Radiation: The radiated output of this device is below the FCC radio frequency exposure limits. Nevertheless, the device should be used in such a manner that the potential for human contact during normal operation is minimized. The end user must avoid any extended human RF exposure directly in front of the device, up to a distance of 20cm, when unit is on. When servicing the equipment and selecting a location for the antennas, it is important to note that a minimum distance of 20cm is required between personnel and the device or antenna to comply with the radio frequency exposure limit. 26 © Copyright 2011 Luxul. All rights reserved. Trademarks & Registered Trademarks are property of respective holders. User Guide The antenna used for this transmitter must be installed to provide a separation distance of at least 20cm from all persons and must not be co-located or operating in conjunction with any other antenna or transmitter. The following safety precautions should be observed: Do not touch or move the antenna while the unit is transmitting or receiving. Do not hold any component containing the radio such that the antenna is very close or touching any exposed parts of the body, especially the face or eyes, while transmitting. Do not operate the radio or attempt to transmit data unless the antenna is connected; this behavior may cause damage to the radio. Remote and Standalone Antenna Configurations: To comply with FCC RF exposure requirements, antennas that are mounted externally at remote locations or operating near users at stand-alone desktop of similar configurations must operate with a minimum separation distance of 20 cm from all persons. 6.3 Radio Frequency Interference Requirements—FCC This equipment has been tested and found to comply with the limits for a Class B digital device, pursuant to Part 15 of the FCC rules. These limits are designed to provide reasonable protection against harmful interference in a residential installation. This equipment generates, uses and can radiate radio frequency energy and, if not installed and used in accordance with the instructions, may cause harmful interference to radio communications. However there is no guarantee that interference will not occur in a particular installation. If this equipment does cause harmful interference to radio or television reception, which can be determined by turning the equipment off and on, the user is encouraged to try to correct the interference by one or more of the following measures: Reorient or relocate the receiving antenna Increase the separation between the equipment and receiver Connect the equipment into an outlet on a circuit different from that to which the receiver is connected Consult the dealer or an experienced radio/TV technician for help. 6.4 Radio Transmitters (Part 15) This device complies with Part 15 of the FCC Rules. Operation is subject to the following two conditions: (1) this device may not cause harmful interference, and (2) this device must accept any interference received, including interference that may cause undesired operation. luxul.com | 357 South 670 West | Suite 160 | Lindon, UT 84042 | p: 801-822-5450 | f: 801-822-5460 27 User Guide 6.5 Industry Canada (RSS-Gen Issue 2) This device complies with Industry Canada licence-exempt RSS standard(s). Operation is subject to the following two conditions: (1) this device may not cause interference, and (2) this device must accept any interference, including interference that may cause undesired operation of the device. Le présent appareil est conforme aux CNR d’Industrie Canada applicables aux appareils radio exempts de licence. L’exploitation est autorisée aux deux conditions suivantes : (1) l’appareil ne doit pas produire de brouillage, et (2) l’utilisateur de l’appareil doit accepter tout brouillage radioélectrique subi, même si le brouillage est susceptible d’en compromettre le fonctionnement. This Class B digital apparatus complies with Canadian ICES-003. Cet appareil numérique de la classe B est conforme à la norme NMB-003 du Canada. APPENDIX 1: TECHNICAL SUPPORT For any problems during the installation or configuration of your XAP-1020, contact [email protected] for help. To check for firmware updates visit www.luxul.com/downloads Technical Support Tel: (801) 822-5450 Email: [email protected] Contact Information: Address: Luxul Corporation 357 South 670 West, Suite 160 Lindon UT, 84042 Tel: (801) 822-5450 Technical Support: [email protected] 28 LUX-UG-XAP-1020 092111057 © Copyright 2011 Luxul. All rights reserved. Trademarks & Registered Trademarks are property of respective holders.