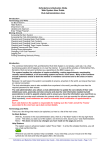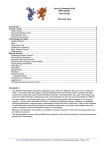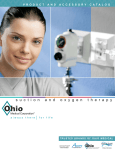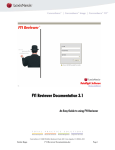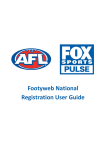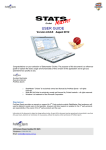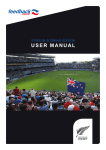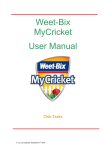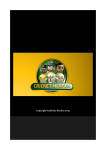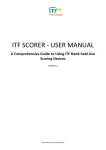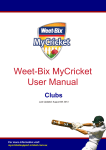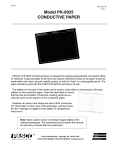Download Website User Guide - Members Area
Transcript
Oxfordshire & Berkshire HUAs Web System User Guide Personal Area Introduction ........................................................................................................................................................... 1 Terminology and Hints ......................................................................................................................................... 1 Go Back Buttons ................................................................................................................................................. 1 Help! Buttons ...................................................................................................................................................... 2 Drop Down Lists ................................................................................................................................................. 2 Webmasters........................................................................................................................................................ 2 Moving Around ...................................................................................................................................................... 2 Accessing the Main System ............................................................................................................................... 2 Personal Area Password .................................................................................................................................... 2 Accessing Your Personal Area ........................................................................................................................... 2 Checking and Changing Contact Details ............................................................................................................ 2 Finding Wrong Information ................................................................................................................................. 2 News Items ......................................................................................................................................................... 2 Availability ........................................................................................................................................................... 3 Appointments ...................................................................................................................................................... 3 Feedback ............................................................................................................................................................ 4 Claims ................................................................................................................................................................. 4 Claiming Periods ............................................................................................................................................ 4 Changing Your Password ................................................................................................................................... 4 Logging Out ........................................................................................................................................................ 4 Finding Something Seriously Wrong .................................................................................................................. 4 Introduction The Oxfordshire and Berkshire HUAs Combined Web System is not simply a web site, it is a fully functioning system which happens to run over the internet. It covers all the activities of OHUA, BHUA and the joint appointing to the BBO League (and South Division 3A). The website addresses are : http://www.oxfordshirehua.co.uk/ http://www.berkshirehua.co.uk/ The system handles the collection of availability, making appointments, expense claims, membership records and much, much more. Many of the functions include automatic emails to the member or members concerned and to the clubs or teams involved. Because it is web based, the system is accessible to anyone, anywhere in the world, as long as they have an internet connection. The personal area is also available from anywhere in the world, providing the user has the required password for their access. The personal area allows individuals to update their own personal details, notify availability, notify and claim expenses, see the history of all their appointments with BHUA and OHUA, see future appointments, useful contacts etc. Terminology and Hints There are a few things that need to be explained, so here is a list of the main ones: Go Back Buttons With ALL functions in the personal area, there is a "Go Back" button in the top right hand corner. This takes you back out of the system, one level at a time, back to your personal menu. This does not save any changes you might have made on the page you are on. If you do want to go back, you should use the “Go Back” button on the top right of the screen and not the back button on your internet browser. The back button on your browser will not refresh and remake the page you are going back to. This is most important as you will often want changes you have made to be reflected in earlier screens. If you get in the habit of using the Go Back button provided once you have finished doing something, you can never go wrong. Oxfordshire & Berkshire HUAs Web System User Guide - Personal Area - Page 1 of 4 Oxfordshire & Berkshire HUAs Web System User Guide Personal Area Help! Buttons The system uses an advanced system called “Hover Help”. In any of the more complex functions, you may see a help symbol like this:. Whenever you see this symbol, help is available. If you need help, put your mouse over the help symbol (do not click) and help will appear after a few seconds. Drop Down Lists In any drop-down list on the system, you can click on the little blue arrow to the right of the list and then enter the first letter, or the first few letters. This will take you to the first entry that begins with those letters and, with a long list, this is much quicker than scrolling down the list to find the right entry. This is particularly useful when selecting your name to log on to the personal area. Webmasters The current webmasters for the system are shown on the site at http://www.oxfordshirehua.co.uk/Public/Committees.php or http://www.berkshirehua.co.uk/Public/Committees.php Moving Around Accessing the Main System To get to the Oxfordshire HUA Web System, simply go to www.oxfordshirehua.co.uk. To get to the Berkshire HUA Web System, simply go to www.berkshirehua.co.uk. In either case this will bring up the home page for the selected HUA. At the top of the screen you will see a number of options, including home, information, the association etc.. You can browse through these by clicking on any one of them and viewing the information provided. This is part of the system which is available to the public. Personal Area Password You will be sent your initial password by email. If you do not receive it please contact the relevant webmaster. Accessing Your Personal Area Select Secure Areas and then Personal Area from the menu options at the top of any of the public area pages. This will bring up the personal login page. Select your name from the list of names, enter the password that has been provided to you in the password box and click the Continue button. If this is the first time you have entered your personal area, you will be asked (forced) to change your password. Use a password that you will remember! You will now be in your own, personalised menu. Checking and Changing Contact Details It is important to check that that all your information (name, address, contact details, etc, etc) is correct. You can change most of the details yourself by using the “Edit Contact Details” button in your personal menu. Once you have updated your details select „submit the changes‟. You will receive an automatic email from the system giving details of what amendments you have made. Your details will then be verified by one of the association administrators. This is so that layout/etc can be checked. Finding Wrong Information If you find that some piece of information about you is wrong or missing in your personal area and you cannot change it yourself, please help the Administrators by letting them know as soon as possible. There are contact details shown regarding who to inform. News Items You will see news items which will be added for your information. You can remove these from your personal menu by clicking on „Mark Items as Read‟ – this will remove all items, however you will still be able to see them by looking at the News Page on the main site. News items are automatically removed when they are no longer relevant. Oxfordshire & Berkshire HUAs Web System User Guide - Personal Area - Page 2 of 4 Oxfordshire & Berkshire HUAs Web System User Guide Personal Area Availability Under news is „Availability‟ where all active umpires/coaches/watchers need to enter their availability if they wish to receive any appointments. Adding Availability Availability will still be collected in batches and you will see a button to add your availability for each st batch. For example, an availability batch may start on 1 July and end on 31 July. However, you will st typically be allowed to enter your availability from 1 May (two months before the availability batch period). There is a closing date for availability (this might be 10 June) to allow the appointments coth ordinators to prepare draft appointments from 11 June, which are then published over a week before the actual July games start. Just as it was without a system, it is the member‟s responsibility to submit availability before the closing date. Each availability batch will have a button for you to click on to enter availability. The page itself is straightforward and you simply click when you are available and when you are not. If you have any special requirements (e.g. cannot leave home before 11.00, must be home before 6.00 etc.) you must enter them in the box provided. If you have the same restrictions on a number of different days, you must enter these restrictions in full for each date (you can put the note against one date and then copy and paste into the other dates). When appointments co-ordinators come to make appointments, the system shows them the notes you have entered against that day. If you were to enter the note once at the top of the page and then put “dittos”, all they will see is “ditto” against the day they are appointing for and will have no idea what this means. Please note that these notes fields are only relevant if you are available. If you say you are not available, the notes are automatically deleted as soon as the information is saved. Once you have completed your availability, click “Submit Changes”. Once you have submitted your availability, it is sensible to double check it. Click on the “Change Availability” button (see below) to check that the availability that has been saved is the availability you thought you had entered! If it is all correct, you can use the “Go Back” button to go back to your personal menu without making any changes. Changing Availability The process is almost identical to adding availability as above. The only difference is that the system will already know your availability and will show it, for you to change it as necessary. You cannot change your availability once you have been appointed. You must contact the relevant person who appointed you as they will have to remove you from your appointment and mark you as unavailable. If your availability has changed, and you have not yet been appointed, you should change your availability through the system immediately. Missed Deadline If you do miss the deadline for availability, the system will assume you are not available for all the dates in that availability batch. However, you can still enter your availability by using the “Change Availability” button. If the appointments are still being worked on, you may be appointed as usual. If not, you may well be used as replacement for anyone becoming unavailable. Late Additions There may be times when matches and tournaments are notified late and the availability has already been collected for that batch. In these circumstances you will see a message in the availability section asking you to use the change availability function to change/add your availability for the new date or dates. Appointments Once Appointments have been made you should receive an automatic e-mail telling you that your appointments have been made. You can then go into the site and view them all as well as print off directions, relevant „phone numbers etc, etc. Oxfordshire & Berkshire HUAs Web System User Guide - Personal Area - Page 3 of 4 Oxfordshire & Berkshire HUAs Web System User Guide Personal Area Feedback Once you have completed the Appointment you need to go into the personal area and complete your feedback, including the distance travelled. If you did not fulfil the appointment you must not provide any feedback. Instead, contact the appropriate appointments co-ordinator who appointed you and they will mark you as removed from the appointment. This is very important as the system will automatically charge the home club for the appointment if you enter any feedback – even if it is to record zero expenses. If you travelled, but the match was cancelled or abandoned, you should enter your feedback as normal. The process is simple and we do ask that you complete your feedback promptly after each appointment. This means that the association can monitor how much appointments are costing, even before any claims are submitted. Claims Once you have accumulated sufficient mileage expense to warrant a claim, you can enter the claim through your personal area by clicking the “Claim Expenses” button. The system will know how much your claim should be as you will have entered the costs for each appointment under the feedback process as above. Once you are happy with the amounts to be claimed confirm your instructions by clicking on the „Claim Outstanding Expenses‟ button and your claim will be displayed on the web page. You cannot claim expenses until you have completed your feedback on every appointment. Claiming Periods There are no longer fixed times when you can claim. We leave it to you to determine when you need the outstanding expenses you have incurred, recognising that some people may only want to claim once at the end of the system (creating a “holiday fund”!), while others may want or need to be paid more frequently. We simply ask for each member to do three things. Enter your expenses for each appointment as soon as you can. Do not wait until later in the season to enter a whole set of expenses. There may be important news items for you and it is important that you visit your personal area frequently. Entering expenses in the week after any appointment also means that we have full knowledge our true financial position at any time. Do not claim for small amounts during the season. It takes administrators time and cost to the associations to reimburse your expenses. Please only claim during the season when the amounts become significant. At the end of the season, claim all your expenses as soon as possible after your final appointment to give us the maximum time to reimburse your expenses and to produce the year end accounts efficiently. Changing Your Password You may change your password as frequently or infrequently as you like by using the “Change Password” option. What if I forget my password? Just contact your Association‟s Membership Secretary or one of the webmasters. They can reset your password for you. Logging Out You do not need to log out of your Personal Area. Just close your web browser or press Go Back until you are back at the login page. Finding Something Seriously Wrong Sometimes, due to excessive internet traffic, you may get a red box telling you that the system cannot access the underlying database. If you click the refresh button on your internet browser this will usually correct the problem immediately. If not you may have to come back after a few minutes and the system will work normally. If you ever get any other error message, let one of the webmasters know immediately. Oxfordshire & Berkshire HUAs Web System User Guide - Personal Area - Page 4 of 4