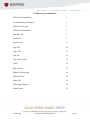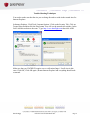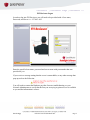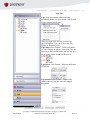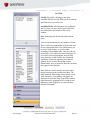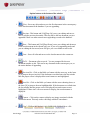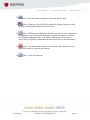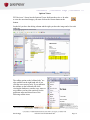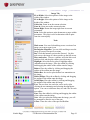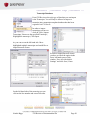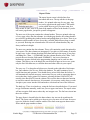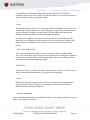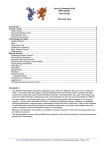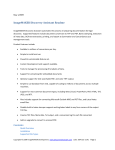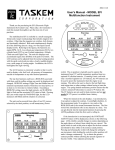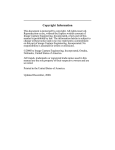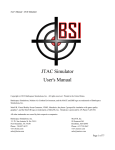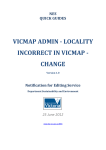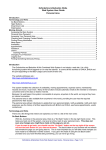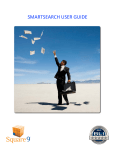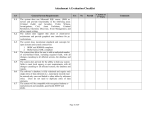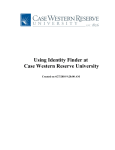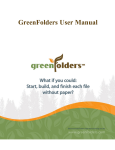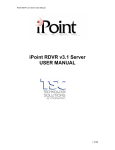Download FYI Reviewer Documentation
Transcript
FYI Reviewer Documentation 3.1 An Easy Guide to using FYI Reviewer Natalie Biggs FYI Reviewer Documentation.doc Page 1 FYI Reviewer Documentation FYI Reviewer Installation 3 Trouble Shooting Techniques 4 FYI Reviewer Logon 5 FYI Reviewer Databases 6 Database Tab 7 Search Tab 8 Form Search 9 Tags Tab 10 Notes Tab 11 Sort Tab 12 Top Tool bar Items 13 Tools 14 Edit Tool Bar 15 Bottom Tool bar Items 16 Opticon Viewer 18 Image Tab 19 Transcripts Databases 20 Report Writer 21 Natalie Biggs FYI Reviewer Documentation.doc Page 2 FYI Reviewer Installation FYI Reviewer only requires the Active X Control to be installed. You do not need any type of Concordance or Opticon software. FYI Reviewer is a thin client /server application. If you receive a gray screen with an icon in the upper left hand corner when you are trying to access the specified site to open FYI Reviewer like, the image on the right, you will have to add the website to the trusted sites 1 . You should receive a pop up message or bar message in the internet explorer window that might look like the image below. Right click on the bar and left click on the “Install Active X” option. If you’re still having problems see the next page for troubleshooting techniques. 1 See next page for details on how to add the site to the trusted sites window Natalie Biggs FYI Reviewer Documentation.doc Page 3 Trouble Shooting Techniques You need to make sure that the site you are being directed to reside in the trusted sites for Internet Explorer. In Internet Explorer, Click Tools | Internet Options | Click on the Security Tab | Click on Trusted Sites and then click the Sites button. You will see the trusted sites window. In the field “Add this website to the zone:” Type http://www.dataflight.com then click ADD. Make sure that you UNCHECK require server verification (https:// for all sites in this zone. Click OK | Click OK again | Restart Internet Explorer and everything should work as normal. Natalie Biggs FYI Reviewer Documentation.doc Page 4 FYI Reviewer Logon In order to log into FYI Reviewer you will need to be provided with a User name, Password, and Server i.e.: 127.0.0.1:443. Enter the specified user name, password and server name with port number that was provided to you. If you receive a message stating that the server is unreachable, or any other message that pops up such as the following: You will need to contact the Database provider for more troubleshooting, or your Network Administrator to verify that the Port you are trying to gain access to is available to you and the information is correct. Natalie Biggs FYI Reviewer Documentation.doc Page 5 FYI Reviewer Databases When you enter the User Name, Password, and Server info click the “Sign In” button on the lower right hand corner of the login box. On the left hand side you should see a Briefcase. Click on the plus sign to show the Databases that you have been assigned and double click on the database name to view the data. FYI Reviewer was built to emulate the MS Outlook feel. Your major options are located on the left hand side. Let’s review these more in detail. Natalie Biggs FYI Reviewer Documentation.doc Page 6 Database Tab On the top you can see the Server info is listed along with the user name logged in and the date and time. It is recommended when you log out to click the Logout Button. Recent Database: Display recent database. Snapshots: Lists snapshots Brief Case: Houses the Databases Available databases are Cowco and Database 2. The next time you log in (depending if you have Auto Restore checked) you will come back to the last database you were in. Check to see if you have Auto Restore Checked you can click on the drop down arrow next to Tools | Preferences. Screenshot below. Concatenation: In order to concatenate these databases you can click on the Concordance Icon so that a check mark is placed on both DB’s. Then you have to click the Open button with the folder next to it. This will temporarily join the databases so that you can Search, View, Print, Run Reports, etc. on both DB’s. Save Snapshots: creates file that contains the searches you ran with the specified records you received. Restore Snapshots: restores the specified data from the searches you ran and the specified records you received. Natalie Biggs FYI Reviewer Documentation.doc Page 7 Save all queries to a saved query file: Saves the specified searches that you ran during this session to a .QRY file. This file is saved on your PC/Laptop. Execute a Saved Query: Runs the .QRY file Clear all Searches: Clears Searches Simple Search: Is referenced as the Google-Like Searching feature. This window will help you create a search without having to know the specified operators. In the Review window you can see how the search was performed. Form Search: Concordance’s Form 2 Advanced Search: If you are familiar with searching and using specified operators, you can use the advance search window. Dictionary: Search and Add words in the dictionary. Field List: Shows you all the fields you can search. Fuzzy: Shows you words that sound like the search term that exist within the dictionary. Results: Displays term and number hits Search Tab Natalie Biggs 2 See next page for details on Form Search FYI Reviewer Documentation.doc Page 8 Form Search Form searching, or query by example, helps the beginner or infrequent user to search without having to remember Concordance's English-like query language. You simply fill in the blanks, and then click one of the buttons to begin the search and see the results. Your query is converted into Concordance's search language and displayed. The search form is somewhat limited by design to ensure that it remains simple to use. The standard search screen allows you to enter longer queries, to use parentheses more precisely, to review the results of each word when using wildcards, and to use a larger range of query operators. Filling Out the Form Enter the words you want to retrieve in the Look for column. Use the Connector column and add more Look for terms if you are searching for combinations of words. The first Connector entry allows you to connect the next search you enter with the previous query's results. Select a field in the Where to look column if you want your search limited to a certain field. Date and numeric fields would use the How to look column to specify the range, for instance greater than, or equal to the date. Click on the Search button to run your query. It will be assembled in the text window at the bottom of the dialog box. You can edit your search in this window and run it again if you didn't get the results you wanted. Natalie Biggs FYI Reviewer Documentation.doc Page 9 Tags Tab Tags: Tags are essential when reviewing documents. When you tag a record, a check mark is place on that specific tag. When you right click on a tag you have the specified options. You can create a new Tag, Folder, or Personal Folder. Tag Folders: New Feature 3 . Folders are public, Personal folders are private. You’re the only one that can see the Personal folder and any tags you create in this Folder within FYI Reviewer. Tag History: New Feature – Displays the history of each tag. Tag Statistics: New Feature – Displays the statistics for each tag and users who tagged documents. 3 All New Features are FYI Reviewer Only Natalie Biggs FYI Reviewer Documentation.doc Page 10 Notes Tab View by Notes: The following are notes I have added to a record. In order to add a note you have to highlight a portion of text, right click on it and chose New Note. The note window will appear. You can even link external attachments but remember unless they’re on the Network; you’re the only one who has access. View by Issues: The issue tags are displayed. Issues are text level tags on the document. Natalie Biggs FYI Reviewer Documentation.doc Page 11 Sort Tab Sort By: By double clicking on one of the available field the Sort By field will fill in with the specified field you wish to sort. Available Fields: All fields those are available to sort by. Once you have chosen your fields click the sort button at the bottom of the sort by window. Sort: Rearranges the documents in the current query. You can sort documents by any number of fields. These can be any combination of fixed fields and free text paragraph fields. Fixed fields allow you to sort by date, number, or text, in either ascending or descending order. The sort will run much faster if you only select these field types. If you sort by free text paragraphs, only the first sixty characters in the first line are considered significant, characters appearing after that are ignored. If two or more documents contain identical data, they are sorted in the order in which they appear in the database. Date fields are sorted correctly no matter what display format you have defined for them. The total combined fields being sorted cannot exceed 1000 characters. Concordance will ignore any characters beyond this limit. Date fields count as eight characters, paragraph field’s count as sixty characters, other field types are sorted by their defined field length. 4 4 For more information please see the user Manual. Natalie Biggs FYI Reviewer Documentation.doc Page 12 Option buttons at the top of the Window 5 6 1. Browse - Invokes the Concordance full screen browse mode. Browse will display the current document in the current query. The screen is automatically saved before entering this mode and restored after exiting. 2. Table - Table view displays documents in a tabular format, similar to a spreadsheet, with one line per record. You can choose which fields are displayed, and their order of display, their widths, the font style used and the color. Records can be tagged, and double clicking a record places you into Browse mode for a full screen view. 3. Review - The left column of the Review screen displays the query number. The next column shows the number of occurrences and documents retrieved in the query, followed by the query logic. 4. All – Views all records in the entire database, same as searching 0. 5. Edit - Edit mode allows you to edit the documents in the database. When you enter the editor you will be editing the documents retrieved in the last query. 6. Print - This option is enabled only when a record is displayed in Browse view. It prints the current displayed record only. 7. Report – There are two types of reports. Report Write 5 and Annotation Reports. The annotation report wizard produces reports from annotations. The report writer includes special reports for each of the annotation types. 8. Tools 6 – Click on the tools button and you will receive the About information for the FYI Reviewer. This is important when determining what version you are currently using. 9. Help – Brings you to the Dataflight Support Center website. See following pages for more Report Writer Information For more information on the Tools menu please see the following page Natalie Biggs FYI Reviewer Documentation.doc Page 13 Tools Click the arrow next to the Tools. Empties is to display empty fields. Split Screen allows you to arrange the view of the Browse and table mode (Left – Right is vertical and top – Bottom is horizontal.) Preferences – General Most Recently used databases are listed in the recently folder on the Database tab. Auto Restore brings up the last database you were working in when you logged out. Printing wants to know what the Date and Time format is that you wish to use. Searching – Default search operator can be changed other wise ADJ. Wildcard is *, Quotation is “and the Color of your Highlights defaulted as Red. Viewer – Allows you to use the internal, external Opticon, or IPO viewer and other default options you can change. Viewer – Redlines- Allow you to change the defualt color for the Redlines and the Redacted text. Natalie Biggs FYI Reviewer Documentation.doc Page 14 Edit Tool Bar The edit tool bar appears when you click on the Edit button on the tool bar. You are allowed to import and create Rich Tex Formatting within paragraph fields only. 1. Font Style tool bar you can choose the type of font for the data. 2. Font Size – Change the size of the font 3. Bold – Add bold to the specified font 4. Italics – Add italics to the specified font 5. Underline – Underline the specified font 6. Color – Change the color of the specified data 7. Left Align – Left align the specified data 8. Center Align – Center align the specified data 9. Right Align – Right align the specified data 10. Bullet Points – Bullet point the specified data 11. Increase indent – Increase the indent for specified data 12. Decrease Indent - decrease the indent for specified data Natalie Biggs FYI Reviewer Documentation.doc Page 15 Option buttons at the bottom of the window 1. First - Saves any edits and moves to the first document in the current query or the first document in the database if you are appending. 2. Previous –This button and [Ctrl][Page Up] saves your editing and moves back to edit the previous document. This may not be the last document you just appended if there are other network users appending records to the database. 3. Next – This button and [Ctrl][Page Down] saves your editing and advances to the next document in the current query set. If you are in appending mode and you are editing the last record, next will give you a new blank record to edit. 4. Last – Saves all edits and moves to the last document in the current set. 5. Go To – Document edits are saved. You are prompted for the next document number to edit. This can be any document in the current query set, or the entire database if appending. 6. Previous Hit – Click on the Bulls eye button with the arrow up, or the letter [P] to jump to the previous hit. If the document was edited since the last reindex then the proper screen is displayed but search terms are not highlighted. 7. Next Hit – Click on the Bulls eye button with the arrow shooting down, or the letter [N] to jump to the next highlighted hit. If the document was edited since the last reindex then the proper screen is displayed but search terms are not highlighted. If there isn’t a next occurrence to display, the next document is displayed. 8. Camera – Click on the camera to display any image associated with the current document. This only works with image enabled Concordance. 9. Natalie Biggs Copy - Click on this button to copy fields to the clipboard or to a file. FYI Reviewer Documentation.doc Page 16 10. Font - Click this button to change the font of the Browse data. 11. Fields - Brings up a list of all fields available for editing. Jump to any field by double clicking on the field name in the list box. 12. Ditto - The Ditto button duplicates data from any other record, or duplicates and appends a copy of the current document. Documents and data are copied to avoid repetitive data entry tasks. Any field or combination of fields can be chosen. The [Ctrl][D] key combination performs quick dittos as described below. 13. Delete - This button marks/unmark a record for deletion. Remove records marked for deletion by packing the database. 14. Natalie Biggs Undo - Undo’s the last task FYI Reviewer Documentation.doc Page 17 Opticon Viewer FYI Reviewer 3.0 now has the Opticon Viewer built into the active x. In order to view the associated images you must click on the Camera button at the bottom. On the left you have the editing column and the right you have the image and a few tools at the top. The redline option on the left hand side 7 are also available on the right hand side if you click the arrow next to tools. If you minimize the redlines on the left hand side while viewing the databases, searches, tags, notes or sort window you have the option to use the pull down menu and choose one of the following redline items. 7 Discussed in more detail on the next page Natalie Biggs FYI Reviewer Documentation.doc Page 18 Image Tab Fit to Width: Select this option to fit the image to the width of the window. Fit to Height: Select this option to fit the image to the height of the window. Zoom Out: Zoom in on the current selection. Zoon In: Zoom out on the current selection. Rotate Right: Rotate the image right from its current orientation. Print: Select this option to print documents or pages within documents. This page is used to determine what to print from the current query. Tools Mark zoom: You can click and drag across a section of an image you want to zoom in on. Rectangular Magnifier: You can click and drag across the image to zoom in on specific sections. Pan: Click this button to activate the Pan tool. Use this tool to move the image if it does not take up the full screen. Move and resize: To move a redline, select the Move tool and then click and drag the redline you wish to move. Highlight: Select this tool to place a highlight redline (annotation) on the image. Place the redline by clicking and dragging the outline of the redline onto the image. Redact: Place the redline by clicking and dragging the outline of the redline onto the image. Hollow Box: box tool to place hollow box annotations on the image. Hollow Ellipse: Place the redline by clicking and dragging the outline of the redline onto the image. Solid Ellipse: Place the redline by clicking and dragging the outline of the redline onto the image. Text: The text font, size and color can be set by right clicking the text annotation and selecting the appropriate option. You can set a different font; size and color for each text redline. Line: Place the redline by clicking and dragging the outline of the redline onto the image. Note: After you place the redline onto the image, you will be prompted to enter the text of the note. Colors: Chose the color of the specified Redline. Natalie Biggs FYI Reviewer Documentation.doc Page 19 Transcript Databases From FYI Reviewer the only type of data that you can import is the Transcripts. You will only be allowed to import a transcript into a transcripts template database that has been registered via FYI Server. In order to import transcripts you have to click on Tools | Import Transcripts | Browse to the specified Transcript | Highlight the transcript | Click Open. As you can see on the left hand side I have highlighted multiple transcripts and would like to import them all at once. In order to import them all at once you have to check the option in the lower left hand corner of this window “Save all with default Settings” and click Save | Done. On the left hand side of the transcript you can click on the line number and create Note tabs. Natalie Biggs FYI Reviewer Documentation.doc Page 20 Report Writer The report layout screen is divided into four horizontal edit areas. The top edit box is the page header. It is printed at the top of every page. Any text can be typed into the page header. The header can be pulled down to give you more room for a large header or font. There is no limit to the number of lines in the header. If you do not want a page header, just pull it up until it disappears. The next row of the report contains the column headers. These are printed at the top of every page, above the data columns. As with the page header, the column headers are resized by grabbing the window borders and pulling them up or down. There is no limitation on the number of lines of text they can hold. Make them as large or small as you need. Resizing one column header will resize all column headers; they are always uniform in height. The next row contains the data columns. These will contain the actual data printed in your reports. The data columns are interpreted; if you place a field's name--it must be in upper case--in the column, then that field's data ends up in the report. If you place something like, "Data: “+ SUMMARY into the column, then the word "Data: “will precede the text from the field named SUMMARY. Any text or function or mathematic operator defined in the programming language can be used in a data column. This allows you to do things like convert data to upper or lower case, print only the first 100 characters, or calculate dates and other values in your reports. The easy way. Two drop-down list boxes are located on the right side of the button bar. One contains a list of every field in the database. The other contains a list of useful functions and operators. You should always select fields from the list box. It will automatically include necessary conversions for you, such as converting dates to text so that they can be printed. For instance, selecting the date field DATE will actually place dtoc(DATE) into the column. This uses the date-to-character function to convert a numeric date into text. It's automatic, it's necessary, and it always works. Just place your cursor into the field and make a selection from one of the list boxes. The hard way. There is no hard way, using the list boxes described above. If you need to type field names manually, make sure you use upper case letters. The report writer will not recognize field names unless they are in upper case. The list boxes insert into the active column The page footer is located below the data column. Any text can be typed into the footer. The footer can be pulled up or down to give you more or less room for text or type size. Make the footer's window smaller if too much room appears between the footer and the page numbers or dates. Natalie Biggs FYI Reviewer Documentation.doc Page 21 Right Mouse Button Click the right mouse button in any report column for a short cut to fonts, alignment, and edit commands. The edit commands include undo, cut, copy, paste, and select all. Stacked Fields and Other Useful Tricks The report writer is very powerful and flexible. It can use any of the operators and functions described in the programming language's manual. Using it you can create some very wonderful and complex reports. There are however just a handful of functions and operators, like the plus sign, which you will use most of the time. This section describes the most useful ones and how to use them. For more detailed information see the language manual's Functions by Category section, particularly the following sections: Data Conversion, Text Manipulation and Classification, Time, and Math. The functions are summarized there and are described in full detail in the Concordance Functions section. The first thing you'll probably want to do is to combine some text with a field or two. The following example does just that. It stacks two fields in one column with titles for data "Date "+dtoc(DATE)+newline()+ "Customer "+CUSTOMER Enclose any static text in quotes. Combine quoted text and other data with the plus sign. The newline() function forces anything that follows it onto the next available line. Also included in the example, but not shown, are tabs. The quoted text includes a tab character to align the two data fields--there are no spaces in the line. Always remember to use plus signs to combine everything with everything else. Leaving one out, or putting two plus signs in a row, are the two most common errors. Sometimes you may have a very large field which would use a lot of paper if it were printed. The next example uses the substr() function to print the first 200 characters of the summary field, it "sub-strings" it. substr(DIGEST,1,200) The above example uses substr() to grab 200 characters, starting with the first character. It would be really useful if we could check first to see if the brief field was actually more than 200 characters long. Then we could append an ellipses "…" to show that we truncated the entry, if we need to truncate it at all. (len(DIGEST)>200?substr(DIGEST,1,200)+"…": DIGEST) Natalie Biggs FYI Reviewer Documentation.doc Page 22 This example uses two new features: the len() function and the conditional operator. The len() function determines the length of the text in any field. The conditional operator allows us to embed if-then-else logic into a report column. The conditional operator has the following format: (statement?true-response:false-response). The report writer tests the statement. If it is true, the true-response is the result, otherwise the false-response is the result. In our example the report writer determines if the length of the digest field is greater than 200 characters. If it is, the true-response returns the first 200 characters of the field with an ellipses appended to show that it was truncated. If the statement is false, the entire field is printed. The parentheses around the conditional operator are required. Retrieve, Save, and Save As Click on the Retrieve button--the diskette with an arrow pointing away from it--when you want to load a report. Concordance will display the name of all reports in the current directory. Select the saved report file, Concordance will retrieve the report and use the new settings. Saved information includes the toolbox settings, paper, paper source and orientation, fonts, header, column and footer contents. Use the Save button to save the report settings to file. A report can be given any valid file name. Concordance will automatically append the file extension .ARP to the name you supply. This file extension designates it as a report. Use the Save As to save the loaded report under a different filename. This is useful if you want to create multiple reports with similar contents. Insert Columns Insert columns by clicking on the Insert Column button. A dialog box will appear. Enter the number of columns to insert and click on Ok. The columns are inserted to the left of the current column. Delete Columns Delete columns by clicking on the Delete Column button. A dialog box will appear. Enter the number of columns to delete and select Ok. The columns to the right of, and including, the current column are deleted. Printer Setup Natalie Biggs FYI Reviewer Documentation.doc Page 23 Use the Printer Setup button to bring up the printer dialog box. This dialog is dependent upon your specific printer, but generally allows you to select paper source, paper orientation, page size, and print quality. Fonts The Fonts dialog box allows you to select any typeface installed for your system. The selected font can be assigned to any item in the report: page header, column header, a specific column, all columns, or page footer. Click the right mouse button when editing a column for a short-cut to font and alignment settings. Any font can be applied to any item, but not to specific text within that item. This means that you could print a serial number with a bar code font in one column, and print it in the next column in text--if you have a bar code font installed for your printer. Left, Center, Right Justify Text in any report column, header, or footer can be left, center, or right justified. Place your cursor in the report item you want to justify before clicking the Alignment button. Select the justification. Click the right mouse button when editing a column for a short-cut to font and alignment settings. Print Preview Print preview shows you how your report will look when you print it. It allows you to browse through one hundred pages of your report before printing. Printer When all of the report parameters have been set, click on the Green light button to begin printing the report. To pause or stop printing, click on the cancel button displayed on the print status dialog box. Return to Main Menu Click on the Backtrack button to exit the Report Writer. You will be prompted to save the report if any changes were made. Natalie Biggs FYI Reviewer Documentation.doc Page 24