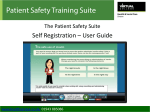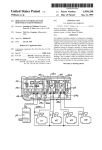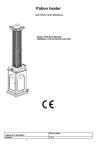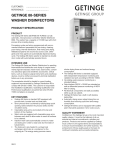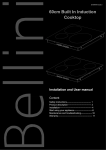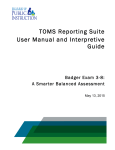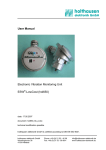Download User guide - completing an e
Transcript
LMS USER GUIDE COMPLETING AN E-LEARNING COURSE (LEARNER VIEW) INFORMATION - Although a wide variety of e-Learning material can be accessed through the Enable Learning Management System, the basic steps that a learner will need to follow are detailed in the following procedure. 1) Log onto the system as a learner To access and undertake your training, please follow the instructions below: Click on the following link or alternatively go on the web and key in http://vctms.co.uk You are now ready to put your unique pre-assigned "Username" and "Password" into the spaces indicated and “Login” button. 2) When logging on for the first time, you should use the Edit Profile to ensure that your details are correct 27 May 2010 You are then taken to the “Dashboard” of your personal training record and you will see the course(s) assigned to you on the “Active Learning” tab. 1 3) Amend as necessary and select a secure password that is known only to yourself 4) Select Save 5) Select the course you wish to access 27 May 2010 2 6) Click the relevant Action link to launch each activity, then follow the on screen instructions In In the above example, the last activity is the Online Test, which will only become accessibly when all of the other activities have been completed. 7) To launch an evaluation click on the course title or the relevant action button If your course includes an Evaluation, this will appear on your Active Learning Tab after you have completed all the learning material and passed the test. To launch the evaluation click on the course title link or the relevant action icon 27 May 2010 3 When you have successfully completed all of the activities in a course and any accompanying evaluation, the course details will move to the completed learning area or your personal training record and you can access this using the “Completed Learning” tab on your dashboard. If a learner printed certificate is available you can also access this from your completed learning tab A message will appear at the top of the screen whenever there is a new certificate available for you to print 8) Select the Print Icon to print your own certificate 8 9) Select Press to Print Certificate 9 27 May 2010 4