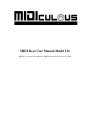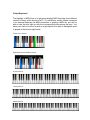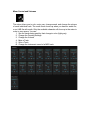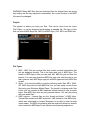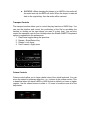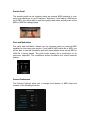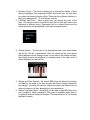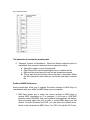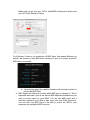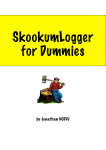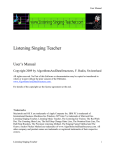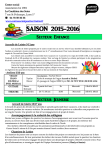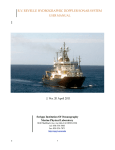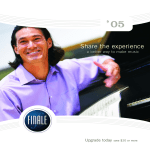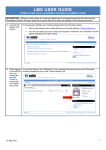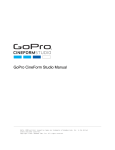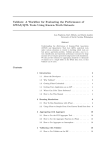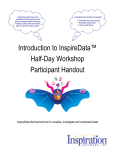Download MIDI Keyz Manual (Beta)
Transcript
MIDI Keyz User Manual (Build 1.0) MIDI Keyz is under the umbrella of MIDIculous. All rights reserved 2009 Overview Thank you for purchasing one of the most dynamic virtual MIDI keyboard programs ever created. MIDI Keyz was created for students who love learning through visual representation. From our experience as musicians and as teachers ourselves, we realize that there are some musicians who really excel in learning when they can actually see the keys being played with options to rewind, fast-forward, pause, change keys, and slow down the tempo. More importantly, we realize that it is very import to have a huge, gorgeous display with big bright keys that you can clearly see the notes being played. The MIDI Keyz concept was birthed out of our own frustrations with trying to find a suitable learning program in which to learn or “rip” chords from MIDI. Unlike other karaoke type of MIDI players and fun MIDI simulations, none focuses solely on the student and teacher. This is what MIDI Keyz is all about! We strategically designed our software to allow you to learn to play the piano through visual representation. With our huge display, gigantic color-rich keys, and note names, MIDI Keyz presents the perfect tool for learning. Similar to GarageBandʼs artist lessons, we have opened up our program to everyone and are not restricted to any platform as our software runs on Widows and Mac. For the motivated teacher, you have the ability to make your own LMS lessons for your students; they donʼt even have to come into the office. You can send downloadable lessons to any student around the world. The possibilities for teachers and students are endless! Basic Functionality MIDI Keyz gives you the ability to load a MIDI (.mid) or .LMS (Live MIDI Sync) file and control basic transport functions with the visual transport controls. You also have the ability to change tempo, keys and even the sound. MIDI Keyz is setup such that the most utilized functions for students are there at your fingertips. Moving your mouse over the buttons and knobs will bring up a quick help pop-up that shows you the function of the button or knob. While most of the important functions needed for lessons and learning are readily accessibly, the rest of the functions can be found in the File General Preferences and Audio and MIDI Preferences. There you can change the number of keys, MIDI routing, and other miscellaneous preference used to control the general settings of MIDI Keyz. And remember, your custom settings will be saved for the next time you run the program. Virtual Keyboard The highlight of MIDI Keyz is its gorgeous display! MIDI Keyz has three different versions of keys, which consist of a 61, 76, and 88 key version. When connected to an external keyboard via MIDI connection or playing a MIDI file, you will be able to see the keys light up with the corresponding notes above the keys. You have your choice of colors as well as a split option to be able to distinguish what is played in the left and right hands. Three Color Choices Split Keyboard with Different Colors 61-Key Version 76-Key Version 88-Key Version Mixer Control and Volumes The mixer allows you to solo, mute, pan, change sound, and change the volume of each individual track. The audio track shows up when you have an audio file, or an LMS file with audio. Only the available channels will show up in the mixer in order to save space. You can: 1. See the tracks being used by their change in color (light grey) 2. Change the Panning Settings 3. Change the Volume 4. Mute a Track 5. Solo a Track 6. Change the instrument sound of a MIDI track Top Display The Top Display consists of three main functions outlined below. Each parameter can be changed by selecting either the drop-down menu or the triangular arrow. If a parameter requires manual input, in the case of the arrow, then selecting the arrow changes the color from white to blue. After the color is changed, you can then input your value manually using your computerʼs keyboard. 1. Piano Channel – This is used in multi-channel MIDI files where you can choose which channel to view on the virtual keyboard 2. Sound – You can change the sound that you hear from the MIDI. The sound is generated from your computerʼs internal MIDI soundcard or sound source. 3. Split Key – Here is where you can choose what note to split on the keyboard in order to see each half of the keyboard in a different color. The purpose of this is to be able to distinguish between right and left hand chords if the musician chooses so. Bottom Display The bottom display contains important functions that allow you to change the nature of the MIDI or LMS file that has been loaded. The bottom display consists of 4 main functions (from left to right) 1. Time Signature – This is where you can see the Bar and Beats of the file loaded. The time signature can also be pulled from the MIDI if it has been embedded. 2. Tempo – Here is where you have the ability to change the tempo of the file. This is important if you want to slow down the MIDI file to really get a chance to see the notes being played. The tempo can be pulled from the MIDI if it has been embedded. a. You may also click on the triangle and drag the mouse up or down while holding the triangle to change the tempo incrementally. b. Important: MIDI Keyz has the ability to slow down and change the pitch of MIDI, audio, and LMS files. This means if you have an audio file that you need to slow down or change the pitch, MIDI Keyz will accomplish this task as well as the LMS files. 3. Key – This value shows you what key the song is in. If you are loading a MIDI file that has the key signature embedded, then MIDI Keyz will change the value accordingly. If there is no set value in the MIDI, then MIDI Keyz will choose the value of unknown. 4. Transpose – Shift the keyboard notes up or down in order to see the file being played in different keys. Advanced Transpose Functions - Setting the Key Manually: If you are loading a MIDI or LMS file and the key signature is not embedded in the MIDI file, yet you know the key of the song, you can set this value! To set the key of the song, choose the key from the drop down and change the transpose to 0 value. This will manually set the key of the song. Now you can transpose using the value or key functions. The value will be saved in the session. For example, if you know the song is in the key of C major, choose the C major/A minor from the drop-down and set the transpose value to 0. Then, if you want to hear the MIDI in the key of C#, just choose C# and the notes will transpose to the new desired key. You will also see the transpose value change to +1. WARNING: Many MIDI files that you download from the internet have the wrong key setting and the key signature is embedded. As a result the key of the MIDI file cannot be changed. Playlist The playlist is where you load your files. This can be done from the menu FileOpen, or just by dragging and dropping a readable file. The type of files that can read in MIDI Keyz are: LMS (Live-MIDI-Sync), AIF, MP3, and WAV files. File Types 1. MIDI – MIDI files are musical files that contain musical information that can be displayed visually. This is the heart and soul of MIDI Keyz. The benefit of MIDI Keyz is that you can load ANY MIDI file you find from the internet. You can even download MIDI files from your favorite artist to see their notes as well. MIDI Keyz supports all MIDI types and multi MIDI files as well. 2. Audio – You have the ability to load the following audio files: MP3, .WAV, AIF. MIDI Keyz will not load WMA files, but you can easily convert these files using your Windows Media Player. The benefit of playing audio files is this; you can connect a MIDI keyboard without having to use an audio imput. Now MIDI Keyz acts as your personal trainer. You can play along with your audio files. 3. LMS Lessons – Lesson files are the “bread and butter” of MIDI Keyz. Tutorial files contain both MIDI and audio. LMS stands for Live-MIDI-Sync, which was developed by Gospel Musicians to be able to learn through visual means. The MIDI is synced up with the audio and allows for lessons to be loaded into MIDI Keyz for an ultimate visual learning experience. a. WARNING: When changing the tempo of an LMS file, the audio will be muted and only the MIDI will show. When the tempo is restored back to the original key, then the audio will be restored. Transport Controls The transport section allows you to control the play functions of MIDI Keyz. You can see the timeline and control the positioning of the file by scrubbing the timeline or clicking on the spot where you want it to play from. You can also control the transport controls from Hotkeys when the Enable QWERTY keyboard option is unchecked in the preferences: 1. Play/Pause toggles using the space bar 2. Repeat = Enter/Return Key 3. Rewind = Left Arrow 4. Fast Forward = Right arrow Octave Controls Octave controls allow you to have a better view of the virtual keyboard. You can move the octave by pressing either the + or – buttons in the octave section. This is beneficial when you have a MIDI or LMS file that is shifted to a lower or higher register. Use the octave buttons to slide +/- 12 tones to be able to see all of the keys better. Sustain Pedal The sustain pedal can be triggered using an external MIDI keyboard or from using your space bar on your computerʼs keyboard. If you load an LMS lesson file or MIDI, you will be able to see the sustain pedal press and de-press as the MIDI or LMS file is being played. Pitch and Modulation The pitch and modulation wheels can be triggered using an external MIDI keyboard or from using your mouse. If you load an LMS lesson file or MIDI, you will be able to see the modulation and pitch bend wheels move as the MIDI or LMS file is being played. The pitch works exactly like a pitch-bend on an electronic keyboard. The modulation wheel modulates the sound between pitches. General Preferences The General Settings allow you to change the behavior of MIDI Keyz and consists of the following functions: 1. Number of Keys – This function allows you to change the number of keys that are displayed. We programmed MIDI Keyz such that, the less keys you select, the larger the keys will be. There are three different versions of keys to be displayed: 61, 76, and 88 key versions. 2. Left/Right Split Color – Here is where you can change the color of the keys. You have the option to be able to see the left and right sides of the keyboard in different colors. Remember this is a relative value and the actual split point can be adjusted on the main interface screen. 3. Solfege Option – This function is for international users who would rather use the Do, Re, Mi...nomenclature. Click this option and the note names will be displayed in the Solfege format. In the case of the sharps and flats, the Solfege notation will display a b for flatted notes. In the case of Ab, it will be displayed as Lab (La flat). 4. Sharps and Flats Options – By default MIDI Keyz will display the sharps and flats per the scale of the key and use the correct naming convention accordingly. You have the option to display the sharp and flatted notes in either all sharps or all flats, depending on your preference. 5. Qwerty Keyboard Option – By default, you are able to play MIDI Keyz from your computerʼs Qwerty keyboard. This option is available when there is no physical musical keyboard attached. The nomenclature for the Qwerty keyboard is below. Key Command Chart The space bar is used as the sustain pedal 6. Transport Controls via Keyboard – When the Qwerty keyboard option is unchecked, the computerʼs keyboard acts as transport controls: a. Space bar toggles on and off play/pause b. Enter/Return acts as the beginning function or restarts the file c. Right and left arrow keys are used for fast-forward and rewind d. The up and down arrow keys selects the files in the playlist. When the file is selected in blue, then you can hit the enter key to load the file. Audio and MIDI Preferences Audio preferences allow you to change the audio settings for MIDI Keyz to communicate with your audio and MIDI setup on your computer. 1. MIDI Input allows you to select the correct settings for MIDI Keyz to receive MIDI information on. For example, if you have a USB MIDI interface called USB-MIDI, and your keyboard is plugged into this device, then you would select this port in order to receive MIDI data from that device. For both Windows and OSX, you can select the default driver, which is the universal bus MIDI driver. For OSX, this will be IAC Driver. Make sure you go into your OSXʼs Audio/MIDI settings and make sure your IAC Driver Device is Online. For Windows, if there is not a selection for MIDI Input, that means Windows, by default, will receive on any MIDI Input coming in if you do not have a specific MIDI device connected. a. You may also select the specific channel or all channels in which to receive the MIDI Data. 2. MIDI Output will allow you to select which MIDI port to transmit on. This is especially important if you do not have a MIDI keyboard available and you want to record music on your DAW. You can use MIDI Keyz and a controller keyboard to be able to play notes into your DAW sequencer. You can also use MIDI Keyz to be able to record an LMS to your sequencer by routing the MIDI out ports. i. NOTE: By default you want to select either the AU DSL Synth (OSX) or the Microsoft Synthesizer or GS Wavetable ports in order to hear the MIDI sounds through your computer. These are the computerʼs default synth wavetable ports in which to hear music. b. You can select which channels to transmit on as well. 3. Audio Driver – This is where you can select which audio driver or interface you would like to use. For example, if you have a MOTU, Digi 002, or some sort of firewire interface, then you would select this interface to use if you want the sound and the audio to transmit from and to this device. 4. Latency compensation in milliseconds allows you to select the appropriate latency. For all intensive purposes, set this value to 0, for no latency. There will be a few instances on older computers where the computer cannot keep up with the processing. In this case, you will increase the latency by values of 1ms. Increase this value until the desired sound is achieved.