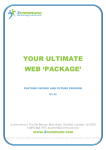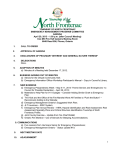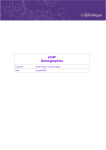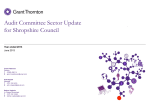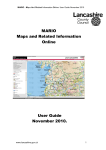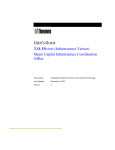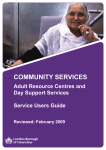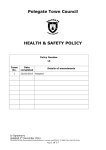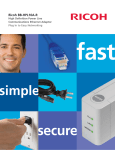Download User Guide for Respond Issues Database Contents
Transcript
User Guide for Respond Issues Database Contents Page Logging into Respond ...............................................................................................................2 Creating a New Issue................................................................................................................3 Opening an Existing Issue ......................................................................................................10 Closing an Issue .....................................................................................................................15 Diary .......................................................................................................................................16 Reports ...................................................................................................................................18 Exiting/Logging Off .................................................................................................................22 Version 4 October 2011 Page 1 of 22 Logging Issues of Concern This guide provides step-by-step instructions for using the Respond system. Guidance as to which issues should be recorded is contained in a separate document. Logging into Respond • Double click the ‘Citrix Respond’ internet shortcut on your desktop • Fill in your User name, Password and Domain and click Log In. NB: these are the same as when you initially log in to the system at the start of the day, and domain would normally be Cumbria. • Click the Respond 37 icon in the ‘Applications’ window. • If the ‘Cumbria County Council ICT policy’ window appears click ok. • Sign on by completing your Respond user and password details then click ok. • A Respond ‘Message of the Day’ may appear. Note the contents and close. • In the ‘Alarm’ window click close. If you wish, you may display the alarmed tasks or refresh your diary by following the instructions. • You are now in Respond. The screen should look like this: Version 4 October 2011 Page 2 of 22 Creating a New Issue Select ‘new community issue’ icon (which is shown circled above). There are now 4 tabs at the top of the screen. You are in the first tab which is the Community Issue section. Section 1 – Community Issue Note the layout as shown above. Yellow fields are mandatory, and the circled area shows examples of fields where you can select from a list by clicking the buttons. All lists have a ‘Search For’ area in which you can type the first few characters of your desired option. There is also some useful information that you cannot change, such as the age of the issue, who logged it, when it was modified and who closed it. An explanation of each field and the data required is outlined below: • Title. A meaningful title which you can later easily search for out of a list of issues. A word or two to describe the issue, and where it is, is recommended. For example, ‘Parking difficulties – Kendal’. • ID. Do not enter anything here; it is automatically generated by the system. Version 4 October 2011 Page 3 of 22 • Date Issue Raised. Defaults to the date and time logged on. Can be changed by clicking the box to the right of the field, selecting a date and clicking ‘OK’. • Initiated By. By whom – select from the list. • Forum Area. Select from the list. Multiple selection and area-wide options are also available. • Admin Area. Select from the list – you can use Districts, Electoral Divisions or Wards, and it allows multiple selections if the issue is cross-boundary. Although there is a ‘Search For’ facility, an anomaly means this does not always work here and you are best scrolling down the sub-options. • Councillor Involved. If a councillor is involved in resolving or overseeing the issue, select their name from the list which is arranged by alphabetical order of surname. Several names can be selected if needed. • Resp Officer. The officer responsible for monitoring the issue. This would normally be a member of staff from the Area Team: select their name from the list, again arranged by surname. • How Issue Raised. Select from the list. • Brief Details. A brief description of the issue. Type in. • Action Needed. What is needed to be done to try to resolve the issue. Type in. NB: Respond allows the setting of tasks, recording of telephone calls etc. in the Activity sheet and can be seen via the diary facility. Details are provided later in this guide. • Owned By. Defaults to you, i.e. the person who has logged in. Can be changed by selecting from the list. The next step is inputting the referral process. Section 2 – Referral Process Version 4 October 2011 Page 4 of 22 As you can see, most of the fields are populated by drop-down lists as in the previous section. • Referred To. To whom the issue was referred, this may be another department within CCC or an external organisation. Select from the list. If you require any further options on the list, contact Adrian Townsend ([email protected]). • Referred Date. Select the correct date the issue was referred. This should be within one week of the issue being raised. • Follow Up Date. Select the date that the issue should be followed up. If this is necessary, it should be within 30 days of the issue being raised. • Theme. The general theme for reporting purposes. Select from the list. • RAG Rating. The latest issues guidance (separate document) explains the traffic light system. In the drop-down list, there is an additional option for longstanding issues. This section will need to be regularly updated if the issue is being referred to a different department/organisation than previously, or if the RAG rating changes. Any changes here can also be reflected in the ‘Actions Needed’ free text area, explained in Section 1. When it has been agreed that the issue has been closed, change the RAG rating to Green and follow the next step, the closure process. Section 3 – Feedback/Closure Version 4 October 2011 Page 5 of 22 As well as recording the formal closure of the issue, this section collects information on how the progress or resolution of the issue is relayed to the public, for example via engagement events. • CI Status. The status of the issue, i.e. submitted, referred, followed-up or closed. Select from the list. • How Progress Reported. A brief outline of how the outcome of this issue was fed back to interested parties, and by what means (e.g. an event, meeting, email etc.) • Reported to Whom. Free text, could be a name, community group, residents of a particular locality etc. • Report Back Date. Select the date that the issue should be/has been reported back. This should be within 2 months of the issue being raised. • Date Closed. Select the date that the issue has been closed. Unless it has been identified as a longstanding issue, this should be within 3 months of it being raised. See page 15 for full instructions on closing an issue. Section 4 – Activity This section holds details on activities which support the issue and assist in its resolution. It also holds ‘triggers’ or reminders to undertake various stages, namely referral, follow-up, reporting back and closure. You are also reminded of these in your diary (see later). The four triggers automatically appear in the activity box when you create a new issue. Version 4 October 2011 Page 6 of 22 When you have completed each stage, you need to open the trigger by double clicking on it. The following window now appears: Here you can allocate the task to a different person by clicking on the box containing your name and selecting a name. Note that this will appear in their diary as a reminder. To complete the task, tick the ‘Done’ box (circled) and amend the date if the input is retrospective. You may also wish to attach some evidence in the form of a document to some of the tasks, e.g. reporting back. In this system there are several opportunities to attach documents or save reports. It is therefore advisable to set up a folder in your area team file store space in which you can maintain standard templates and actual documents. While you are in the task window, open the ‘Attachments’ tab, click ‘New’, select a file and confirm by clicking ‘OK’. The file now appears in the list. You can add further documents, open the ones there already and delete any that are no longer needed. Click ‘OK’ to close the task window. While you are still in the Activity section, you can create new tasks, notes and telephone call records. These can be accessed by clicking one of the icons circled on the screen view on page 5. To create a task, click the icon and the following will appear: Version 4 October 2011 Page 7 of 22 Select ‘Ad Hoc’ from the list on the left and type a brief description of the task. It is automatically allocated to you, but it is possible to allocate it to someone else by clicking on the button to the right and selecting a name. Due date defaults to five days from the input date. To change, tick the ‘Override’ box and select a date from the calendar. To create a note, click the icon and the following will appear: This is a very basic version of the task facility: simply enter a brief description in the ‘Note’ sheet. However you may also attach a document if required, for example to provide evidence to support resolving an issue. Click on the ‘Attachments’ sheet and you will see this: Click ‘New’ to attach a new document (the other buttons are shaded, but allow existing attachment(s) to be changed or deleted). Full instructions for attaching files are given on page 7. Version 4 October 2011 Page 8 of 22 To create a record of a telephone call, click the icon and the following will appear: Under ‘Call Is To’ you can either type a name or select from the list. Click ‘Incoming Call’ if they called you. When you have clicked ‘OK’ a screen identical to the one for notes appears in which you can add further details and attach documents. In the same way as for notes, the date of a telephone call defaults to the input date and cannot be changed, so it needs to be input immediately. When you have finished creating an issue, remember to SAVE it. Either select File-Save or click the disk icon. Letters, Emails & Other Documents These can be attached to notes as described above. These can be saved in any of the usual formats, e.g. Word and Excel in the folder you have created (see page 6). Emails are to be saved as message format (.msg). Version 4 October 2011 Page 9 of 22 Opening an Existing Issue There are two ways to do this: the ‘Open’ facility from which you can select from a table by title and details, or the ‘Search’ facility where there are queries set up to search by district, with the opportunity to set your own parameters if required. Open Click on the ‘Open Community Issue’ icon (circled below) and you will see a table of all recorded issues. There are several ways to select the one you need: • Scroll down the table and double click the record you wish to open. • If you know the first letter of the issue title, click the appropriate letter on the alphabet below the table. • Search in ‘Title’ or ‘Ref’. Use % as a wildcard, e.g. if you are searching for anything in the title relating to pot holes, type ‘%pot%hole%’ in the title box. • You can filter the list to show only your issues or those of a colleague. Click the box alongside ‘Owned By’ and select from the list of names. Version 4 October 2011 Page 10 of 22 • Any of the date fields in the system can be used as a filter. Click on the button alongside ‘Date Filter’ and the following will appear: • Select the date field you wish to filter and the lower two boxes help you to define the range: for example the whole period to date or between specified dates. Click ‘OK’ and your filtered list will be displayed. Search Click on the binoculars icon, as circled below, and a search window will appear: The search function is broadly similar to a query function in an Access database, where you can set your own search criteria. Here there are searches already set up by district. To open one, select Search-Open from the menu or click the Version 4 October 2011 icon. The following window will appear: Page 11 of 22 Double-click one of the searches to open, it will appear as a table, thus: If you double-click on any line, that issue will be opened enabling it to be updated. Inputting and amending data is the same as for creating a new issue; see pages 3 to 9 if you are unsure. Also remember to SAVE any changes. Version 4 October 2011 Page 12 of 22 The Setup View icon (circled above) enables you to make changes to the fields displayed and search parameters. If you opt to set up your own queries, the following will appear: Field names can be dragged and dropped in to the table view. Drag a field away from the table if you do not need it. This also allows sorting an ascending or descending order, on any field. When complete, click OK and you will see the results. In order to preserve the original query, from the menu select Search-Save As. Save it with an appropriate name. The output can be printed or saved as a separate document. To print, click on the print icon. Any saved document will be in csv format for use in an Excel spreadsheet. Select Search-Export and an ‘Export’ window will appear. Ensure fields are separated by comma, there is no text delimiter and tick the box alongside ‘Put Field Names in first Record’. Click the box (circled below) alongside ‘File’ and you can select where the file is to be saved: the folder mentioned on page 7 would be ideal. You should by now see this: Version 4 October 2011 Page 13 of 22 Type a suitable file name where indicated, ensuring it ends ‘.xls’. You can then open it in Excel where it needs to be formatted as a table. This is explained in the next paragraph. Arranging Text into Columns in Excel When you open the query file you have just saved into Excel, it will look like this: Select all column A, then from the menu toolbar select Data-Text to Columns. A wizard will appear. There are three steps, in which you need to do the following: • • • Step 1 – Ensure the data is ‘Delimited’. Step 2 – The delimiter is a comma. Step 3 – Check the format for each column. Most would be general, but ensure dates are formatted ‘DMY’. Click ‘Finish’. All data should now be in its correct columns. Re-save the spreadsheet as Microsoft Excel Workbook format. When searching is complete, select Search-Close. Version 4 October 2011 Page 14 of 22 Closing an Issue First, set the RAG Rating in the Referral Process section to Green, then ensure all associated tasks/reminders etc are closed. This can be checked by looking in the Activity section. Next, go to the Feedback Closure section: In the field ‘CI_Status’, select option 4, then enter the date closed. Finally, click the icon circled above. This tells the system that the status of the issue is to be changed, i.e. closed. A message will appear asking you to confirm – click ‘Yes’. If necessary, the icon can be clicked again to change the issue back to Active. Version 4 October 2011 Page 15 of 22 Diary You can access your diary either as part of the logging on process or by clicking the icon circled above. The diary contains all triggers and tasks associated with community issues which are allocated to you. All tasks in red type are overdue and must be actioned immediately; those in black type are outstanding but within deadlines. It is possible to filter the list to concentrate on only overdue tasks, or those which become due in a specified period. Click the button alongside the ‘Filter’ field and select your criteria. To open a task, double click on it. This will allow you to make any changes. You may find it easier to open the issue to which the task is associated. To do this, ensure the correct task is highlighted and click on the ‘Open Community Issue’ icon, see below: Version 4 October 2011 Page 16 of 22 This opens the issue, and you can either update the task in the ‘Activity’ sheet or return to the diary via selecting from the open windows icons at the bottom of the screen (see below, circled): Instructions for closing tasks are provided on page 8. To exit the diary, click Diary-Exit or the X at the top right-hand corner of the diary screen. Version 4 October 2011 Page 17 of 22 Reports There are standard reports on the system, or you can build your own. Assistance can be provided – contact Adrian Townsend ([email protected]). Click on the Report window (circled above) and the following screen will appear: There are two icons circled above: click the one on the left to create a new report and the one on the right to open an existing one. Open Existing Reports Of the two icons circled in the screen layout above, click the right-hand one to open a report that has already been set up. The following will appear: Version 4 October 2011 Page 18 of 22 Below the set of folders, you will see various reports for each area. There are three types of report available: • Open Issues Raised to Date o A list of all issues recorded in that area which are still open. o Includes age of issue in days and RAG rating. o This is a useful report to view on a regular basis to monitor longstanding issues and identify any duplicates. • Community Issues Forum Area by Category o A tabular report showing numbers of issues raised since the start of the current financial year in each forum area, broken down by category. o Row and column totals are also provided. • Closed Issues – Current Financial year o A list of all issues in that area which were closed in the current financial year. o Includes how each issue was fed back and to whom. o RAG rating is shown for validation: all should be green in this report. These reports are useful for regular monitoring by users, and management information. They may be customised according to your requirements; it is a simple matter to add or remove fields, or to change the date range. These are covered in the next section on creating new reports. Version 4 October 2011 Page 19 of 22 Create New Report Click on the appropriate icon, select ‘Community Issue Report’ then any of the categories listed; see the screen view below: You are now faced with a set of options on how to structure your report, see below: The main areas to complete are: • Reference Date: the date from which any calculations are taken. Mostly this would be the date issues were raised. • In Period/Between: select the time frame, e.g. previous quarter, between two dates. • Filter: click on this button and you can select filters on any field, e.g. restrict the data to cover one district only. • View: click on this button to add columns to your report. A full list of all fields will appear as shown below: Version 4 October 2011 Page 20 of 22 Simply drag and drop each field to where you would like it to appear on the report. Note you can sort the data in any field. • You may also show a count of records, or perform simple calculations with your data. • The ‘General’ tab contains a facility to add titles and change the font. Saving Reports To save a report you have just designed or amended, click on the disk icon or if you wish to save it to a different name, from the toolbar select Report-Save As. To save it in a different format to allow reporting or editing, Respond allows reports to be saved as pdf, rich text format or html. From the toolbar, select Report-Export. You will then see the following: Version 4 October 2011 Page 21 of 22 Select the file area in which to export the report; you may wish to use the same folder that you were recommended to set up earlier, see page 6. • The pdf format is best if you wish to save the report as it is and not make any changes to the layout. • If you wish to edit the exported version, save as rtf which can be opened in Word, or csv which can be opened in Excel. • There is an option to save as html, but this is unlikely to be of any use unless it is to be published on a website. When you have finished working on reports and wish to return to the main Respond system, click the X in the top right-hand corner of the screen. Exiting/Logging Off Ensure any new/amended records and reports are saved. In most instances you will be given reminders, but it is advisable to get into the habit of saving as you go along. • Select File/Exit or click the X in the top right-hand corner of the screen. • You will then be returned to the Citrix web interface screen, as shown below: • Click ‘Log Off’ • You will see a message confirming that you have logged off. A link is provided allowing you to log back in at a later stage. • NB: If you are not using the system you must exit Respond, as not doing so may prevent other users accessing the system. Version 4 October 2011 Page 22 of 22