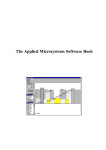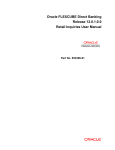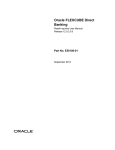Download TITLE: Brent Prepaid Card CCP User Guide VERSION: 3.0
Transcript
TITLE: Brent Prepaid Card CCP User Guide VERSION: 3.0 COMPLETED BY: Kerry Glockling CONTENTS 1|Page 1. Logging In .............................................................................................................................................................. 3 2. View Account Details ........................................................................................................................................ 4 3. View Transaction History ............................................................................................................................... 4 4. Edit Account Details:......................................................................................................................................... 6 5. Load Funds............................................................................................................................................................ 6 6. Payment Request ............................................................................................................................................... 8 6.1 Previous Payee/beneficiary .......................................................................................................................... 8 6.2 Select Payment type ......................................................................................................................................... 9 6.3 Payee/Beneficiary ............................................................................................................................................ 9 6.4 Account Number ............................................................................................................................................... 9 6.5 Enter Sort Code ............................................................................................................................................... 10 6.6 Amount .............................................................................................................................................................. 10 6.7 Invoice Number or Reference .................................................................................................................... 10 6.8 Supporting Documents ................................................................................................................................ 11 6.9 Invoice Date ..................................................................................................................................................... 11 6.10 Upload Supporting Docs ........................................................................................................................... 12 6.11 Submit Request ............................................................................................................................................ 12 7. Supporting Documents .................................................................................................................................. 13 8. FAQ’S .................................................................................................................................................................... 13 9. Contact US .......................................................................................................................................................... 14 10. Terms and Conditions ................................................................................................................................... 15 11. Logging Out ........................................................................................................................................................ 18 2|Page 1. LOGGING IN Cardholders will access their cardholder account from the following URL. https://www.prepaidfinancialservices.com/brent/login.aspx The cardholder enters their card number and the security image as it appears on the screen. The security image is always entered in Capital letters and should be entered as seen on the screen. NOTE the security image times out after 90 seconds and the page will need to be refreshed to generate a new security image. The cardholder will enter their PIN and select ‘login’ 3|Page 2. VIEW ACCOUNT DETAILS When the cardholder logs in they will be taken to the ‘view account details’ page, this page displays the basic account information as per below. From this page the cardholder can use the buttons on the left hand side to perform various functions from their account. 3. VIEW TRANSACTION HISTORY This allows the cardholder to view the activity on their card. The cardholder can search by date range to view transactions as they so wish (see below) A cardholder can aslo generate a PDF statement for the date range they have selected by selecting the ‘generate PDF’ function. *NOTE if a cardholder requests a paper statement at the time their card is created, they will be posted one. Cardholders will not automatically receive paper statements. 4|Page If a cardholder wants to see more information on a bank payment that has been processed from their card they can do so by selecting the transaction in question under ‘ type’ in the transction history. The information will be displayed to the cardholder as per the picture below, the fields populated will be dependant on the fields completed at the time of the request. 5|Page 4. EDIT ACCOUNT DETAILS: The cardholder can use this function to edit their mobile number and email address ONLY. Should the cardholder need to change their address they need to ring customer services and we can facilitate the change (see below) 5. LOAD FUNDS 6|Page Brent Cardholders can only load by bank transfer. When they click on ‘click here to find out more’ they will be taken to the detailed instructions as per below: 7|Page 6. PAYMENT REQUEST With this function the cardholder can make a payment from their Brent Card to any bank account or pay a third party bill. All that is required is for the cardholder to follow the payment request instruction form and enter name of the payee, a reference/Invoice number, payment type, account number and the amount they wish to pay to the payee. 6.1 PREVIOUS PAYEE/BENEFICIARY To a beneficiary you have paid before. Simply select that beneficiary from the drop down menu at the top of the screen. All of the details you used to make the previous payment will automatically be populated in the form by our system. All that remains is to click the ‘Submit’ button at the bottom of the page. 8|Page 6.2 SELECT PAYMENT TYPE Next you must select the type of payment you wish to make from the categories provided in the drop down menu. 6.3 PAYEE/BENEFICIARY Next you must enter the name of the person you wish to pay. 6.4 ACCOUNT NUMBER Next you must enter the bank account number of the person you wish to pay. 9|Page 6.5 ENTER SORT CODE Next you must enter the sort code of the person you wish to pay 6.6 AMOUNT Enter the amount you wish to credit In the example below the cardholder is transferring an amount of £300 to the beneficiary. 6.7 INVOICE NUMBER OR REFERENCE If there is a specific invoice number or reference to correspond with the payment please enter this in the field provided. In certain circumstances our system will prepopulate the invoice data dependent on the information you have provided. 10 | P a g e 6.8 SUPPORTING DOCUMENTS When submitting supporting documents with your payment request. Please select the appropriate option from the drop down menu. If you do not have supporting documents select the ‘None’ option. If the option you wish to select is not available in the menu please select the ‘Other’ option. If you select ‘None’ or ‘Other’ you may be required to provide some explanatory information in the notes field provided. 6.9 INVOICE DATE If appropriate please enter the date you received your invoice on. Then add the date range the invoice covers. 11 | P a g e 6.10 UPLOAD SUPPORTING DOCS Cardholders have the capacity to upload supporting documents to accompany any payment request. Simply scan the documents to a location on your computer. Click the button marked ‘Choose file’ A dialogue box will open. Select the file you wish to upload and select open. This will upload the document that you have selected to your payment request. Once the request has been submitted and email will be triggered to notify Brent the documents have been uploaded and they need to download/view them. 6.11 SUBMIT REQUEST Once all the relevant information has been entered the request needs to be submitted for processing. This is done by selecting ‘submit request’ 12 | P a g e 7. SUPPORTING DOCUMENTS There may be instances when the cardholder cannot supply documents at the time of a payment request or has been requested to provide further documents. In these instances they can upload additional documents using this button. 8. FAQ’S Here the customer can download the FAQ document. 13 | P a g e Brent_prepaid_card_ faqs_v2.pdf 9. CONTACT US The Contact us page provides the necessary contact information for the cardholder. 14 | P a g e 10. TERMS AND CONDITIONS Here the customer can view the cards terms and conditions. 15 | P a g e 16 | P a g e 17 | P a g e 11. LOGGING OUT From here the cardholder can log out of their cardholder account. 18 | P a g e