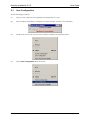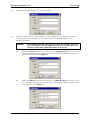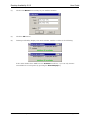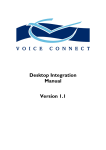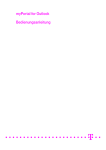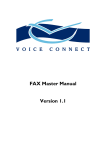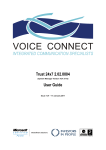Download Desktop Availability 5.0.5 - User Guide - Issue 1.00
Transcript
Desktop Availability 5.0.5 User Guide Issue 1.00 – 23 January 2007 Desktop Availability 5.0.5 User Guide CONTENTS 1 Introduction ........................................................................................................... 3 2 How to Configure Desktop Availability .................................................................. 3 2.1 2.2 2.3 System Configuration .................................................................................................................... 3 Available Tickbox ........................................................................................................................... 6 User Configuration ......................................................................................................................... 7 3 How to Use Desktop Availability ......................................................................... 10 3.1 3.2 Available and Unavailable ........................................................................................................... 10 Wrap-Up....................................................................................................................................... 10 Issue 1.00 – 23 January 2007 Page 2 of 10 Desktop Availability 5.0.5 1 User Guide Introduction This application enables a call handler to do the following: (1) Make him/herself available and unavailable to accept calls from a queue; (2) Initiate and extend a wrap-up time after a call. 2 How to Configure Desktop Availability 2.1 System Configuration Do the following procedure. (1) Log on to the computer (through Microsoft Windows) as an Administrator. (2) Start Desktop Availability. It displays the main window, similar to the following. (3) Click on the icon at the top left of the window to display the following menu. (4) Select System Configuration from the menu. Issue 1.00 – 23 January 2007 Page 3 of 10 Desktop Availability 5.0.5 NOTE (5) User Guide This option is only available to an administrator, or user with administrator access. Desktop Availability displays the following window. This enables you to specify details for the computer and phone at a desk. The User Configuration, described in Section 2.2 (Page 6), enables you to specify details for a call handler. (6) Enter the following information. Voicemail The I.P. address (or name) of the Voice Connector II (VCII) autoattendant and voicemail server. Auto-smartdesk extension This is the extension number of the telephone next to the computer. When a call handler logs in (through Microsoft Windows) to the computer, the VCII associates the mailbox number of the call handler with the extension number of the phone at the desk. If Q-Master passes a call to the call handler (which it does through the mailbox number of the call handler), it rings the phone at the desk. You must specify this if call handlers work at different desks. In this situation, each call handler has a mailbox, but does not have an extension associated with it. If call handlers always works at the same desks, then each call handler has an extension associated with their mailbox number. In this situation you can still specify the extension number, but it is not necessary to do so. Issue 1.00 – 23 January 2007 Page 4 of 10 Desktop Availability 5.0.5 User Guide Configuration Password If you specify a password, Desktop Availability will display the following window the next time that you select the System Configuration option, to prompt you to first re-enter the password. Show ‘Available’ Tickbox If you select this check box, so that it contains a tick, the main Desktop Availability window contains the Available check box that enables a call handler to specify when he/she is available to accept calls. See Section 2.2 (Page 6). Enable Wrapup If you select this check box, so that it contains a tick, in the Wrapup area below it, the Time (secs) and Allow extend check box will be active. Wrapup A wrap-up time is a period following a call, during which Q-Master will not pass another call to a call handler. This gives the call handler time to record details about a call before the next one. (7) Time (secs) The wrapup time in seconds. Allow extend If you select this check box, so that it contains a tick, a call handler can extend the wrapup time if necessary. Click the OK button. Issue 1.00 – 23 January 2007 Page 5 of 10 Desktop Availability 5.0.5 User Guide (8) If you changed the Auto-smartdesk extension, Desktop Availability displays the following window. Click the Yes button. (9) Desktop Availability displays the main window, similar to the following. NOTE 2.2 The above illustration indicates that wrap-up is not available, even though wrap-up is available. This is because a User Configuration, which Section 2.3 (Page 7) describes, is not yet specified. Available Tickbox If in the System Configuration, you deselect the check box Show ‘Available’ tickbox, so that it is empty (as shown above), the main window does not have the Available check box (as shown below). Issue 1.00 – 23 January 2007 Page 6 of 10 Desktop Availability 5.0.5 2.3 User Guide User Configuration Do the following procedure. (1) Log on to the computer (through Microsoft Windows) as a user. (2) Start Desktop Availability. It displays the main window, similar to the following. (3) Click on the icon at the top left of the window to display the following menu. (4) Select User Configuration from the menu. Issue 1.00 – 23 January 2007 Page 7 of 10 Desktop Availability 5.0.5 User Guide (5) Desktop Availability displays the following window. (6) Hotkeys enable the owner of the mailbox to press a single key or combination of keys to suspend and resume acceptance of calls from a queue. To enable Hotkeys, do the following procedure. WARNING These Hotkeys override other uses of the keys. For example, if you use F11 in any situation, specify CTRL+F11 or ALT+F11 or CTRL+ALT+F11 instead, or some other combination that you do not use. (a) Click in the Away box and press the key(s) (e.g. CTRL+ALT+F11) that you want to use to suspend acceptance of calls from a queue. Desktop Availability displays the name(s) of the key(s) in the Away box. (b) Click in the Back box and press the key(s) (e.g. CTRL+ALT+F12) that you want to use to resume acceptance of calls from a queue. Desktop Availability displays the name of the key in the Back box. Issue 1.00 – 23 January 2007 Page 8 of 10 Desktop Availability 5.0.5 User Guide (7) Click in the Mailbox box and key in your mailbox number. (8) Click the OK Button (9) Desktop Availability displays the main window, similar to either of the following. If the main window does NOT have the Available check box, a you can only become unavailable for a brief period by pressing the Enter Wrapup key. Issue 1.00 – 23 January 2007 Page 9 of 10 Desktop Availability 5.0.5 3 How to Use Desktop Availability 3.1 Available and Unavailable User Guide If the Desktop Availability main window has the Available check box, you can deselect it (so that it is empty) to make yourself unavailable to accept calls. Then select it (so that it contains a tick), to make yourself available again to accept calls from a queue. 3.2 Wrap-Up A wrap-up time is a period following a call, during which Q-Master will not pass another call to a call handler. This gives the call handler time to record details about a call before the next one. (1) To initiate (and to extend) wrap-up, press the Enter Wrapup / Away key. (2) To finish wrap-up, press the Exit Wrapup / Back key. Issue 1.00 – 23 January 2007 Page 10 of 10