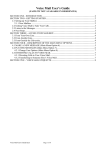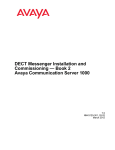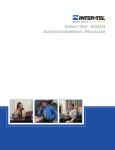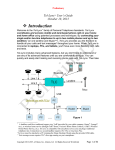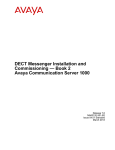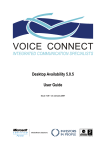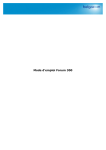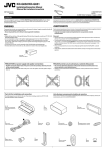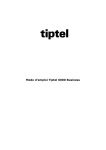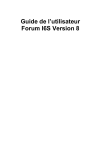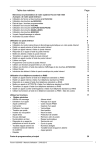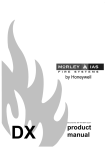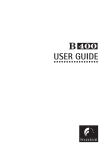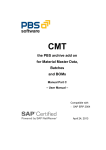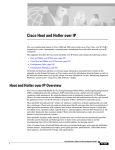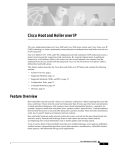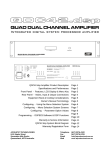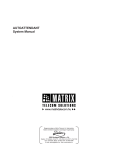Download Forum 300 System User Guide
Transcript
FORUM 300 User Guide Table of Contents 1. 1.1 1.1.1 1.1.2 1.1.3 1.2 1.3 1.4 2 2.1 2.1.1 2.1.2 2.1.3 2.1.4 2.1.5 2.1.6 2.2 2.2.1 2.2.2 2.2.3 2.2.4 2.2.5 2.2.6 2.2.7 2.2.8 2.3 2.3.1 2.4 2.5 2.6 2.7 2.8 3. 3.1 3.1.1 3.1.2 3.1.3 3.2 3.2.1 3.2.2 3.2.3 3.2.4 3.2.5 3.2.6 3.2.7 3.2.8 3.2.9 3.2.10 3.2.11 3.2.12 3.2.13 3.2.14 3.2.15 3.2.16 3.3 SYSTEM INTRODUCTION................................................................................5 System Overview ...........................................................................................5 System Description ........................................................................................5 PBX Features..................................................................................................6 Administrative Features.................................................................................8 Forum Phone 320 Overview............................................................................9 Forum Phone 310 Overview..........................................................................12 Forum 300 Outline Specification ...................................................................13 SYSTEM INSTALLATION................................................................................16 Mounting the Control Unit.............................................................................16 Location .......................................................................................................16 Equipment ...................................................................................................17 Removing the cover.....................................................................................17 Wall mounting the unit .................................................................................17 Terminal Connectors ....................................................................................18 Cage clamp connectors.................................................................................18 Wiring Connections.......................................................................................19 Wiring the Extensions...................................................................................19 Connecting the Forum Phone 310 and the Forum Phone 320.........................19 Connecting analogue extensions...................................................................19 Connecting the ISDN line..............................................................................19 Wallmounting the Forum Phone 320 and Forum Phone 310..........................20 Connecting the Extension Cabling.................................................................21 Using Cage Clamp Connectors ......................................................................21 Wiring the Telephones..................................................................................21 Forum 300 Voice Card Module ......................................................................22 Voice Card ...................................................................................................22 Connecting a Door Phone .............................................................................24 Music-on-Hold ..............................................................................................25 Ethernet Connection.....................................................................................26 Call Logging.................................................................................................27 Powering Up.................................................................................................32 BROWSER BASED PROGRAMMING ................................................................33 Starting Browser Based Programming...........................................................33 Introduction.................................................................................................33 To Enter Browser Based Programming..........................................................33 Main Configuration Page...............................................................................34 System Settings...........................................................................................37 Unattended Transfer.....................................................................................37 Trunk to Trunk Transfer................................................................................38 Common Address Book.................................................................................38 Common Address Book (Continued)..............................................................39 Auto-Attendant ............................................................................................39 Advanced Auto Attendant.............................................................................40 Music On Hold ..............................................................................................40 Ringing Cadences.........................................................................................41 System Properties ........................................................................................41 Administrator Password................................................................................42 Browser Language........................................................................................42 System Maintenance ....................................................................................43 Door Phone ..................................................................................................44 Roaming PIN................................................................................................44 Least Cost Routing .......................................................................................45 Point to Point/Multipoint...............................................................................45 Extension Settings........................................................................................46 2 3.3.1 3.3.2 3.3.3 3.3.4 3.3.5 3.3.6 3.3.7 3.3.8 3.3.9 3.3.10 3.3.11 3.3.12 3.3.13 3.3.14 3.3.15 3.3.16 3.3.17 3.3.18 3.3.19 3.3.20 3.3.21 3.3.22 3.3.23 3.3.24 3.4 3.4.1 3.4.2 3.4.3 3.4.4 3.5 3.5.1 3.5.2 3.5.3 3.5.4 3.5.5 3.6 3.6.1 3.6.2 3.6.3 3.6.4 3.6.5 3.6.6 3.7 3.7.1 3.7.2 3.7.3 3.7.4 3.7.5 3.7.6 3.7.7 3.8 3.8.1 3.8.2 3.8.3 3.8.4 3.9 3.9.1 3.9.2 3.9.3 4 4.1 Extension Numbering ...................................................................................46 Extension Names..........................................................................................47 User Settings ...............................................................................................47 Personal Address Book.................................................................................49 Function Key Programming...........................................................................50 Call Waiting..................................................................................................51 Intrude ........................................................................................................52 Call Pick-Up/Pick-Off ....................................................................................52 Do Not Disturb .............................................................................................53 Call Diversion...............................................................................................53 Conferencing................................................................................................54 Internal Paging.............................................................................................54 Direct Line Seizure .......................................................................................55 User Programming .......................................................................................55 Voice Mail.....................................................................................................56 Operator Functionality..................................................................................56 Outgoing CLI................................................................................................57 Call Back......................................................................................................57 Called Party..................................................................................................58 List Of Calls..................................................................................................58 Pin Codes.....................................................................................................59 Roaming PIN Extensions...............................................................................59 Hotline Extensions........................................................................................60 COLP/R Function ..........................................................................................60 Group Settings .............................................................................................61 Group Numbers ............................................................................................61 Group Names ...............................................................................................61 Group Assignment........................................................................................62 Group Attributes...........................................................................................62 MSN Settings ...............................................................................................63 MSN List.......................................................................................................63 MSN Names .................................................................................................63 MSN Ringing Assignment..............................................................................64 MSN Ringing Cadences .................................................................................64 MSN Call Restriction.....................................................................................65 Access Control..............................................................................................66 Level of Access.............................................................................................66 Emergency Numbers ....................................................................................67 Local Numbers .............................................................................................67 National Numbers.........................................................................................68 International Numbers..................................................................................68 Barred Numbers...........................................................................................69 Time Settings...............................................................................................69 Day/Night Ringing ........................................................................................69 Day/Night Switch Times ...............................................................................70 Set Time Manually........................................................................................71 Time Retrieval on Power-up..........................................................................71 Automatic Maintenance Times ......................................................................72 Miscellaneous Timers....................................................................................72 Miscellaneous Timers (continued).................................................................74 Router Settings ............................................................................................75 RAS Accounts...............................................................................................75 Remote Access Numbers ..............................................................................75 IP Address....................................................................................................76 Port Numbers...............................................................................................76 System Mainte nance Programming...............................................................77 Overview......................................................................................................77 To Access the System Maintenance Menu .....................................................78 System Maintenance Options........................................................................78 BROWSER BASED USER PROGRAMMING GUIDE ............................................84 Browser Based Programming Introduction ....................................................84 3 4.2 4.3 5 5.1 5.2 5.3 5.4 5.5 6 6.1 6.2 6.3 Function Keys...............................................................................................85 Personal Address Book.................................................................................86 VOICEMAIL AND AUTOATTENDANT GUIDE ....................................................87 Overview......................................................................................................87 Voice Mail Features ......................................................................................87 Operating Voice Mail from a Forum Phone 320..............................................89 Operating Voice Mail from an Analogue Telephone ........................................94 Auto-Attendant ............................................................................................95 Remote Access User Guide...........................................................................99 Introduction.................................................................................................99 To Install a Dial-up Networking Connection on the Remote PC ......................99 To Connect to the System Remotely...........................................................100 4 1. SYSTEM INTRODUCTION 1.1 System Overview 1.1.1 System Description Integrated Platform The Forum 300 system integrates all of the communication needs of a small business into a single platform. Voice calls are handled with the full functionality of a traditional PBX. Calls can be made, received, placed on hold and transferred from any extension on the system to any internal or external party. Capacity The basic control unit is equipped for one ISDN basic rate connection to the public network and 6 internal voice extensions - 3 digital and 3 analogue. Other Interfaces Ethernet port for connecting a PC for system configuration 2 External relays to connect a door phone Audio Port for connection an external source of Music on Hold Call Logging port. The Forum 320 Phone - The Forum 320 Phone is a full handsfree display telephone designed specifically for use with the system. The large 4 line display and mouse (navigation) keys guide the user through the features and programming of the switch. The 6 fixed and 16 programmable function keys give single touch access to many of the most commonly used features. The Forum 310 Phone - The Forum 310 Phone is a full handsfree display telephone designed specifically for use with the system. The large single line display is used for calling line identification and access. The 6 fixed and 16 programmable function keys give single touch access to many of the most commonly used features. Standard Telephones - The system also supports standard analogue telephones, fax machines, answering machines, DECT cordless telephones, payphones and modems. Voice Mail Modules - The optional voice mail module has 2 voice ports and a maximum storage of 2 hours of recorder voice. It supports one voice mailbox per extension plus one voice mailbox per group. The message storage is shared on a first come, first served basis but there is a limit of 20 messages per user of no more than 90 seconds each. Users can also access their voice mail remotely to read mail and change messages. 5 1.1.2 PBX Features Auto-Attendant - The Auto-Attendant will answer a call with a recorded message after a pre -determined time and can prompt the user to dial DTMF digits in order to be routed to a specific extension or group. Busy Line Details - If a System Phone makes a call by selecting a specific line and the line is busy, the user will receive Busy tone and the display will indicate the reason the line is busy. Call-Back - When a called extension is busy, a call-back can be set so that when the called extension becomes free, the system will first ring the extension that set the call-back and when that extension answers, the system will ring the called extension. Call Brokerage - Allows the user to make multiple outgoing calls from the same extension and by putting these calls on Hold, toggle from one call to another. Call Diversion - There are 3 types of call divert - Divert All Calls - Divert On No Answer - Divert On Busy These can be diverted to an extension, a voice mail box, an entry in the Personal/Common Address Books or with the exception of Divert On Busy, to an external number. Call Hold - Places a call on Hold while an enquiry is made. Call Intrusion - Intrudes on an established call. A warning tone is given before the intrusion takes place. Call Park - Parks a call to pick up at another extension. Call Pick off - Picks off (or takes over) a call in progress at another extension, for example - an answering machine. Call Pick up - Answers a call ringing another extension. Call Transfer - Transfers a call to another extension. Both announced and unannounced (transfer on ringing) transfers are supported. Call Waiting - When on a call, an alert tone will indicate a call waiting. The caller will receive ringing tone to indicate that the called party is being alerted. Conference Call - The system allows 3 parties to be connected together on a call. A conference call can be set up with • 2 other extensions • 1 extension + 1 external party • 2 external parties. Note: The system also supports Call Conference on the Public ISDN Network (3 Party). CLI - Enables the user to view the identity of the incoming caller before answering the call. Available to all extensions on the system, digital and analogue, provided the latter has the ability to display CLI. 6 CLIP/CLIR - System users can allow or prevent their CLI information from being sent to line by using CLIP/CLIR (Calling Line Identification Presentation / Restriction). Operator Functionality - The system can be programmed so that incoming calls ring different extensions or groups of extensions at different times of the day, e.g. after hours, all calls ring a night service extension. These changeovers will take place automatically but can be overridden by an extension, provided that extension has Operator Functionality enabled in system programming. Normally only the system administrator or reception extension would have this facility enabled. Direct Line Seizure (DLS) - When DLS is set, an extension will seize a line and receive external dial tone when the handset is lifted or the Speaker key is pressed. This option is programmable on a per extension basis. It is disabled by default. Do Not Disturb - When set, all calls arriving at the extension will receive Busy tone. The exceptions to this are calls from extensions that have DND override set in system programming. Door Phone - A door phone can be connected to the system using one of the analogue extension ports. When the door phone button is pressed, the system will ring the extensions that have been assigned to answer the door phone. The door can be opened remotely from the telephone extension. Enquiry Call - Places a call on hold enabling the user to make a call to another extension or external party. Flexible Numbering Plan - Extension numbers can be from 2 to 9 digits long. Group Operation - Where more than one extension has been programmed to ring for a particular line, these extensions are considered to be a group and are contactable by dialling a group number. There are 10 available groups. The extensions to ring for each group may vary depending on the Day/Night Ringing Service. Internal Calls - These are calls made between extensions on the system. Internal Paging - Enables an extension user to broadcast a message through the speakers of Forum phones. MSN/Line Assignment - Assigns extensions to ring for particular MSN lines. Missed Calls list - The system maintains a list of the last 10 missed calls for each extension equipped with a System Phone. If more than 10 calls are missed, the oldest record on the list will be deleted. Phone Book - There are 3 phone books available to each extension • • • Personal Address Book which stores 50 numbers per extension. These numbers are only available from the extension that entered them Common Address book which stores 200 numbers available to all extensions on the system Extension List which shows extension numbers and names. PIN Codes - PIN Codes are used as a means of security. Extension users have the option to program a 4 digit PIN code that can be used for accessing features such as voice mail and Browser Based User Programming. 7 Redial - The System Phone can store up to the last 10 numbers dialled from the extension. Using the Last Number Redial feature allows the user to select a number from the list to redial. Standard analogue extensions can only re-dial the last number dialled. Roaming PIN - Calls made from an extension are subject to the level of access that has been assigned to the user of that extension. The level of access defines the types of call the user is permitted to make, e.g. internal calls only, internal and external local calls only etc. The Roaming PIN feature allows a user to enter a PIN code at another extension where that telephone will take on their user profile for a period of time. Individual extensions need to be enabled in system programming to be able to accept a Roaming PIN. The system installer/administrator will issue Roaming PIN and user numbers. Voicemail - The optional voice mail module provides a maximum of 58 mailboxes. Users can configure their own mailboxes, divert calls to their mailboxes and retrieve or save the voice messages received. 1.1.3 Administrative Features Ethernet Interface - Browser Based System Programming can be carried out from a PC connected to this port. Browser Based Programming - Browser Based Programming enables the system to be configured to suit the customer's method of working. This can be done from a PC connected to the Forum 300 system or remotely over the ISDN line. When new features and software releases become available, these may be downloaded remotely from a server. Remote Access - A standard PC running Windows (98, 2000, Me, NT, XP), MAC or Linux with a connection to an ISDN line can dial into the Forum 300 and connect to the system with a user name and password Security - The built-in security does an encrypted password check before permitting access. Remote Download - The system is equipped with Flash Memory which allows the software of the system to be upgraded from a remote service centre over the telephone line. Call Logging - The system outputs Call Logging records for all external calls, both incoming and outgoing. The Call Logging report is sent over the Ethernet connection using a TCP/IP port where it can be read by an application such as HyperTerminal. The RS232 serial port can also be used for Call Logging. 8 1.2 Forum Phone 320 Overview The System Phone, which can be either desk or wall mounted, is a full handsfree display telephone which is designed specifically for use with the new generation Forum 300 voice and data switches. The 4 line, 20 character display and mouse (navigation) keys guide the user through the menus for the operating and programming of the system and System Phone. Display Display prompts provide assistance to the user when operating or programming the telephone and the system. When the System Phone is idle, the display shows the time, day and date on the top line, the extension number on the second line and the function of the context sensitive navigation keys on the fourth. The third line (normally blank) is used to display additional information. 04:42 Tue Extension 11 Menus 01/01/03 ↑↑↓↓ Phone Bk 9 Navigation Keys The System Phone allows call control and programming operations to be performed quickly and intuitively using the phone display and the context sensitive navigation keys. 04:42 Menus Press left key to enter Menus. See diagram below for the list of options. Tue ↑↑↓↓ 01/01/0 Extension 11 Phone Bk Press right key to enter PhoneBook. Use up/down keys to scroll through the options . Function Keys The System Phone has 16 programmable function keys and 6 fixed function keys. The 16 programmable function keys are factory set with the most commonly used features of the system but can be changed by the user to speed dial, line or function keys as required. The 6 fixed function keys cannot be altered. Fixed Function Keys These keys provide single touch access to the most commonly used features of the system. HOLD MESSAGE DIVERT DND MUTE HOLD - This key places the current call on exclusive hold for later retrieval. MESSAGE - A flashing LED alongside the MESSAGE key indicates voicemail messages or missed external calls. SPEAKER DIVERT - This key enables calls to be diverted to another extension, external number – or voice mailbox if the voice card is fitted. DND - The DND key sets the Do Not Disturb facility. All internal and external calls arriving at the extension will now receive busy tone. MUTE - This key switches off the handset microphone, enabling private local conversations to take place while still allowing the caller to be heard. SPEAKER - This key switches the System Phone to handsfree working. 10 Programmable Keys The System Phone has 16 user-programmable keys with associated LEDs. The function of these keys can be changed either by using the Phone Settings menu and selecting the Define Function Keys option on the System Phone or by using Browser Based User Programming. The default functions are Line keys - Providing single touch access to external lines. Extension keys - Providing single touch access to the numbered extension. Conference - Enabling a conference call to be set up with two other parties. Redial - Enabling the user to redial any of the last ten external numbers dialled from the System Phone. Pick up - Enabling the user to pick up calls ringing at another System Phone. Park - Enabling the user to park the current call and pick it up at another extension. User Programming When the System Phone is idle, pressing the <Menus> key gives access to the following programmable features and settings enabling the user to configure the System Phone to best meet their needs Personal Address Book - Enables the user to enter, modify and delete entries in their Personal Address Book. Call Diversion - Enables user to set/clear all types of call diversion. Mailbox Settings - Enables access to mailbox messages and voice mail programming. This is only accessible if the system is equipped with a Voice Module. Phone Settings - Enables the user to customise the phone. (For details, see Phone Settings and Define Function Keys menus below). Day/Night Changeover - Enables manual change of ringing mode from the System Phone. List of Calls - Enables user to access details of missed calls, received calls or dialled calls. Roaming PIN - If an extension has been enabled for Roaming PIN in Browser Based Programming, the user of that extension is allocated a user profile. By entering a User Name and a PIN code, the user can make calls at any extension using this profile and its associated level of access. Phone Settings Menu The Phone Settings Menu allows the features listed below to be customised to meet the user’s individual requirements. Phone • • • • • • • • • • • • Settings Ringing Volume Handset Volume Speaker Volume Headset Volume LCD Contrast Change Language Define Function Keys Keypad Tones Phone Software Receive Page Calls Show Number Change PIN Code 11 Programmable Options for Function Keys • Redial Last Number • Call Filtering • Conference Call • Intrude C all • Call Pick Up • Park Current Call • Phone Book • Internal Paging • Transfer Call • Call Back • Roaming PIN • Extension Key • Line Key • Speed Dial Key 1.3 Forum Phone 310 Overview The Forum Phone 310 is a desk mounted, full handsfree display telephone, designed specifically for use with the Forum 300 system. R Function Keys The Forum Phone 310 has 6 fixed function keys. These keys provide single touch access to the most commonly used features of the system. REDIAL – This key redials the last external numbers dialled from the Forum Phone 310. MESSAGE - A flashing LED alongside the MESSAGE key indicates voicemail messages or missed external calls. LINE – Single line seizure to make an outside call on any available line R HOLD - This key places the current call on exclusive hold for later retrieval. MUTE - This key switches off the handset microphone, enabling private local conversations to take place while still allowing the caller to be heard. SPEAKER - This key switches the system phone to handsfree working. 12 Display The single line, 16 character display provides context sensitive information, such as the calling party name. When the system phone is idle, the display shows the time and extension number. 1.4 Forum 300 Outline Specification Forum 300 Control Unit 1 Basic rate ISDN line ( 2B+D) 3 internal digital extensions 3 internal analogue extensions 1 ethernet port for system configuration with browser 1 doorphone relay 1 audio port for external source of music on hold Optional Module Voice card for voicemail boxes and auto-attendant Power 110V / 220V / 240V ac (market dependent) 55V RMS superimposed on 42V DC, will ring all telephones simultaneously. Physical Interfaces MDF - 3 digital extensions two wire (cage clamp) 3 analogue extensions two wire (cage clamp) 1 ISDN T interface (RJ45) 1 Ethernet port for system configuration with a browser (RJ45) 2 External relays (cage clamp) External Music port 5mm jack LEDS System Power on LED (heartbeat) Voice Module 1 LED - shows power on and connected 13 System Management Browser Based local or remote Programming using Built-in http server Local or remote configuration backup Remote diagnostics Log files Data traffic Port 5050 ISP Log file Port 5051 Buffered Diagnostics Port 5060 Live TCIP Diagnostics Port 5061 Call Logging Port 5070 Voice Functionality Analogue Lines ringing assignment Analogue CLI on lines and extensions Auto attendant - Call queuing - Out of hours mailbox Barge-In Call Back Call Barring - 5 Levels Call Brokerage Call Diversion - Divert All - Divert No Answer - Divert On Busy - External or internal divert - Reprogram diversions remotely Call Hold Call Logging Call Park Call Pick-up/Call Pick-off Call Protection Call Transfer Call Waiting - Internal and external CLIP, CLIR 3 Party Conference Call - Internal and external Do Not Disturb Enquiry Call Flexible Numbering - 2 to 9 digit extension numbers Groups - Up to 10 groups numbered 80 to 89 - Group mailbox - Dedicated mailboxes within the group - Group diversion - Calls list per group - Missed calls (up to 10) Dialled calls (up to 10) Least Cost Routing Call List - Missed Calls (Forum Phone 320 only -up to 10 calls) - Received Calls (Forum Phone 320 only -up to 10 calls) - Dialled calls (up to 10 calls on the Forum Phone 320 and 5 calls on the Forum Phone 310) - Call Back - Delete - Store to address book - Time and date stamp MSN Ringing Assignment MSN Restriction Day/Night service - 5 Ringing modes - 8 Switching per day 14 - 30 Non switching days, e.g. Bank Holidays Paging - with Forum Phones speakers Phone Book - 200 common entries - Codes *4000 to *4199 - 50 entries per extension - Codes *800 to *849 - Internal extension list Redial - Last 10 numbers Roaming PIN - Up to 100 profiles User PIN Codes - One per extension and group (58) Voicemail - One voicemail box per extension and group. Storage time 2 or 4 hours shared on a first come, first served basis but a maximum of 20 messages per user of no more than 90 seconds per message - Call Back - Caller ID - Change diversions remotely - Change welcome message remotely - Forwarding - Time and date stamp - Remote access to mailbox. Forum Phone 3202-Wire digital connection Full handsfree working 6 Feature keys 16 Programmable function keys 20 Character by 4 line LCD display Headset socket. Forum Phone 3102-Wire digital connection Full handsfree working 6 Feature keys 16 Character by single line LCD display Specifications ISDN - CTR/TBR3 Safety - EN60950 EMC - EN55022 - EN55024 Physical Dimensions of the Forum control unit 335mm (H) x 265mm (W) x 85mm (D) Environmental Specification Operating temperature Humidity - -5 to +40 degrees Centigrade < 90% non condensing. 15 2 SYSTEM INSTALLATION Important: 2.1 Only qualified service personnel should carry out installation of the system. Please refer to the Safety Notes in the “Powering Up the System” section Mounting the Control Unit The control unit comprises a printed circuit board (PCB) housed within a 3-part enclosure which is constructed from robust ABS plastic. The three enclosure parts consist of the Access Cover, Top Cover and Base. The access cover may not be opened without the use of a tool. The access cover encloses the connection terminals to which the user has to have access for the installation of the system. Physical Dimensions - 335mm (H) x 265mm (W) x 85mm (D) 2.1.1 Location Find a location which is: § easily accessible, sufficiently spacious and well lit to allow you to wire the system. § isolated from plumbing or electrical wiring § within 2 mts. of the nearest power point § within convenient reach of the NTU (ISDN line socket) § § not exposed to extremes of tempera ture, humidity, dust, chemicals or direct sunlight. it is especially important that you allow at least 300mm clearance from the left side of the mounted unit. 16 2.1.2 Equipment Make sure you have the correct tools: § Wall-mounting template § 2 support screws, 1 fixing screw and rawl plugs (they are in the access area) § Drill and chuck-key § 6mm drill bit § Flat head screwdriver § Wire stripper § Snips and Cable Cleats § 2M Male-Male RJ45 Line Cord (Not supplied) 2.1.3 Removing the cover Removal of the access cover exposes the Access Area. This houses the terminals for the connection of all the devices supported by the Forum 300 System. To remove the cover: 1. Unscrew the top and bottom screws. 2. Rotate the cover through 90° in the direction shown in next picture. 3. Lift the cover away from the unit. 2.1.4 Wall mounting the unit Follow the steps below to mount the Forum 300 on the wall. Note that the mounting screws and rawl plugs are located inside the access area. 1. Mark on the wall the location of the three screw holes using the supplied template. 2. Drill holes and insert rawl plugs. 3. With the Access Cover removed (see previous section), the supporting and the fixing screw holes are exposed. 4. Insert the two support screws into the support holes and screw down, leaving a 5mm clearance from the surface of the wall. 5. Place the keyhole slots of the system over the supporting screws. 6. Insert the remaining screw into the fixing hole, via the access area and screw down. DO NOT OVER-TIGHTEN as this may damage the plastic housing! The system is now ready for wiring. 17 2.1.5 Terminal Connectors The following diagram illustrates the terminal layout of the Forum 300. Note that all terminal connectors are located within the Access Area. ISDN Line Interface T1 Relay RL2 Relay RL1 Ethernet Port for System Programming from a PC and browser Voice Port 11 Digital Voice Port 12 Digital Voice Port 13 Digital Voice Port 19 Analogue Voice Port 20 Analogue Voice Port 21 Analogue Phono jack connector for external Music on Hold source The terminal blocks consist of the following types of connectors: o o o 2.1.6 Cage clamp connectors are used for the connection of relay driven devices, digital and analogue extensions. RJ-45 connectors are used for the connection of the ISDN Line and Ethernet port for system programming with a PC and browser. Phono-Jack connector is used for the connection of the external Music-onHold source. Cage clamp connectors To connect the wires to the cage clamp connectors, follow the steps below: 1. Insert a non-conducting tool into the groove of cantilever (note that no tool is supplied with the system) 2. Push cantilever in the direction shown 3. Insert bared wire into the aperture 4. Release cantilever. 18 2.2 Wiring Connections 2.2.1 Wiring the Extensions Prepare the wires of the cables and connect them to the appropriate extension terminal blocks as described above. Wall-mount the extension telephone sockets. Route the extension cable to the Forum 300 system observing good building wiring practice by maintaining at least 50mm clearance between the e xtension cable and mains power cable, line or other building cable. Connection Data: a - b pair for Forum Phones 310, 320 and analogue telephones. 2.2.2 Connecting the Forum Phone 310 and the Forum Phone 320 The Forum Phone 320 and Forum Phone 310 may be connected to extensions 1114 using single pair cabling. The single pair should be terminated on an RJ11 socket. The Forum Phone line cord is terminated with a male RJ11 plug with pinout designations per the diagram shown above. 2.2.3 Connecting analogue extensions Standard telephones and other approved analogue devices may be connected to the analogue extension ports 19 to 21 using single pair cabling. The single pair is connected to the terminals of an RJ 11 socket as shown above. Note: An FSK Transmitter is used for the transmission of CLI (Caller Line Identification) information to the analogue extensions, if required. Transmission of CLI using DTMF is also supported. 2.2.4 Connecting the ISDN line The system is designed for the connection of a single ISDN line (T-Interface). A Male-Male RJ45 cable is required to connect each ISDN line (This is not supplied with the Forum 300 system). The system may be configured to operate in either Point to Point mode (default) or in Point to Multipoint mode. Note: If the Forum 300 is to be connected in a Point to Multipoint configuration, it MUST be installed as the last terminal on the bus. 19 2.2.5 Wallmounting the Forum Phone 320 and Forum Phone 310. The Forum Phone 320 and the Forum Phone 310 can be either wall or desk mounted. To change from desk to wall mounting, the plinth must be removed from the phone. To remove plinth - slide in direction of arrows To remove the plinth, lift the two retaining clips and gently slide in the direction shown. Three screws are needed to support the system phone – these should be positioned in the keyhole slot at the top of the base and the two slots at the centre as illustrated below. Wall mounting dimensions for handset rest Wall mounting dimensions A separate wall-mountable handset rest is provided for use when the phone is wall-mounted. If required, this bracket can be fixed to the wall on the left hand side of the system phone and used to support the handset when off-hook. 20 2.2.6 Connecting the Extension Cabling Connecting the Extensions at the Control Unit Prepare the wires of the cables and connect them to the appropriate extension terminal blocks, for digital telephones - terminals 11 – 14 and a nalogue telephones - terminals EA19 – EA21. (See Table 1 below). Extension Connection Table (Table 1) Designation 11 12 13 19 20 21 2.2.7 Connector type Cage Clamp Cage Clamp Cage Clamp Connects to Extension Digital 11 Extension Digital 12 Extension Digital 13 Cage Clamp Cage Clamp Cage Clamp Extension Analogue 14 Extension Analogue 15 Extension Analogue 16 Using Cage Clamp Connectors To connect the wires to the cage clamp connectors, follow the steps below • Insert a non-conducting tool into the groove of the cantilever (note that no tool is supplied with the system) • Push cantilever in the direction shown • Insert stripped wire into the aperture • Release cantilever. 2.2.8 Wiring the Telephones Wall-mount the extension telephone sockets. Route the extension cable to the system, observing good building wiring practice by maintaining at least 50mm clearance between the extension cable and mains power cable, line or other building cable. Both the system phone and analogue telephones are connected to the system using 2 wires which should be connected to the a and b terminals on the telephone socket. 21 2.3 Forum 300 Voice Card Module Voice Card 24 pin Connectors 2.3.1 Voice Card The Forum 300 may be equipped with a Voice Expansion Card for an integrated Voice Mail solution, capable of storing up to 120 minutes of voice storage. It provides one mailbox per extension and one per group, and 2 Voice channels that allow up to 2 messages to be recorded or played simultaneously. The Voice Card software is downloadable just like the Forum 300 system code, allowing the user to upgrade the software remotely if required. To install the Voice Card • • • • Observe anti-static precautions Power down the system Remove the control unit main cover Mount the daughter card on the single mounting pillar and the 24way connector as shown above ensuring that the pins of the connector line up 22 The Voice Card has a 24 pin connector which plugs into the Forum 300 system. Picture of Voice Card Connector To install, align the pins on the voicecard with the socket HDR7 on the system board and align the hole in the voicecard over the plastic pillar on the system board and press firmly. Picture of Voice Card installed on Forum 300 Connector Area Voice Card Installed 23 2.4 Connecting a Door Phone A door phone can be connected to the system using one of the analogue extensions and the two system relay ports. The first relay is used to provide a speech path between the door phone and the internal extension to which it is connected. The second relay is used to activate the door locking mechanism. The door phone unit is made up of two elements - a handsfree audio unit with speaker and microphone (this has the same electrical properties as an off-hook analogue phone) and a push to close button-operated switch, all housed within a metal casing. When the door phone button is pressed, the system will operate relay 1 w hich connects the door phone audio unit to the extension port and rings the extensions that are programmed to ring for the door phone. When an extension answers, it is connected to the door phone. The user then has the option of opening the door by dialling a code - or by pressing a key in the case of a system phone. Wiring the Door Phone Switch The two contacts of the door phone switch have to be wired to the a and b contacts of the analogue extension port being used for the door phone (see diagram below). Wiring connections for the door phone Door Phone Control Unit a b Door phone switch RL1 RL2 Analogue extension port to which door phone is connected, e.g.21 Relays for door phone operation Handsfree Audio unit Note: The relay contacts are normally open. Wiring the Audio Unit Connect one contact of the audio unit to the a contact of the door phone extension and the other to one of the contacts of Relay 1. Connect a link wire between the b connection of the door phone and the second contact of Relay 1. (See connection diagram above and Table 2). 24 2.5 Music-on-Hold External Music-on-Hold sources (for example, from a CD Player) can be plugged into the system's 5mm Phono Jack labelled MUSIC ON HOLD. (See Table 2 for connector details). Miscellaneous Connections Table (Table 2) Designation Connector type Connects to - 19 - 21 MUSIC ON HOLD 11 – 13 Blue Cage Clamp Audio Jack 3 analogue a/b extensions Input for Music on Hold from external source 3 digital Forum Phone extensions LAN Orange Cage Clamp RJ45 RL 1 RL 2 T1 Cage Clamp Cage Clamp RJ45 Ethernet port for System programming with PC and browser Relay output 1 Relay output 2 External (T) ISDN BRA IMPORTANT SAFETY NOTICES The mains power point to which the system is connected should remain easily accessible in case the system needs to be powered down. Note: To power down the system when a Battery Back Up module and battery are connected, both the mains power and the battery must be disconnected. Even if the mains power is switched off, hazardous voltages are still present if the battery remains disconnected. After installation of the system or changes to the wiring configuration, the access cover should always be replaced for safety reasons. The battery recommended for use with the system is as follows • Sealed Lead Acid type • 12 Volt • 6 or 7 Ampere hour • “Faston Tab 187” terminals. If the battery is to be housed in the plastic battery enclosure, it should be no larger than 151 mm (L) x 65 mm (W) x 97.5 mm (H). The battery cable supplied with the system contains a 5 Amp fuse in the Positive (red) wire. If other cables are to be used, a 5 Amp fuse must be inserted in series with the Positive wire. At the system end, the battery cables should be stripped back 7 mm and fully inserted into the connector (J2) to ensure that the conductors are not accessible. 25 2.6 Ethernet Connection Browser Based System Programming can be carried out from a PC connected to the Ethernet port on the system. Connecting to the Ethernet Port The Ethernet port on the system is an RJ45 socket. Two different types of cable are used to connect to this port • An Ethernet cable if connecting to a company LAN or Hub. Connect one end of the Ethernet cable to the ethernet port on the system MDF board and the other to the Hub. Note: Most Hubs have a LED at each Ethernet port. If the LED lights, it is a good indication that the cable has been connected correctly. If not, try another port and/or check the cable is not damaged. • A crossover cable if connecting to a single PC. Connect one side o f the crossover cable to the ethernet port on the system MDF board and the other side to the Ethernet network interface card installed in the computer. Note: When installing an Ethernet Network card, make sure the driver software indicates that the device is functioning properly. IP Configuration In order for the connected computer(s) and the system to communicate, there must be an IP connection established between them. For the connection to be established, the PCs and the system must have IP addresses within the same range. The IP configuration of the system can be viewed and changed from a system phone logged in to System Maintenance. (See section 3). Note: The IP configuration of the system can also be viewed and changed from Browser Based Programming once an IP connection has been established between the PC and the system. The default IP configuration of the system is - IP Address: Subnet Mask: HTTP Port: 192.168.0.100 255.255.255.0 80 Note: Each system has a unique MAC address that can also be viewed from System Maintenance. In order to give the PC and the system an IP address in the same range, either the IP address of the system or the PC can be changed. Change the IP address of the system to be within the same range as the IP address of the PC, e.g. if the IP address of the PC is 192.0.0.31, from system maintenance change the IP address of the system to 192.0.0.120 Using • • • a system phone Enter ****#### Press <Dial> key At the prompt enter password (default 1000) 26 • • • • Press <Accept> key Scroll down to IP Settings and Ports Press <Select> Scroll down to Change IP Address • Enter new address • Press <Select> Alternatively, change the IP address of the PC so that it is in the same range as the syste m. (See user instructions for PC). Note: If the PC is on a local area network (LAN), it will be necessary to change the IP address of all the computers on the LAN. IP Connection Testing To check that the IP configuration is correct and both the PC and the system are on the same network At the PC, from Windows • go to <Start> • select <Run> A window prompting the user to open a program will appear • type "command" (or “cmd” in some cases for Windows 2000) in the white field. The MS-DOS window opens with the following prompt - C:\_ • Type "ipconfig" at the cursor. The details of the IP configuration of the PC will appear on the window - e.g. Windows IP Configuration IP Address ......................... 192.0.0.200 Subnet Mask ...................255.255.255.0 Default Gateway ................ 192.0.0.205 Make sure that the configuration that appears on your PC is correct. In order to test the IP connection between the PC and the system, type "ping" followed by the IP address of the system. To test for the example shown above, type C:\Windows\desktop>ping 192.0.0.200 The PC will ping the system address with 32 bytes of data and report the results. If the IP connection is correct, the results should state Packets: Sent=4, Received=4, Lost=0 (0% Lost). If the IP connection is incorrect, check again that the system and the PC have IP addresses in the same range and that the cabling connections are correct. 2.7 Call Logging The system outputs Call Logging Records for all external calls, both incoming and outgoing. The Call Logging Report can be generated using HyperTerminal over the Ethernet Connection using a TCP/IP port. 27 In order to make it easier to read the output, each field is right justified (i.e. padded with spaces) and separated from the next field with a comma. This output may be extracted and used by external applications (for example, Microsoft Excel) to generate reports and accumulate statistics. (It is beyond the scope of this guide to describe how to use this output with external applications). HyperTerminal connection Using a PC connected to the system Ethernet Port • • • • • Open the <Start> menu Click On <Programs > Click On <Accessories> Click On <Communications> Click on <HyperTerminal> The window alongside will be shown Enter a name to identify the connection • • • In the Connect Using field, select the TCP/IP setting Enter the IP address of the Forum 300 system (by default, 192.168.0.100) Enter the port number. This is always 5070. Click OK when ready The HyperTerminal window appears. When an incoming/outgoing ca ll is detected on the system, a call logging record will be generated at the end of the call. 28 Call logging format table Field ID Description Size Details 01. 02. 03. 04. 05. 06. Call ID Date Time Line Number Extension Number Extension Name 5 8 8 20 20 07. Call Type 1 08. Connection 1 09. Voice Card 1 10. Call Duration 8 11. 12. Ring Time Calling Number 5 20 13. Calling Name 20 14. Called Number 20 15. Called Name 20 Numeric DD/MM/YY Alphanumeric (e.g. Line 01) Numeric Alphanumeric (e.g. Extn 11) I = Invoicing (Voice) O = Outgoing (Voice) T = Transferred N = Internet R = Remote Access C = Time Retrieval D = Software Download Y = Yes N = No V = Voice Mail A = Auto-Attendant HH:MM:SS (Connected Time) MM:SS Alphanumeric (CLI or ‘Unknown’ if CLI not provided) Alphanumeric (If there is a match found in the Common Book) Alphanumeric (Called Number/MSN of Called Party) Alphanumeric 29 Call Record Details Incoming Calls When an incoming call is detected by the system, the following information will be displayed in the HyperTerminal window at the end of the call • Call ID • Date • Time • Line Number • Call Type = I • Calling Number • Calling Name • Called Number • Called Name If the call is answered by an extension, the following fields in the call record are updated • Extension Number • Extension Name • Ring Time • Connection = ‘Y’ • Voice Mail = ‘ ’ • Call Duration The time taken to answer is recorded. If the call is not answered, the following fields are updated in the Call Logging Record when the Calling party clears • Ring Time • Connection = ‘N’ Outgoing Calls A Call Logging Record is generated when an extension makes an outgoing call. The following information is displayed • Call ID • Date • Time • Line Number • Extension Number • Extension Name • Call Type = ‘O’ • Calling Number • Calling Name • Called Number • Called Name If the called party answers, the record is updated with the following fields • Ring Time • Call Duration • Connection = ‘Y’ If the called party is busy, the following output is displayed • Ring Time = 00:00 • Call Duration = 00:00:00 • Connection = ‘N’ (“Not”) 30 If the calling party does not answer, the following fields are completed when the extension clears down • Ring Time • Call Duration = 00:00:00 • Connection = ‘N’ (“Not”) Call Transfer A new incoming call logging record is generated when an external call is transferred to another extension on the system. Externally Diverted Calls 2 call records will be generated if an incoming call is diverted to an external number. If the incoming call was from an internal extension, then only one call record is generated (i.e. an Outgoing Call). Voice Mail Calls An incoming call that is directed to a user’s Voice Mail will generate a call record as described for incoming calls. The “Voice Mail” field is updated when the line is connected to a voice channel on the voice card. The “Connection” field will be “Y” or “N” depending on whether the calling party left a message on the extension’s mailbox. • Connection = ‘Y’ (“message left”) Auto-Attendant Calls When the Auto-Attendant feature answers an incoming call, a record is generated as described for incoming calls. If an extension answers the call, there will be a separate call logging record for the answering extension, as if the call had been transferred to the user. Internet Calls When an outgoing call to the ISP is made, a call logging record is generated as previously described for outgoing calls. The “Call Type” field will indicate that it is a data call. Time From Network Calls Another type of outgoing call generated by the system is an automatic call on power up to an external number that “will always answer”. This call is immediately cleared when answered as the only purpose of the call is to obtain the time from the network. The call logging record is as described for outgoing calls (with no Extension Number/Name Fields completed). Note: This is not applicable to UK systems. Remote Access Calls The system provides remote users with the ability to ring into the system and access Browser Based Programming or the LAN. These data calls generate Call Logging Records as described for incoming calls. Software Download Calls 31 The system has the capability to receive software upgrades over the ISDN line. These calls are initiated by the system and the call record is as described for outgoing calls. 3-Party Conference Calls A 3- Party conference consists of 2 calls being on the same line at the same time, therefore there will be 2 active call logging records w ith the same line number. Note: There are no fields to indicate that the call was a 3-Party conference. 2.8 Powering Up Prior to plugging the system into the mains, ensure that • All wiring is properly connected • The access cover has been replaced and the sliding plate pushed up to lock the expansion modules into place • The lines and extensions have been connected to the system. 32 3. BROWSER BASED PROGRAMMING 3.1 Starting Browser Based Programming 3.1.1 Introduction On power up, the system is configured with the factory default settings. These settings can be changed by the installer or system administrator to meet the individual requirements of the customer using the system's Browser Based Programming interface. This section guides the user through the programming options. Programming is carried out from a PC using any standard Internet Browser, e.g. Netscape Navigator or Microsoft Internet Explorer, that is connected to the system either on the Ethernet Port or remotely over an ISDN line. 3.1.2 To Enter Browser Based Programming To use Browser Based Programming, the system and the PC must be on the same network with an IP connection established between them. (For details on configuring the Ethernet connection and the IP addresses, see the safety notices in section 2.13 of the Installation section). Open the Internet Browser and type the IP address of the system followed by the port number. The default address is http://192.168.0.100 The IP address of the system can be viewed from a systemphone using the System Maintenance option. (See Section 3.11). 33 Once the IP connection is established, the log-in window will be displayed • Enter the User Name and Password The default User Name is 'admin' and the password '1000'. Once Browser Based Programming is open, this Password and User Name can be changed. The system administrator has access to all of the programmable settings of the system using this password, with the exception of Reset System Programming and Reset System Password. These are only accessible to the installer using the Install password. 3.1.3 Main Configuration Page Following log-in, the main configuration screen will be displayed (Forum 300 System Programming). This shows a list of all of the programmable settings for the system divided into related groups for ease of programming. Each item on the list forms a link to the relevant configuration page. The Load Button enables previously saved configurations to loaded from a file on the PC. Note: Logging-in using the Install password will open a similar page with the title Forum 300 Installation. Note: Options such as the ADSL setting will only be shown if the releva nt module is fitted on the system. 34 A typical System Programming Page is shown below. To start configuring an option, click on the link, for example, Level of Access. The Save button allows settings to be saved to a file on your PC. To exit, press Logout. 35 The Load button allows previously saved settings to be loaded from a file on your PC. Programming a typical option - Type the extension or group numbers to be rung for Day Ringing mode in the white field. The Save button saves any changes made on the current page. Clicking the Back button will return to the previous page without saving the new settings (unless the Save button has already been clicked). The Ringing mode links give easy access to the configuration pages for the other Ringing modes. In other options, links of this type are used to move between Digital and Analogue extension pages. 36 Click the Help button for guidance on how to program the option. 3.2 System Settings 3.2.1 Unattended Transfer This option enables or disables the Unattended Transfer feature on the system. Unattended or Blind Transfer is the ability to transfer a call to another extension without having to speak to the destination extension first. Once the call has been answered, it is put on Hold and the destination extension is dialled. When ringing tone is heard, the handset can be replaced and the call is left ringing at the destination extension. There is a programmable timer that limits the time a call will ring at the destination extension before returning to the extension that transferred it. (See Miscellaneous Timers). The default setting for Unattended Transfer is Enabled. To change the setting • Click on the required option 37 3.2.2 Trunk to Trunk Transfer This option enables or disables the Trunk to Trunk Transfer feature on the system. Trunk to Trunk Transfer is the ability to connect two external calls together. If a system phone is on an established external call and has a second external call on Hold, selecting the Transfer option from the menu will connect the two calls together. An analogue telephone user must first place both external calls on Hold and then dial the transfer code *72 to connect the calls. The default setting for Trunk to Trunk Transfer is Enabled. To change the setting • Click on the required option • Click on Save to accept the new settings • Click on Back to return to the main menu 3.2.3 Common Address Book Frequently used telephone numbers can be stored and dialled using the Phone Book feature on the systemphone. These numbers can also be dialled from standard analogue telephones using a five digit Speed Dial Code. Up to 200 numbers can be stored under the codes *4000 to *4199. This option enables the 200 numbers to be entered into a table which, for ease of use, they have been organised into groups of 10. For example, to store a number under code *4000 • • Click on the *4000 to *4010 link The table shown below will appear If there are no numbers to be programmed press Back to return to the main menu. 38 3.2.4 Common Address Book (Continued) The table allows up to 10 Speed Dial Numbers and their associated properties to be programmed. • • Enter the telephone number (up to 20 digits) Enter the name associated with the number (up to 20 alphanumeric characters) Barring: If this box is ticked then the number will be subject to barring in the normal way, i.e. if it is an international number then users with local and /or National access only will not be able to call this number using the Common Address book. If Barring is not ticked, the number will be accessible from all extensions. • Select Barring option The Prefix option allows you to select a 0 prefix for an outside line where the number is external or None where the number is internal. • Select the Prefix from the drop- down menu • Click Save to accept new settings • Click Back to return to the Common Address Book main page 3.2.5 Auto-Attendant This option is only available when the system is fitted with a voice module. When an incoming call arrives at a particular MSN , the extension or extensions assigned to ring will be called. If the call is not answered within a pre-determined period (the AutoAttendant Answer Time), the calling party is connected to a recorded message. While the message is playing, the extension continues to ring. At the end of the message, the call is placed on Hold and after another pre -determined period (Auto-Attendant Repeat Timer), a second message is played to the caller. The configuration screen allows the AutoAttendant feature to be enabled for individual MSNs. To enable Auto-Attendant for a specific MSN 39 • • Click the MSN to highlight Click on the -> button to move it from the ‘Off’ to ‘on’ column • • Click Save to accept new settings Click Back to return to the main menu 3.2.6 Advanced Auto Attendant The Advanced Auto-Attendant feature will answer a call with a recorded message and can prompt the user to dial DTMF digits in order to be routed to a specific extension or group. The configuration screen enables the user to specify the extension or group numbers that will be called when a particular DTMF digit is entered. For example, if the DTMF digit 2 corresponds to internal dialling sequence 85 (Group 5), an incoming caller that dials 2 after being answered by the Advanced Auto-Attendant will ring group 5. The default setting for Advanced Auto Attendant is Disabled. • • To enable DTMF detection click the ON button Enter the extension or group to be called in the Sequence field alongside the required digit During the DTMF listening period, i.e. following the voice prompt requesting the caller to enter digits, the caller can reach an internal extension by dialling * followed by the extension number or an extension mailbox by dialling # followed by the extension number. • • 3.2.7 Click on Save to accept the new setting Click on Back to return to the AutoAttendant page Music On Hold When an external call is put on Hold the caller will hear a repeating 'Beep' tone. This option allows the tone to be switched off or replaced by an external music source which can be connected to the External Music on Hold Jack on the MDF board. Note: You may be liable for copyright fees on music that is connected to the system. To change the setting • • • 40 Click on the required option Click on Save to accept the new setting Click on Back to return to the main menu 3.2.8 Ringing Cadences Different ringing cadences can be set for internal and external calls so that users can tell by the cadence whether the call is internal or external. There is a choice of two cadences Cadence (1) 1 Second On, 4 Seconds Off Cadence (2) 400msec On, 200msecs Off, 400msec On, 4 Seconds Off The default settings are Internal cadence 1 External Cadence 2 Note: The same cadence can be used for internal and external calls. Different ringing cadences for MSNs can be specified in MSN Ringing Cadences in MSN settings, Page 30. To change the settings • • • 3.2.9 Select the required options from the drop-down menus Click Save to accept the settings Click Back to return to the main menu System Properties This option displays The Version Number of the main system software The unique MAC Address of the system The Number of Analogue and Digital Extensions on the s ystem The number of ISDN lines The software version, language, percentage used and messages available on the voice module, if fitted. 41 3.2.10 Administrator Password This option allows the Administrator Password (the password required to enter Browser Based Programming) to be changed. The default password is 1000 Passwords must contain between 4 and 20 alphanumeric characters. To change the password • • • • • Enter old password Enter new password Confirm by entering the new password again Click Save to accept new settings Click Back to return to the main menu A failed attempt to change the password will result in one of the following error messages PASSWORD NOT CHANGED: OLD PASSWORD INCORRECT PASSWORD NOT CHANGED: NEW PASSWORD TOO SHORT PASSWORD NOT CHANGED: OLD AND NEW PASSWORD THE SAME PASSWORD NOT CHANGED: NEW AND CONFIRM PASSWORD DIFFERENT 3.2.11 Browser Language Browser Pages are available in four languages − − − − English French German Flemish To change the setting • Select and click on the required option • Click Save to accept the settings • Click Back to return to the main menu 42 3.2.12 System Maintenance System Maintenance enables a number of system features to be reset and new software to be loaded into the system. Note: Changes on this page should only be made by a trained installer. − − − − − − − − Reset All Programming: Returns all system programming settings to the default settings Reset System language: Changes the language of the default extension names, group names and ringing modes. Reset System (Administrator) Password: Resets password to default setting (1000) Reset Voice Card: Deletes all Voice messages Restart System: The system will power down and up. All of the settings will be retained. Load new system software from PC: New system software can be stored in a file on a PC or a local area network and loaded into the sys tem via the Ethernet port. While the file is downloading, the status is indicated by a progress bar on the browser page. This page must be kept open until the download is complete, otherwise the software upgrade will not take place Load new voice card software from PC: New voice card software can be stored in a file on a PC or a local area network and loaded into the voice card via the Ethernet port. While the file is downloading, the status is indicated by a progress bar on the browser page. This page must be kept open until the download is complete, otherwise the software upgrade will not take place Request New Software: Enter the telephone number of the Download Server in the white field and click OK. The system will make an outgoing call to the number and when connected with the server, the new software will be downloaded Note: This feature is not available on systems equipped with analogue lines only. To activate any of the resets • • 43 Click the OK box alongside the required reset Click on Back to return to the main menu 3.2.13 Door Phone A door phone device can be connected to an analogue extension on the system. This page is used to specify the extension number, door opening time and the extension, group of extensions or external number that will ring when the door button is operated. • • • Doorphone Extn: From the drop-down menu, select the extension to which the door phone will be connected Door Open Time: Enter the time that the door opening relay should remain operated. The default setting is 3 seconds (minimum 1 second - maximum 10 seconds) Enter the number of the telephone that will ring when the door phone button is pressed. Note: The external line access prefix must be entered for an external number. • Click on Save to accept the new settings 3.2.14 Roaming PIN The Roaming PIN feature allows a user to enter a PIN code at any extension on the system that has been enabled to accept Roaming PINs and that extension will take on their user profile. This enables the user to make natio nal and international calls from that telephone, consistent with their permitted level of access. Up to 10 user profiles can be created using the table shown opposite. To create a profile • Select a user number • Enter a four digit PIN in the white field • Select the required level of access from the drop-down menu • Click on the Enable box When entries are complete • Click on Save to accept the new settings • Click on Back to return to the main menu Notes: Individual extensions are enabled to receive Roaming PINs in the option Roaming PIN Extensions in Extension Settings. There is a timer that determines how long the user profile will remain active once the Roaming PIN is entered which can be set in Miscellaneous Timers in Time Settings. The timer is only active when the telephone is idle. 44 3.2.15 Least Cost Routing When the system has a choice of different service providers, the Least Cost Routing feature enables the system to route outgoing calls using the lowest cost route. The table opposite can be programmed with up to 50 entries, each consisting of − − Dialled Sequence representing a specific type of call e.g. Mobile (up to 20 characters long) Prefix representing the carrier selection code (up to 10 characters long) The default setting is no entries. When entries are complete • Click on Save to accept the new settings • Click on Back to return to the main menu 3.2.16 Point to Point/Multipoint ISDN lines can be used in Point to Point or Point to Multipoint mode. Normally, when a line is connected to a PBX, it will be configured in Point to Point mode as the PBX is likely to be the only device connected on the line. The default setting for the ISDN line is is Point to Point. • • Click Save to accept new settings Click Back to return to the main menu NOTE: The system must be restarted before of this option any cha nges will take effect. 45 3.3 Extension Settings 3.3.1 Extension Numbering The extension numbering range of the system can be changed in order to be compatible with the numbering plans of larger networks or to suit a company's way of working. The length of any extension number can vary from 1 to 9 digits. If an extension number field is left blank, it will return to its default number when the save button is pressed. The default settings for the system are Digital Extensions 11 to 13 Analogue Extensions 14 to 16 Note: If an extension number is changed, the default name of that extension will also be changed, e.g. if Extension 11 (default name Tst 11) is renumbered 101, then the default name will change to Tst 101. If Extension 11 had previously been named in system programming, e.g. 'Jim' and Extension 11 then renumbered 101, the name will not change, i.e. Extension 101 will retain the name 'Jim'. • • 46 Click SAVE to accept new settings Click BACK to return to the main menu 3.3.2 Extension Names A 20-character name is associated with each extension. When receiving internal calls, the name of the calling extension is displayed on the Forum Phone 320 or 310. The default names are Tst followed by the extension number, for example, 'Tst 11'. It is not possible to assign the same name to more than one extension or to have the same name as the System Manager Login Name, i.e. 'admin'. The system will reset an extension name to the default settings if nothing is entered in the field when the SAVE button is pressed. • • 3.3.3 Click SAVE to accept new settings Click BACK to return to the main menu User Settings The User Settings page allows the functions and keys of each system phone or standard telephone on the system to be configured by using a web browser. A user's access to this facility is protected by a PIN password. Select from the drop-down menu the extension to be programmed and click on the GO button. 47 Using this page enables the user to set functions such as Do Not Disturb and the various types of call diversion. Divert: To enable a divert' use the drop-down menu alongside the relevant divert type to select the destination of the diverted call. When diverting calls externally, set the relevant diversion to External and enter the destination number in the field External Number. No line access code should be entered in this field. The system will insert the external line access code automatically. The timer for the Divert No Answer function can be changed. Day/Night Changeover: This function allows the user to change the system from one Ringing Mode to another, provided that the extension has been enabled for Operator Functionality by the system administrator. Show Number: Allows the user to enable or disable the display of their CLI on outgoing calls. PIN Code: The PIN code used by an extension to access Browser Based User Programming, Voice Mail, etc can be changed by entering a 4 digit code into the white field alongside the Pin Code option. Personal Address Book: This option allows telephone numbers to be programmed under short dialling codes, numbered *800 to *849. There are 50 codes available, grouped into tables of 10. Note: The functions listed in the right-hand column of the screen are only available to Forum Phone 320 users. Receive Page Call: This function enables or disables the extension's ability to receive Page calls. Function Keys: To view or change the settings of the function keys press Go alongside the Function Keys option and the function key screen will be displayed. • • 48 Click SAVE to accept new settings Click BACK to return to the main menu 3.3.4 Personal Address Book The Personal Address Book option allows up to 50 numbers to be stored and redialled using a short code. The codes which are numbered *800 to *849 are grouped into tables of 10. The sample screen shows the Personal Address Book table for Extension 11, codes *800 to *809. To enter a number • Enter the external telephone number in the Number field • Enter the name associated with the number in the Name field Note: Do not enter the line access digit in the Number field, as the system will automatically access a line when the code is dialled. If the CLI box is ticked, CLI is enabled and the Calling Line Identity will be sent to line when the number is called from the Personal Address Book. The default setting is CLI Enabled (ticked). Use the drop-down menu in the last column to select the external dialling prefix 0 or none for an internal destination. − To accept new settings • • 49 Click Save Click Back to return to the previous page 3.3.5 Function Key Programming To program the function keys • Click on the Go button alongside the Function Keys option on the main User Programming page The 6 fixed feature keys located at the top right-hand side of the page are not programmable. They are shown for reference only, as is the keypad. The white fields show the current function of the key. To change the function of a key • Click on the drop-down menu field and select the required function from the list • Click on the Save button to change the function • Click Back to return to the User Settings menu The available programmable functions are • • • • • • • • • • • • • • Redial Last Number Call Filtering * Conference Call Intrude Call Call Pick-Up Park Current Call Phone Book Internal Paging Transfer Call Call Back Roaming PIN** Extension Key Line Key Speed Dial Key * Only shown if the extension has been assigned for Operator Functionality (in System Programming) ** Only shown if Roaming PIN is enabled for the extension The Save To button enables the settings to be copied to other extensions. 50 3.3.6 Call Waiting The Internal and External Call Waiting features can be enabled or disabled on a per extension basis by clicking the boxes alongside the extension numbers. External Call Waiting: If an extension with this feature enabled is busy on a call and an external call arrives for that extension, the calling party will receive Ringing tone and the extension will hear Call Waiting tone. The extension user can then choose whether or not to answer the new call. Internal Call Waiting: If an extension with this feature enabled is busy on a call and receives a second call from another extension, the calling party will receive Ringing tone and the extension will hear Call Waiting tone. The extension user can then choose whether or not to answer the new call. If disabled, the calling party will receive Busy tone. The default setting is External and Internal Call Waiting Enabled at every extension. • • 51 Click Save to accept new settings Click Back to return to the main menu 3.3.7 Intrude The Intrude feature enables an extension to intrude on an established call. If an extension with the Intrude feature enabled makes a call to a busy extension, the caller can break in on the established call by using this feature. A Warning tone will be given before the intrusion takes place. The Intrude feature can only be used while listening to Busy tone, therefore the called extension must have Internal Call Waiting disabled. An extension cannot be intruded upon if the Protection option is enabled for that extension, i.e. the Protection box is ticked. The default settings are Intrude is Enabled for all extensions Protection is Disabled for all extensions To change a setting for an extension, click the box alongside the extension number. • • 3.3.8 Click Save to accept new settings Click Back to return to the main menu Call Pick-Up/Pick-Off The Call Pick-Up and Pick-Off features enable an extension to answer a call ringing at another extension or to take over (PickOff) a call that has already been answered, e.g. from an answering machine. Calls can only be picked off from extensions with the Pick-Off feature enabled. The default settings are Call Pick-Up Enabled for all extensions Call Pick-Off Disabled for all extensions To change a setting for an extension, click the box alongside the extension number. • • 52 Click Save to accept new settings Click Back to return to the main menu 3.3.9 Do Not Disturb When an extension has the Do Not Disturb feature set, all calls arriving at that extension will receive Busy tone. This feature can be enabled or disabled on a per extension basis by clicking the box alongside the extension number. The DND facility can be overridden by extensions which have DND Override enabled (e.g. a manager's or supervisor's telephone). Extensions with DND Override can then call extensions with DND enabled in the normal way. The default settings are Do Not Disturb Enabled for all extension DND Override Disabled for all extensions • • 3.3.10 Call Diversion Click Save to accept new settings Click Back to return to the main menu The use of the Call Diversion features, i.e. Divert All Calls, Divert On Busy and Divert On No Answer, can be enabled or disabled on a per extension basis. If the system has a voice module fitted, there is a pre -programmed voice message, i.e. "your call is being diverted please hold" that can be played to the caller. To enable the message, click on the box in the prompt column alongside the extension number. The default setting is Enabled at every extension. To change a setting for an extension, click the box alongside the extension number. • • 53 Click Save to accept new settings Click Back to return to the main menu 3.3.11 Conferencing The use of the Conferencing facility can be enabled or disabled on a per extension basis. The default setting is Enabled at every extension. To change a setting for an extension, click the box alongside the extension number. • • Click Save to accept new settings Click Back to return to the main menu 3.3.12 Internal Paging The system can be used to make a paging call (public announcement) which is broadcast over the loudspeakers in all of the Forum Phones 310 and 320. The use of the Internal Paging facility can be enabled or disabled on a per extension basis. The default setting is Enabled at every extension. To change a setting for an exte nsion, click the box alongside the extension number. • • 54 Click Save to accept new settings Click Back to return to the main menu 3.3.13 Direct Line Seizure If an extension has Direct Line Seizure (DLS) enabled, it will seize an external line when going off-hook without having to dia l a line access digit. Extensions with DLS set can revert to internal dial tone by going off-hook and press the Hold key. The use of the Direct Line Seizure facility can be enabled or disabled on a per extension basis. The default setting is Disabled at every extension. To change a setting for an extension, click the box alongside the extension number. • • Click Save to accept new settings Click Back to return to the main menu 3.3.14 User Programming Access to Browser Based User Programming can be enabled or disabled by the system administrator. If enabled, the user will be able to program the extension settings for their system phone from a browser on a PC connected to the system via the Ethernet port. If disabled, access via a PC will be not be possible. The default setting is Disabled at every extension. To change a setting for an extension, click the box alongside the extension number. • • 55 Click Save to accept new settings Click Back to return to the main menu 3.3.15 Voice Mail The use of Voice Mail can be enabled or disabled on a per extension basis. Note: This option is only available when the system is equipped with a voice module. Extensions enabled for Voice Mail have access to a private mailbox and can record personalised greeting messages. The Password option allows users to protect the privacy of their mailbox. If this is enabled, a PIN code will be required to access the mailbox. Note: Remote access to Voice Mail will always require the use of a PIN. The default settings are Voice Mail Enabled at every extension Password protection Disabled at every extension To change a setting for an extension, click the box alongside the extension number. • • Click Save to accept new settings Click Back to return to the main menu 3.3.16 Operator Functionality If enabled, this feature gives an extension the ability to switch the system manually between Day, Night and other Ringing modes. An additional Menu option, Day/Night Changeover, will appear on the systemphones. If selected, this allows the ringing mode to be changed. Analogue extensions enabled for this feature can change the ringing mode using dial codes. If enabled for Operator Functionality, the extension will also be able to record the Auto-Attendant introductory voice message and edit the Common Address Book. The default setting is Enabled at extension 11 only. To change a setting for an extension, click the box alongside the extension number. 56 • • Click Save to accept new settings Click Back to return to the main menu 3.3.17 Outgoing CLI The CLI that is sent to line when an extension makes an outgoing call can be specified on a per extension basis. Clicking on the drop-down menu in the numbers column displays the MSN numbers that can be used for the outgoing CLI. These are the MSN numbers from the list in MSN Settings. From the list select the number to be set for outgoing CLI. Each extension can be programmed to display or restrict outgoing Calling Line Identity. The default setting is None (no CLI number set for any extension). • • Click Save to accept new settings Click Back to return to the main menu 3.3.18 Call Back The use of the Call Back facility can be enabled or disabled on a per extension basis. When a called extension is busy, a Call Back can be set so that when the called extension becomes free, the system will first ring the extension that set the Call Back and when that extension answers, the system will ring the called extension. Note: There are three programmable timers associated with Call Back (see Miscellaneous Timers). The default setting is Enabled at every extension. To change a setting for an extension, click the box alongside the extension number. • • 57 Click Save to accept new settings Click Back to return to the main menu 3.3.19 Called Party The Called Party feature can be enabled or disabled on a per extension basis. This feature is only available on system phones. When an incoming call rings at a system phone, the first line of the display shows the calling party's number (if presented) and ' Calling' is shown on the second line. If the Called Party feature is enabled, the called party's MSN index number or name will also be shown on the second line of the display, for example, 'Calling on MSN02' or 'Calling on Sales’. The default setting is Disabled at all system phones. • • 3.3.20 List Of Calls Click Save to accept new settings Click Back to return to the main menu The List of Calls feature can be enabled or disabled on a per extension basis. This feature is only available on system phones. Each system phone can store details of up to the last 10 Missed Calls - 10 Dialled Numbers and 10 Received Calls - which are stored in the List of Calls. The user can view these lists by entering the List of Calls option from the system phone. The default setting is Enabled at every extension. To change a setting for an extension, click the box alongside the extension number. • • 58 Click Save to accept new settings Click Back to return to the main menu 3.3.21 Pin Codes PIN Codes are used as a means of security to prevent unauthorised access to features such as Voice Mail. This option enables PIN codes to be entered and changed for each extension on the system - both analogue and digital. The PIN code must be 4 digits long (numeric). Enter the PIN code in the white field alongside the extension number. As each digit is entered, it is displayed as *. Users can enter their own PIN code using the User Programming Option. • • Click Save to accept new settings Click Back to return to the main menu 3.3.22 Roaming PIN Extensions Calls made from an extension are subject to the level of access that has been assigned to the user of that extension. The level of access defines the types of call the user is permitted to make, e.g. internal calls only, internal and external local calls only etc. The Roaming PIN feature allows a user to enter a PIN code at another extension where that telephone will take on the level of access associated with the Roaming PIN for a period of time. Individual extensions need to be enabled to be able to accept a Roaming PIN. The default setting is Disabled at all extensions. To enable an extension for Roaming PIN, click on the enable box alongside the extension number. • • 59 Click Save to accept new settings Click Back to return to the main menu 3.3.23 Hotline Extensions An extension can be programmed so that when it goes off- hook, it will dial another extension or an external number. Depending on the setting selected, the number will either be dialled immediately or after a short delay if the user has not dialled any digits. To enable a Hotline extension • Select the setting from the drop-down menu alongside the extension number • Enter the number to be dia lled in the Sequence field Note: A Line access code must be entered for external numbers. • • 3.3.24 COLP/R Function Click Save to accept new settings Click Back to return to the main menu Each extension may be programmed so that the Connected line Presentation is either enabled (COLP) or restricted (COLR). For incoming calls to the Forum 300, Connected Line Presentation (COLP) is a network service which allows a remote calling party to receive the identity of the connected party on the Forum 300. It is not a confirmation of digits dialled as the connected party may be different from the called party (for example, where the incoming call is diverted). For incoming calls to the Forum 300, Connected Line Restriction (COLR)is a network service which allows the connected party o n the Forum 300 to prevent presentation of its ISDN number to a remote calling party. The default is that COLP is set at every extension. • • 60 Click Save to accept new settings Click Back to return to the main menu 3.4 Group Settings 3.4.1 Group Numbers The group numbering range for the system is 80 to 89 but this can be changed to meet customer requirements by entering the new numbers into the table shown on this page. The length of a group number can vary from 1 to 9 digits. Note: If a group number is changed, the default name of that group will also be changed, e.g. if Group 81 (default name Group 81) is renumbered 801, then the default name will change to Group 801. If Group 81 had previously been named in system programming, e.g. 'Accounts' and Group 81 then renumbered 801, the name will not change, i.e. Group 801 will retain the name 'Accounts'. • • 3.4.2 Click Save to accept new settings Click Back to return to the main Group Names A 20 character name is associated with each group. When making internal calls, the name of the called group is displaye d on the Forum Phone. The default names are 'Group' followed by the group number, e.g. Group 81. To change a name, enter the new name in the Name field alongside the group number. • • 61 Click Save to accept new settings Click Back to return to the main menu 3.4.3 Group Assignment The system allows groups of extensions to be defined which can be contacted using a single number. Typical groups could be Sales or Purchasing. To form a group of extensions, enter the extension numbers, separated by commas, in the field alongside the group number. • • 3.4.4 Click Save to accept new settings Click Back to return to the main menu Group Attributes This option enables a Group leader and PIN code to be programmed for each group. The group leader is the extension designated to receive messages for the group, i.e. Voice Mail and missed calls. To select a leader • Press the down arrow alongside the group number, a list of group members will be shown • Select the leader PIN codes are used as a means of security preventing unauthorised access to features such as Voice Mail. This option enables PIN codes to be entered and changed for each group. The PIN code must be 4 digits long (numeric). Enter the PIN code in the white field alongside the group number. As each digit is entered, it is displayed as *. • • 62 Click Save to accept new settings Click Back to return to the main menu 3.5 MSN Settings 3.5.1 MSN List A single ISDN line can be supplied with several different telephone numbers. These numbers are known as Multiple Subscriber Numbers or MSNs. The MSN numbers associated with the ISDN line connected to the system should be entered into the MSN List. The system enables an MSN to be assigned to one or more extensions so that incoming calls to that number will be directed to the assigned extensions. An MSN can be assigned to a different set of extensions for Day and Night Ringing options. The list can store up to 10 entries and each number can be up to 16 digits long. • • 3.5.2 Click Save to accept new settings Click Back to return to the main menu MSN Names Names can be assigned to each MSN. The name can contain up to 8 characters. The MSN name will appear on the display of the destination Forum Phone for an incoming call on that MSN, provided that the Called Party feature is enabled at the destination extension. Note: The destination extension is defined in MSN Ringing Assignments. Enter the name in the field alongside the MSN number. • • 63 Click Save to accept new settings Click Back to return to the main menu 3.5.3 MSN Ringing Assignment The system has up to 5 ringing modes which may be selected in Operator Functionality. This option enables extensions to be programmed to ring for incoming calls on MSN numbers for each of these options. To select the extensions that will ring for an incoming call to an MSN, enter the extension number/numbers, separated by commas, in the white field alongside the MSN number. Click on the Ringing Mode links at the bottom left-hand corner of the screen to program other Ringing modes. Click on 1 to 5 at the bottom right-hand corner of the screen to move between the MSN tables. • • 3.5.4 Click Save to accept new settings Click Back to return to the main menu MSN Ringing Cadences A distinctive ringing cadence can be specified for each MSN. There are 8 MSN Ringing Cadences including the default cadence. The default cadence is set for every MSN. To change the Ringing Cadence for an MSN, click on the down arrow alongside the MSN number and select the Ringing Cadence required. • • 64 Click Save to accept new settings Click Back to return to the main menu 3.5.5 MSN Call Restriction A single MSN may terminate one or more incoming calls. To restrict an MSN to one call, select the MSN number and move it to the white box named ON by using the arrow buttons. Tick the Day and/or Night Ringing boxes to specify the Ringing modes to which this restriction applies. • • 65 Click Save to accept new settings Click Back to return to the main menu 3.6 Access Control 3.6.1 Level of Access A Level of Access can be set for each extension which will determine the types of outgoing calls that the extension user can make. There are 7 levels Level 1 - Internal and Emergency Call: A user with this level of access can only make external calls to numbers that appear in the Emergency Number table. Level 2 - Local Area Calls: A user with this level of access can make external calls to numbers beginning with the digits 1 to 9 and to numbers in the ‘Local Numbers ‘ table and to e mergency numbers. Level 3 - National Calls : A user with this level of access can make external calls to numbers beginning with 01 to 08 and to numbers in the ‘National Numbers Table’ and to local and emergency numbers. Level 4 - International Calls: A user with this level of access can make external calls to numbers which are defined in the International number table and also all numbers available in the lower levels of access. By default numbers beginning with 00 are defined as international. Level 5 - Unrestricted Access: A user with this level of access can dial any external number. To change the level of access, click on the drop-down menu and select the required level. The default setting is Unrestricted Access for all extensions. • • 66 Click Save to accept new settings Click Back to return to the main menu 3.6.2 Emergency Numbers Emergency Numbers are the only external numbers that can be dialled by a user with the Internal and Emergency level of access. They can also be dialled by users with a higher level of access. Up to 40 numbers or partial numbers can be entered, each of up to 16 digits in length. The table is divided into four sections, each containing 10 numbers. The sections are accessed by clicking on the numbered links in the bottom right-hand corner of the screen. The default numbers are 100, 101,103,105,108,110 and 112. To enter a new Emergency Number - 3.6.3 • Enter the number in the Number field • • Click Save to accept new settings Click Back to return to the main menu Local Numbers Users with Local Area access will only be able to dial numbers listed on this page plus those on the Emergency Number table. The default setting is for all local numbers to be accessible, i.e. the user can dial any external number starting with the digits 1 to 9. Up to 40 numbers or partial numbers can be entered, each of up to 16 digits in length. The table is divided into four sections, each containing 10 numbers. The sections are accessed by clicking on the numbered links in the bottom right-hand corner of the screen. These numbers will also be accessible to other users with a higher Level of Access, i.e. Local Plus, National, National Plus, International or Unrestricted. To enter a new Local Number - 67 • Enter the number in the Number field • • Click Save to accept new settings Click Back to return to the main menu 3.6.4 National Numbers Users with National Access are able to dial numbers listed on this page plus those on the Emergency and Local tables. The default setting is for all national numbers to be accessible, i.e. the user can dial any external number starting with the digits 01 to 09. Up to 40 numbers or partial numbers can be entered, each of up to 16 digits in length. The table is divided into four sections, each containing 10 numbers. The sections are accessed by clicking on the numbered links in the bottom right-hand corner of the screen. These numbers will also be accessible to other users with a higher Level of Access, i.e. National Plus, International or Unrestricted. To enter a new National Number - 3.6.5 • Enter the number in the Number field • • Click Save to accept new settings Click Back to return to the main menu International Numbers A user with International Access can make external calls to numbers which appear in the Emergency, Local, National, and International Number tables. The default setting is for all international numbers to be accessible, i.e. the user can dial any external number starting with the digits 00. Up to 40 numbers or partial numbers can be entered, each of up to 16 digits in length. The table is divided into four sections, each containing 10 numbers. The sections are accessed by clicking on the numbered links in the bottom right-hand corner of the screen. These numbers will also be accessible to other users with a higher Level of Access, i.e. Unrestricted. To enter a new International Number - 68 • Enter the number in the Number field • • Click Save to accept new settings Click Back to return to the main menu 3.6.6 Barred Numbers These numbers are barred to all users except those with Unrestricted access. Up to 40 numbers or partial numbers can be entered, each of up to 16 digits in length. Note: If a partial number is entered, e.g. 1550, then all numbers beginning with those 4 digits will be barred. The table is divided into four sections, each containing 10 numbers. The sections are accessed by clicking on the numbered links in the bottom right-hand corner of the screen. 3.7 Time Settings 3.7.1 Day/Night Ringing • Enter the number in the Number field • • Click Save to accept new settings Click Back to return to the main menu The system has up to five Ringing Modes for incoming calls. Ringing Modes enable incoming calls to ring different extensions or groups of extensions at different times of the day, e.g. after hours etc. MSNs can be associated with the Ringing Modes on a per line basis. Each Ringing Mode can be given a name (up to 20 characters). The default names are - Day Ringing, Night Ringing, Ringing Mode 3, Ringing Mode 4 and Ringing Mode 5. The default names can be changed by over typing in the associated box. Tick the box to enable a Ringing mode. Day and Night Ringing Modes are Enabled by default, the other modes are Disabled by default. Note: The current Ringing mode cannot be disabled as there must be at least one Ringing mode enabled at all times. • • 69 Click Save to accept new settings Click Back to return to the main menu 3.7.2 Day/Night Switch Times The system has up to 5 Ringing Modes which may be enabled/disabled using the option Day/Night Ringing Modes. For automatic changeover from one Ringing Mode to another using the system clock, tick the Enabled box. Click on the boxes under the Days to select the Days on which the system should automatically switch between Ringing Modes. Enter the time in the Switch'on'Time field at which the system will switch to a specified Ringing Mode in the form hh:mm. Use the drop-down menu to select the Ringing Mode. For example, enter 08.30 in the first Switch'on'Time box and select Day Ringing from the drop-down menu, then enter 16:30 into the next row and select Night Ringing for that entry. The system is now programmed so that from 08:30, those e xtensions specified in the MSN or analogue ringing assignment for Day Ringing Mode will ring. At 16:30, the system will switch the incoming calls to those extensions specified for Night Ringing. • • Click Save to accept new settings Click Back to return to the main menu Click on the Non Switching Dates link at the bottom of the screen to select the days on which the switching settings are to be ignored, e.g. public holidays. There are 3 tables, each of which contains up to 10 dates in the format dd:mm:yy. • • 70 Click Save to accept new settings Click Back to return to the Day/Night Switch Times menu 3.7.3 Set Time Manually To set the time and the date manually, enter the time and date in the boxes using the format hh:mm. Note: The clock is a 24 hour clock, e.g. to set the time to 5.52 p.m. enter 17.52 into the text boxes. The date format is dd :mm: yy, e.g. the 15th January 2003 is entered as: 15.01.03. • • 3.7.4 Click Save to enter new settings Click Back to return to the main menu Time Retrieval on Power-up. This option allows you to program a number that the system will automatically ring on power-up in order to retrieve the time from the ISDN network. You can enter one of the MSN numbers of your system in the retrieval number field or a phone number that automatically answers e.g. the speaking clock. This feature requires ISDN lines and will not operate on an Forum Flexicom system equipped with analogue lines only. ISDN networks in some countries may not support this feature. The Time From Network option is DISABLED by default. • • 71 Click Save to enter new settings Click Back to return to the main menu 3.7.5 Automatic Maintenance Times This option allows a time to be specified when the system will carry out selfdiagnostic testing. The time selected should be when system usage is low, e.g. 3.00 a.m. Enter the time in the box using the format hh:mm. • • 3.7.6 Click Save to accept new settings Click Back to return to the main menu Miscellaneous Timers There are a number of programmable timers in the system. Each timer has a default setting with maximum and minimum values. The timers are listed below. Transfer Timeout: The length of time that a call will ring at the destination extension to which it has been transferred before returning to the transferring extension. Default: 30 seconds (minimum 5 seconds and maximum 3 minutes). Note: Only relevant if the Unattended Transfer option is enabled in System Settings. Parked Call Timeout: The length of time that a call will remain parked before returning to the extension that parked it. Default: 3 minutes (minimum 10 seconds and maximum 15 minutes). 72 Divert No Answer Timeout: The length of time that an extension will ring before diverting if not answered. Default: 20 seconds (minimum 5 seconds and maximum 3 minutes). Normal Disconnect Timer: This timer applies to a user on an external call. It defines the amount of external Busy tone received from the network before the system gives internal Busy tone. Default: 20 seconds (minimum 0 seconds and maximum 1 minute). Handsfree Disconnect Timer: This timer defines the amount of internal Busy tone given to a handsfree systemphone before it returns to idle. Default: 3 seconds (minimum 0 seconds and maximum 1 minute). Phone Menu Timeout: This timer is used to exit automatically a menu on a system phone if no key is pressed. Default: 60 seconds (minimum 15 seconds and maximum 3 minutes). Call Back Timer 1: A user may set a Call Back to a busy extension so when the extension becomes free, the user's extension will ring. This timer refers to the length of time the target extension must be idle before the user's extension is called back. Default: 10 seconds (minimum 0 seconds and maximum 15 minutes). Call Back Timer 2: This timer is used to determine how long the user's extension will ring after a Call Back has been initiated. Default: 20 seconds (minimum 0 seconds and maximum 15 minutes). 73 3.7.7 Miscellaneous Timers (continued) Call Back Timer 3: This timer defines the length of time the system will retain an active Call Back request which has not been implemented. After this period the Call Back request is cancelled. Default: 60 minutes (minimum 1 minute and maximum 4 hours). Roaming PIN Timer: This timer is only active when the extension is idle. Once a User Profile (see Roaming PIN) has been selected as a Roaming extension, it will be active for the duration of the call and while for the duration of the Roaming PIN timer while idle, allowing the extension user to make subsequent calls. Default: 30 74 3.8 Router Settings 3.8.1 RAS Accounts Up to 20 Remote Access Server User Accounts can be programmed in the system. Each account consists of a Username and Password. The Usernames and Passwords can contain up to 20 alphanumeric characters. The Username and Password will be required for Remote Access log-in. • • 3.8.2 Click Save to accept new settings Click Back to return to the main menu Remote Access Numbers In order to protect against unauthorised remote access, the system will validate the Calling Line Identity of the incoming call or check that the call has been made to an MSN number which has been authorised to accept Remote Access calls. To enable the Remote Access feature, tick the Enabled box and enter the MSN and/or up to 10 CLI numbers from which Remote Access calls will be accepted. Notes: If no MSN is specified, Remote Access calls will be accepted on any line that presents a valid CLI. If both the MSN and CLIs are programmed, the system will accept a call with any CLI if the programmed MSN is dialled. Conversely, any incoming call with a valid CLI will be accepted irrespective of the MSN dialled. • • 75 Click Save to accept new settings Click Back to return to the main 3.8.3 IP Address This option allows the IP address information for the system to be defined. There are 6 fields that can be specified The System Name is a name that can be defined for the system. The purpose of the name is to allow users to connect more easily to the system using a browser. When a user connects to the Ethernet port of the system in order to access Browser Based Programming, the system name can be entered in the Browser in place of the full IP address and port number. The default system name is Forum. The IP address of the system The subnet mask of the connected LAN A remote user with a PC running Windows (98, 2000, Me, NT) and an ISDN line can dial into the system and access the LAN. This enables the remote user to access Browser Based Programming and any PC connected to the LAN port of the system. The IP addresses allocated to the remote users should be entered in the table shown opposite. • • 3.8.4 Click Save to accept new settings Click Back to return to the main menu Port Numbers The system has 4 programmable TCP ports which have the following functions Diagnostic Port: Displays the last 1Mb of diagnostic information. Streaming Diagnostic Port: Displays continuous diagnostic information. Call Logging Port: Displays call records. HTTP Port: Used for Browser Based Programming. To disable any of these ports, leave the field empty. Note: The HTTP Port cannot be disabled. If left blank, it will default to Port 80. The following restrictions apply when setting the port numbers 1. No port number can be greater than 64000 2. No two port numbers can be the same 3. No port can have the same number as the following restricted addresses 80(HTTP Port);5001(TAPI Port); 16686 (ADSL Card Port);35 (DNS Port); 137 (Net BIOS Name Service); 138 (Net BIOS Datagram Service). If any of these restrictions are broken, the page will be reloaded with the incorrect setting shown in red. The settings will not have been saved. 76 • • Click Save to accept new settings Click Back to return to the main menu 3.9 System Maintenance Programming 3.9.1 Overview There are a limited number of password System protected programming options that can be accessed from a Forum Phone 320 connected to the Forum 300. These options and sub-options are shown in the diagram opposite. Software Version IP Address & Ports Current Settings The System Reset option is only accessible by entering System Maintenance Programming with the Installer password. Follow the instructions below to enter System Maintenance mode. Once in System Mainte nance, the navigation keys (á áâ ) of the systemphone can be used to scroll through the options. Change IP Address Change Subnet Mask Change HTTP Port MAC Address Remote Download T-Interface S-Bus Interface System Reset System Password All Programming Reset Voice Card Common Address Book New Entry Modify Entry Delete Entry 77 3.9.2 To Access the System Maintenance Menu 1 1 : 2 5 F r i 0 7 / 1 2 / 0 1 E x t e n s i o n 1 5 M e n u s á â P h o n e B k 1 1 : 2 5 F r i 0 7 / 1 2 / 0 1 E x t e n s i o n 1 5 * * * * # # # # á â D e l e t e D i a l S y s t e m M a i n t e n a n c e E n t e r P a s s wo r d : A c c e p t S I M S e á â o f t w a r e P A d d r e s A C A d d r e á l e c t When the Forum Phone 320 is idle Dial the 8 digit sequence ****#### E x i Any errors made when entering digits can be corrected by pressing the <Delete > key to delete the entry and then re-entering the digit. When the entry is complete • Press the <Dial> key At the prompt • Enter the password 1000 • Press the <Accept> key to enter the menu _ t V e r s i o n s & P o r t s s s â E x i t The System Maintenance menu will be displayed with the cursor alongside the first option. The IP Address & Ports option will only be displayed when the Installer password is entered at the prompt above. It will not be possible to access System Maintenance Programming if another Forum Phone 320 is in System Maintenance mode or if a PC is in Browser Based Programming mode. If a user attempts to access System Maintenance when it is already in use, one of the following screens will be shown to indicate the reason why access is denied. S y s t e m M a i n t e n a n c e F r o m E x t n 1 2 S y s t e m M a i n t e n a n c e F r o m P C B r o w s e r 3.9.3 System Maintenance Options Software Version S I M S e o f t w a r e P A d d r e s A C A d d r e á l e c t V e r s i o n s & P o r t s s s â E x i t The revision number for the installed system software is displayed. S o f t w a r e V e r s i o n R e v i s i o n : 5 1 . 2 1 7 B a c k 78 To display the Software Version, with the cursor alongside Software Version • Press the <Select> key • Press the <Back> key to return to the menu IP Address and Ports S I M S e o f t w a r e P A d d r e s A C A d d r e á l e c t I P A d C u r r C h a n S e l e c V e r s i o n To enter the IP Address and Ports menu, s & P o r t s you must log into System Maintenance using s s the Installer password. â E x i t With the cursor alongside IP Address & Ports • Press the <Select> key d r e s s & P o r t s e n t S e t t i n g s • g e I P A d d r e s s á â t B a c k • Use the áâ keys to scroll through the options With the cursor alongside the required option, press the <Select> key Current Settings: Displays the IP Address, Subnet Mask and HTTP Port. This information is required to establish an IP connection between a computer and the system. A d d r : 1 9 2 . 1 6 8 . 0 . 1 0 S u b : 2 5 5 . 2 5 5 . 2 5 5 . H T T P P o r t : 8 B a c 0 0 0 k Change IP Address: C h a n g e I P A d d r e s s E n t e r A d d r e s s : 1 9 2 . 0 0 0 . 0 0 0 . 0 8 5 á â S e l e c t B a c k C h a n g e I P A d d r e s s E n t e r A d d r e s s : 1 9 2 . 0 0 0 . 0 0 0 . 0 8 5 á â S e l e c t B a c k The display will show Enter Address and the first character of the number will flash to indicate the position of the cursor. • Press the required digit on the keypad and the cursor will move to the right The á key will move the cursor to the right and the â key will move it to the left. Note: 3 digits are required in each section, i.e. for 0 enter 000 • • Press the <Select > key to save and return to the menu Press the <Back> key to return to the menu without saving Note: If an invalid IP address is entered, i.e. a number greater than 255, then the setting will not be saved when the <Select> key is pressed and the cursor will show the invalid digit. 79 Change Subnet Mask: C h a n g e S u b n e t M a s k E n t e r A d d r e s s : 2 5 5 . 2 5 5 . 2 5 5 . 0 0 0 á â S e l e c t B a c k C h a n g e I P A d d r e s s E n t e r A d d r e s s : 2 5 5 . 2 5 5 . 2 5 5 . 0 0 0 á â S e l e c t B a c k The display will show Enter Address and the first character of the number will flash to indicate the position of the cursor. • Press the required digit on the keypad and the cursor will move to the right The á key will move the cursor to the right and the â key will move it to the left. Note: 3 digits are required in each section, i.e. for 0 enter 000 • • Press the <Select > key to save and return to the menu Press the <Back> key to return to the menu without saving Note: If an invalid Subnet Mask is entered, i.e. a number greater than Change HTTP Port: The display will show Enter Port and the first character of the number will flash to indicate the position of the cursor. C h a n g e H T T P P o r t E n t e r P o r t : 0 0 0 8 0 S a v e á â B a c k • C h a n g e H T T P P o r t E n t e r P o r t : 0 0 0 8 0 S a v e á â B a c k Press the required digit on the keypad and the cursor will move to the right The HTTP Port can have a maximum of 5 digits. The á key will move the cursor to the right and the â key will move it to the left. • • 80 Press the <Select > key to save and return to the menu Press the <Back> key to return to the menu without saving MAC Address S I M S e o f t w a r e P A d d r e s A C A d d r e á l e c t To display the MAC Address, with the cursor V e r s i o n alongside MAC Addresss s & P o r t s • Press the <Select> key s s â E x i t The unique MAC Address for the system is displayed. M A C A d d r e s s 0 0 - 0 9 - 1 9 - 0 0 - 0 0 - 0 0 B a c k • Press the <Back> key to return to the menu Remote Download R S S S e e y o l m s f e o t t c t e D o w n l o a d e m R e s e t w a r e V e r s i o n á â t E x i t R e mo t e D o w n l o a d T I n t e r f a c e S B u s I n t e r f a c e á â S e l e c t B a c k To download new software remotely, with the cursor alongside the Remote Download option • Press the <Select> key The remote download can be done over an ISDN T interface or from an internal S-Bus, if configured. • • Use the áâ keys to scroll through the options With the cursor alongside the required option, press the <Select> key Note: The S-Bus option will only be shown if an S-Bus is set in System Programming. T Interface R e mo t e D o w n l o a d 0 0 3 5 3 1 8 0 3 7 6 8 6 D i a l B a c k D o w n l o a d i n g C o d e 0 % E x i t If the T Interface option is selected, the telephone number of the default remote download server will be displayed. This number can be overtyped if an alternative number is to be used. • Press the <Dial> key to access the server Note: The system will automatically insert the line access digit. The download will take place automatically with D o w n l o a d i n g C o d e 5 5 % the progress shown on the Forum Phone 320 display. E x i P S d O t r e s s O k t o r e s t a r t y s t e m w i t h t h e n e w o w n l o a d e d s o f t w a r e K E x i t R e mo t e F a i l e d When the download is complete • Press the <OK> key to restart the system The software download will only take effect after the system restart. Note: If the <Exit > key is pressed before the download is complete, the system will continue to download the new software. D o w n l o a d B a c k 81 Note: A complete download takes approximately 3 minutes. If for any reason the download process is unsuccessful, the display will indicate that the remote download failed. System Reset Important Note : The System Reset feature can only be accessed using the Installer System Maintenance password. S C S S e y o o l s m f e t m t c e m R e s e t o n A d d r e s s B o o k w a r e V e r s i o n á â t E x i T S y S A S e s y l l t e m R e s e t s t e m P a s s w o r d l P r o g r a mm i n g á â e c t B a c K With the cursor alongside System Reset • Press the <Select > key • Use the áâ keys to scroll through the options With the cursor alongside the required option, press the <Select> key • System Password: This is the password used to access System Maintenance (with the exception of the System Reset feature). Note: This password can also be changed in Browser Based Programming using the Administrator Password option in System Settings. D o Y o u W i s h T o R e s e t T h e S y s t e m P a s s w o r d ? • N o • Y e S Press the <Yes> key to reset the password Press the <No> key to All Programming: Selecting this option resets all settings to default. • D T F N o Y o u W i s h T o R e s e t h e S y s t e m T o T h e a c t o r y S e t t i n g s ? o Y e s Press the <Yes> key to reset All Programming The system will power down and reboot with the default settings. • Press the <No> key to return to the menu without resetting the system Reset Voice Card: Resetting the Voice Card will result in all messages, including personal greeting messages, being deleted. The Voice Card will revert to the default settings. D D M N o Y o u W i s h e l e t e A l l e s s a g e s ? o T o V o i c e • Y e s 82 • Press the <Yes> key to delete all messages Press the <No> key to return to the menu without deleting the messages Programming the Common Address Book This option is also available from the system phone menu with any extension with operator facilities enabled (default Extension 11) and is covered in the Forum 300 Digital Telephone User Guide in Section 4 of this manual. 83 4 BROWSER BASED USER PROGRAMMING GUIDE 4.1 Browser Based Programming Introduction Browser Based User Programming enables a user to configure their Forum Phone 320 and quickly from a PC connected to the system. easily Any extension user can program their own settings using a standard Internet Browser, e.g Netscape Navigator or Microsoft Internet Explorer, from any of the networked computers connected to the system or remotely once an IP connection has been established between the computer and the system. Open the Internet Browser and type the IP address of the system followed by the port number. The default address is http://192.168.0.100 A PIN number is required to log-in to User Programming. The PIN must be set at the telephone extension using the Phone Settings menu or by the System Administrator in Browser Based Programming. The User Name is the name that has been assigned to the extension. If no name has been assigned, the default user name is the extension number e.g. Extn 11. Enter the User Name and Password and click <OK> when ready. A panel with the User Programming options is displayed. If your extension has Operator Functionality enabled (i.e. extension 11) you have the option to change the Day/Night Changeover ringing mode. If your extension does not have Operator Functionality enabled you will still be able to see the Day/Night Changeover option but you will not be able to change the setting. Note : Analogue extensions only have access to the features listed in the left-hand column of the screen. *800 to *809 *810 to *819 *820 to *829 *830 to *839 *840 to *849 From the drop-down menu field, select the group of codes to be entered or changed and click on the <Go> button. Click on the <Go> button to move to the Function Keys programming page. To change a setting, click on the arrow to view the drop-down menu field and click on the required option. The diagram below (Figure 1) shows the options available for each programmable feature. When setting a Divert to an external number, enter the number to which the calls are to be diverted in the External Number (white) field. The PIN code for entering User Programming and other features, e.g. Voice Mail, can also be changed from this screen. When changes are complete, click <Save> to accept. 84 4.2 Function Keys To program the function keys • Click on the <Go> button alongside the Function Keys field on the main User Programming page The 6 fixed feature keys located at the top right-hand side of the page are not programmable. They are shown for reference only, as is the keypad. The white fields show the current function of the key. To change the function of a key - • Click on the drop-down menu field and select the required function from the list Click on the <Save> button to change the function • • Click <Back> to return The available programmable functions are • • • • • • • • • • • • • • • • • • • Undefined Redial Last Number Call Filtering * Conference Call Intrude Call Call Pick-Up Park Current Call Phone Book Internal Paging Transfer Call Call Back Forward Recall CLI Restriction Roaming PIN** Any Line Extension Key Line Key Speed Dial Key Central Speed Dial * Only shown if the extension has been assigned for Operator Functionality (in System Programming) ** Only shown if roaming PIN is enabled for the extension Figure 1 85 4.3 Personal Address Book The Personal Address Book option allows up to 50 numbers to be stored and redialled using a short code. The codes which are numbered *800 to *849 are grouped into tables of 10. The sample screen shows the Personal Address Book table for Extension 11, codes *800 to *809. To enter a number • Enter the external telephone number in the <Number> field • Enter the name associated with the number in the <Name> field Note : Do not enter the line access digit in the <Number> field, as this can be programmed using the prefix (see below). If the CLI box is ticked, CLI is enabled and the calling line identity will be sent to line when the number is called from the Personal Address Book. The default setting is CLI enabled (ticked). Use the drop-down menu in the last column to select the Prefix (line access digit) to determine the external line the system will use when calling the number. The options available are − − − 9 (to access any line) *91 to *98 (to access a specific line) None to disable the line selection To accept new settings • • 86 Click <Save> Click <Back> to return to the previous page 5 VOICEMAIL AND AUTOATTENDANT GUIDE 5.1 Overview Two Voice Mail modules are available for the system − − A two port - two hour module which allows two simultaneous connections to Voice Mail for either recording or retrieving messages and two hours storage time A four port - four hour module which allows four simultaneous connections and four hours storage time Both units support up to 58 mailboxes, one for each extension and extension group. Extensions and groups need to be enabled in system programming before they can access Voice Mail. The memory time, two or four hours, is shared between mailboxes on a first come, first served basis with the following conditions − − − 5.2 A maximum of 20 messages per user Any message cannot not be more than 1.5 minutes duration Once read, a message w ill be stored for 30 days, after which it will be deleted Voice Mail Features Welcome Message: Voice mail users can store a personalised introductory message at his or her extension. If an introductory message is not recorded, the system will use a pre-programmed message. Password Protection: Mailboxes can be password protected to prevent unauthorised access. Password protection needs to be enabled in Browser Based Programming. A PIN code will then have to be entered to gain access to Voice Mail. The PIN code can be entered and changed at the Forum Phone 320 by entering the Phone Settings menu and selecting the Change Pin Code option. On analogue extensions, this can be done by using dialling codes. Divert Calls to a Mailbox: The system's Call Divert feature is used to divert calls to Voice Mail. There are three types of divert that can be set - Divert All Calls, Divert On Busy and Divert On No Answer. Mailbox Full: If your mailbox is full, incoming calls to your extension when Divert to Voicemail is enabled will receive the message "The mailbox of the person you have dialled is currently unavailable". Call Transfer to a Mailbox: Calls can be transferred to the mailbox of other extensions. If an enquiry call is made to an extension which is diverted to Voice Mail, the calling extension will hear the introductory message. If, before the message is completed, the calling extension transfers the held call by replacing the handset or pressing the SPEAKER key or selecting the Transfer option, the introductory message will be restarted and the caller be able to leave a message. If a Forum Phone 320 user makes an enquiry call to a extension which has not been diverted to Voice Mail, the call can be transferred to the called extension's mailbox by dialling #99 during ringing tone. Break-out of Voice Mail: If an extension has been diverted to another user's mailbox, the user can break out of the diversion and ring another extension while hearing the introductory message by dialling * followed by the new extension number. 87 Call Back: The system stores the caller ID information (if this is sent) which enables the user to return the call by using the Dial option in Voice Mail. Forwarding: Selecting the Forwarding option enables the message to be forwarded to another voice mailbox on the system. Remote Access: To access Voice Mail • While listening to your introductory message, press # (even if the mailbox unavailable message is received) • The prompt "Please enter your PIN code" will be heard • Enter your four digit PIN code • Follow the prompts NOTES: In order to access the mailbox remotely, the extension user must have programmed a four digit PIN code. If a PIN code has not been programmed, dialling # is ignored. If an invalid PIN code is entered, the call will be cleared. Pre-programmed Prompts Table 1. Welcome to Voice Mail, for new messages dial 1, for saved messages dial 2, to enter the Mail Set-Up menu dial 3 or to change diversion settings dial 4. 2. To play the current welcome message dial 1, to record a new welcome message dial 2, to delete the current welcome message dial 3 or to return to the previous menu dial *. 3. Start recording the new message after the tone and dial # to end recording. 4. Message recorded. 5. Message deleted. 6. The person you have dialled is unavailable. Please leave a message after the tone. 7. You have new messages. 8. You have no new messages. 9. You have no saved messages. 10. You have no more messages. 11. To replay the last message dial 1, to delete the message dial 2, to play the next message dial 3, to forward the message dial 4 followed by an extension number, to return the call to this person dial 5, to return to the previous menu press *. 12. Please enter your PIN code. 13. “BEEP” 14. Your call is being diverted, please hold. 15. The mailbox of the person you have dialled is currently not available. 16. To clear diversion dial 1, to divert to your Voice Mail dial 2, to divert to the number you called from dial 3, to divert to a new number dial 4 followed by the new number and then or to return to the previous menu dial *. 17. Call Diversion has been changed. 18. Call Diversion has not been changed. Pre-programmed prompts 1, 2, 11 & 16 are automatically repeated up to a maximum of 3 times if a digit is not entered. 88 5.3 Operating Voice Mail from a Forum Phone 320 To Retrieve and Play New Messages 1 E M M 1 x e e : t s n 2 e s u 5 F r i 1 1 / 0 1 / 0 1 n s i o n 1 3 a g e Wa i t i n g = 3 ↑ ↓ s P h o n e B k New Voice Mail messages are indicated by the LED of the MESSAGE key flashing and the number of new messages is shown on the display of the Forum Phone 320 . • M a i l b o x : E x t n 1 1 E n t e r P i n C o d e : 1 2 3 4 A c c e p t E x i t Press the MESSAGE key to enter the Voice Mail menu The system will attempt to access a Voice Mail channel. If all channels are busy, the system will prompt the user to wait. • Enter the PIN code (e.g. 1234) and press the <Accept> key Note : If the mailbox is not password protected, this screen will not be shown. Any unread messages will be marked with a and the cursor will indicate the last message received. The duration of each message is shown. M a i „ U n E x S e l „ P D D S e l e i l l k t e a l a e b o x : n o wn n 1 4 c t y e t e l c t E x t n ↑ ↓ 1 1 1 : 0 3 0 : 2 1 E x i t The example shows two unread messages and a read message from Extension 14. • Use the ↑ ↓ keys to scroll through the list of messages • Press the <Select> key when the required message is reached There are four options available − Play − Delete − Dial calling number − Forward ↑ ↓ B a c k To Play a New Message 1 0 0 P 0 8 0 a : 7 : u 0 2 0 s 0 Mo n 9 7 9 6 7 6 0 : 4 5 e 2 4 / 0 6 / 0 2 1 0 0 R 0 8 0 e : 7 : s 0 2 0 u 0 Mo n 9 7 9 6 7 6 0 : 4 5 me 2 4 / 0 6 / 0 2 B a c k B a c k As shown on the display above, with the cursor alongside the Play option • Press the <Select> key If the handset is on-hook, handsfree mode will be activated and the selected message will be played. (The handset can be lifted at any time during the message). The length of the message is shown and counts down while it is being played. To pause a message • Press the <Pause> key (the function of the key changes to <Resume>) To resume a message • Press the <Resume> key When the message has finished, to delete • Press the <Delete> key or to return to the message options • Press the <Back> key 89 1 0 0 D 0 8 0 e : 7 : l 0 2 0 e 0 Mo n 9 7 9 6 7 6 0 : 0 0 t e 2 4 / 0 6 / 0 2 B a c k i n x l l k t e b o x : n o wn n 1 4 c t P „D D S e l e i l a l a e y e t e l c t E x t n ↑ ↓ 1 1 1 : 0 3 0 : 2 1 E x i t ↑ ↓ B a c k ↑ ↓ E x i t y e t e l c t The Dial option enables the user to return a call to the number that left a message on the voice mail. ↑ ↓ B a c k Voice Message Forwarding E E E S e e i o l x x x l l a r e t t t e e t e l w a r d c t n 1 1 n 1 2 n 1 3 c t Press the <Select> key when the cursor is alongside the Dial Option The Forum Phone 320 will seize a line and dial the CLI number stored with the message. Selecting the Forward option displays the list of internal extensions with Voice mail boxes. • D D F S e Press the <Back> key to return to the idle screen If there is no CLI information recorded with the message, the Dial option will have no effect. To Return a Call a l a e • • E mp t y B a c k l e i l The updated message list will appear on the display. 1 : 0 3 0 : 2 1 Ma i l b o x P D „D S e • Use the ↑ ↓ keys to scroll through the list of messages Press the <Select> key when the message to be deleted is reached With the cursor alongside the Delete option, press the <Select> key If all messages are deleted, Mailbox Empty will be displayed. „U n k n o wn E x t n 1 4 S e l e c t • • To Delete a Message Ma „U E S e Any messages (read or unread) may be deleted. ↑ ↓ • B a c k Use the ↑ ↓ keys to scroll through the list of extensions and select the extension to which the message is to be forwarded Press the <Select> key The extension's introductory message will be heard. If required, the user's own message can be added and played before the forwarded message. Note : If the user clears or presses <Back> before the introductory message is completed, the message will not be forwarded. ↑ ↓ B a c k 90 Retrieving old Messages 1 0 : 0 0 F r i 0 3 . 1 1 . 0 3 E x t e n s i o n 1 3 ↑ ↓ Me n u s P C „M S e e a a l r l i e P h o n e B k s o n a l A d d r B o o k l D i v e r s i o n l b o x S e t t i n g s ↑ ↓ c t B a c k M a i l b o x S e t t i n g s E n t e r P i n C o d e : * * * * A c c e p t Ma „M S S e i e e l l s t e b s u c D e l e t e o x : E a g e L p V o i ↑ t x t n 1 1 i s t c e Ma i l ↓ B a c k Ma i l b o x To listen to Voice Mail messages when there are no new messages being indicated at the Forum Phone 320 , i.e. the MESSAGE key LED is not flashing you may still press the Message Key or - • • Press the <Menus> key • When the cursor is alongside the Mailbox Settings option, press the <Select> key • • Use the ↑ ↓ keys to scroll through the list of options Enter the PIN code Press the <Accept> key If the mailbox is not password protected, the display opposite will not appear. • Use the ↑ ↓ keys to scroll through the list of options • When the cursor is alongside the Message List option, press the <Select> key Messages can now be played, deleted, forwarded or dialled as for new messages (see above). E mp t y B a c k To Record an Introductory Message If all messages are deleted, Mailbox Empty will be displayed. • Press the <Back> key to return to the idle screen 1 0 : 0 0 F r i 0 3 . 1 1 . 0 2 E x t e n s i o n 1 3 Me n u s P C „M S e e a a l r l i e ↑ ↓ P h o n e B k s o n a l A d d r B o o k l D i v e r s i o n l b o x S e t t i n g s ↑ ↓ c t B a c k M a i l b o x S e t t i n g s E n t e r P i n C o d e : 1 2 3 4 A c c e p t E x i t Me s s a g e L i s t „ S e t u p V o i c e Ma i l S e l e c t ↑ ↓ B a c k 91 From the idle screen - • • Press the <Menus> key • When the cursor is alongside the Mailbox Settings option, press the <Select> key • • Enter the PIN code Use the ↑ ↓ keys to scroll through the list of options Press the <Accept> key If the mailbox is not password protected, the display opposite will not appear. • Use the ↑ ↓ keys to scroll through the list of options P „ R D S e l e e l a c l e y o r d e t e c t • • ↑ ↓ B a c k Use the ↑ ↓ keys to scroll through the list of options When the cursor is alongside the Record option, press the <Select> key If this is the first time an introductory message is recorded, the Play and Delete options are not shown. L I F T H AN D S E T • Lift the handset as prompted Note : It is not possible to record messages in handsfree mode. I n t r o d u c t o r y 0 0 : 0 0 : 0 0 Me s s a g e R e c o r d B a c k I n t r o d u c t o r y 0 0 : 0 0 : 5 0 Me s s a g e S t o p B a c k I n t r o d u c t o r y 0 0 : 0 0 : 0 1 Me s s a g e R e p l a y A c c e p t l e e l a c l e y o r d e t e c t Press the <Record> key The record time is shown as the message is being recorded. • Press the <Stop> key when the message is complete. The message is automatically saved If the <Back> key is pressed, the message will not be saved and the display will return to the Record menu. To listen to the recorded message • Press the <Replay> key B a c k I n t r o d u c t o r y 0 0 : 0 0 : 2 0 P R D S e • Me s s a g e R e j e c t ↑ ↓ B a c k 92 If the message is correct • Press the <Accept> key and the display will return to the Setup Voice Mail menu To re-record the message • Press the <Reject> key. The message will be deleted and the display will return to the Setup Voice Mail menu To Play an Introductory Message I n t r o d u c t o r y 0 0 : 0 0 : 1 4 Me s s a g e P a u s e I n t r o d u c t o r y 0 0 : 0 0 : 1 4 B a c k Me s s a g e R e s u me I n t r o d u c t o r y 0 0 : 0 0 : 1 4 B a c k Me s s a g e R e p l a y B a c k To Delete an Introductory Message I n t r o d u c t o r y D e l e t e d Me s s a g e B a c k Enter the Setup Voice Mail menu as described in the previous section (To Record an Introductory Message) and select the Play option. If the handset is on-hook, handsfree mode will be activated and the introductory message will be played. (The handset can be lifted at any time during the message). The length of the message is shown and counts down while it is being played. To pause a message Press the <Pause> key (the function of the key changes to <Resume>) To resume the message Press the <Resume> key Enter the Setup Voice Mail menu as described in the previous section (To Record an Introductory Message) and select the Delete option. The message is deleted. Press <Back> The display will return to the mailbox set up menu 93 5.4 Operating Voice Mail from an Analogue Telephone Operating Voice Mail from an analogue telephone can be done simply by dialling a code to access voice mail and following the voice prompts. Notes: If password protection has been enabled for an extension but the user has not programmed the PIN code, all inputs will be regarded as invalid. If there are no Voice Mail channels available when *99 is dialled, a Proceeding tone is heard and the user will be placed in a queue. If Voice Mail has been disabled for the extension, the user will receive Busy tone. Retrieving New Messages • • • Lift the handset - new messages will be indicated by 'interrupted' Dial tone To listen to the message, dial *99 If the extension is password protected, at the prompt "Please enter your PIN number", enter the PIN number using the telephone keypad Note: If an incorrect PIN number is entered, Busy tone will be heard. • • • Once the correct pin has been entered, the following introductory message will be heard - "Welcome to voice mail - For new messages - dial 1 For saved messages - dial 2 To enter Mail Setup menu - dial 3 To change diversion settings - dial 4" Dial 1 to hear the first new message. If there are no new messages, the prompt "You have no new messages" will be heard, followed by the introductory message After the message has been played, the voice prompt will give the user the following options "To replay the message - dial 1 To delete the message - dial 2 To play the next message - dial 3 To forward the message - dial 4 followed by an extension number To return a call to this person - dial 5 To return to the previous menu - press *" 94 Retrieving Old Messages Enter Voice Mail as shown in the previous section (Retrieving New Messages). From the options available in the introductory message, select " For saved messages - dial 2". Old messages can then be retrieved and handled in the same way as new messages. To play an Introductory Message Enter voice mail as shown in the section 'Retrieving New Messages' and from the options available in the introductory message, select "To enter the Mail Setup menu dial 3". • Dial 3 and the Mail Setup menu options will be heard "To play the current welcome message - dial 1 To record a new welcome message - dial 2 To delete the current welcome message - dial 3 To return to the previous menu - press *" Dial 1 to play the current message. If a personalised message has not been previously recorded, the default message "The person you have dialled is unavailable. Please leave a message after the tone" will be heard • To Record an Introductory Message • • From the Mail Setup menu as shown above, dial 2. The prompt "Start recording the new message after the tone and press # to end the recording" will be heard Record the new message and when completed press #. "Message recorded" will be heard To Delete an Introductory Message From the Mail Setup menu as shown above, dial 3. "Message deleted" will be heard. 5.5 Auto-Attendant Basic Functionality The Auto-Attendant answers calls after a pre -determined time if the extensions programmed to answer that MSN or line do not answer or are busy. For the Auto-Attendant feature to work, the system must be equipped with a Voice Mail module and the Auto-Attendant feature enabled in Browser Based System Programming. Individual lines and MSNs also need to be enabled for Auto-Attendant. The Auto-Attendant uses three different messages which are played to the incoming caller at different times. Examples of these are shown below. 95 Number Example Message 1 "Welcome to Company ‘X’, all our operators are busy at the moment. Please hold, your call will be dealt with as soon as possible". 2 "Thank you for holding. Your call will be dealt with as soon as possible". "Thank you for calling Company ‘X’. We cannot deal with your call right now. Our office hours are 9:00am to 5:00pm, Monday to Friday". 3 When the call is answered, message 1 is played after which the caller will hear hold tones and message 2 will be played at regular intervals. Personalised messages can be recorded from a Forum Phone 320 enabled for Operator Functionality (usually the system administrator or reception telephones i.e. extension 11). As soon as one of the extensions programmed to answer the call becomes free, that extension will start to ring and when answered, the call will be connected. If all of the Voice Mail channels are busy when the incoming call is received, the calling party will receive ringing tone until a channel becomes available. If no extensions have been programmed to ring for the called line, the call will be answered and message 3 (above) will be heard. The caller can leave a message, which will be left in the mailbox of the extension which recorded the AutoAttendant message 3. Auto-Attendant Mailbox If no extensions have been programmed to ring for the called line, the call will be answered and message 3 (above) will be heard. The caller can leave a message, which will be left in the mailbox of the extension which recorded the AutoAttendant message 3. If the extension does not have a mailbox, the call will be cleared after the message has been played. If the mailbox is full, the caller will receive the following message - "The mailbox of the person you have dialled is currently not available". Advanced Functionality The advanced Auto-Attendant feature prompts the caller to dial DTMF digits to route to a particular extension or group of extensions. Up to 9 groups can be programmed - one for each of the digits 1 - 9. The user can also be routed to a specific extension by dialling * followed by the extension number or to the exte nsion mailbox by dialling # followed by the extension number. A welcome message giving the caller details of the options should be recorded e.g. "Welcome to Company x - for accounts please dial 1, - for marketing please dial 2, - for purchasing please dial 3, - if you know the extension number of the person you are calling please press * followed by the extension number, - otherwise hold the line to speak to the operator". 96 Auto-Attendant Programming Auto-Attendant programming can only be carried out at a Forum Phone 320 that has Operator Functionality enabled. Auto-Attendant Setup 1 0 : 0 0 F r i 0 3 . 1 1 . 0 2 E x t e n s i o n 1 1 Me n u s C M A S e ↑ ↓ P h o n e B k a a u l l i t e l D i v e l b o x S o - A t t e ↑ c t r s i o n e t t i n g s n d a n t S e t u ↓ B a c k A u t We H o S e l o l l e - A t t e n d a n t S e t u p c o me Me s s a g e d Me s s a g e ↑ ↓ c t E x i t From the idle screen • Press the <Menus> key • Use the ↑ ↓ keys to scroll through the list of options • When the cursor is alongside the Auto-Attendant Setup option, press the <Select> key Three message options are available − Welcome message − Hold Message − Greeting and Clear Select the required message • When the cursor is alongside the required message option, press the <Select> key To Play a Message P R D S e l e e l a c l e y o r d e t e c t ↑ ↓ B a c k As shown on the display opposite, with the cursor alongside the Play option • Press the <Select> key Note : The Play and Delete options will only appear if a message has been recorded. If the handset is on-hook, handsfree mode will be activated and the selected message will be played. (The handset can be lifted at any time during the message). The length of the message is shown and counts down while it is being played. W e l c o me Me s s a g e 0 0 : 0 0 : 0 6 P a u s e W e l c o me 0 0 : 0 0 0 6 B a c k Me s s a g e R e s u me B a c k W e l c o me Me s s a g e 0 0 : 0 0 : 0 6 R e p l a y To resume a message • Press the <Resume> key When the message has finished, to replay • Press the <Replay> key B a c k 97 To pause a message • Press the <Pause> key (the function of the key changes to <Resume>) To return to the message options • Press the <Back> key To Record a Message L I F T Select Record from the message options. H AN D S E T • Note : It is not possible to record messages in handsfree mode. W e l c o me Me s s a g e 0 0 : 0 0 : 0 6 R e c o r d • B a c k W e l c o me Me s s a g e 0 0 : 0 0 : 1 5 S t o p • B a c k To listen to the recorded message • Press the <Replay> key If the message is correct • Press the <Accept> key and the display will return to the AutoAttendant Setup menu W e l c o me Me s s a g e 0 0 : 0 0 : 1 5 R e j e c t Select Delete from the message options. The message will be deleted and the screen opposite displayed for 5 seconds. To Delete a Message W e l c o me D e l e t e d Press the <Stop> key when the message is complete. The message is automatically saved If the <Back> key is pressed, the message will not be saved and the display will return to the Auto -Attendant Setup menu. W e l c o me Me s s a g e 0 0 : 0 0 : 1 5 A c c e p t Press the <Record> key The record time is shown as the message is being recorded. B a c k R e p l a y Lift the handset as prompted Me s s a g e • B a c k 98 Press the <Continue > key to return to the Auto-Attendant Setup menu 6 R EMOTE ACCESS USER GUIDE 6.1 Introduction A remote user with a PC running operating systems, i.e. Windows, MAC, Linux, an ISDN Terminal Adaptor and an ISDN line can dial into the system. This enables the remote user to access Browser Based Programming and any PC connected to the LAN port of the system. All that is required is the ability to make a dial up connection from the remote location. The system's integrated router acts as a PPP server which enables the remote user to log-in with a User Name and Password which will be authenticated by the router before access is permitted. In order to gain remote access the configuration of the Remote Access Accounts, Numbers and IP Addresses needs to be set up in the Browser Based System Programming, Router Settings. The system can support up to 20 RAS accounts. 6.2 To Install a Dial-up Networking Connection on the Remote PC Click the <My Computer> icon on the Desktop, open the <Dial–Up Networking> folder and select Make New Connection. Enter a name for the connection, select the modem (ISDN terminal adapter) and enter the MSN number of the system to be dialled when making a remote access call. (Note that if an MSN number has been programmed in the Remote Access Numbers option, that is the MSN that should be dialled). The PC will add this connection to the <Dial-Up Networking> folder. To change the properties of the connection, right-click on the icon and select Properties from the menu. 99 6.3 To Connect to the System Remotely Open the Dial-Up Networking folder and double click on the icon that has been set up for Remote Access. The window below will be displayed. Enter the Remote Access Username and Password. Click the button <Connect>. A PPP connection to the system will be established. You now have a 64k connection to the system and the LAN connected off it. You should now have the same access as if you were plugged directly into the Ethernet port of the Forum 300 system. To use Browser Based Programming on the system, enter the IP address of the system (the default IP address is 192.168.0.100) or the system name if one has been programmed into the browser. 100 Software revision DM Number Date 54.323 (BE) DM-870 June 2004 101