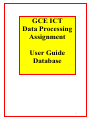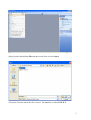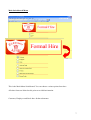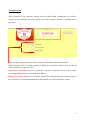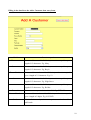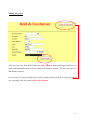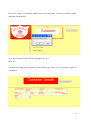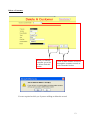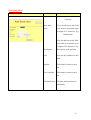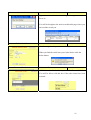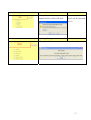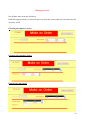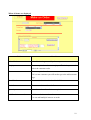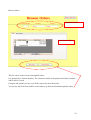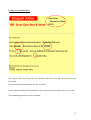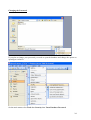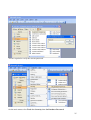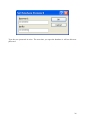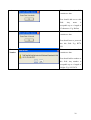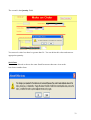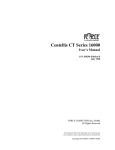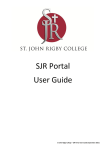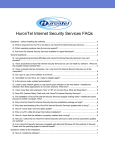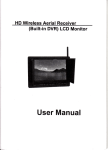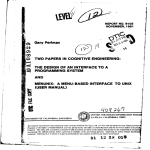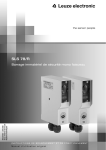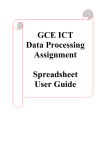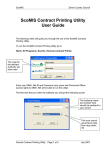Download GCE ICT Data Processing Assignment User Guide Database
Transcript
GCE ICT Data Processing Assignment User Guide Database 1 Background & Aims and Objectives Elegant Attire is a small local family business set in Northern Ireland. The company specialise in formal Hire for both men and women. Their customer base is largely focused on A Level students and they cater for all the needs for the Christmas or end of year affairs. Elegant Attire is very aware that this is an extremely important occasion and aspires to ensure full satisfaction of their customers. They have always used a paper based system but as their company is expanding they have found it necessary to introduce ICT to help them with their orders and invoicing. There has been, on a few occasions that stock has not been returned on time to have it washed and ready for another big formal. They are hoping that this new system can create easily reminders to send to those A- level students who may forget the return date of what they hired. 2 Hardware and Software Requirements Hardware Hardware Item Processor Specification 1.8GHz, 800MHz, 1MB cache Hard Disk 20GB 20GB RAM 1024MB Graphics Card 128MB Monitor 1024 * 768 resolution CD Drive Standard Qwerty keyboard Mouse Software Software Item Windows Specification Vista, professional, Home Microsoft Access 2003 or later 3 Opening the Database From the desktop load Microsoft Office Access. In this case it is found under the start menu – Core Programs - Microsoft Office Access. 4 Select from the Main Menu File and then scroll down to select Open Choose the Location where the file is stored. The database is called GCE ICT. 5 Enter the Password The following dialogue box will appear The password is: password Enabling all the functions within the database A dialogue box will appear then and you will be required to click Open 6 Main Switchboard/Menu This is the Main Menu Switchboard. You can choose various options from here. All other forms are linked to this point to avoid disorientation. Customer, Employee and Stock have further submenus. 7 Customer Menu After selection of the Customer Option from the Main Menu switchboard, you will be directed to the customer sub menu where you choose options specific to dealing with a customer. There are three options to choose from in relation to dealing with customer details. Add Customer: This is an ideal method of adding new customers’ details to be stored and can be used later to make an order. Search for a Customer: Also it is possible to search for customer details if you require contacting them by phone or checking their address. Delete a Customer: Likewise if a customer informs the company that they no longer want to be a customer it is recommended that they their details are removed from the system. 8 Add a Customer Upon selection of the option Add a Customer from the Customer sub menu you are brought to the Add a Customer data entry form. Take note that you are not required to enter a customer number, this option is disenabled. The system will calculate the customer number. 9 Filling in the details on the Add a Customer data entry form. Field Data Accepted Forename You can add text to this field. Any name is acceptable up to a length of 15 characters. E.g. Mary Surname You can add text to this field. Any name is acceptable up to a length of 15 characters. E.g. Boyle House Number You can add a number to this field. Any number is acceptable up to a length of 15 characters. E.g. 12 Street You can add text to this field. Any name is acceptable up to a length of 15 characters. E.g. High Street Area You can add text to this field. Any name is acceptable up to a length of 15 characters. E.g. Belfast Postcode Contact Number You must enter a postcode into this field. E.g. BT78 0LL You can add a number to this field. Any number is acceptable up to a length of 8 digits. E.g. 91235478 Gender This is a list box and you have two options to select from. Male and Female 10 Adding the record After you select the final field Gender the Add Customer button will appear and you can click on this and all the details will be added to the database system. You have the option to add another customer. If at any time you want to finish or have made a mistake and selected the wrong menu option you can simply click the return to Main Menu button 11 If you are aware of a customer number then you can quickly search for customer details using the search facility. Type the Customer number into the dialogue box e.g. 8 Press ok You will be brought to the customer search details page where you can read the record you searched for. 12 Delete a Customer When you find the customer you wish to delete click this button Click on these buttons to browse through the customer records or select from the list box You are required to click yes if you are willing to delete the record 13 Stock Main Menu There are three options to choose from in relation to dealing with customer details. Add Stock Item: This is an ideal method of adding new Stock details to be stored and can be used later to make an order. Search for a Stock Item: Also it is possible to search for stock details if you require contacting them by phone or checking their address. Delete a Stock Item: Likewise if a stock item is discontinued it is recommended that the details are removed from the system. Returned Stock Order: You can choose this option when stock that has been hired, is returned. Update all stock prices by 1%: This will update all prices of stock by 1% Print Letters for overdue stock: This will print all letters for posting to those customers who have not returned items ordered. 14 Stock Main Menu Stock Main Menu Add a Stock Item Fields Details Stock Item This is generated by the computer Stock Item You can add text to this field. Name Any name is acceptable up to a length of 15 characters. E.g. Brand Name You can add text to this field. Any name is acceptable up to a length of 25 characters. E.g. Description description of the garment Price You can only numbers to this field. Supplier This must be chosen from a list Sizes available This must be chosen from a list Add Stock Item Click the add stock item to add details. 15 Search Stock Instructions Type the stock number into the dialogue box e.g. 8 Press ok You will be brought to the stock search details page where you can read the record you Delete Stock Item Instructions Use the navigation keys to browse through the stock records. When you find the stock item you wish to delete click the delete button Returned Stock Order Instructions All fields are disabled with exception to the Returned tick box. You will be able to tick this box if the order items have been returned. 16 Updating the Stock by 1% Message received Action You will be asked do you want to The price field of all update the Price field of all stock stock will be increased by 1% Print letter for overdue stock Printing Message Action The report will be sent to the printer for overdue stock. 17 Making an Order Not all data entry items are displayed. Each item appears when you select the previous item, this ensures that you enter data into all necessary fields Choosing the employee choice Choosing the customer choice Entering the date hired 18 When all items are displayed Field Details Order Number Order Number is generated by the computer Employee You are required to select an employee. This is the person who makes the customer order Customer You are required to select a customer. If it is a new customer you will need to go to the add customer page. Date Hired Enter a value date into the date hired field. Stock Item Choose a stock item from the list Quantity Enter the number of stock items required Add Stock item to order Add the stock item to the order. You can add multiple items to an order 19 Browse Orders Customer Details Order Details Tabs This for can be used to browse through all orders. It is grouped by Customer Number. The Customer details are displayed and all the customer orders can be viewed. Using the tab options you can view all the items relevant to that order. You can use the Next Order and Previous Order to go back and fourth through the orders. 20 Letters for Over Due Stock This option will create letters for all customers who have over due stock items in their possession. All items circled will be updated for each customer. It will calculate when the item should have been returned and how many days it is overdue. The outstanding balanced is also calculated. 21 This option will be generate an invoice from the Orders. There will be an invoice for each order created. The order number will be displayed. The Customer details will appear. All stock Items created will be displayed. The total price for all stock items for each order only will be totalled. The vat will be calculated at 17.5% percent of the total price. The Price plus vat will be the total price plus vat. 22 This report displays all orders that were ordered in the last seven days. It can be used by managers to see what employees have taken orders. The most recent stock that is order can be viewed and the quantities. It can be used for statistics. 23 Changing the Password If you plan to change your password you need to open the database and change the option on opening to exclusive. On the main menu select Tools then Security then Unset Database Password 24 You are required to verify the current password. On the main menu select Tools then Security then Set Database Password 25 Type the new password in twice. The next time you open the database is will use this new password. 26 Troubleshooting Entering the Wrong password When loading the database initially. If you accidentally enter the wrong password you will get the following error message. Enter the appropriate password to continue Error Message for incorrect password 27 Trouble Shooting on the Add a Customer Form Field Forename Error Message Data Accepted This means that the field contains no data. You should add text to this field. Any name is acceptable up to a length of 15 characters. E.g. Mary Surname This means that the field contains no data. You should add text to this field. Any name is acceptable up to a length of 15 characters. E.g. Boyle House Number This means that the field contains no data. You should add a number to this field. Any number is acceptable up to a length of 15 characters. E.g. 12 Street This means that the field contains no data. You should add text to this field. Any name is acceptable up to a length of 15 characters. E.g. High Street 28 Area This means that the field contains no data. You should add text to this field. Any name is acceptable up to a length of 15 characters. E.g. Belfast Postcode This means that the field contains no data. You should enter a postcode into this field. E.g. BT78 0LL Contact This means that the field Number contains no data. You should add a number to this field. Any number is acceptable up to a length of 8 digits. E.g. 91235478 29 Field Error Message Reason Forename You have typed in a Forename with 16 characters. Only 15 allowed Surname You have typed in a surname with 16 characters. Only allowed 15 characters. House Number You have typed in a house number with 6 numbers. Only allowed 5 numbers Street You have typed in a Street with 16 characters. Only allowed 15 characters. Area You have typed in a Area with 11 characters. Only allowed 10 characters Postcode You have typed in a Postcode with 8 characters. Only allowed 30 Type in a Contact number with 11 numbers Contact Number Gender This should be a drop down value Surname Select a Gender You are not allowed to type anything other than digits in this field. Error Messages when deleting records For example when deleting a Customer, if the customer have made an order then it is necessary to delete the order first before the database will allow the deletion of the customer. In doing this it ensures that no stock is on hire to a customer that does not exist. This error message is security as it lets you know this customer has placed an order. Order must be deleted first. 31 Error Messages on the Make an Order There are two fields that may return error messages when making an Order. They are: • Date Hired • Quantity The first is the Date Hired Field. If you receive this message it means that the date is probably in the past. Just delete and enter an appropriate date. It should be today s date or a date in the current week. This message refers to a date that does not exist e.g. the 13th month. Remove the value and re-enter an appropriate date. 32 The second is the Quantity Field. You entered a value less that 0 or greater than 20. You can delete this value and enter an appropriate quantity. Stock Item You are not allowed to choose the same Stock Item more than once in an order. Just choose another Item. 33