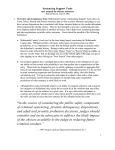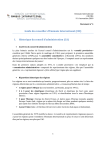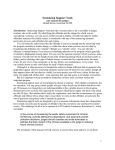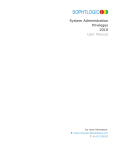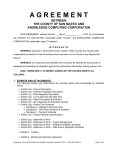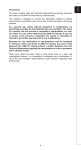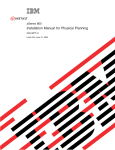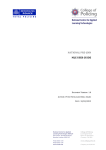Download MyView User Guide
Transcript
MyView User Guide Contents Accessing MyView.....................................................................................1 Forgotten Password...……….........................................................................1 MyView Homepage…...………........................................................................3 Viewing and amending personal details .......................................................3 Employment Details...................................................................................4 Viewing Your Absence Records…………...........................................................5 Pay Documents…….....……….........................................................................5 Annual Leave…………...……….........................................................................6 Annual Leave Entitlements.................................................................7 Annual Leave Requests.....................................................................7 Notification of submission.........................................................9 Annual Leave History……...........................................................9 Notification of submission.........................................................9 Withdraw an Annual Leave Request...........................................9 Cancel Authorised Annual Leave……….........................................9 Amending Authorised Annual Leave..........................................10 Re-open withdrawn Annual Leave…..........................................10 Authorising Annual Leave………….…...........................................10 Managers MyView…....……….......................................................................13 My People Module…………………………............................................14 Uploading Supervision (1:1) Notes...........................................14 Basic Reports……………….………….….............................................15 MyView Navigation....………........................................................................16 Miscellaneous Error Messages....................................................................16 Problems Logging In ……….........................................................................16 0|Page Family Mosaic MyView user Guide 2014 Accessing MyView You can access MyView from any computer with internet access using the link below: https://familymosaic.myview.northgatearinso.com/dashboard/ This link can be found on the intranet under ‘Quick Links’. You will now see the MyView Welcome Page: In order to access the MyView portal you will need your employee number and a password. New Users will need to obtain a password by following the instructions below for ‘Forgotten Password’. Please do not disclose you password to anyone. Forgotten Password If you have forgotten your password please click on [forgotten your password?] button. You will then be prompted to input your staff number and date of birth (in the format: dd/mm/yyyy) then press [reset my account]. A confirmation screen will then be displayed, click on [continue]. The system will then automatically generate and send you an e-mail giving you a temporary password. If you do not receive an e-mail please contact [email protected] 1|Page Family Mosaic MyView user Guide 2014 Once you have received the e-mail login to MyView by entering your employee number and copy and paste the temporary password from the e-mail into the password field then click on the sign in button. This will then take you to the Security Validation screen where you will be asked to confirm your date of birth (in the format: dd/mm/yyyy) and set a security question. This will then take you through to the Change your Password screen. Firstly enter the Old Password (the password e-mailed to you), then the New Password. Then re-enter the password in the Repeat field to ensure that it has been entered correctly. The New Password should not be the same as your previous password. Click [Submit] in the bottom right hand side of the screen to save the new password. A confirmation message will be displayed. Click on the [continue] button. You will then directed to the MyView homepage to sign in. NOTE: The data held within MyView is as accurate as possible. Once you have logged in please check that your personal information, as viewed, is correct and up to date. Feel free to make updates and if you have any questions or believe that any information is inaccurate please contact [email protected]. 2|Page Family Mosaic MyView user Guide 2014 MyView Home Page Once logged into MyView, the following home page will be displayed. This is where you will find your Dashboard. The Dashboard will contain a number of widgets which will allow you to easily access features you will use regularly. If you are a Manager an additional module of ‘My People’ will be displayed. Viewing and amending personal details To view or amend your personal details select one of the following menu’s on the left hand side of the home page: Amend Personal Details Amend Contact Details Amend/Add Emergency Details Amend Bank Details To amend you personal details: Click on Amend Personal Details Amend the *relevant field(s) Click on Submit * There are certain fields that you will not be able to amend for security purposes. These fields will be greyed out. Please contact HR if you need any of the fields amended. To add/amend contact details Click on Amend Contact Details Enter the effective date of the change Amend the relevant field(s) Click Submit To amend emergency contact details Click on Amend/Add Emergency Details Under the relation heading click on Emergency Contact/Next of Kin Amend the relevant field(s) Click Save Contact Click Submit 3|Page Family Mosaic MyView user Guide 2014 To add an emergency contact Click on Amend/Add Emergency Details Click on Add Contact Add the relevant information Click Save Contact Click Submit To Delete an emergency contact Click on Amend/Add Emergency Details Click on Remove Contact Click Submit For all amendments submitted the below message will appear. You will also receive an automated message confirming that your details have been updated. Employment Details To view your employment details click on Account in the top right hand corner of the home screen (see screen shot below). Then, in the drop down window that appears, click on View Details. This will take you to the Appointment Details screen. relevant Tabs to access the following: Please click on the Personal Details Current Appointment Appointment History The Personal Details tab displays information such as your Employee Number, your email address, your phone number and your start date. The Current Appointment tab displays information such as your current post, your location, your service condition (terms and conditions) and your contractual hours. The Appointment History tab shows the posts you have occupied while working for Family Mosaic. Please note that for staff who began with Family Mosaic before the 1st December 2012, when the data was first loaded onto the new system, a ‘filler post’ will be displayed (Filler XYZ), beginning at your original start date and ending on 30th November 2012. 4|Page Family Mosaic MyView user Guide 2014 Where ‘+’ is indicated under Appointment history you can click on this and the information is expanded to give further details/historical data if any exists. Please note the database will only provide accurate employment information from 1 December 2012 when the records were migrated over from the previous system. If you have any queries about your post history prior to this please contact your HR Business Partner. Viewing Your Absence Records If you wish to view your absence records please click on Leave Management and select Absence Request. Scroll down and click on Open FMSICK History. Scroll down and select Edit to view the details. You will not be able to edit or delete the recorded absence. Pay Documents Pay Documents will allow you to view your on-line payslips (April 2013 onwards) and P11D. You can access this by clicking on Pay Documents from the left hand menu on the home page. The screen below will be displayed which will allow you to select a pay document accordingly; you will need to scroll down further to also select your P11D. Once you have selected your pay document you can print the document by scrolling down to the bottom of the screen. The Pay Documents widget on your dashboard shows the last 3 months’ payslips and the latest P11D. You can click on the envelope to be taken to the corresponding document. 5|Page Family Mosaic MyView user Guide 2014 Annual Leave You should have a Leave Management Balance widget on your dashboard, if the widget is not there please click on the spanner (see screen shot below) and click on the arrow to the dashboard. next to ‘Leave Management Balance’ to add the widget You can request annual leave by clicking on the [Request] button in the Leave Management Balance widget. However, we recommend making your leave request after viewing the ‘Events Calendar’, which shows all your holidays booked to date. To do this click on Leave Management on the left hand side of your dashboard and then select Absence Request from the drop down list. The Events calendar will then appear. The Events calendar displays any annual leave taken and sickness recorded in the format shown below. It also allows you to view the Team Calendar to see when your Team members are also off on annual leave. 6|Page Family Mosaic MyView user Guide 2014 Annual Leave Entitlements Your remaining annual leave entitlement will be indicated just above the events calendar on the left, under the heading ‘Outstanding Balances’. If you work parttime this figure will be pro-rata. The entitlement is given in hours and includes bank holidays. Because bank holidays are included you must remember the following important rules: Staff who work on a 24/7 rota are required to book off bank holidays. Staff who work full-time over 5 days are required to book off the bank holidays. Staff who work part-time over 5 days are required to book off the bank holidays if they fall on a day that they would normally be working. Otherwise no action is required. Annual Leave Requests To request annual leave (by viewing the Events calendar first) from the homepage select Leave Management then Absence Request. As detailed above the Events calendar will appear. Scroll down to below the Events Calendar and select Request New next to Holiday (HOL). Requesting One Day Or More When you click on Request New the following screen will be displayed: 7|Page Family Mosaic MyView user Guide 2014 To request leave: 1. Enter a comment (if applicable). 2. Enter the From and To dates you wish to request. Please note if you are only booking one day, enter the same date in the to and from box. 3. Click in the hours box and the hours will automatically populate. 4. Click on [Confirm planned work time]. 5. In Planned Work Time window enter your standard working hours if they are different from those displayed. * 5. Click [Save] 6. You will be directed back to the absence request screen. 7. If you are happy with the details, click [Submit] *’Planned work time’ is the hours you would normally be working for each day of that particular week. This is recorded in hours and minutes e.g. 7 hours 30 min. (See screen shot below.) Requesting Holiday For Part of a Day 1. Enter a comment (if applicable). 2. Enter the From date 3. Click into the Part Day box 4. Enter the time you wish to start your annual leave 5. Enter the number of hours you would like off in hrs:min 6. Enter the To date 3. Click in the hours box and the hours will automatically populate. 4. Click on [Confirm planned work time]. This would be the hours you would normally be working for each day of that particular week. This is recorded in hours and minutes e.g. 7 hours 30 min. 5. Click [Save] 6. You will be directed back to the absence request screen. 7. Click [Submit] 8|Page Family Mosaic MyView user Guide 2014 Notification of submission Once you have submitted your request you will receive the below message. Your manager will receive an email notifying them of your request. Once the annual leave request has been actioned by your manager you will receive notification of whether it has been authorised or rejected. Click Close Annual Leave History Any annual leave requests will be summarised under the Absence History section (under Leave Management on the Home page). Whilst awaiting approval your request will be indicated as Submitted. The leave requested will not be deducted from your entitlement until the request has been approved by your line manager. If authorised or rejected it will be indicated accordingly. Withdraw an Annual Leave Request If your leave has not yet been approved or rejected then you may withdraw it. Click on Leave Management and select Absence History. Under submitted click on Add next to the leave request that you wish to withdraw. Click Withdraw. You will now be returned to the Absence History page. Your withdrawn absence will now appear under the Withdrawn heading. Cancel Authorised Annual Leave If you wish to cancel annual leave that has been authorised please click on Leave Management and select Absence Request. Scroll down and click on Open Hol History. Scroll down and select Delete next to the annual leave you wish to cancel. Click Submit. The following message will be displayed. Click Close 9|Page Family Mosaic MyView user Guide 2014 Your request will now appear under the Submitted heading in the Absence History screen with an action of Delete. Your manager will need to approve the cancellation. They will receive an email notifying them of your request. Once the request has been actioned by your manager you will receive notification of whether it has been authorised or rejected. Amending Authorised Annual Leave If you wish to amend annual leave that has been authorised please click on Leave Management and select Absence Request. Scroll down and click on Open Hol History. Scroll down and select Edit next to the annual leave you wish to edit. Click Submit. The following message will be displayed: Your manager will need to approve the amendment. They will receive an email notifying them of your request to amend your annual leave dates. Once the request has been actioned by your manager you will receive notification of whether it has been authorised or rejected. Re-Open Withdrawn Annual Leave If you wish to re-open annual leave that has been withdrawn please click on Leave Management and select Absence History. Under Withdrawn select the annual leave that you wish to re-open. Click Re-open. It will now appear in your open items. Click on the line and follow the instructions as if you were submitting a new request. Authorising a Request/Amendment or Cancellation of Annual Leave If you are the manager of someone who has put in request for annual leave or a request to cancel or amend any annual leave that has been approved you will receive an email notifying you of the annual leave request. This email will contain a link to MyView. You will have to log into MyView in order to approve the request. 10 | P a g e Family Mosaic MyView user Guide 2014 When you log into MyView you will see the Authorisation box on the dashboard. This will specify the date that the request was submitted and the name of the employee who submitted the request. To action the request click on responsibilities on the left hand menu. The below screen will be displayed: This screen will advise whether the request is new, an amendment or a cancellation depending on what is specified in brackets. Absence (Add) Absence (Edit) Absence (Delete) – A new request for annual leave – Amendment to annual leave – Cancellation of annual leave Click on the description to view more information. This screen will allow you to review the employees Planned Work Time (employees working pattern) and your Team Calendar (to see who else within the team has already booked leave). Then you can authorise or reject the leave request accordingly. The employee will then receive an email to confirm whether their request has been approved or rejected. 11 | P a g e Family Mosaic MyView user Guide 2014 Planned Work Time: Team Calendar: 12 | P a g e Family Mosaic MyView user Guide 2014 Managers MyView My People Module If you are a manager you will be able to view your direct reports. On the MyView dashboard on the top left of the screen you will see a tab called My People. If you click on this you will see a list of your team in alphabetical order. To view information on your direct report click on the employee’s name. A new window will pop-up. You will then see three tabs; Personal Details, Current Appointment and Appointment History. Personal Details Employee Number: 0000 Full Name: Joseph Bloggs Title: Mr Surname: Bloggs Known As: Joe HR Business Partner: Simon Gates Current Appointment Original Start Date: 01/02/2007 Current Start Date: 01/02/2007 Current Post: Administrator Current Location: Albion Current Service Condition: Family Mosaic 2011 Current position Status: Full Time-Permanent HR Business Partner: Simon Gates Current Contractual Hours: 37.5 Appointment History Post: 000000 Administrator Job: FM11 37.5 Family Mosaic 2011 37.5 HRS Service Conditions: Family Mosaic 2011 Start Date: 01/12/2012 this will be the start date showing here for all employees as this is the implementation date for ResourceLink Start Reason: SYSTEM UPDATE this is the case if the employee started pre-implementation post will be NEW STARTER End Date: End Reason: Service in Post: 7 months 8 days. This will be the service history from the system implementation 13 | P a g e Family Mosaic MyView user Guide 2014 Projected End Date: This is for fixed term contracts Post Main Flag: Y for Yes if there are multi posts additional posts will say N for No Suspended Flag: Contract Number: Position Status: FTP Full Time Permanent Occupancy Type: SGA Simon Gates this is the HR Business Partner Location: Albion House Work Pattern: 5 Day (Monday to Friday) or 7 Day (Sunday to Monday) Contract Hours:37.5 Weekly Hours: 37.5 FTE: 1.00 for Full, Part Time should show 0.5, 0.6 etc Pay Grade: This could be blank or say SYSTEM DEFAULT GRADE Cost Centre Detail: Source: Post Holding Organisation Structure: FMHR VERSION 1 this is the company organisational structure Unloading Supervision (1:1) Notes This feature allows you to add an employees supervision (1:1) notes to their record. This data pulls through the HR database so HR will also have access to the information. You will need to have the notes saved on your drive in advance. We would suggest naming the document supervision + date of the supervision took place. 1. Click on My People 2. Click [Select] next to the employee’s name (The employee picture will appear in the box on the left hand side) 3. Select Documents from the list 4. Select Upload a new document (see screen shot below) 5. Click [Browse] to locate the scanned supervision notes 6. Add a comment. Suggested comment would be the same as the file name 7. Click [Submit] Once Uploaded it will appear as above. 14 | P a g e Family Mosaic MyView user Guide 2014 Basic Reports In this section you will be able to run reports to return information about your team. Click on ‘My People’ from the main dashboard. Then click on ‘Reports’ The following reports are available to run: Leave Management Absence Between Dates A summary of employee absences between two dates for Leave Management. Leave Management Summary For This Year Displays a summary of group absences during this calendar year Length of Service Displays length of time employees have been with the organisation List of Employees Displays a list of employees in your team, their post and the start date in the post Probations Due Displays a list of employees with a future probationary date, or one within the last 31 days What are the levels? At the top of the Reports screen you are prompted to enter a “Descent Level” Two levels are available: 1 returns staff who report directly to you. 2 returns their staff as well. Click on the report you require and then choose the [Next] option at the bottom of the page. Please note that “year” is defined as the calendar year. 15 | P a g e Family Mosaic MyView user Guide 2014 Depending on the report selected you may then be given an opportunity to refine your request. Click [Next] and your report will be returned which you can simply view or print as required. MyView Navigation MyView navigation includes the following buttons: [Back] [Close] [home] [Print] [Save] [Submit] [View] will take you back to the previous screen will close the current window will take you back to the MyView homepage (Top right hand side) will print a copy of the relevant documentation will only save a draft of the item you are working on – this will not submit the information to the database. will send your details/request to the system. will take you through to another screen to view the relevant information Logging Out Please remember to log out from MyView when you have finished using it, please click on the sign out button at the top right hand of the screen. Miscellaneous Error Messages If you experience any difficulties in MyView, please try refreshing your session or logging back in. If you continue to experience difficulties please report the error to [email protected] advising what task you were trying to perform during your MyView session and a screen shot of any error messages (if possible). Problems Logging In The system is administered by Human Resources not IT. If you have problems logging in please contact [email protected] or speak to a member of the HR team. 16 | P a g e Family Mosaic MyView user Guide 2014