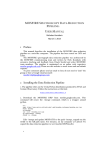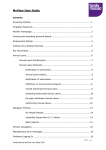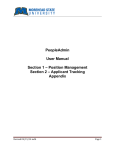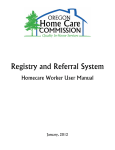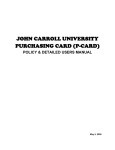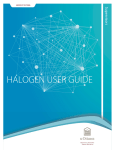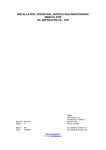Download NATIONAL PRE-‐JOIN MLE USER GUIDE
Transcript
NATIONAL PRE-‐JOIN MLE USER GUIDE DOCUMENT VERSION: 1.0 AUTHOR: PETER TWIDLE AND EMILY ADAMS DATE: 10/04/2013 College of Policing Revision History Document Control Author Version Issue Date Details and Reason for Issue Peter Twidle & Emily Adams 0.1 07/12/2012 Document created Peter Twidle 1.0 10/04/2013 Final Review © College of Policing 2012 Page 2 of 31 College of Policing Table of Contents 1 2 3 Introduction ....................................................................................................................................................................... 4 Before You Start ............................................................................................................................................................... 5 How To ................................................................................................................................................................................. 5 3.1 Getting Access to the System ............................................................................................................................ 5 3.1.1 User Accounts ................................................................................................................................................ 6 3.1.2 Logging In ........................................................................................................................................................ 6 3.1.3 Getting Help Logging In ............................................................................................................................. 9 3.2 Navigating around the System ....................................................................................................................... 10 3.2.1 Main Menu ..................................................................................................................................................... 10 3.2.2 Breadcrumb Trail ....................................................................................................................................... 12 3.2.3 Grid Views ..................................................................................................................................................... 13 3.2.4 Font Size ......................................................................................................................................................... 14 3.3 Finding Courses .................................................................................................................................................... 14 3.3.1 A-‐Z Course List ............................................................................................................................................ 15 3.3.2 Popular Courses .......................................................................................................................................... 15 3.3.3 Latest Courses ............................................................................................................................................. 16 3.3.4 My Courses .................................................................................................................................................... 17 3.3.5 Searching ....................................................................................................................................................... 17 3.3.6 Browsing for Courses ............................................................................................................................... 18 3.3.7 My Training ................................................................................................................................................... 19 3.4 Launching Courses .............................................................................................................................................. 19 3.4.1 Launching Previously Completed Courses ...................................................................................... 21 3.4.2 Launching a Curriculum .......................................................................................................................... 21 3.4.3 Launching a Course via a Catalogue ................................................................................................... 21 3.4.4 Launching CKP Student Resources via a Catalogue .................................................................... 21 3.4.5 For Students only: ...................................................................................................................................... 22 3.4.6 For Providers/Trainers only: ................................................................................................................ 25 3.5 Evaluation Form ................................................................................................................................................... 26 3.6 Printing Certificates ............................................................................................................................................ 26 3.7 Updating your Details ........................................................................................................................................ 27 3.7.1 Personal Details .......................................................................................................................................... 27 3.7.2 Employment Details .................................................................................................................................. 28 3.7.3 Contact Details ............................................................................................................................................. 29 3.7.4 Diversity Details ......................................................................................................................................... 29 3.8 Getting Help ............................................................................................................................................................ 30 3.9 After Completion of your Course .................................................................................................................. 31 © College of Policing 2012 Page 3 of 31 College of Policing 1 Introduction This Managed Learning Environment (MLE) user guide explains how to use the MLE. This document is aimed at: • Providers delivering the pre-‐join curriculum (which may encompass the Certificate in the Knowledge of Policing (CKP) or an agreed equivalent. • Students undertaking a course/programme relating to the above • Individuals that have completed their course to maintain their knowledge and for continued development. The MLE is managed by The National Centre for Applied Learning Technologies (NCALT) The stages listed below are generic for all users, the screen shots from the live MLE system represent the information found on the MLE for the pre-‐join material. Note: Slight differences in information displayed on these screens will not change the advice or use of the screen represented. Follow the stages in this document, you will be advised when a screen does not apply to you. Course providers will have access to a ‘CKP Trainers Web Portal’, this portal will contain information specific for delivery of the Pre-‐join material held on the MLE. (Ref: 3.4.3) Students will only see the appropriate information for them in the ‘CKP Student Web Portal’ held on the MLE. (Ref: 3.4.3) © College of Policing 2012 Page 4 of 31 College of Policing 2 Before You Start In order to use the MLE you will need a computer that meets the below technical specification: • • • • • • • • • PC Hardware: Intel Pentium 800 MHz processor or above. 512 MB System Memory (RAM). Video screen resolution 1024 x768 pixels, 16 bit Colour. Operating System: Windows XP or higher Browser: Microsoft™ Internet Explorer 6.0 or higher. o Cookies enabled. o Pop-‐up Blocking disabled. o Recommended: Microsoft IE8 Technical Specification Macromedia™ Flash version 8.0 or later Plug-‐in. Sound Card & Speakers (preferable). Adobe Acrobat PDF Reader. Printer connected (preferable). An internet connection to the desktop. Bandwidth of 256Kbps or higher. NOTE: the MLE only supports the use of Internet Explorer, please do not use other available web browsers e.g. Chrome, Safari, Firefox etc. 3 How To 3.1 Getting Access to the System You can access the MLE anywhere you have a computer with an internet connection. © College of Policing 2012 Page 5 of 31 College of Policing You can access the MLE via the NCALT web portal which can be found at the following URL: http://www.ncalt.com. Once you open the NCALT web portal you can open the MLE by clicking on the ‘Access e-‐learning’ button which is located underneath ‘Managed Learning Environment’ on the right hand side of the screen. 3.1.1 User Accounts Logging into the MLE requires you to have an active user account. Your accounts will be created and an e-‐mail sent to you from The College of Policing Programme Management Unit. Your CKP course provider will supply your details to The College of Policing to enable this to happen. 3.1.2 Logging In When you access the MLE you will be presented with a Log In page. To log in, simply enter your username and password in the form provided and click ‘Log In’. © College of Policing 2012 Page 6 of 31 College of Policing When you first log in to the MLE you will be asked to change your current password that was set by your administrator to a new one of your choice. NOTE: password is case sensitive and must be more than 8 characters in length. © College of Policing 2012 Page 7 of 31 College of Policing You will then need to enter a memorable word which will be used to help verify your identity during future calls to the College Service Desk. You will then be asked to read and agree to the following Terms and Conditions: • Data Protection Statement • MLE Terms & Conditions of Use Clicking on the named links brings up the text for each set of terms and conditions. Once you have read, understood and agree to both sets of terms and conditions you will need to select the tick box confirming your agreement and then select ‘Submit’. © College of Policing 2012 Page 8 of 31 College of Policing Once you have successfully changed your password, confirmed your memorable word and agreed to the relevant terms and conditions you will be directed to the National Pre-‐Join domain home page. When you Log In to the MLE in future you will be directed straight to the National Pre-‐Join Domain home page after the Log In page. 3.1.3 Getting Help Logging In If you have trouble logging in to the system, you can get help in the following ways: 1) Reset your password – if you have forgotten your password, you can reset it by clicking the “I’ve forgotten my login details” link. You will be asked to supply your force (National Pre-‐Join or your Home Force) and your username. Once you have done so, an email will be sent to the email address associated with your MLE account. © College of Policing 2012 Page 9 of 31 College of Policing 2) Contact Service Desk – alternatively if you are still experiencing problems with logging in you can contact the College of Policing Service Desk for assistance (0800 692 1122 or [email protected]). Please note that an account lockout feature exists on the MLE login screen. If a user fails to login successfully three times in a row, further logins will be delayed by up to 30 seconds. This feature allows users to re-‐try logging in after a short delay. This is in place to comply with our security accreditation and helps to prevent scripted attacks from the login screen. 3.2 Navigating around the System 3.2.1 Main Menu Getting around the MLE is very simple – the left-‐hand menu contains links to all the areas of the system you might want to access. Clicking a menu item will take you to an information tab associated with the item you clicked. Other information tabs will be available from this page, which you can use to navigate to related areas. © College of Policing 2012 Page 10 of 31 College of Policing If you have previously been given access to the MLE by a Police Force you will be assigned a secondary role on your existing MLE account which will allow you access to the Pre-‐Join material. On the MLE you can navigate between the two Domains you have been given access to; your Police Force Domain and the National Pre-‐Join Domain. When you need to access the Pre-‐Join material on the MLE you will need to ensure you are viewing the correct Domain. To change the Domain that you are viewing you need to select the drop-‐down box in the top-‐left hand corner of the MLE and select the National Pre-‐Join Domain that is assigned to you; this Domain will be named in line with your Provider. The drop-‐down box is highlighted by a red box in the screenshot below: © College of Policing 2012 Page 11 of 31 College of Policing Please note that you will only be able to see this drop-‐down box if you have access to two Domains. If you have been given access to more than one MLE account, you must complete your training via the MLE account which has access to the Pre-‐Join Domain. This will ensure that your completed training will show on your training history in the correct account. 3.2.2 Breadcrumb Trail Whenever you navigate to an area within the MLE, a breadcrumb is added at the top of the page. Clicking on entries within the breadcrumb trail can be used to take you back to previously visited pages. © College of Policing 2012 Page 12 of 31 College of Policing 3.2.3 Grid Views The MLE often displays lists of information in a grid. When using a grid, the following navigation features are available: • Column Sorting – if you click the heading of a column, the information in the grid will be sorted by that column. Clicking the heading a second time will reverse the sort order. • Paging – the items in the grid are presented in pages. You can navigate forwards and backwards through the pages using the arrow buttons. • Jump to Page – you can go directly to a specific page by typing the number in the box in the centre of the bottom of the grid. © College of Policing 2012 Page 13 of 31 College of Policing 3.2.4 Font Size The font size of the system can be changed using the control in the top-‐right corner of the page. NOTE: this will only change the font size within the MLE and not change your browser settings. 3.3 Finding Courses There are several different ways you can use to find a piece of learning. © College of Policing 2012 Page 14 of 31 College of Policing 3.3.1 A-‐Z Course List One of the tabs available from the home page is a list of all the courses available to you, displayed in alphabetical order. Clicking any course in the list will take you the course details page. 3.3.2 Popular Courses The Popular Courses tab on the home page displays the 10 courses available to you, which have been completed by members of your force during the last month. © College of Policing 2012 Page 15 of 31 College of Policing 3.3.3 Latest Courses The Latest Courses tab on the home page, displays the 10 courses available to you, which have been most recently added to the system. © College of Policing 2012 Page 16 of 31 College of Policing 3.3.4 My Courses The My Courses tab displays activities which you are enrolled on. Clicking on any course title will take you to the course details page where you can launch the course. 3.3.5 Searching Simply enter a title or some key words in the search box at the top of the page and click the Search button. The MLE will display a list of matches. Clicking any item on the list of matches will display the details of the course or content. Your search results will be separated out further to assist you into tabs displaying all results, e-‐learning, documents and forums. © College of Policing 2012 Page 17 of 31 College of Policing If you are looking for something quite specific you can use the Advanced Search feature to match or exclude words in the course title. 3.3.6 Browsing for Courses Using the course catalogues, you can view all training available to you through the MLE. To view a catalogue, click on its name in the left-‐menu. The catalogue browser window shows a list of all the top-‐level catalogues available to you. Users in the National Pre-‐Join domain should browse the catalogues using the ‘National Pre-‐Join’ tab as you will not be able to access any links via the Open Learning and Forums Tab. In the National Programmes tab you will be able to see all the National Programme catalogues but will only be able see and launch courses which are available to you which are already listed in the ‘National Pre-‐Join’ tab. Clicking on a catalogue will show any courses it contains. The plus icon denotes that there a sub-‐ catalogues, click the icon to expand the catalogue list. The low window shows the list of courses contained in the currently selected catalogue. Clicking on a course will show its details page. You can control how much of the page is used for the top and bottom panels on this page by dragging the horizontally striped bar in the middle of the page. © College of Policing 2012 Page 18 of 31 College of Policing 3.3.7 My Training By clicking the My Training link on the left-‐hand menu you can see all training for which you have been enrolled. There are four tabs available: • Current Training – shows all courses you have started, or enrolled upon, but have not yet completed. You also have the option from this page to launch the course, view details of the course or cancel your registration from it. • Completed Training – shows all courses you have ever completed on the system, including every attempt you have made of each. This page also allows you to download Certificates and Evaluation Forms for previous courses that you have completed. • Required Training – shows all courses assigned to you which you are required to complete. • Recommended Training – shows all courses which may have been recommended as relevant to you by your Course Provider. 3.4 Launching Courses Courses can be launched using the Launch button from anywhere it appears (course lists or course details pages). © College of Policing 2012 Page 19 of 31 College of Policing When you launch a course, the course content will appear in a new window overlaying the MLE screen. You will not be able to access any MLE functions until you close the course. © College of Policing 2012 Page 20 of 31 College of Policing 3.4.1 Launching Previously Completed Courses When you launch a course for which your last attempt is complete, you will be offered the option of either reviewing the course or re-‐launching it. Reviewing a course will allow you to see the course content as you previously completed it, including any answers you gave to questions or options you selected it. No new entry will be created in your training record. Re-‐launching a course will enable you to take the course again. This will create a new attempt record for the course in your training record. Note: the review option will only work correctly if the course supports it. If not, reviewing the course will not show you previously entered options and answers. 3.4.2 Launching a Curriculum Curriculums are collections of courses, comprising programmes of learning. When you launch a curriculum, it will display the list of courses it contains and give you the option of launching one of them. 3.4.3 Launching a Course via a Catalogue By clicking on the Course Catalogues link on the left-‐hand menu you can see all the course catalogues available to you. To find the catalogue you wish to open you will need to select the ‘National Pre-‐Join Domain’ tab and then search for your catalogue in the list which is sorted alphabetically. Once you click on the relevant catalogue it will list all the courses contained within the catalogue. You can launch any of the courses listed by clicking on the ‘Launch’ button next to the course. 3.4.4 Launching CKP Student Resources via a Catalogue © College of Policing 2012 Page 21 of 31 College of Policing 3.4.5 For Students only: By launching the ‘Student Resources’ Web content page you will be taken to the Pre-‐Join to Policing Learning Programme Student resource Portal. © College of Policing 2012 Page 22 of 31 College of Policing The Student Portal allows you to access the ‘Student Notes’, the same notes in an audio version and Quick reference revision notes. When in the portal ‘click’ on the named resource to gain access. You will be presented with the following options: 1) Common Induction 2) Operational Modules (OP) 3) Legislation, Policies and Guidelines Modules (LPG) All of the above resources form part of your course. The ‘update’ section allows you to enter a ‘from’ and a ‘to’ date to search for updated materials. When an updated document appears, hover the cursor over the document a brief description of the changes or update will appear. © College of Policing 2012 Page 23 of 31 College of Policing The e-‐learning packages are not accessible in the ‘Student Resources’ web content page, you can only access them using the links on the MLE as shown above and on Page 18 of this guide. © College of Policing 2012 Page 24 of 31 College of Policing 3.4.6 For Providers/Trainers only: By launching the ‘Trainer Materials’ Web content page you will be taken to the Pre-‐Join to Policing Learning Programme Trainer/Assessor Material resource Portal. Students will not be given access to this material. The e-‐learning packages are not accessible in the ‘Trainer/Assessor’ web content page, you can only access them using the links on the MLE as shown above and on Page 18 of this guide. The Trainer portal holds the same information as the student portal, but with extra information for Trainers: 1) Handbook and Guidance 2) Assessment All of the above resources form part of your course. © College of Policing 2012 Page 25 of 31 College of Policing The ‘update’ section allows you to enter a ‘from’ and a ‘to’ date to search for updated materials. When an updated document appears, hover the cursor over the document a brief description of the changes or update will appear. 3.5 Evaluation Form Following your successful completion of particular courses you will be asked to complete an evaluation form. This form gives you an opportunity to provide feedback for the course which will be taken into consideration by the developers of the training. 3.6 Printing Certificates Some courses have certificates that are gained when you complete them (note, not all courses do). Once you have completed a course with a certificate you can access it by selecting the Certificate button on the course details page or from the completed training tab. © College of Policing 2012 Page 26 of 31 College of Policing Certificates are PDF format, and displaying them requires you to have Adobe Reader installed on your machine. From the certificate display, you can either save or print the certificate using the icons at the top of the certificate box. If you need to print a certificate for a course that you have previously completed you can download it from your Completed Training tab located underneath the My Training section of the MLE. 3.7 Updating your Details When you click on the My Account tab it gives you the option to update your personal details, employment details, contact details and diversity details. 3.7.1 Personal Details On the Personal Details tab you are able to change your password or memorable word if required. If you wish to update your Name or Username you will need to contact the Programme Management Unit (01423 87 6626 or [email protected]) © College of Policing 2012 Page 27 of 31 College of Policing 3.7.2 Employment Details You can view your employment details on the Employment Details tab but will be unable to update any of these details. © College of Policing 2012 Page 28 of 31 College of Policing 3.7.3 Contact Details The Contact Details tab allows you to add your work address and any phone numbers to your account. You do not have to provide these details, but it would help us when contacting you. 3.7.4 Diversity Details The Diversity Details tab allows you to add information regarding your background if you wish to add this. You do not have to provide these details. © College of Policing 2012 Page 29 of 31 College of Policing 3.8 Getting Help For technical support, please contact: 0800 692 1122 or [email protected] During your Course your Provider will assist you with knowledge tutorials. Post Course: Support will be provided by the College of Policing contact: [email protected] © College of Policing 2012 Page 30 of 31 College of Policing 3.9 After Completion of your Course When you have completed your course with your chosen provider, you will continue to be able to access your Student Training materials on the MLE for the remainder of your 3 year subscription. The material on this site will be maintained and up to date in line with National Police Training requirements. After 3 years your details will automatically be deleted. If during this 3 year period you become a police officer, your training records will be transferred to your force, this added benefit will allow your force to ensure you have had access to the most up to date training materials for new officers. It will avoid the need for duplication of training during your probationary period. All 43 Home Office Police force’s use the MLE as a training/learning platform. There will be an expectation that you have kept up to date with materials held on this site. © College of Policing 2012 Page 31 of 31