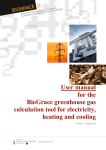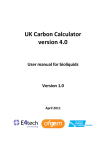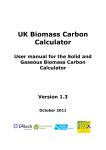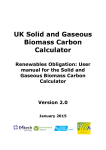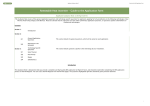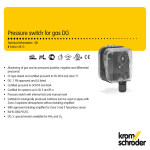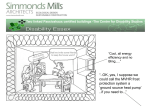Download Gas to Grid Web User Guide
Transcript
Gas to Grid Feasibility Calculator Web User Guide email: [email protected] web: www.gastogrid.northerngasnetworks.co.uk CONTENTS Accessing the system The Project Page Overview Requesting Assistance Editing an Existing Project Creating a New Project Designing a Model Overview Saving a Project Deleting a Project Copying a Project Editing Project Details Adding Project Notes Viewing the Project Scope Producing Project Reports Appendix Changing User Profile Settings Changing Your Password Accessing the system The Gas to Grid Feasibility Calculator platform is a web based application, which requires the following minimum browser specifications: Internet Explorer version 8 or later (10 or later recommended for best results) Apple Safari Mozilla Firefox Google Opera Both Cookies and JavaScript must be enabled in the browser, otherwise the system will not work. The system is accessed via the http://www.gastogrid.northerngasnetworks.co.uk url, where you will be presented with the login page: If you have previously registered to use the Gas to Grid Feasibility Calculator, enter the login details you have previously used to access your existing projects, and click the ‘Log In’ button, otherwise enter your details into the new user form and click the ‘Register’ button. The system will then create your account. The first time you use the system, you will be shown a Terms and Conditions page. Please read this carefully, tick to confirm you have read them, and click accept if you are willing to accept the terms for using this system. If you will be accessing the system from the same computer or terminal, you can tick the ‘Remember my identity’ checkbox to remember your Email Address. The system will not save you password, and you will still need to enter this in order to log in. The Project Page After logging into the system, you will be presented with the Project page, where you can start new projects, and view existing projects. Click here if you need assistance Click the icon to create a new project Click to edit your existing projects Requesting Assistance If you need to request any additional information on using the system, click on Need Assistance button in the top right corner of the screen, this will present you with a form in which to enter you enquiry. We will then endeavour to reply to your enquiry via email as soon as possible. Editing an existing Project To edit an existing project, page through the list of projects within the existing projects section until you find the project you wish to edit, then click the Edit link on the right of the project details. Creating a new Project To create a new project, begin by clicking on the Gas to Grid Calculator module icon. After selecting the module you wish to use, you will then be prompted to enter some basic information about the project. These details may be amended later if required, however all fields except the Comments are required: After providing the details requested, you will be taken to the model designer pages. After creating the project, it will be also be visible in the existing projects section of the homepage as shown: Projects created will be available next time the user logs into the system. By default the project is created with a set of basic default values, and any changes must be saved before closing the browser session, otherwise the changes will be lost. Designing a Model / Project After opening an existing Project / model, or creating a new Project / model you will be taken to the Model Design pages. The model designer provides the ability to edit the parameters around a model, and provides near-real time updates to the calculations of the model via a calculation engine service hosted on the Calculator application servers. Customisable quick access buttons provide fast access to designer and model functions The Model designer is divided into tabbed sections Each tabbed section of the design is divided into blocks of inter-related fields Project Details Panel shows the current state of the project Control button panel for accessing project functions Panels provide guidance notes for completing each section Hovering the mouse pointer over a field with an information icon will show additional guidance for the field The above highlights the key aspects of the Gas to Grid Feasibility Calculator user interface. You may find some sections or entries within the pages are disabled, depending upon the options selected within the model. Mandatory Selection Fields Before the user can commence the modelling process, the user has three fundamental project options that have to be identified to allow the correct engineering and costings to be calculated. The three options are : Project Workflow bar – there is one at the top and bottom of the model editing tab page Project Workflow bar – there is one at the top and bottom of the model editing tab page It is only once the user has selected the options identified above that the user should commence on to start the engineering, designing and estimating process. We would recommend this is done by using the workflow bar as explained below. Model Functions The primary control functions for the project are located on the control button panel, and consists of a number of buttons. You will find that some of these functions may be unavailable depending upon the current state of the project workflow. Model Function Button Bar Save project The save button on the control button or via the save project quick-access button will save all of the entered model parameters to the server. Copy Project This provides the ability to copy the currently open project and all of the entered details to a new project. When copying the project, you will prompted to enter new project details. Edit Details This provides the ability to modify the project details shown in the details panel. Notes Allows notes to be added to the project for future reference, and/or inclusion in the final printed reports. The notes system is described in more detail later in this section. View Scope Allows the user to see a written project scope overview from the key model parameters that have been entered. Reports Allows the user to produce printable/distributable reports in PDF format. The project options allow various report sections to be removed from the report. Delete Project Allows the user to delete a project that is no longer required. Close Project Closes the current project and returns to the project overview page. Project Tabs The project calculator is divided into a number of sections, logically divided using tab pages. The top level tabs cover the main sections of the project model: The first section of every page contains summary information about the section of the model, and also summarises all of the key inputs and outputs from the page. Below this first section, and at the bottom of every page, you will also find a model workflow bar, which Model sections areallows grouped you into tabbed pages, some of to move to the next tab page in the typical process of creating a Gas to Grid Feasibility calculation. which have secondary tabs The model workflow bar allows an easy `method of moving through the design pages for the model in the correct logical order. The first section on each page provides a summary of all of the inputs for that page The tab pages with the Gas to Grid modeller are follows: Overview Contains high level project options and choices that affect the rest of the model entry pages Modeller Contains a number of subpage tabs cover the tank design fields, and includes all of the primary fields of the system. Within the Modeller tab, there are multiple secondary level tabs covering the individual parts of the model design, including: Financial Feedstock Entry There are two tabs related to entry of Feedstock data, one of these pages will be disabled, depending on the “Feedstock Entry Method” selected on the Overview tab. Storage Allows parameters relating to the feedstock storage and preparation areas. Digestion This tab calculates the required size of pasteurisation vessel if required, digestion tanks (1st and 2nd stage), heat demand, digester feed, dilution and checks if organic loading is within range Digestate Store This tab calculates the storage and treatment requirements for digestate with options for tank, bag or lagoon storage BioGas This tab calculates the size of all of the biogas / biomethane handling equipment. General This tab is used to calculate the requirements for the non-process elements of the digestion project. Contains a number of subpage tabs covering the revenue and costs financial aspects of the biomethane project. Revenues This tab is used to calculate the potential annual revenue of the project. Costs This tab is used to calculate the potential annual costs of the project. Outputs This page shows a summary of the unit processes included in the AD plant with a cost allocated to each stage, and a summary of the one off costs that will necessary to pay in order to get the scheme up and running. Parameters This tab allows the calculation model parameters to be finely tuned to the end model requirements. This section is intended for advanced users with detailed knowledge of BioMethane production. Editing the model Below the summary section and model workflow bar, each page contains a series of sections grouping various input and output fields applicable to the tab page. The model is edited by modifying the input fields on the model. As you modify the model, the system will recalculate and update the model in “near real-time” in the background. As recalculation complete, the outputs within any dependent sections will change to reflect the new state of the model, and the various key inputs and outputs from the various sections are mirrored in the summary section at the top of the page. This summary section allows the user to see all of the critical information immediately whilst clicking through the tab pages. After changing a value on the model you will notice a ‘processing’ label appears. This label is for visual notification that the model is currently calculating on the server. Please note that you do not have to wait for the processing to complete before continuing to edit the model, as the system will ‘queue’ any further changes made to the model whilst a calculation is in progress, and will calculate all of the changes made at the next possible opportunity. Whilst editing the model you will notice that the model fields have different coloured text and borders, which indicate differing behaviours relating to the field, as described below: All input (editable) fields have blue, and all output fields have black text Required input field – these are fields where it would expected for them to be checked or changed on every new design. Input value (default value), Indicates this entry is using the default value assigned to it. Some of these values may be calculated by default, in which case, it will change according to other fields. You can click in the field and change the value to override the calculated/default value. Input value (modified value). Indicates the entry is using a modified value, The user can delete the content of the field to revert back to using the default/calculated value (the border will revert to a green colour to indicate the value is no longer overridden). Output field – this displays the end result of a calculation from the model, and cannot be overridden. Parameter field – this displays a field which is considered an ‘advanced’ or common input (shown in multiple locations). This field can be modified from the parameters tab. It is normally shown within the other modeller pages to provide additional information and context to the other input and output fields around it so that the user does not have to keep referring to the parameters tab page. Model parameters are split across multiple tab pages in the browser, and you can switch pages at any time by clicking either on the tabs, or the quick access icon with the same icon as the tab page. Please note that to save the model you MUST click on the Save Project option – changing pages does not require and will not automatically trigger the project parameters to be saved. This also applies to changing parameters – although the project will automatically recalculate via the ASD calculation servers, the project will not automatically be saved. As noted in the reporting section, please remember that producing a report WILL cause the project to be saved as the data needs to be stored during the PDF generation process. Quick Button Panel The quick access button bar is a customisable vertical panel of buttons which provide fast access to the calculator functions, and pages within the loaded model. The icons shown on the panel match the icons on the calculator, and hovering the mouse over the icon will show a guidance tip identifying the name of the function or page it accesses. There are three functions which are only accessible via the button panel, which are the only exceptions to this, and these are: Toggle guidance notes on/off. This function turns the sliding guidance note panels on or off. For more experienced users, these panels can be turned off by default within the user profile. This button will enable the notes to be shown even if turned off, and then hidden again. Toggle entry notes on/off This function turns the field entry notes (denoted by an information bubble on the input field) on or off. As with the guidance notes, these can be turned off with the user profile, and shown using this button. Automatic calculation mode enabled / disabled These buttons show whether automatic calculation mode is currently enabled, and can be used to toggle automatic calculation mode on or off. Automatic calculation can be disabled by default within your user profile, and is disabled by default on mobile devices to conserve bandwidth and improve the user experience for the user. This function is covered in more detail later in this section. Project Notes The model designer includes a system for adding notes of various different types (which can also be combined). Access to the notes system is achieved by clicking on either the notes quick access icon, or the Notes button on the control button bar. After opening the Notes system, you will be presented with a window showing the current notes added to the project: Clicking on a note in the left panel will show the note details on the right panel, and allow the details to be edited. In addition, there are 3 additional status flags that can be added to a note: User Note This note is type intended for personal notes or tracking items to be done. By default these notes will not appear on printed reports unless Clarification is also selected. Clarification This note is a clarification of aspects of the project scope, and can be used to add details of any assumptions that have been used during the modelling process. These notes are included within the project report summary section (if notes have been enabled). Needs Resolution This assigns a flag to the note to show that some action needs to be taken to resolve something raised in the content of the note. An example would be an entry on the form which the user needs to come back to after obtaining further information from a third party. To create a note, click the Create button on the bottom of the dialog, you will note that the dialog clears and shows placeholders to show that it is expecting new values to be entered. Enter a title and a description for the note, then tick any of the appropriate flags as described above. Once complete, click the Save Note button, and you will see that the note appears in the list on the left of the dialog. To edit a note, simply click on the note to be modified, and start editing the note. You will see that as soon as you begin typing the dialog will change to give the option to save the note or cancel the changes to the note. Notes requiring resolution can be marked as resolved by clicking on the Resolve button. This button is only available under the following conditions: 1. The note has the “Needs Resolution” flag checked, 2. There are no outstanding updates on the note that need to be saved. If you have modified the note, you must save the note before resolving it. Reports At any stage during the modelling process, you can download a report in PDF format. This is achieved by clicking the Report control bar button or quick access icon. This will then show a dialog window giving a number of options to customise the report: These report options affect the various sections of the report, and include Project Summary Brief details relating to the project including project scope, clarification notes and an overview of the project costs. Project Notes This section allows a more detailed variation of the notes to be included in the report, including the option to include user and resolvable notes, and more detailed information (including creation/resolution timestamps). This is for use during the modelling process to assist in planning operations with designs that are in progress. Feedstock Pages This option includes the data from the feedstock inputs pages within the report. Financials This option includes the summary sections from the financial input pages within the report. CAPEX Summary This option includes the CAPEX and upfront cost data from the outputs page in the report. There is also an option to select the file format, which currently only allows PDF format. It is intended to allow for models to also be exported in Excel format in a later release. After selecting the options required, click ‘Create’ to create the report. You will note that the Create button will become ‘disabled’ for several seconds and then re-enable itself. This is provide feedback that a report request has been submitted. Please be patient as it may take a further 10-15 seconds before the report begins to download. Do not click ‘create’ again, as this will initiate an additional report download. Please note – producing a report will cause the project to also be saved as the data needs to be stored during the PDF generation process. Manual and Automatic Calculation Modes The calculator platform is a cloud oriented modelling service, with a web front end and utilising a calculation service which is hosted on cloud servers. This model combines the portability of a website which can be accessed from any computer with a webbrowser without the need to install software on an end-user PC, with all of the processing offloaded to the cloud. By default, the system utilises an ‘automatic calculation’ mode, whereby as a user updates the values on the model, they are sent for processing and the results used to keep the web browser updated in near-real time. Obviously, it is not possible to obtain true real-time results given the model complexity and the other factors such as internet speed. With this in mind, the system also provides the option to disable automatic calculation where the user is working in an environment where it would be more advantageous to process a group of entries at once rather than using the automatic calculation method. This is achieved by clicking the autocalc button until it shows an icon with a cross over it: Auto Calc mode is enabled. AutoCalc mode is disabled. When autocalc mode is disabled, changing any value on the model will cause a calculate button to appear. The user may continue to edit the model as required, and upon completion of a batch of changes, click on the calculate button to process the model and view the results. Automatic calculation mode can be disabled by default by the user if required, and is achieved by changing the default option within the user’s profile (covered in the Appendixes section). We recommend using manual calculation mode it situations where you are using a slow internet connection (such as over a 3G connection on a tablet device). On older browsers (such as Internet Explorer 8), or slower computers, users may also find it more efficient to disable autocalc during initial model design (whilst enter basic information, feedstocks, etc), and then re-enabling auto-calc mode when fine-tuning/tweaking the design to produce a final result. Appendixes Changing your password You can change your password at any time by clicking the ‘Change Password’ option at the top of the page: Options to change the password and profile settings are on the header bar This will then show a dialog window requesting the current and new passwords: Enter the details requested, and click the Change Password option button to change the password. Once done, you will receive a message to confirm the change has been completed. Changing your Profile settings Options to change you profile options are shown in the header bar Some settings within the user interface can be customised by clicking the “My Profile” option in the header bar at the top of the page. These settings include the default settings for the button bar, and options to enable/disable the section and field guidance notes: After changing any of the settings, you will need to save any currently loaded model and either reload the model (by pressing the F5 key), or close and reopen the model before the changes take effect.