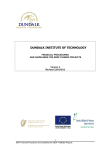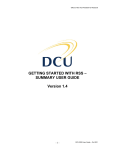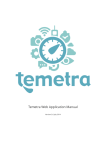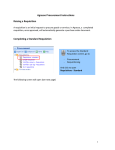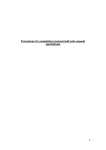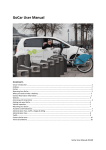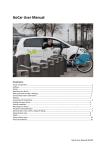Download WARPit User guide for Acquiring and Uploading Items
Transcript
WARPit User guide for Acquiring and Uploading Items Sign up 1) Visit https://www.warp-it.co.uk/UniOfGlasgow 2) Hit the green “Register Now” button. 3) 4) 5) 6) 7) Fill in your details. Agree to the Terms and Conditions. You can read a summary guide: Advertising Guide You will receive an acknowledgement Email. Await approval (this is a security measure). You will then receive an approval email with log in details and further instruction. You will then be able to search for items and give away or loan out items. Finding items • Standard search 1) Log in using password. 2) A basic search is carried out using the green search button in the top right corner. 3) Resources within our University will be displayed. 4) If required- you can make more accurate searches using the free text box search function or the menu on the left hand side. • Wish List 5) If you cannot find an item you are looking for, you can add it to your wish list which is located in the left hand side menu. Click “View my list” and select section and subsection from the dropdown menus. Click “Add item” to secure it in your wish list. 6) You will then receive a priority message if the item becomes available. • WARP-IT Roundup 7) The organisation WARP-IT system sends out a regular roundup of activity on the portal. As a default, this is sent every day. You can change it to weekly or switch it off depending on requirements. Bear in mind- those who receive daily roundups get first notifications of new items on the system. 8) You can view and claim new items that are listed via the roundup. 9) To change the frequency of the Daily Roundup: a. Log in to WARPit using the username and password provided. b. In the bottom left of your ‘landing page’ find “Profile”. c. Select “Edit your details” d. Click on the drop down menu in middle right of screen e. Select daily, weekly or none f. Click “save changes” Don’t forget to save changes! If you do not save changes the system will not know you have changed your settings. Please keep in mind that WARPit is first come first served, so if you do turn off the daily emails you have less chance to claim resources. **Please note the system will still send you emails if you have items that still need collecting. You need to change the status of the claimed items to “collected”. You will know that you need to collect an item because it will be detailed in the daily round up. Claiming items 1) After searching for items, click on the item image for further details. Hit the claim button if the resource is required. Before you claim an item, please take note of the item’s reference number, which can be located underneath its title. This is of primary importance since it is the main indicator of the numbered furniture currently held in Govan furniture store. Please quote this number when you submit your job request at Estates & Buildings helpdesk. 2) 3) 4) 5) Claims are made on a first come first served basis. Only claim items which you require for your work activities. If you are not sure, use the “Ask a Question” facility. If you require the item, hit the green “Claim” button. This will send a message to the owner’s local Agresso Purchasing Officer. 6) You will also receive an Email message with further instructions on how to collect the item. 7) Make sure you check with the member of staff who uploaded the item if there are any measures required before equipment can be reused, and ensure the recipient is made aware of this information – it is the responsibility of the claimant (i.e. the person requesting the item – not the purchasing officer) to make sure it is safe to use, as with any other new or used piece of work equipment. Completing the transaction 8) The system will send you a reminder to pick up an item until you change the status of the item to ‘collected’. Please do this via the WARP-IT regular roundup message or via the menu on the left hand side. Uploading underused or surplus resources 1) 2) 3) 4) 5) 6) 7) 8) 9) 10) 11) Log in using password. Select “Add an item” in the left hand menu. Fill in the upload form. If you want to loan an item out- select “Loan”. If you want to donate an item- select “Give away”. Pick a category and sub category. Most items are catered for so please check carefully before selecting ‘other’. Add as much detail as possible. You must describe the item accurately, especially any measure that may be required before equipment can be reused (minor repairs, replacement parts, calibration etc.) Use the free text box to add specifics. Make a note of the WARPit reference number allocated to the item – you can find this next to the image in the ‘Active Items’ list. If the item is likely to require transport by another service, such as Estates & Buildings, a clearly written/ typed adhesive label with this reference number must be attached in a prominent position. You can pre load resources onto the system and they will not be advertised until you specify, but remember to complete the resources upload as soon as you know they are going to be available. Please try to keep resources on the system for as long as is possible to increase the opportunity for redistribution Add a deadline for the final date that you wish the resources to be moved by. Uploading images 12) Include an image wherever possible – this will greatly increase the likelihood of the item being selected and reduce enquiry ‘phone calls. Up to 5 images can be uploaded per item. 13) Select the green “Upload Image” button. 14) 15) 16) 17) 18) Browse your folders and select the correct image. Wait for the picture to load. Images with low resolution load in the quickest. Hover your mouse over the image to move the “cropper” You can adjust the size of the crop. Click crop image. The image will then be uploaded. 19) You can also upload uncroped image in its original size by selecting “Upload as is”. Help and assistance 1) Please contact [email protected] if you have any issues with WARPit and require further information or assistance. 2) You can also use the feedback form on the bottom of the page to share your thoughts on the WARPit system. Asset Registers 1) Please remember to update your asset register to reflect your donation/acquisition. 2) Please remember to notify IT Services of movement of equipment purchased/provided by them.