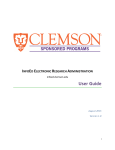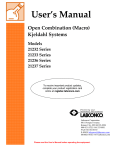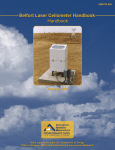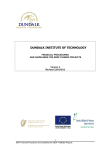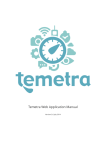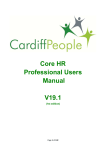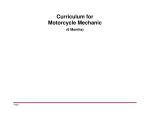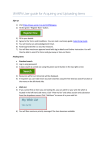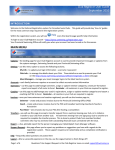Download GETTING STARTED WITH RSS – SUMMARY USER GUIDE
Transcript
Office of the Vice President for Research GETTING STARTED WITH RSS – SUMMARY USER GUIDE Version 1.4 -1- DCU RSS User Guide – Oct 2011 Office of the Vice President for Research TABLE OF CONTENTS 1. My RSS Account 1.1. Access and Logging In 1.2. Navigation Menus 3 3 2. My Profile 2.1. Editing General Information in My Profile 2.2. Adding and Editing Research Outputs 2.3. Other Profile Categories 2.4. Adding Keywords to My Profile 2.5. Profile Category Summary Descriptions 2.6. Field Level Descriptions 5 6 7 10 11 13 15 3. My Proposals 22 Note: If you have queries regarding any of the information featured in this guide, please contact Fiona Brennan in the Office of the Vice President for Research (Tel: 7007816, E-mail: [email protected]) -2- DCU RSS User Guide – Oct 2011 Office of the Vice President for Research SECTION 1: My RSS Account 1.1 Access and Logging in You can access the RSS system in a number of ways; via the OVPR website, via your portal page or directly at http://rss.dcu.ie/login.asp Please enter your Novell username and password, and click the Login button. If you have no existing RSS profile, please e-mail [email protected] and confirm your Novell username. When you login, the following screen display will appear: 1.2 Navigation Menus The navigation menu located across the top of the screen contains links leading to various search functions; they enable users to search for funding or experts, as well as logout and access the help files for the product. It consists of two parts, the stationary tool bar and the Funding/CV links. From left to right, these links are: ¾ ¾ ¾ ¾ ¾ ¾ ¾ Exit – clicking the Exit icon will log you out of the system Help – clicking the Help icon will take you to the online user’s manual for My Profile. Portal – clicking the Portal icon will take you to the Old Portal. Most users will never need to visit the Old Portal since all main tasks can now be performed from this main New Portal. • Find Funding – clicking this icon opens a new popup window containing SPIN, where you can search for funding opportunities. Please note that this product is no longer subscribed to by DCU. CV Database – clicking this icon refreshes the screen to the CV Search Criteria screen, where you can search through the curriculum vitae database of product users by keyword, institution, country, research, etc. to find people with particular knowledge. -3- DCU RSS User Guide – Oct 2011 Office of the Vice President for Research On the left side of the screen, My Profile: My Profile allows you to store your research output information, which is then used to generate institutional reports. Some of the sections are also exported to the DCU website, populating your staff phonebook details. Proposals: If the user has been awarded a grant/s from a funding body, the details of the grant, including scanned original documentation, will be accessible via this option. This information is maintained by the OVPR and the Finance Dept, but the PI has read-only access to the information. The majority of new users will just have My Profile. Administrators and others will have access to an additional Administration Menu, which provides reporting options for My Profile, My Proposals or both. This functionality will be covered in a separate Administrator User Guide. -4- DCU RSS User Guide – Oct 2011 Office of the Vice President for Research SECTION 2: My Profile To access your profile, click on the My Profile tab on the left hand side menu. Select the Edit option. You will automatically be presented with the General screen. At the top right of all profile screens, three common buttons are visible: • Institution Contact – clicking this button opens a new popup window containing the contact information for the institution contact; this information is entered and maintained by the administrator and is not editable here. • Full Profile – clicking this button opens a new popup window containing all the information from your profile so that it can be viewed or printed out in one place. This is also a handy way to check for any data entry errors made without wading through each screen individually. • Save – clicking this button verifies any of the changes made to the entered information and saves the profile. Your profile consists of multiple categories used to log information related to your abilities and expertise. A summary list of these categories appears on the right hand side of the screen, along with the current number of records in each section (displayed in brackets). Not all of these categories require completion by the user. The main categories used in DCU are examined in the sections that follow. -5- DCU RSS User Guide – Oct 2011 Office of the Vice President for Research 2.1 Editing General Information in My Profile The General screen contains information about you (name, degree qualification, department information etc.). Some information will be automatically pre-populated. The screen will normally appear in “business card” view, as above. To see the fields contained within the General screen, click on the Change link in the bottom right hand corner of the card. The main data fields in the General section will then appear. When entering or updating your details, remember to save all changes by clicking the Save button in the button in the top right hand corner of the screen. The following fields are mandatory Affiliation to Research Centre: If you belong to more than one Research Centre, you may select more than one value from this field. However if this is not applicable, select None from the list Biography: Include a brief synopsis of your research career, including your current role in DCU Research Interests Summary: Use this section to record those areas in which you are currently working or to identify future areas of interest. -6- DCU RSS User Guide – Oct 2011 Office of the Vice President for Research Employee ID: Please click the Set button and enter your DCU staff number here. Other Profile Data section: If you scroll down the screen you will come to this section. You need to complete the Status and Private Profile sections here. Under Status, you should select Active. Under Private Profile, please keep the No option checked here, in order to allow designated categories of information within your Profile to appear on the DCU website, under the staff phone book For information on the other fields within this category, please refer to section 2.6 2.2 Adding and Editing Research Outputs Information should be entered into the other categories listed within your Profile. Note this will vary according to experience and research discipline. However, there are some key research outputs reported on at institutional level that, where existing, should always be recorded in your profile ¾ ¾ ¾ ¾ ¾ ¾ Refereed Journal Article (recorded in Publications – Journal) Refereed Conference Paper (recorded in Conferences, under Type= Peer Reviewed Conference Proceedings) Research Book (recorded in Publications – Books) Chapter in a Research Book (recorded in Publications – Chapters) Commissioned Report (recorded in Publications – Other, under Type= Commissioned Report) Policy Paper (recorded in Publications – Other, under Type= Policy Paper) Please note that outputs should only be recorded in your profile when they are in the public domain, and therefore available to be viewed. For details on the information each profile category should contain, please refer to sections 2.5 and 2.6. As a general rule, research outputs should be recorded in the following Profile categories. If you have a research output which is not included below, please contact [email protected] for guidance. Research Output Media work, Multimedia, Software Reports, Newsletters Peer-reviewed journal articles Journal Refereeing Books, Monographs Funded Research Projects Profile Category Publ-Other, select specific type Publ-Other, select specific type Publ-Journal Journal Refereeing Publ-Books Ex-Research (Public) -7- DCU RSS User Guide – Oct 2011 Office of the Vice President for Research Conference Activity (Invited Oral Presentation, Poster, Keynote Speaker etc.) Conferences Conference Proceedings Conferences (unless appearing in a peerreviewed journal – Publ-Journal) Consultancy Activity Practitioner Activity Consultancy Custom Category, under the Current Practice section Custom Category, under the Clinical Trials section Custom Category, under the Reviewer Activity section Clinical Trials Activity Acting as a reviewer, or external examiner Plays, Performances, Exhibits Workshops, courses organised Public Lectures/Talks (non-conference) Creative Activities Custom Category, under Events Organised section Custom Category, under Public Lectures section Most categories have similar, if not an identical method for adding a new record. For example, to enter a Peer Reviewed Journal article, click on the Publication – Journals category from the menu. Any existing journal entries within this screen will be displayed here in summary form. To add a journal article, click Add New. This will bring up a blank template to complete. -8- DCU RSS User Guide – Oct 2011 Office of the Vice President for Research Note that the Research Outputs upload refers to a product not used by DCU, so can be ignored. NB - The Authors field should be used to record all authors of an article, with the order of authors as per published article. Therefore, the option to use the Co-Authors field has been removed for new publication entries. As you can see from the screen shot, the following convention should be used: Smith AA, Jones BB, Black CC. Please note that that no other punctuation is necessary, nor do you use the word ‘and’ before the final author name in the string. This is the case when recording authors in all Profile categories. Select the Journal title from the drop-down list, and the system should automatically populate the ISSN field for you. This is important, as it facilitates a link from the publication outputs exported to the DCU website and the Library OPAC system. If you find that a journal title does not appear in the drop-down list, please e-mail [email protected] with the full journal title and ISSN number, and the drop-down list will be updated accordingly. The Year field must be completed, this is essential for accurate reporting. Other fields to note include: Confidential – this button, if ticked, prevents the journal article from appearing on the DCU website. This functionality allows you to control what publications are displayed on the website (you may only want key articles to appear, or may prefer your 5 most recent articles to display) Digital Object Identifier - A Digital Object Identifier is a digital identifier for any object of intellectual property. A DOI name provides a means of persistently identifying a piece of intellectual property on a digital network and associating it with related current data in a structured extensible way. A typical DOI would look like this: 10.1000/182 Article Number – similar to the DOI, this is a six digit convention, allowing articles to be fully citable as soon as they are published electronically -9- DCU RSS User Guide – Oct 2011 Office of the Vice President for Research Please complete as many other fields as are relevant. When the record is complete click Save. Follow the same process to enter records into other publication categories, e.g. Chapters, Books, Reviews, Non-Peer, Other, Thesis etc., remembering to Save your work each time. To edit a Journal entry, select the icon displayed under the Edit column: Follow the same process to edit Chapters, Books, Reviews, Non-Peer, Other, Thesis etc, remembering to Save your work. 2.3 Other Profile Categories To view another category, for instance Conferences, click the relevant tab from the left menu. Select Add New to input additional information. Note that within the Type drop-down list, you can select the relevant research activity carried out - 10 - DCU RSS User Guide – Oct 2011 Office of the Vice President for Research You can also record publication details of any peer reviewed conference proceedings which emerged from the conference, in the Conference Proceedings section All profile category input screens follow a similar layout. Each category is described in Appendices 3.1 and 3.2 2.4 Adding Keywords to your Profile You may list specific keywords appropriate to your work so that when another user searches a particular area of interest, your profile will be viewed for reference if their search criteria match your keywords. To enter or edit your keywords you need to click on the SMARTS tab on the left hand menu: Note the SMARTS option (ability to receive e-mails re. SPIN matches) is unavailable, as DCU no longer subscribe to SPIN. On the right hand side under Preferences, click Keywords - 11 - DCU RSS User Guide – Oct 2011 Office of the Vice President for Research To select keywords, you may: search the term using the Search box provided use the A-Z listing by selecting the first letter of the keyword select a category by clicking on the blue hyperlinks to see a detailed list of keywords, which then populate the Keyword box below, then select chosen keywords within that category check the box to the left of the category to select all the associated keywords If you find a particular keyword does not currently exist, please notify [email protected] The keywords which you selected will appear at the bottom of the screen. To delete any of the keywords, check the relevant term and click on the Remove icon (blue arrow). Save your selection. - 12 - DCU RSS User Guide – Oct 2011 Office of the Vice President for Research 2.5 Profile Category Summary Descriptions NB – for a description of specific fields within any category, please refer to section 2.6 Backups This category is currently not used by DCU Biosketch This category is currently not used by DCU Certifications This category is currently not used by DCU Classification This section of the profile enables the assignment of classification codes to categorize your work, research, area of expertise, etc. These classification codes are created and managed by the administrator. Collaborators List individuals with whom you have collaborated on a project, publication, etc. Conferences List details of conferences at which you have played an active role, along with any published proceedings Consultancy List periods of consultancy work stating field and availability. Courses Taught List the courses you have taught in DCU. Note that the Institution Reference Number field refers to the Module Code. Creative Activities List any exhibits, performances, public collections, public artistic presentations, etc., in which you have participated. Custom Category This category holds institution-specific fields created to capture data that does not fit into the standard Profile categories (e.g. practitioner activity, acting as a reviewer or external examiner, events organised etc.). Contact [email protected] for any questions regarding the content of existing sections within this category, or to request that additional Custom Categories be added. Donations List types of donations received and their value. Editorial Boards Detail all journal editorial boards you work/ have worked on. Education List your educational background. Employment List your current and previous employment. - 13 - DCU RSS User Guide – Oct 2011 Office of the Vice President for Research Ex-Research (Public) Record funded research projects that you wish to make public (if they are not already set up under My Proposals) Ex-Research (Private) Record funded research that you wish to keep private (if they are not already set up under My Proposals. This will not be visible through CV Database search). Honors and Awards List any honours and awards received. Journal Refereeing List any journals for which you review articles. Languages List your proficiency in any languages. Memberships List any committees on which you have served or been a member Other Information List optional personal data Patents List all patents issued to you. Portal Preferences This screen enables the configuration of the portal’s behaviour. The many available options include such traits as whether or not an email is sent to the person when they are assigned a record or task or which types of locations/resources, contacts, and sponsors are available when the person browses for them. Currently this does not require completion by the user. Professional Associations and Societies List all professional associations and societies to which you have belonged. Professional Licenses and Certificates List all professional licenses and certificates obtained. Post Graduate Students List information about Post-Graduate students you are currently working with. Publ-Journals List articles you have had published in a peer reviewed journal. Publ-Chapters List chapters published and the books they were in. Publ-Books List books or monographs you have published. Publ-Reviews List reviews published in journals. Publ-Non Peer List articles published in non peer reviewed journals. - 14 - DCU RSS User Guide – Oct 2011 Office of the Vice President for Research Publ-Other List any other publication outputs not covered by the previous categories. e.g. Commissioned Reports, Policy Papers, Newspaper Articles, T.V., Radio, Software, Multimedia, etc. Publ-Thesis List theses you have written. Research Interests Enter information about your research and research interests/areas of expertise. Use as many terms as possible when explaining your research interests 2.6 Field Level Descriptions What follows is a description for all but the most obvious fields within your Profile categories: CATEGORY FIELD DESCRIPTION Academic Rank Academic Rank is defined as the rank held by those members of the professional staff, having the title of professor, associate professor, assistant General - core professor, and instructor. Contact OVPR details relating to if required choice is not available. the researcher Active Investigator Profile is only available for use in Proposal Tracking (PT) if this is set to Yes. If an individual needs access to the Portal only for administrative purposes, Active Investigator should be unchecked. This will prevent the individual’s profile from erroneously appearing in GENIUS search results Address (3x fields) Affiliation to Research Centre Appointment Date Biography Degree (Degree name, Abbreviation) Email Email SMARTS output Full University address, not including department. More than one value can be selected. A 'blank' entry can be selected if have no affiliation. Enter in mm/dd/yyyy format. This is the appointment date of current position. Short summary of background Highest qualification gained Will generally contain DCU email address. Not used by DCU - 15 - DCU RSS User Guide – Oct 2011 Office of the Vice President for Research Expose profile within global GENIUS search* Option in setups for all/none of profiles to be exposed or for the individual to make the choice. If investigator choice is selected, an additional field appears in the Portal Preferences section of Expertise allowing the individual to choose yes or no. Their choice is reflected in this box. Image Personal photograph of profile user. Ideal size of image is 125w x 175h pixels. Note this is not exported to your staff web page Removes profile from searches. General cont. Lock Collaborators - list individuals with whom you have collaborated on a project, publication etc Other Title Positions Positions Field used for job title(s) as opposed to academic rank Used by system to identify role of individual in Proposal Tracking as assigned by system administrator Primary department (select) Only one primary department may be designated. Additional departments associated with the academic can be added. Private Profile No' by default unless 'Yes' is selected. The 'Yes' option ticked will make profile visible to self and administrators only. Research Interests Summary Roles and Responsibilities in Portal Key areas of research interest Salutation Status Dr., Mr., Mrs., etc. The status of the profile. List values include: Active, Former Employee, Honorary, Study Leave etc. Suffix Validated i.e. III, Esq., etc. Unvalidated (not approved by system admin) profiles are unable to receive funding opportunities and are not returned in searches Web Page (url) Personal or institutional web page Name Displays access rights of the individual as assigned by system administrator Entries made are displayed chronologically according to the most recent entry. Organisation Institution or company Type of Collaboration Project, publication etc. - 16 - DCU RSS User Guide – Oct 2011 Office of the Vice President for Research Conferences - list details of conferences at which you have played an active role, along with published proceedings Title of Conference Title Location Type Publication Title Consultancy - list periods of consultancy work stating area and availability Courses Taught list the courses you have taught Creative Activities - list any exhibits, performances, public collections, public artistic presentations, etc. Custom Category institution specific categories, capturing data not entered in other categories,e.g. Events Organised Public Lectures Reviewer Activity Clinical Trials Activity Previous Consultancy Title of the event Title of presentation/talk/poster, etc Location where the conference took place Select your primary activity Title of the journal that your conference proceedings appeared in Area Availability Description Field of expertise the consultancy fits into Yes/No Institution Reference Number Year Module Code Year module was delivered Title The title of activity/exhibit/performance Event Type Workshop, course, etc. Title of lecture given (non-conference related) Title Record acting as a reviewer (General Reviewer Activity) or external examiner (External Examiner Activity) Record involvement in Clinical Trials - 17 - DCU RSS User Guide – Oct 2011 Office of the Vice President for Research Custom Category cont. Current Practice Donations - list type of donations received and their value Editorial Boards detail all journal editorial boards you work/worked on Education - record your educational background Employment - list your current and previous employment Ex-Research (Public) - record funded research projects you wish to make public Type Detail the category of practioner activity - there should be some consistency in the categories used by any particular discipline. For example, categories used within Nursing would include Practice link role Sessional therapy Clinical supervision Organisational development work Community development work Clinical practice Donation Type Select from drop-down list Journal Date From Date To Role Journal title Date started editorial duties End date of editorial duties Editorial role Institution Name Name of institution at which degree was attained. Institution Location Field of Study The location of institution i.e. Cambridge, MA, USA for Harvard University, or Dublin, Ireland for DCU Major subject area of users degree Employer Position or Title From Through Name of employer Job title Start date End date Description Area of research carried out, degree taught etc Project Summary Contract/Agreement Number Finance Code A brief layman's description of the project Stores the Proposal Tracking ID number, if available Stores the Agresso P number Principle Investigator If Yes, the next two fields should be left blank. If No, provide details in the following two fields. - 18 - DCU RSS User Guide – Oct 2011 Office of the Vice President for Research Ex-Research (Public) cont. Ex-Research (Private) - record funded research projects you wish to keep private Honours and Awards - list any received Journal Refereeing - list any journals for which you review articles Journal Ref. cont. Languages - list your proficiency in any languages Memberships - list committees on which you have served or been a member Other Information optional personal data, in addition to DCU academic group membership Principle Investigator Name Principle Investigator Institution see above see above External Collaborators (eg Name/Inst) Other researchers on project who are not based at DCU Other Internal Collaborators (eg Name/Dept) Other researchers based at DCU Contract Agreement Amount (€) Amount awarded to DCU Details as per Ex-Research-Public Name of Honour/Award Month Year The name of award/honour The month won/awarded The year won/given award/honour Reason Conferred Description as why won/given award/honour. Journal Name End Year Refereed Type of refereeing The title of journal - if not available from the list, contact [email protected] with the full title and ISSN Leave blank if ongoing e.g. Expert Reviewer Note your level of competency across categories Committee Period Function Abstract Name of the committee Year or span of years if not using full dates User's role Description Academic Work Groups Record the academic group you belong to Patents - list patents granted - 19 - DCU RSS User Guide – Oct 2011 Office of the Vice President for Research Portal Preferences - list preferences Professional Assn and Soc - detail all associations and societies you are affiliated to Profile Preferences Option to make profile available on the external Portal and therefore viewable by others outside of DCU Association Status Indicate whether your affiliation is assessment based or membership based Professional Licence and Certs - list all obtained Post Graduate Students - list current Publ-Journals record articles published in peerreviewed journals Authors Issn/Isbn Other Details RAE Link Confidential Digital Object Identifier Article Number Publ-Chapters record chapters published and the books they were in Publ-Books record books and monographs published Publ-Reviews record reviews of publication published in journals Record all authors in this field, with the order of authors as per published article. The following convention should be used: Smith AA, Jones BB, Black CC. Please note that that no other punctuation is necessary, nor do you use the word ‘and’ before the final author name in the string. Auto fills dependent upon journal selected Any other details relating to the publication Field not currently used Enter URL to journal article Enables the publication to be hidden from external users Permanent identifier given to the article 6 digit convention, allows articles to be fully citable as soon as they are published electronically Details as per Publ-Journals Details as per Publ-Journals Peer Review Indicates whether the journal is peerreviewed or not Other fields as per Publ-Journals - 20 - DCU RSS User Guide – Oct 2011 Office of the Vice President for Research Publ-Non Peer record non-peer reviewed publications Publ-Other - details of published research outputs not covered by previous categories Issn/Isbn Journal Type Peer Review Publ-Thesis - list theses you have written Ex-Research (Public) - record funded research projects you wish to make public Select relevant category of research output Indicates whether the research output is peer-reviewed or not Other fields as per Publ-Journals Details as per Publ-Journals Project Summary Contract/Agreement Number Finance Code Principle Investigator Principle Investigator Name Principle Investigator Institution Ex-Research (Private) - funded research projects you wish to keep private Research Interests - enter information about your research interests/areas of expertise Manually enter issn relating to journal Free text journal name Other fields as per Publ-Journals A brief layman's description of the project Stores the Proposal Tracking ID number, if available Stores the Agresso P number If Yes, the next two fields should be left blank. If No, provide details in the following two fields. see above see above External Collaborators (eg Name/Inst) Other researchers on project who are not based at DCU Other Internal Collaborators (eg Name/Dept) Other researchers based at DCU Contract Agreement Amount (€) Amount awarded to DCU Details as per Ex-Research-Public - 21 - DCU RSS User Guide – Oct 2011 Office of the Vice President for Research SECTION 3: My Proposals My Proposals is where OVPR record your research funding awards. When the funding agency issues a contract and other documentation to the PI, you normally obtain the institutional signature and stamp from OVPR. At this point we scan all relevant documentation and use this to set up the award in My Proposals. Finance have access to this information, and use it in order to set up a corresponding research account for you on Agresso. You have read access to all awards set up under your name via the My Proposals tab. When you click on the My Proposals tab in the left hand sidebar, you see the following options: ¾ ¾ ¾ ¾ Show/List – this lists the awards set up under your name Search For – this allows you to filter those awards by sponsor or other criteria Help-PD – this refers to a module not held by DCU, please ignore Help-PT – this is a comprehensive guide to the Proposals module If you have a large number of awards on the system, you may wish use the Search For option to filter by funding agency or other criteria. However, in most cases it is enough to view records through Show/List. Please click this option and your awards will be displayed. In order to view the contents of an award (including scanned documentation), hover over the folder icon in any record and click the View icon (glasses) This will then take you into the award itself. The screen will open on the Summary Page - 22 - DCU RSS User Guide – Oct 2011 Office of the Vice President for Research You will see a number of fields listed to the left hand side. The main fields of interest to you will be listed as subfolders of the Research Grant section. Clicking on Attachments will allow you to see the documentation associated with the award. To view any of those documents, just click on the View Latest icon on the screen, and the document will open up. For a general overview of the award, click the Snapshot option, which returns a summary of the award: - 23 - DCU RSS User Guide – Oct 2011