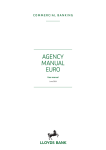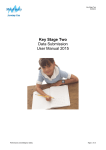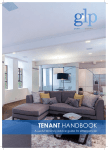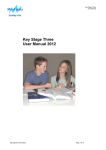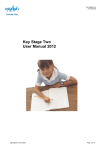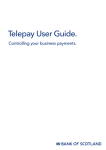Download CompeteFor User Guide - Derbyshire Economic Partnership
Transcript
CompeteFor User Guide Table of Contents 1. 2. 3. General.....................................................................................................3 Information about the CompeteFor Site and this User Guide ...................4 Registration...............................................................................................6 3.1. User Registration ...................................................................................6 3.2. Regional Home Page ..............................................................................8 3.3. Business Profile ...................................................................................10 3.4. Business Profile Page ...........................................................................14 3.5. Insurances & Policies Page ....................................................................15 3.6. Financial Details Page ...........................................................................16 3.7. Ownership Diversity ..............................................................................17 3.8. Employee Diversity ...............................................................................17 3.9. Review And Publish Your Business Profile page .........................................18 3.10. Business Readiness Test .......................................................................19 3.11. Changing Your Business Profile After Publication ........................................20 4. Home Page.............................................................................................21 5. Responding To Opportunities on CompeteFor .......................................22 5.1. How to Respond to an Opportunity ...........................................................22 6. Activity Centre.........................................................................................24 7. Supplier Activity Centre ..........................................................................24 7.1. My Tracked Opportunities ......................................................................24 7.2. My Matched Opportunities ......................................................................25 7.3. Opportunity Search ...............................................................................25 7.4. My Opportunity Responses .....................................................................27 7.5. My Saved Searches ..............................................................................27 7.6. Supplier Search ...................................................................................27 7.7. Partnership Opportunities .......................................................................28 7.8. Opportunity Details – Supplier .................................................................28 8. Buyers Activity Centre ............................................................................29 8.1. Buyer Activity Centre .............................................................................29 8.2. Opportunity Manager ............................................................................29 8.3. How to Add and Publish an Opportunity ....................................................30 8.4. Adding an Addendum to a Published Opportunity ........................................39 8.5. Long List ............................................................................................41 8.6. Shortlist ..............................................................................................42 8.7. Awards...............................................................................................43 CompeteFor User Guide V2.0 Page 1 of 25 1. General The CompeteFor service has been designed to give businesses access to the supply chain opportunities generated by London 2012. Buyers will be encouraged to list their opportunities on CompeteFor and conduct their short list selection process using the site’s facilities. Suppliers are encouraged to register their businesses and build their profile. This will allow the service to automatically match them to relevant opportunities and keep them appraised of new opportunities as they arise. For Suppliers, the complete process, whilst straightforward, will take time to complete and you should set aside 30-45 minutes to complete it fully. Registration itself should take no more than a couple of minutes. You will then be encouraged to go on and complete your Business Profile. You will need to have detailed information about your business to hand to complete this section, such as company size, turnover, principle business activities, shareholder and employee information and so on. Once your Business Profile is complete, it will need to be published. Once published, CompeteFor will automatically conduct a business readiness test against your profile – if your business fails this test, your Business Profile will be ‘locked’. Certain aspects of CompeteFor will not be available to you (automatic matching of opportunities of Opportunities for example). You will be contacted by your local Business Support Agency (Business Link in England and the relevant agencies in Scotland, Northern Ireland and Wales) who will offer the necessary support to gain business readiness and have your Business Profile unlocked by the CompeteFor Administration team. With your Business Profile approved, you will be able to search CompeteFor for relevant opportunities. It will also be used by CompeteFor to automatically generate long and short lists for Buyers looking to fulfil contract opportunities. You will also be able to track opportunities of interest prior to bidding as well as maintaining a log of your matched opportunities in the Supplier Activity Centre. Following registration, Buyers will be able to post opportunities and manage these through the Buyer Activity Centre. The posted opportunities will include pre-qualification questions, scoring, expiry dates and so on. Once the Opportunity is published, CompeteFor will be able to generate long and short lists at the appropriate time, ranking suppliers who qualify for your business based on their Business Profiles. CompeteFor also offers Buyers the ability to edit and create addendums to opportunities to ensure details remain current and relevant. The CompeteFor service generates email notifications to Suppliers and Buyers about the status of their account and their interactions with the service, so that all registrants are kept informed, for example, about the status of their Business Profile, the opportunities they have CompeteFor User Guide V2.0 Page 2 of 25 been short listed for and the contract Awards that have been made, as well as routine matters such as password changes. During normal business hours, the CompeteFor Help Desk is available to provide assistance whenever it is required. 2. Information about the CompeteFor Site and this User Guide The CompeteFor site works best if your browser has Javascript enabled. Most modern browsers have this enabled by default. Throughout the site further information is available by clicking the Help Icon (illustrated below) next to each field. Hints and Tips in this guide are shown in a box like this. Links on web pages are Shown Like This. This is how Buttons are shown. This User Guide and the associated Frequently Asked Questions should be your first point of reference should you have any issues with the CompeteFor website and/or service. Should you still have any queries after reviewing these, please use the “Contact Us” form on the website to submit your query or contact the CompeteFor Help Desk on 0845 217 777894. Our normal hours of operation are 09.00 – 17.00 Monday to Friday. For the deaf and hard of hearing please dial 18001 0845 217 7804 and you will be connected to the CompeteFor Help Desk via a TypeTalk Service. If this is your first visit to the CompeteFor website, it is strongly recommended that you download and print this User Guide for reference purposes until you are familiar with the site. 3. Registration 3.1. User Registration Registration is a two-stage process. Your business name and personal details must be entered first. You will then have the opportunity to enter information about your business on the Business Profile Pages. CompeteFor User Guide V2.0 Page 3 of 25 Buyers will use your Business Profile as contract, supply and partnership opportunities come online. It is therefore strongly recommend you complete and publish your profile as soon as possible to take advantage of opportunities as they arise to maximise your chances of being short-listed by Buyers. Most entries on this page are self-explanatory. All items marked with an asterisk (*) are compulsory fields. Buyer registration follows a similar process, but following the creation of an account and the completion of basic company details, Buyers will be able to access their own Activity Centre and start posting opportunities, bypassing the completion of the Business Profile. User Id Your email address will be your username. This will be required each time you log in to CompeteFor. Password Choose a memorable password. For security reasons, it is always advisable to use a combination of letters and numbers. Think of an appropriate hint to remind you of your chosen password. Name and Contact Details Please ensure you complete all the compulsory fields marked with an asterisk (*). If you do not fill in the any of the required fields you will receive an error message and indications on screen of those fields that you have missed. Organisation This is the name of your company or organisation. Use a business name that you use in the course of your normal business activities. CompeteFor User Guide V2.0 Page 4 of 25 If your business is registered outside the UK, CompeteFor will not be able to match you with a local business support agency and you will be presented with a ‘holding’ page on completion of your registration. You will however be able to go on and complete your Business Profile. All other aspects of CompeteFor will be available to you, including reviewing and bidding for contract opportunities. Site Terms and Conditions Before you can complete the registration process, you must confirm your acceptance of the site Terms and Conditions by ticking the box. By ticking the second box, your contact details will be passed to the appropriate business support organisation (defined by your postcode) who will then contact you to offer any support you may require. Clicking Signup takes you to the Business Profile page. 3.2. Regional Home Page You will be returned to your regional home page for the first time. The region is chosen for you by the system based on your postcode and reflects the identity of your local business support agency. You will see a page like this each time you log in to CompeteFor.com. This page has information regarding your region, including links to news and events pages relevant to your area. Although you have recorded summary business information, if you are a Supplier, it is recommended that you now complete your full Business Profile. By doing this you will enable the system to match your business to Opportunities and also to put you directly in touch with your local business support agency to help develop your business and to improve your chance of success. Buyers should go direct to the Activity Centre to post/manage their Opportunities. Click on the Complete your full Business Profile link which should be in the middle of your regional home page. Once you have completed your Business Profile this link will disappear from your Regional Home Page. CompeteFor User Guide V2.0 Page 5 of 25 3.3. Business Profile Many of the Business Profile questions will be used to pre-populate your answers to questions posed by Buyers when you respond to Opportunities. By filling in all the information when you register, it eliminates the need to do it over and over again when you respond to Opportunities. You will however, have the opportunity to change your responses at the time of bidding. As with all the pages on the CompeteFor.com website fields marked with a * are compulsory. Address details Enter the correspondence address for your business. If you are a UK business your postcode will be used to connect you with your local business support agency. If your address relates to a PO Box it will not be possible for CompeteFor.com to map your postcode. Please use a postcode for a physical address where possible. Business Categories Competefor.com uses predefined business categories from Thomson Directories to help match your business with Opportunities. You must choose at least one Business Category before you can proceed. You can enter up to 10 Business Categories to describe your business. Your Business Profile will be automatically matched to posted Opportunities based on your Business Category choices. However, you may bid for any opportunity that you feel your business has the capacity and capability to meet. Step by Step guide to choosing Business Categories Click on the link labelled Find Business Categories. • In the window that pops up type a search term into the text box labelled Search. The instructions on the page will help you. • You can select the number of results that you want to see on each page by selecting a number in the Results per page box. Click Search. • In the resulting list choose the relevant Business Categories for your business by ticking the boxes that apply. If your search request results in a long list of matches, there may be several pages. You may place ticks against categories on multiple pages. CompeteFor User Guide V2.0 Page 6 of 25 • Click View Selected and this will show you only those Business Categories that you ticked. At this stage you can clear the ticks against those categories that don't apply. Click Update Selected. • Click Add and all the selected categories will be added to your Business Profile and the Business Categories window will close. • You can use the category search function more than once to add more Business Categories to your Business Profile. Business Categories Search Tips The Search facility will find all instances of all the words that you enter in the search box. For example, if you enter Business Consultant it will find all entries that contain the word "Business" or the word "Consultant". If you don't immediately find a Business Category try using alternative search terms. For example you may be a Beautician and searching for that term may not find anything, but by searching for Beauty you will get some options. The term Mnfrs is often used in place of Manufacturers. Using the first few letters of a word will result in the largest number of results. For example, "Brew" will find terms including Brewers, Brewing or Brewery. Construction Categories If your business operates in the Construction industry you can choose from a specialised set of construction industry related categories. Please note that you must still choose at least one Business Category from the main list even if you want to choose one or more Construction categories. Choosing Construction Categories If you select the Yes option in answer to the construction trade question you can click the Find Construction Categories link to compile your list. In the resulting pop up window a set of category headings is displayed. Each has a box with plus sign - a disclosure box - to the left of it. Clicking on the box will display an expanded list of categories with a tick box for each. Select the appropriate categories by placing ticks in all the right boxes. Clicking the disclosure box next to the category heading will hide the categories but the system will remember any selections you have made with ticks. You can add categories from under multiple headings. All your selected categories appear in a scrollable box at the bottom of this window. You may remove categories by selecting them in the scroll box and clicking Remove. When you have chosen all the categories that apply to your business click Add to profile. CompeteFor User Guide V2.0 Page 7 of 25 Remember you can have up to 10 Construction Categories in addition to your Business Categories. Note that you will be able to change or remove Business and Construction Categories later should you wish to. Turnover & Employees These are both compulsory fields. Click Save 3.4. Business Profile Page This page is a recap of the summary information that you have already completed. It includes all your address details and also the Business Categories and Construction Categories that you previously selected. You may remove any Business or Construction Categories directly on this page by clicking the relevant Remove link. You must always have at least one Business Category chosen in your profile before you can save this page and move on. If you answer, “Yes” to the construction trade question you must also have at least one Construction Category. Clicking Save saves any changes you make; clicking Next saves your changes and moves on to the next page of your Business Profile. If you make a change that results in a required field no longer completed in you will receive an error message at the top of the page and an indication in the appropriate position of the correction required. 3.5. Insurances & Policies Page Answer the Yes/No questions and choose the appropriate answers from the dropdowns on this page. Many of these items are required and some of them will decide whether or not you pass the Business Readiness test when you finally publish your profile. You will need the following to successfully register you business and publish your profile: CompeteFor User Guide V2.0 Page 8 of 25 To pass the Business Readiness test all businesses must have a Quality Management Statement in place. This does not mean that you need to have registration for a particular standard, but you do need to have documented processes and procedures in place to ensure your goods and services are delivered in a consistent and high quality manner. If your business employs more than 5 people you must also have a Health & Safety Policy. Explanations of many of the terms used on this page are visible by clicking the green help Icons. Clicking Save saves any changes you make; clicking Next saves your changes and moves on to the next page of your Business Profile. 3.6. Financial Details Page A limited number of fields on this page are required, but you are encouraged to fill in as much information as possible as this will save you time when applying for opportunities. Two fields in particular allow you to articulate the capabilities of your company which are:What is the core capability of your organisation? Describe the main capabilities and expertise of your business. This field is limited to a maximum of 255 characters including spaces. Marketing Text This field is again limited to 255 characters and should be used to concisely promote your goods and services. You can use the Website field to link to your Company website if you wish. Please note that any text entered in these fields that violates or contravenes the site Terms and Conditions will be removed by the CompeteFor Administrator and your profile may be locked and/or disabled. You will have to contact the Help Desk to unlock your profile. Clicking Save saves any changes you make; clicking Next saves your changes and moves on to the next page of your Business Profile. 3.7. Ownership Diversity All the fields on this page are compulsory. If you do not know the specific answers to any of these questions you must use the Unknown options before you can proceed. CompeteFor User Guide V2.0 Page 9 of 25 Clicking Save saves any changes you make; clicking Next saves your changes and moves on to the next page of your Business Profile. 3.8. Employee Diversity The organisations that fund this service (the UK Regional Development Agencies and Devolved Administrations) are committed to promoting equality, tackling discrimination and valuing diversity. To measure the effectiveness of this service work, we are committed, and have a statutory obligation, to monitor the ethnicity, gender, and disability of our suppliers. We are also committed to ensuring that public funds are distributed equally so that all diverse communities can benefit from our work. Any information provided regarding the ownership or leadership profile and employee profile of your business will only be used for monitoring purposes. It will not be used to discriminate against you in any way or be available to buyers publishing contract opportunities on this service. General Estimate the number of management or administration staff as a ratio of the number of operational staff. For example if you have on average 1 manager for every 12 operational staff you would choose the option “Between 1 to 11 & 1 to 15” from the dropdown. Diversity All four of these questions are required. Use an estimate if you do not have the precise answer available. Answers between 0 and 100 are valid for each of these questions and obviously the total may or may not add up to 100, or may exceed 100. Faith Profile If you choose to answer these questions please ensure that the total does not exceed 100. Age Profile If you choose to answer these questions, the total must add up to 100. Clicking Save saves any changes you make; clicking Next saves your changes and moves on to the final page of your Business Profile. 3.9. Review And Publish Your Business Profile page Before you can publish your profile you need to ensure that all Sections have been completed. This page shows you the status and if you scroll down you can review you answers to all the questions. CompeteFor User Guide V2.0 Page 10 of 25 If you decide that you need to change any of your responses you can navigate to the relevant page by clicking on the relevant tab at the top of the page or by using Previous. Note that if you make a change on any page you must press the Save or Next button to save any changes. Using the tabs at the top of the pages does not save your changes. Review your profile, make and save any changes and then click Publish Profile. Publishing your Business Profile allows you to promote your business and for it to be seen by other users of the system, in particular Buyers and other Suppliers looking for partners. 3.10. Business Readiness Test When you publish your profile the system runs the Business Readiness Test. This checks your answers to some of the questions on the Insurances and Policies page. If you do not pass the Business Readiness Test the system will tell you, send you an email and also send an email to your local business support agency who will be in touch to help you. You may still log into the system to search for and apply for opportunities but you cannot be automatically matched with opportunities nor edit your Business Profile. If you wish you can contact the Customer Help Desk by phone or via the Contact User Help Desk button on the site. 3.11. Changing Your Business Profile After Publication If you wish to make any changes to your Business Profile you must unpublish it, make and save your changes and then publish it again. Unpublishing Your Business Profile Navigate to the Review And Publish Your Business Profile page by clicking on the Submit tab or by using the Next buttons on the Business Profile pages. Click Unpublish Profile. CompeteFor User Guide V2.0 Page 11 of 25 Your profile is now in the Unpublished state and you can navigate to the relevant pages in the normal way to make any required changes. Note that if you make a change on any page you must press the Save or Next button to save any changes. Using the tabs at the top of the pages does not save your changes. Republishing Your Business Profile Return to the Review And Publish Your Business Profile page by clicking on the Submit tab or by using the Next buttons on the Business Profile pages. Click Publish Profile. The Business Readiness Test is run each time you publish your profile. 4. Home Page This page is displayed when you log in to the system after you have registered. From this page you can navigate to any part of the site. The Main Menu on the left is visible on every page and allows you to go directly to wherever you want to go on the site. Once you are familiar with CompeteFor this is the quickest way to find your way around. Each of the menu items has its own section in this User Guide. The links bar at the top of the page has contains the following: Home Returns you to the Home Page News Takes you to the News Page for your home region. Events Takes you to the Events Page for your home region. Activity Centre The Activity Centre gives you access to all the features of the website and can be used as an alternative to the Main Menu. See the Activity Centre section of this manual for more details. Logout Logs you out of the CompeteFor website and returns you to the ‘public’ Home Page. Edit Details CompeteFor User Guide V2.0 Page 12 of 25 Takes you directly to your Account details page where you can change your personal details and password. 5. Responding To Opportunities on CompeteFor 5.1. How to Respond to an Opportunity To respond to an Opportunity you will have to answer a set of questions that the Buyer has chosen. Your answers to these questions will be scored by the system based upon a scoring system chosen by the Buyer. This scoring system is not visible to any Supplier. Many of the questions that a buyer asks may already be answered automatically based upon responses you have already made in your Business Profile. You can override these predefined answers if you wish, but remember if these are permanent changes to your business you should return to your Business Profile and update it appropriately. Select an Opportunity to which you wish to respond. You can find Suitable Opportunities by using the Opportunity Search or by selecting the appropriate link, My Matched Opportunities or My Tracked Opportunities. At the bottom of the Opportunity Details – Supplier page select the Respond option. There are 3 sections to the Opportunity Response. Step 1 - Essential Questions These are the questions that the Buyer has deemed as mandatory and must be answered. You can leave answers that the system has already selected from your Business Profile but you have the opportunity to change them if you wish. Next Step will take you to: Step 2 - Other Questions These questions are not mandatory, but not answering them will affect the score that your response generates for the automated adjudication process. Step 3 – Submit Check that you are happy with all your answers. You can save answers and wait until you are ready to submit, but make sure that you do not miss the submission date. Submit your response. Make sure that you select Submit Now on the confirmation page. You will not be contacted until after the response deadline. CompeteFor User Guide V2.0 Page 13 of 25 6. Activity Centre This page links to most of the main pages of the website. You can use this page to navigate your way around. The pages that are linked from here are discussed in detail under their own sections of the site. 7. Supplier Activity Centre 7.1. My Tracked Opportunities This page displays a list of Opportunities that you have chosen to track. It is useful if you are thinking about responding to an Opportunity but are not quite ready to respond. To track an Opportunity use the Opportunity Search facility to pick the Opportunity you want to track and click Track It. Clicking on an Opportunity Title shows a Link that takes you directly to the Opportunity Details page. 7.2. My Matched Opportunities The list displayed on this page refers to all the Open Opportunities that match the Business Categories in your published Business Profile. Clicking on an Opportunity Title shows a Link that takes you directly to the Opportunity Details page. 7.3. Opportunity Search This is the place to go to find Opportunities to respond to. From this page you can choose two types of search. Simple Search Any words that you type in the Keywords field will be used to find matches in the Title and Description fields in an Opportunity. The Opportunity Status dropdown allows you to define the stage that the Opportunity has reached for your review. Select Open when you want to find Opportunities to respond to. You will not be able to respond to Closed, Withdrawn or Awarded Opportunities but the information may be of interest to you. Click Search and you will be presented with a list of Search Results. Advanced Search This search allows you to apply specific criteria to your search. Use the Minimum and Maximum Contract Value fields if you are only interested in Opportunities of a certain size. You can build up a set of Business Categories and Construction Categories to narrow your search results. To compile these category lists refer to the Business Categories information earlier in this guide. CompeteFor User Guide V2.0 Page 14 of 25 When you have filled in all the criteria you want to apply click Search and you will be presented with a Search Results page. If you get fewer results than you expected or no results at all try broadening your search criteria. Search Results You will get the Search Results page whether you do a Simple or Advanced Search. Once you have displayed some results you can Save Search Criteria. By naming your search you will be able to call up the same search criteria and generate results again and again via the My Saved Searches link. You must specify at least one search condition in order to be able to save the search criteria. 7.4. My Opportunity Responses Any Opportunities to which you have chosen to respond to will be listed on this page. The list will include those that you have submitted and those that you have yet to Submit. By clicking the Opportunity Title link you are taken to the Opportunity Details – Supplier page. 7.5. My Saved Searches Your full set of saved searches is shown here. To run a saved search, click the radio button (little circle) next to your selected search and Run Search. If you want to edit a saved search or do a similar search with some slightly different criteria, select the search with the radio button and then View it. This will display the Criteria Page from which you can make changes and either Save or Run Search. Saving returns you to the My Saved Searches, Running will take you to a Search Results page. Even if you have changed the criteria on the previous step you will not be able to Save Search Criteria as this is greyed out. However if you Amend Search and then scroll down and Search you will be able to Save Search Criteria on the next Search Results page that you see. 7.6. Supplier Search You can find Suppliers by Postcode, Region or Company Name. You can also search using Business Categories and Construction Categories. CompeteFor User Guide V2.0 Page 15 of 25 Refer to the Registration Section of this guide for help on selecting Business Categories and Construction Categories. 7.7. Partnership Opportunities Explains how you can use Opportunities to find partners for your Organisation to jointly bid for business contracts. 7.8. Opportunity Details – Supplier You can get to the details of an Opportunity via a number of routes: via an Opportunity Search, My Tracked Opportunities or My Opportunity Responses. The actions that you can take regarding the Opportunity depend upon its status. 1. For any Opportunity you can Track It. 2. For Tracked Opportunities you can Stop Tracking. 3. If the Opportunity is Open and you have not responded you can Respond. 4. If you have responded to the Opportunity but not submitted it you can Edit Response and View Response. 5. If you have responded to the Opportunity and submitted, you can View Response or Withdraw Response. 6. If you have responded, submitted and then withdrawn a response you can Edit Response again or View Response. The Opportunity is in the same status as 3 above. 7. Once the Opportunity is submitted, it is closed and the Buyer has made the Award decision, you can view the Award Results. The buttons for the options that are unavailable to you will appear “greyed out”. 8. Buyers Activity Centre 8.1. Buyer Activity Centre The Buyer Activity Centre makes it possible for you to post your company’s London 2012 Games related Opportunities for potential suppliers to respond to. You can manage all your posted Opportunities from here and get access to responses submitted by potential suppliers. CompeteFor User Guide V2.0 Page 16 of 25 8.2. Opportunity Manager The Opportunity Manager is the control centre for Buyers to manage existing Opportunities and for posting new ones. The page displays a list of all your posted Opportunities, clicking the name of the Opportunity will take you to the Opportunity details page 8.3. How to Add and Publish an Opportunity Select Add Opportunity from the Main Menu. To compile the details of an Opportunity ready for publication you need to complete the five steps as indicated on the page. To navigate between steps you can use the Next Step and Previous Step buttons on each page. Using either of these will save any changes that you have made since landing on the page. You can save your changes on each page with the Save option, but you will remain on that page. Step 1 – Opportunity Details Help text is available by clicking the green help icon, next to each field. Opportunity Name Choose an Opportunity Name that will allow you to easily identify the Opportunity. You may wish to add an internal tracking reference. Awarding Organisation This should usually be the name of your Organisation. Description The Description field is searchable by suppliers with the Simple Search facility so you may want to include terms in here that Suppliers are likely to search for, such as well known industry specific references. This field can hold up to 5000 characters including spaces and should be sufficient to allow you to describe your opportunity in some detail. London 2012 Reference Number If the ODA or another London 2012 contractor has provided you with a London 2012 Reference Number please enter it here. CompeteFor User Guide V2.0 Page 17 of 25 Dates and Deadlines Make sure that the dates that you enter under Response Deadline, Tender Close, Contract Award and Contract Start Date make chronological sense. For example, the Tender Close date cannot be before the Response Deadline. Estimated Contact Value You must include a value in this field for monitoring and statistical purposes, but it is not shown to Suppliers unless you indicate that it should be by checking the tick box. Additional Information This field allows you to provide more information regarding the Opportunity to Suppliers, but be aware that this field is not included in the Suppliers’ Opportunity Search capability. Uploaded Data To provide your Suppliers with additional information regarding your Opportunity you can upload documents to the CompeteFor site. Suppliers will be able to download these files. The following file types are supported: File Type Extension Excel .xls Word .doc Rich Text Format .rtf Adobe Acrobat .pdf The maximum file size is 2MB per file. Whilst there is no limit to the number of files that you can upload, we recommend you keep these to a minimum for usability/management reasons. To upload a file select the Browse option. You will be presented with a standard Open Upload dialog box. Find the file you want to upload on your local computer or your company network and click Open in the dialog box. This will add the file name to the field on the CompeteFor page. Then click Upload. Depending upon the size of the file and your network connection it may take a moment or two to upload the file. You must repeat this procedure for each file that you want to upload. After each upload the page refreshes and you may have to scroll back down the page to the Uploaded Data section to upload the next file. CompeteFor User Guide V2.0 Page 18 of 25 You can delete uploaded files from the site with the appropriate Delete link. Opportunity Matching Criteria List a set of appropriate Business Categories and Construction Categories by following the relevant links. These categories should relate to the type of business that you feel will be most appropriately matched to potential suppliers to the opportunity. You must select at least one Business Category for your Opportunity from the Business Categories list. Construction Categories are optional. Step by Step guide to choosing Business Categories Click on the link labelled Find Business Categories. • In the window that pops up type a search term into the text box labelled Search. The instructions on the page will help you. • You can select the number of results that you want to see on each page by selecting a number in the Results per page box. Click Search. • In the resulting list choose the relevant Business Categories for your business by placing ticks in the boxes that apply. If your search results in a long list of matches, there may be several pages. You may place ticks against categories on multiple pages. • Click the View Selected and this will show you only those categories that you ticked. At this stage you can clear the ticks against those categories that don't apply. Click Update Selected. • Click Add to Profile and all the selected categories will be added to your Business Profile and the Business Categories window will close. • You can use the category search more than once to add more categories. Business Categories Search Tips The Search facility will find all instances of all the words that you enter in the search box. For example, if you enter Business Consultant it will find all entries that contain the word "Business" or the word "Consultant". If you don't immediately find a Business Category try using alternative search terms. For example you may need a Beautician and searching for that term may not find anything, but by searching for Beauty you will get some options. The term Mnfrs is often used in place of Manufacturers. Using the first few letters of a word will CompeteFor User Guide V2.0 Page 19 of 25 result in the largest number of results. For example, "Brew" will find terms including Brewers, Brewing or Brewery. Choosing Construction Categories The Construction Categories pop up window displays a set of Category headings. Each has a box with plus sign - a disclosure box - to the left of it. Clicking on the box will display an expanded list of categories with a tick box for each. Select the appropriate categories by placing ticks in all the right boxes. Clicking the disclosure box next to the category heading will hide the categories but the system will remember any selections you have made with ticks. You can add categories from under multiple headings. All your selected categories appear in a scrollable box at the bottom of this window. You may remove categories by selecting them in the scroll box and clicking Remove. When you have chosen all the categories that apply to your Opportunity click Add. Move to Step 2 with Next Step. All the choices or changes you have made to the Opportunity Details page will be saved. Step 2 – Standard Questions This allows you to select from the standard set of questions that are available for all Opportunities on CompeteFor. You choose which questions you want your Suppliers to respond to. Choose whichever questions you need answers to in order to make informed choices about your suppliers. As a general rule you should choose a set of questions that will make it straightforward for you to differentiate between suppliers. Please be aware that you will be required to score/weight each question you ask and answer given by potential suppliers. Place ticks against all the questions that you would like Suppliers to answer. Move to the Next Step. Step 3 – Customised Questions If you think that you need to ask some specific questions that are not covered by the standard questions this page enables you to create a set of up to 25 of your own questions to ask Suppliers. The system can only select Yes or No answers to the Customised Questions so you must word your questions in a way that a Supplier can meaningfully answer them with Yes or No. CompeteFor User Guide V2.0 Page 20 of 25 If you want to ask a question that has a numeric answer you can ask a question like “Do you have at least 20 qualified plumbers?” or “Have you had experience of managing projects with more than 6 locations?” As you compile your list you can go back and select a question with its radio button and then Edit Question or Remove Question When your list is complete move on to the Next Step Step 4 – Scoring For all the Standard and Customised questions you have chosen to ask your Supplier you must put a score in every box for every available option for every question. You can use any whole number value including zero and negative numbers. The first time you fill in the scoring section you may want to take some time to carefully consider your answers. For many of the standard questions there are a number of options that you will have to score. Look through the whole list of questions first and decide which should carry the highest weighting in your scoring. It’s good practice to rank the questions in order of importance and then try to decide if the answers to one question are twice as important as another or even 10 times as important. Once you have ranked your questions, try starting with the least important questions and give the answers single digit scores. Then move through the rankings of your questions and if the next highest is twice as important choose scores that reflect that. For the standard questions that allow a number of options consider ranking the question scores. For example If you are looking for 10 specialist staff, then a business with more than 50 may only need to have the same ranking as one with 20. Investing some time at this stage can pay dividends. Remember that once you have created a scoring strategy for one Opportunity you can apply it to others by making a copy of the Opportunity and editing it appropriately. A well considered and designed scoring system will help you get the most from CompeteFor – but don’t overcomplicate it! For any of the standard or customised questions with Yes or No answers you can decide whether you want one of the Conditions to be classed at Essential. Click in the relevant tick box to make something essential, click it again to remove the tick. CompeteFor User Guide V2.0 Page 21 of 25 Once you are happy with your scoring move to the Next Step or go back through the other pages with Previous Step to add, remove or edit questions or other details. Step 5 – Publish The publish page tells you if your Opportunity is technically ready to publish. If you have left any required field empty or any questions options without a score the summary table will indicate this in the Status column by showing the number of errors on each page. Use Previous Step to go back and correct any problems. Once you have rectified these and are confident that your questions and scoring are ready you can Publish Now. Once you have published your Opportunity you cannot edit it unless you withdraw it. Once you have published your Opportunity, it will go forward to the CompeteFor Administrator for approval. The approval or rejection process will usually be completed within 1 working day. Please allow for this in your publication and response timescales. You will receive an email when the Administrator approves your Opportunity for Publication. Opportunities that are awaiting Approval are indicated in the Opportunity Manager listing. 8.4. Adding an Addendum to a Published Opportunity Once an Opportunity has been published it cannot be edited directly. If you decide that you need to make changes to a published Opportunity you have two options available; add an addendum or withdraw and copy the original opportunity and edit the new copy. Select the Opportunity Choose Opportunity Manager from the Main Menu or Activity Centre. All your own Opportunities will be listed. Choose the Opportunity to which you want to add an Addendum by following its title link. The Opportunity Details – Buyer page appears, scroll to the bottom of the page and choose Create Addendum. Create Addendum: Step 1 - Addendum Summary On this page you can add details regarding the opportunity Addendum, including the Reason and any descriptive Notes. You may also upload additional documents. CompeteFor User Guide V2.0 Page 22 of 25 Select Next Step. Create Addendum: Step 2 – Update Opportunity Details You may update any of the details that you originally completed here when you published your Opportunity. In particular you can make changes to the dates associated with the Opportunity, its value and add more information for your suppliers. An addendum cannot make changes to the following: Business Categories Construction Categories Standard or Customised Questions or Scoring Select Next Step Create Addendum: Step 3 – Publish Once you are satisfied with your addendum select Publish Like an Opportunity, the CompeteFor Administrator must approve an Addendum before it can be published. As this can take up to 1 working day, you must take this into account when deciding to add an Addendum immediately prior to your submission date. Monitoring Opportunity Responses When an Opportunity has been Approved and Published it is Open for Suppliers to respond to. The Open period runs until the response deadline is passed. While the Opportunity is Open you can select it from your Opportunity Manager and View Responses. The Opportunity Responses list shows how many Suppliers have completed responses, how many have started but not completed responses and how many times the Opportunity has been viewed. You cannot view the details of Suppliers Responses to an Opportunity whilst it is in an ‘Open’ state. CompeteFor User Guide V2.0 Page 23 of 25 You can also make a copy of an Open Opportunity if you want to use it as the basis of a new Opportunity. Once you have created a copy you can edit it in anyway you like and also add and remove questions. 8.5. Long List Once the Opportunity Response Deadline is passed the Opportunity moves to the closed stage. At this stage you can view the Supplier Scores based upon their answers to the Opportunity Questions. You cannot however see their individual answers and the details of the Suppliers are hidden on the Long List. It is possible to change the scoring criteria at this stage by using Amend Scoring Criteria. This may be useful if there are a group of Suppliers that have the same or very similar scores and you wish to differentiate them. 8.6. Shortlist Compile your shortlist by selecting the number of suppliers you wish to short list from the Long List with either the tick boxes, by order or by score. Create Shortlist selects your shortlist and also locks the scoring criteria so you can no longer amend it. The Short List is displayed with the suppliers names and contact details. You can exclude Suppliers from the short list at this stage, but once excluded they cannot be added back. You can also add more Suppliers from your Long List if you wish. At this stage you can send an email to the Suppliers informing them that they have been short-listed and provide details of your tendering process to the successful Suppliers. Close Shortlist sends an email to those Suppliers who have been unsuccessful in being selected. They will receive details of their score and the average score of short listed applicants. 8.7. Awards CompeteFor is designed as a precursor to your standard tendering process and after finding Suppliers with CompeteFor it is expected that you would add them to any Suppliers that you have previously short-listed and proceed with your tendering process in the usual way. CompeteFor User Guide V2.0 Page 24 of 25 A condition of using CompeteFor is that whenever you make a decision regarding a Supplier for an Opportunity that was posted on CompeteFor that you feed back the results using the Awards and feedback tools on the site. Create Award allows you to complete the information on who won the resulting contract and whether it was one of your CompeteFor shortlist or not. When you do this you can also include some feedback for your unsuccessful candidates. Fill in the feedback field for each unsuccessful short-listed organisation only. This information is only seen by that organisation and is not made public. Add Results and confirming, changes the status of the Opportunity to Awarded and returns you to the Opportunity Manager. CompeteFor User Guide V2.0 Page 25 of 25