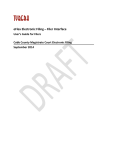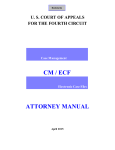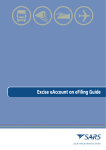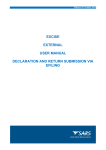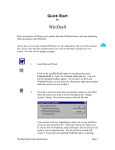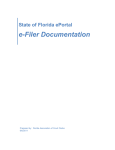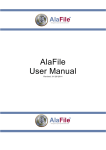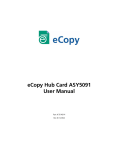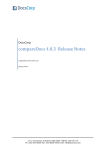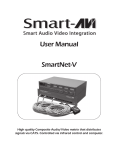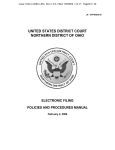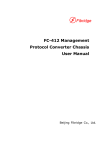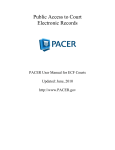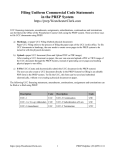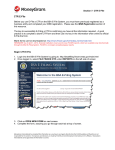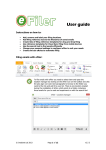Download Step 1 - HubSpot
Transcript
User Manual Washington, D.C. Superior Court, Probate Division Table of Contents Submit a Filing ............................................................................................... 1 Screen: “Submit a Filing” .............................................................................. 1 Step 1: Enter Filing Information .................................................................... 1 Step 2: Upload Documents ........................................................................... 9 Step 3: Services & Fees................................................................................ 12 Confirm & Submit ........................................................................................ 13 CaseFileXpress User Manual i Revised August 2013 CaseFileXpress (CFX) makes it easy to eFile and eServe court documents no matter where you are and no matter what time it is. The process is simple and we guide you through every step of the way! Please review the District of Columbia Superior Court’s Administrative Order (Probate Division) for further information about eFiling rules and requirements at www.dccourts.gov/efiling or, from the CaseFileXpress eFiling page at www.casefilexpress.com – click on “Jurisdictions” tab and select “Washington” from the drop down list to access information about eFiling with the District of Columbia Superior Court (Court). Submit a Filing Screen: “Submit New Filing” 3 easy steps to submit an eFiling (required fields are identified with an orange asterisk). Step 1: Enter Filing Information 1) After login, the first screen presented is your Dashboard. To submit a filing, click on the blue box entitled Submit New Filing in the upper right-hand corner of the screen. The following are symbols used on the dashboard with associated definitions: Yellow Exclamation Mark -Filing was submitted to the court and is awaiting review by the Court Clerk Green Check Mark - Filing was accepted by the Court Clerk. Red Exclamation Mark – Filing was rejected by the Court Clerk; you must correct and resubmit your filing *Note: At this time, only filings for existing cases can be filed electronically in the Probate Division. Please see Administrative Order 13-___ for a list of filings that are excluded from eFiling and must be filed in paper. 2) Next, choose the Filing Type. *Note: If you choose eFile and eServe, your filing will be submitted to the Probate Division and eService will be sent to the persons you add to the eService list. The eService list is created by our users and is not retrieved from the court’s case management system. *Note: If you choose Discovery Service, eService of your discovery documents will be sent to counsel and parties only. Your filing will not be submitted to the court. CaseFileXpress User Manual Page 1 Revised August 2013 3) Enter the Filing Details. a. Select the eFiler from the Filing Attorney drop down list. *Note: Delegates (legal staff) may file on behalf of an attorney and often are designated to file for more than one attorney. If you are a delegate filing for an attorney, please be sure to choose the correct filing attorney’s User ID. *Note: If you do not see your attorney in the drop down list, then you must be added as a delegate for the attorney. Please contact your firm administrator or CFX Customer Support for assistance. b. Under Court Assignment, click the drop down list and select Probate Division. c. Enter the case number in the field Case Number. * Note: All case numbers must be entered in accordance with the Court’s case number format, for example 2014 ADM 000001. You may look up your case number in all cases involving a deceased person or in Major Litigation cases on the court’s docket at https://www.dccourts.gov/cco. If you have just opened the case by filing an initial pleading, the case number will be stamped on the initial filing and on your receipt for court costs, if any. Be sure to enter the case number in its correct format or your filing may be automatically rejected. d. Enter the case name in the field Case Title / Style. *Example: “Estate of John Smith.” e. Type in the firm’s internal client matter number in the field Client Matter Number. *Note: Client matter numbers are typically used by our firms for internal billing purposes and can be any combination of numbers or letters. If you do not use a client matter number, then you can enter “N/A”, a “1” or a client name. f. If you have a Promotional Code, click yes and enter it. Otherwise, click no. If you received an order granting your Application to Proceed without Prepayment of Costs, Fees or Security (In Forma Pauperis), please contact CFX Customer Support at (877) 433-4533 and request the Probate promotion code to waive court fees. CaseFileXpress User Manual Page 2 Revised August 2013 4) Create the Service List a. To add the Judge, counsel, and parties registered for eService to the case, click on the link Add Attorneys & Judge. b. Probate Division eFilings will be eServed to a generic Probate Division judge called “Judge Probate Division.” Search for this judge by entering “Judge Probate Division” in the Last Name field and then click search. * Note: You must add “Judge Probate Division” to the case or you will not be able to proceed to the next step. c. Click +Add next to “Judge Probate Division”. CaseFileXpress User Manual Page 3 Revised August 2013 d. Add parties registered for eService to the eService list by using the search criteria. You may enter a first name, last name or bar number and click Search. Adding too many search fields may yield no results. In this situation, enter one search field and try again. e. Add each party registered for eService to the eService list by clicking +Add next to his or her name. f. Each name you add will appear under the heading Added Names. You may remove a party registered for eService or Judge by clicking +Remove. g. Once you have located and added all parties registered for eService and Judge Probate Division, click Done. CaseFileXpress User Manual Page 4 Revised August 2013 h. Once the eService list is complete, choose the Role for the Judge and each party registered for eService using the drop down list provided. *Note: You may remove a party registered for eService by clicking the trash can icon next to his or her name. However, it’s best to click “None” in the service option if you do not want to serve the party or counsel to a party on the eService list unless, you are certain they are no longer in the case. *Note: The service method for the eFiler or eFiling attorney of record will read as “None” next to his or her name. The eFiler or eFiling attorney of record is not eServed but, will receive the file-stamped copy of the lead document filed. CaseFileXpress User Manual Page 5 Revised August 2013 i. Party information is turned off at this time. This will become available when eFiling of complaints is accepted. j. Click Next. CaseFileXpress User Manual Page 6 Revised August 2013 Step 2: Upload Documents 1) Click on the drop down list for Document Type and select the type of document you are filing. *Note: Your selection determines the court filing fee required by Probate Division rules of procedure. This list is not provided by CFX. If you select the incorrect document type and the actual court fee is higher or lower, the clerk will reject the filing for failure to include proper court costs. You must resubmit your filing under the correct document type. A rejected filing will not be docketed. 2) To attach your documents click the Browse button next to the field Select a File to Upload. a. Navigate through network/folders/desktop/peripheral devices, etc. on your computer to locate your documents. b. Highlight the document you want to attach and click Open. CaseFileXpress User Manual Page 7 Revised August 2013 c. Click Upload. *Note: Documents and exhibits uploaded are automatically converted to .PDF format by the CFX application before submission to the Court. *Note: The CFX application does not allow browsing documents stored in a document management system (DMS) such as Imanage, Hummingbird or DocsOpen. In order upload a document stored in a DMS, you must move the document from your DMS to your desktop or a folder on your computer or network. *Note: Scanning documents at a high resolution creates larger files. Larger documents will take longer to upload. Most new scanners have a default resolution setting of 800 dots per inch (DPI). If a large supporting document or exhibit document must be scanned, we recommend setting your scanner setting to a lower resolution, such as 200 DPI. *Note: The total filing size allowed per filing is 30MB. The total filing size is calculated and displayed on the screen each time a document is uploaded or removed. To file documents that are larger than 30MB, this will require multiple filings. Please see the FAQs on our website or contact customer support at 877433-4533 for more information. *Note: Valid document types are: • Microsoft Word and WordPerfect documents • text files • images • spreadsheets • .TIF, .JPEG, BMP • Adobe .PDF files CaseFileXpress User Manual Page 8 Revised August 2013 The first page of the lead document will be stamped with the time and date of submission. d. To upload one or more documents, follow the same process as above to browse and select documents. e. Once all documents are uploaded, designate all as the lead document. f. To delete uploaded documents, click on the trash can icon. g. To merge two or more supporting documents, click Merge Supporting documents. *Note: Supporting documents will be merged to form a single PDF document in the order they were uploaded and with an automatic page break between each document. h. To review your document(s), click on the .PDF file name. *Note: Adobe Acrobat Reader must be installed on your PC to open the document. Older versions of Acrobat Reader can be an issue when viewing your PDF documents. If you have difficulty opening the document to review, you can save it to your computer and review it. i. After reviewing the document, close the Adobe window and check the box, I have verified that the documents have been converted correctly. CaseFileXpress User Manual Page 9 Revised August 2013 j. Click Next. CaseFileXpress User Manual Page 10 Revised August 2013 Step 3: Services & Fees 1) A detailed list of the fees associated with your filing is listed under the section Filing Fees. Verify all fees are correct. 2) Click Confirm. CaseFileXpress User Manual Page 11 Revised August 2013 Confirm & Submit 1) If you would like to submit your filing at a later time, click Save as Draft. Your filing will be saved and can be retrieved from the Drafts section of your dashboard when ready to complete and/or submit your filing. 2) To proceed with your filing, review and verify all the filing information. 3) You can open and verify your attached documents to be filed by clicking on the file name. CaseFileXpress User Manual Page 12 Revised August 2013 4) Under Payment Information, select one option, either to Use the stored credit card information for this account or Specify payment information for this transaction. * Note: Individual filers may store payment information from their dashboard. Note: Firm managers may store firm payment information for each office by using the CFX management system. CaseFileXpress User Manual Page 13 Revised August 2013 5) If you need to make any changes to any section of the filing information or, changes to uploaded documents, use the Edit button provided in the header of each section. You will be directed back to that section and can make any necessary changes. *Note: Do not use your browser’s Back button. To cancel the filing, click Cancel. 6) To submit this filing, click Submit Filing. *Note: By clicking on Submit Filing, your filing will be submitted to the Probate Division. CFX cannot cancel, retrieve, or make any changes to the filing after it has been submitted. . Payment is not processed until the clerk accepts the filing. Payment will not be processed if the clerk rejects the filing. CaseFileXpress User Manual Page 14 Revised August 2013 7) Print out the confirmation page for your records or, print screen to maintain an electronic copy. 8) In addition, you will receive an Acknowledgement email notification from CFX upon submission. You may review the details of your filing submission and monitor the status of clerk processing from your Dashboard screen. CaseFileXpress User Manual Page 15 Revised August 2013