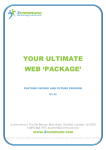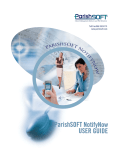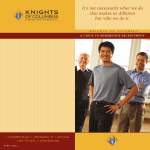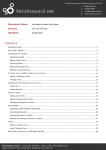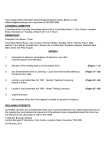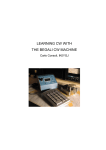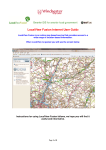Download My Parish User Guide - Worcestershire County Council
Transcript
My Parish User Guide Author: Matt Weston Version 1.0 Page 1 23/02/2009 My Parish User Guide Version 1.0 Contents INTRODUCTION .................................................................................................................................. 4 COMMON ICONS ON THE WEBSITE ......................................................................................................... 4 LOGGING IN ......................................................................................................................................... 5 SELECT PARISH .................................................................................................................................. 6 ADMINISTRATION HOME ................................................................................................................ 7 COUNCIL DETAILS ................................................................................................................................ 7 ADMINISTRATION MENU ...................................................................................................................... 9 COUNCILLORS .................................................................................................................................. 10 CREATING A NEW COUNCILLOR ......................................................................................................... 10 EDITING A COUNCILLOR ..................................................................................................................... 12 REMOVING A COUNCILLOR ................................................................................................................. 12 IMAGE GALLERY ............................................................................................................................. 13 ADDING AN IMAGE ............................................................................................................................. 13 EXISTING IMAGES ............................................................................................................................... 14 UPDATING AN IMAGE.......................................................................................................................... 14 REMOVING AN IMAGE ......................................................................................................................... 15 MEETINGS .......................................................................................................................................... 15 TYPES OF MEETINGS ........................................................................................................................... 16 Council Meetings........................................................................................................................... 16 Parish Meetings............................................................................................................................. 16 CREATING A NEW MEETING ............................................................................................................... 16 EDITING A MEETING ........................................................................................................................... 17 DELETING A MEETING ........................................................................................................................ 17 ADDING MINUTES OF MEETINGS WHICH TOOK PLACE BEFORE MY PARISH ........................................ 18 DOCUMENTS ...................................................................................................................................... 18 ADDING DOCUMENTS ......................................................................................................................... 18 EDIT DOCUMENTS .............................................................................................................................. 19 REMOVING DOCUMENTS .................................................................................................................... 19 NOTICE BOARD ................................................................................................................................. 20 ADDING NOTICES ............................................................................................................................... 20 EDITING NOTICES ............................................................................................................................... 20 REMOVING NOTICES ........................................................................................................................... 20 CLERK INFORMATION ................................................................................................................... 20 ADDING A CLERK ............................................................................................................................... 21 EDITING A CLERK ............................................................................................................................... 21 REMOVING A CLERK ........................................................................................................................... 21 LINKS ................................................................................................................................................... 22 CREATE A LINK .................................................................................................................................. 22 EDIT A LINK........................................................................................................................................ 22 REMOVE A LINK ................................................................................................................................. 22 RATING ................................................................................................................................................ 23 ACTIVITY LOG .................................................................................................................................. 23 CHANGE PARISH .............................................................................................................................. 24 APPENDIX 1 – CONVERT A DOCUMENT TO A PDF ................................................................. 25 INSTALLATION OF PDF CREATOR ....................................................................................................... 25 Author: Matt Weston Page 2 23/02/2009 My Parish User Guide Version 1.0 CONVERTING TO PDF ......................................................................................................................... 25 Author: Matt Weston Page 3 23/02/2009 My Parish User Guide Version 1.0 Introduction This document is intended to provide help and guidance to using the My Parish website. It will look at each of the functions which the website provides and talks you through step by step how to achieve good end results. Common icons on the website The following is a list of icons which are used across all of the pages within the Administration area of the website, and what they represent. The blue disk will always represent “Save Changes” and is used to submit your amendments to the database. Any changes you make are immediately reflected on your website. The red cross will always represent “Cancel” which effectively means any changes you make will not be saved. The rubbish bin will always represent “Delete” which will remove the selected record from the database and from your website. Remember, once deleted your record can not be retrieved. The pen on paper equates to Edit and will allow you to change some or all details of the selected item. Author: Matt Weston Page 4 23/02/2009 My Parish User Guide Version 1.0 Logging In The first page which you will see when trying to administer your Parish or Town Council website is the log in page. This page is split into two sections, one to sign into the Administration area, and one for the support forum which we will come to in a later section. To sign in you will need to enter your email address and password into the boxes provided. Should you forget your password, then you can request your password to be emailed to you by entering your password and clicking on the Forgot Password link below. NB: If you do not receive your password within five minutes, please check your Junk Box to make sure that it has not been confused with spam email. If you do type in your details incorrectly then you will be prompted by an error message directly above where you have entered your email address. A description of the messages can be found below: No user with your email address was found. If you have not yet registered, please register on the link below. Author: Matt Weston Page 5 23/02/2009 My Parish User Guide Version 1.0 You are trying to log in with an email address which has not been registered with the My Parish system. If you have recently changed your email address then you will need to contact the Web Team at Worcestershire County Council so that your email address can be changed. Your password does not match the password we have stored against your account. Ensure you do not have CAPS lock on, or alternatively if you have forgotten your password, please click the Forgotten Password link below. You have typed your password incorrectly. Check to ensure that you aren’t entering your password all in capitals. If you continue to see this message, enter your email address and click Forgot Password. This will email your current password to your email address; from there you can copy and paste it into the password box. Select Parish Once you have successfully logged in, you will see a list of Parishes which you have permissions to administer. On the left of the page you will see your Council logo if you have uploaded one, the name of your Council, and then finally a link to take you to the Administration area. Author: Matt Weston Page 6 23/02/2009 My Parish User Guide Version 1.0 Click on Administer next to the website you wish to edit. Administration Home You are now faced with the main page within your Council website administration area which contains both the basic details of your Council and also links to all of the sections which you can edit on your site. Council Details The box headed Council Details allows you to change the basic information about your Council. Any changes here will have an instant effect on your Welcome page. Author: Matt Weston Page 7 23/02/2009 My Parish User Guide Version 1.0 The details that can be updated are: • Introductory Text • Coat of Arms / Logo • Website The introductory text is the first thing which will be seen by browsers as they visit your site. Therefore this should be fairly descriptive about what your area is like, however it is advisable that this text is limited to a couple of paragraphs. Your coat of arms or logo is displayed right next to the introductory text on your front page. This will automatically be resized when you upload your image so that the images won’t distort the design on your front page. When editing, you will see a browse button next to Coat of Arms which when clicked will bring up your normal Windows file browser which is exactly the same as when you open a document in Microsoft Word. If you already have a website which you would like to direct browsers to, then you can also enter the address next to Official Website which will then appear as a link beneath the logo on your Welcome Page. Author: Matt Weston Page 8 23/02/2009 My Parish User Guide Version 1.0 Administration Menu The administration menu is your map to everything which can be edited on your Council website. • Parish Councillors – This will take you to a page where you can add, edit and remove details about your Councillors. • Images of the Parish – This area allows you to add, edit and delete images of your Parish which appear in the Image Gallery. • Meetings & Parish Meetings – This page will allow you to arrange meetings, upload agendas, and upload minutes once the meeting has taken place. • Parish Documents – This is area where you can upload documents which relate to your Council, and are split into the following categories: o Publications o Parish Plans o Consultation Papers o Annual Reports o Planning Applications • Notice Board – This is where you can add, edit and remove notices on your electronic notice board. • Parish Clerks – Add, edit and remove your details as Parish clerk • Links – Build up a library of websites which support your Town or Parish • Events – Add any events in your area • Website Rating – A rating system is currently in place across all of the Council websites. Here you can find out whether you qualify for a gold star or a red rosette. Author: Matt Weston Page 9 23/02/2009 My Parish User Guide • Version 1.0 Activity Log – See a list of all activity which has taken place on your website. • Change Parish – Return to the Website list • Worcestershire Parishes Online Support Forum – Open the support forum, this opens in a new window. • Log Out – This will log you out of the Administration area and take you back to the sign on screen where you will need to enter your username and password again to get back in. Councillors This page allows you to enter the details for the Councillors which represent your Town or Parish. The screen is broken into two areas, the details area and the existing councillor’s area. Creating a New Councillor When you first navigate to the Councillors page, the Create New Councillor area is already displayed containing a number of empty text boxes. Councillor This is a required piece of information. Enter the name of the Councillor in this area including salutation and any British Order of Chivalry. Role This is a required piece of information. This is the role which the Councillor carries out within the Council e.g. Chairman Author: Matt Weston Page 10 23/02/2009 My Parish User Guide Order Version 1.0 You can order the Councillors so that you can put them in order of seniority by selecting their position from the drop down list. Description This is a required piece of information. This can be a basic résumé of the Councillor detailing their background, or could be used to enter any other information which you see as being useful for the users of the website. Telephone A contact telephone number for the Councillor. Fax A fax number which can be used to fax the Councillor Email An email address which can be used to contact the Councillor Website If the Councillor has a dedicated website then a link can be inserted here. Image A profile picture of the Councillor can be added by clicking on the Browse button, and selecting the image from your computer. By completing the form and clicking on the save icon , your Councillor will be created and will appear in the Councillors section of your website. Author: Matt Weston Page 11 23/02/2009 My Parish User Guide Version 1.0 Editing a Councillor To edit a councillor, you first of all need to click the edit icon next to the Councillor in the list. This will then reload the page with the form at the top filled with the available details. From here you can edit as many or as few of the details as you like. NOTE: If you already have a photo which you do not wish to change, leave the Image box blank. Once you have finished making your changes, click on the blue disk to save to the database. Removing a Councillor To remove a Councillor’s details, simply click the Rubbish Bin icon next to the Councillor you wish to delete. This will delete the details from the database. Please Note: Once you have deleted a Councillor, those details can not be retrieved. Author: Matt Weston Page 12 23/02/2009 My Parish User Guide Version 1.0 Image Gallery The Image Gallery is the area of your website where you can place pictures of the area. This could be anything from pictures of the scenery to pictures of events which have taken place. Adding an Image To add an image there are certain pieces of information which you need to add to support the image such as a title and a caption. The title should be limited to a few words which briefly describe the picture, whilst the caption can be used to go into much more depth. Author: Matt Weston Page 13 23/02/2009 My Parish User Guide Version 1.0 Once you have filled in the required information and have selected an image to upload, click the Blue Disk icon to save the image to your website. Existing Images Existing Images are those that have already been uploaded onto your website, and can be seen by the general public. The box containing existing images will always be found below the New Image or Edit Image box, and is used to select an image to edit, or and image to delete. To select an Image to Edit click the Edit Icon, or click the Delete icon to remove the image from your website. Updating an Image Once you have selected an image to edit, the form at the top of the page will change and will be prefilled with the information already held about the picture Author: Matt Weston Page 14 23/02/2009 My Parish User Guide Version 1.0 such as its title and caption. You will also get a small preview of the image so that you can confirm you are working on the correct image. Now you can change the title and the description by changing the text in the relevant boxes. You can also replace the picture by selected a new picture from the Browse button next to Image. If you do not wish to change the picture, simply leave this area blank. Once all changes have been made, click the Blue Disk to save the changes back to the database, or click the Red Cross to cancel and discard your changes. Removing an Image To remove an image, click the Rubbish Bin icon which appears directly below the image you wish to delete. Please Note: once you have deleted an image, it can not be retrieved. Meetings The meetings area of your website is the area where you can promote the meetings in your area as well as publishing agendas or minutes for the general public to download. The meetings can be found in a number of areas on the site. First of all, the next meeting will be displayed next to the main navigation bar at the top of every page. Otherwise meeting information can be found under meetings, and under events. Author: Matt Weston Page 15 23/02/2009 My Parish User Guide Version 1.0 There are two types of meeting: • Council Meeting • Parish Meeting Types of Meetings Council Meetings Council Meetings are any type of meetings which are held within your Town or Parish which occur on a regular basis. This could include Council Meetings, Planning Meetings etc. Parish Meetings Parish Meetings are meetings which occur annually. Creating a New Meeting To create a new meeting there are various items of information which will be needed before you will be allowed to enter it onto the website. Date Author: Matt Weston This is a required piece of information. The date when the meeting Page 16 23/02/2009 My Parish User Guide Version 1.0 is due to take place entered in DD/MM/YYYY format. Time This is a required piece of information. The time which the meeting will start in the 24 hour clock e.g. 7:15pm would be entered as 19:15 using a : to separate the hours and minutes. Location This is a required piece of information. Where the meeting will take place, e.g. Village Hall Meeting Title This is a required piece of information. This is the general title of the meeting e.g. Planning Committee for Statue Construction Parish If this is an ordinary meeting do not tick this box. Only if this is a Meeting Parish Meeting (see definitions above) will you need to tick it. Agenda If the meeting has not yet taken place, you can upload an agenda which your parishioners will be able to download so that they can see what is to be discussed. Minutes Once the meeting has taken place, the minutes can be uploaded so that your citizens can read what has taken place, see any actions. Editing a Meeting To edit a meeting, you will need to click on the edit icon next to the meeting you wish to edit. This will then load the form with any information already held so you can edit the individual pieces of information. Once in edit mode, you can enter the minutes for a meeting as well as update an agenda. When you have finished making your changes, click the Blue Disk to save the changes to the database. Alternatively you can click the Red Cross to cancel your changes and exit edit mode. Deleting a Meeting To delete a meeting, you simply need to click on the delete icon next to the meeting which needs to be removed. Please Note: once a meeting has been deleted it cannot be retrieved. Author: Matt Weston Page 17 23/02/2009 My Parish User Guide Version 1.0 Adding Minutes of Meetings which took place before My Parish To add minutes for a meeting which took place before My Parish came online you will first of all need to create a meeting. There are no restrictions on setting meeting dates in the past, so just create the meeting as your normally would entering the date on which the meeting took place. Select the browse button next to the minutes field and search for your minutes document. Click the Blue Disk to save the meeting to your website along with the attached minutes. Documents The document library area of your website can currently hold Parish Plans, Publications, Planning Documents, Annual Reports and Consultation Papers. The following document types can be added: .DOC .PPT .XLS .PDF Microsoft Word Documents * Microsoft PowerPoint Presentations * Microsoft Excel Spreadsheets * Adobe Reader Files * Please be aware that not all browsers of the public website have the Microsoft Office Suite and so may not be able to open your document. Conversion to a PDF is recommended and can be achieved by following the guide in Appendix 2: Conversion to a PDF. Adding Documents To add a document, first select the area where the document will go from the main menu from the options: • Publications • Parish Plans • Consultation Papers • Annual Reports • Planning Applications You will be asked to enter a small amount of information about each of the documents you are going to upload which will supplement the document. Title This is a required piece of information. This is the name of the document e.g. Climate Report 2009 and is what the users of the website will see in the document list. Summary Author: Matt Weston This is a required piece of information. A brief description of what Page 18 23/02/2009 My Parish User Guide Version 1.0 the document is about which will help the user to find the document which they are looking for. Publish Date If you wish to upload a document but for it not to appear on the website straight away, you can set a Publish Date when it will go live on the website. Document The document on your PC which you wish to upload. Once you have filled in the required fields, click the Browse button next to Document which will allow you to search for the file on your PC using the same method as opening a file in Microsoft Word. Once you have located the correct file, click Open and the path will be filled in the Document field. Click the Blue Disk icon to upload the document to your Council website. Please Note: It is recommended that you convert any files to PDF before you upload as this will mean that your files cannot be changed once they have been downloaded, and it also means that everyone can open the file using Adobe Reader which is a free download. For information on how to convert to a PDF please see Appendix 2. Edit Documents To edit a document, first of all click the Edit icon next to the document you wish to update. The screen will refresh and will pre-fill the form with the information already held such as its title, summary and publish date. Change any of the details you wish and click the Blue Disk to save the changes back to your website. Removing Documents To remove a document, click the Rubbish Bin icon next to the document you wish to delete. Please note: once you have deleted a document it cannot be recovered. Author: Matt Weston Page 19 23/02/2009 My Parish User Guide Version 1.0 Notice Board The Notice Board is designed to be a quick way of getting notices to the citizens of your Town or Parish. Adding Notices To add a notice, click on Notice Board from the main menu, where you will be taken to a screen title New Notice. Enter a Notice Title which will appear at the top of you notice on the notice board, and enter the details in the Notice field. Although there is no limit on the Notice field, it is recommended that you keep the detail as short and concise as possible. to save the Once you have filled in the required information, click the Blue Disk notice to your website. Editing Notices To edit a notice, first of all click the Edit icon next to the required notice. This will refresh the screen and fill the form with the notice information already stored in the database. Now you can edit the title and the notice as needed. Once you have made the necessary changes, click the Blue Disk to save the changes back to the database. Removing Notices To remove a notice, click the Rubbish Bin next to the notice you wish to delete and it will be removed from the database. Please note: once a notice has been deleted it cannot be recovered. Clerk Information Parish Clerk information is where you can add your details and contact details onto the website providing a point of contact to get in touch with your Parish or Town Council. Author: Matt Weston Page 20 23/02/2009 My Parish User Guide Version 1.0 Adding a Clerk To add a Clerk, select Parish/Town Clerks from the Main Menu which will take you to the Clerks Page. Here you will be presented with a form for you to fill in. Once the required fields have been completed, click on the Blue Disk to save the Clerk to the database. Editing a Clerk To edit a Clerk, first of all click the Edit icon next to the Clerk you wish to edit. This will then fill the form with all of the information stored in the database. Amend any of the details in the text boxes as required, and then click on the Blue Disk Red Cross to save the changes back to the database. Alternatively click the to cancel and discard any changes made. Removing a Clerk To remove a Clerk, simply click the Rubbish Bin icon next to the Clerk you wish to delete. Please note: once a Clerk has been removed it cannot be recovered. Author: Matt Weston Page 21 23/02/2009 My Parish User Guide Version 1.0 Links The link library is an area of your website where you can promote the websites of community partners, local businesses or websites relating to your area. To open the Link Administration screen, select Links from the main menu. Create a Link To create a link, you need to enter all three pieces of information into the form. Name of This is a required piece of information. This is the name of the Website website or business which you will be linking to e.g. Worcestershire County Council Website Description This is a required piece of information. This is a brief description about what the website offers and what the user can expect to find. Address This is a required piece of information. This is the address of the website and must start with http:// Once the correct information has been entered into the form, click on the Blue to save the link to the database. The link will then appear in the Existing Disk Links table below. Edit a Link To edit a link, first of all click the Edit icon next to the required link. You will see the table change so that you can edit the information directly. Once you have made all of the necessary changes, click the Blue Disk to save the changes back to the database. Alternatively you can click the Red Cross to cancel without saving. Remove a Link To remove a link, simply click the Rubbish Bin icon delete. next to the link you wish to Please note: once a link has been deleted it cannot be recovered. Author: Matt Weston Page 22 23/02/2009 My Parish User Guide Version 1.0 Rating The website rating tool is used to measure the content which you have placed onto your website, and to provide a guide for the user to see which websites are actively being updated. There are key criteria which are required to gain the Red Rosette which is the top award for our Parish or Town Council websites. • Customised Introduction – The introduction could be couple of lines long or a few paragraphs. The system encourages you to enter a customised greeting which will target the members of your Town or Parish to make the website more personal to them. • Meetings Present – If you have entered at least one meeting, either past or future, then you will get a tick in this area. • Documents Present – If you have uploaded a document into any one of the five categories: Publications, Annual Reports, Planning Applications, Parish Plans and Consultation Papers, then you will get a tick in this area. • Images in Gallery – If you have entered at least one image into the Image Gallery which replaces the Worcestershire County coat of arms on the front page then you will satisfy this criteria. • Councillor Details inserted – You must enter details of at least one Parish or Town Councillor onto the website. • Updated within last 3 months – your website must have been updated within the last three months. This is designed to ensure that the information which your browsers will see is up to date and the encourage regular maintenance of the website To achieve the Red Rosette you must satisfy each of the above criteria. To achieve Active Website status you must satisfy any two of the listed criteria. Activity Log The activity log is an audit log of any work which has been done on your website. This is especially useful if you have more than one person set up to edit your site, so you can see quickly who has made changes to what item. Author: Matt Weston Page 23 23/02/2009 My Parish User Guide Version 1.0 Change Parish Change Parish will take you back to the list of Parishes which you can edit. This is designed mainly for the Clerks who are responsible for updating more than one Parish or Town Council website, so that you can switch between sites without having to log out and log back in with a different username and password. Author: Matt Weston Page 24 23/02/2009 My Parish User Guide Version 1.0 Appendix 1 – Convert a Document to a PDF Installation of PDF Creator To create a PDF you first of all need to download the PDF creator from http://sourceforge.net/project/showfiles.php?group_id=57796&package_id=53473 &release_id=627171. This is a free program which works remarkably well. Simply click PDFCreator-0_9_6_setup.exe and it will start the download for you. Follow the on screen instructions throughout the installation until you click Finish. Converting to PDF Converting your document to PDF works in exactly the same way as printing your document. First of all open up your file so that it is on the screen in front of you. Click on the File Menu, and select Print. On the printer list, click the down arrow to expand the list. In the list you should see PDFCreator. Author: Matt Weston Page 25 23/02/2009 My Parish User Guide Version 1.0 A small box will appear asking you to give the PDF a title and fill in some of the basic details. The more detail you fill in this window the better as the information about the file can be seen by the user. Click on Save. You will need to select where you want to save your PDF. This is done in exactly the same way as you would save a normal document on your PC. Author: Matt Weston Page 26 23/02/2009 My Parish User Guide Version 1.0 Once you have saved your document, you will see a small "In work" appear while the PDF is created. It will then open the PDF so you can see that the work has been completed. You are now able to upload the PDF onto the relevant section of your Parish website. Author: Matt Weston Page 27 23/02/2009