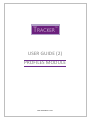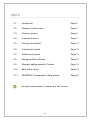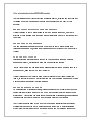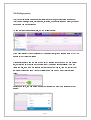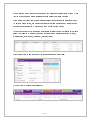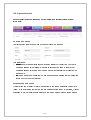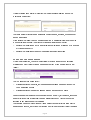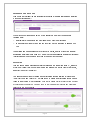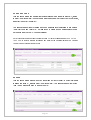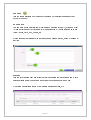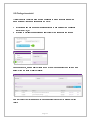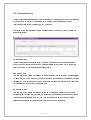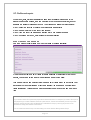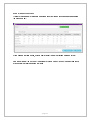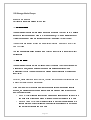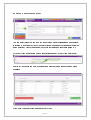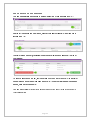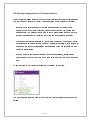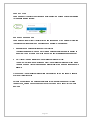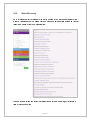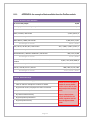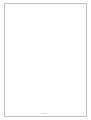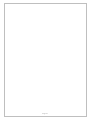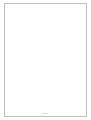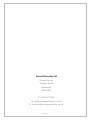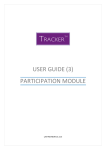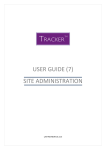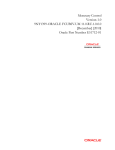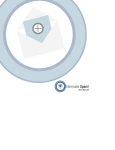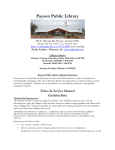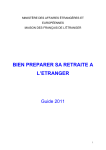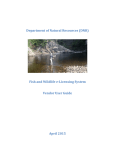Download USER GUIDE (2) PROFILES MODULE
Transcript
USER GUIDE (2) PROFILES MODULE LAST REVISION 13.3.15 INDEX 2.1. Introduction Page 2 2.2. Glossary of terms used Page 4 2.3. Finding a person Page 5 2.4. A personal record Page 7 2.5. Finding a household Page 12 2.6. A household record Page 13 2.7. Profiles and reports Page 14 2.8. Managing Admin Groups Page 16 2.9. Manually adding people to Tracker Page 19 2.10. Back office set up Page 21 2.11. APPENDIX: An example of data outputs Page 23 S This symbol indicates a feature which is available with the ‘Support’ Upgrade Page 1 2.1. An introduction introduction to the PROFILES module The ‘Profiles’ section of Tracker provides a valuable search, targeting and reporting tool for drilling down into the database of people and households at the heart of your software: RESIDENTS AUTOMATICALLY LOADED AND UPDATED Tracker is linked to your main database so that new tenants are added, others are archived or core profiling data is updated automatically each week or more frequently if you prefer. ADD RECORDS RECORDS OF NONNON-RESIDENTS You can also easily manually add people who are not in your main database (nonresidents you engage with, clients of service and support provided by you) directly into Tracker. QUICK AND EASY LOOKUPS Individual records are really easy to look up so you can quickly identify a person’s engagement history, profiling information and communication records. ‘Quick Views’ mean you can instantly see essential information on a person such as a phone number, allowing you to do your job faster. Tracker focuses only on the information which is relevant to your tenant-interaction teams, so isn’t cluttered up by other information from your Housing Management System making it quicker and easier to navigate around. PROFILE INDIVIDUALS OR GROUPS As well as looking at individual profiles, this section allows you to identify and report on characteristics of groups as a whole (e.g. how many people of different tenancy types are involved). Tracker lets you easily flip between profiles of individuals, households and the properties they live in to give you a more holistic picture of your tenants. Your Tracker site also allows you to add your own customisable fields for additional profiling information which may be useful to specific projects (e.g. a digital inclusion project might be interested in how many tenants had a home broadband connection). Page 2 You can identify groups of people who match any combination of demographics (e.g. age, interests etc.) and then either save the search results as a group or as a dynamic search template so projects can be easily targeted to specific groups. ONSCREEN TABLES, GRAPHS AND REPORTS Tracker includes many dashboards which you can personalise to show the information you are most interested in. There is also a wide variety of on-screen tables, graphs and reports which are easy to manipulate. Data exports into Excel then make it easy to include Tracker reports and analyses in your presentations and internal documents. Once you get a feel for which functions and searches are really useful for you in this module you can choose up to eight profiling widgets to give you quick links and reporting figures instantly. These will be unique to you, saved and updated ready for you next time you log in. Page 3 2.2. Profiles Profiles module useful glossary ADMIN GROUP A list of people who are not necessarily linked to a specific involvement or engagement activity (e.g. Number of GN tenants on a specific date); this group is a fixed list of names so will not automatically reflect any changes in the people who match the initial search criteria. If you want Tracker to update your list automatically each time you use it, then use a ‘Search template’ as an alternative (see below). SEARCH TEMPLATE A saved selection of search criteria (e.g. current residents of a specified address/sheltered scheme). Each time you use the template it will identify those who match the criteria at that time. QUICK VIEW An instant overview of an individual tenant’s key profile information: name, address, contact details, tenancy type, etc. Page 4 2.3. Finding a person The Tracker database has a separate file for each person, holding information about their contact details, profile, preferences, activities, communications and history, plus any documents you have uploaded. To find the file of a specific person, go to Profiles>People: If you click ‘Display’ without using any of the search filters, you will see a table of ALL the people in the Tracker database. It is usually easier to find the name you want by running your eye down a much shorter list, so filter the list by using any combination of the search fields available; the more filters you use, and the more specific the information you type in, then the shorter your list of search results will be. Tracker will tell you as you go how many records it has found: In dropdown lists, you can select as many options as you wish to be included in your search: Page 5 Simply click on the options you require and a tick will appear against each of them. If you tick the ‘All’ option then all the individual options will automatically be ticked. If you untick the ‘All’ option then all the individual options will be automatically unticked. To untick a ticked option, simply click on it again; the field will then show a list of all the options you have selected (which can be fitted within the view panel). When you are happy with the search criteria click ‘Display’ to see the results in the table below; the tenant(s) matching the search criteria are then displayed showing ‘Status’, ‘Personal ref’, ‘First name’, ‘Surname’, and ‘Address’: Click ‘Quick View’ to see a popup of the tenant’s basic contact details: Or click ‘View’ to access their full record. Page 6 2.4. A personal record Each personal record contains a number of different tabs holding different types of information: GREYED OUT FIELDS The fields which are greyed out can be read but cannot be changed. This is because: • Either the data in these fields is updated automatically by Tracker from your main housing management database; if the data is incorrect you need to update your housing management system and then the new data will appear here following the next update. • Or you do not have authorisation to make these changes; discuss your authorisation levels with your Site Administrator. ALTERNATIVE CONTACTS Tracker gives you a facility to record the details of a nominated alternative contact for a tenant. If the ‘Alternative contact’ tab has any details showing in any of the fields, Tracker will assume that the tenant should always be contacted through this nominated person. Page 7 Tracker will also show alerts to this effect on the ‘Personal details’ tab and on the ‘Alternative contact’ tab: There are fields for recording the alternative contact’s name, address, phone number and email address. If you include the tenant in a communication list (e.g. a mailing list created through the ‘Communications’ module) then Tracker will automatically amend the list: • Replace the tenant’s name with the alternative contact’s name followed by ‘On behalf of <<tenant’s name>>’; • Replace the tenant’s address with the alternative contact’s address. COMMUNICATION PREFERENCES Within the ‘Profiles’ tab, you have the facilities to record a tenant’s communication preferences which Tracker will then manage any survey or communication with that tenant: The two panels of tick boxes cover: • Preferences linked to emails, text messages and mailings managed through the Communications module. • Preferences linked to surveys managed through the Feedback module. In each case there are standard options programmed so that if, for instance, ‘no phone surveys’ is ticked then this resident is automatically blocked by Tracker from being included in any telephone survey call lists. The landlord can add other options but these will only appear for information only in searches and reports, they will not be ‘programmed’ into any specific Tracker functions. Page 8 INTERESTS AND METHODS Also within the ‘Profiles’ tab are facilities for recording a tenant’s interests and preferred methods of involvement: All the tick box options can be set up by the landlord to meet their own specific requirements: • ‘Interests’ are the subjects in which tenants may wish to get involved • ‘Methods’ are options for the ways in which they may be prepared to engage with you. These fields can be used elsewhere in Tracker to profile, search or report on tenants; expressing an interest here does NOT mean they have necessarily actually got involved; their involvement would only be recorded through ‘Activity Records’. ACTIVITIES This tab shows all the participation records relating to the tenant in a table (1), listed in order (most recent first) with buttons to give you access to a ‘Quick view’ of the record, an ability to edit it or to delete it. You also have an option of creating new participation records relating to this person (only) via ‘Add a new record’ (2). Details of how to create a participation record can be Note that to create multiple records for a number of different participants you will need to go to the ‘Participation’ module and create the records via the ‘Activities’ file. found in ‘User Guide (3) Participation’. Page 9 COMMUNICATIONS This tab shows all the communication records relating to the tenant in a table (1), listed in order (most recent first) with buttons to give you access to a ‘Quick view’ of the record, an ability to edit it or to delete it. You also have an option of creating new communication records relating to this person (only) via ‘Add a new record’ (2). Details of how to create a communication record can be found in ‘User Guide (4) Communications’. Note that communication records created here will cover messages sent NOT USING TRACKER; to include actually formatting and sending the communications you will need to use the ‘Communications’ module. GROUPS This tab shows all the groups (‘Admin Groups’ and ‘Activity Groups’) to which this tenant is linked in a table (1), listed in order (most recent first). You also have an option to link them to new groups via ‘Link to a new group’ (2). Page 10 SUPPORT S This tab is only available with the ‘Support’ upgrade. For details of its use see ‘User Guide (6): Support’. DOCUMENTS You can store documents relating to this tenant by browsing for one (1), giving it a ‘Title’ (2) and a brief summary of its contents (3) then uploading (4); documents can be in any format: Excel, Word, PDF, Photos, etc. Stored documents are listed in the table and can be opened/viewed, edited or deleted at any time. HISTORY This tab is for viewing only. It is a record of all the changes that have been made to core database fields so that you have an audit trail of who changed what and when. It may also be helpful as record of the tenant’s previous address, etc. Page 11 2.5. Finding a household Tracker can give you information about a household (a group of people living at the same address); this can be accessed in two ways: 1. By clicking a link from someone’s personal record to find details of the household they are part of, or 2. By going to Profiles>Households and searching for the household you require. In option 2 above, use the search filters to home-in on the household you want and then select it from the table of search results: Use the ‘Quick view’ for a snapshot of the household or click ‘View’ to access the full record. Page 12 2.6. A household household record Tracker identifies households and their occupants by matching their Property References or, if they have no Property References, by matching their concatenated (joined together) address fields (Address1,2,3,4 + Postcode). There are three tabs available within a household file: Occupants, Property profile and Household profile: OCCUPANTS TAB Tracker identifies all the people living at the same address or property reference and shows them in a simple table with some basic profiling data for each. For more detail, click ‘View’ to go to the tenant’s full personal record. PROPERTY TAB You can use this to create a profile of the property using your own custom profiling fields; for example, the type of property, number of bedrooms, availability of broadband, parking facilities, etc. This is intended for data which would no longer be relevant to the people in the household if they were to move elsewhere. HOUSEHOLD TAB You can use this to create a profile of the family or household using your own custom profiling fields; for example, any pets, family income and benefits which cannot be linked to an individual household member, etc. This is intended for data which may still be relevant to the people in the household if they were to move elsewhere. Page 13 2.7. Profiles and reports If the graph, table, profile or analysis you need is not available through one of the standard Dashboard options, then you can create your own bespoke profile, report or analysis at Profiles>Profiles and reports. The process comprises four simple steps: Step 1: Select the records or people to be included in the analysis; Step 2: Define the format of the report you require; Step 3: View the report on screen and drill down for more detail if required; Step 4: Download the report, data tables or graphs as required. STEP 1: SELECT THE RECORDS Use the most appropriate filters from the wide range of options available: When you have created a set of filters for use in selecting or searching for a group of people, you have an option to save the settings as a 'Search template'. This means that you can quickly create the same set of filters at any time by using your saved ‘Search Template’ instead of having to reselect the exact same combination of filters individually. This saves time but also ensures you get exactly the same set each time. 'Search template' or 'Group'? If you create an 'Admin Group' the same people will be selected each time. For example if you create a 'Group' of all the people living in a certain sheltered scheme at a particular time, Tracker will automatically remove anyone who becomes 'Archived' but WILL NOT AUTOMATICALLY UPDATE the Group' by removing anyone who moves elsewhere or adding new residents of the scheme. You can create new Admin Groups or amend existing ones via the Profiles> Manage Admin Groups. Page 14 STEP 2: REPORT FORMAT Tracker provides a set of standard on-screen report options which can be selected using the dropdown list: If you change the field option, click ‘Update Table’ to see the revised data and format. Use the buttons at the bottom of the screen for Steps 3 and 4: export the on-screen table or export all the records behind the table. Page 15 2.8. Manage Admin Groups WHAT IS A ‘GROUP’? In Tracker ‘Groups’ are defined in two ways: Activity Groups Groups’ (1) ‘ These are lists of people that are linked to specific ‘Activities’. They may be (a) manually linked by a user because they have (e.g.) joined a Panel, or (b) automatically linked by Tracker because they have a ‘Participation Record’ (see below) for the ‘Activity’. These groups are created through the ‘Participation’ module – see User Guide (3) for help with these. You can manually link/unlink a person to an Activity Group via the ‘Groups’ tab in their personal file. Admin Groups Groups’ (2) ‘ These are lists of people that are not linked to any ‘Activities’. The Group will be set up manually by a user, given a unique group name and assigned as linked to an ‘Unspecified’ Activity. These groups may be created as administrative or operational ‘short cuts’. However, before creating a group like this, you may like to consider whether setting up a ‘Search Template’ could be more useful. If you want to set up for example a list of all the people living at a sheltered housing scheme, the differences would be as follows; there are pros and cons for each option and the choice is yours: • GROUP: A list of specific people which will require manual amendment each time someone joins or leaves the scheme; difficult to be sure it is always up to date. • SEARCH TEMPLATE: A set of search criteria (e.g. all the ‘current’ tenants at a specific address) which will reselect the appropriate people each time it is used and therefore will be always up to date. Page 16 CREATING CREATING A NEW ‘ADMIN GROUP’ You can only create or amend ‘Admin Groups’ here which are classified as 'Unspecified' in relation to ‘Activities’ (‘Activity Groups’ are linked to specified Activities and are created automatically by Tracker as soon as the Activity is created and people are linked to it. Give your Group a description which will be included as part of the ‘Group Reference’: Search for the people you want to include in the group using the range of search fields available. Click 'Save Changes' to create and save your Group. Page 17 ADD OR DELETE GROUP MEMBERS You can manually link new people to a group: select the Group and click 'Edit' (1): Search for the people you want to add, display your search results (2) and then tick to include them (3): The list of group members, including those you have just added will show at the top of your screen: To remove people from the list, tick the person who you want to remove (4) in the list of current group members and then click 'Remove' (5); when your list reflects the desired names, click 'Save changes' (6). You can also manually link/unlink a person to an Admin Group via the ‘Groups’ tab in their personal file. Page 18 2.9. Manually adding people to your Tracker database If your Tracker database is linked to you your main database, there will be restrictions on who you can add manually to Tracker. This is controlled by the ‘Tenancy Type’ field: • If people with a certain ‘Tenancy Type’ are normally added to Tracker via the automated link to your main database, Tracker will prevent you from adding them manually here. You will have to add them to your main database and then they will be automatically added to Tracker as part of the next scheduled data transfer. • You can only add people manually to Tracker if their ‘Tenancy Type’ is one which is not included in the automated data transfer. Generally this applies to ‘Non-residents’: people who are not your residents and not included in your main database but with home you are engaging. • If you do not have appropriate ‘Tenancy Type’ options available, please call the Support Desk (01603 813932) and they will be able to set them up for you there and then. To add a person to the Tracker database go to Profiles>Add a person: You will then see a blank template for you to enter whatever details you have about the person. Page 19 TENANCY TYPE In the ‘Tenancy Type’ field you will only be able to select the options which are available for manually created records: PERSONAL REFERENCES In the setup options for your Tracker site you can choose one of two options for creating the Personal References for new people added manually to the database: 1. Manually add a Personal reference of your choice: The disadvantages are that you may create a Personal Reference that is already in use or that you may waste time trying find out the next available sequence number. 2. Get Tracker to automatically add the Personal Reference for you: You set up the format and starting number of the Personal References for any given Tenancy type and Tracker will then automatically identify the next one in sequence to allocate. With option (2) the Personal Reference field will be greyed out so you cannot manually over-ride Tracker’s choice. For help with setting up the Personal Reference format and starting number for each Tenancy type, call the Support desk on 01603 813932 and they will do it for you there and then. Page 20 2.10. Back office set up Go to ‘Profiles>Set up’ for access to the set up options for a wide range of fields in this module. This allows you to manage your own dropdown lists and field options so Tracker reflects the needs of your own organisation: Click on a menu option and follow the instruction on screen to create, edit or delete a field or dropdown option. Page 21 GENERAL RULES DELETING: You can only delete an option while it has not been used; once there is a record in the Tracker database using this option you cannot delete it. ARCHIVING: Tick an ‘Archive’ tick-box to hide an option from further use without actually deleting it; options can be unticked at any time to reinstate them and reveal the records linked to them. IF YOU NEED ANY HELP WITH ANY OF THESE SET UP OPTIONS OPTIONS JUST CALL CALL THE HELP DESK ON 01603 813932. Page 22 2.11. APPENDIX: An An example of data available from the Profiles module PROFILE: Overall Tracker database No. of current people 4,219 No. of properties currently occupied 3,253 Male / Female / Not known 2,144 / 2,073 / 2 Percentages of ‘Known’ 50.8% / 49.2% White British / BME / Not known 1,420 / 922 / 1,877 Percentages of ‘Known’ 60.6% / 39.4% <16 / 16-44 / 45-64 / 65+ / Not known 222 / 1,400 / 1,405 / 1,191 / 1 Percentages of ‘Known’ 5.3% / 33.2% / 33.3% / 28.2% With disabilities / Without disabilities / Not known Percentages of ‘Known’ 429 / 732 / 3,058 37.0% / 63.0% General needs / Sheltered / Leasehold / Co-resident / Nonresident Percentages of ‘Known’ 2,101 / 771 / 676 / 668 / 3 49.8% / 18.4% / 16.0% / 15.8% Area A / Area B / Area C / Area D 568 / 934 / 2,112 / 605 Percentages of ‘Known’ 15.7% / 25.8% / 58.5% PROFILE: Selected Groups • Specified areas or demographics • With or without valid phone numbers or emails • By personal income, employment status or benefits • By communication preferences • By communication history • By participation preferences • By participation history • (Etc.) Create your own bespoke profile on screen, download a screen shot or data file (Excel) of the analysis table. Export a list of all the people included in the profile, together with all their background data fields. Page 23 Page 24 Page 25 Page 26 Arena Partnership Ltd Ltd Rowan House Queens Road Hethersett NR9 3DB T: 01603 813932 W: www.arenapartnership.co.uk E: [email protected] Page 27