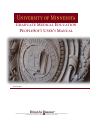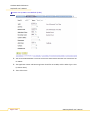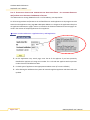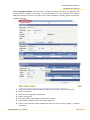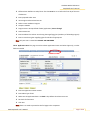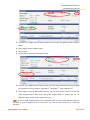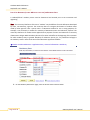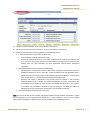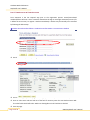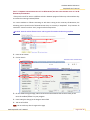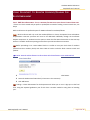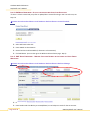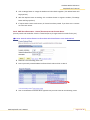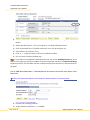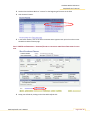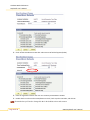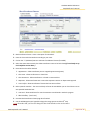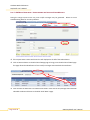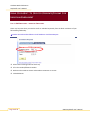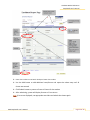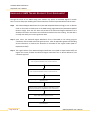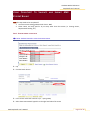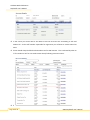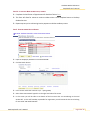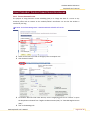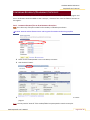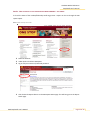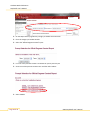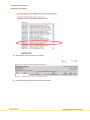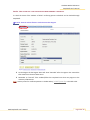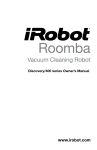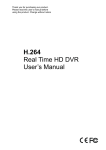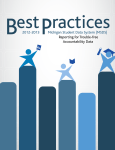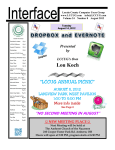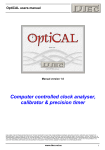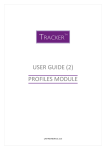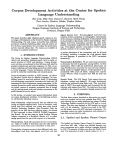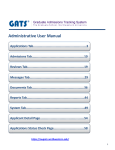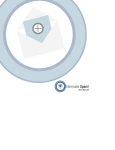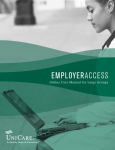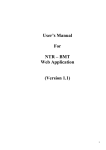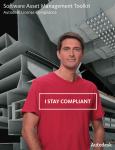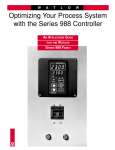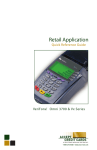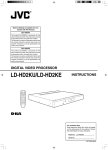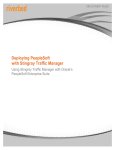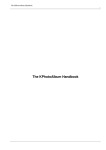Download GME PeopleSoft User`s Manual - Graduate Medical Education
Transcript
G RADUATE M EDICAL E DUCATION P EOPLE S OFT U SER ’ S M ANUAL Revision Date: March 2011 The University of Minnesota is an equal opportunity educator and employer. Printed on recycled and recyclable paper with at least 10 percent postconsumer material © 2011 Regents of the University of Minnesota. All rights reserved Graduate Medical Education PeopleSoft User’s Manual II GME PeopleSoft User’s Manual Graduate Medical Education PeopleSoft User’s Manual CONTENTS Setting User Defaults In PeopleSoft ............................................................................................................... 1 Step 1. Set User Defaults (if necessary) on User Defaults...................................................................... 1 Using PeopleSoft To Admit Residents/Fellows .............................................................................................. 3 Step 1. Search for previous existing ID numbers on Add Update a Person ........................................... 3 Step 2. Enter initial Application Information on Application Entry – All incoming Residents and/or New to the University Of Minnesota Fellows. ........................................................................... 4 Step 3. Complete Application Process on Application Maintenance ..................................................... 8 Step 4. Set Residency (in state MN or out of state) on Residency Data .............................................. 10 Step 5. Term Activate on Term Activation ........................................................................................... 12 Step 6. Changing plan information for U of M residents/fellows going straight into to U of M Residencies/Fellowships .................................................................................................................. 13 Using PeopleSoft To Register Residents/Fellows For Block Enrollment ...................................................... 15 Step 1. GME Block Enrollment - Set up a resident/fellow block using Create Student Block page...................................................................................................................................................... 15 Step 2. GME Block Enrollment - Set up a class block using Create Class Block page ........................... 16 Step 3. GME Block Enrollment - Merging Class and Resident blocks using the Block Enroll Merge page .......................................................................................................................................... 16 Step 4. GME Block Enrollment - Update/Editing an existing Student Block. ....................................... 17 Step 5. GME Block Enrollment – Updating/Editing an existing class block using Create Class Block page. ........................................................................................................................................... 18 Step 6. GME Block Enrollment - Updating/Editing a class block using Block Enrollment Classes page ......................................................................................................................................... 19 Step 7. GME Block Enrollment - Understanding and Resolving Error Messages ................................. 22 Using PeopleSoft To Register Residents/Fellows For Individual Enrollment ............................................... 24 Step 1. GME Enrollment – Individual Enrollment ................................................................................ 24 Handling of GME Trainee Graduate Class Enrollment ................................................................................. 26 Using PeopleSoft To Validate and Submit GME Student Billing .................................................................. 27 Step 1. Review trainee tuition rate ..................................................................................................... 27 Step 1A. If billed at Non- resident rate, correct .................................................................................. 29 Step 2. Review trainee Health Benefit ................................................................................................ 29 Step 1. Editing Program Classes .......................................................................................................... 31 Conferring Residency/Fellowship Certificate ............................................................................................... 33 Step 1. Looking up Resident/Fellow Plan Number in PeopleSoft ....................................................... 33 GME PeopleSoft User’s Manual III Graduate Medical Education PeopleSoft User’s Manual Step 2. Filling out the Clearance Form ................................................................................................ 34 Step 3a. How to find out if the certificate has been conferred – full group. ...................................... 35 Step 3b. How to find out if the certificate has been conferred – individual....................................... 39 NOTES ON FORMATTING: Section Titles are denoted by THIS Steps within these sections are denoted by THIS TYPE SETTING Corresponding PeopleSoft paths are denoted with the following symboland this type setting Red call-out circles are used to highlight areas of notice on screenshots Notes are displayed with the following Reminders are displayed with the following TYPE SETTING Tips are displayed with the following TYPE SETTING B EFORE YOU BEGIN CHECKLISTS AND RMS DATA FORMS Before beginning be sure to have on hand either the accompanying GME PeopleSoft Data Checklist (also summarized below) as well as all spreadsheets of data gleaned by MMCGME from the RMS Data Forms. Your time in PeopleSoft will go much smoother if the required data is available beforehand and at your fingertips. Required fields include: Last Name First Name Social Security # Birth Date (if known) Marital Status (if known) Gender (if known) Country (defaults to USA) Phone # (if known) E-mail (if known) Ethnic Group (if known) Residency (MN vs. non-MN) IV GME PeopleSoft User’s Manual S ETTING U SER D EFAULTS I N P EOPLE S OFT STEP 1. SET USER DEFAULTS (IF NECESSARY ) ON USER DEFAULTS **this only has to be done the 1st time in PeopleSoft and then updated IF setting optional defaults. Setting user default needs to be done before the application process begins. Once this step has been completed it only needs to be repeated for adjustments to defaults that may change such as setting the current term as a default. Setting up User Defaults populates fields requiring entry during application process. These defaults will also self-populate elsewhere in the system and may need to be changed when doing other data entry tasks. The academic institution should always be set as a default. PS PATH: Set Up SACR > User Defaults (Tab 1) IDUser IDUser, John The recommended default is to set the Academic Institution to UMNTC. By doing that, the Career Group SetID, Facility Group SetID will also populate with UMNTC. Other optional defaults are to set the Academic Career for students (typically MED, unless they are enrolling in Graduate School – for that see “Handling of GME Trainee Graduate Class Enrollment” section), the Term, Academic Program and Academic Plan with the admissions application information you will be entering. REMEMBER, if you do these optional defaults, remember to change the term the next time repeat the registration process. GME PeopleSoft User’s Manual Page 1 of 28 Graduate Medical Education PeopleSoft User’s Manual PS PATH: Set Up SACR > User Defaults (Tab 2) IDUser IDUser, John The recommended defaults on this tab are that the SetID and the Business Unit must be the set to UMNTC The Application Center and Recruiting Center should be set to MED, and the Admit Type is Cert (as shown above) Then click on Save Page 2 of 39 GME PeopleSoft User’s Manual Graduate Medical Education PeopleSoft User’s Manual U SING P EOPLE S OFT T O A DMIT R ESIDENTS /FELLOWS STEP 1. SEARCH FOR PREVIOUS EXISTING ID NUMBERS ON ADD UPDATE A PERSON A complete search is critical in to avoiding the creation of duplicate ID numbers. An incoming resident/fellow may have an ID number if she/he applied and or attended under a previous name or is/was an employee of the University of Minnesota. If you suspect that a resident/fellow has a duplicate ID# and can’t find them in the system, contact the student records help desk at 625-2803 or email [email protected]. PS PATH: Campus Community > Personal Information > Add/Update a Person Enter Last Name and First Name OR SS# and click on the Search button. Check for matching name, Social Security number and birth date. If there is no Social Security number or birth date match, check further by displaying the address and additional bio/demo information. (If no data shows up and it is confirmed that the resident/fellow is in the system, you may want to only put in partial data for Last Name and First Name so you get more results to choose from). Click on the matching person’s name if needing to go into the profile to verify it is your resident/fellow. Otherwise, just note the ID number in your records. GME PeopleSoft User’s Manual Page 3 of 39 Graduate Medical Education PeopleSoft User’s Manual STEP 2. ENTER INITIAL APPLICATION INFORMATION ON APPLICATION ENTRY – ALL INCOMING RESIDENTS AND/ OR N EW TO THE UNIVERSITY O F MINNESOTA FELLOWS. *for fellows who are coming STRAIGHT out of a U of M residency, see step 6 below For all incoming residents and/or New to the U Of M fellows an initial application to the program must be entered on the Application Entry page. ALL subsequent additions or changes to the application take place on Application Maintenance pages. Failure to remember the distinction between these two pages can result in the creation of multiple applications for an applicant. PS PATH: Student Admissions > Application Entry > Add Application On the Application Entry search page, enter the ID of the applicant if you have previously identified the applicant as having an ID number. If it is a brand new applicant with no previous number leave ID: field default to NEW For both types of applicants enter appropriate Academic career (if not set in defaults) After selecting the Add button the system will move through the application tabs that need to be updated. Page 4 of 39 GME PeopleSoft User’s Manual Graduate Medical Education PeopleSoft User’s Manual Tab 1: Biographical Details: New information is added and existing information for applicants with previous records is updated on this page. As much information as is made available by the students application should be entered on this page. Do not make assumptions regarding gender and ethnicity based on names etc. Accept current date as Effective Date or backdate to the first day of the term if necessary Prefix is not required Enter the name using proper capitalization Suffix is not required Enter Date of Birth, Marital Status, and Gender if available Accept Country default of USA for all domestic applicants Enter the Social Security Number (National ID): Enter the correct number of digits - no dashes are needed GME PeopleSoft User’s Manual Page 5 of 39 Graduate Medical Education PeopleSoft User’s Manual Enter or update address - Accept “HOME” address type if you only have one address. If there are multiple addresses, add a row using the button in Address area to add a different address type. To update an existing address select Edit Address for address type you wish to update. Phone Numbers: Enter all types of phone numbers and extensions, if needed. Multiple phone numbers may be entered, but only one per Type. Click the button to add additional rows. Enter all 10 digits, without slashes or dashes. Email: Enter all types of e-mail addresses, if needed. Multiple e-mail addresses may be entered, but only one per Type. Click the button to add additional rows. Tab 2: Regional: Enter ethnic information only if the applicant has provided it. For all students including international applicants the Regulatory Region remains at USA. Enter Ethnic Group if it has been provided by applicant: Use standard ethnicity categories. If Hispanic, use the Ethnicity Detail link to specify Chicano/ Mexican American or Other Hispanic/ Latino Other. Note: If ethnicity is not given, a value of NSPEC/ Non Specified may be used. Tab 3: Application Program Data: The Application is created on this page with the entry of the Application/APPL row. REMINDER: The initial entry of application information takes place on this page. All subsequent additions and changes to an application must take place in the Application Maintenance component. Page 6 of 39 GME PeopleSoft User’s Manual Graduate Medical Education PeopleSoft User’s Manual Effective Date: Defaults to today’s date. This date must be on or before the first day of the term of admission Enter proposed Admit Term Joint Program and Acad Load are NA. Select or enter Academic Program Campus is UMNTC Program Action: Accept default of APPL (application). Do not change! Action Reason NA Enter Academic Plan code or search using the magnifying glass (residency or fellowship program) Enter or search using the magnifying glass for Sub-Plan if appropriate : Only one row is created here DO NOT ADD ANY ROWS Tab 4: Application Data: This page is used to indicate Application Center and Admit Type only, no other fields are needed Enter the Application Center to MED Enter Admit Type of CRT Make sure the Application date is at LEAST 3 days before the admit term starts Re-check all information Click Save There is no need to proceed to the final page in this component. GME PeopleSoft User’s Manual Page 7 of 39 Graduate Medical Education PeopleSoft User’s Manual STEP 3. COMPLETE APPLICATION PROCESS ON APPLICATION MAINTENANCE After the application has been entered with the application row in Application Entry the application process is completed in Application Maintenance. Although the two pages look the same the function is different. PS PATH: Student Admissions > Application Maintenance > Maintain Applications On the Maintain Applications search page, enter ID#, Academic Institution and Academic Career, and click the Search button. William Shears 1111111 Go directly to the Application Program Data. The initial Applicant/APPL will be displayed. Use the add row button(+) to add the second row. Page 8 of 39 GME PeopleSoft User’s Manual Graduate Medical Education PeopleSoft User’s Manual Once the row is added, enter the effective date as the day after the application date previously added. Enter Program Action of ADMT (admit) Save the page. Use the add row button(+) to add the third row. Once the row is added, enter the effective date as the day after the admit date previously added (so a sequence of 3 days, example – apply May 1st, admit May 2nd, matriculate May 3rd) Enter Program Action of MATR (Matriculation). Tab out of the field to enable and then click Create Program button. After clicking the Create Program button, a program will run, the application will be saved, and the page will turn gray. : You can no longer change anything on the application pages. Call the Student Records Helpline at 625-2803 or email [email protected] for assistance if you need to make corrections or revoke the admission. GME PeopleSoft User’s Manual Page 9 of 39 Graduate Medical Education PeopleSoft User’s Manual STEP 4. SET RESIDENCY (IN STATE MN OR OUT OF STATE ) ON RESIDENCY DATA A resident/fellows’ residency status must be determined and entered prior to term activation and registering. : The University’s definition of the term “resident” may be different from the definitions developed by other, non-University, agencies. The University does not recognize declarations of resident status made by other agencies. Thus a person who is a Minnesota resident for tax or voting purposes, for example, is not necessarily a resident for University of Minnesota tuition and admission purposes. The University’s definition of resident status applies both to payment of tuition and admission to University of Minnesota colleges. NOTE: Residency decisions for tuition take effect at the beginning of the semester for which residency status is granted. Residency for admission priority (i.e., for professional colleges) is the residency status in effect at the time of the admissions application deadline. PS PATH: Student Admissions > Application Entry > Personal Information > Residency On the Residency Data Search page, enter the ID and click the Search button. Page 10 of 39 GME PeopleSoft User’s Manual Graduate Medical Education PeopleSoft User’s Manual 1111111 Institution should be UMNTC. (If set in your defaults it auto fills in) Effective Term: Enter the term of admission. (If set in your defaults it auto fills in) Residency (find the answers to these questions in the RMS Data Form): In State Resident status is granted to students who: Are permanently residing in Minnesota; AND Have been continuously present in the state of Minnesota for at least one calendar year prior to the first day of class attendance at the University. During that one year period, the student must not have attended any other Minnesota post-secondary educational institutions. Out of State Resident status is granted to students who: Nonimmigrant’s residing in this country or state under a temporary visa that bars them from establishing domicile in the U.S. (visas B, F, H [H4 visa holders who have graduated from a Minnesota high school should contact the Resident Classification Office on campus about their resident status.], J, and M) shall be classified as nonresidents. OR Students who moves to Minnesota from another state and attends a post-secondary institution within the first calendar year before attending the University, that student shall be classified as a nonresident and will remain a nonresident throughout his or her presence as a student. The nonresident classification will not change for a student who moved to Minnesota for the primary purpose of attending a post-secondary institution. Leave the Residency Date blank and click on Save : You will not be able to term activate and register students without residency information. If there are any questions on if the resident/fellow should be an in state resident or an out of state resident please contact the Registrar’s Office Contact, currently Sandee Kelsey, [email protected]. GME PeopleSoft User’s Manual Page 11 of 39 Graduate Medical Education PeopleSoft User’s Manual STEP 5. TERM ACTIVATE ON TERM ACTIVATION Term Activation is the last required step prior to the registration process. Active/matriculated residents/fellows will have a term created for themselves through an overnight automated process (if it is before the term starts). To register a student immediately a student may be manually term activated by following the below steps. PS PATH: Records and Enrollment > Student Term Information > Term Activate a Student Search for resident/fellow by entering their ID# and click the Search button Use arrows in upper portion of page to locate appropriate career (if more than one listed) Enter or select term code and tab out of the field. If necessary enter the new Student Career Nbr. The other fields should self-select. Make sure the Eligible to Enroll checkbox is checked. Save the page. Page 12 of 39 GME PeopleSoft User’s Manual Graduate Medical Education PeopleSoft User’s Manual STEP 6. CHANGING PLAN INFORMATION FOR U OF M RESIDENTS/FELLOWS GOING STRAIGHT INTO TO U OF M RESIDENCIES/FELLOWSHIPS *if they took time off or went to a different school in between programs follow step 2 above where they are treated as incoming residents/fellows. For current residents or fellows continuing on with their training at the University Of Minnesota, the admitting process should not be followed because they are currently in PeopleSoft. They however do need to be “moved” into their “new” program with the steps below. PS PATH: Records and Enrollment>Career and Program Information>Student Program/Plan Enter the ID number Click on Search Pablo Picasso 1111111 On the Student Program Page, add a row and enter the Effective Date as the first day of the term the resident/fellow is in your program. Enter PLNC (plan change) in the Program Action field Tab out of the field : Do not make any other changes to this page GME PeopleSoft User’s Manual Page 13 of 39 Graduate Medical Education PeopleSoft User’s Manual Pablo Picasso 1111111 Enter the new program’s plan code over the old one Save the page Page 14 of 39 GME PeopleSoft User’s Manual Graduate Medical Education PeopleSoft User’s Manual U SING P EOPLE S OFT T O R EGISTER R ESIDENTS /FELLOWS F OR B LOCK E NROLLMENT STEP 1. GME BLOCK ENROLLMENT - SET UP A RESIDENT /FELLOW BLOCK USING CREATE STUDENT BLOCK PAGE *if there is a block created and you prefer to update/edit it instead of making a new one each time, see Step 4 Block enrollment is the preferred option for GME enrollment for residents/fellows. : Block Enrollment will only enroll the residents/fellows in classes; the Optional Fees and Student Hospitalization Insurance processes will need to be addressed individually through the Enrollment Request component. Or, students have the option to enter this information themselves via the One Stop web site. The Block Enrollment posting process allows up to 250 enrollment transactions Before proceeding on to create student blocks it is useful to have your Excel sheet of residents (divided into their residency levels) with their x.500 on hand to make the block creation smooth and painless. PS PATH: Records and Enrollment> Enroll Students> Block Enrollment> Create Student Block Select Add a New Value tab at the top or the Add a New Value link at the bottom. Name the Student Enrollment Block (5 characters is the maximum). Click Add button. : Finding a 3 letter abbreviation for the department will allow you to use a 2 digit year as the final slots. Using the expected graduation year of each class is another method to using their on boarding year. GME PeopleSoft User’s Manual Page 15 of 39 Graduate Medical Education PeopleSoft User’s Manual STEP 2. GME BLOCK ENROLLMENT - SET UP A CLASS BLOCK USING CREATE CLASS BLOCK PAGE *if there is a block created and you prefer to update/edit it instead of making a new one each time, see Step 5-6 PS PATH: Records and Enrollment> Enroll Students> Block Enrollment> Create Class Block Select Add a New Value link. Enter UMNTC as the Institution Name the Class Enrollment Block (5 characters is the maximum). Click Add button. (You can then go to the Block Enrollment Classes page - Step 3) STEP 3. GME BLOCK ENROLLMENT - MERGING CLASS AND RESIDENT BLOCKS USING THE BLOCK ENROLL MERGE PAGE PS PATH: Records and Enrollment> Enroll Students> Block Enrollment> Block Enroll Merge Enter or confirm Academic Institution as UMNTC. Enter Student and Class Blocks just created/edited, or use lookups to search for the correct ones. Page 16 of 39 GME PeopleSoft User’s Manual Graduate Medical Education PeopleSoft User’s Manual Click on Merge button to merge the Student and Class Blocks together. (The Submit button will be grayed out.) With the Request Status at Pending, click on Submit button to register students. (The Merge button will be grayed out.) If request status returns with Success, all classes have been posted. If you have errors continue on to the next section. STEP 4. GME BLOCK ENROLLMENT - UPDATE/EDITING AN EXISTING STUDENT BLOCK. (this only needs to be used after a block is created and/or any changes need to be made for the year). PS PATH: Records and Enrollment> Enroll Students> Block Enrollment> Create Student Block Select the “Find an Existing Value” tab Enter a previously created Student Enrollment block code and click on Search Click on the Student Enrollment Block hyperlink that you wish to edit for the following screen GME PeopleSoft User’s Manual Page 17 of 39 Graduate Medical Education PeopleSoft User’s Manual 1111111 Pablo Picasso 1111111 Dixie Carter 1111111 Claude Monet From this screen you can add/delete students or change the description given in the Search Results. Student Enrollment Block – Enter a description for your Student Enrollment Block. Enter the Resident/Fellow’s EmplID# and then tab out or click the hourglass icon. Enter MED for the Academic Career. Click on “+” (Add Row) button to add rows for additional students. Save the Block Enrollment Students page. : If a class block has already been created previously you may use the Add Merge Process link at the bottom of the page to go directly to the Block Enrollment component and skip to the Block Enroll Merge Component section. If no Class Block has been created in the past then continue on to the next section of this guide. STEP 5. GME BLOCK ENROLLMENT – UPDATING/EDITING AN EXISTING CLASS BLOCK USING CREATE CLASS BLOCK PAGE. PS PATH: Records and Enrollment> Enroll Students> Block Enrollment> Create Class Block Click the Find an Existing Value tab. Set the Academic Institution to “=” to UMNTC Page 18 of 39 GME PeopleSoft User’s Manual Graduate Medical Education PeopleSoft User’s Manual Set the Class Enrollment Block to “contains” to the beginning of the name in the field Click the Search button. In the Search Results, click on the Class Enrollment Block hyperlink that you wish to edit to enter the Block Enrollment Classes page. STEP 6. GME BLOCK ENROLLMENT - UPDATING/EDITING A CLASS BLOCK USING BLOCK ENROLLMENT CLASSES PAGE Setup your defaults by clicking on the Class Block Defaults link. GME PeopleSoft User’s Manual Page 19 of 39 Graduate Medical Education PeopleSoft User’s Manual Check off the Override Action Date box and an Action Dt field will appear (below). Enter the registration date for the class. This is where you backdate if needed. Double check to make sure the Action/Reason is Enroll, check any other overrides, and click OK. : Remember that you’ll need to change this date in the defaults section each semester. Page 20 of 39 GME PeopleSoft User’s Manual Graduate Medical Education PeopleSoft User’s Manual Block Enrollment Classes – Enter a description for Class Block. Enter the Term and Class Number according to your notes. Click on the “+” (Add Row) button to add rows for additional classes (if needed). Select the Action Date override, this allows enrollment action to be back-dated (If not already set up in the Defaults section above.) Overrides that should be checked Appointment - allows enrollment prior to assigned appointment (queue) Class Limit - allows enrollment in a closed class Class Permission - allows enrollment in a closed or restricted class Requisites - allows enrollment into a course that requires instructor or department approval Time Conflict - allows enrollment of classes that have time conflicts Other optional overrides - The rest most likely will never be needed but you can check them now to save possible headaches later. Unit Load - allows enrollment for over the maximum units allowed in student’s program Wait List Okay - (not in use) Save the Block Enrollment Classes page when finished. Use the Add Merge Process hyperlink to begin the merge process and the 10th step. : Remember that you’ll need to change this date in the defaults section each semester. GME PeopleSoft User’s Manual Page 21 of 39 Graduate Medical Education PeopleSoft User’s Manual STEP 7. GME BLOCK ENROLLMENT - UNDERSTANDING AND RESOLVING ERROR MESSAGES During the merge Process errors may occur and/or messages may be generated. Below are some troubleshooting ideas for common problems. If the request status returns with Errors this will displayed to the left of the Submit button. Click on Retrieve button on the Block Enroll Merge page to bring you to the Block Enroll Detail page. This page allows the identification of errors and/or messages associated with the enrollment. Click on either the Detail link or the Block Enroll Detail 1 tab to view errors/messages associated with individual students and classes on the Block Enroll Detail 1 page. Page 22 of 39 GME PeopleSoft User’s Manual Graduate Medical Education PeopleSoft User’s Manual The Messages section of the Block Enroll Detail 1 displays any errors that will need to be resolved with the appropriate override. Contact the Academic Support Resources/Student Records Training Team at (612) 625-2803 or [email protected] with any errors that cannot be resolved through overrides or student action. Important Note: Each error for a class must be resolved individually. If you are not able to resolve all errors that occur, they may be left unresolved or resolved later individually through the use of the Enrollment Request component. Print/make a list of all resident/fellows that did not have errors with the merge. Students who were successfully merged the first time will show up as errors when you remerge to fix any errors – this list will help save confusion. Return to Block Enroll Merge to Submit Enrollment Request again. : Using the Return arrow on the web browser tool bar, or clicking between the tabs, may result in the system “losing its place.” You can always start a new block enrollment process. GME PeopleSoft User’s Manual Page 23 of 39 Graduate Medical Education PeopleSoft User’s Manual U SING P EOPLE S OFT T O R EGISTER R ESIDENTS /FELLOWS F OR INDIVIDUAL E NROLLMENT STEP 1. GME ENROLLMENT – INDIVIDUAL ENROLLMENT There may be times when you need to enroll an individual separately from the block enrollment of your full residency/fellowship. PS PATH: Records and Enrollment> Enroll Students> Enrollment Request Select Find an Existing Value tab at the top Fill in the resident/fellows ID number Make sure the Academic Career and Academic Institution are correct. Click Add button. Page 24 of 39 GME PeopleSoft User’s Manual Graduate Medical Education PeopleSoft User’s Manual Enter class number or use Search lookup to locate class number Use the Add button to add additional rows/classes and repeat the above step until all classes are entered Click Submit button to process all rows of classes for the student After submitting, system will display Success or Errors button. : If errors are displayed, use appropriate overrides and submit the classes again. GME PeopleSoft User’s Manual Page 25 of 39 Graduate Medical Education PeopleSoft User’s Manual H ANDLING OF GME T RAINEE G RADUATE CLASS E NROLLMENT Through the course of our GME training some trainees may pursue an advanced degree in another field. To ensure the proper handling of the dual enrollment, the extra steps listed below must be taken. Step1 The Advanced Degree Notification form (See GME PeopleSoft Resource Page) is sent via blanket email to all trainees six weeks prior to the GME training registration dates (See GME PeopleSoft Resource Page). Both the due date and personnel the Advanced Degree Notification form should be returned to are listed in the instructions included in the mass mailing. This due date is normally two weeks prior to the registration date. Step 2 Upon return, the Advanced Degree Notification form is forwarded to the training program coordinator and reviewed with the Program Director. After all applicable signatures and funding stream information is obtained, the document is forwarded to the original sender (GME or Departmental staff). Step 3 The original sender of the Advanced Degree Notification Form (GME or Departmental staff) will register the trainee, forward the advanced degree notification form to Human Resources, and coordinate payment. Adv. Degree Notification form sent to trainees Adv. Degree Notification Form is returned to PC PC gets applicable information added to form and signed by PD Program returns Advanced degree notification form to the part responsible for registration (see instructions) Dept/ GME Staff register trainees Dept GME forwards Adv Degree notification to HR representative Page 26 of 39 GME PeopleSoft User’s Manual Graduate Medical Education PeopleSoft User’s Manual U SING P EOPLE S OFT T O V ALIDATE AND S UBMIT GME S TUDENT B ILLING : This step needs to be completed if: 1. You have trainees taking graduate level classes -and2. These classes are being paid for by an entity other than the trainee (i.e. Training Grants, Departmental funding, etc.) STEP 1. REVIEW TRAINEE TUITION RATE PS PATH: Student Financials > View Customer Accounts Input the Employee/ Student ID in the field titled ID Click the Search button. Dixie Carter 1111111 In this screen review the active term (i.e. – Spring 2010) Select the Account Details hyperlink on the right hand side of the screen GME PeopleSoft User’s Manual Page 27 of 39 Graduate Medical Education PeopleSoft User’s Manual 1111111 Dixie Carter In this screen you will be able to see details of the line items that are contributing to the total student bill. As the staff member responsible for registration you will want to review Tuition line items. Tuition should always be billed at the Resident rate for GME trainees. This is indicated by either an ‘R’ for resident or ‘NR’ for non-resident rates directly following a tuition line item. If the trainee is billed at the Non-Resident rate it must be corrected Page 28 of 39 GME PeopleSoft User’s Manual Graduate Medical Education PeopleSoft User’s Manual STEP 1A. IF BILLED AT NON- RESIDENT RATE , CORRECT Complete the Verification of Appointment for Resident Tuition form This form will allow for trainee to receive resident tuition. Once completed return to OneStop Student Services Repeat step one prior to directing invoice payment to validate residency status. STEP 2. REVIEW TRAINEE HEALTH BENEFIT PS PATH: Student Financials > View Customer Accounts Input the Employee/ Student ID in the field titled ID Click the Search button. Dixie Carter 1111111 In this screen review the active term (i.e. – Spring 2010) Select the Account Details hyperlink on the right hand side of the screen In this screen you will be able to see details of the line items that are contributing to the total student bill. As the staff member responsible for registration you will review the line items looking for one titled “AHC Health Benefit”. GME PeopleSoft User’s Manual Page 29 of 39 Graduate Medical Education PeopleSoft User’s Manual If there is an “AHC Health Benefit” charge it will need to be reversed as trainees have health insurance provided through their compensation and benefits To reverse the “AHC Health Benefit” charge complete the “AHC Student Health Benefit Plan 20102011 Waiver Request” form. : If your trainees enter their insurance information when registering for grad classes you will not need to complete this form as no charge will be applied. Page 30 of 39 GME PeopleSoft User’s Manual Graduate Medical Education PeopleSoft User’s Manual U SING P EOPLE S OFT FOR E LECTRONIC C OURSE S CHEDULING STEP 1. EDITING PROGRAM CLASSES The purpose of using Electronic Course Scheduling (ECS) is to change the dates of a course so any University office with an interest in the resident’s/fellow’s enrollment can see that the student is enrolled all year long. PS PATH: Curriculum Management > UM ECS> Maintain Schedule of Courses Search for the course you wish to change by term and subject area. Click the Search button. On the Basic Data tab under Class Sections, use the magnifying glass next to “Session” to open the drop-down and switch from “Regular Academic Session (001)” to “Extended Regular Session (011).” Click on the Meetings tab GME PeopleSoft User’s Manual Page 31 of 39 Graduate Medical Education PeopleSoft User’s Manual On the Meetings tab and under “Meeting Pattern” change the start and end dates for the course so that they make sense for the majority of the resident/fellows who will be enrolled, and result in a full year of enrollment. For example: Summer course: July 1 to Friday before Labor Day Fall course: Monday after Labor Day to Friday before Martin Luther King Day Spring course: Tuesday after Martin Luther King Day to June 30 Click the Save button. Page 32 of 39 GME PeopleSoft User’s Manual Graduate Medical Education PeopleSoft User’s Manual CONFERRING R ESIDENCY /FELLOWSHIP CERTIFICATE In order to let the University know that the resident/fellow has successfully completed the program and that a certification should be added to their transcript, a clearance form must be filled out and sent to the registrar. STEP 1. LOOKING UP RESIDENT/FELLOW PLAN NUMBER IN PEOPLESOFT : this is done only if the plan number for the residency or fellowship is unknown PS PATH: Records and Enrollment>Career and Program Information>Student Program/Plan Search for the resident/fellow via ID or Last Name, First Name Click the Search button. Pablo Picasso 1111111 On the Student Plan tab, find the “Academic Plan” number next to the name of the correct program : You may need to “View All” if the resident/fellow has participated in more than one plan. GME PeopleSoft User’s Manual Page 33 of 39 Graduate Medical Education PeopleSoft User’s Manual STEP 2. FILLING OUT THE CLEARANCE FORM There’s am Excel based “Clearance Form” template can be found here. (scroll down to “Clearance Form.”). Below is a sample: GME GRADUATION CLEARANCE Department: Contact Name: Contact Phone#: coordinator's department coordinator's name coordinator's phone number Last Name First Name Doe Sample John Josephine Emplid Completed Plan # Program Start Date/End Date 1112222 1113333 80xxZ44xx 80xxZ33xx 06/25/2006-06/24/2011 7/1/2010-6/30/2011 Create a “Clearance Form” listing residents/fellows who have completed certificates during the previous month. Include their last name, first name, ID#, completed plan number, and program start date/end date. E-mail the spreadsheet to Registrar’s Office Contact, currently Sandee Kelsey, [email protected]. Do NOT send Sandee the spreadsheet until after the resident’s/fellow’s last day. Consult timetable (“Clearance and Confer Dates”) available from Graduate Medical Education website – Program Resources – PeopleSoft Resources. On subject line of e-mail, write only “GME” When completed the Registrar’s Office Contact, currently Sandee Kelsey, will respond via e-mail to let your program know their request has been completed. : The University “confers” certificates once a month: all certificates for programs ending in June will state that they were “conferred” on June 30th, for example. However, Program start and end dates will also be posted to the transcript; the text will read as follows: “This student participated in this certificate program from __________ to __________.” Page 34 of 39 GME PeopleSoft User’s Manual Graduate Medical Education PeopleSoft User’s Manual STEP 3A. HOW TO FIND OUT IF THE CERTIFICATE HAS BEEN CONFERRED – FULL GROUP . To check the status of the resident/fellowship conferring process a report can be ran through the UM reports option. From www.onestop.umn.edu Select the Staff tab Under Quick Links Select UM Reports Log in with your internet id/x.500 and password. Pablo Picasso Click the Search Reports button on the UM Reports Home page. This will bring you to the Report Search page. GME PeopleSoft User’s Manual Page 35 of 39 Graduate Medical Education PeopleSoft User’s Manual Pablo Picasso On the Report Search page filter by category to Student and Instruction Filter sub category to Student Records Select the "Official Degrees Granted" report For a list of this previous summer's conferees set year to previous year Set term to select previous summer term and then select submit Select UMNTC Page 36 of 39 GME PeopleSoft User’s Manual Graduate Medical Education PeopleSoft User’s Manual Select 11PRO - Medical School- Professional Program and then select submit Select all dates via shift click and submit GME PeopleSoft User’s Manual Page 37 of 39 Graduate Medical Education PeopleSoft User’s Manual Select plan or plans via shift click and submit. 1111111 Pablo Picasso Use up down arrows to alpha order plans or certificates Page 38 of 39 GME PeopleSoft User’s Manual Graduate Medical Education PeopleSoft User’s Manual STEP 3B. HOW TO FIND OUT IF THE CERTIFICATE HAS BEEN CONFERRED – INDIVIDUAL . To check the status of the resident or fellow’s conferring process individuals can be checked through PeopleSoft. PS PATH: Records and Enrollment> Graduation>Student Degrees Pablo Picasso 111111 1 On the Degree tab the Degree Status will show “Awarded” after the registrar has entered the information from the excel sheet sent in. Remember to “View All” if the resident/fellow has completed more than one program at the University of Minnesota. : Contact person for certificate questions is Sandee Kelsey, [email protected], or 612-625-4733. GME PeopleSoft User’s Manual Page 39 of 39