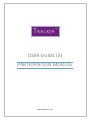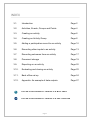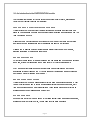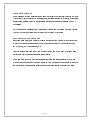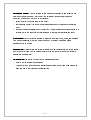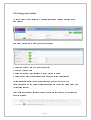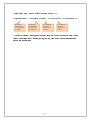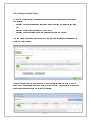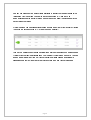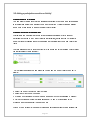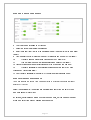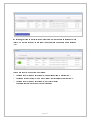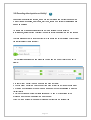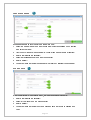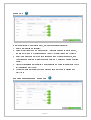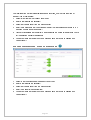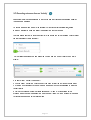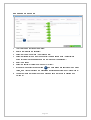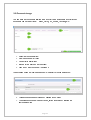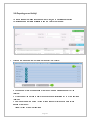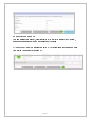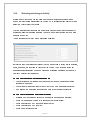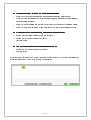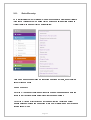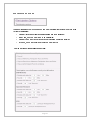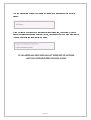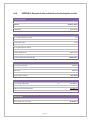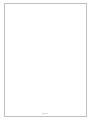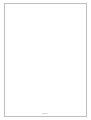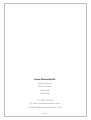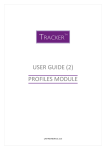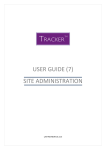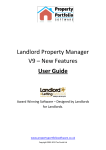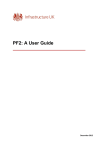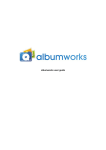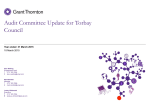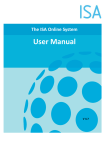Download USER GUIDE (3) PARTICIPATION MODULE
Transcript
USER GUIDE (3) PARTICIPATION MODULE LAST REVISION 13.3.15 INDEX 3.1. Introduction Page 2 3.2. Activities, Events, Groups and Points Page 4 3.3. Creating an activity Page 6 3.4. Creating an Activity Group Page 8 3.5. Adding a participation record to an activity Page 10 3.6. Recording other inputs to an activity Page 13 3.7. Recording outcomes from an activity Page 17 3.8. Document storage Page 19 3.9. Reporting on an activity Page 20 3.10. Evaluating and closing an activity Page 22 3.11. Back office set up Page 24 3.12. Appendix: An example of data outputs Page 27 I SV This symbol indicates a feature which is available with the ‘Impact’ Upgrade This symbol indicates a feature which is available with the ‘Social Value’ Upgrade Page 1 3.1. An introduction introduction to the PARTICIPATION module The ‘Participation’ section of Tracker gives you multiple tools to record, evaluate and report on your resident involvement activities: TRACK AND EVALUATE PARTICIPATION ACTIVITIES Tracker allows you to have all your resident involvement activities and records in one place so you can easily compare and contrast different activities and quickly see how the team is doing as a whole. It enables you to track involvement activities over time to see if there are any patterns and trends in when individuals in your organisation are likely to get involved. It allows you to analyse which activities result in greater involvement from tenants, allowing replication of well-performing groups. PROFILE PARTICIPANTS Activity records are linked to tenant profiles so you can easily see who has been involved and when, aiding the recognition (and maybe reward) of your involved tenants. Over- and under-represented demographic groups can be identified so they can be specifically targeted if needed (e.g. if 16-25’s are under-represented then activities can be created which are targeted towards them). RECORD OTHER INPUT VALUES Tracker allows you to keep a ‘filing cabinet’ of information on specific activities (e.g. your Tenant Scrutiny Panel) and to record additional useful information such as costs, staff time and contributions from other organisations. This will help produce better informed evaluations and impact assessments post-activity. STORE DOCUMENTS Documents in any format can be added to the ‘filing cabinet’ such as specific case notes, evaluation reports or event photos, to help keep records all in one place. Page 2 EVALUATE OUTCOMES Quantifiable outcome measures can be used to evaluate your resident involvement work: monitoring KPI’s, producing VfM assessments, securing funding for projects, evidencing social value, sharing data with stakeholders and demonstrating compliance with HCA Guidelines. Outcomes can be translated into Social Impact Values and compared with Input Values to show the return on investment for an activity or group of activities. EASY ANALYSIS AND REPORTING Reporting tools give you a variety of reports and summaries with just a few clicks or the ‘Quick View’ function can be used for an immediate overview of the key statistics (i.e. No. of events, No. of participants, etc). The print screen and data export into Excel options make it very easy to include these statistics in your presentations and internal reports. Once you get a feel for which functions and searches are really useful for you in this module you can choose up to eight widgets on your Participation Dashboard to give you instant access to personalised quick links and reporting figures whenever you login. Page 3 3.2. Activities, Events, Groups and Points Points The definitions used for describing participation activities in Tracker are as follows: Benchmark Code: A standard code set by Arena for processing and reporting benchmark information based on data from all the Tracker sites; e.g. ‘Consultation’ or ‘Resident training’. Activity Code: A code set up by a landlord to categorise their activities into themes for reporting and analysis; e.g. ‘Surveys’ or ‘Skills training’. Each ‘Activity Code’ must be linked to one of the ‘Benchmark Codes’. Activity: An programme of events over a period of time or an individual participation event, set up by users for more detailed recording, reporting and analysis: e.g. ‘Repairs survey’, ‘Scrutiny Panel 2014/15’ or ‘Access to the internet course’. Each ‘Activity’ must be linked to one of the ‘Activity Codes’. Participant: A person who is linked to an ‘Activity’: they may be manually linked by a user because they have (e.g.) joined a Panel, or automatically linked by Tracker because they have a ‘Participation Record’ (see below) for this ‘Activity’. Activity Group: A list of all the participants linked to a specific ‘Activity’: some of these may be classified as ‘Active’ group members to indicate that they are current regular participants; this can be useful when communicating with participants if you want to exclude those who have participated in the past but are no longer active. You can manually change any Group Member’s status from ‘Active’ to ‘Not Active’ (or vice versa) if they stop participating (or restart) but they are not removed from the overall Activity Group. Tracker will automatically cancel the ‘Active’ status if someone is ‘Archived’ in the Tracker database. Event: A date on which one or more participation records exist for an individual ‘Activity’; an ‘Activity’ may cover a period of time (Default = one financial year) so may comprise a number of different ‘Events’. Page 4 Participation Record: Record: A record relating to one person participating in one event on one date; each Landlord can set (via ‘Admin’) the detail they require in ‘Participation Records’, whether they may or may not include: • ‘Event Hours’: The hours spent at the event; • ‘Participation Hours’: The ‘Event hours’ plus allowances for travel and preparation time; • ‘Points’: These are calculated by Tracker from the ‘Participation Hours’ according to a formula set by the Landlord (Default setting = 10 ‘Points’ per ‘Participation hour’). Other Record: Record: Any other record relating to either an input (staff time, costs, contributions from partner agencies, etc) or an output (coded by ‘Type’ and measured using ‘Indicators’) for an Activity. Social Return: Tracker offers the option to translate output indicators into ‘Social Values’ and to compare these with the value of Inputs for an ‘Activity’ or group of ‘Activities’ to calculate a ‘Social return’. Activity Status: The status of an ‘Activity is classified as either: • • ‘Live’ = Not yet evaluated and closed ‘Closed’ = The Activity has been evaluated and closed: once it has been closed the file will move to the ‘Closed activities’ section. Page 5 3.3. Creating a new ‘Activity’ To set up a new 'Activity' folder go to Participation>Review Activities and click ‘Add a new activity’: Use the on-screen form to create your ‘Activity’ folder: 2. Select an 'Activity Code from the dropdown list 3. Enter an Activity Name 4. Select a start date: this will default to 'today' but can be edited 5. Select an end date: this will default to the end of the current financial year. Setting an end date tells Tracker when you intend to review the Activity; you could then extend the end date or evaluate and close this Activity and create a new one for the following year. Click 'Save' and Tracker will create the new 'Activity' file and take you to the folder you have just created: Page 6 Tracker gives each Activity a unique reference made up of: <<Financial year>> / <<Sequence number>> / <<Activity code>> / <<Activity name >> Created by Tracker based on the start and end dates Created by Tracker based on the next sequential no. As selected by you when setting up the Activity As created by you when setting up the Activity A number of different things can be recorded about an 'Activity' and added to the Activity folder: the participation of tenants, costs, staff time, inputs from partner organisations and outcomes obtained. Page 7 3.4. Creating an Activity Group An ‘Activity Group’ is a list of all the people who are linked to a specific ‘Activity’ which may include: • People who have expressed an interest or joined the group but not done anything yet; • People who are actively involved in the ‘Activity’; • People who have participated but are no longer active in the ‘Activity’. You can create and amend the group at any time via the ‘Participation>Participants’ tab within the Activity folder: The number of group members is shown (1) and they are listed in the table (2) with a summary of their participation record to date for this ‘Activity’. To add people to the group open the ‘Link new people to the activity’ (3) section: Page 8 Use any combination of the search filters available to display your search results in the table below; tick the person you want in the left hand column (1) and they will automatically appear in the list of group members above. Repeat the process until you have created your group. Within the group you can classify individual members as ‘Active’ or ‘Not active’ by ticking the box in the left hand column (1) of the group members list: This may be helpful when creating Participation Records or sending communications as Tracker will by default only initially show you the list of ‘Active’ group members. You can amend their status at any time but Tracker will automatically change a participants classification to ‘Not active’ if they are archived within the main Tracker database. Page 9 3.5. Adding a participation record to an ‘Activity’ Via a person’s file in ‘Profiles’ You can either create a record for an individual participant by going to their personal file in ‘Profiles’ and using the ‘Activities>Add a new record’ tab. Tracker will automatically add a copy of this record to the appropriate ‘Activity’ folder. Via an activity folder in ‘Participation’ Alternatively you can create a record for an individual participant or for a group of participants by going to the Activity folder in ‘Participation’, using ‘Review Activities’ to open the folder by clicking ‘Record’ then using the ‘Participation>Add a new record’ tab there. There is also a shortcut to take you directly to the above tab in the required Activity folder via ‘Participation>Create records’: On the following screen you can select an Activity and the type of record you want to create: 2. Select the type of record you wish to create 3. Select an Activity code (Optional) 4. 'Created by' will default to you but can be amended to 'All' or a colleague (Optional) 5. All the Activities matching the filters selected at (3) and (4) will be listed in the dropdown and you can select the one you want. Click 'Go' to go straight to the page for creating a participation record in the relevant file. Page 10 STEP ONE: CREATE THE RECORD 6. The ‘Activity name’ is filled in by Tracker; 7. Select the ‘Event date’ using the calendar; 8. Enter the ‘Event time’ (the time the participant was at the event or the time the event ran for); 9. Tick 'Regular Activity' if this event was part of a regular commitment by the tenant; 10. Tracker will add a Preparation Allowance of 50% Event Hrs; 11. Tick 'Outside the home' if attendance involved travel by the tenant; 12. Tracker will add a default ‘Travel Allowance’ of 30 mins which you can edit; 13. Tracker will calculate the overall Participation Hours (Event Hrs + Prep Allowance + Travel Allowance); 14. And Tracker will calculate the Points (@ 10 points per ‘Participation hour’). STEP TWO: SELECT PARTICIPANTS If you are creating the record via a participant’s file in ‘Profiles’ their name is already entered by Tracker. Select the participant(s) to be given this Participation Record from the list of Group Members linked to this Activity. By default, the list will show all the 'Active' group members, but you can add the other group members if you wish by clicking the blue button. Page 11 By default, everyone in the list is ticked to indicate that they should be included in this record (i.e. they did take part in this event); untick anyone who should not be included (15): Click 'Save record' to complete the process: • Adding a record for each participant to their personal files (‘Activities’ tab); • Adding an ‘Event’ record to the ‘Activity’ folder (‘Participation>History>Event’); • Adding a record for each participant to the ‘Activity’ folder (‘Participation>History>Event>View participants’). Page 12 3.6. Recording other inputs to an ‘Activity’ I In addition to participation records, a number of other things can be recorded about an 'Activity': tenant expenses, other costs, staff time, inputs from partner organisations and outcomes obtained. To create any of these additional records go to the relevant Activity folder in ‘Participation’, using ‘Review Activities’ to open the folder then select the tab you require. There is also a shortcut to take you directly to the above tab in the required Activity folder via ‘Participation>Create records’: On the following screen you can select an Activity and the type of record you want to create: 2. ‘Record type’ - Select the type of record you wish to create; 3. Activity code’ - Select an Activity code if you wish to filter the ‘Activity’ dropdown list; 4. 'Created by' will default to you but can be amended to 'All' or a colleague to give you further filters; 5. All the Activities matching the filters selected at (3) and (4) will be listed in the dropdown and you can then select the one you want. Click 'Go' to go straight to the page for creating the record in the relevant file. Page 13 TENANT TENANT EXPENSES I Expenses can only be recorded for one tenant at a time: 1. Select the ‘Tenant name’ from the dropdown list which is populated with 'All' group members by default ; 2. Tick ‘Show Active only’ to shorten list to 'Active' group members only if required; 3. Enter a ‘Date’ using the calendar; 4. Select an ‘Expenses code’ from the dropdown list; 5. Enter a ‘Value’; 6. Add any notes in the ‘Notes’ box and save the record by clicking ‘Add Expense’. OTHER COSTS I ‘Other costs’ relate to the overall Activity, not to any specific participant(s): 1. Enter a ‘Date’ using the calendar; 2. Select a ‘Cost code’ from the dropdown list; 3. Enter a ‘Value’; 4. Add any notes in the ‘Notes’ box if you wish and save the record by clicking ‘Add Cost’. Page 14 STAFF TIME I ‘Other costs’ relate to the overall Activity, not to any specific participant(s): 1. Enter a ‘Date’ using the calendar; 2. Select a ‘Staff code’ from the dropdown list – this could be a named staff member, the name of a team (e.g. ‘Neighbourhood Team A’) or a staff grade (e.g. ‘Officer’); 3. Enter the ‘Hours’; note that if you have selected a team or staff grade above, then you will need to enter the total person-hours here (e.g. 3 people x 2 hours = 6 person hours); 4. Tracker will translate the ‘Hours’ into a ‘Value’ using the hourly rate entered in Admin for the selected Staff Code; 5. Add any notes in the ‘Notes’ box if you wish and save the record by clicking ‘Add Staff Time’. PARTNER CONTRIBUTIONS - STAFF TIME Page 15 I Contributions from partner organisations can be recorded, whether it is staff time or another type of contribution: 1. Select ‘Staff time’ as the ‘Agency input type’; 2. Enter a ‘Date’ using the calendar; 3. Select an ‘Agency code’ from the dropdown list; 4. Enter the ‘Hours’; note that you will need to enter the total person-hours here (e.g. 3 people x 2 hours = 6 person hours); 5. Tracker will translate the ‘Hours’ into a ‘Value’ using the hourly rate entered in Admin for the selected partner organisation; 6. Add any notes in the ‘Notes’ box if you wish and save the record by clicking ‘Add Agency Input’. PARTNER CONTRIBUTIONS - OTHER CONTRIBUTIONS I 1. Select ‘Other contribution as the ‘Agency input type’; 2. Enter a ‘Date’ using the calendar; 3. Select an ‘Agency code’ from the dropdown list; 4. Enter the ‘Value’ of the contribution; 5. Add any notes in the ‘Notes’ box if you wish and save the record by clicking ‘Add Agency Input’. Page 16 3.7. Recording outcomes from an ‘Activity’ I In addition to all the various inputs to an Activity and their values you can also quantify the outcomes obtained. To record these outcomes go to the relevant Activity folder in ‘Participation’, using ‘Review Activities’ to open the folder then select the tab you require. There is also a shortcut to take you directly to the above tab in the required Activity folder via ‘Participation>Create records’: On the following screen you can select an Activity and the type of record you want to create: 2. ‘Record type’ - Select ‘Outcomes’; 3. Activity code’ - Select an Activity code if you wish to filter the ‘Activity’ dropdown list; 4. 'Created by' will default to you but can be amended to 'All' or a colleague to give you further filters; 5. All the Activities matching the filters selected at (3) and (4) will be listed in the dropdown and you can then select the one you want; click 'Go' to go straight to the page for recording outcomes in the relevant file. Page 17 RECORDING AN OUTCOME SV 1. The ‘Activity name’ will be pre-entered; 2. Enter a ‘Date’ using the calendar; 3. Select an ‘Output code’ from the dropdown list; 4. Select an ‘Indicator’ from the dropdown list (the list will only show the Indicators which in ‘Setup’ have been linked to the ‘Output code’ you selected); 5. Enter the ‘Value’; 6. Select the ‘indicator value’ type to show ‘£’ or ‘No.’; 7. If you have the Social Value Upgrade SV and have linked this ‘Indicator’ to a Social Value, then Tracker will show the calculated ‘Social Benefit’ created by this outcome; 8. Add any notes in the ‘Notes’ box if you wish and save the record by clicking ‘Add Outcome’. Page 18 3.8. Document storage You can store any documents relating to an ‘Activity’ in the appropriate ‘Activity’ folder; documents can be in any format – Excel, Word, PDF, Photos, Text files, etc: 1. Select the ‘Documents’ tab; 2. Give the document a ‘Title’; 3. And a brief ‘Description’; 4. Browse for the file you want to upload; 5. Click ‘Add Activity Document to upload it. The uploaded document will then be added to the library of documents below: 6. This section be opened or closed by clicking ‘Show/Hide’; 7. The uploaded document can be viewed, edited or deleted by clicking the appropriate option. Page 19 3.9. Reporting on an ‘Activity’ To view a range of detailed reports about an Activity, go to Participation>Review Activities and use the filters available to find the Activity you require: 1. Click on the 'Report' button to create the report for that Activity; I I I I I SV 2. Choose one (or all) of the sections of the report to see a detailed summary of the records; 3. Or click one of the buttons to print or export all the detail relating to ALL of the sections together; 4. Use the buttons at the bottom to view a trend graph or print/export to data in this section of the report; repeat for any of the other sections. Page 20 CONSOLIDATED REPORTS You can easily create a report, identical in format to that for a single Activity (above), based on consolidated data from any selection of Activities. At the bottom of the list of Activities is a button (1) for a creating a report based on data from all the Activities that are ticked (2): Page 21 3.10. Evaluating and closing an ‘Activity’ ‘Activity’ Evaluate an Activity when it is complete and you have recorded all the inputs and outcomes; this process also ‘closes’ the Activity. Go to ‘Evaluation’ and search for then select the Activity folder you require. The five standard questions here are those recommended in best practice guides for evaluating tenant participation activities. You have the option of adding your own sixth question if you wish. (See 'Participation>Set-up>Custom evaluation question') Before you start the evaluation process it may be a good idea to review all the activities, costs, outcomes, etc recorded in Tracker for the Activity. You may like to follow our suggested guidelines below when completing the evaluation questions (our thanks to Central & Cecil for their guidance): Q1. The Activity achieved the intended outcomes • Look for evidence that residents were empowered through the process of being involved in the activity; • Compare any stated objectives for the Activity with what was actually achieved; • How relevant the objectives and outcomes were to your strategic objectives. Q2. The Activity represented good value for money • Evaluate how the costs compared with the benefits and outcomes achieved; • Score 3 if the Benefits:Costs met or exceeded your expectations; • Score 2 if achieved c.65% of expectations or better; • Score 1 if achieved c.35% or better; • Score 0 if not achieved at all. Page 22 Q3. It was accessible by all ethnic and diversity groups equally • Score 3 if Activity was responsive to all cultural and diversity preferences; • Score 2 if there is evidence of efforts to understand, and measures taken to include, under-represented group; • Score 1 if the advertising and recruitment for this Activity was communicated widely; • Score 0 if there is no evidence of any effort taken to make this an inclusive Activity. Q4. It helped participants develop skills, knowledge or self confidence • Review any post-event feedback from participants; • Review the outcomes recorded in Tracker; • And take a view. Q5. The Activity achieved additional additional unexpected outcomes • Review the outcomes recorded in Tracker; • And take a view. Enter any comments about the Activity then click ‘Close Activity’ (2) to record the evaluation, close the folder and move it to the ‘Closed Activities’ tab. Page 23 3.11. Back office setup Go to ‘Participation>Set up’ or access to the set up options for a wide range of fields in this module. This allows you to manage your own dropdown lists and field options so Tracker reflects the needs of your own organisation: Click on a menu option and follow the instruction on screen to create, edit or delete a field or dropdown option. GENERAL RULES DELETING: You can only delete an option while it has not been used; once there is a record in the Tracker database using this option you cannot delete it. ARCHIVING: Tick an ‘Archive’ tick-box to hide an option from further use without actually deleting it; options can be unticked at any time to reinstate them and reveal the records linked to them. Page 24 PARTICIPATION OPTIONS These options allow you to choose how you want participation records to be formatted for your organisation: • Whether travel and preparation allowances are to be included; • If they are, how you want them to be calculated; • Whether you want Tracker to convert participation hours into ‘Points’; • If you do, how many points per hour you want to give. Use the setting options available on screen: Page 25 You can also decide whether you require ‘Activities’ to be evaluated before they are closed: If you do require ‘Activities’ to be evaluated before closing then, in addition to the five standard evaluation questions built into Tracker, you can add your own sixth question via the ‘Custom evaluation question’ set up option: IF YOU NEED ANY HELP WITH ANY OF THESE SET UP OPTIONS OPTIONS JUST CALL CALL THE HELP DESK ON 01603 813932. Page 26 3.12. APPENDIX: Example of data available from the Participation module ACTIVITY REPORT Code Governance Activity Scrutiny Panel Year 2014-15 Created by John Smith Participation No. of participation records 132 No. of events 12 Total event hours 35.4 No. of participants 12 No. of participation hours: - Attendance at events 58.4 Hours - Travel allowances 66.0 Hours - Preparation allowances 58.4 Hours - TOTAL PARTICIPATION HOURS 182.8 Hours Input values £ Participant expenses £243.50 Other costs £187.32 Staff costs £600.00 Partner contributions £0.00 TOTAL INPUT VALUE £1,030.82 Output values No. £ Cost savings identified 13 £35,500 pa Service improvements identified 22 £(1,500) pa - £20,000 pa Additional income identified £54,000 pa Social impact Social value of outputs identified £2,430.00 pa Social value per £ of input £2.36 per £ Page 27 Page 28 Page 29 Arena Partnership Ltd Rowan House Queens Road Hethersett NR9 3DB T: 01603 813932 W: www.arenapartnership.co.uk E: [email protected] Page 30