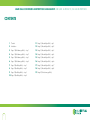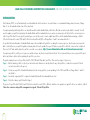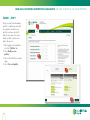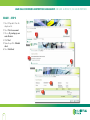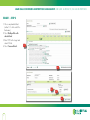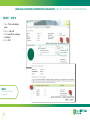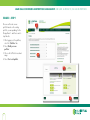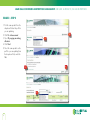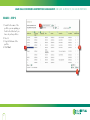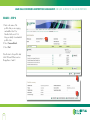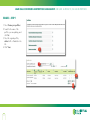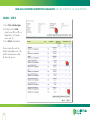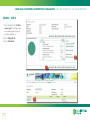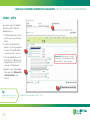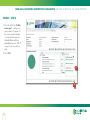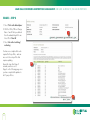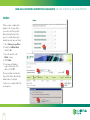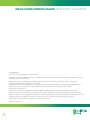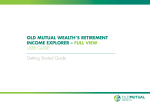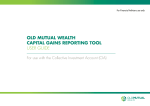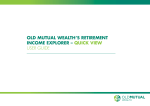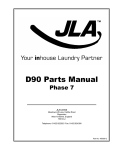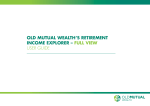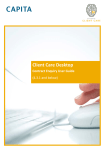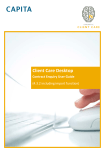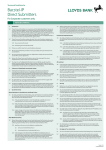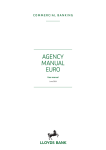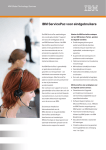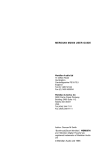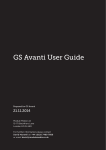Download Share claSS converSion and portfolio management user guide: All
Transcript
Share class conversion and portfolio management user guide: All products, CRA and CIB portfolios This guide explains how to update your portfolios built for ‘All products’, Collective Retirement Accounts (CRAs) and Collective Investment Bonds (CIBs), in preparation for our share class conversion process which starts in February 2015. Share class conversion and portfolio management user guide: All products, CRA and CIB portfolios Contents 1 Contents 2. Introduction 12.Stage 3 (Unbundled portfolio) – step 2 3. Stage 1 (Build dummy portfolio) – step 1 13.Stage 3 (Unbundled portfolio) – step 3 4. Stage 1 (Build dummy portfolio) – step 2 14.Stage 3 (Unbundled portfolio) – step 4 5. Stage 1 (Build dummy portfolio) – step 3 15. Stage 3 (Unbundled portfolio) – step 5 6. Stage 1 (Build dummy portfolio) – step 4 16. Stage 3 (Unbundled portfolio) – step 6 7. Stage 2 (Bundled portfolio) – step 1 17. Stage 3 (Unbundled portfolio) – step 7 8. Stage 2 (Bundled portfolio) – step 2 18. Stage 3 (Unbundled portfolio) – step 8 9. Stage 2 (Bundled portfolio) – step 3 19. Stage 4 (Delete dummy portfolio) 10.Stage 2 (Bundled portfolio) – step 4 1 11.Stage 3 (Unbundled portfolio) – step 1 Share class conversion and portfolio management user guide: All products, CRA and CIB portfolios Introduction From February 2015, we will automatically convert bundled units held in customers’ accounts that are on our unbundled charge basis, known as Charge Basis 3, into the unbundled share class of the same fund. You may have built pre-defined portfolios on the platform which include bundled funds, which these affected accounts may be linked to currently. You will need to update your portfolios and replace the bundled funds with their unbundled version, and we recommend you do this before the conversion process starts. For portfolios built for some specific product types, you will also need to create a duplicate portfolio with the bundled funds remaining so that the Collective Retirement Accounts (CRA) and Collective Investment Bonds (CIB) on Charge Bases 1 and 2 can remain linked to it. It is possible that a small number of unbundled funds may not be available until just before or during the conversion process, which means you may not be able to include them in your portfolio updates in January and will need to update those specific funds in your portfolios after the conversion has completed. There is a list of funds and the dates they will be converted on our website, http://www.oldmutualwealth.co.uk/shareclassconversion/ You may have portfolios which you no longer use and do not have any clients accounts linked to them. We recommend that you review your portfolios and delete any that are obsolete before updating the portfolios you do use. This guide explains the process for portfolios built for CRA, CIB and ‘All products’ portfolios. There are four stages to the process: Stage 1 – Build a ‘dummy’ portfolio to which you can link accounts that are not currently linked to any other portfolios, to make the movement of linked accounts easier later in the process. Stage 2 – Create a new portfolio of bundled funds based on the existing portfolio you are updating, for the CRAs and CIBs on Charge Bases 1 and 2 to stay linked to. Stage 3 – Amend the original portfolio to replace the bundled funds with their unbundled share class. Stage 4 – Delete the ‘dummy’ portfolio built in Stage 1. The process for portfolios built for ISAs and Collective Investment Accounts (CIA) is different, and there is a separate user guide for this on our website, entitled ‘Share class conversion and portfolio management user guide: ISA and CIA portfolios’. 2 Share class conversion and portfolio management user guide: All products, CRA and CIB portfolios Stage 1 – step 1 Firstly, we need to build a dummy portfolio to add any accounts that are currently not linked to any portfolios you have, which will make the movement of accounts linked to portfolios much easier later in this process. 1.After logging in to the platform, select the ‘Portfolios’ tab. 2.Select ‘Build your own portfolio’. 3.Choose the SelfSelect investment range. 4.Select ‘Go to risk profiler’. 1 2 3 1 3 Share class conversion and portfolio management user guide: All products, CRA and CIB portfolios Stage 1 – step 2 1.Select ‘All products’ from the drop down list. 2.Select ‘No risk assessment’. 3.Choose ‘By creating my own asset allocation’. 4.Click ‘Next’. 5.Name the portfolio ‘Unlinked clients’. 6.Select ‘Add funds’. 2 1 3 4 5 6 4 Share class conversion and portfolio management user guide: All products, CRA and CIB portfolios Stage 1 – step 3 1.Choose any bundled fund (without ‘- U’ at the end of the fund name). 2.Select ‘Build portfolio with selected funds’. 3.Enter 100% in the target and actual % fields. 4.Select ‘Save and finish’. 1 2 3 3 4 5 Share class conversion and portfolio management user guide: All products, CRA and CIB portfolios Stage 1 – step 4 1.Select ‘Work with unlinked plans’. 2.Choose ‘Select all’. 3.Click ‘Link without switching/ redirecting’. 4.Select ‘Exit’. Note: We will return to unlink these accounts later. 6 1 4 2 3 Share class conversion and portfolio management user guide: All products, CRA and CIB portfolios Stage 2 – step 1 Now we will create a new portfolio based on the existing portfolio you are updating, for the Charge Basis 1 and 2 accounts to stay linked to. 1.After logging in to the platform, select the ‘Portfolios’ tab. 2.Select ‘Build your own portfolio’. 3.Choose the SelfSelect investment range. 4.Select ‘Go to risk profiler’. 1 2 3 4 7 Share class conversion and portfolio management user guide: All products, CRA and CIB portfolios Stage 2 – step 2 1. Pick the same product from the dropdown field as the portfolio you are updating. 2.Click ‘No risk assessment’. 3.Select ‘By copying an existing allocation’. 4.Click ‘Next’. 5.Select the same product as the portfolio you are updating from the drop-down field, and click ‘Go’. 2 1 4 3 5 8 Share class conversion and portfolio management user guide: All products, CRA and CIB portfolios Stage 2 – step 3 1. Search for the name of the portfolio you are updating, or find it in the list below if you have only a few portfolios. 2.Select it. 3.Copy the full name of the portfolio. 4.Click ‘Next’. 1 2 3 3 9 Share class conversion and portfolio management user guide: All products, CRA and CIB portfolios Stage 2 – step 4 1. Paste in the name of the portfolio that you are copying, and add the letter ‘B’ or ‘Bundled’ at the end of it to help you identify it as a bundled portfolio later. 2.Select ‘Save and finish’. 3.Select ‘Exit’. 1 We will return to this portfolio later to link CRA and CIB accounts on Charge Bases 1 and 2. 2 3 10 Share class conversion and portfolio management user guide: All products, CRA and CIB portfolios Stage 3 – step 1 1. Select ‘Review your portfolios’. 2.Search for the name of the portfolio you are updating, and click ‘Go’. 3.Select the original portfolio, without a ‘B’ or ‘Bundled’ in the title. 4.Click ‘View’. 1 2 3 4 11 Share class conversion and portfolio management user guide: All products, CRA and CIB portfolios Stage 3 – step 2 1. Select ‘Work with linked plans’. 2.Tick the box in the ‘Unlink’ column for any CRAs or CIBs on Charge Basis 1 or 2 that are shown on the list. 3.Select ‘Unlink’ when finished. 1 These accounts will need to be linked to the bundled version of the portfolio instead, and we will do this later in the process. 2 3 12 Share class conversion and portfolio management user guide: All products, CRA and CIB portfolios Stage 3 – step 3 1. Select the link for the ‘Portfolio review report’. It will open in a new window; print a copy to use later, and close it. 2.Select ‘Edit portfolio’. 3.Select ‘Add funds’. 1 2 3 13 Share class conversion and portfolio management user guide: All products, CRA and CIB portfolios Stage 3 – step 4 You need to replace the bundled funds in the portfolio with their unbundled version. 2 1.The funds that are in the current portfolio are shown in the fund basket. 2.Search for the first fund in the basket; you can copy and paste the name of the bundled fund to ensure you pick the correct one. 3.Select the unbundled version of the fund (see the ‘Tip’ below) by ticking the box next to it. It will move up to the fund basket. 4.Repeat for each of the bundled funds, and select ‘Build portfolio with selected funds’ when finished. 1 Important: Please take care to select the correct version of the unbundled fund, where there are both ‘Inc’ and ‘Acc’ unit types. 3 4 Tip: Unbundled funds can be identified by the U at the end of their name. 14 BlackRock Active Managed Portfolio -U (Acc) Share class conversion and portfolio management user guide: All products, CRA and CIB portfolios Stage 3 – step 5 1.In the portfolio name field, add the word ‘Unbundled’ or ‘U’ to the end of the portfolio name, so you can identify it as an unbundled portfolio. 1 2. Enter the same fund percentages for the unbundled funds that are in the bundled version. 3. Delete the bundled funds by selecting the cross icon to the right of their name. 4. Select ‘Save and finish’. 3 2 4 15 Share class conversion and portfolio management user guide: All products, CRA and CIB portfolios Stage 3 – step 6 1.Select the link for the ‘Portfolio review report’, it will open in a new window. Compare it to the version you printed earlier to check you have replaced all bundled funds with their unbundled share class. Print off a copy for your records if you wish. 2.Select ‘Exit’. 1 2 16 Share class conversion and portfolio management user guide: All products, CRA and CIB portfolios Stage 3 – step 7 1.Select ‘Review your portfolios’. 2.Search for the name of the portfolio you are updating, and click ‘Go’. 3.Select the bundled version of the portfolio. 4.Click ‘View’. 1 2 3 4 17 Share class conversion and portfolio management user guide: All products, CRA and CIB portfolios Stage 3 – step 8 1.Select ‘Work with unlinked plans’. 2.All of the CRAs/CIBs on Charge Bases 1 and 2 that you unlinked from the unbundled portfolio are listed. Click ‘Select all’. 1 3.Select ‘Link without switching/ redirecting’. You have now completed the work required for this portfolio, and can move onto the next portfolio that requires updating. Repeat the steps from Stage 2 onwards, and move on to Stage 4 on the following page once you have completed the updates to all of your portfolios. 2 3 18 Share class conversion and portfolio management user guide: All products, CRA and CIB portfolios Stage 4 When you have completed the updates to all of your portfolios, you need to delete the portfolio that you built at the start of the process, to which all previously unlinked accounts are now linked. 1.Select ‘Review your portfolios’. 2.Search for ‘Unlinked clients’ and click ‘Go’. 3.Select the portfolio in the ‘Delete’ column. 4.Click ‘Delete’. 5.A message will display to request confirmation of the deletion. Click ‘OK’. 1 2 3 The accounts that were linked to the portfolio will be automatically unlinked when it is deleted. You have now completed all of the work required. 4 5 19 Share class conversion and portfolio management user guide: All products, CRA and CIB portfolios www.oldmutualwealth.co.uk Calls may be monitored and recorded for training purposes and to avoid misunderstandings. Old Mutual Wealth is the trading name of Old Mutual Wealth Limited which provides an Individual Savings Account (ISA) and Collective Investment Account (CIA) and Old Mutual Wealth Life & Pensions Limited which provides a Collective Retirement Account (CRA) and Collective Investment Bond (CIB). Old Mutual Wealth Life Assurance Limited, Old Mutual Wealth Limited and Old Mutual Wealth Life & Pensions Limited are registered in England & Wales under numbers 1363932, 1680071 and 4163431 respectively. Registered Office at Old Mutual House, Portland Terrace, Southampton SO14 7EJ, United Kingdom. Old Mutual Wealth Life Assurance Limited and Old Mutual Wealth Life & Pensions Limited are authorised by the Prudential Regulation Authority and regulated by the Financial Conduct Authority and the Prudential Regulation Authority. Their Financial Services register numbers are 110462 and 207977 respectively. Old Mutual Wealth Limited is authorised and regulated by the Financial Conduct Authority with register number 165359. VAT number for all above companies is 386 1301 59. Old Mutual Global Investors is a trading name for Old Mutual Global Investors (UK) Limited and Old Mutual Investment Management Limited both of which are authorised and regulated by the Financial Conduct Authority. Their Financial Services register numbers are 171847 and 208543 respectively. Old Mutual Global Investors is registered in England & Wales under number 02949554 and its registered office is 2 Lambeth Hill London EC4P 4WR. Old Mutual Investment Management is registered in England & Wales under number 4227837 and its registered office at Millennium Bridge House, 2 Lambeth Hill, London, EC4V 4AJ. VAT number for all above companies is 386 1301 59. Old Mutual International (Guernsey) Limited is regulated by the Guernsey Financial Services Commission and is licensed to write long-term business under the Insurance Business (Bailiwick of Guernsey) Law 2002. Registered number 2424. Registered Office at Albert House, South Esplanade, St Peter Port, Guernsey GY1 1AW, Channel Islands. SK10884/215-0008/January 2015 20