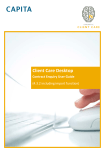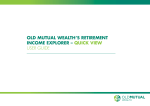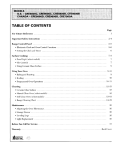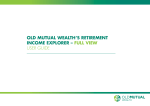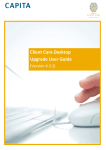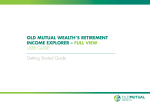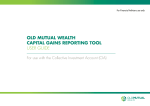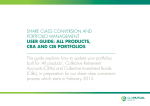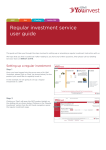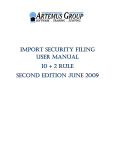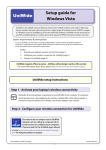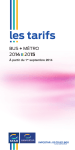Download CCD Client User Guide - Capita Financial Software
Transcript
Client Care Desktop Contract Enquiry User Guide (4.3.1 and below) Contents 1 Introduction .............................................................................................................................................................. 3 1.1 Contract Enquiry within CCD............................................................................................................................. 3 1. Initial Setup ............................................................................................................................................................... 5 2.1 Agency Information........................................................................................................................................... 5 2.2 Unipass Digital Certificates ............................................................................................................................... 5 2.3 Contract Enquiry setup within CCD................................................................................................................... 6 2. Provider Registration ................................................................................................................................................ 8 3.1 Provider Overview Table ................................................................................................................................... 9 3.2 Aegon .............................................................................................................................................................. 10 3.3 Aviva ................................................................................................................................................................ 11 3.4 AXA Wealth (Previously Winterthur) .............................................................................................................. 12 3.5 Canada Life ...................................................................................................................................................... 13 3.6 Clerical Medical ............................................................................................................................................... 14 3.7 Cofunds ........................................................................................................................................................... 15 3.8 Fidelity / Fidelity FundsNetwork ..................................................................................................................... 16 3.9 Friends Life (AXA Heritage) ............................................................................................................................. 16 3.10 Friends Provident ............................................................................................................................................ 17 3.11 Legal & General ............................................................................................................................................... 18 3.12 Old Mutual Wealth Platform (Skandia Investment Solutions)........................................................................ 19 3.13 Old Mutual Wealth (Skandia) .......................................................................................................................... 20 3.14 Prudential ........................................................................................................................................................ 20 3.15 Scottish Mutual (Phoenix Life) ........................................................................................................................ 21 3.16 Scottish Widows .............................................................................................................................................. 22 3.17 Standard Life ................................................................................................................................................... 23 3.18 Transact ........................................................................................................................................................... 24 3.19 Zurich (including Allied Dunbar, Eagle Star and Sterling Assurance) .............................................................. 25 3. Using Contract Enquiry ........................................................................................................................................... 26 4.1 Requesting Individual Valuations Using Contract Enquiry Application .......................................................... 26 4.2 Importing Individual Contract Enquiry Information into the Back Office ....................................................... 28 4.3 Requesting individual valuations from within CCD ......................................................................................... 37 4.4 Scheduled and Batch Valuations..................................................................................................................... 37 4.5 Bulk Downloads............................................................................................................................................... 40 4. FAQs ........................................................................................................................................................................ 41 Appendices ...................................................................................................................................................................... 42 Appendix A – Aviva ..................................................................................................................................................... 42 Appendix B - Fidelity FundsNetwork .......................................................................................................................... 45 Appendix C – Standard Life Wrap ............................................................................................................................... 47 This document is the property of Capita Financial Software Ltd (CFSL) and the information contained herein is confidential. This document, either in whole or in part, must not be reproduced or disclosed to others or used for purposes other than that for what it has been supplied, without CFSL prior written permission. CFSL – www.capitafinancialsoftware.co.uk. September 2014 v0.4 2 1 Introduction Electronic valuations (sometimes called Contract Enquiries or real-time valuations), allow a user, via their back office system, to obtain up to the minute valuations from product providers. By avoiding the need to contact the provider direct, users can save a significant amount of time and resource by simply exchanging data electronically. Contract Enquiry enables electronic updates of funds and units from the product provider’s database directly into your back office system, Client Care Desktop (CCD). A message is sent from your system to the provider that contains the contract details you wish to enquire about. A message is sent back from the provider supplying the details the message requested. For most providers this is the current assets that the contract is investing in and the number of units held (allocation) as well as the current price of those units. Some providers are also able to deliver additional details, such as transfer and surrender value, and where available these are used to update the holding record within CCD. If the message you send to the provider is incomplete or inaccurate (for example if there is a mismatch with the data you have sent to the provider and the information they hold on their system) a failure message will be returned detailing the issue. It is therefore vitally important that the data you hold in CCD is accurate, as without the correct name of the client, the correct policy number or an accurate date of birth and National Insurance number (in some cases) the message will fail. An added bonus is also the availability of the service, as most providers will offer the service outside of normal business hours, seven days a week, allowing the user to service their clients at times convenient to them. Servicing hours vary dependant on the provider. The information requested and the message received has been defined by the Origo Standards committee to insure both quality and consistency of data. 1.1 Contract Enquiry within CCD Although automated valuations have been available from a number of product providers for some time, CCD offers users three essential differences; Scheduled valuations, Batch processing of valuations and the ability to import valuations via a spreadsheet where automatic contract enquiry is not available. Scheduled valuations can be set up so that valuations are obtained in advance of regular client reviews or to meet regular valuation commitments. The scheduling facility is easy to use and accommodates differing periods between valuations. In short, the system does the job of determining when valuations are required and each day presents a batch of cases that need to be updated. And that's where batch processing comes in. Batch processing avoids the need for users to process valuations electronically on an individual basis. CCD processes the batch of valuations, and provides real time feedback to the user about progress, success and valuation failure. All of this is done ‘in the background’ and via a separate software ‘window’ which allows users to continue with their work, unaffected by the processing of what could be thousands of valuation updates. This document is the property of Capita Financial Software Ltd (CFSL) and the information contained herein is confidential. This document, either in whole or in part, must not be reproduced or disclosed to others or used for purposes other than that for what it has been supplied, without CFSL prior written permission. CFSL – www.capitafinancialsoftware.co.uk. September 2014 v0.4 3 When all valuations in the batch have been successfully completed, the user is alerted and invited to complete the update so that the client’s files are updated. Any errors are summarised and can be printed so that investigation can be undertaken to rectify the problems. Coupled with the ability to produce individual Contract Enquiry requests on demand, these solutions offer users the ability to really take control of the automated valuations and decide when they wish to receive the information. This document is the property of Capita Financial Software Ltd (CFSL) and the information contained herein is confidential. This document, either in whole or in part, must not be reproduced or disclosed to others or used for purposes other than that for what it has been supplied, without CFSL prior written permission. CFSL – www.capitafinancialsoftware.co.uk. September 2014 v0.4 4 1. Initial Setup In order to take advantage of the Contract Enquiry functionality, a number of steps must first be completed before the service can be activated. 2.1 Agency Information Before a user can register for Contract Enquiry services with providers, they must have the correct agency numbers ready in order to complete the provider’s registration details. Incorrect agency records will mean that users will not be permitted to request and receive Contract Enquiry messages. You should contact the provider direct to ensure you understand their policy regarding agency numbers if you are: • A network member and submit business under the network’s agency rather than your own •You have more than one agency number for a single product provider •You have more than one registered company (set up as locations) on a single CCD database This is important otherwise you could go through the whole process of setting up the service only to find that you are unable to use it due to your agency structure. Consolidation of agencies is sometimes the only way to ensure that you are able to use Contract Enquiry with some providers and this is outside of Capita Financial Software’s control. Please discuss this with your provider representative if you are in any way unclear. 2.2 Unipass Digital Certificates In order to gain access to secure information on the internet, many providers will issue a username and password normally obtained from their IFA extranet site. However, an increasing number of firms require the use of a digital certificate before they will give access to security sensitive information. Digital certificates provide added security for both the user and the providers sending the secure information. Once a user has their individual certificate registered on their own computer, it can be used multiple times and saves the need for re-registration with a number of firms. In order to obtain a digital certificate, users must complete a registration form, which details both their own individual information and the firm for which they work. Registration details can be obtained online from https://www.unipass.co.uk/Pages/Home.aspx or by calling 0871 22 12345. Once a firm is registered with Unipass, individuals can make requests for digital certificates to be issued. Unipass will confirm the identity of the individual and confirm that permission may be granted by contacting a member of the firm. Once the confirmation has been completed the individual certificate will be issued. Unipass has been created specifically for financial advisers and is a free service controlled by Origo Secure Internet Services (OSIS). The digital certificate gives each user a unique online identity. The certificates are unique to each machine, therefore if more than one user needs to access Contract Enquiry, then they will each need to register their machine with a digital certificate (if they are using those companies that require a digital certificate). This document is the property of Capita Financial Software Ltd (CFSL) and the information contained herein is confidential. This document, either in whole or in part, must not be reproduced or disclosed to others or used for purposes other than that for what it has been supplied, without CFSL prior written permission. CFSL – www.capitafinancialsoftware.co.uk. September 2014 v0.4 5 2.3 Contract Enquiry setup within CCD From your task bar tray, double click on the ‘Ce’ shortcut icon. This will display the Quay Contract Enquiry Utility screen. Intermediary Details Click on the settings menu and select intermediary details. This loads the screen shown below. Please complete the details requested and enter the firm’s FSA Firm Reference Number (FRN). If you have more than one registered company on a single CCD database it is worth discussing this with the provider you wish to work with, as it may not be possible to use Contract Enquiry in this instance. This document is the property of Capita Financial Software Ltd (CFSL) and the information contained herein is confidential. This document, either in whole or in part, must not be reproduced or disclosed to others or used for purposes other than that for what it has been supplied, without CFSL prior written permission. CFSL – www.capitafinancialsoftware.co.uk. September 2014 v0.4 6 Provider Details Click on the settings menu and select provider settings. From this window each of the individual providers can be registered. Providers that are live with Capita Financial Software will appear in the list and when selected will display the credentials required in order to sign up for the appropriate provider. Typically this will mean that the user will either have to complete the username and password or select the Digital Certificate that is required (some providers allow users to choose). See section 3, Provider registration, for full details. Proxy Server If a user is accessing the internet via a proxy server, then the information about the server must be entered under the proxy server area within the settings menu. Digital Certificate In order to check the digital certificates loaded on each machine users can access the certificate browser via the tools menu within the Contract Enquiry Utility screen. The browser displays details of all of the certificates currently loaded. This document is the property of Capita Financial Software Ltd (CFSL) and the information contained herein is confidential. This document, either in whole or in part, must not be reproduced or disclosed to others or used for purposes other than that for what it has been supplied, without CFSL prior written permission. CFSL – www.capitafinancialsoftware.co.uk. September 2014 v0.4 7 2. Provider Registration Once the initial setup has been completed, the next step is to register with each product provider. Registration details differ for each provider. Some will only require one individual to register on behalf of their firm, whereas others require each individual user to register. The majority of applications can be completed online and access granted within the same day, although some firms will post the access details. This section provides a summary of the providers currently supported and details the registration requirements and information for each provider. This document is the property of Capita Financial Software Ltd (CFSL) and the information contained herein is confidential. This document, either in whole or in part, must not be reproduced or disclosed to others or used for purposes other than that for what it has been supplied, without CFSL prior written permission. CFSL – www.capitafinancialsoftware.co.uk. September 2014 v0.4 8 3.1 Provider Overview Table This grid provides an overview of the current Contract Enquiry providers and messages supported. Contract Enquiry providers Products areas Individual or bulk Min. CCD version Fund codes used Provider codes supported Aegon Pensions Bonds Individual 3.2 3.3.3 Provider specific ASEQ, SCEI, SCEQ Aviva Pensions Bonds Individual 3.3.3 3.3.3 Provider specific NOUH, NOUI, NOUL AXA Wealth (Winterthur) Bonds Individual 4.x MEXID Provider specific AXWE, WILI, WFPL, WINL Canada Life Pensions/Bonds Endowments Individual 4.x SEDOL Provider specific CANL Clerical Medical Pensions Bonds Individual 3.2 3.3.2 SEDOL MEXID CLME, CLMI Cofunds All fund information Bulk Individual 3.2 4.x MEXID COFU Fidelity All fund information Individual 3.3 SEDOL Provider specific FIDC, FIDE, FIDL, FLF Fidelity FundsNetwork All fund information Individual 3.3.2 SEDOL Provider specific FIFU Friends Life (AXA Heritage) Pensions Bonds Individual 3.2 3.3.2 Provider specific AXAG, AXSU, FRLI Friends Provident Pensions Bonds Individual 3.3 3.3.2 Provider specific FPAM, FRPI, FRPR Legal & General Pensions Bonds Individual 3.3.3 3.3.3 SEDOL Provider specific LEGE Old Mutual Wealth Platform (Skandia Investment Solutions) All fund information Individual 4.x SEDOL MEXID OMWE, SELE SMFL, OMWL SEIL, SLPL Old Mutual Wealth (Skandia) Pensions Bonds Individual 3.2 3.3.2 SEDOL Provider specific ROSK, SIML, SKAN, SKLA Prudential Pensions Bonds Individual 3.3 3.3.2 Provider specific PRBA, PRUD, PRUI Scottish Mutual (Phoenix Life) Bonds Individual 3.2 SEDOL MEXID SCMI, SCMP, SCMU Scottish Widows Pensions Bonds Individual 4.x SEDOL Provider specific SCOW, SCWI Standard Life Pensions/Bonds Wraps Individual 3.3.2 4.2 (Wraps) Provider specific STAL, STLB, STLH, STLI Transact All fund information Bulk 3.3 SEDOL TRAN Zurich (includes Allied Dunbar, Eagle Star and Sterling Assurance) Pensions Bonds Individual 3.3.3 3.3.3 Provider specific SEDOL ZUIN, ZURI, SISM, STAS, EAST, ALDU This document is the property of Capita Financial Software Ltd (CFSL) and the information contained herein is confidential. This document, either in whole or in part, must not be reproduced or disclosed to others or used for purposes other than that for what it has been supplied, without CFSL prior written permission. CFSL – www.capitafinancialsoftware.co.uk. September 2014 v0.4 9 3.2 Aegon Support contact 08456 100001 Web address www.aegonse.co.uk Accessibility Unipass certificate Registration details Auto registration process that registers the whole firm the first time anybody from that firm uses the service Products supported Individual pensions Group pensions Investment bonds Service availability 24 hours Contract number format Aegon contract numbers consist of 7 digits. The Aegon system will cope with various prefixes, ignoring leading zeroes, spaces and the character group ‘UP/’. In these instances the contract will be valued and the contract number returned will match that supplied. Valuation types supported Current for pensions Fund codes returned Provider specific Current and surrender for bonds This document is the property of Capita Financial Software Ltd (CFSL) and the information contained herein is confidential. This document, either in whole or in part, must not be reproduced or disclosed to others or used for purposes other than that for what it has been supplied, without CFSL prior written permission. CFSL – www.capitafinancialsoftware.co.uk. September 2014 v0.4 10 3.3 Aviva Support contact 0845 309 3999 (available 08:30 – 17:30 Monday to Friday) [email protected] Web address www.aviva.co.uk/adviser Accessibility Online Account Number (OAN) and Password (PIN) Registration details To begin receiving automated valuations you must have registered for an Online Account Number (OAN) on the Aviva for Advisers site. If you are using a UNIPASS digital certificate this must also be registered with Aviva. Registering for a Aviva Online Account Number (OAN) • Go to www.aviva.co.uk/adviser • Click 'Register', Click 'Register as an Intermediary’ • Complete user details requested on-screen. If you require help with the form or your Aviva agency code please contact our Agency Team on 0845 9000 819. Click on 'Next' and you will be invited to review the details you have input. • If you are satisfied with what you see, select the tick box to agree and then click 'submit'. (Should you wish to change anything, you can do this by clicking on 'make changes' next to the section you wish to amend.) • Your registration is now complete and you will see a thank you note displayed. Aviva will contact you shortly by post, usually within two working days, to confirm that your account has been activated. Linking your UNIPASS with Aviva • Go to www.aviva.co.uk/adviser • On the home page click 'Log in' on the top right. • Click ‘Unipass Login’ • Select your Unipass if you have more than one then click ‘OK’. • Enter in your OAN & PIN • Click ‘Next’ • You are now linked up Products supported Individual and group pensions Investment bonds Service availability 07:30 – 20:00 Monday to Friday, 08:00 – 16:00 Saturday Contract number format nnnnnnnxx – a 7 numeric characters with a 2 alpha character suffix xxnnnnnnnn – a 2 alpha character prefix with 8 numeric characters The policy number should not contain spaces or /- characters. No pension scheme numbers, the service uses the member policy number. Valuation types supported Current and transfer for pensions Fund codes returned Provider specific Notes The OAN is initially only linked to one agency code. If this is a 'master' agency code, full access will be granted. If any 'sub' agency code is used at registration, users will only have access to contracts written through that agency code. See Appendix A for further details. Current and surrender for bonds This document is the property of Capita Financial Software Ltd (CFSL) and the information contained herein is confidential. This document, either in whole or in part, must not be reproduced or disclosed to others or used for purposes other than that for what it has been supplied, without CFSL prior written permission. CFSL – www.capitafinancialsoftware.co.uk. September 2014 v0.4 11 3.4 AXA Wealth (Previously Winterthur) Support contact 0845 129 9993 Web address www.axawealth.co.uk/ Registration details Please login to the adviser area on the AXA Wealth website and follow the steps below. If you are currently registered to use AXA Wealth’s range of online adviser services, you will already have the necessary username and password set up on your back office system. However, there are a few further steps which you need to complete before you are able to use this service for the first time. 1. Sign and return our terms of business form 2. Accept our online terms and conditions 3. Change your password (if you registered to the site more than 90 days ago) 4. Input your AXA Wealth login details into your back office system and follow the instructions Once these steps have been completed, you will be able to access the valuation service. Accessibility Username and password Products supported Pensions and bonds Service availability 08:00 – 22:00 Monday to Saturday 10:00 – 16:00 Sunday Contract number format All policy numbers are 6 digits Valuation types supported Current Fund codes returned Provider specific This document is the property of Capita Financial Software Ltd (CFSL) and the information contained herein is confidential. This document, either in whole or in part, must not be reproduced or disclosed to others or used for purposes other than that for what it has been supplied, without CFSL prior written permission. CFSL – www.capitafinancialsoftware.co.uk. September 2014 v0.4 12 3.5 Canada Life Support contact 0845 365 3456 (available 09:00 – 17:00 Monday to Friday) Web address http://www.canadalife.co.uk/ifa Accessibility Unipass certificate Registration details To register your UNIPASS with Canada Life & Canada Life International, go to: http://www.canadalife.co.uk/ifa Click on ‘Log in or Register' seen in red font in the top right hand corner of the home page. Under ‘First Time User’ click ‘Register with Unipass’ Read and accept the 'Terms and Conditions' The system will pull through your details from your UNIPASS certificate. You will need to complete the online registration form and select ‘Submit’. Once you have done this – a member of our Portal Support Team or your Central Administrator will contact you to finalise your registration request. Products supported Bonds Pensions Endowments Service availability 07:00 - 24:00 (GMT) Monday to Sunday Contract number format Please note examples of policy number variations below: • ANNNNNNN • ANNNNNN • NNNNNNN A = Alphanumeric Character N = Numeric Character Valuation types supported Current and transfer for pensions Fund codes returned SEDOL where available. If the fund does not have a SEDOL code, a provider specific code will be returned. Notes If you have already registered your Unipass certificate on the Canada Life Adviser zone, there is no need to register again but do ensure roles & agency numbers have been properly applied to your profile by your Administrator to ensure successful valuation requests. Current and surrender for bonds and endowments This document is the property of Capita Financial Software Ltd (CFSL) and the information contained herein is confidential. This document, either in whole or in part, must not be reproduced or disclosed to others or used for purposes other than that for what it has been supplied, without CFSL prior written permission. CFSL – www.capitafinancialsoftware.co.uk. September 2014 v0.4 13 3.6 Clerical Medical Support contact 0845 609 2233 option 2 (available 08:30 - 17.30 Monday to Friday) Web address www.scottishwidows.co.uk/extranet Accessibility Unipass certificate or username and password Registration details You need to set up terms of business with Clerical Medical before you can register for e-Services. The easiest way to register for our e-Services is with a Unipass Digital Certificate. 1. Go to www.unipass.co.uk and click on 'Apply now'. It will only take a few minutes to apply and your new Unipass certificate is usually available within 1-2 working days. 2. Once you get your Unipass or if you already have a Unipass certificate, you just need to register via our website http://www.scottishwidows.co.uk/extranet/servicing/login_register.html. Click on 'register' under Clerical Medical and then 'Register your Unipass with us'. You'll need to accept our terms and conditions and answer a couple of questions to register your certificate with us and access our e-Services. We recommend registering for our e-Services with Unipass; it's safe, secure and easy to use. If you'd prefer not to use Unipass, you can still create a username and password to access our e-Services. To do this, read and accept our terms & conditions and follow the simple on screen instructions. You'll then need to complete and return our e-Services registration form to register Products supported Clerical Medical Buy-Out Plan Discounted Gift & Income Bond Distribution Bond Flexible Bond Flexible Growth Bond Free-Standing AVC High Growth Bond Individual Buy-Out Plan Individual Pension Plan Individual Stakeholder Plan Service availability 24 hours Contract number format Bond or pension products will be A seven digit number (i.e. 1234567) or A seven digit number with a trailing check character (i.e. 1234567A) or A check character prefix followed by a seven digit number (i.e. N1234567) Bond policies could also be in the following format: BNDC prefix followed by a 6 digit number (i.e. BNDC123456) or BNDC prefix followed by a 6 digit number a forward slash and 6 digit segment number, note the segment number must be specified for certain types of policy (i.e. BNDC123456/001100) Valuation types supported Current and transfer for pensions Fund codes returned MEXID SEDOL Investment Bond Investment Portfolio Pension Transfer Account Personal Pension Account Personal Pension Life Assurance Personal Pension Plan Retirement Enhancer Account Section 32 Plan With-Profits Bond Current and surrender for bonds This document is the property of Capita Financial Software Ltd (CFSL) and the information contained herein is confidential. This document, either in whole or in part, must not be reproduced or disclosed to others or used for purposes other than that for what it has been supplied, without CFSL prior written permission. CFSL – www.capitafinancialsoftware.co.uk. September 2014 v0.4 14 3.7 Cofunds Individual download Support contact [email protected] (available 09:00 – 17:00 Monday to Friday) Web address www.cofunds.co.uk Accessibility Cofunds digital certificate Registration details Please visit http://www.cofunds.co.uk/AboutUs/RegisterIntermediary.aspx if you are not currently registered to use Cofunds. To set up Individual client valuations, please send an email to [email protected]. Products supported All funds that are registered on the Cofunds platform are supported via Contract Enquiry Service availability 24 hours Portfolio reference number format This is an 8 digit number – contact [email protected] for details of how to locate the number Valuation types supported Current Fund codes returned MEXID Bulk download Support contact [email protected] (available 09:00 – 17:00 Monday to Friday) Web address www.cofunds.co.uk Accessibility Username and password Registration details Please visit http://www.cofunds.co.uk/AboutUs/RegisterIntermediary.aspx if you are not currently registered to use Cofunds. To set up the Bulk Valuations feed, email [email protected]. Products supported All products that are registered on the Cofunds platform are supported via the bulk valuations feed Service availability 24 hours Portfolio reference number format This is an 8 digit number – contact [email protected] for details of how to locate the number Valuation types supported Current Fund codes returned MEXID This document is the property of Capita Financial Software Ltd (CFSL) and the information contained herein is confidential. This document, either in whole or in part, must not be reproduced or disclosed to others or used for purposes other than that for what it has been supplied, without CFSL prior written permission. CFSL – www.capitafinancialsoftware.co.uk. September 2014 v0.4 15 3.8 Fidelity / Fidelity FundsNetwork Support contact 0800 41 41 81 Web address www.fidelity.co.uk Accessibility Username and Password Registration details To use this service you will need a Fidelity User ID and PIN, which can be obtained by calling Fidelity on the number above Products supported ISAs Unit trust Service availability 08:30 – 18:00 Monday to Friday Contract number format See Appendix B Valuation types supported Current Fund codes returned SEDOL OEICs Offshore currency funds Providers own 3.9 Friends Life (AXA Heritage) Support contact 0845 3001946 (available 08:30 – 17:30 Monday to Friday) Web address www.friendslife.co.uk/ifa Accessibility Unipass certificate Registration details To set the service live, you will need a username and password for the Friends Life site. Go to http://www.friendslife.co.uk/ifa and log on to the extranet. You will need to accept the terms and conditions and register for the Contract Enquiry service in this screen. From the home page of the Advisers Extranet, there is a link to Contract Enquiry. This area will provide additional information, including further detail on the plans supported and contract number format. Products supported Individual pensions Investment bonds Guaranteed bonds Service availability 08:00 – 20:00 Monday to Friday 08:00 – 16:00 Saturday Contract number format Refer to Friends Life Adviser Extranet – see registration details above Valuation types supported Current and transfer for pensions Fund codes returned Provider specific Current and surrender for bonds This document is the property of Capita Financial Software Ltd (CFSL) and the information contained herein is confidential. This document, either in whole or in part, must not be reproduced or disclosed to others or used for purposes other than that for what it has been supplied, without CFSL prior written permission. CFSL – www.capitafinancialsoftware.co.uk. September 2014 v0.4 16 3.10 Friends Provident Support contact 0845 6000 670 Web address www.friendslife.co.uk/ifa Accessibility Username and password Registration details http://www.friendslife.co.uk/ifa Products supported Individual pensions Investment bonds Other useful information The Friend Provident Bond service covers ALL of Friends Provident bond products and can be accessed using the policy number. The Friend Provident Pension service covers; Guaranteed bonds Individual Personal Pensions (since 1988) Individual Stakeholder/NGP Pensions Group Personal Pensions (since 1988) Group Stakeholder/NGP Pensions Service availability Monday to Friday: Opens between 03:00 – 05:00 Closes between 21:00 – 23:00 Saturday to Sunday: Opens between 02:00 – 04:00 Closes between 17:00 – 20:00 Contract number format Bonds are valued on their contract number. Pensions are valued on their scheme number and member number (Fxxx/xxxx). Commissions use the same formats so these should be entered in CCD as the contract number. Valuation types supported Current and transfer for pensions Fund codes returned Provider specific Current and surrender for bonds This document is the property of Capita Financial Software Ltd (CFSL) and the information contained herein is confidential. This document, either in whole or in part, must not be reproduced or disclosed to others or used for purposes other than that for what it has been supplied, without CFSL prior written permission. CFSL – www.capitafinancialsoftware.co.uk. September 2014 v0.4 17 3.11 Legal & General Support contact 0870 050 0274 (available 08:00 – 21:00 Monday to Friday) Web address http://www.legalandgeneral.com/ Accessibility Unipass certificate or username and password Registration details To access CE for Legal & General valuations you must first register for IFA Centre at www.legalandgeneral.com/ifacentre , which automatically issues you with a user ID and password. To register, please follow the simple instructions on the home page. You can also access Contract Enquiry by using a Unipass certificate, which must also be registered with Legal & General via IFA Centre. This information will be authenticated with our security systems to check that you have permission to view details of the policy you are enquiring on. Products supported Personal Pension Plan Group Personal Pension Stakeholder Pension Plan Self-Invested Personal Pension Plan Personal Investment Pension Plan Self Employed Plan Free Standing AVC Buy Out Plan (Section 32) Company Pension Plan Group AVC Service availability 08:00 – 21:00 Monday to Friday Contract number format Pensions: 1234567890 (10 Digits) UP1234567 (UP followed by 7 digits without any spaces) U 123456 (U followed by 2 spaces and 6 digits) Bonds: 1234567890 (10 Digits) US1234567 (US followed by 7 digits without any spaces) Using any other format will result in a failed response message ‘Contract not found’. Please use uppercase for policy numbers. Valuation types supported Current and transfer for pensions Current and surrender for bonds Fund codes returned SEDOL where available for Fund. If the fund does not have a SEDOL code a provider specific code will be returned. Notes Products not available: Executive pension plans Company pension plans with the prefix ‘U’ Group AVCs with the prefix ‘U’ Trouble shooting: There may be occasions where you will receive an error message instead of a policy valuation. Legal & General provide a Contract Enquiry Information Guide on their IFA Centre, which contains an area on trouble shooting, providing you with information on why that might have happened and how best to rectify it. With Profits Income Bond With Profits Bond With Profits Growth Bond Investment Bond Money Market Bond Capital Investment Portfolio Capital Conversion Plan Inherit Protect & Income Plan Distribution Bond – Guarantee Single Premium Investment Plan This document is the property of Capita Financial Software Ltd (CFSL) and the information contained herein is confidential. This document, either in whole or in part, must not be reproduced or disclosed to others or used for purposes other than that for what it has been supplied, without CFSL prior written permission. CFSL – www.capitafinancialsoftware.co.uk. September 2014 v0.4 18 3.12 Old Mutual Wealth Platform (Skandia Investment Solutions) Support contact 02380 334411 (Support lines are open during business hours) [email protected] Web address www.oldmutualwealth.co.uk Accessibility Username and password Registration details The username for registered Old Mutual Wealth platform users will be the OMW platform Username. The password will be the 'Contract Enquiry Password' which is available from the 'System Admin' section of the Old Mutual Wealth platform. https://platform4.oldmutualwealth.co.uk/eifa_enu/start.swe?SWECmd=Start&SW EHo=platform4.oldmutualwealth.co.uk Products supported All Old Mutual Wealth platforms and migrated MultiFUND product types. Service availability 24 hours Contract number format All Old Mutual Wealth platform policies adhere to the following formats: OMW platform Individual Savings Account Up to 9 digit numeric value, starting with 1. Format: 100000000 OMW platform Collective Investment Account Up to 9 digit numeric value, starting with 1. Format: 100000000 OMW platform Collective Retirement Account Up to 9 digit numeric value, starting with 4. Format: 400000000 OMW platform Onshore Collective Investment Bond Up to 9 digit numeric value, starting with 3. Format: 300000000 OMW platform Offshore Collective Investment Bond Up to 9 digit numeric value, starting with 2. Format: 200000000. This product should be set up in CCD as a standard Investment Bond rather than an Offshore bond. All migrated Old Mutual Wealth MultiFUND policies adhere to the following formats: Legacy Old Mutual Wealth MultiISA (Mini) policies: 3 character head type (IMN) Up to 9 digit numeric value Format: IMN000000000 Legacy Old Mutual Wealth MultiISA (Maxi) policies: 3 character head type (IMX) Up to 9 digit numeric value Format: IMX000000000 Legacy Old Mutual Wealth MultiPEP policies: 3 character head type (MUP) Up to 9 digit numeric value Format: MUP000000000 Legacy Old Mutual Wealth collective investments (MultiFUND) policies: 3 character head type (MUF) Up to 9 digit numeric value Format: MUF000000000 Valuation types supported Current (unit holdings from the previous day’s close of business position) Fund codes returned MEXID SEDOL This document is the property of Capita Financial Software Ltd (CFSL) and the information contained herein is confidential. This document, either in whole or in part, must not be reproduced or disclosed to others or used for purposes other than that for what it has been supplied, without CFSL prior written permission. CFSL – www.capitafinancialsoftware.co.uk. September 2014 v0.4 19 3.13 Old Mutual Wealth (Skandia) Support contact 02380 334411 (Support lines are open during business hours) [email protected] Web address www.oldmutualwealth.co.uk Accessibility Username and Extranet registration reference number Registration details https://secure.oldmutualwealth.co.uk/beacon/frameset/uk/wrap.htm Products supported Individual pensions Investment bonds Service availability 24 hours Contract number format Old Mutual Wealth pensions 3 alphanumeric head type (AA0) Up to 9 digit numeric value Format: AA0000000000 Example: PP6003456789 Valuation types supported Current Fund codes returned SEDOL Old Mutual Wealth bonds, protection and legacy products 3 character head type (AAA) Up to 9 digit numeric value Format: AAA000000000 Example: CAB000456789 Provider specific 3.14 Prudential Support contact 0808 234 5200 Web address www.pruadviser.co.uk Accessibility Unipass certificate Registration details There is no registration required. Access will be restricted to policies for the FCA number and postcode specified on the certificate, unless otherwise requested. If access is required at a company level i.e. FCA number, then they should contact the above number to request this type of access. Products supported Individual pensions Group pensions Investment bonds Guaranteed bonds Service availability 08:00 – 22:00 Monday to Friday 08:00 – 16:00 Saturday Contract number format 7 or 8 characters with format as follows: For bonds nnnnnnc, nnnccnnn or cnnncnnn. For pensions nnnccnnn, cnnncnnn or nnnnnnnn. Valuation types supported Current and transfer for pensions Fund codes returned Provider specific Notes Prudential is unable to supply valuations for M&G contracts at contract level, instead, each segment within a contract needs to be valued separately. Current and surrender for bonds This document is the property of Capita Financial Software Ltd (CFSL) and the information contained herein is confidential. This document, either in whole or in part, must not be reproduced or disclosed to others or used for purposes other than that for what it has been supplied, without CFSL prior written permission. CFSL – www.capitafinancialsoftware.co.uk. September 2014 v0.4 20 3.15 Scottish Mutual (Phoenix Life) Support contact 0845 6000 403 Web address http://www.abbeyforintermediaries.com Accessibility Username and password Registration details http://www.abbeyforintermediaries.com/index/html You will need to register via the IFA extranet (as above) by completing and submitting the online registration form. You will then receive your user ID and password in the post. When you log in for the first time you will be asked to change the password sent in the post for one of your choice. Products supported Investment bonds Guaranteed bonds Service availability 08:30 - 17:30 Monday to Friday Contract number format With Profit Investment Bond & Select With Profit Bond Consists of 7 digits beginning with 88XXXXX or 10 digits starting with 0000XXXXXX. Usually followed by 2, 3 or 4 e.g. 00002XXXXX. Flexible Investment Bond Consists of 10 digits beginning with 0000XXXXXX. Usually followed by 3, 4 or 5 e.g. 00005XXXXX. Personal Investment Bond Consists of 7 digits beginning with 1XXXXXX. Triple Bonus Bond Consists of 7 digits beginning with 884XXXX. The Income Bond (or Choices Bond) Consists of 10 digits beginning with 00005XXXXX or of 8 digits beginning 82XXXXX. High Income Bond / Rising Income Bond Consists of 7 digits beginning 82XXXXX. Valuation types supported Current and surrender Fund codes returned SEDOL MEXID This document is the property of Capita Financial Software Ltd (CFSL) and the information contained herein is confidential. This document, either in whole or in part, must not be reproduced or disclosed to others or used for purposes other than that for what it has been supplied, without CFSL prior written permission. CFSL – www.capitafinancialsoftware.co.uk. September 2014 v0.4 21 3.16 Scottish Widows Support contact 0845 716 6747 Web address http://www.scottishwidows.co.uk/extranet/home.html Accessibility Unipass certificate (preferred) or CID & PIN Registration details To register your UNIPASS with Scottish Widows, go to: www.scottishwidows.co.uk/extranet Click on 'Register' Click on 'Register as Financial Adviser' Read and accept the 'Terms and Conditions' Click on 'Register with Unipass' The system will pull through your details from your UNIPASS certificate. You will need to complete the online registration form, including your Scottish Widows Agency number(s). You can enter up to 5 agency numbers at this stage but more can be added later. Click on “Submit”. You will be presented with a Customer ID (CID) on screen. Take a note of this. Whilst you will not need this for day-to-day access it is good to have in case of an emergency. You will be asked to select and enter a Personal Identification Number (PIN). Once you have done this – it takes approx. 15 minutes to complete the online validation. Products supported All pensions with a commencement date of September 1994 onwards, including retirement account, personal pensions, stakeholder, group personal pensions and group stakeholder pensions. Flexible options bonds, flexible income bonds, capital investment bonds and unitised with profits bonds with a commencement date post September 1994. Service availability 08:00 – 20:00 Monday to Friday 09:00 – 12:30 Saturday Contract number format All policy numbers are numerical only. All requests will work whether you enter the policy segments (e.g. /1-12) or not. OEICs/ ISAs /PEPs - 5 digits all numerical Pensions: All personal, SHP, GPP (members), GSHP (members) pensions – 7 digits – all numerical Retirement account – 8 digits – all numerical Scottish Widows only use policy numbers for Contract Enquiry services. This would be the same number quoted on ALL communications, commission statements etc. We DO NOT support policies starting with “Z” via our Contract Enquiry services. Policies starting with “P” are the group scheme reference numbers & should NOT be sued for Contract Enquiry services – we only operate with individual policy numbers. Valuation types supported Current and transfer for pensions Current and surrender for bonds Fund codes returned SEDOL Provider specific This document is the property of Capita Financial Software Ltd (CFSL) and the information contained herein is confidential. This document, either in whole or in part, must not be reproduced or disclosed to others or used for purposes other than that for what it has been supplied, without CFSL prior written permission. CFSL – www.capitafinancialsoftware.co.uk. September 2014 v0.4 22 3.17 Standard Life Support contact 0845 6060036 (Open 09:00 - 17:00 Monday to Friday) Web address https://www.adviserzone.com/adviser/public/adviserzone/home Accessibility Unipass certificate Registration details https://online.standardlife.com/intermediaryfirmaccess/html/firm_regis tration_index.htm Products supported Individual pensions Group pensions Investment bonds With Profits Bond Distribution Bond Capital Investment Bond Guaranteed bonds WRAP Service availability 07:00 - 24:00 Monday to Friday 07:00 - 23:00 Saturday to Sunday Contract number format Typical format can be as below: Bond - X12345678a Bond - XU123456789 Personal Pension - K123456789000 Group Personal Pension - K123456789000 Wrap WP1234567 – See Appendix C for further details Valuation types supported Current and transfer for pensions Fund codes returned Provider specific Current and surrender for bonds This document is the property of Capita Financial Software Ltd (CFSL) and the information contained herein is confidential. This document, either in whole or in part, must not be reproduced or disclosed to others or used for purposes other than that for what it has been supplied, without CFSL prior written permission. CFSL – www.capitafinancialsoftware.co.uk. September 2014 v0.4 23 3.18 Transact Bulk download Support contact 0207 608 4900 Web address www.transact-online.co.uk Accessibility Transact Portfolio Number and PIN Registration details Advisers who use Transact will already have their access details to log in to the website. There are two types of log in; Adviser Group and Adviser; • The Adviser Firm Login retrieves all client data under a firm • The Adviser Login retrieves all client data under a single Adviser Products supported Fund (Transact provide details on all investment products) Contract number format Each client has one or more Wrappers within their Portfolio. These Wrappers need to be entered into CCD first. Each Wrapper has a unique Wrapper Reference. The Wrapper References are 10 characters long and prefixed with the letters 'IH', e.g. IH12345678. The External Scheme Name for each client's Wrapper also needs to be entered into CCD. The External Scheme Name is Transacts reference for the specified Wrapper Type. The above references can be downloaded from Transact's Website by generating a Portfolio Summary when logged in at Adviser / Adviser Group level. The Portfolio Summary needs to be downloaded as an XLS or CSV file to view these references. Valuation types supported Current Fund codes returned ISIN Notes Transact holdings must be entered into CCD first. All transact holdings must be set up with their correct contract numbers and must match exactly the details recorded by Transact. The contract number should be entered in the Portfolio reference field in CCD (Clients > Holdings > Administration > Contract No. tab) Always ensure that the clients National Insurance (NI) number is entered in the correct format and does not include any additional spaces or characters i.e. no full stops or hyphens. This document is the property of Capita Financial Software Ltd (CFSL) and the information contained herein is confidential. This document, either in whole or in part, must not be reproduced or disclosed to others or used for purposes other than that for what it has been supplied, without CFSL prior written permission. CFSL – www.capitafinancialsoftware.co.uk. September 2014 v0.4 24 3.19 Zurich (including Allied Dunbar, Eagle Star and Sterling Assurance) Support contact 0500 546 546 ask for eSupport [email protected] Web address www.zurich.co.uk/zurichintermediary Registration details Go to www.zurich.co.uk/zurichintermediary. Select one of the Login/register links, select the link 'Register Unipass', you will be prompted to select your UNIPASS certificate, which will take you to the registration page that has already been completed for you with the details on your UNIPASS certificate. Once you submit this registration form, you will get immediate access to the website. Once registered with the website, you will need to go to the 'my profile' tab and select the upgrade button, select your role, and then enter your agency code. Once this has been completed, you will need to close the website window and log back in and you will have immediate access to our Online services. Accessibility Unipass certificate Products supported Individual Personal Pension Free Standing AVC Appropriate Personal Pension Scheme Group Personal Pension Executive Pension Occupational Scheme – Defined Contribution Income Drawdown Investment Bond Service availability 24 hours Contract number format To access Zurich pensions you must insert a plan number in the following format. (00000001 to 59999999) or (70000000 to 89999999) or Pnnnnn-AAA-AAA, ensure leading zeroes are input. Where: n = a number A = a number or letter. Replace the last three characters of the plan number as follows: P12345-678-two letters becomes P12345-678-001 P30000-100-po1 becomes P30000-100-P01 P12345-100-PB becomes P12345-100-AAA Where AAA is the member id and = P0n or F0n or E0n where n = 1-9. Unit Linked Bond ISA / Cash ISA ISA / Stocks & Shares ISA Maxi ISA Mini ISA ISA Transfer PEP Unit Trust Sterling bonds plan numbers Sterling bond numbers are in the range 60000000 to 69999999. Zurich (ex-Eagle Star) bond plan numbers Zurich bonds are in the range (00000001 to 59999999) or (70000000 to 89999999), ensure leading zeroes are input. Sterling ISA, PEP, Investments funds plan numbers The plan number is constructed from the first letter of the plan holder surname name followed by '-' followed by a 6 digit number. For example A500013 becomes A-500013. Valuation types supported Current and transfer for pensions Current and surrender for bonds Fund codes returned Provider specific Normally provider specific, but some funds will include SEDOL codes This document is the property of Capita Financial Software Ltd (CFSL) and the information contained herein is confidential. This document, either in whole or in part, must not be reproduced or disclosed to others or used for purposes other than that for what it has been supplied, without CFSL prior written permission. CFSL – www.capitafinancialsoftware.co.uk. September 2014 v0.4 25 3. Using Contract Enquiry CCD’s functionality allows for various methods of requesting and receiving Contract Enquiry messages. • • • • • • Individual Contract Enquiry requests using the Contract Enquiry Utility screen Importing individual Contract Enquiry information into the back office system Individual Contract Enquiry requests from within CCD Scheduled Contract Enquiry requests Batch Contract Enquiry requests Bulk Downloads 4.1 Requesting Individual Valuations Using Contract Enquiry Application Double click on the Ce application icon within the task bar tray. If the Ce icon is not shown in your task bar tray, navigate to Start > All Programs > Quay Software Solutions > Client Care Desktop > Instant Valuations. 1 Select the Provider, Product Type and Product Sub Type from the dynamic menus that are displayed (menu lists will change depending on the previous option selected). 2 Complete the Contract Reference. 3 Select the options required; a) Show valuation in browser b) Export valuation to back office c) Both 4 Click on ‘Request Valuation’ text which appears in blue Once the valuation has been requested (depending on the options selected), the user will be notified if the valuation was successful or not by the text displayed in the provider’s response box within the Contract Enquiry Utility screen. If the user has chosen to view the valuation information within a browser window, a valuation report will be produced. This document is the property of Capita Financial Software Ltd (CFSL) and the information contained herein is confidential. This document, either in whole or in part, must not be reproduced or disclosed to others or used for purposes other than that for what it has been supplied, without CFSL prior written permission. CFSL – www.capitafinancialsoftware.co.uk. September 2014 v0.4 26 If the ‘Export valuation to back office’ option has been selected, then a pop up box will appear on screen when the request has been received. This document is the property of Capita Financial Software Ltd (CFSL) and the information contained herein is confidential. This document, either in whole or in part, must not be reproduced or disclosed to others or used for purposes other than that for what it has been supplied, without CFSL prior written permission. CFSL – www.capitafinancialsoftware.co.uk. September 2014 v0.4 27 4.2 Importing Individual Contract Enquiry Information into the Back Office 1 2 3 Once the request has been successful, a pop up message will appear on screen – informing the user that a contract enquiry message has been received Navigate to the Updates section, either using the link on the ‘Details’ page of the Holding, or by clicking on the Updates module in the main menu. Within the Received data section the message is waiting to be processed. Select the message and view the information listed (if a match has not been found the message will display a warning and details of the issue). This document is the property of Capita Financial Software Ltd (CFSL) and the information contained herein is confidential. This document, either in whole or in part, must not be reproduced or disclosed to others or used for purposes other than that for what it has been supplied, without CFSL prior written permission. CFSL – www.capitafinancialsoftware.co.uk. September 2014 v0.4 28 4.2.1 Manually matching funds Click onto the Contract Enquiry message and the following page will be displayed Fund mapping and Contract Valuations needing manual input The 'Fund Mapping' section, in the top half of this screen, contains a list of funds that have been sent back without MexlD or Sedol codes. In this example there is only one to be manually mapped, which is the 'Balanced' fund from 'Skandia'. The 'Contract Valuations' section in the lower half of the screen contains two tabs: The Exceptions tab - Contains a list of holdings which need to be manually matched. The Summary tab- Contains a list of all holdings, whether they are an exception or not. We strongly recommend that any funds in the 'Fund Mapping' area are processed before the exceptions in the 'Contract Valuations' section. This should minimise the number of exceptions to be processed. 4.2.2 Fund mapping This process will need to be undertaken to match funds that have been sent by the provider without MexID or Sedol codes, to their equivalent funds held in the CCD fund database. To start the process, click onto ‘Create a mapping’. Click here. This document is the property of Capita Financial Software Ltd (CFSL) and the information contained herein is confidential. This document, either in whole or in part, must not be reproduced or disclosed to others or used for purposes other than that for what it has been supplied, without CFSL prior written permission. CFSL – www.capitafinancialsoftware.co.uk. September 2014 v0.4 29 Fund information supplied by the provider. Fund information stored in the CCD fund database. Next, a search needs to be performed to find the matching fund. Searches can be run using one or more of the following filter fields: • Financial Express Fund Name – a search in this field can be carried out using a maximum of 15 characters, a single word included in the fund name or a series of words of the fund name separated by a carriage return. • Financial Express Provider Name – a search in this field can be carried out using a maximum of 15 characters. • MexID, Sedol, Citicode – a search in this field can be carried out using a maximum of 10 characters. NB: The ‘Unit Price’ is not a searchable field. It is there as an additional check if the search results return more than one fund. Complete the filter field(s) as required and click away from the field to run the search. Once the appropriate fund has been found, click ‘Map to this fund’. The following message will then be displayed. Select ‘Yes’ to this message. This document is the property of Capita Financial Software Ltd (CFSL) and the information contained herein is confidential. This document, either in whole or in part, must not be reproduced or disclosed to others or used for purposes other than that for what it has been supplied, without CFSL prior written permission. CFSL – www.capitafinancialsoftware.co.uk. September 2014 v0.4 30 The fund has now been mapped. This is indicated by the green tick found on the left hand side of the screen. This document is the property of Capita Financial Software Ltd (CFSL) and the information contained herein is confidential. This document, either in whole or in part, must not be reproduced or disclosed to others or used for purposes other than that for what it has been supplied, without CFSL prior written permission. CFSL – www.capitafinancialsoftware.co.uk. September 2014 v0.4 31 4.2.3 Contract Valuations In this section, there will be valuations for contracts that have funds which need to be manually matched. Each contract in this list will need to be dealt with individually. There may be a need to do the following: - Create new funds - Archive old funds - Match new funds to existing funds (already recorded on a holding) Click onto ‘Details’ of the contract to deal with. In the following example, Cynthia Black, there are two funds currently on CCD. The Contract Enquiry message has delivered two further funds that do not currently exist on CCD. This is almost always due to the client completing a fund switch on a holding within their portfolio. Of the three new funds, only the ‘Cautious Life’ can be matched to an existing fund on CCD. The other 2 funds will need to be created. The Skandia Finland fund has been previously archived as part of a Contract Enquiry NB: The ‘Show automatically matched assets’ button, will default to unchecked. If this box is checked, a full list of all funds will appear, including both automatically and manually matched funds. This document is the property of Capita Financial Software Ltd (CFSL) and the information contained herein is confidential. This document, either in whole or in part, must not be reproduced or disclosed to others or used for purposes other than that for what it has been supplied, without CFSL prior written permission. CFSL – www.capitafinancialsoftware.co.uk. September 2014 v0.4 32 4.2.3.1 Matching assets The ‘Cautious Life’ fund appears under both ‘Contract Enquiry Assets’ and ‘Existing CCD Assets’ and needs to be matched. This is achieved by clicking on ‘Click here to match’ under the ‘Contract Enquiry Assets’. A list of potential funds that exist on the client’s contract will be shown. Select the correct fund. 4.2.3.2 Creating new funds The two remaining funds do not currently exist on CCD. These need to be created. Select the ‘New’ button for each of the remaining funds. All funds should now have a tick against them, confirming that all the funds have been matched or created. To move back to the main page, click the ‘Return to the summary screen’ found at the bottom left. The holding has now moved from the ‘Exceptions’ tab to the ‘Summary’ tab. This document is the property of Capita Financial Software Ltd (CFSL) and the information contained herein is confidential. This document, either in whole or in part, must not be reproduced or disclosed to others or used for purposes other than that for what it has been supplied, without CFSL prior written permission. CFSL – www.capitafinancialsoftware.co.uk. September 2014 v0.4 33 The remaining exceptions in the ‘Summary’ tab can be processed one at a time, by clicking on the ‘Details’ link for each holding. Once all exceptions have been dealt with, they will appear in the ‘Summary’ tab with green ticks. This message is now ready to be processed. NB: If an incorrect fund has been used for a fund mapping, this can be undone at any point prior to the Contract Enquiry message being processed. If the fund mapping needs to be undone, after the Contract Enquiry message has been processed, see Section 4.2.5. A message will appear asking whether this mapping should be un-done select ‘Yes’. This document is the property of Capita Financial Software Ltd (CFSL) and the information contained herein is confidential. This document, either in whole or in part, must not be reproduced or disclosed to others or used for purposes other than that for what it has been supplied, without CFSL prior written permission. CFSL – www.capitafinancialsoftware.co.uk. September 2014 v0.4 34 4.2.4 Processing the Contract Enquiry message Once all mapping and matching has been completed successfully, click on ‘Process Contract Enquiry’ button in the bottom left hand corner of the screen. The information contained will now update the Holding records in CCD with this new information. This can be viewed in the ‘Assets’ tab of the Holding. 1. If the valuation details are populated by data received from the product provider, the message ‘Values provided by Contract Enquiry’ will be displayed in red on the asset valuation screen (Fig 1.24). This message will disappear when the valuation details are updated manually or via the Financial Express fund feed. This document is the property of Capita Financial Software Ltd (CFSL) and the information contained herein is confidential. This document, either in whole or in part, must not be reproduced or disclosed to others or used for purposes other than that for what it has been supplied, without CFSL prior written permission. CFSL – www.capitafinancialsoftware.co.uk. September 2014 v0.4 35 4.2.5 Un-mapping a fund Once the Contract Enquiry message has been processed, the mapping can be undone from within the SETUP > PRICES area. Select the incorrectly mapped fund. Click onto the ‘Provider Codes’ tab. Use the red X to delete the mapping. A warning message will now appear. Select ‘OK’ if this is correct. The mapping is now un-done. To re-map this fund, repeat the mapping process from within a Contract Enquiry update. This document is the property of Capita Financial Software Ltd (CFSL) and the information contained herein is confidential. This document, either in whole or in part, must not be reproduced or disclosed to others or used for purposes other than that for what it has been supplied, without CFSL prior written permission. CFSL – www.capitafinancialsoftware.co.uk. September 2014 v0.4 36 4.3 Requesting individual valuations from within CCD 1. Within the individual holding select the Details section. 2. If the provider supports Contract Enquiry for the product, the field ‘Electronic valuation available?’ will be set to yes (see Fig 1.28). 3. Select the ‘Update Values Now’ option. 4. Dependant on the options set within the Contract Enquiry Utility screen (see Fig 1.2), the user will either be able to view the valuation within a web browser or import the information via the Updates menu. 5. If the valuation is exported to CCD, refer to section 4.2 for details of how to deal with messages. 6. Once updated within the back office system – users can view the updated information within the holding, displaying the latest contract information. 4.4 Scheduled and Batch Valuations 1 2 3 4 Select a client record and select the Servicing section. Select the date for the next valuation, then select the Valuations tab and the Select tab and choose the individual holdings that require valuation(s). This can be done by either completing the valuation date on the Details section of the holding, or by selecting the holding underneath the Valuations tab and Select tab option within the Servicing section. Each individual holding can also have the ‘required valuation date’ set as required. Once the appropriate holdings have been chosen and the valuation dates set, select the Updates section from the main menu and choose Valuations. This document is the property of Capita Financial Software Ltd (CFSL) and the information contained herein is confidential. This document, either in whole or in part, must not be reproduced or disclosed to others or used for purposes other than that for what it has been supplied, without CFSL prior written permission. CFSL – www.capitafinancialsoftware.co.uk. September 2014 v0.4 37 5 6 7 Valuations ready to be scheduled will be displayed and can be filtered by Due Today, Provider, Consultant and Service Manager. Select the filter required and then select ‘Process valuations for the records listed’. Once selected this will then gather up all the requests and create a batch request. For any individual plans that do not need to be valued on that date, use the cross at the end of the record to remove them from the list When the batch request has loaded select ‘Start Batch Contract Enquiry’ This document is the property of Capita Financial Software Ltd (CFSL) and the information contained herein is confidential. This document, either in whole or in part, must not be reproduced or disclosed to others or used for purposes other than that for what it has been supplied, without CFSL prior written permission. CFSL – www.capitafinancialsoftware.co.uk. September 2014 v0.4 38 8 Contract Enquiry will then request the batch enquiries whilst the user can continue to use the system, when complete, a pop up message will appear in the right hand corner of the screen. Contracting Enquiry pop up message advising the batch enquiries have finished. 9 With the batch requests, a breakdown of the contract enquiries will be listed and details given for any unsuccessful requests, which can be printed off and dealt with as appropriate. The received message containing all the completed enquiries will be in the Received tab of the Updates area. This document is the property of Capita Financial Software Ltd (CFSL) and the information contained herein is confidential. This document, either in whole or in part, must not be reproduced or disclosed to others or used for purposes other than that for what it has been supplied, without CFSL prior written permission. CFSL – www.capitafinancialsoftware.co.uk. September 2014 v0.4 39 Click onto the message and proceed to the Contract Enquiry processing screens. 4.5 Bulk Downloads CCD also has the ability to perform bulk data downloads. Unlike the Contract Enquiry requests, the bulk data downloads allow the user to update both client and policy information. Currently bulk downloads can be performed by using the Cofunds or Transact functionality within CCD. This service is requested via the Updates section within CCD. This document is the property of Capita Financial Software Ltd (CFSL) and the information contained herein is confidential. This document, either in whole or in part, must not be reproduced or disclosed to others or used for purposes other than that for what it has been supplied, without CFSL prior written permission. CFSL – www.capitafinancialsoftware.co.uk. September 2014 v0.4 40 4. FAQs Failed message? There may be a number of reasons why your request may result in an unsuccessful enquiry message being received. If the system cannot match the information requested with the information received then it will not update any information. A few points to check before contacting the Support Team: • Service available – check the service hours for the provider to ensure the service is available. • Provider supported – check the provider code selected in CCD is supported (see provider overview table) • Supported product – check that the provider supports electronic valuations for the policy type. • Policy number formats - check that the policy number and client name are correct within CCD – spaces within contract reference numbers can lead to failed messages. • Policy status – check the policy has not been transferred, surrendered or matured. • Agency – check that you hold the servicing rights for the policy. Who do we contact for support? For any general issues with Contract Enquiry or CCD, please contact the Capita Financial Software Support Team on 0800 028 0033 or send an email to [email protected]. If you have any specific issues regarding the policy information, please contact the provider direct using the details specified under the provider registration section. What are supported valuation types? The providers will provide a current valuation, but can also support transfer and surrender values for some products. What are the fund codes? Each fund has a code supplied by the provider in the message, which will normally be one or more of the following: • SEDOL • MEXID • Citicode • Provider specific If the provider specific code is supplied, the fund will not be updated by the Financial Express fund feed. The providers do not provide the fund type or fund sector in the Contract Enquiry message, therefore these funds will not display a fund type or fund sector if using Contract Enquiry. If you require this data or wish to retain data entered manually against a fund, please select the funds using the Financial Express fund feed and update the units manually using data provided by Contract Enquiry. Does everyone need to set up Contract Enquiry access? All machines that require access to Contract Enquiry must have an individual digital certificate and also have the appropriate provider and intermediary settings completed in order to use the service. What training is available? Contract Enquiry is trained on the Getting Started course. We can also provide specific training on Contract Enquiry either online or as part of a bespoke training session in your office. Please contact the Client Care Team on 0800 028 0033 to discuss the options available. This document is the property of Capita Financial Software Ltd (CFSL) and the information contained herein is confidential. This document, either in whole or in part, must not be reproduced or disclosed to others or used for purposes other than that for what it has been supplied, without CFSL prior written permission. CFSL – www.capitafinancialsoftware.co.uk. September 2014 v0.4 41 Appendices Appendix A – Aviva To begin receiving automated valuations you must have registered for an Online Account Number (OAN) on the Aviva for Advisers site www.aviva.co.uk/adviser. If you are using a UNIPASS digital certificate this must also be registered with Aviva. The OAN is initially only linked to one agency code. If this is a 'master' agency code, full access will be granted. If any 'sub' agency code is used at registration, users will only have access to contracts written through that agency code. Once you have registered all issues regarding access should initially be referred to Aviva Life Online Support Team (0845 309 3999). Registering for a Aviva Online Account Number (OAN) • • • • • • Go to www.aviva.co.uk/adviser Click 'Register' Click 'Register as an Intermediary’ Complete user details requested on-screen. If you require help with the form or your Aviva agency code please contact our Agency Team on 0845 9000 819. Click on 'Next' and you will be invited to review the details you have input. If you are satisfied with what you see, select the tick box to agree and then click 'submit'. (Should you wish to change anything, you can do this by clicking on 'make changes' next to the section you wish to amend.) Your registration is now complete and you will see a thank you note displayed. Aviva will contact you shortly by post, usually within two working days, to confirm that your account has been activated. Linking your UNIPASS with Aviva • • • • • • • Go to www.aviva.co.uk/adviser On the home page click 'Log in' on the top right. Click ‘Unipass Login’ Select your Unipass if you have more than one then click ‘OK’. Enter in your OAN & PIN Click ‘Next’ You are now linked up Each OAN is initially only linked to one agency code. If this is a 'master' agency code, full access will be granted. If any 'sub' agency code is used at registration, users will only have access to contracts written through that agency code. Once you have registered, all issues regarding access should initially be referred to Aviva’s Life Online Support Team (0845 309 3999). Getting the most out of automated valuations When requesting a valuation it is important that the correct policy number format is used. This document is the property of Capita Financial Software Ltd (CFSL) and the information contained herein is confidential. This document, either in whole or in part, must not be reproduced or disclosed to others or used for purposes other than that for what it has been supplied, without CFSL prior written permission. CFSL – www.capitafinancialsoftware.co.uk. September 2014 v0.4 42 General guidelines: • • • No spaces – there should be no spaces in the policy number that you request against ‘/’ & ‘-‘ – no policy requested against should contain these characters No pension scheme numbers – the service uses only the members policy number for retrieval of data Only 2 types of policy format allowed: • • nnnnnnnxx – a 7 numeric characters with a 2 alpha character suffix xxnnnnnnnn – a 2 alpha character prefix with 8 numeric characters Common errors you might receive: We closely monitor the usage of the service and pick up on any error trends. Below we aim to briefly explain some of the error messages you may have received and offer you an answer as to why. Error message Action Aviva Life Authentication failed - please call the Life Online Support Team on 0845 309 3999 between 08:30 and 17:30, Monday to Friday Your online account number is locked, please call the Life Online Support Team on 0845 309 3999 to re-set your PIN before trying again. Contract not found The policy number/format you have input may be incorrect or the policy might have been transferred, surrendered or maturated. Please call Aviva for a valuation. Pensions: 0845 9000 815 Investments: 0845 9000 810 We're sorry, but an online enquiry is not available for this policy. Please call us for a valuation on 08451 444 444 between 9am and 5pm (MonFri). Please call 08451 444 444 to request a valuation. Enquiries on this Product Type/Sub Type not supported by Provider Record in CRM that online valuation not possible. Please call Aviva to request a valuation. Pensions: 0845 9000 815 Investments: 0845 9000 810 This document is the property of Capita Financial Software Ltd (CFSL) and the information contained herein is confidential. This document, either in whole or in part, must not be reproduced or disclosed to others or used for purposes other than that for what it has been supplied, without CFSL prior written permission. CFSL – www.capitafinancialsoftware.co.uk. September 2014 v0.4 43 The contract on which you are enquiring is currently undergoing an alteration. It is not possible to return any data at this time Aviva are currently making an alteration to the contract, please try again later, if problems persist call Aviva Pensions: 0845 9000 815 Investments: 0845 9000 810 Provider system problem. Details cannot be returned Please try later. Please retry later and if problem persists please contact the Life Online Support Team on 0845 309 3999. Providers system not available, as it is outside the hours of operation Please try again within the hours of service: Monday to Friday 0730 – 2000 Saturday 0800 – 1600 Sunday Closed Record in CRM that online valuation not possible. Please call Aviva to request a valuation. Pensions: 0845 9000 815, Investments: 0845 9000 810 This contract cannot be accessed under contract enquiry. User not recognised This could simply be that the Online Account Number and PIN / password that have been input are incorrect. Check in CRM that the details are correct, if the error still occurs please contact the Life Online Support Team on 0845 309 3999. User not allowed access Each OAN/UNIPASS is initially only linked to one agency code. If any 'sub' agency code is used at U registration users will only have access to contracts s written through that agency code. Our Life Online e Support Team can check / update the mapping on f your account please call them on 0845 309 3999. u l Aviva contacts Pension: 0845 9000 815 Investments: 0845 9000 810 Life Online Support Team: 0845 309 3999 Agency Team: 0845 9000 819 www.aviva.co.uk/adviser This document is the property of Capita Financial Software Ltd (CFSL) and the information contained herein is confidential. This document, either in whole or in part, must not be reproduced or disclosed to others or used for purposes other than that for what it has been supplied, without CFSL prior written permission. CFSL – www.capitafinancialsoftware.co.uk. September 2014 v0.4 44 Appendix B - Fidelity FundsNetwork Introduction This guide is intended to assist advisers using Capita Financial Software Contract Enquiry to set up and use Fidelity FundsNetwork’s valuation service. The guide does go into some detail to help users avoid common problems, and once set up you should find these services are extremely quick and easy to operate. What does this new link do? Capita Financial Software can automatically update or add all the relevant values of the products that your clients hold. Essentially, you are able to get the latest valuations for all your FundsNetwork clients whenever you want to. Getting started Before you can start using this link, please run through the following checklist: • • • Check you have your FundsNetwork login details The FundsNetwork valuation service requires users to have a FundsNetwork user ID and PIN. If you have never been issued with a PIN or have forgotten these details, please contact FundsNetwork on 0800 995511. Go through the set up process for Contract Enquiry This one-off set up needs to be done before the service can be used. This is detailed within this guide. If you need any help with or have any issues with the service, please contact Capita Financial Software directly on 0800 028 0033 or by email at [email protected]. For any questions on any of the services provided by FundsNetwork, please contact 0800 99 55 11 or by email on [email protected]. How it works Fidelity FundsNetwork contract number format A client’s holdings on FundsNetwork are grouped into ‘accounts’. A client can have more than one account on FundsNetwork. Accounts are identified by a unique 10 character code which is constructed of four alphabetical characters followed by six digits i.e. ABCD123456. The first three characters are usually representative of the first three characters of a client’s surname or first three characters of a corporate/trustee company name. The fourth character generally gives an indication of the product group the account number relates to. • • ABCX123456 - Where the fourth character is an 'X', this represents an ISA account (Maxi, Mini or Transferred ISA). ABCP123456 - Where the fourth character is a 'P', this represents a PEP account This document is the property of Capita Financial Software Ltd (CFSL) and the information contained herein is confidential. This document, either in whole or in part, must not be reproduced or disclosed to others or used for purposes other than that for what it has been supplied, without CFSL prior written permission. CFSL – www.capitafinancialsoftware.co.uk. September 2014 v0.4 45 • ABCA123456 or ABCQ123456 - Where the fourth character is either an 'A' or 'Q', this represents a non-ISA account consisting of Fidelity funds, offshore funds or investment supermarket funds. • For really old accounts the structure is slightly different and consists of three letter and 7 digits e.g. ABC1123456. The first of the seven digits is usually '1'. A client can only have one account number for all their PEP and ISA plans. However, the account number may be associated with multiple PEP and ISA plans, which are held on a plan year basis on FundsNetwork, i.e. an account AAAB123456 may have an ISA plan for 2001, 2002 and 2003. These will be held separately. For PEP and ISA plans the account will have the plan year appended to the account number. For example a client who holds an account AAAB123456 with a 1995 PEP plan would need to include the following information: - Account number = AAAB123456/1995 When downloading holdings from FundsNetwork client records will be displayed in this format. Help Section I don’t have a FundsNetwork User Id or PIN set up? The FundsNetwork valuation service requires you to have a FundsNetwork user ID and PIN. If you have never been issued with a user ID or have forgotten your PIN, please contact 0800 99 55 11 for further help. When I try to run the holdings update service I do not get a report. This error appears because the holdings update service has not been enabled at FundsNetwork for you. To enable the service please call FundsNetwork on 0800 99 55 11 or email [email protected] quoting your unique adviser number, to enable your bulk holding service. What products can I get valuations on? All FundsNetwork products are available via these holdings update services, with the exception of holdings in the Fidelity Investment Trust Savings plan. How up to date are the valuations I receive? The holdings updates are taken from our live systems and provide valuations as at the close of business on the previous business day. When I try to use the individual holdings update why do I not get all of my client details? You are only able to receive valuations for accounts linked to your adviser number. If you have any further questions, please contact FundsNetwork on 0800 99 55 11. I have a number of Fidelity agencies, how can I get valuations on all my accounts? Ensure you use your head adviser login and you will be able to see all your client’s accounts. This document is the property of Capita Financial Software Ltd (CFSL) and the information contained herein is confidential. This document, either in whole or in part, must not be reproduced or disclosed to others or used for purposes other than that for what it has been supplied, without CFSL prior written permission. CFSL – www.capitafinancialsoftware.co.uk. September 2014 v0.4 46 Appendix C – Standard Life Wrap When processing a CE valuation for a Standard Life WRAP the following information must be recorded on CCD: • • The WRAP with a status of In Force with the correct contract number A Trustee Account with a status of In Force and the correct contract number Even if the WRAP has Directly Held Assets or Contracts, these do not need to be set up on CCD as this can be done from the information received back via the CE update. The only exception to this is 3rd Party Contracts within the WRAP. These cannot be valued via the WRAP CE and will still need to be valued separately. This can potentially be done by using CE, if the 3rd Party Contract Provider is supported. Requesting a WRAP Valuation Requesting a WRAP valuation is done in the same way as requesting a value on any other plan. This document is the property of Capita Financial Software Ltd (CFSL) and the information contained herein is confidential. This document, either in whole or in part, must not be reproduced or disclosed to others or used for purposes other than that for what it has been supplied, without CFSL prior written permission. CFSL – www.capitafinancialsoftware.co.uk. September 2014 v0.4 47 Once this button has been selected, the following message will appear: • • Contracts: this option sends multiple valuation requests to the providers to update each individual contracts held within the wrap (where supported by contract enquiry) Wrap: sends a single valuation request to the provider to update the wrap contract and all contracts within Select as appropriate. Dealing with the Valuation Once the value has been received, navigate to Updates > Received to access the valuation message. This document is the property of Capita Financial Software Ltd (CFSL) and the information contained herein is confidential. This document, either in whole or in part, must not be reproduced or disclosed to others or used for purposes other than that for what it has been supplied, without CFSL prior written permission. CFSL – www.capitafinancialsoftware.co.uk. September 2014 v0.4 48 Click onto the message and the following will appear: The items showing in bold on the CE Contracts tab are the WRAP and also a SIPP which is a Contract within the WRAP. • • If the item has this icon at the beginning of the line If the item has this icon at the beginning of the line , no further action is needed. , some work is required. Within the CCD Contracts tab is a list of all the contracts currently set up on CCD. There is nothing to do in this tab, it is for information only. This document is the property of Capita Financial Software Ltd (CFSL) and the information contained herein is confidential. This document, either in whole or in part, must not be reproduced or disclosed to others or used for purposes other than that for what it has been supplied, without CFSL prior written permission. CFSL – www.capitafinancialsoftware.co.uk. September 2014 v0.4 49 Dealing with Exceptions Moving back to the CE Contracts tab, any item with the will need to have some work done. Click onto the Details button at the end of the line of the first item to be dealt with and you will be taken into the details of the exception. At the top of the page, there is this box with detailing possible courses of action. The options are: • • Try to match to an existing contract Create a new contract To try to match to an existing contract, click into the drop down list Contract number. This document is the property of Capita Financial Software Ltd (CFSL) and the information contained herein is confidential. This document, either in whole or in part, must not be reproduced or disclosed to others or used for purposes other than that for what it has been supplied, without CFSL prior written permission. CFSL – www.capitafinancialsoftware.co.uk. September 2014 v0.4 50 Select the appropriate contract number and then click Match. If the contract does not exist on CCD, then a new Contract will need to be set up. Click into the fields and complete as appropriate and once done, click Create. Once done, the new contract will now show. There is a button here to undo new record if required. Now this has been completed, use the changed to a . (located bottom left hand of the screen). The will have This document is the property of Capita Financial Software Ltd (CFSL) and the information contained herein is confidential. This document, either in whole or in part, must not be reproduced or disclosed to others or used for purposes other than that for what it has been supplied, without CFSL prior written permission. CFSL – www.capitafinancialsoftware.co.uk. September 2014 v0.4 51 Carry and complete the other exceptions in the list. Once all have been completed, all items will have a tick at the beginning of each line, now click on Process Contract Enquiry button. Once the message has been processed, the new contracts will have been set up against the WRAP. Updating CCD This document is the property of Capita Financial Software Ltd (CFSL) and the information contained herein is confidential. This document, either in whole or in part, must not be reproduced or disclosed to others or used for purposes other than that for what it has been supplied, without CFSL prior written permission. CFSL – www.capitafinancialsoftware.co.uk. September 2014 v0.4 52 When using CE to add assets to the WRAP, only the assets within the WRAP will be set up, the contributions won’t be. Therefore to ensure that this record is kept fully up to date, contributions will need to be recorded in the normal way. For further information relating to this, please use a Complex Holdings User Guide. This document is the property of Capita Financial Software Ltd (CFSL) and the information contained herein is confidential. This document, either in whole or in part, must not be reproduced or disclosed to others or used for purposes other than that for what it has been supplied, without CFSL prior written permission. CFSL – www.capitafinancialsoftware.co.uk. September 2014 v0.4 53