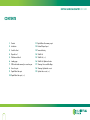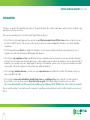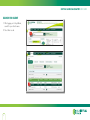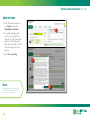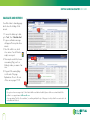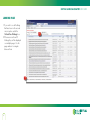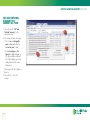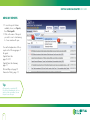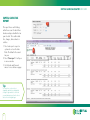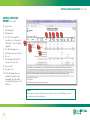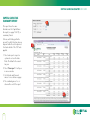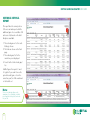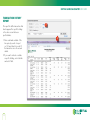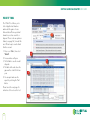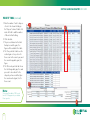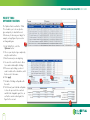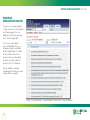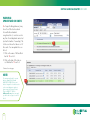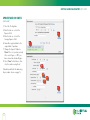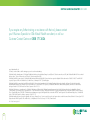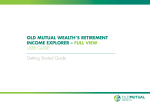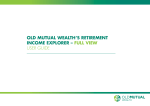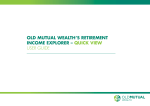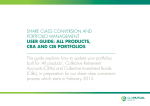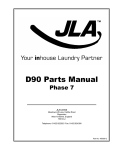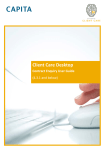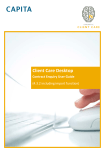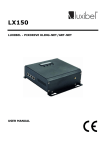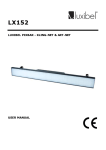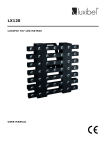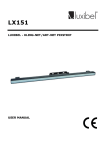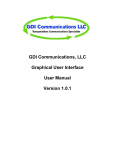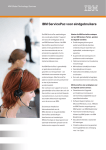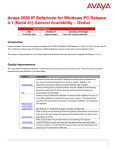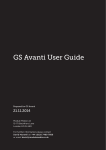Download Capital Gains Reporting Tool user guide
Transcript
For Financial Advisers use only Old Mutual Wealth Capital Gains REPORTING TOOL user guide For use with the Collective Investment Account (CIA) Capital Gains Calculator user guide Contents 1. Contents 11.Capital Gains Tax summary report 2. Introduction 12.Notional Disposal report 3. Search for client 12.Transaction history 4. Open the tool 14. What If tool 5. Calculate and refresh 15. What If tool (cont.) 6. Landing page 16. What If tool: Optimiser function 7. CGT and notional summary for current tax year 17. Warnings: Unreconciled holdings 8. Menu of reports 18. Warnings: Update take on costs 9. Capital Gains Tax report 19. Update take on costs (cont.) 10.Capital Gains Tax report (cont.) 1 Capital Gains Calculator user guide Introduction Welcome to our guide to the Capital Gains reporting tool. This guide will explore the tool and its main features, and look at how to troubleshoot any potential issues you may come across. There are some important points to note while using the Capital Gains reporting tool: •The tool looks only at the capital gains and losses position for one Collective Investment Account (CIA) at a time and does not take into account the client’s overall CGT position. If the account is jointly owned you will need to interpret and apply the information to your clients’ individual circumstances. •The CGT annual allowance will not be included in the calculations, since the account could be held either by a personal investor(s) or by a company or trust; with each entity having a different applicable allowance. •The tool reports only capital gains or losses, and differentiates between individual investors and corporate investors when doing the calculations. As the tool does not hold any other information about investors, which would be needed to perform tax calculations – such as other assets held off the platform, joint ownership of accounts, and the impact of carrying losses forward from previous years – the reports are intended to be used by an accountant or other professional person when performing the actual tax calculations. •The tool will apply indexation allowance to accounts owned by corporate investors and will allow the end date of the financial year to be set, where it may differ from 5 April. •The tool will treat conversions from bundled to unbundled share classes as a qualifying switch and not a disposal, if you have carried out the switch in the correct way. Please read our Share Class Switch user guide on the Literature Library for instructions on how to do this. http://www.oldmutualwealth.co.uk/Documents/Literature%20Library/User%20guides/OMW_PDF8806_Share_Class_Switch_User_Guide.pdf There is commonly a delay of one week between the completion of a qualifying switch and the point at which it will be reflected as a conversion in the tool. 2 Capital Gains Calculator user guide Search for client 1.After logging on to the platform, search for your client’s name. 2.Select their record. 1 2 3 Capital Gains Calculator user guide Open the tool 1.In the Client actions bar, hover over ‘Reports’, and select ‘Capital gains calculation’. 2.An overlay will appear with notes for you to read. If your client has one CIA, this account will be selected for the report. If they have more than one CIA, select the account you wish to report on. 3.Select ‘Go to reporting’. 1 2 Note: Reports can be run for one CIA at a time. If the client has more than one CIA, you will need to run separate reports. 4 3 Capital Gains Calculator user guide Calculate and refresh You will be taken to a landing page which shows the holdings for the account. 1 1.To ensure the data is up to date, go to ‘Tools’, then ‘Calculate client’. 2.A green confirmation message will appear. This may take a few minutes. 3.Select the refresh icon, which is two arrows. You will then be ready to run reports. 4.There may be a red letter, known as a warning ‘flag’, next to a holding to make you aware of an issue. 5.A legend of the warning flags is at the end of the page. Explanations of how to fix some of these are on pages 17-19. 3 4 2 5 Note: • If you get a red error message at step 2, which states that the recalculation has failed, please refer the account and details of the problem to our support team at [email protected]. • A message stating ‘Portfolio set for revaluation’ (or something similar) at the top of the page is to alert you that the account needs to be recalculated and refreshed. 5 Capital Gains Calculator user guide Landing page 1.If you wish to see all holdings that have been in the account since inception, untick the ‘Exclude Zero Holdings’ box. 2.If there are more than 20 holdings they will be displayed over multiple pages. Use the page numbers to navigate between them. 1 2 6 Capital Gains Calculator user guide CGT and notional summary for current tax year 1.Select the link for ‘CGT and Notional Summary’ for the current tax year. 2.An overlay will open, showing; • The combined chargeable gain or loss realised for the current tax year to date • The notional gain or loss figure (the additional gain or loss that would be realised if all of the holdings were sold today, based on the current fund prices). Please ignore the other figures in this box. 3. Select the ‘X’ to close the overlay. 7 1 3 2 Capital Gains Calculator user guide Menu of reports 1.To view the reports that are available, hover over ‘Reports’, then ‘Client specific’. 1.Click on the name of the report you wish to view to start running it. A new window will open. You can find explanations of these reports on the following pages of this guide: Capital Gains Tax: pages 9 & 10 Capital Gains Tax Summary: page 11 Notional Disposal: page 12 Transaction History: page 13 Tip: All reports can be exported into PDF, Word or Excel format using the disc icon at the top of the report window. You can then print or save the report. 8 1 2 Capital Gains Calculator user guide Capital Gains Tax report 1 T his report shows each holding within the account for which there has been a disposal within the tax year selected. This could include fees, charges, disinvestments or switches. 1.Select a tax year to report on – please do not use the date fields. The default is the current tax year. 2.Select ‘View report’. It will open in a new window. 3.Use the back and forward arrows to move between pages. Tip: This report shows you how the net chargeable gain has been calculated by showing the gain and the loss for the tax year, and subtracting one from the other to achieve the net chargeable gain. 9 2 3 Capital Gains Calculator user guide Capital Gains Tax report (continued) The report shows 1. The fund details 2.Each disposal 3.The CGT rule(s) applied. If more than one, the transaction will be split to show the figures separately. 4. The date they happened 5. How many units were involved 6. The cost 7.The indexation allowance for corporate accounts only 8. The proceeds 9. The gain or loss 10.On the final page there is a summary showing the total chargeable gain/allowable loss and the total gains less the total losses. 5 6 7 8 9 1 2 3 4 10 Note: Please ignore any columns or fields not mentioned, as the tool does not hold all of the investor and account details needed to calculate these. 10 Capital Gains Calculator user guide Capital Gains Tax Summary report This report shows the same information as the Capital Gains Tax report (see pages 9 & 10), in a summary format. It shows each holding within the account for which there has been a disposal within the selected period. It excludes details of the CGT rules applied. 1 2 3 1.Select a tax year to report on – please do not use the date fields. The default is the current tax year. 2.Select ‘View report’. It will open in a new window. 3.Use the back and forward arrows to move between pages. 4.The combined gain or loss is shown at the end of the report. 4 11 Capital Gains Calculator user guide Notional Disposal Report This report takes the current position of the account and reports what the additional gain or loss would be if all units were sold, based on the latest fund prices available. 1 1.The notional gain or loss for each holding is shown. 2.The totals are shown on the final page 3.The realised gain/loss for the current tax year is displayed 4.As well as the total notional gain/ loss. Add the figures from points 3. and 4. together if you want to know the potential overall gain or loss in the current tax year, for a full encashment or total switch out. 4 Note: These are only indicative figures as the actual gain or loss will depend on the fund prices applied to the disposals, if and when they are sold. 12 3 2 Capital Gains Calculator user guide Transaction history report This report lists all the transactions that have happened for specific holdings or the entire account between specified dates. 1.Enter a start and end date of the time period you wish to report on. Or leave blank to view all of the transactions since the account started. 2.If you want to include or exclude a specific holding, enter its details and select ‘Add’. 13 1 2 Capital Gains Calculator user guide What If tool The ‘What if’ tool allows you to look at hypothetical situations and model the gains or losses that would result from a potential transaction, such as a switch or disposal. There is also an optimiser feature (see page 16) to model the most efficient way to realise funds from the account. 1.Hover over ‘Tools’, then select ‘What If’. 2.A new window will open. 3.The first table is used to model disposals. 4.The table at the end shows the gain and loss totals for the tax year. 5.You can print and save the reports by selecting the ‘Print’ button. 1 2 5 3 Please turn to the next page for instructions of how to use this tool. 4 14 Capital Gains Calculator user guide What If tool (continued) 1.Enter the number of units to dispose of next to the relevant holding in the ‘Disposal’ column. Double click inside the field to add the number of all units in that holding. 2.Click calculate. 3.The proceeds based on the latest fund prices and the gain/loss figures will be added to the table. 4.The ‘Tax year totals’ tab shows the realised gain or loss position for the account in the current year, and the current chargeable gain/loss figure. 5.The ‘Notional year total tab’ shows the total chargeable gain/loss and proceeds to be realised for the disposal you have modelled, plus the current realised gain/loss for the account. 2 1 3 4 Note: The message ‘Gain liable to CGT exceeds limit of £1’ will appear when you calculate. Please ignore this. 5 15 Capital Gains Calculator user guide What If tool: Optimiser function 1 The Optimiser function within the ‘What If’ tool enables you to set an objective type and priority to calculate the most efficient way of achieving a set target, for example, a target figure for proceeds or net chargeable gain. 5 1.In the What If tool, select the ‘Optimiser’ button. 2.Choose your objective type and priority using the radio buttons. 3.Enter the amount you are targeting. 4.You can tick or untick the box to allow losses and include multiple holdings. 5.If there are any holdings you do not want to include in the calculation, untick the box next to their name. 6.Click ‘apply’. 7.The table of holdings will update with the results. 8.The Notional year totals tab will update to show the proceeds to be realised and the total chargeable gain/loss, as well as the current realised gain/loss figure for the account. 7 4 3 2 2 6 8 16 Capital Gains Calculator user guide Warnings: Unreconciled holding You may see some warning markers or ‘flags’ shown next to some holdings on the landing page. Here is an explanation of what they mean and how to fix them if applicable. R = The most common flag, for unreconciled holdings. There is a discrepancy between our platform and the Capital Gains Tool, usually because there has been a new transaction in the preceding day(s) which has not yet been taken into account in the tools’ calculations. This can usually be cleared by calculating and refreshing the account using the method on page 5. Legend: U = Suspect (Unknown) E = Suspect (Estimated) R = Unreconciled C = Suspect Classification 17 Capital Gains Calculator user guide Warning: Update take on costs U = Suspect holding (unknown), may show for a Collective Investment Account that has had units re-registered into it, corrective work or any form of unit adjustment carried out (such as for transfer of ownership). The tool does not know the take-on cost of those units. You can update these on the tool. 1.Click on the name of the fund that has the ‘U’ next to it. 2.Click on the date of the take on cost that has the ‘U’ next to it. 1 Continued on next page. Note: This warning may display for accounts that were migrated from Skandia MultiFUNDS in 2009. If the account has been ‘migrated’ or has had corrective work or a unit adjustment carried out, please contact our Customer Contact Centre on 0808 171 2626 or [email protected] and we can supply you with the take on figures to enter into the tool. 18 2 Capital Gains Calculator user guide Update take on costs (continued) 3.Select the Pooling date. 4.Enter the take on cost into the Expense field. 5.Enter the take on cost into the Average Expense field. 6.Amend the registered date to the original date of purchase. 7.Change the Suspect Marker to ‘None’ if the cost you have entered is the correct figure, or ‘E’ if you have entered an estimated figure. 8.Select ‘Save’ for both boxes, then close the window using the ‘x’. Calculate and refresh the data using the procedure shown on page 5. 8 3 4 5 6 7 8 19 Capital Gains Calculator user guide If you require any further training or assistance with the tool, please contact your E-Business Specialist or Old Mutual Wealth consultant, or call our Customer Contact Centre on 0808 171 2626. www.oldmutualwealth.co.uk Calls may be monitored and recorded for training purposes and to avoid misunderstandings. Old Mutual Wealth is the trading name of Old Mutual Wealth Limited which provides an Individual Savings Account (ISA) and Collective Investment Account (CIA) and Old Mutual Wealth Life & Pensions Limited which provides a Collective Retirement Account (CRA) and Collective Investment Bond (CIB). Old Mutual Wealth Life Assurance Limited, Old Mutual Wealth Limited and Old Mutual Wealth Life & Pensions Limited are registered in England & Wales under numbers 1363932, 1680071 and 4163431 respectively. Registered Office at Old Mutual House, Portland Terrace, Southampton SO14 7EJ, United Kingdom. Old Mutual Wealth Life Assurance Limited and Old Mutual Wealth Life & Pensions Limited are authorised by the Prudential Regulation Authority and regulated by the Financial Conduct Authority and the Prudential Regulation Authority. Their Financial Services register numbers are 110462 and 207977 respectively. Old Mutual Wealth Limited is authorised and regulated by the Financial Conduct Authority with register number 165359. VAT number for all above companies is 386 1301 59. Old Mutual Global Investors is a trading name for Old Mutual Global Investors (UK) Limited and Old Mutual Investment Management Limited both of which are authorised and regulated by the Financial Conduct Authority. Their Financial Services register numbers are 171847 and 208543 respectively. Old Mutual Global Investors is registered in England & Wales under number 02949554 and its registered office is 2 Lambeth Hill London EC4P 4WR. Old Mutual Investment Management is registered in England & Wales under number 4227837 and its registered office at Millennium Bridge House, 2 Lambeth Hill, London, EC4V 4AJ. VAT number for all above companies is 386 1301 59. Old Mutual International (Guernsey) Limited is regulated by the Guernsey Financial Services Commission and is licensed to write long-term business under the Insurance Business (Bailiwick of Guernsey) Law 2002. Registered number 2424. Registered Office at Albert House, South Esplanade, St Peter Port, Guernsey GY1 1AW, Channel Islands. SK11374/215-0881/July 2015 20