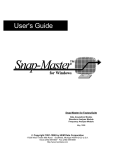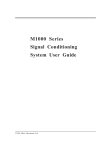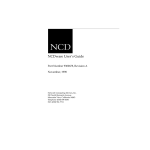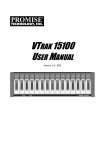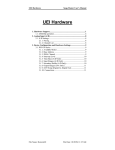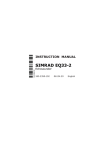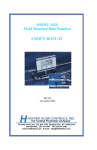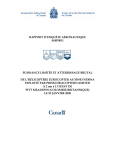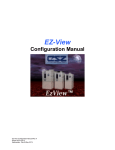Download M4000-R Data Acqusition Recorder User Guide
Transcript
M4000-R User Guide M4000-R Data Acqusition Recorder User Guide Issue 1. March 1999 Issued with Serial Number :------------MICRO MOVEMENTS Ltd. The Centre Reading Road Eversley Hampshire RG27 0NB U.K. Telephone 0118 973 0200 Facsimile 0118 932 8872 email [email protected] © 1998 Micro Movements Ltd M4000-R User Guide © 1998 Micro Movements Ltd M4000-R User Guide CONTENTS. Introduction PRODUCT SAFETY SECTION 1 SYSTEM Page Chapter 1 Physical Layout 1-1 Chapter 2 2.1 2.2 2.3 System Description LED indicators Man/Machine interface - the Touchpad The functionality of Snapmaster 2-1 2-3 2-3 2-3 Chapter 3 Getting Started 3-1 Chapter 4 System Specification 4-1 Chapter 5 5.1 5.2 Applications Introduction Installation 5-1 5-1 5-2 Chapter 6 Calibration 6-1 Chapter 7 Connection Details 7-1 SECTION 2 HARDWARE Chapter 8 Mainframe 8-1 Chapter 9 9.1 9.2 9.3 Signal Conditioning Modules M1061 Thermocouple Amplifier M1070 General Purpose Amplifier C103/C104 High Voltage Connector 9-1 9-3 9-13 9-23 Chapter 10 Hardware Settings 10-1 © 1998 Micro Movements Ltd M4000-R User Guide SECTION 3 SOFTWARE Chapter 11 11.1 11.2 11.3 11.4 11.5 11.6 SnapMaster Basic Workspace Elements Instruments Tutorial: Create Your First Instrument A/D Demo Element Tutorial: Changing A/D Demo Parameters 11-1 11-1 11-10 11-15 11-17 11-20 11-21 Chapter 12 12.1 12.2 12.3 12.4 12.5 12.6 Display Display Window Plot Types Menu Commands Tutorial - Display Settings Tutorial - Display Pages Tutorial - Cursor & Markers 12-1 12-1 12-3 12-15 12.25 12-33 12-35 Chapter 13 13.1 13.2 13.3 13.4 13.5 13.6 Disk I/O Data File Overview Disk In Disk Out Tutorial - Saving Data to Disk Tutorial - Reading Data from Disk Data File Formats 13-1 13-1 13-3 13-6 13-10 13-12 13-13 Chapter 14 14.1 14.2 14.3 14.4 Waveform Generator Waveforms Menu Commands Tutorial - Creating a Sine Wave Tutorial - Using Multiple Stages 14-1 14-2 14-9 14-10 14-12 Chapter 15 15.1 15.2 15.3 15.4 15.5 15.6 15.7 Dynamic Data Exchange DDE In DDE Out Tutorial - Receiving Data from a Spreadsheet Tutorial - Sending Data to a Spreadsheet Tutorial - Using Block Mode Tutorial - Sending Data Over NETDDE Tutorial - Receiving Data Over NETDDE 15-1 15-4 15-7 15-9 15-12 15-15 15-17 15-19 © 1998 Micro Movements Ltd M4000-R User Guide Chapter 16 16.1 16.2 16.3 16.4 16.5 16.6 16.7 Sensors & Signal Conditioning Sensor Data base Sensor Menu Commands Signal Conditioning Tutorial - Adding a Sensor Tutorial - Using the Sensor Element Tutorial - Updating Calibration History Tutorial - Additional Hints 16-1 16-1 16-4 16-7 16-7 16-9 16-11 16-12 Chapter 17 17.1 17.2 17.3 17.4 17.5 17.6 17.7 Data Acquisition Analog Input (A/D) Menu Commands Digital In Tutorial - Acquiring Analog Data Tutorial - Using triggers to Start Tutorial - Acquiring from Multiple Devices Tutorial - Acquiring Digital Data 17-1 17-1 17-3 17-10 17-10 17-13 17-14 17-18 Chapter 18 18.1 18.2 RS-232 RS-232 Settings Tutorial - Writing Example Strings 18-1 18-2 18-7 Chapter 19 19.1 19.2 19.3 Data Output Analog Output (D/A) Digital Out Tutorial - Outputting Analog Data 19-1 19-1 19-2 19-3 © 1998 Micro Movements Ltd M4000-R User Guide © 1998 Micro Movements Ltd M4000-R User Guide Introduction This Handbook is designed to allow an untrained user to become conversant with the M4000-R Data Acquisition Recorder. It is assumed that the user is familiar with the Windows 95 operating system and knows the types of signal to be measured. The software section contains tutorials on every aspect, and provides worked examples. This Handbook does not provide servicing or fault finding information. Chapter 1, the System Description, explains the architecture and operation of the M4000-R, and gives some indication of the options and facilities available to the user. Chapter 2, the Physical Layout, describes how to access the various controls, connectors, and I/O devices of the M4000-R. Chapter 3, Getting Started, describes how to unpack, open, switch on, and start the M4000-R prior to setting up the Signal Conditioning Modules (see Chapter 9). It also describes how to shut down, switch off, and close the M4000-R. Chapter 4 details the System Specification. Chapter 5, Applications, describes the facilities of the M4000-R, and illustrates some of the types of display available. Chapter 6, Calibration, describes the calibration of a particular installation. N.B. The calibration of Signal Conditioning Modules is described in Chapter 9. Chapter 7, Connection Details, define the signal and dc supply connections on the rear panel, and the connection ports at the right hand side of the M4000-R. Chapter 8, Mainframe, describes the mainframe of the M4000-R, and details the system connectors at the right hand side of the equipment and the component layout of the rear panel. Chapter 9 describes the Signal Conditioning Modules. Chapter 10 details the Hardware Settings. Chapters 11 to 19 cover the software interface. © 1998 Micro Movements Ltd M4000-R User Guide PRODUCT SAFETY This equipment is designed for use under cover. That is inside buildings or vehicles. It is not suitable for use outdoors in wet conditions. The equipment is constructed so that the operator has easy access to all required operations without the use of special tools. Servicing and maintenance which requires internal access to the instrument should be carried out only by qualified personnel. When the equipment is powered from a mains supply, the equipment must be earthed for safety and proper operation. When powered from a dc supply, we recommend that the equipment chassis be grounded to dc -ve via the chassis stud on the rear panel for best noise-free performance. © 1998 Micro Movements Ltd M4000-R User Guide Chapter 1 Physical Layout The M4000-R is housed in a rugged metal outer case. The component parts are mounted on an internal chassis. With the M4000-R facing you, release the front rotary latches and raise the lid. Note: The lid is fitted with a ‘torsion hinge’, which holds it in place once you have positioned it. Rotate the lid to place the screen in a comfortable viewing position. A view of the instrument with the lid open is shown in Figure 1-1. 10" TFT Screen Indicator LED's Carrying Handle Keyboard and Mouse External Ports Metal Ruggedised Outer Case Floppy Disk Drive M1000 Series Signal Conditioners Up to 16 Channels, Behind Metal Door Figure 1-1 Front View of Instrument ©1998 Micro Movements Ltd. Page 1 - 1 M4000-R User Guide At the front of the instrument is a door, secured by two slide latches. The Floppy Disk Drive, the Transducer Supply controls and the Signal Conditioning Modules and housing will be found behind this door (Figure 1-2). FLOPPY DISK DRIVE SIGNAL CONDITIONING MODULES (SHOWN FULLY POPULATED) FLOPPY DISK DRIVE Note:- For switch definition and functionality refer to Section 9.1 (Introduction) Figure 1-2 Front View with Door Open At the right-hand side of the instrument is a recess containing the system connectors (Figure 1-3): PARALLEL PORT EXT. KEYBOARD EXT. MOUSE EXT. VGA PORT SERIAL PORT IEEE (GPIB) PORT BLANKING PANEL COVERING EXPANSION SLOT Figure 1-3 Layout of System Connectors Page 1 - 2 ©1998 Micro Movements Ltd. M4000-R User Guide The supply input connectors, the 16 signal input connectors, and the instrument ON/OFF switches will be found at the rear of the instrument (Figure 1-4). 2 7 1 6 4 5 3 Figure 1-4 Rear Panel of Instrument Once the lid of the instrument is raised, the keyboard and touchpad mouse are accessible, and the 10.4" TFT screen on the underside of the lid faces the operator, as shown in Figure 1-1. Definition of components in Figure 1-4:1) 2) 3) 4) 5) 6) 7) ©1998 7-pin DIN connector, 16 off, signal inputs for designated channels, Input connection details, 85 - 260v ac supply inlet with fuse-holder, Mains ON/OFF switch, 12 - 40v dc supply inlet, dc ON/OFF switch, dc fuse-holder. Micro Movements Ltd. Page 1 - 3 M4000-R User Guide Page 1 - 4 ©1998 Micro Movements Ltd. M4000-R User Guide Chapter 2 System Description The M4000 is an integral data acquisition, storage, display and signal conditioning system contained in a robust metal enclosure. The overview functional block schematic is shown in Figure 2-1. 16-CHANNEL SIGNAL-CONDITIONING HOUSING < SIGNAL INPUTS 16-CHANNEL, 12-BIT HIGH SPEED ANALOGUE-TO-DIGITAL CONVERTER (DATA ACQUISITION CARD) PENTIUM COMPUTER E XTERNAL INTERFACES, PRINTER PORT, GPIB PORT, SERIAL PORT, EXT. VGA, KEYBOARD, MOUSE. 10.4” TFT COLOUR DISPLAY INTERNAL DATA STORAGE RAM AND HDD Figure 2-1 M4000-R Block Schematic The heart of the M4000-R is a Pentium single-board computer running Windows 95 as the operating system. A passive ISA bus backplane allows for the control of standard GPIB and Data Acquisition cards under the Windows 95 operating environment. Software control of the data collection, storage, and display is via SnapMaster, an industry standard Data Acquisition software suite. The external signals for measurement can be voltages or most standard types of transducer or sensing element. These are connected via individual rear panel-mounted connectors to a signal conditioning backplane where up to 16 signal-conditioning modules can be inserted, giving total flexibility of use and application. The sensors are powered by the signal conditioning modules, ensuring that no additional external supplies for transducers are required. The signal conditioning modules provide a high level output of up to +/- 10V which is fed internally to the Data Acquisition card. This is a nominal 400KHz throughput, 16 Channel, 12 Bit device which multiplexes the analogue signals in burst mode to the ISA backplane. A DMA transfer occurs under software control to the Pentium computer RAM and display, and direct to the hard disk if permanent data storage is required. ©1998 Micro Movements Ltd. Page 2 - 1 M4000-R User Guide The SnapMaster software enables easy configuration of virtual instruments by the use of icons representing the functional areas. Double clicking the mouse on an icon opens a dialogue box to enable full configuration of the particular function. Code writing or software programming is not required; the software is very high level with a fast learning curve aimed at technicians and non-programmers. The 10.4” full colour TFT screen can be set via SnapMaster to display any combination of signals in real time and in many formats including: Digital Meter, Dial Meter, y versus t, x versus y, or scrolling chart. The unit can be powered from 115v/230v mains or 12 - 40v dc. The system also provides for system interfaces enabling the use of an external keyboard or mouse, and an external additional VGA display, in addition to the serial, GPIB and parallel printer ports controlled under the Windows 95 operating system. The M4000-R is a completely self contained Signal Conditioning, Data Acquisition Recording Computer. The architecture is that of a Pentium Computer running the Windows 95 operating system. The internal computer has a 3-slot passive ISA backplane into which a Data Acquisition card and GPIB card are connected. This ensures the system flexibility associated with modern PCs. There is a spare ISA slot available for additional facilities such as a network card, SCSI card, or any Windows 95 supported device, if required. The Data Acquisition software is an industry standard package, Snap Master. The system uses the Data Acquisition and Display modules of this software suite. The functionality of Snap Master is fully outlined in Sections 11 to 19 and, combined with Windows 95, it permits total flexibility. Standard software packages such as Microsoft Word or Excel can be loaded, and results from tests can be transferred automatically by Direct Data Exchange (DDE) into reports. This permits the use of current computer-based report facilities. The DDE facility is functional with any compatible software package. The system is ruggedly housed to enable its use either in a laboratory environment or in vehicles. The metal outer case has a latched lid which, when raised, is held in position by the ‘torsion hinge’, allowing access to the keyboard and touchpad mouse. The TFT colour screen on the underside of the lid then faces the operator (see Figure 1.1). The keyboard and mouse are set back from the front to provide a wrist resting point. Signal and power inputs are made via rear panel connectors (see Figure 1-4). The signal input connectors are 7-pin DIN type. On the right-hand side of the instrument is an aperture which allows access to the standard computer port connectors, (RS232, GPIB, ext. mouse, ext. keyboard, ext. VGA and Parallel Printer) (see Figure 1-3). At the front of the unit is a hinged door, secured with sliding latches, which allows access to the 3½” Floppy Disk Drive and the Signal Conditioning Housing (SCH) (see Figure 1-2). The SCH has the facility for up to 16 channels of Micro Movements M1000 Signal Conditioning Modules. The range of these modules enables the direct interfacing of a wide range of signals and transducers. The signals to be measured are input via the rear connectors and are internally routed to individual channels of the SCH. The correct module for the required function is inserted into the relevant housing channel slot. The signal route is now from input connector (which is mounted on the rear panel, Figure 1-4) to Signal Conditioning Module, from which the conditioned high level output (+/-10 V) is fed to the input of the Data Acquisition Card. The SnapMaster software controls the Data Acquisition card through the Pentium Computer and the ISA bus. Full scaling in Engineering units (or any other) can be introduced, and any of several different display formats or combinations can be selected by mouse operation. Colour schemes and screen layout are fully user definable. Any number of individual virtual instruments can be saved and recalled at any time or transferred to another instrument. The software contains a full Sensor Database, which can be used to monitor the calibration status and history of sensors. The use of individual Signal Conditioning modules ensures that maximum flexibility is offered in the type of input or transducer. The data acquisition card and computer receive only a high level analogue signal irrespective of the original source, the user then defining the functionality and units which the software uses for scaling. Test results are displayed on the screen, and may printed (via the printer port) on any standard Windows-compatible printer or plotter. The test results can also be streamed and saved to the Hard Disk in real-time during a test. Page 2 - 2 ©1998 Micro Movements Ltd. M4000-R User Guide 2.1 LED indicators (above the left hand side of the keyboard) TRANSDUCER AMPLIFIER +5V +12V - 12V HDD AC SUPPLY DC SUPPLY 2.2 - Transducer Supply (switch inside door of cabinet) Signal Conditioning supply Internal +5volt Supply ON Internal +12volt Supply ON Internal -12volt Supply ON flickers when the disk is active External Mains Supply ON External DC Supply ON Man/Machine interface - the Touchpad. The user communicates with the M4000-R by means of the keyboard and the touchpad, using the TFT screen as the interface. The touchpad takes the place of the conventional mouse, enabling the user to move the cursor around the screen, to click, double-click, right-click, and drag. To click, lightly and quickly tap the surface of the pad once with a finger. To double-click, rapidly tap on the pad twice. The touchpad responds best to a very light, crisp tap. To right-click in Windows applications, tap the upper right corner of the touchpad. To drag, draw, or highlight, double-tap rapidly holding your finger down on the second tap, then glide to move. To drag further than the pad surface, lift and re-position your finger after reaching the textured edge. - to continue a drag, you must re-position your finger within three seconds. NB 2.3 There are ‘keys’ at the bottom left and bottom right of the plastic touchpad mounting which can be used, if preferred, instead of the finger-tapping described above. The left key can be used to click and to double-click, and the right key to right-click The functionality of Snapmaster Snapmaster is a complete software package designed for engineers and scientists who need to acquire test data quickly. From sensor management to presentation and reporting, Snapmaster makes data acquisition easy to manage, and the easy flow-chart approach has you acquiring your data in minutes. Sensor management Snapmaster is the only software that manages the entire acquisition process from start to finish. It incorporates a Sensor Database which automatically converts your data to engineering units (rpm, psi, degrees, etc.). The database tracks calibration history to ensure that the scaling data is accurate, up to date, and traceable for all the sensors, and it also eliminates operator entry of sensor information prior to each test. ©1998 Micro Movements Ltd. Page 2 - 3 M4000-R User Guide Presentation of results Snapmaster displays your results clearly, offering a variety of display types with advanced features such as strip chart emulation, multiple y-axes, data cursors and text markers to highlight important data points. Compatibility Snapmaster supports Windows standards for the retrieval, transfer, and storage of data, and using the copy/paste/ link DDE method, real-time communication with other Windows programs is very user-friendly. Page 2 - 4 ©1998 Micro Movements Ltd. M4000-R User Guide Chapter 3 Getting Started Carefully unpack your new M4000-R taking care to store all manuals and back-up disks appropriately. Do not lose them. Place the instrument on a suitable flat surface near to a mains socket. The new M4000-R will arrive fitted with the required M1000 modules (refer to Chapter 9 for operation and connection details). Release the two rotary latches holding the lid and raise the lid (under torsion) to place the screen at a comfortable viewing angle. Using the mains lead provided, connect from a mains power socket to the power input socket on the rear of the M4000-R. Ensure that the mains power is ON, then switch on the M4000-R using the Power ON/OFF switch located on the rear panel above the mains inlet socket (see Figure 1-4). The appropriate LEDs above the left of the keyboard (Figure 1-1) should illuminate, and within 10 seconds the display screen should illuminate. Data will scroll on screen as the M4000-R performs its self- checking routine before eventually showing the Windows 95 start-up screen. The system will then automatically load the Snap-Master software and load the start-up ‘virtual’ instrument with the filename MML02. This process should be complete within 30 seconds of switch-on, by which time the screen should look like Figure 3-1 Figure 3-1 ©1998 Micro Movements Ltd. Page 3 - 1 M4000-R User Guide Note:- If this is not the first time that the unit has been powered up, it is possible that previous users may have changed the opening settings. If Snapmaster has been removed from the Windows Start Up folder, then the opening display may stop at the Windows 95 screen. In order to get to Figure 3-1:a) from the Windows 95 screen, double-click the mouse pointer on the Snapmaster screen icon - this will launch Snapmaster. It may be necessary to perform step b) as well. b) from the Snapmaster screen, select File, Open. Then from the list of files displayed, select MML02.ins and OK. The display should now look like Figure 3-1. c) open the front door of the M4000-R and check that the requisite Signal Conditioning Modules are fitted. Ensurethat the ‘MODE’ toggle is switched to ‘Cal’. Using the touchpad mouse, direct the pointer to the green ‘start’ button in the top left-hand corner and click on it. The ‘start’ button will change to a red ‘stop’ button. The ‘y versus t’ plots and digital indicators will now appear activated for 10 seconds, after which the screen display will appear similar to Figure 3-2. Figure 3-2. Page 3 - 2 ©1998 Micro Movements Ltd . M4000-R User Guide The M4000-R is now ready for ‘real-world’ signals to be applied. Refer to Chapter 9 for connection details and information on setting up the Signal Conditioning Modules for your particular application. Note: When you are ready to switch the instrument off it is important to close the software properly so that the system manages a controlled shut-down. 1. From the screen display close Snap-Master by selecting File, EXIT. When prompted to Save the instrument, select YES. 2. Activate the Windows shut-down by selecting the Start icon in the bottom left corner. Select SHUT-DOWN from the menu, and when the Shut-Down window is displayed, click on ‘OK’. 3. The M4000-R will now close down and will present a display which says ‘It Is Now Safe To Switch OFF’. Switch off the M4000-R using the rear panel ON/OFF switch, then remove the power lead, and close and lock the lid. 4. Store the instrument safely. NOTE The purpose of this excercise is to show the basic operation and provide an instant check as to whether the M4000-R is functioning ©1998 Micro Movements Ltd. Page 3 - 3 M4000-R User Guide Page 3 - 4 ©1998 Micro Movements Ltd . M4000-R User Guide Chapter 4 System Specification Channels 1 to 16 by individual Signal Conditioning Modules Inputs Voltage 1mV to 100v Frequency 0 to 10 kHz Thermocouple types. B,E,J,K,N,R,S,T,V,U,W,W3,W5 RMS to dc LVDT Strain Gauge Use and function defined by individual Signal Conditioning Module Signal Input Connectors Controls: 7 pin DIN locking socket 83 Key Keyboard Touchpad Mouse Screen: 10.4" Colour TFT Flat Panel Data Conversion: Sampling Rate: Processor: 400KHz, 12 bit, 16 Channels 160KHz maximum throughput (software programmable under Windows) Pentium P200 RAM: 16MB EDO Hard Disk Drive: 3.2GB 2.5" Floppy Disk Drive: 1.44MB 3.5" Transducer Supply: 3-24v in switched steps (3,5,10,12,15,24) 1 amp maximum total current. Bandwidth: Refer to individual Signal Conditioning modules. Power Supply: 85-132Vac and 170-264Vac 45-440Hz Auto ranging and: 12-40Vdc reverse polarity protected. Power Requirement: 100VA Size: 380 mm wide 210 mm high 350 mm deep (excluding handles and feet). Weight: 15Kg ©1998 Micro Movements Ltd. Page 4 - 1 M4000-R User Guide Page 4 - 2 ©1998 Micro Movements Ltd. M4000-R User Guide Chapter 5 Applications 5.1 Introduction The M4000 is a highly versatile test instrument which is capable of performing many functions, addressing numerous application needs and displaying, analysing, recording, and archiving the resultant data in so many ways that we believe it can accommodate most users’ criteria. We believe that the range of tried and tested signal conditioning modules available for the M4000 cannot be surpassed. They allow inputs from most commercially available transducers as well as offering other options such as synchro and resolver inputs. The manual controls allow the users to optimise the signals to suit their requirements and see the results of those changes displayed on the screen. The software is simple to set-up and will use defaults in most applications; this means that even the novice user can collect data. However, the more experienced user can configure sensors, calibration periods, display type colours and styles etc., as well as perform sophisticated and complex analysis using the optional frequency and time domain analysis packages, both of which integrate seamlessly with the standard software. At the moment systems are being used in applications such as the testing and analysis of vehicle automatic gearboxes. Measuring pressure, rpm, position and temperature, the system analyses the input data, compares it against references, and produces a two-page detailed written report, highlighting any out-of- tolerance parameters. Reported patterns of failures can be stored and the data analysed to produce pre-failure algorithms or predictive maintenance plans. Other systems are used in vehicle brake testing, where signals for pressure, temperature, vibration are being recorded and analysed in real time. Some of the types of plot are shown below in Figure 5-1, and all of these can be in colour and annotated to suit the user. The user can switch between eight pages, each of which can be showing the same sixteen channels of data in different ways in real time! FIGURE 5-1 Types of Plot ©1998 Micro Movements Ltd. Page 5 - 1 M4000-R User Guide In addition to all the standard features, the unit can be expanded to 32 channels, can be networked, or can have a modem for data transfer via telephone lines and the internet, or alternatively can be supplied with a larger hard disk. 5.2 Installation To assist with the initial setting up of a virtual instrument for active data acquisition, aprimary instrument has been created. The filename is MML01.ins and can be opened direct from the SnapMaster application screen. The virtual instrument is shown in Figure 5-2. It enables an easy start into real world acquisition. Figure 5-2 Primary Virtual Instrument When using the M4000-R for data Acquisition, several points must be borne in mind; 1. Real world signals are noisy. The M4000-R operates with a 12 bit converter but it is likely that however well the input signal cables are screened, at least two bits of noise are likely. This is a function of the real world noise, not the M4000-R. 2. Take care with sampling rates. Make a judgement about the highest bandwidth that is really required, otherwise there is the possiblity of collecting large quantities of irrelevant data. On the other hand if the sampling rate is selected too low then the acquisition may miss points of interest. Theoretically, the sampling rate should be 2 X the highest component frequency in the signal to be acquired. 3. Make sure that the equipment is properly earthed. Whilst using Mains supply, the included IEC cable will provide suitable earthing. This is provided the Mains socket and supply are correctly earthed. This is necessary for operator safety as well as optimum performance. Page 5 - 2 ©1998 Micro Movements Ltd. M4000-R User Guide 4. When using the M4000-R from a DC supply, ensure that the polarity is correct before switching on and that the voltage is within the specified limits. If operating from a 12 volt battery, performance may be impaired if the battery voltage drops below 12.5 volts. This allows for a 0.5 volt drop in the cable to the DC input socket on the rear of the M4000-R. 5. When using the M4000-R from a DC supply, the signals can sometimes be noisy as a result of large common mode voltages between the DC supply and the signals. On Mains operation the M4000-R is earth referenced but on DC operation there is no particular earth reference. If signal noise becomes a problem on DC operation then the chassis of the M4000-R can be grounded using the Chassis Stud on the rear panel. When used on vehicles which have the battery negative grounded to the vehicle body, grounding the Stud to the vehicle chassis can significantly improve noise performance. 6. Ensure that all signals to the rear panel 7-Pin input connectors are run in cale that has a braided screen. The screen of the cable should be connected to Pin 7 of the input connector and left floating at the sensor end for best noise performance. Do not connect the screen of a cable at both ends, this will cause ground loops which will significantly degrade noise performance. 7. The M4000-R will be able to acquire data at sampling rates of up to 10KHz per channel. Sampling rates of above 2.5KHz/ch may require care to be taken. The Windows operating system by its nature will take precedence over all other functions. Thus if other apllications are running or several screens are open, the M4000-R may not achieve full sampling rates. When using higher sampling rates to screen display only, no problems should occur. However, when logging data direct to Hard Disk at throughput rates above 50KHz (throughput rate = No. of channels X sampling rate) certain precautions should be taken. Ensure that all other applications are shut. Log directly to Hard Disk in real time with no Display element. (The display element uses large amounts of processing and bus resources). If viewing the signals is required then perform this using a ‘Replay’ after collecting data on the disk. Ensure that there is plenty of space on the Hard Disk. If problems occur then perform a Defragmentation of the Hard Disk. After some use, the hard disk space usage becomes fragmented, increasing access time. Defragmentation tidies up the disk ensuring faster access. ©1998 Micro Movements Ltd. Page 5 - 3 M4000-R User Guide Page 5 - 4 ©1998 Micro Movements Ltd. M4000-R User Guide Chapter 6 Calibration This chapter addresses the calibration for a particular installation or application. Calibration of individual Signal Conditioning Modules is shown in the relevant sections of Chapter 9. Calibration of internal parts is outside the scope of this User Guide and should be performed only by trained personnel. There is a ‘virtual’ instrument available in SnapMaster which permits calibration checks to be performed on any channel from input to screen display. This is accessible from SnapMaster under FILE, OPEN, filename CAL01. When this ‘virtual’ instrument is open the screen should look like Figure 6-1. Figure 6-1 The CAL01 Calibration Instrument ©1998 Micro Movements Ltd. Page 6 - 1 M4000-R User Guide The CAL01 instrument allows the user to set signals on the Waveform Generator element (see Chapter 14 for setting) fed into a Digital to Analogue converter (see Chapter 19 for setting). The D/A converter output is wired internally to a bus on the Signal Conditioning Backplane and each Signal Conditioning Module has a RUN/CAL toggle switch on the front panel. When this toggle switch is in the RUN position, the input of the Module is connected to the rear panel input connector and thus to the incoming signal from the application. However, when the toggle switch is in the CAL position, the input of the Module is connected to the Backplane bus carrying the D/A converter output. This enables a software controllable signal to be injected into any Signal Conditioning Module. The full range of available signals and waveforms is shown and explained in Chapter 14, together with configuration details and a tutorial. The CAL01 instrument permits, for example, a DC voltage to be input to a channel when it will provide an ‘on-screen’ value as a digital meter. This enables the trimming of channel adjustments on the module to suit the user. This facility also permits the full simulation of any type of test to choose the most appropriate scaling on screen, or even to choose the screen layout for best visibility, without the need to connect to real signals. When setting the Modules for real signals, the optimum setting will provide an output from the channel of 10 volts at input full scale. This ensures optimum noise and bandwidth performance. Examples of how to set the individual Signal Conditioning Modules are shown in Chapter 9, and instructions for embedding these values (in engineering units if required) in the software sensor database are given in Chapter 16. When operated, the CAL01 instrument will give the display shown below, which demonstrates typical values. Figure 6-2 Typical Operating Display for the CAL01 Instrument Page 6 - 2 ©1998 Micro Movements Ltd. M4000-R User Guide Chapter 7 1. Connection Details. The Signal input connectors are mounted on the rear panel and are 7-pin DINlocking sockets. The connections are: Pin 1 : Transducer Supply +ve Pin 2 : Transducer Supply -ve Pin 3 : Not connected Pin 4 : Signal input -ve Pin 5 : Signal input +ve Pin 6 : Auxilliary Pin 7 : Chassis (for screen of cable) 2. The Mains ac supply input is through a fused, filtered IEC socket mounted on the rear panel. 3. The DC Supply input connector is mounted on the rear panel and is a 4 pin XLR locking plug. The connections are : Pin 1 : +ve Pin 2 : -ve Pin 3 : -ve Pin 4 : +ve A suitable cable/connector set ready wired is provided with the equipment. When connecting to a dc supply ensure that correct polarity is observed. The M4000-R is reverse polarity protected, but application of an incorrect polarity will cause the dc fuse to blow. Also ensure that the supply is between 12v dc and 40v dc. 4. System connections are industry standard and are located in the recess on the right-hand side of the M4000-R (see Figures 1-1 and 1-4). The ports are : External Keyboard External Mouse Serial Port Parallel Port External VGA IEEE (GPIB) Port ©1998 Micro Movements Ltd. : PS/2 : PS/2 : 9 pin ‘D’ : 25 pin ‘D’ : 15 pin ‘D’ : 24 pin GPIB Page 7 - 1 M4000-R User Guide Page 7 - 2 ©1998 Micro Movements Ltd. M4000-R User Guide Chapter 8 Mainframe The mainframe of the M4000-R contains all the functional parts required for a complete Data Acquisition Recorder. The mainframe has facility for up to 16 channels of Signal Conditioning Modules from the Micro Movements M1000 Series range, enabling the interface with most signals and commercially available sensors and transducers. The on-board Transducer Supply powers the external sensors and transducers via the device connecting cables, thus dispensing with the need for external power supplies. 210 The mainframe is constructed throughout from NS4 ½ hard Aluminium Alloy. All internal parts are secured to an internal chassis which is fixed inside an outer skin providing two levels of protection for the equipment, the operator and EMI shielding. The outline of the M4000-R is shown in Figure 8-1. 380 350 Figure 8-1 M4000-R Layout ©1998 Micro Movements Ltd. Page 8 - 1 M4000-R User Guide The system connectors are mounted in a recess on the right-hand side of the equipment. The layout of the system connectors is shown in Figure 8-2, and the rear panel components are shown in Figure 8-3. Parallel Printer Port External Keyboard Port External Mouse External VGAPort Serial Port GPIB Port Blanking Panel covering Expansion Slot Figure 8-2 System Connectors Figure 8-3 M4000-R Rear Panel Page 8 - 2 ©1998 Micro Movements Ltd. M4000-R User Guide Chapter 9 Signal Conditioning Modules 9.1 Introduction. The Signal Conditioning Modules (Modules) are housed at the front of the M4000-R behind a door (Figure 9-1). Operation of the slide latches will allow the door to open giving access to the Modules. This section provides full operating and setting up instructions for the M1061, M1070 and C103 devices. Connection details for each Module are clearly indicated. To the left of the Modules is a panel marked Transducer Supply. There are two controls associated with this facility. 1) An ON/OFF switch for the Transducer Supply. If the supply is not to be used then it should be switched off. 2) A voltage selection switch enables the value of the Transducer Supply to be selected. The available values of voltage are 3, 5, 10, 12, 15, and 24V, with any selection giving half the value either side of signal ground. This voltage is routed via individual modules to the relevant 7-pin DIN connector on the rear panel. Floppy Disk drive Signal Conditioning modules (shown fully populated) Figure 9-1 Front View with Door open © 1998 Micro Movements Ltd Page 9 - 1 M4000-R User Guide Page 9 - 2 © 1998 Micro Movements Ltd M4000-R User Guide 9.2 M1061 Thermocouple Amplifier CONTENTS 9.2.1 M1061 Themocouple Amplifier Description 9.2.2 (a) (b) (c) (d) 9.2.3 (a) PAGE 9-4 Front Panel Controls Offset mV f.s.d. Tape Mode 9-5 Internal controls 9-6 Compensation Range 9.2.4 Specification 9-8 9.2.5 Typical Input Circuits 9-8 9.2.6 Calibration 9-9 9.2.7 Calibration Procedure 9-9 © 1998 Micro Movements Ltd Page 9 - 3 M4000-R User Guide 9.2.1 M1061 Thermocouple Amplifier - Description M1061 is a high gain amplifier for use with thermocouples and similar low-level sources. When used with thermocouples, the M1061 amplifies the very low level output and provides a buffered voltage of up to ±10v. Facilities are included for reference junction compensation. In the M4000-R mainframe, an integrated temperature detector is bonded to the rear panel, providing an output of 10mV per oC. This signal is available to the M1061 for reference junction compensation utilising the internal DIP switches 1-3 (see Section 9.2.3). Features include high input impedance, low noise and drift and input protection up to ±12V across the input terminals. 9.2.2 Front Panel Controls Offset mV f.s.d.(Coarse Gain) mV f.s.d.(Fine Gain) Tape Mode Figure 9-2 Page 9 - 4 M1061 Front Panel © 1998 Micro Movements Ltd M4000-R User Guide a) Offset A 22-turn potentiometer which acts as a back-off or input offset control enabling the output to be shifted over plus and minus full scale range. (b) mV f.s.d. The amplifier gain is set by two controls, coarse and fine. Coarse Gain The Coarse Gain control is a rotary switch calibrated in input millivolts for full-scale output in the following steps: 100mV 30mV 10mV 3mV 1mV Fine Gain The Fine Gain control is a 15-turn potentiometer which interpolates the gain steps so that the gain is continuously variable over the switched range. (c) Tape A 15-turn potentiometer is incorporated to give a buffered voltage output. It is this voltage that is fed to the Data Acquisition card in the M4000-R. The output can be adjusted to ±10 volts. Effectively the ‘Fine Gain’ control and the ‘Tape’ control perform function in this equipment (d) Mode A toggle switch enables the amplifier to be used easily in the Operational or the Calibration mode. In the Operation (RUN) position the amplifier input terminals are directly connected to the thermocouple via pins 4 and 5 on the Signal Input Connector (see section 8). In the Calibration (CAL) position the input is connected to a calibration voltage which can be generated internally within the M4000-R under software control. © 1998 Micro Movements Ltd Page 9 - 5 M4000-R User Guide 9.2.3 Internal controls Compensation Range Because different types of thermocouple exhibit different sensitivities it is necessary to change the range of the compensation network which is used with the input connector/reference junction. This is achieved by operation of poles 1 - 3 on the internal 6-pole switch (SW3). When compensation is not required, poles 1, 2 and 3 of SW2 should be left open (OFF). Poles 1, 2 and 3 of SW3 are used as follows: Pole 1 Closed (ON) : gives cold junction compensation at a rate of 41µV/°C RTI (Type K thermocouple - Chromel/Alumel). Positive: Nickel/chromium Negative: Nickel/aluminium Pole 2 Closed (ON) : gives cold junction compensation at a rate of 53µV/°C RTI (Type J thermocouple - Iron/Constantan) Positive: Iron Negative: Constantan Pole 3 Closed (ON) : user defined sensitivity of thermocouple to be compensated. A resistor R37 (see Figure 2 - M1061 pcb) may be fitted by the user to provide the desired compensation rate. The value of this resistor may be determined from the formula below: R37 = ((1224/Vth)-12) kohms where Vth is the thermocouple sensitivity in µV/°C. Other functions available on Poles 4, 5 and 6 of SW2 are: Pole 4 Closed (ON) : applies a ‘Divide by 25’ function to the calibration input, for ease of calibration. For example, a Type K thermocouple output is 4.1 mV at 100 C, so for ease of calibration the input voltage can be 102.5 mV with the ‘Divide by 25’ function selected. Poles 5 & 6 Closed (ON) : to minimise output noise at high gains a low pass filter can be switched in by closing Poles 5 and 6 of SW3. This has the effect of reducing the bandwidth to approximately 5Hz. It is recommended that these poles are left closed (ON). Page 9 - 6 © 1998 Micro Movements Ltd M4000-R User Guide SW3 DIP Switch Pole ON (closed) 1 Type K compensation 2 Type J compensation 3 User defined 4 Cal : 25 5 6 ) ) 5 hz LP filter Table of switch functions - M1061 R37 Figure 9-3 - M1061 pcb © 1998 Micro Movements Ltd Page 9 - 7 M4000-R User Guide 9.2.4 Specification Input Configuration: Input Impedance: Input Mode: Input Range: Maximum Input: Common Mode Rejection: Noise: Drift: Bandwidth: Gain: Output (Voltage): Output impedance (Voltage): Package: 9.2.5 High Gain Differential 200 Kohm Differential 1) Any type of thermocouple 2) Low level, low frequency signals generally. Up to 100 mV ±12V dc 90dB (dc to 60 Hz) Less than 5 microvolts r.m.s.(r.t.i.) at max. gain. Less than 2 microvolts/°C (r.t.i.) at max. gain. dc - 1KHz. 25 - 10,000 in 5 switched steps with interpolate control. Up to ±10V dc 0.5 ohms Standard M1000 series module Typical Input Circuits 1 2 3 4 5 6 7 Thermocouple Figure 9-4 Thermocouple 1 2 3 4 5 6 7 Figure 9-5 Page 9 - 8 Analogue Signals © 1998 Micro Movements Ltd M4000-R User Guide 9.2.6 Calibration A true calibration of any system can only be achieved by applying a known physical stimulus to the sensor: for example, if the sensor is a thermocouple, by applying the device to crushed melting ice for 0°C and boiling water for 100°C. Confusion is sometimes caused during the calibration procedure due to the apparent zero shift produced by the different operating modes. It is important for the user to understand why this may occur and how to correct for it. There are basically two zero modes to consider: a) The sensor zero - Virtually all sensors, except some self-generating types, have a residual zero offset, that is an output which is present when no physical stimulus is applied by the system under test. This may be due to the sensor itself, e.g. mis-match between strain gauges in a Wheatstone bridge, or to physical effects, e.g. an accelerometer would have an output equivalent to 1g in the vertical plane, an absolute pressure transducer would have an output equivalent to ambient barometric pressure, etc. or a combination of both these conditions. This zero offset can be nullified by the amplifier zero control, as in b) below. b) The amplifier zero - The M1061 module has a variable zero, which is controlled by the potentiometer marked Zero. In practice it is often impossible to distinguish between a) and b) sources of zero offset. Within the M4000-R, it is not necessary to make this distinction as the sensor and the Signal Condi tioning Module can be considered as one. There are two further considerations regarding the zero condition: c) If a sensor is calibrated in the laboratory and then taken out and mounted on the system under test there may be a difference in the zero due to a change in the temperature or mounting stresses, etc., and this should simply be nullified as in b) above. The calibration is normally unaffected. d) When the amplifier is switched from Run to Cal mode there may be a zero shift due to a change in the input conditions. This can be nullified as before without any effect on the calibration. The M4000-R has signal generation and amplifier calibration facilities. However, these are limited to 10 volt generated on a 12-bit Digital to Analogue converter. This means that the best resolution is limited to 4.88mV which is unsuitable for simulating low level thermocouple outputs directly. 9.2.7 Calibration Procedure Thermocouples generate very small voltages. Typically a Type K produces 410 microvolts for every 10oC. This makes simulated calibration difficult as the accurate generation of such small voltages is unreliable. However, the M1061 provides a feature which ensures greater reliability of calibration by offering the option of dividing any incoming calibration voltage by 25 (SW2 Pole 4 Closed). o Thus, for example, when setting the calibration for a Type K operating over 0-100 C you can use a calibration voltage of 102.5mV as opposed to 4.1mV. The front panel of the M1061(Figure 9-2) contains a toggle switch marked RUN/CAL. In the RUN position, the amplifier is connected to the rear panel input connector and any thermocouple that is connected there. In the CAL position, the amplifier is connected to an internal source within the M4000-R. This internal source is controlled through the SnapMaster software. © 1998 Micro Movements Ltd Page 9 - 9 M4000-R User Guide Example. To calibrate an M1061 for use with a Type K thermocouple operating over 0o to 100oC temperature range. 1) Set the M1061 controls as follows:- SW2 SW2 SW2 SW2 SW2 SW2 Pole 1 Pole 2 Pole 3 Pole 4 Pole 5 Pole 6 - OFF OFF OFF ON ON ) ON ) ( Divide by 25 cal) (LP filter ON) Fit the M1061 into the M4000-R in the appropriate channel. Switch on and wait for the software to load. SnapMaster should automatically launch (see Chapter 3). 2) ** Open the instrument file CAL01.ins. A Type K thermocouple will generate:- at 0o C at 100o C 0.00mV 4.1mV. The M1061, with cal Divide by 25 selected (SW2 Pole 4), will require an input of : 4.1mV x 25 = 102.5 mV. 3) Set the Waveform Generator icon (see Chapter 14 ) Active on A0 Square Wave Amplitude 0.1025 volts Offset 0.0513 volts Frequency 0.05 Hz Frame length 20 seconds Continuous Operation Close the waveform setting table and ‘save’ the instrument. ** If this calibration is to be made regularly, the instrument should be saved under a different file name. Then it will always be available without the need to alter the settings. 4) Set the D-A icon (see Chapter 19 ) so that the Driving Channel (‘Input’ under Channel Assignments) is allocated as A0 for both D/A converters. The pull down selection will offer only A0 or None. Close the D-A settings and ‘save’ the instrument. The above steps have set a square wave of 0mV to 102.5mV, to appear on the Signal Conditioning Calibration Bus when the CAL01 instrument is running. 5) Open the A-D icon (see Chapter17 ). From the Channel List, select the channel (or channels) where the M1061 is placed. Set the following : Pacing Type: Location: Sample Rate: Frame Length Duration: Number of Frames: Software Internal 10 /sec. 20 sec. Continuous Other settings should remain at default values. Close the A-D settings and ‘save’ the instrument. Page 9 - 10 © 1998 Micro Movements Ltd M4000-R User Guide 6) Open the Display icon (see Chapter 12 ). From the Layout menu, set Page 1 to display the channel (or channels) containing the M1061. Select the type of plot to be Digital Meter and the Plotting Technique as Average, 0.5 sec. It may be useful to show a ‘y versus t’ plot as well. Close the Display settings and ‘save’ the instrument. The M1061 front panel Mode switch should be set to CAL, the Coarse Gain switch should be set to 10mV, and the Fine Gain and Tape pots rotated fully anti-clockwise. START the virtual instrument. What will happen is that a simulated 0o - 100oC will be injected into the M1061. It will remain at 0oC for 10 seconds, then switch to 100o C for 10 seconds and so on until the STOP button is operated. The display on screen will show the value of the M1061 output that is being received by the software in response to the simulated 0o - 100oC stepped input. 7) Adjust the M1061 ‘Shift’ control during the ‘low’ 10 seconds to give a Display reading of 0.0 volts. Rotate the Fine Gain control clockwise during the ‘high’ 10 seconds. This control will probably not enable 10 volts output to be achieved. Rotate the ‘Tape’ control until a Display reading of 10.0 volts is achieved during the ‘high’ cycle. If necessary, re-adjust the ‘Shift’ control and ‘Tape’ control so that the display reads 0 volts for 10 seconds, then 10 volts, then back to 0 volts. The M1061 is now calibrated, and the CAL01 instrument can be halted by operating the on-screen STOP button. 8) The M1061 is now set, so that with the Mode switch in the RUN position and a Type K thermocouple o o connected to the rear panel input connector, it will output 0 volts for 0 C and 10 volts for 100 C. This information can be entered into the Sensor Database (see Chapter 16). Input: Minimum Maximum Engineering Units 0 100 Deg C Output : Minimum Maximum Engineering Units 0 10 Volts If you needed to scale for negative temperatures, then it could be entered as: Input: Minimum Maximum Engineering Units -100 100 Deg C Output : Minimum Maximum Engineering Units -10 10 Volts The system is now fully calibrated, operational and ready for use. Type 0°C 100°C 200°C 400°C 600°C 1000°C K Nickel Chromium/Nickel Aluminium 0 4.1 8.13 16.4 24.91 41.31 J 0 5.37 10.95 22.1 33.67 - 0 4.28 9.20 21.0 - - Iron/Constantan T Copper/Constantan Table 1 © 1998 Micro Movements Ltd Thermocouple types referenced to 0°C (millivolts) Page 9 - 11 M4000-R User Guide This page is intentionally left blank Page 9 - 12 © 1998 Micro Movements Ltd M4000-R User Guide 9.3 M1070 Attenuator/Amplifier CONTENTS 9.3.1 Description 9.3.2 Front Panel Controls (a) (b) (c) (d) 9.3.3 (a) (b) (c) 9.3.4 (a) (b) PAGE 9-14 Shift Range Tape Mode 9-14 Internal controls 9-15 Bridge Completion Low Noise Operation Ground Reference Sensor Excitation 9-16 Transducer Supply Zero Balance Range 9.3.5 High Voltage Operation 9.3.6 Specification 9-17 9.3.7 Typical Input Circuits 9-17 9.3.8 Calibration 9-19 9.3.9 Calibration Procedure 9-19 © 1998 Micro Movements Ltd Page 9 - 13 M4000-R User Guide 9.3.1 M1070 Attenuator Amplifier - Description The M1070 is a general purpose attenuator/low-gain amplifier module for operation with high level sensors such as DC/DC LVDTs, servo accelerometers, etc. and signals generally in the range 25mV to 100V . (For high voltage measurements a special attenuator plug is available, see documentation on C103 High Voltage Connector.) Features include high input impedance, low noise and drift, with input protection up to 125V differential. 9.3.2 Front Panel Controls Shift Range (Coarse) Range (Fine) Tape Mode Figure 9-6 Page 9 - 14 M1070 Front Panel © 1998 Micro Movements Ltd M4000-R User Guide a) Shift This is a 22-turn potentiometer which acts as a back-off or input offset control enabling the output to be shifted over plus and minus full scale. (b) Range The gain/attenuation range of the amplifier is set by two controls, coarse and fine, which cover the range; divide by 100 to multiplied by 100. Coarse Gain The coarse control is a 5-position rotary switch calibrated directly in gain, the actual sensitivity obtained being a function of the galvanometer type: Indicated Range “100 “10 x1 x10 x100 * see section 5 Typical Input Voltage for 5cm deflection Max. (fine gain Min. (fine gain fully counter-clockwise) fully clockwise) * 75V 5V 7.5V 7.5V 750mV 750mV 75mV 75mV 7.5mV Fine Gain The Fine Gain control is a 15-turn potentiometer which interpolates the gain steps so that the gain is continuously variable over the switched range. (c) Tape A separate amplifier is incorporated to give a buffered voltage output from the unit to drive oscilloscopes, tape recorders, etc. via the Voltage Output connector located on the cabinet rear panel. This is adjustable by means of a 15-turn potentiometer on the module front panel up to ±2Vdc. (d) Mode A toggle switch enables the amplifier to be used easily in the Operational or the Calibration mode. In the Operation (RUN) position the amplifier input terminals are directly connected to the transducer via pins 4 and 5 on the Signal Input Connector (see section 8). In the Calibration (CAL) position the input is connected to a dc calibration voltage derived from the recorder or signal conditioning cabinet being used. 9.3.3 (a) Internal controls Bridge Completion The amplifier may be used with resistive bridge networks in the 1, 2 or 4 arm mode. In the 1 or 2 arm mode, bridge completion is achieved by connecting dummy arms within the amplifier by means of an internal switch (SW2). The switch is a 6-pole 2-position type, of which poles 1, 2 and 3 are concerned with bridge conditioning, as follows: © 1998 Micro Movements Ltd Page 9 - 15 M4000-R User Guide Full Bridge: In this case the bridge is completed within the transducer, therefore poles 1, 2 and 3 should be in the Open or OFF position. Half Bridge: Poles 1 and 2 are ON, bringing in two 499 ohm dummy arms (R1 and R2). Pole 3 remains Open. Quarter Bridge: Poles 1, 2 and 3 are ON. Note that closing Pole 3 brings in R3, which is normally 120 ohms. If the resistance of the single external bridge arm is different from this value R3 must be changed to match it. (See Typical Input Circuits) (b) Low Noise Operation To minimise output noise at high gains a low pass filter can be switched in by closing Poles 4 and 5 of SW2. This, however, has the effect of reducing the bandwidth to approximately 150Hz. (c) Ground Reference In applications where the signal source has no connection to ground, (e.g. battery operated systems), it may be desirable to connect the Input LO of the amplifier to ground internally for best noise performance. Pole 6 of SW2 gives this connection when switched to the ON position. SW2 DIP Switch Pole 1 2 ) ) 3 4 5 6 ON (closed) 1/2 Bridge completion 1/4 Bridge completion ) ) 150 Hz LP filter Ground Reference Table of switch functions - M1070 9.3.4 Sensor Excitation (a) Transducer Supply The 3 - 12V DC transducer supply (M1015) appears on pins 1 and 2 of the amplifier. These are connected (via R1 and R2) to pins 3 and 4, which in turn are connected to pins 1 and 2 on the 7-pin Signal Input Connector at the rear of the instrument. Thus the transducer cannot be energised unless there is an amplifier present in that particular channel. Note that the amplifier is normally supplied with R1 and R2 replaced by wire links so that the full supply (3 - 12V DC as selected by the Bridge Volts switch) appears across the transducer. However, if a reduced supply is required on a particular channel these may be replaced by resistors of the appropriate value to act as droppers in the supply lines. Page 9 - 16 © 1998 Micro Movements Ltd M4000-R User Guide For example: With 10V excitation selected, a particular strain gauge is required to be energised with 2.5V. Bridge resistance = 120 ohms Bridge excitation = 2.5V Volt drop required = 7.5V Therefore: R1 + R2 = (120x7.5)/2.5 = 360 ohms So R1 and R2 are 180 ohms each. Provision is also made to route out the amplifier power supply rails by selection of links (B) on the board. These connect the +12V rail to pin 3, the 0V rail to pin 9 and the -12V rail to pin 4. These in turn are connected to the Signal Input connector on pins 1, 6 and 2 respectively. Amplifiers supplied from the factory with this connection are designated M1070/S11 and are marked with two brown dots on the handle. (b) Zero Balance Range Bridge balance is set by a 22-turn potentiometer which has a nominal range of ±20mV at the input (±4000 microstrain for 10V bridge excitation). For transducers with a very large residual imbalance the range of this control may be increased by the adjustment of R10. 9.3.5 High Voltage Operation A special connector, type C103, with a built-in balanced attenuator can be used to extend the input range up to 250V r.m.s. (See Chapter 9.4, C103 High Voltage Connector). 9.3.6 Specification Input Configuration: Input Impedance: Input Mode: Input Range: Maximum Input: Noise: Drift: Bandwidth: Gain: Output (Voltage): Output impedance (Voltage): Package: © 1998 Micro Movements Ltd Medium Gain Differential 220 Kohm Differential 1) Resistive bridge in 1, 2 or 4 arm connection with internal bridge completion. 2) Medium/high level signals generally. Up to 500 mV (approx.) 125V D.C. (up to 250V r.m.s with adaptor type C104) Less than 20 microvolts r.m.s.(r.t.i.). Less than 20 microvolts/°C (r.t.i.). D.C. - 10KHz. : 100 to x100 in 5 switched steps with interpolate control. Up to ±10V DC 0.5 ohms Standard M1000 series module Page 9 - 17 M4000-R User Guide 9.3.7 Typical Input Circuits 1 2 3 4 5 6 7 Analogue Signals Figure 9-7 Analogue Signals 1 2 3 4 5 6 7 2 Earth Figure 9-8 C104 1 3 High Voltage 1 2 3 4 5 6 7 Potentiometric Figure 9-9 Potentiometric 1 2 3 4 5 6 7 Resistance Thermometer Figure 9-10 Resistance Thermometer 1 2 3 4 5 6 7 DC/DC LVDT Figure 9-11 DC/DC LVDT Page 9 - 18 © 1998 Micro Movements Ltd M4000-R User Guide 9.2.6 Calibration A true calibration of any system can only be achieved by applying a known physical stimulus to the sensor: for example an accurate, measured voltage source or a Load Cell with calibrated weights applied. Confusion is sometimes caused during the calibration procedure due to the apparent zero shift produced by the different operating modes. It is important for the user to understand why this may occur and how to correct for it. There are basically two zero modes to consider: a) The sensor zero - Virtually all sensors, except some self-generating types, have a residual zero offset, that is an output which is present when no physical stimulus is applied by the system under test. This may be due to the sensor itself, e.g. mis-match between strain gauges in a Wheatstone bridge, or to physical effects, e.g. an accelerometer would have an output equivalent to 1g in the vertical plane, an absolute pressure transducer would have an output equivalent to ambient barometric pressure, etc. or a combination of both these conditions. This zero offset can be nullified by the amplifier zero control, as in b) below. b) The amplifier zero - The M1070 module has a variable zero, which is controlled by the potentiometer marked Zero. In practice it is often impossible to distinguish between a) and b) sources of zero offset. Within the M4000-R, it is not necessary to make this distinction as the sensor and the Signal Condi tioning Module can be considered as one. There are two further considerations regarding the zero condition: c) If a sensor is calibrated in the laboratory and then taken out and mounted on the system under test there may be a difference in the zero due to a change in the temperature or mounting stresses, etc., and this should simply be nullified as in b) above. The calibration is normally unaffected. d) When the amplifier is switched from Run to Cal mode there may be a zero shift due to a change in the input conditions. This can be nullified as before without any effect on the calibration. The M4000-R has signal generation and amplifier calibration facilities. However, these are limited to 10 volt generated on a 12-bit Digital to Analogue converter. This means that the best resolution is limited to 4.88mV which is unsuitable for simulating low level thermocouple outputs directly. 9.2.7 Calibration Procedure Thermocouples generate very small voltages. Typically a Type K produces 410 microvolts for every 10oC. This makes simulated calibration difficult as the accurate generation of such small voltages is unreliable. However, the M1061 provides a feature which ensures greater reliability of calibration by offering the option of dividing any incoming calibration voltage by 25 (SW2 Pole 4 Closed). o Thus, for example, when setting the calibration for a Type K operating over 0-100 C you can use a calibration voltage of 102.5mV as opposed to 4.1mV. The front panel of the M1061(Figure 9-2) contains a toggle switch marked RUN/CAL. In the RUN position, the amplifier is connected to the rear panel input connector and any thermocouple that is connected there. In the CAL position, the amplifier is connected to an internal source within the M4000-R. This internal source is controlled through the SnapMaster software. Confusion is sometimes caused during the calibration procedure due to the apparent zero shift produced by the different operating modes. It is important for the user to understand why this may occur and how to correct for it. There are basically two zero modes to consider: © 1998 Micro Movements Ltd Page 9 - 19 M4000-R User Guide a) The sensor zero - Virtually all sensors, except some self-generating types, have a residual zero offset, that is an output which is present when no physical stimulus is applied by the system under test. This may be due to the sensor itself, e.g. mis-match between strain gauges in a Wheatstone bridge, or to physical effects, e.g. an accelerometer would have an output equivalent to 1g in the vertical plane, an absolute pressure transducer would have an output equivalent to ambient barometric pressure, etc. or a combination of both these conditions. This zero offset can be nullified by the amplifier zero control, as in b) below. b) The amplifier zero - The M1070 module has a variable zero, which is controlled by the potentiometer marked Zero. In practice the amplifier zero should be made coincident with the galvanometer zero by the use of this control. Switch the mode switch on the amplifier to Cal and the Ch. No./Cal switch on the recorder to Ch. No. The meter should now read 0.00V. Adjust using the Zero potentiometer. There are two further considerations regarding the zero condition: c) If a sensor is calibrated in the laboratory and then taken out and mounted on the system under test there may be a difference in the zero due to a change in the temperature or mounting stresses, etc., and this should simply be nullified as in b) above. The calibration is normally unaffected. d) When the amplifier is switched from Run to Cal mode there may be a zero shift due to a change in the input conditions. This can be nullified as before without any effect on the calibration. The M4000-R has signal generation and amplifier calibration facilities. However, these are limited to 10 volt generated on a 12-bit Digital to Analogue converter. This means that the best resolution is limited to 4.88mV which is unsuitable for simulating low level thermocouple outputs directly. 9.2.7 Calibration Procedure The ideal method for calibrating an M1070 is to apply an external voltage source via the 7-Pin DIN input connector on the rear panel. This voltage source would be accurately measured and the M1070 Zero and Gain adjusted accordingly. However the M4000-R has a built-in calibration facility which enables calibration to be performed without the need for an external source. The D-A element within SnapMaster coupled with the Waveform Generator element permit the generation of a range of signals including waveforms and DC levels. This signal is routed along the Signal Conditioning backplane and is thus available to all modules. The front panel of the M1070(Figure 9-6) contains a toggle switch marked RUN/CAL. In the RUN position, the amplifier is connected to the rear panel input connector and any external signal that is connected. In the CAL position, the amplifier is connected to the internal source generated through the D-A converter within the M4000-R. This internal source is controlled through the SnapMaster software. Example. To calibrate an M1070 for use with a Pressure Transducer. A typical pressure transducer may be 0100psi and the manufacturers calibration sheet states that the output is: 0 psi = 100 psi= 1) 0.00mV 97.6 mV Set the M1070 controls as follows:- Page 9 - 20 SW2 SW2 SW2 SW2 SW2 SW2 Pole 1 Pole 2 Pole 3 Pole 4 Pole 5 Pole 6 - OFF OFF OFF ON ) ON ) OFF (LP filter ON) © 1998 Micro Movements Ltd M4000-R User Guide Fit the M1070 into the M4000-R in the appropriate channel. Switch on and wait for the software to load. SnapMaster should automatically launch (see Chapter 3). 2) ** Open the instrument file CAL01.ins. The pressure sensor will generate:- 3) at 0 psi at 100 psi 0.0 0mV 97.0 mV. Set the Waveform Generator icon (see Chapter 14 ) Active on A0 Square Wave Amplitude 0.97 volts Offset 0.0485 volts Frequency 0.05 Hz Frame length 20 seconds Continuous Operation Close the waveform setting table and ‘save’ the instrument. ** If this calibration is to be made regularly, the instrument should be saved under a different file name. Then it will always be available without the need to alter the settings. 4) Set the D-A icon (see Chapter 19 ) so that the Driving Channel (‘Input’ under Channel Assignments) is allocated as A0 for both D/A converters. The pull down selection will offer only A0 or None. Close the D-A settings and ‘save’ the instrument. The above steps have set a square wave of 0 mV to 97 mV, to appear on the Signal Conditioning Calibration Bus when the CAL01 instrument is running. 5) Open the A-D icon (see Chapter17 ). From the Channel List, select the channel (or channels) where the M1070 is placed. Set the following : Pacing Type: Location: Sample Rate: Frame Length Duration: Number of Frames: Software Internal 10 /sec. 20 sec. Continuous Other settings should remain at default values. Close the A-D settings and ‘save’ the instrument. 6) Open the Display icon (see Chapter 12 ). From the Layout menu, set Page 1 to display the channel (or channels) containing the M1070. Select the type of plot to be Digital Meter and the Plotting Technique as Average, 0.5 sec. It may be useful to show a ‘y versus t’ plot as well. Close the Display settings and ‘save’ the instrument. The M1070 front panel Mode switch should be set to CAL, the Coarse Gain switch should be set to x10, and the Fine Gain and Tape pots rotated fully anti-clockwise. START the virtual instrument. What will happen is that a simulated 0 - 100 psi will be injected into the M1070. It will remain at 0 psi for 10 seconds, then switch to 100 psi for 10 seconds and so on until the STOP button is operated. The display on screen will show the value of the M1070 output that is being received by the software in response to the simulated 0 - 100 psi stepped input. © 1998 Micro Movements Ltd Page 9 - 21 M4000-R User Guide 7) Adjust the M1070 ‘Shift’ control during the ‘low’ 10 seconds to give a Display reading of 0.0 volts. Rotate the Fine Gain control clockwise during the ‘high’ 10 seconds. This control will probably not enable 10 volts output to be achieved. Rotate the ‘Tape’ control until a Display reading of 10.0 volts is achieved during the ‘high’ cycle. If necessary, re-adjust the ‘Shift’ control and ‘Tape’ control so that the display reads 0 volts for 10 seconds, then 10 volts, then back to 0 volts. The M1070 is now calibrated, and the CAL01 instrument can be halted by operating the on-screen STOP button. 8) The M1070 is now set, so that with the Mode switch in the RUN position and the pressure transducer connected to the rear panel input connector, it will output 0 volts for 0 psi and 10 volts for 100 psi. This information can be entered into the Sensor Database (see Chapter 16). Input: Minimum Maximum Engineering Units 0 100 psi Output : Minimum Maximum Engineering Units 0 10 Volts If you needed to scale for negative temperatures, then it could be entered as: Input: Minimum Maximum Engineering Units -100 100 psi Output : Minimum Maximum Engineering Units -10 10 Volts The system is now fully calibrated, operational and ready for use. NOTE It may well be required to calibrate for ‘awkward’ values, for example, 0 to 11 volts input. In order to calibrate for such a value which is in excess of the maximum +/- 10 volts available for internal calibration, there are two possible solutions. A) Use an external source for calibration. B) Using the internal generation of a calibration signal, divide the required value by 10. In this example, this will give 1.1 volts instead of 11 volts. Proceed with all the calibration steps from 1. At step 3 enter the amplitude as 1.1 volts and the offset as 0.55 volts. This will produce a 0 to 1.1 volt calibration waveform. At step 6, the coarse gain should be set to X1. After step 7 you will have an M1070 set for 0-10 volts output for 0 -1.1 volts input. Rotate the coarse gain switch by one step anticlockwise, reducing the gain by an accurate factor of 10. The M1070 is now set to 0-10 volts for a 0-11 volt input. You can now proceed as before. This information can be entered into the Sensor Database (see Chapter 16). Input: Page 9 - 22 Minimum Maximum Engineering Units 0 11 volts Output : Minimum Maximum Engineering Units 0 10 Volts © 1998 Micro Movements Ltd M4000-R User Guide 9.4 C103 High Voltage Connectors CONTENTS 9.4.1 Description (a) (b) Attenuation Installation 9.4.2 Calibration 9-25 9.4.3 Typical Input Circuit 9-25 © 1998 Micro Movements Ltd 9-24 Page 9 - 23 M4000-R User Guide 9.4.1 Description The C103 is a High Voltage input connector for use with signal conditioning amplifier modules. The C103 connector includes a 60dB balanced attenuator with an input impedance of 10 Megohms to earth on each input (20 megohms balanced). It includes a mating socket for connection to the high voltage source. It can be used with the M1060 and M1070 amplifiers to extend their range to read voltages up to 250 volts ac and also with the M1080 to measure the frequency of high ac voltages, e.g. 230V/115V power lines. (a) Attenuation C103 Fixed 60dB (1,000:1) (b) Installation Incoming High Voltage lead: 1 Lo 2 Hi 3 Earth } Signal Input WARNING THIS CONNECTOR MUST BE EARTHED TO PIN 3 OF INPUT CONNECTOR AND THE CONNECTOR SHELL. Page 9 - 24 © 1998 Micro Movements Ltd M4000-R User Guide 9.4.2 Calibration When used with M1060 and M1070 modules, the calibration procedures are followed as per the individual modules and the voltage referred to the input is multiplied by 1,000. Example An input voltage of 200V is required. The M1060 or M1070 are calibrated using a calibration voltage of 200 divided by 1000 = 200 mV. Using this value, follow the calibration procedure for the individual Signal Conditioning Module. The M1080 calibration is not affected by the use of the C103. It should be noted however, that the M1080 has a minimum sensitivity of 10 millivolts RMS. When the M1080 is used with the C103 the minimum sensitivity of the M1080 is therefore increased by a factor of 1000 to 10V RMS. 9.4.3 Typical Input Circuit 2 Earth C104 1 3 1 2 3 4 5 6 7 Figure 9-12 High Voltage Figure 9-13 C103 Side View © 1998 Micro Movements Ltd Page 9 - 25 M4000-R User Guide Page 9 - 26 © 1998 Micro Movements Ltd M4000-R User Guide Chapter 10 Hardware Settings The M4000-R hardware setting covers four distinct areas; the computer board, the DAQ 1202 interface, the GPIB formatter board, and the transducer supply and signal conditioning modules. With the exception of both the transducer supply and the signal conditioning modules all hardware jumpers and settings are fixed during manufacture and should not be changed by the user, as any changes could cause data loss and the unit to malfunction. Single Board Computer The computer board has hardware settings which are configured during manufacture to suit the particular processor being used and the bus speed. These are factory set and must not be changed by the user. All other settings for the computer board are controlled by the BIOS and should not be changed by the user. For reference the Jumper settings are detailed in the Service Manual DAQ 1202 The DAQ 1202 has two dual in line switches, SW1 and SW2, which set the board’s base address so that it may be recognised by the computer board. These are set to 300Hex during the manufacturing process and should not be changed by the user. J5 controls the input type, bipolar or unipolar, and the gain settings for the DAQ, and once again should under no circumstances be changed by the user. J4 selects the machines reference voltage; again this is factory set and should not be changed by the user. All other setting are controlled in software and are factory set within the M4000’s operating system. The default settings in software are available through the ‘Quatech Configuration’ which can be accessed through the Data Acquisition element under SnapMaster. The settings should be: Base Address: IRQ: DMA Channel: 300 11 5 GPIB Board The GPIB board has one dual-in-line switch, S1, which sets the base address of the board so that it may be recognised by the computer. This is set to 340Hex during the manufacturing process and should not be changed by the user. All other hardware dependent settings are controlled by software. All settings are factory set within the operating system and should not be changed by the user. Transducer Supply. The transducer supply has a voltage selector switch enabling it, if required, to supply power to external transducers. Take care when using this facility that you do not exceed the sensor manufacturer’s recommendations. Signal Conditioning. The use of the various modules is covered in detail in Chapter 9, but generally all modules have a gain control and an offset control. These controls allow the users to amplify a low level input signal, from say a pressure transducer, to a level which is useful. Then offset control allows for adjustments which may be needed due to inaccuracies in the transducers being used. ©1998 Micro Movements Ltd. Page 10 - 1 M4000-R User Guide Page 10 - 2 ©1998 Micro Movements Ltd. M4000-R User Guide Chapter 11. Snap-Master Basics 11.1. Workspace When you start Snap-Master, the main workspace appears. The function of the workspace is to hold the instrument windows, and to provide an easy way of building new instruments. The workspace has its own title bar and menu as well as other key features, as shown in Figure 11-1. Figure 11-1 Snap-Master Workspace Command Bar Most of the windows you will encounter in Snap-Master have a Command Bar located directly below the menu. Each Command Bar provides buttons for the most commonly used menu commands in that window. As you move the mouse pointer over a button, the description of the button’s function appears in the Status Bar. © 1998 Micro Movements Ltd Page 11 - 1 M4000-R User Guide Some of the common buttons you will find throughout Snap-Master are: Button Description Starts and stops the active instrument Creates a new window or clears the current settings Opens an existing file Saves the current settings Buttons that are unique to the Workspace are: Button Description Turns Pipe Mode on or off. Turns Re-Letter Mode on or off. Opens the Element list dialog box.. Arranges the icons in the instrument window. Opens the Instrument Settings dialog box. Opens the Status Log. Opens the Snap-Master Help Contents. Opens the About Snap-Master dialog box. Status Bar Most Snap-Master windows have a Status Bar at the bottom of the screen which shows both the description of a Command Bar button as you move the mouse pointer over it, as well as any Snap-Master messages from the Status Log. These messages include which instrument is running, triggering messages, and errors that may occur. In the lower right corner of the Status Bar, the current date and time is displayed. Toolbox The Toolbox, located on the left side of the workspace, contains the various element icons used to create an instrument. When building an instrument, simply click on an icon in the Toolbox, then drag it over the instrument window and drop the icon. Some icons in the Toolbox represent several elements of the same type, such as when you have more than one A/D driver installed. Clicking once on the icon in the Toolbox displays a pop-up menu which shows the different elements using the icon. The item that has a check mark next to it is the element that will be placed in the instrument when the icon is dragged from the Toolbox and dropped in the instrument window. To change the checked item, select a new option from the pop-up menu. Page 11 - 2 © 1998 Micro Movements Ltd M4000-R User Guide Instrument Window Element Icons Data Pipes Figure 11-2 Instrument Window The instrument window is where the actual construction of an instrument occurs. Element icons are dragged from the Toolbox and dropped in the instrument window, then they are connected together with data pipes. With the arrangement of the elements under your control, it is easy to see where the flexibility and power of Snap-Master comes together. An instrument is a flow chart diagram, where each element represents a specific function and the data pipes show how the data moves between elements. Each piece of the test setup is represented by a unique element icon, such as the monitor of the computer which is represented by the Display element. The flow chart represents an overview of the instrument’s functionality. To look at the details behind each element, simply double click on the icon to open up the settings. When you include a new element in the instrument, notice that each element is assigned a unique element letter which appears in brackets before the element name. These letters are used to distinguish between elements of the same type (for example, if two A/D Boards are used in the same instrument), and to designate data channels to and from each element. Channels are always referenced by their element letter and channel number in Snap-Master (for example, channel A0 is channel number 0 from element letter A). The workspace can have multiple instruments open, but only one instrument is running at one time. When you press the Start button or select the Start menu command, the active instrument window is the one that is started. You can view the contents of the other instruments loaded in the workspace while another instrument is running, but you cannot start another instrument until the first instrument is stopped. Comment Field The Comment Field in the instrument window is a text box where you can enter any additional information about your instrument. Helpful text might include a title for the instrument or a specific use of that particular configuration. © 1998 Micro Movements Ltd Page 11 - 3 M4000-R User Guide File Menu New Instrument: Create a new instrument window. Open Instrument: Open a saved instrument. Instrument Viewer Figure 11-3 Instrument Viewer In the Open Instrument dialog, there is a Viewer button which opens the Instrument Viewer. The Instrument Viewer lists all of the instruments in the current directory (set in the File Open dialog). When you click on an instrument in the File List, an overview appears in the Contents picture box including the icons and comments in the instrument. Pressing the Close button automatically enters the name of the instrument in the File Open dialog. Save Instrument: Save the instrument. Save Instrument As: Save the instrument as a new file. Close Instrument: Closes the active instrument. Exit Program: Exits Snap-Master. Element Menu Pipe Mode When creating an instrument, the flow of data between elements is defined by the connection of data pipes. These pipes are directional and include an arrow indicating the direction of “flow”. To activate or deactivate Pipe Mode select the Elements menu, Pipe Mode command or press the button in the Command Bar. Connecting Elements To connect two elements together, use the following procedure: When the Pipe Mode cursor is (the arrow points to the upper left) click once on the source element, or the element where the data is coming from. When the Pipe Mode cursor is (the arrow points to the lower right), click once on the destination element, or the element where the data is going to. The elements are now connected so that data flows between them in the direction shown. Page 11 - 4 © 1998 Micro Movements Ltd M4000-R User Guide Repeat for as many connections as your instrument needs. Disconnecting Elements To disconnect the pipe between two elements, use the same procedure used for connecting the elements. When the Pipe Mode cursor is (the arrow points to the upper left) click once on the source element. When the Pipe Mode cursor is (the arrow points to the lower right), click once on the destination element. The pipe between the elements is cleared. Re-Letter Mode Each element in a Snap-Master instrument has an associated element letter which is used to distinguish the different elements. Using Re-Letter Mode, you can change the element letter for any element icon in the instrument. To activate or deactivate Re-Letter Mode select the Elements menu, Re-Letter Mode command or press the button in the Command Bar. When Re-Letter mode is active, the mouse pointer changes to . To change the element letter of an element, use the following procedure: Click on the element you wish to change. This opens the Re-Letter dialog box. The current element letter is selected in the dialog, and all element letters that are already in use are inactive. Figure 11-4 Re-Letter Dialog Box Select an available element letter, then select the OK button. NOTE: If you change an element letter, then you may need to tell the other Snap-Master elements. Most elements retain the reference to the original channel in the case that the channel is re-used in the instrument. If you do not want to use the old element letter, you will need to make the reassignments. © 1998 Micro Movements Ltd Page 11 - 5 M4000-R User Guide More Elements Figure 11-5 Element List The Elements dialog lists all of the available elements installed in Snap-Master. When you select an element from the list by either double-clicking on it or by selecting an item and pressing the OK button, the element is placed in the instrument. Pressing the Cancel button averts putting a new element in the instrument. View Menu Command Bar: Turn the Command Bar on or off. Status Bar: Turn the Status Bar on or off. Toolbox: Turn the Toolbox on or off. Status Log Figure 11-6 Status Log The Status Log is where Snap-Master queues time-stamped operating messages and errors.Under normal operating conditions, you will not need to view the Status Log. However if an error occurs in an instrument, a message is logged and the Status Log appears automatically. Errors are indicated by the keyword ERROR preceding the time stamp, followed by the error message. Errors might include A/D Overruns, out of memory, sensor out of calibration, etc. The contents of the Status Log can be saved to a text file using the Save As button. This text file may be used by the technical support staff to diagnose problems. Pressing the Save As button opens the standard Windows File Save dialog, where you can specify the file name. Settings Menu Auto Arrange When the Auto Arrange function is selected (indicated by a check mark), each element you add to the instrument is automatically placed according to the Icon Spacing setting. If the icon disappears, resize the instrument window vertically to find it. The distance between elements is controlled by the Icon Spacing parameter in the Desktop section of the Control Panel in Windows. The recommended setting for the Icon Spacing is 100. Page 11 - 6 © 1998 Micro Movements Ltd M4000-R User Guide Global Settings Figure 11-7 Global Settings The Global Settings dialog box controls parameters used throughout Snap-Master. Startup Options Start-up Animation When selected, the Snap-Master logo is animated when you start Snap-Master. To speed up loading time, turn this option off. Clean Workspace Opens Snap-Master without any instruments in the workspace. Reopen Previous Instruments Opens the instrument files you were working on when you last exited the Snap-Master workspace. Workspace Settings Prompt To Save Instrument On Close When you close an instrument from the workspace, Snap-Master normally checks to see if the file has changed since it was last saved. If the instrument has changed, you are asked if you want to save your changes. To skip the comparison and close the file immediately, turn off the check box. This is the recommended setting for any programs using the Front Panel Library. Detect Task Bar (Windows 95) Appearance Show 3D Dialogs When selected, Snap-Master checks for the Windows 95 task bar on the screen when opening windows from the workspace. Windows 3.1 users should leave this check box unchecked. Shows all Snap-Master dialogs with gray backgrounds (you must restart Snap-Master for the changes to take effect). Edit Bar Text Sets the font for the upper edit bar in all tables (you must close any open tables for the changes to take effect). Body Text Sets the font for the cells in all tables (you must close any open tables for the changes to take effect). © 1998 Micro Movements Ltd Page 11 - 7 M4000-R User Guide Data Acquisition Settings Table Interface for Hardware Elements When selected, all HDI-compatible hardware elements use a table interface to set up the channels. When turned off, the element uses the original dialog based user interface. Number of DMA Boards Only used while acquiring data using Hardware (DMA) mode. Determines how much upper memory is allocated for high speed data transfer between the DMA (Direct Memory Access) acquisition hardware and the computer. If you do not use the Data Acquisition Module OR your acquisition hardware does not require DMA, set the number to “0.” If you change the number of boards, you MUST restart Windows (not just Snap-Master) for the change to take effect. Instrument Settings Figure 11-8 Instrument Settings The Instrument Settings dialog customizes the appearance of the instrument window. Comment Field The Comment Field group determines the number of lines displayed in the Comment Field. Any text stored in the Comment Field is retained regardless of the number of lines showing. Background The Background settings allow you to specify a new background color or picture for the instrument window. Finally, the Status Messages check box determines if the Start and Stop instrument messages are sent to the Status Log. Turning Status Messages off decreases the number of messages posted in the Status Log. Status Bar Settings Figure 11-9 Status Bar Settings Visible Check boxes specify if the current Date and Time or any Status Messages from the Status Log appear in the bar. When you are debugging an instrument’s operation, you may want to turn on the Status Messages check box to display all messages (such as Waiting for Trigger, etc.). The Font Selection button select the font and point size for that window’s Status Bar. Page 11 - 8 © 1998 Micro Movements Ltd M4000-R User Guide Start! Menu Begins operation of the active instrument. When the instrument is running, the menu changes to include only the Stop! command. Window Menu Cascade Show all instrument title bars. Tile Show all instruments. Arrange Icons Immediately arranges the icons in both the instrument window and the workspace according to the Icon Spacing setting. Help Menu Contents Open the Snap-Master Help contents. How To Use Help How to use the Windows Help program. Snap-Master Tutorial Open the Snap-Master Help tutorials. About Snap-Master Figure 11-10 About Snap-Master Dialog Box The About Snap-Master dialog box provides important information about the libraries loaded by SnapMaster and the configuration of your computer. This information is important to know when calling for technical support, so please be prepared to provide this information. HINT: To make a screen copy of this dialog box or any window, hold down the ALT key and press PRINT SCREEN . You can then paste the image as a picture in other applications such as a word processor or graphics program. If you want to copy the complete list of libraries and version numbers to the Clipboard as text, double click in the version list box. © 1998 Micro Movements Ltd Page 11 - 9 M4000-R User Guide 11.2. Elements Overview of Elements The building blocks of a Snap-Master instrument are the elements, which represent a specific piece of hardware or a software process. When you combine elements into an instrument, you have a customized setup that gives you maximum control over each facet of a test setup. Each element can be classified as either an Input Element, an Analysis Element, or an Output Element. An Input Element brings newly acquired or previously stored data into the instrument. An Analysis Element processes the data to extract specific information as defined by the user. Output Elements allow you to store and view the data, or send data to external equipment. Input Element Output Element Analysis Element Figure 11-11 General Data Flow In Instrument Input Elements Input elements bring data into the instrument. Sensor Integrated database of sensors and transducers which scales voltages to engineering units. The Sensor Database also a calibration history. Signal Conditioner Controls supported software programmable signal conditioning hardware. Wave Generator Generates fixed function and arbitrary waveforms. Analog-to-Digital Input Receives analog data from A/D hardware. When placed in an instrument, the element name changes to the model of the hardware. Some hardware may use another icon. Digital Input Receives digital data from Digital Input hardware. When placed in an instrument, the element name changes to the model of the hardware. Some hardware may use another icon. Counter Timer Input Receives digital data from Counter Timer hardware. When placed in an instrument , the element name changes to the model of the hardware. Some hardware may use another icon. External Box In Receives data from generic external hardware Page 11 - 10 © 1998 Micro Movements Ltd M4000-R User Guide devices, such as RS-232 hardware. Disk In Reads data stored in a file on a floppy, hard, or RAM disk. Reads files written in binary and ASCII formats, as well as SnapSeries for DOS files. DDE In Receives data in real-time from other programs via Dynamic Data Exchange, or DDE. If you are on a Microsoft Network computer (such as Windows for Workgroups), you can also receive data from other computers running Snap-Master. Analysis Elements (Not fitted to standard M4000-R, optional extra, consult factory) Analysis elements process data from Input elements and output the results to other Analysis elements or Output elements. Relay Acts as a data controlled switch to turn data pipes on and off while the instru ment is running. Thermocouple Linearizer Converts the voltage input from a thermocouple into temperature units. Smoothing Performs a low-pass smoothing filter on the selected channels. Analysis Performs time domain calculations and outputs the results as new data chan nels. MultiFrame Performs summing or averaging in either the time or frequency domain over multiple frames of data. Histogram Performs summation, averaging, or counting on data to produce data grouped into bins. Command Performs commands based on logical decisions using IF..THEN..ELSE statements. FFT Converts time domain data to the frequency domain using Fast Fourier Trans form, power spectra, transfer and coherence functions and outputs the results as new data channels. Frequency Analysis Performs calculations on the magnitude portion of frequency domain data using the same tools as the Analysis function. © 1998 Micro Movements Ltd Page 11 - 11 M4000-R User Guide Output Elements Output elements send data from Input and Analysis elements to another medium, such as a plot, data file, or external signal. Display Displays data on the computer monitor in a variety of formats. Digital-to-Analog Output Outputs analog data using D/A hardware. When placed in an instrument, the element name changes to the model of the hardware. Some hardware may use another icon. Digital Output Outputs digital data using Digital Output hardware. When placed in an instru ment, the element name changes to the model of the hardware. Some hard ware may use another icon. Disk Output Writes data files to a floppy, hard, or RAM disk in binary and ASCII formats. DDE Out Outputs data from the Snap-Master instrument to another DDE-aware applica tion. Menus And Command Bar Each of the window and table based elements share a common set of menu commands and associated Command Bar buttons. The common Command Bar buttons, their function, and the equivalent menu commands are as follows: Button Description Clears all element settings Opens an existing element settings file Saves the current element settings to a file Undo the last command. Cut the selected cells and send to the Clipboard. Copy the selected cells and send to the Clipboard Pastes the Clipboard contents to the selected cell in the table. Insert a new row in the table at the current row Appends a new row after the current row Page 11 - 12 © 1998 Micro Movements Ltd M4000-R User Guide Deletes the current row Prints the current table contents File Menu New Settings Clears all settings for the element and restores the default settings. Open Settings Imports a saved element settings file into the current instrument. Save Settings Exports the current element settings to a previously specified file name. Save Settings As Exports the current element settings to a new file. Print Table Prints the contents of the table to the default printer. Print Setup Figure 11-12 Print Table Setup Opens a dialog to configure the printing of this table. Print Method Actual Size Uses the table font sizes to print the table at full size. Fit To Page Width Reduces the table so the entire width of the table prints on one page. Grid Lines When selected, the grid lines from the table are printed. Window Title When selected, the title of the window is printed at the top of the page. Date & Time the page. When selected, the current date and time are printed in the bottom left corner of © 1998 Micro Movements Ltd Page 11 - 13 M4000-R User Guide Print Margins Specifies the margins for the printout on each side of the page. Save As Default Saves the current settings in this dialog as the default method. When the Print command is issued, the default settings are used. Close Closes the element window. This does not remove the element from the instrument. Edit Menu Undo Reverses the last action performed. Redo Reverses the last Undo performed. Copy For table based elements, copies the current row as text. Copy All Copies the entire contents of the table as text. Insert Adds a new row in the table at the current row, shifting all rows below the current row down. Delete Deletes the currently selected rows from the table. Append Appends a new row in the table. Insert Stage Add a new stage before the current stage. Find Finds the next instance of the specified text. Replace Replaces the next instance of a text string with the specified text. View Menu Command Bar Turn the Command Bar on or off. Status Bar Turn the Status Bar on or off. Page 11 - 14 © 1998 Micro Movements Ltd M4000-R User Guide Table Columns Figure 11-13 Table Columns View The Table Columns View settings configures which columns are visible in each table by View name. Each table has its own separate views and visible columns. Creating A New View Select the New View button. Enter the name of the new view. Changing An Existing View Move the columns you do not want to see by selecting the items in the Visible Columns list and pressing the button to move them to the Hidden Columns. Change the order of the Visible Columns by selecting the items in the list and using the and buttons. Deleting A View Select the view from the View Name combo. Press the Delete View button to remove the view. 11.3. Instruments Instrument Construction Guidelines Now that you have been introduced to the basic concepts used in Snap-Master, it is time to present the guidelines and strategies for proper setup and use of your instruments. These instructions will optimize the results of your instrument and your use of Snap-Master. When connecting elements together into an instrument, it is important to follow the conventions given by Figure 11-11. This figure can be summarized as follows: Input Elements send data to Analysis and Output Elements Analysis Elements send data to Output Elements An important item to remember is that data pipes send information through elements, so that information can be received “downstream” using a minimum number of data pipes. For example, the instrument shown below shows data being sent from the A/D Board to the Analysis element, and through Analysis to the Display element. As a result, the Display element can show data from both the A/D Board and the © 1998 Micro Movements Ltd Page 11 - 15 M4000-R User Guide Analysis elements. Figure 11-14 Directionally Correct Instrument The organization of the Toolbox also acts as a guide to the valid connections between elements. In general, elements that are positioned higher in the Toolbox can be connected to an element that is positioned lower in the Toolbox. Here are some general rules to follow when building an instrument: Use the same element topology in Figure 11-11 when positioning the elements. The Input → Analysis → Output topology allows data to flow in a left to right direction, using the element and data pipe arrows as indicators of “data in” to “data out”. It will also help to identify the different types and general functions of the elements. Minimize the number of elements you send data through. Using the minimum number of data pipes allows for the fastest transfer of data between elements. In addition, it simplifies the flow-chart view of the instrument. Keep all data pipes in view and not hidden behind elements. By keeping all data pipes in view, you will reduce the risk of error and will aid in troubleshooting the instrument. When you move an element, all of its connected data pipes move with it. Frame Characteristics Every channel in Snap-Master has specific frame characteristics, which consist of: Sample Rate Number Of Points Per Frame Duration Of Frame (calculated by dividing the number of points per frame by the sample rate) These characteristics are determined on a per element basis. In other words, all channels that share an element letter have the same frame characteristics. Also, all elements that create any data (such as A/D, Wave Generator, Analysis, etc.) must have frame characteristics associated with the element. At the end of each frame, every element reinitializes itself. As a result, there is an indeterminate amount of time between data frames. Frames are designed for unattended captures of the same type of data, such as using a trigger to capture 5 seconds after a particular event occurs. If you are trying to acquire continuous data, you can set up a long frame (up to 2,147,483,647 points) so there are no gaps in the data. The usage of these frame characteristics becomes important when using the Analysis element to perform calculations using multiple element letters. Please refer to the Analysis chapter for more information on how frame characteristics are determined for different equation sets. Page 11 - 16 © 1998 Micro Movements Ltd M4000-R User Guide 11.4. Tutorial: Creating Your First Instrument This tutorial illustrates the basic tasks for creating an instrument in Snap-Master. We will create a simple instrument consisting of the A/D Demo and a Display (these elements are used in most of the tutorials). The descriptions given in this section are extremely detailed, which is provided for newcomers to the Windows environment. Later tutorials contain less detail in regard to the general user interface. Figure 11-15 Your First Instrument Creating a New Instrument 1. If any instruments are open in the workspace, close them using the File menu, Close Instrument command. 2. If the Toolbox containing the element icons is not visible, select the View menu, Toolbox command. This places the Toolbox containing the available element icons on the left side of the Snap-Master workspace. When the Toolbox is open, a check mark appears next to the Toolbox menu item. 3. Create a new instrument with the button or select the File menu, New Instrument command in the Snap-Master workspace. This opens a clean, untitled instrument window in the workspace. 4. Type Sample Instrument in the Comment Field. The Comment Field is a place where you can type information about the instrument. To type comments, use the mouse to position the arrow cursor over this field, then click the left mouse button. A flashing vertical bar will appear in the comment field. When this vertical bar is present, you can type the information in to the comment field. If the Comment Field is not visible, double click in the instrument window or select the button in the Command Bar to open the Instrument Settings dialog. Select the Two Line Option in the Title group, then press the OK button. © 1998 Micro Movements Ltd Page 11 - 17 M4000-R User Guide 5. Save the instrument as EXAMPLE1 with the button or select the File menu, Save Instrument As command. Because this is the first time the instrument is being saved, the File Save As dialog box appears. The File Name field is highlighted, so all we have to do is type EXAMPLE1. It is not necessary to type the .INS extension in the file name because Snap-Master will automatically add it for you. It is not recommended that you specify an extension other than .INS. The default directory for your instruments is the DEFUSER subdirectory, which is what we will use for this example. NOTE: It is important to save your files frequently so that no information is lost. The tutorials are designed to remind you to save the data at the end of each section. Placing and Connecting the Elements 1. Place the A/D Demo element in the instrument window. Position the mouse pointer over the A/D Board icon in the Toolbox. Click on the left mouse button. If you own the Data Acquisition module, a pop-up menu might appear with a list of installed A/D Board drivers. If it does, select the A/D Demo option from the list. A check mark indicates which driver is currently selected. Position the mouse pointer on the A/D board, then click and hold the left mouse button. When you move the mouse, the cursor will change to the outline of the A/D Board. Drag the A/D Board cursor from the Toolbox until it is over the instrument window (underneath the comment field), then release the mouse button. The A/D Demo element icon should appear in the instrument window. Notice that when you place the A/D Demo element in the instrument, it is assigned the element letter “A”. This letter is used by Snap-Master to distinguish the channels from each element because no two elements can have the same element letter. For example, channel 0 will be referred to as channel A0 by the other elements in the instrument. Check to make sure that the text underneath the icon says “[A] A/D Demo”. If it does not, press the DEL key to delete the element from the instrument. Return to the beginning of this step, remembering to select the A/D Demo element from the pop-up menu on the A/D element icon in the Toolbox. 2. Place the Display element in the instrument window. Position the Display element to the right of the A/D Demo element. Follow the same instructions given for the A/D Demo element. Because there is only one Display element, no pop-up menu will appear. Page 11 - 18 © 1998 Micro Movements Ltd M4000-R User Guide 3. Activate Pipe Mode with the button or select the Element menu, Pipe Mode command. 4. Connect the A/D Demo element to the Display element. For this data pipe, the A/D Demo is the source element, and the Display is the destination element. Therefore, we will connect from the A/D Demo to the Display. Position the mouse pointer over the A/D Demo element icon, then click the left mouse button. The mouse pointer changes to , with the arrow pointing down and to the left. As you move the cursor towards the Display element, a data pipe connected to the A/D Demo element follows the cursor movement. Position the mouse pointer over the Display element icon, then click the left mouse button. A data pipe appears between the elements, with the data pipe arrow pointing from the A/D Demo to the Display, indicating the flow of data. 5. Turn off Pipe Mode with the 6. Save the instrument with the button or select the Element menu, Pipe Mode command. button or select the File menu, Save Instrument command. When you save the file this time, Snap-Master remembers the file name you specified previously and updates the file. Running the Instrument Before we run the instrument, let’s make sure the Auto Layout function is set up to create a new plot for each channel. 1. Double click on the Display element to open the Display window. If there are four plots (one for each channel from the A/D Demo) in the window, you can skip step 2. 2. Select the Options menu, Default Settings command to open the Default Settings dialog. Make sure the On check box is on, the One Channel Per Plot setting is selected, and the Delete All Plots Before Auto Layout check box is turned on. When you are done, press the OK button. If four plots do not appear select the Options menu Auto Layout command. © 1998 Micro Movements Ltd Page 11 - 19 M4000-R User Guide 3. Press the button or the Start! menu command. Figure 11-16 That’s all there is to it! Using a few simple steps, you can display data from any element that outputs data. Of course, it is possible to configure the elements to perform more specific tasks, but even that is not difficult. Throughout the manual, we will illustrate features with specific tutorials. When you are done looking at the data, press the button or the Stop menu command. 11.5. A/D Demo Element The A/D Demo element mimics the operation of A/D I/O hardware in Snap-Master by generating arbitrary waveforms according to the parameters given in the A/D Settings dialog. The A/D Demo element is used for most of the tutorials in this manual, regardless of which modules you have installed. A/D Demo Settings Figure 11-17 A/D Demo Settings Page 11 - 20 © 1998 Micro Movements Ltd M4000-R User Guide Pacing The Pacing parameters define the “sampling rate” of the A/D Demo element. The units are normally defined in seconds (as indicated by the Units field), with the X-Axis Label defined as Time. The number in the Sample Rate field defines how many times per second the A/D Demo element generates a value for each channel. The maximum sample rate for the A/D Demo element is 1000 samples per second. Frame Length You can define the size of each data frame by specifying either the amount of time or number of data points per frame. The frame length is equal to the number of points multiplied by the sample rate. A frame is analogous to the sweep time of traditional oscilloscopes. At the end of each frame, the element reinitializes itself. As a result, there is a break between data frames. This is not as important with the A/D Demo element as with other elements. Number of Frames The Number of Frames group allows you to specify how Snap-Master will run the instrument. When the Continuous option is selected, the instrument will continuously acquire data frames until the user presses the Stop button. To have the instrument acquire a specific number of data frames, select the Stop After option and type the number of frames in the Stop After text field. For example, if Stop After is selected with a value of 5, Snap-Master will acquire five frames of data and automatically stop the instrument Channel List The A/D Demo element always outputs four channels of data, numbered 0 through 3. Any selection made in the Channel List field is ignored. Device The A/D Demo element can output one of two types of waveform: sine waves or sawtooth waves. Use the Device list to select the wave type. Status Messages Selecting the Status Messages check box tells the A/D Demo element to send operating messages to the Status Log. Under normal operation, this option should be turned off. If an error is encountered during operation of the instrument, the message will be sent to the Status Log regardless of the Status Messages setting. 11.6. Tutorial: Changing A/D Demo Parameters Let’s change the operation of the instrument we built in the previous tutorial by altering the A/D Demo parameters. This example illustrates the concept of frames in Snap-Master and how all of the A/D Demo element’s parameters interact with each other to form a frame. Changing the Sample Rate Figure 11-18 A/D Demo Settings © 1998 Micro Movements Ltd Page 11 - 21 M4000-R User Guide 1. If the instrument EXAMPLE1.INS (or the file name you gave the instrument) is not open in the workspace, open it using the File menu, Open Instrument command. 2. Open the A/D Demo Settings dialog box by double clicking on the A/D Demo element icon in the instrument. 3. Double click in the Sample Rate field to highlight the current value, then type 50. The Sample Rate of the A/D Demo element defines how many times per second a sample is taken. In other words, the sampling rate represents the number of data points per second for your instrument. Changing the Frame Length In addition to the Sample Rate, we can specify the length of each data frame in either seconds or as the number of points. For normal sampling with Time as the X-axis, the number of points per frame equals the sample rate multiplied with the frame length in seconds. For this example, we will specify the length using the time field. 1. Select the Duration radio button in the Frame Length group. 2. Double click in the Duration field to highlight the current value, and enter 5. This setting makes each frame five seconds long. If you select another item in the dialog either by clicking on it or by pressing TAB, notice that the # of Points entry is automatically recalculated. Stopping the Instrument Automatically In the previous example, you had to manually stop the instrument using the Stop button or menu command. This section will automatically stop the instrument after three frames of data have been processed. 1. Select the Stop After radio button in the Number of Frames group. 2. Double click in the Stop After field to highlight the current value, and enter 3.This setting automatically stops the instrument after collecting three frames of data. 4. Press the OK button to accept the changes. 5. Save the instrument with the button or select the File menu, Save Instrument command. Running the Instrument 1. Press the button or the Start! menu command.If you allow the instrument to run its complete course, it should stop after the third frame of data. Notice that the X-Axis labels in the Display window constantly reset themselves to represent the frame time and not the elapsed test time. In addition, the frame number appears in the upper right corner of the plots to indicate the current frame for the data being displayed. Page 11 - 22 © 1998 Micro Movements Ltd M4000-R User Guide Chapter 12. Display The Display element allows data from other elements to be viewed on the computer monitor. Data from multiple channels and sources can be displayed simultaneously, using overplotting or using multiple on-screen axes. In addition, you can print the contents of the current display page or the entire desktop directly from this window. The Display window appears on screen when you double-click on the Display element icon or when you start the instrument. 12.1. Display Window Command Bar Status Bar Scroll Bar (Used for Panning) Figure 12-1 Display Window © 1998 Micro Movements Ltd Page 12 - 1 M4000-R User Guide Command Bar The Display window’s Command Bar contains the following special buttons for commonly used Display menu commands: Button Description Starts or Stops the instrument. Changes to the specified Display page. Redraws the data in the plots. Zoom in both X and Y axes. Zoom out to previous level. Automatically rescale the Y-axis. Place a new data cursor. Place a new data marker. Place a new text annotation. Show or hide the Cursor Data table. Print the current Display Page to the default printer. Scroll Bar The Scroll Bar is used to pan through selected plots. For example, if you have a 10 second frame and the plot shows from 0 to 1 seconds, you can use the scroll bar to view 1 to 2 seconds, 3 to 4 seconds, etc. To select the plots controlled with the Scroll Bar, highlight them by holding the CTRL key and clicking the mouse on the plots, then use the Scroll Bar to move around in the frame. Page 12 - 2 ©1998 Micro Movements Ltd M4000-R User Guide 12.2. Plot Types Snap-Master’s plot types can be broken down into related categories, with subtle differences between each different plot type. Use these categories to decide what type of plot to use. Category Plot Type Special Features Time Domain Y vs. T Log Plots, Sweep Graphs Strip Chart Simulates moving paper Mag vs. F Plot Magnitude vs Frequency Phase vs. F Plot Phase vs Frequency Y vs. X Use channel data as X-axis Scatter Points not connected by line Digital Meter Visual alarms, display value Indicator Visual alarms Bar Meter Include custom pictures Dial Meter Simulate analog gauges Histogram Plot event counting data Frequency Domain Channel vs. Channel Single Value Histogram To customize the appearance of any plot, click on the plot with the right mouse button. A popup menu lets you select the area of the plot you want to change. You can also double click in the center of the plot to open the Plot Settings dialog box. (If you have any cursors or markers on the plot, you must hold down the Shift key and double click the mouse). To change the appearance of this and other plots in the Display Layout dialog box, select the plot (or plots) you want to alter and press the Plot Settings button. To gain quick access to only the X-axis Settings or the Y-axis Settings, you can also double click on the appropriate axis. Default Plot Templates Each plot type has a default template that consists of all settings for the plot, except for the channels assigned to the plot. These settings include the channel colors, line styles, X and Y axis settings, plotting techniques, fonts, etc. To make the settings for an existing plot the default, click on the plot with the right mouse button and select the Save As Default command from the pop-up menu. To apply the current default settings for the plot type to a plot, right click on the plot and select the Apply Default menu command. To automatically apply the defaults each time you create a plot in the Layout, turn on the Apply Defaults For New Plots check box in the Default Settings dialog. Note that there is only one default template for each plot type, and the template settings from one plot type can not be applied to another plot type. Y vs. T Plots Displays the data from left to right with a stationary X-axis based on time. For time channels with more than one point per frame, Y vs. T is the default plot type for the Auto Layout function. This is the best general purpose display type, and is best suited for display during both data acquisition and replay. © 1998 Micro Movements Ltd Page 12 - 3 M4000-R User Guide Plot Settings Figure 12-2 Plot Settings (Y-T) Title Each plot can have up to 2 rows of text for a Title. The main title of the plot is located in the Title field, and is the same as the title in the Display Layout table. For time domain plots, the Default title consists of the Channel Number (or Label) vs. Time. The Sub Title field lets you enter additional text that appears on a line between the title and the plot grid. Plotting Techniques Snap-Master includes several Plotting Techniques which can improve the performance of the Display window by changing the number of points actually plotted on screen. If you are not acquiring data at high speeds or plotting large numbers of data points, you may not need to use the plotting enhancements. The most important item to remember when using the plotting techniques is that they only affect the output on the screen; all data is available to any elements that are after the Display element. Cursors and markers also follow the original data. This means that all of the original data remains intact, regardless of the plotting technique used. Plotting data on the computer monitor requires many calculations, which is one of the reasons a math coprocessor is highly recommended, and a Windows video accelerator card should be considered for demanding plotting applications. Because the plotting techniques “subsample” the incoming data, it is possible to create a “visual aliasing” effect. Make sure that you plot enough data points to show an accurate representation of the signal. For more information on aliasing, refer to Appendix C. The different plotting techniques are: Mode Description All Points The most complete plotting technique which plots every data point. While this approach is excellent for slow moving data with relatively few data points or for replaying data from disk, it can tend to impede performance during acquisition when more points need to be plotted. Skip Plots every nth point, where the number of points skipped is specified in the Points field. You can specify whether to draw just the data points using the Draw Points option, or to connect the data points using Draw Lines. Average Averages every n points and plots the average value, where the number of points skipped is specified in the Points field. You can specify whether to draw just the data points using the Draw Points option, or to connect the data points using Draw Lines. Page 12 - 4 ©1998 Micro Movements Ltd M4000-R User Guide Automatic Finds the minimum and maximum values in successive blocks of n points and draws a vertical line between the two points. The number of points in each block is calculated based on the current resolution of your video (i.e. 800x600, which is measured in pixels). Min/Max Finds the minimum and maximum values in successive blocks of n points and draws a vertical line between the two points. The number of points in each block is specified in the Points field. Show Each plot may contain its own Legend, located either inside the plot grid or in the right margin outside the grid. If the Legend is located inside the grid, it can be moved freely within the grid. If it is located in the margin, the Legend cannot be moved. When Frame Number is selected, it appears in the upper right corner of the individual plot window. Fonts And Colors Different elements of each plot can have unique Font and Color settings. To change from the current setting, select the item from the provided list and press the appropriate button. The standard Windows dialogs for each item appear on screen. X-Axis Settings Figure 12-3 X-Axis Settings (Y vs. T) Label You can define the label shown along the X-axis using either the default, or by turning off the Use Default check box and entering a custom label in the field. If you do not want to show a label at all, turn off the Show Label check box. Axis Type Determines if the axis scale is either Linear or a Logarithmic (base 10). Action Determines how the axis behaves when using the Linear axis and the Default Scale check box is turned off. Moving mode waits until the Minimum value is reached, plots the time between the Minimum and Maximum, then clears the graph and displays each increment thereafter. Stationary mode displays only the time between the Minimum and Maximum values. Sweep mode uses the same time increment, except that it does not clear the graph before plotting the new data. Auto Clear When selected, the Display clears the plot window each time a new frame begins. If you want to overplot the contents of multiple frames, turn off the Auto Clear check box. When Auto Clear is turned off the plot mode is Stationary, so only the data in the range set by the Minimum and Maximum is shown. © 1998 Micro Movements Ltd Page 12 - 5 M4000-R User Guide Location Defines where the X-axis is drawn relative to the Y-axis. By default, the X-axis is drawn so it crosses the Y-axis at Y = 0. Y Min draws the X-axis at the bottom of the plot with the values and ticks below the axis. Y Max draws the X-axis at the top of the plot with the values and ticks above the axis. None means the X-axis is not drawn at all. If your Y-axis range does not include 0, you may see tick marks extending beyond the plot boundaries (especially if the Axis Location is set to Y = 0). To correct this, select a different Axis Location. Range Sets the times displayed in the plot and the format of the axis labels. Default Scale When selected, the Minimum and Maximum settings are configured to show the entire data frame for the first channel defined in the Display Layout. Minimum Maximum Sets the start and end time for the X-axis. Remember that for Moving mode, the difference between the Maximum and Minimum is used to set the increment amount. Format Specifies how the time labels are displayed. The Default, Scientific (1.00e+03), Engineering (1K), and Fixed (1000.000) formats display the relative frame time along the axis. Significant Digits set the number of digits on either side of the decimal point. The Time Of Day (12 hr) and Time Of Day (24 hr) formats show the “wall clock” time of the frame. Times are entered as hr:mm:ss, with and AM or PM radio button for the 12 hour format. When the Time Fraction checkbox is selected, the fractional portion of the seconds is shown. When you plot data that was acquired using Pre-Triggering, the actual trigger point is located at time “0” on the display. Any pre-trigger data appears before time 0. This works either with data coming directly from the acquisition element or from a data file read by the Disk In element. Major Divisions Major Divisions Defines the appearance of the values, grid lines, and tick marks on the plot. The major divisions are spaced equidistantly from the Axis Location. Show As Vertical Grid displays a line across the entire plot region at each major division. Tick Mark shows only a small line along the axis at each major division. None does not display the loca tions of the major divisions. Show Axis Values When selected, displays the value at either the Minimum and Maximum of the axis, or at All Major Divisions. Minor Divisions Minor Divisions Defines the number of subdivisions for each major division. Show As Tick Mark shows a small line along the axis at each minor division. None does not display the locations of the minor divisions. Y-Axis Setting Figure 12-4 Y-Axis Settings (Y vs. T) Page 12 - 6 ©1998 Micro Movements Ltd M4000-R User Guide The Y-axis Settings are similar to the X-axis Settings, and are accessed by double clicking on the Y-axis area of the plot. Most of the controls are the same, except they control the Y-axis. Axis Type Determines if the axis scale is either Linear, Logarithmic (base 10), dB (10x) or dB (20x). These Decibel options create Bode plots by taking a Logarithmic plot and multiplying it by the scale factor shown (either 10 or 20). The reason there are two options given is that different disciplines use different scaling factors for Bode plots. Multiple Y-Axies When selected, you can overplot data from different channels with different Y-axis scales. The number of axes in the list is the same as the maximum number of channels you can assign to a plot. As you select an axis in the Current Axis, the Y-axis settings change to the ones used for that axis. The final step is to assign a channel to a specific axis using the Channel Settings dialog box. Major Divisions Rotate Axis Values Allows you to turn the values on the Y-axis sideways so they read vertically up the screen, as opposed to horizontally across the screen. Usually works best with True Type fonts. Channel Settings Figure 12-5 Channel Settings (Y vs. T) The Channel Settings dialog sets the colors and line style of the channels within a plot. If the plot type supports multiple Y-axes, this dialog also assigns each channel to an axis. Channels The channels highlighted in the list are being edited in the Options group. Line Color Specifies the color of line used for the selected channels. Line Style Specifies the type of line used for the selected channels. If you select a dotted style, the dots may appear to be connected together due to the high resolution of plotting in Snap-Master. To make the different styles appear more distinct, try changing the X-axis Minimum and Maximum values. Thickness Specifies the width of the line used for the selected channels. Higher thickness values tend to slow the performance of the Display. Y-Axis #: If Multiple Y-Axes is selected in the Y-Axis Settings dialog, specifies which Y-axis the selected channels are assigned to. Show As Specifies if the channels are shown by Label (if assigned using the Sensor or Analysis element) or the channel Number (consisting of the element letter and channel number). This setting is also reflected in the Channel list. © 1998 Micro Movements Ltd Page 12 - 7 M4000-R User Guide Strip Charts A Strip Chart plot simulates the action of a paper roll strip chart recorder. The “paper” scrolls from right to left, with new data plotted at the right edge. Strip chart mode is most useful for lower speed data acquisition. When you are acquiring data at speeds where the strip chart appears to flicker too much, use the various Plotting Techniques to increase the plot’s throughput and improve the “smoothness” of the strip chart. Other than the on screen appearance of the data, Strip Chart plots have the same features as Y-T plots and use the same Plot Settings, X-Axis Settings, Y-Axis Settings, and Channel Settings dialogs. There are certain features not available for the Strip-Charts which are disabled in the dialogs. To use these features, change the plot type to a Y-T plot. Frequency Plots (Mag vs. F, Phase vs. F) Frequency domain plots operate the same as Time domain plots, except the X-axis is now expressed in the frequency units Hertz (Hz). Mag vs. F plots the magnitude of the frequency component relative to the frequency, and Phase vs. F plots the phase at each frequency between plus and minus pi. The Plot Settings, X-Axis Settings, Y-Axis Settings, and Channel Settings dialogs for frequency domain plots function the same as the dialogs used for Y-T plots. Because the X-axis basis is different, you cannot overplot time domain with frequency domain data. Y vs. X, Scatter Plots The Y vs. X and Scatter plot types are similar to the time domain plots, except that they use an input channel as the basis for the X-axis. These plot types are considered to be a time domain plots because all channels have the time variable in common. Y-X plots use the same Plot Settings, Y-Axis Settings, and Channel Settings dialogs as Y-T plots. X-Axis Settings Figure 12-6 X-Axis Settings (Y vs. X) Axis X-Axis Channel Defines the channel used for the basis of the X-axis. Each channel specified in the Display Layout table is plotted against the X-Axis Channel using the same time reference (the value of the channel at time t versus the value of the X-Axis Channel at time t). Page 12 - 8 ©1998 Micro Movements Ltd M4000-R User Guide Digital Meters The Digital Meter plot type is also a time domain plot, but only one data point is displayed at a time. This plot type is useful for data that does not change rapidly (such as temperatures) or statistical values from the Analysis element. For time channels with only one point per frame, Digital Meter is the default plot type for the Auto Layout function. Digital Meter Settings Figure 12-7 Digital Meter Settings Plotting Technique Mode Auto mode displays the most recent data value when an update occurs. Interval displays the data at every time interval specified by the Rate setting (similar to the Skip mode for a Y-T plot). Average displays the average data value for all points in the previous interval. Rate plot. Specifies the update rate for the digital meter in seconds. Similar to the Points setting for a Y-T Appearance Location The Default Location check box automatically places the Channel to the left of the value, and the Units to the right of the value. When the Default Location check box is turned off, you can move and size each object by clicking and dragging the object within its plot region. Once you have positioned the objects where you want them, you can disable further movement by turning on the Locked check box. NOTE: If the Default Location check box is turned off and you add more channels to the Digital Meter plot from the Display Layout table, the new channels may not appear until you turn the Default Location check box back on. Rows Specifies the number of rows used in the digital meter for multiple channels. When Manual is selected, enter the number of rows desired. Columns Specifies the number of columns used in the digital meter for multiple channels. When Manual is selected, enter the number of columns desired. Channel Specifies if the channels are shown by Label (if assigned using the Sensor or Analysis element) or the channel Number (consisting of the element letter and channel number). Data Specifies if the data is Scaled (with any Factor and Offset applied to the data) or Unscaled Visible Specifies if the Channel and / or Units portions of the digital meter are displayed. The data value is always shown. © 1998 Micro Movements Ltd Page 12 - 9 M4000-R User Guide Fonts And Colors Fonts and Colors operate the same for Digital Meters as for Y-T plots, with one exception. The Background color applies only to the visible title lines in the plot, because each channel has a programmable color background (which is set in the Channel Settings dialog box). Channel Settings Figure 12-8 Digital Meter Channel Settings The settings are separate for each channel in the Channel list. You can change the settings for multiple channels by highlighting more than one item in the Channel list. Number Format Format Specifies if the values are displayed as a Decimal (1234.123), Scientific (1.234e+03), or Engi neering (1.234 K) number Digits Specifies how many numbers are displayed before and after the decimal place. Colors One Color Specifies the value and background colors for the selected channels for the range specified. When One Color is selected, the same colors are used for all data values. Two Colors When selected, the cutoff value for the visual alarm is entered at the end of the One Color line. All data values up to the cutoff value are set by the One Color settings, and all data values above the cutoff value are set by the Two Color Settings. Three Colors When selected, the cutoff values for the visual alarm are entered at the end of the One Color and Two Color lines. These Three Color settings determine the colors used for the specified range of values. Indicators The Indicator plot type simulates a status lamp or an LED to represent relative values. This plot type is well suited for visual alarms because you can set up each indicator to have multiple colors for the indicator and the background based on the current value. Indicator Settings The majority of the Indicator Settings operate the same as a Digital Meter. Each indicator can be moved and sized within its own region when the Default Location is turned off. A new Shape control lets you select the shape of the Indicator as either an Ellipse or a Rectangle. Channel Settings The Channel Settings uses the same visual alarm color settings used by the Digital Meter plot type. Page 12 - 10 ©1998 Micro Movements Ltd M4000-R User Guide Bar Meters Bar Meter plots display single values using a vertical or horizontal colored bar. This plot type is useful for data where the value is best displayed in relation to its overall value. The bar meter can be customized by including user defined pictures directly in the display. Bar Meter Settings The majority of the Bar Meter Settings operate the same as the equivalent settings for a Digital Meter. Fonts and Colors operate the same for Bar Meters with one exception: the Background color sets the color for the background of all default bar plots. If a user defined picture is included, the Background color setting does not change the background color of the picture as it appears in the Display. Axis Settings Figure 12-9 Bar Meter Axis Settings Even though the bar meter displays a single value, it does so in relation to an axis. The Bar Meter Axis Settings dialog operates in the same fashion as the X-Axis or Y-Axis Settings for a Y-T plot. The direction of the bar meter (which is set in the Picture Settings dialog) determines if the scale is measured from Top to Bottom (Vertical) or Left to Right (Horizontal). Channel Settings Figure 12-10 Bar Meter Channel Settings The Channel Settings for a bar meter defines the fill color for the bar. There are no alarm conditions for the bar meter, so only one color needs to be defined (if you want to include special alarm displays in a bar meter, try including them in a user defined picture). Any channels highlighted in the Channel list are set to the selected Color, and you can set multiple colors simultaneously by selecting more than one channel from the list. © 1998 Micro Movements Ltd Page 12 - 11 M4000-R User Guide Picture Settings Figure 12-11 Bar Meter Picture Settings One unique feature of bar meters is the ability to use a picture to define how the bar meter appears on screen. The Bar Meter Picture Settings dialog box lets you change the appearance of the bar meters by including either a default or a custom picture. The Picture Style lists the default pictures available in Snap-Master, as well as the “(None)” (which uses just a normal rectangular bar) and “User Defined...” options. When including a User Defined picture in the bar meter, you must define the Fill Regions for the picture. This is where Snap-Master actually draws the bar graph in. The region can be any shape, as long as there is a complete outline of black to define the boundaries. For example, the pictures shown in 12-12 illustrate the correct way to create a proper fill boundary. The picture on the left contains a solid boundary, while the picture on the left has an “open” space where the boundary of black is broken. Correct Fill Boundary Incorrect Fill Boundary (No Full Black Border) Figure 12-12. Correct and Incorrect Fill Regions for Bar Meters To define the fill regions, click on the Define Fill Regions button. Move the mouse pointer into the region where you want the bar meter drawn, and click the mouse button. To fill more than one area, continue clicking in the desired fill regions. When you are done, press the Exit Define Fill Regions button. The Fill Direction setting determines how the bar meter moves in relation to the screen. When Vertical is selected, the boundaries in the Axis Settings dialog define the Top and Bottom values. For Horizontal, the boundaries define Left and Right. Page 12 - 12 ©1998 Micro Movements Ltd M4000-R User Guide Dial Meters Dial Meter plots display single values using a familiar “needle and gauge” type display. This plot type is useful for data where the value is best displayed in relation to its overall range, or when users want the familiar analog gauge look. Alarm conditions are indicated by the color bands on the dial itself. Dial Meter Settings The majority of the Dial Meter Settings operate the same as the equivalent settings for a Digital Meter. The Channel, Value, and Units are displayed in the bezel underneath the dial meter to show not only the relative value but the actual data value as well. The resolution of the Value is fixed to show two numbers after the decimal (for more control over the display of the values, try using a Digital Meter plot type). Fonts and Colors operate the same for Dial Meters as for Digital Meters, with one exception. The Background color sets both the back color for the plot as well as the colors of the virtual meter’s bezel. The bezel colors are automatically set to contrast with the Background color so the bezel is always visible. Channel Settings Figure 12-13 Dial Meter Channel Settings Appearance Angle Defines the Start and End angles for the dial meter, which range from 0 degrees to 360 degrees. Divisions displayed. Specifies how many ticks appear in the meter, and also defines where the meter values are Range Specifies the corresponding data values for the Start and End angles. Needle Width Specifies the width of the needle. Colors Uses the same visual alarm methodology as the Digital Meter color settings by allowing up to three different color sets for the Needle and Bar on the dial meter. © 1998 Micro Movements Ltd Page 12 - 13 M4000-R User Guide Histogram Plots Histogram plots are used in conjunction with the Histogram element to display data in terms of “event bins” instead of simply events. Like the other plot types in Snap-Master, the histogram plot is updated as the data comes into the instrument. When the Histogram element is included in the instrument, the Plot Type is automatically configured as a Histogram plot. Plot Settings Figure 12-14 Histogram Plot Settings The Plot Settings for the Histogram plot are similar to a Y-T plot, with the addition of the X-Axis Settings and YAxis Settings to set the labels and ranges of data displayed. Channel Settings Figure 12-15 Histogram Channel Settings Main Specifies the Histogram channel being plotted Color Specifies the color used for the data Appearance The Lines option plots thin vertical lines for each bin. The Bars option uses the Relative Bar Width value to determine the width of the bars (100% fills the entire bin space, less than 100% leaves space between each bin) Filled When selected, the bars are filled with the Color. When not selected, only the outlines of the bars are drawn or the lines are connected. Page 12 - 14 ©1998 Micro Movements Ltd M4000-R User Guide 12.3. Menu Commands File Menu Please refer to Chapter 11 for a description of the common menu commands. Print Display Immediately prints the current Display page using the default settings. Using the keyboard, press CTRL+P to perform this command. Print Setup Figure 12-16 Print Display Settings Print Method Screen Copy Prints a bitmap image of either the current Display Page, or the entire Desktop (useful for including the Cursor Data window or the workspace). The resolution of this printout is the same resolution as your display (which is approximately 72 dots per inch). High Resoultion Prints the current Display Page using the actual resolution of the printer, as either Black & White (all data printed in black against a white background) or Color (using the colors as they appear on screen). In addition, the printout can contain Separator Lines between plots, the Window Title for the Display Page, and the current Date & Time. Print Margin Sets the respective margins (in inches) for the printout. Save As Default The Save As Default button allows you to store the current Print Display settings as defaults. These defaults are used each time a new Display element is included in an instrument and when the user presses the button from the Display window’s command bar. Edit Menu Copy Once the Display looks the way you want, you can make a bitmap copy of the Display window image and paste it into other Windows programs. In fact, this User’s Manual was created by copying various parts of the Snap-Master program and pasting it directly into a word processor. These instructions give a quick example of how to use copy the Display window picture to the Clipboard, then paste the contents of the Clipboard in the Paintbrush program supplied with Windows. Select the Display window’s Edit menu, Copy command. © 1998 Micro Movements Ltd Page 12 - 15 M4000-R User Guide Run the Paintbrush program. Select the View menu, Zoom Out command. This allows the full picture to appear in the window. Select the Edit menu, Paste command. A cross-hatch pattern appears that represents the size of the image on the Clipboard. To reposition the picture, drag it around the page. Select the Edit menu, Paste command. This second Paste command places the contents of the Clipboard into the cross-hatch area. (This is a special command for Paintbrush only). View Menu Command Bar Turn the Display Command Bar on or off. Status Bar Turn the Status Bar on or off. Scroll Bar Turn the Display Scroll Bar on or off. The Scroll Bar is used to pan through selected plots which are showing only a portion of the frame. To select the plots controlled with the Scroll Bar, highlight them by holding the CTRL key and clicking the mouse on the plots, then use the Scroll Bar to scroll through the frame. Display Page Each Display window has up to eight display pages, which are accessed using the Pages menu. The pages are configured using the Layout dialog, which defines the plot types for each page. For keyboard users, pressing the ALT key along with a number changes to that page. You can change the display page while the instrument is running, but only the only data processed after the page change is plotted. All plots on the current page are refreshed at the next frame boundary. Zoom In Lets you specify the exact area you want to zoom in on. After you select a Zoom In mode, the mouse pointer changes to . To specify the area you want to zoom in on, draw a rectangular box around the area by holding down the right mouse button and dragging the cursor with the mouse. When you release the mouse button, the minimum and maximum values for the axes you specified change to match the coordinates of the zoom region, and the updated Display appears. (If the data does not redraw in the new axis ranges, make sure you have Auto Retrace selected or press the Retrace button in the command bar. If the plot you zoom in on belongs to a linked zoom group (which is set in the Layout), all plots in that group will zoom in to the same X- and Y-axis range. X- And Y- Axis Changes the ranges on both the X-axis and the Y-axis. Pressing the button in the command bar zooms in both the X and Y axes. Page 12 - 16 ©1998 Micro Movements Ltd M4000-R User Guide X-Axis Changes the range on the X-axis only. The Y-axis range remains constant. Y-Axis Changes the range on the Y-axis only. The X-axis range remains constant. Zoom Out Lets you restore the axis ranges to a previous setting. After you select a Zoom Out mode, the mouse pointer changes to . Select the plot you want to zoom out by positioning the mouse pointer over the Display region and pressing the right mouse button. Snap-Master remembers the last five zoom levels, so you can move between resolutions to see your data more clearly. If the plot you zoom out on belongs to a linked zoom group (which is set in the Layout), all plots in that group will zoom out to the same X- and Y-axis range. Previous Restore the X-axis and Y-axis ranges to the values used before the previous Zoom In command. Pressing the button in the command bar zooms out to the Previous range. Original Restore the X-axis and Y-axis ranges to the values used when the instrument was last started. Zoom Auto Scale The Auto Rescale function is a special type of Zoom In command that resets the Y-axis range so that all data in memory can be shown in the plot. The Auto Rescale function scans through the available data in the plot (depending on the Retrace Mode) and resets the Y-axis so the minimum and maximum values are shown. After you select the Auto Rescale mode, the mouse pointer changes to . Select the plot you want to rescale by positioning the mouse pointer over the Display region and pressing the left mouse button. (Remember that the Retrace Mode affects the ranges displayed because each mode addresses a different amount of data.) Retrace Now! Refresh the data on the current Display page using the current retrace mode, which is selected in the Settings menu. © 1998 Micro Movements Ltd Page 12 - 17 M4000-R User Guide Settings Menu Auto Retrace Turn the Auto Retrace function on or off. Each time the Display window is refreshed, the current Retrace Mode (Buffer Retrace or Full Retrace) is used to redraw the data. Auto Layout Automatically arrange the Display plots according to the Auto Layout settings in the Display Defaults dialog box. Display Settings Figure 12-18 Display Defaults The Display Defaults are used each time you include a new Display element in an instrument. These settings do not prohibit you from changing these settings in each plot, they only provide you with a customized starting point. Auto Layout On Auto Layout function is enabled. One Channel Per Plot Create a separate plot for each channel. Overplot Same Element Letter Overplot channels from the same element letter Overplot Same Channel Number number Overplots channels from different element letters with the same channel Overplot Channels With Same Units Overplots channels with the same units Use Multiple Y-Axes When overplotting, create a separate Y-axis for each channel. Warn If Different Units When using the Overplot Same Element Letter and Overplot Same Channel Number modes, you are informed that channels with different units are being plotted on a single set of axes. Max # Channels Sets the maximum number of channels assigned to a single plot. Delete All Plots Before Auto Layout Auto Layout. Clears the contents of the Display Settings table before performing the Confirm Delete Before Auto Layout Auto Layout. Asks you if you want to delete all existing plots before performing the Cursors Select All Secondary Channels When selected, each new cursor displays all channels in the Cursor Data window. When turned off, only the primary channel is displayed. Page 12 - 18 ©1998 Micro Movements Ltd M4000-R User Guide Options Command Bar Status Bar Scroll Bar When selected, the item is visible by default. Auto Retrace When selected, Auto Retrace is enabled by default. Apply Defaults For New Plots plots created in the Layout. When selected, the default plot template settings are applied to all new Retrace Mode The selected mode is used when a new Display element is included in an instrument. Plot Technique The selected mode is used when a new Display element is included in an instrument. Status Bar Settings Open the Status Bar Settings dialog box. Operates the same as the Status Bar settings dialog in the Snap-Master workspace. Retrace Mode In the Display element, there are two Retrace Modes: Buffer Retrace and Full Retrace. A Buffer Retrace uses the data stored in the temporary data buffers used by Snap-Master. The size of this buffer depends on the element producing the data. For most acquisition elements (such as an A/D element), the buffer size is 16,384 aggregate points (divide by the number of channels). For the Disk In element, the buffer size is 4096 points. If the Analysis element is calculating values, the Block Size (located in the Element Parameters table) determines the buffer size. For large data sets, especially from the Disk In element, the Full Retrace option is useful. Full Retrace goes out to the data file in Disk Out and essentially “replays” the data file to display the complete viewing area. Also, if the data is from an acquisition element, a different buffer is read that provides more data than the Buffer Retrace. The Analysis element only has the Block Size data stored in memory, so a Full Retrace for Analysis produces the same results as a Buffer Retrace. The main drawback of the Full Retrace is that it is slower than a Buffer Retrace. Also, Analysis equations are not recalculated during a retrace, so the information in the Block Size is the only data available. In addition, you must start the instrument before you can perform a retrace. © 1998 Micro Movements Ltd Page 12 - 19 M4000-R User Guide Start Menu Begin operation of the instrument. When the instrument is running, only a Stop! command appears in the menu. When the Display is the active window, pressing the SPACEBAR on the keyboard acts as a Start and Stop command. Layout Menu Figure 12-20 Display Layout The Display Layout table defines the different plots used in the different pages, and which channels are assigned to the plots. To use the Display Layout table, position the selection box on the field (or fields) you wish to change. Pull down the selection list located in the upper left corner of the table to view the available options. To select one of the available options, double click on it. The Title column does not have a selection list, so simply type the title for the plot. The table allows you to make multiple selections by highlighting more than one cell at a time. When you make multiple selections, you are allowed to change parameters for more than one plot at one time. The table only allows you to select columns that make sense. For example, you can select multiple Channel selections, but you cannot select the Plot Type and Channel column. Use the mouse to click and drag the selections you want, or use with the CTRL key to make discontinuous selections. Column Description # Indicates the plot number used for DDE communication with the Display element. Refer to Chapter 16 for more information. Page Specifies the Display Page on which this plot appears. The N option means the plot is not shown. Linked Specifies the linked zoom group for the plot. When the plot is included in a link group and you zoom in on one of the plots included in the group, all plots zoom in to the same settings. Up to 8 zoom groups can be defined. Title Allows you to type your own title for a plot. Press the F2 key to edit the title. On Specifies the title used in the plot. “D” means the Default Title is used, “U” shows the User Defined Title, and “N” means that no title is shown. Plot Type Specifies the type of plot being used. If you assign a new plot type to channels with a different y-axis basis, (for example, changing the plot type to a Mag vs. F with time-domain channels specified), a message appears asking if you want to cancel the change or clear the channel list. Ch 0 Ch 1... Ch 15 Specifies the channels to be overplotted on the same axes. Page 12 - 20 ©1998 Micro Movements Ltd M4000-R User Guide Insert Inserts a new table entry above the selected plot (or plots). Delete Removes the selected plot (or plots) from the layout. Plot Settings To alter the appearance of a specific plot, position the selection box on the plot you wish to change and press the Plot Settings button. The Plot Settings dialog that appears depends on the plot type of the row you selected. Channel Settings To change the appearance of the channel colors and line styles, press the Channel Settings button. Page Settings Figure 12-21 Display Page Settings The Display Page Settings dialog defines the window titles for each Display page, and the number of rows and columns used for each page. Column Description Page Specifies the Display Page for these settings. Default Title Defines if the title for each Display page uses the Snap-Master defined name or the user defined name. When Default Title is Yes, the window is named “Display: Page #”, where the # is the page number. When Default Title is No, the contents of the Title cell defines the window name. Title User defined title for the page. Auto Rows When set to Yes, Snap-Master arranges each plot automatically to provide the maximum size for each set of axes. When set to No, the number of Rows specified is used. Rows User defined number of rows for the page. Entering a value here automatically changes Auto Rows to No. To have each graph appear in a single row, set the number of Rows to 1. Auto Cols When set to Yes, Snap-Master arranges each plot automatically to provide the maximum size for each set of axes. When set to No, the number of Cols specified is used. © 1998 Micro Movements Ltd Page 12 - 21 M4000-R User Guide Cols User defined number of columns for the page. Entering a value here automatically changes Auto Cols to No. To have each graph appear in a single column, set the number of Cols to 1. Cursor Menu New Cursor Cursors are used to view the actual data values for a specific point or the relative difference between two data points.When you are placing a cursor, the mouse pointer changes to . Move the center of the mouse pointer over the waveform you wish to place a cursor on, and press the mouse button. The data for the cursor appears in the Cursor Data window. If the data you clicked on is not available in memory or from the Disk In element, try performing a Retrace Now with the button or change to Full Retrace Mode using the Options menu, Retrace Options command. Each plot can have multiple cursors, markers, and text annotations. To move a cursor, click and hold the mouse button on the hot spot (indicated by a dotted outline around the selected cursor or marker) to drag the cursor across the waveform. In addition, the left and right mouse buttons move the cursor in the increments given by the Skip Rate value in the Setup dialog box. Clicking on the right mouse button moves the cursor in the positive X-axis direction, while the left mouse button moves the cursor in a negative X-axis direction. Holding the mouse button down will continue the movement of the cursor in the direction you have chosen. You can link multiple cursors and markers together so they move in tandem using the Linked column in the Cursor Data table. Up to 8 link groups can be defined. Cursor Settings Figure 12-22 Cursor Setup Dialog Box To configure a cursor using the Cursor Setup dialog box, double click on its hot spot. There are two types of cursor: Absolute and Relative. An Absolute cursor (indicated by an (Abs) Type in the Cursor Data window) displays the current X-axis and Y-axis values at the cursor position in the Cursor Data window. A Relative cursor (indicated by an (Rel) Type in the Cursor Data window) displays the X- and Y-axis differences and the slope between two data points. In Relative cursor mode, the original cursor has anchors at the top and bottom of the vertical bar. When you click and drag the cursor hot spot, a new cursor appears with a line connecting the two cursors. To change the appearance of the Cursor, you can specify the Cross Hair type. The Full Vertical option draws a line across the entire vertical (Y-axis) plane at the cursor location, and the Full Horizontal option draws a line across the entire horizontal (X-axis) plane. When both options are turned off, a short line is drawn at the cursor location. The Skip Rate setting determines how many points are skipped when using the left and right mouse buttons to scroll through the data. The Cursor Color dialog box opens the Windows standard Color dialog, and allows you to set the Page 12 - 22 ©1998 Micro Movements Ltd M4000-R User Guide color of the cursor. To delete a specific cursor, use the Delete Cursor button on the Cursor Setup dialog box. The Channels group defines the Main channel, which is the channel where the cursor resides. Selecting additional channels from the Secondary list lets you see the corresponding Y-axis values for overplotted waveforms at the same X-axis value. The Secondary list shows either the Plotted Channels (those that are on the same plot) or All Channels (all channels coming in to the Display element). When Select All Secondary Channels is turned on in the Default Settings dialog for the Display, all channels are selected when you drop the cursor. New Marker Placing and using a marker uses similar procedures to a cursor. When placing a marker, the mouse pointer changes to . Markers are similar to cursors, except that instead of being able to view the relative difference between points a marker can have a text description of the point. The data for the marker appears in the Cursor Data window. Marker Settings Figure 12-23 Marker Settings Dialog Box The Marker Settings dialog box configures the appearance of both the marker symbol and the attached label. The Skip Rate and Delete Marker controls are the same as in the Cursor Setup dialog box, but each cursor and marker has its own settings. The symbol’s general appearance is controlled by the Symbol Settings group. The Appearance setting specifies how the marker looks: either as an Outline (where the symbol is only outlined), Solid (where the symbol is filled in), or None (the symbol does not appear). The Shape is either a Rectangle or an Ellipse, and uses the Height and Width (which are measured in screen pixels) to determine the size of the symbol. The Symbol Color button opens the Windows standard Color dialog, and allows you to set the color of the symbol. The label for the marker is specified in the Label field. This can also be changed from the Cursor Data table. The Appearance settings for the label are Opaque (the grid lines and waveforms underneath the label are covered), Transparent (the grid lines and waveforms underneath the label are shown), and None (the label is not shown). The Position buttons specify where the label appears in relation to the symbol. The Label Font button opens the Windows standard Font dialog box, which sets the font and size of the label text. The label text color is set to the Window Text color specified in the Windows Control Panel New Text Text annotations allow you to include additional text information directly in the Display window. When placing a text annotation, the mouse pointer changes to . Text annotations are similar to markers, except that there is no associated data point and the text can be placed © 1998 Micro Movements Ltd Page 12 - 23 M4000-R User Guide anywhere within a plot window which will accept a cursor or marker. Because there is no data associated with the text, a corresponding item does not appear in the Cursor Data table. Text Settings Figure 12-24 Text Settings Dialog Box To edit the Text item, double click on it in the window so the Text Settings dialog appears. The Label, Appearance, and Label Font work the same as for a marker. As part of the text item, you can include specific information about the elements in the Snap-Master instrument or information from another DDE enabled application. To disable the DDE Request, select the None radio button. The Show check boxes determine if the name of the information is included in the label. When Snap-Master is selected as the DDE source, use the Element list to see all of the elements included in the instrument. When you select an element, the available DDE parameters appear for the element (refer to Appendix D for more information on the available DDE Parameters for each element). Using this mechanism, you can request information from any element, such as the data file name from a Disk In element, the Sample Rate for an A/D Board, etc. When you print the contents of the Display window, this information is included in the printout. Also, the Show Element and Show Parameter check boxes determine if the actual DDE Request information is included in the text annotation. When another application is used for the DDE Request, you will need to fill in the Application, Topic, and Item edit controls with the DDE information you are requesting. Consult the manual for that application for details on requesting DDE data. Clear All Cursors Clear all cursors in the Display. Clear All Markers Clear all markers in the Display. Clear All Text Clear all text annotations in the Display. Show Cursor Data Page 12 - 24 ©1998 Micro Movements Ltd M4000-R User Guide The Cursor Data table opens when you place a new cursor or marker in the Display window. It can also be opened and closed using the button in the Display window command bar. This window will always appear on top of the Display window, and it can be repositioned anywhere on the screen. Column Description Marker Label The name of the marker. For cursors, this field is blank. Ch The channel associated with the cursor or marker. Pt # The location of the current data point in relation to the frame. You can poke these values to the Cursor Data table using DDE. X Value The X-axis value of the current data point. You can poke these values to the Cursor Data table using DDE. Units The X-axis units of the channel. Y Value The Y-axis value of the current data point. Units The Y-axis units of the channel. Type For a cursor, lists either “Abs” (for Absolute) or “Rel” (for Relative). For a marker, lists “Mrk”. Slope For relative cursors, the slope between the two cursors. For markers and absolute cursors, the value is 0. Pg The Display Page of the plot associated with the cursor or marker. Plot Title The title of the plot associated with the cursor or marker. Show Specifies if the cursor or marker is visible in the plot. The available options are “Yes” and “No”. You can poke these values to the Cursor Data table using DDE. Marker # The number of the cursor or marker. This number is referenced in the DDE Link. Refer to Appendix D for more information. Exit Cursors Clear all cursors, markers, and text. 12.4. Tutorial: Changing the Display Settings Because there are so many different options and combinations for the Display element, the best way to learn how to customize the Display is by using it. These tutorials cover the basics of using and customizing the Display window to help get you started. While you are exploring, remember that you can always try to double click on an object (a plot, cursor, marker, etc.) to change its settings. Changing the arrangement of the Display window or the plot types is always done using the Layout menu. These tutorials build on the instrument you created in the previous chapter. Using the four input channels of the A/D Demo element, we will configure the plots currently in the Display window, along with creating new ones. The majority of activity in this section will take place in the Display Layout dialog, which is opened with the Display window’s Layout menu command. © 1998 Micro Movements Ltd Page 12 - 25 M4000-R User Guide Figure 12-25. Display Layout Dialog Box Changing Line Colors and Styles The first thing you may want to change is the color of the waveforms in the Display window. This will help differentiate the channels from each other, as well as contrast both the color of the grid and the background. The default colors for the Display window are configured by the Control Panel Color settings, but we can alter the color of different portions of the plot from the Plot Settings dialog box. To change the colors of the channels, we use the Channel Settings dialog box, shown in Figure 12-26. Figure 12-26 Channel Settings Dialog Box There are a number of different ways to open the Channel Settings dialog box. This tutorial shows you the quickest way there. (For keyboard users, you must open the Display Layout table, move the selection box in the table to the desired plot, then open the Channel Settings dialog). 1. If the Display window for the instrument EXAMPLE1 is not open, double click on the Display icon in the instrument window. Let’s change the color of the channel in the upper left corner Y-T plot. 2. Move the mouse pointer over the upper left plot labeled “A0 vs. Time” and click with the right mouse button. Select the Channel Settings item from the popup menu. Another quick way to access the Channel Settings dialog is to hold down the CTRL key and double click on the plot. If you do not hold this key down when you double click, the Plot Settings dialog opens. 3. Select a new color for the waveform from the Line Color list. Notice that you can only have one color per waveform. 4. Press the OK button to accept the new color. If you do not want to accept the new color, press the Cancel button to retain the previous selection. Page 12 - 26 ©1998 Micro Movements Ltd M4000-R User Guide Before we start the instrument to see the effect of our changes, let’s change the appearance of another channel. For those of you using a monochrome screen, the color selection might not make much difference, but the thickness will. 5. Open the Channel Settings dialog for the upper right plot labeled “A1 vs. Time.” 6. Change the line Thickness to 2. The Thickness setting determines how wide the line is drawn. If you make the line too thick, the performance of the Display window decreases. 7. Press the OK button to accept the new settings. 8. Press the button. Figure 12-27. Multiple Color and Line Thickness Deleting and Inserting Plots By now, you may have noticed that not much happens in the plots of channels A2 and A3. One way to enlarge the plots for channels A0 and A1, we can delete the bottom two plots from the Display Layout table. 1. Select the Layout command in the Display window. 2. Highlight the third and fourth rows in the table by clicking and dragging from line 3 to line 4. 3. Press the Delete button . The Confirm message box appears asking if you want to delete the selected plots. This is a safety measure to ensure that you did not press the Delete button inadvertently. 4. Press the Yes button in the Confirm message box. 5. Press the Close button to close the Layout dialog. © 1998 Micro Movements Ltd Page 12 - 27 M4000-R User Guide Notice that the plots of A0 and A1 have been enlarged to the maximum size within the Display window. Only channels A0 and A1 are now displayed. This brings up an important concept: not all channels of data need to be displayed when the instrument is running. There is, however, a tradeoff. The more channels Snap-Master must handle, the more horsepower needed to handle all of them. As a rule, you should use the fewest number of channels needed to complete your task. Simply being able to delete a plot is not of much use if you can not insert a new one when you are interested in viewing more data. In fact, you can even view the same data in two different plots! Overplotting Multiple Channels Using the overplotting feature of Snap-Master, you can display up to 16 different channels of data on the same set of axes. This is useful when comparing similar data sets. 1 Select the Layout command. Figure 12-28 Overplotting Display Settings 2 Move the selection box to the third row, then press the Insert button . A new plot appears as (Untitled 3). Notice that the default plot type is y vs. t and that no channels are assigned yet. 3. Move the selection box to the Ch1 column in the third row. Click on the pull-down arrow located in the upper left corner of the table, and double click A0. This pull-down list is an important feature of all tables in Snap-Master. The contents of this list depend on the current position of the selection box. We will use the list often in these tutorials to give you an idea what options are available. 4. Move the selection box to the Ch2 column in the third row and select channel A1. Use the pull down list to specify the channels as done in previous steps. These additional channel columns are the overplotted channels. 5. Press the Close button. Page 12 - 28 ©1998 Micro Movements Ltd M4000-R User Guide 6. Press the button. Figure 12-29 Overplotting Channels The new set of axes contains the same information from the top two graphs plotted simultaneously. However, notice that the colors and line thickness are different from what you specified for the original two plots of A0 and A1. This is because the colors and line type settings apply only to a specific plot and not globally for all plots. Use the Channel Settings dialog box for the channels in the third plot to change the colors and line style. Strip-Charts and Y-X Plots Now that we have looked at some ways to change the Y-T plots, we can now look at the other plotting types in the Display element: Strip-Charts and Y-X plots. 1 Select the Layout command. 2. Position the selection box in the second row, Plot Type column. 3. Select the Strip Chart item from the pull-down list. Here is another use for the pull-down list in the upper left corner of the Settings table. When you view the list this time, it contains the different plot types instead of the available channels. This is because the selection box is located in the Plot Type column and the list is context sensitive. We will review how to use this list box again. 4. Position the selection box in the third row, Plot Type column. 5. Change the plot type to Y vs. X. For the third plot, we will try something a little different. The Y vs. X plot type plots the channels listed in the Display Settings table (the dependent variables) against the channel used as the basis for the X-axis, which is specified in the X-Axis Settings (the independent variable). Since we only need to look at one channel here, let’s delete the first channel. 6. Position the selection box in the third row, Ch1 column. From the pull down list of channels, select “(None)”. When you delete a channel from the plot, the channels shift to the left to keep the row complete. In this case, channel A1 is now Ch1. © 1998 Micro Movements Ltd Page 12 - 29 M4000-R User Guide Figure 12-30 Multiple Display Type 7. Press the Close button. Even though there is a plot of A0 vs. A1 for the Y-X plot, let’s look at how the basis channel for the X-axis is set. To do this, we will use another mouse shortcut to open the X-Axis Settings. 8. Right click on the Y-X plot and select the X-Axis Settings menu command. Figure 12-31 X-Axis Settings for Y vs. X Plot 9. Select channel A0 from the X-Axis Channel list. The Channel specifies the basis for the X-axis, or the independent variable. In this example, we want channel A0 to be the basis for the X-Axis. 10. Close the X-Axis settings by pressing the OK button. 11. Press the Page 12 - 30 button. ©1998 Micro Movements Ltd M4000-R User Guide Figure 12-32 Displaying Multiple Plot Types The Display window should now include all three plot types. Notice that the titles reflect the different plot types by indicating the dependent and independent variables for each set of axes. Changing Other Plot Components To further customize the appearance of the Display window, you may want to alter the title of the plot, manually set the range of displayed values, display a legend, change the grid lines and tick marks, and change the colors of the different plots. These settings are controlled with the Plot Settings, X-Axis Settings, and Y-Axis Settings dialog boxes. Remember that you can right click on the plot to select these dialog boxes, or double-click on the item you wish to change. We will change some of these settings to show you how to use the dialog boxes. ( For keyboard users, you must access these dialogs through the Display Layout dialog.) Figure 12-33 Y vs. T Plot Settings 1. Double click in the center of the Y-T plot located in the upper left corner of the Display window. This opens the Plot Settings dialog for the Y-T plot. Notice that we can access the X-Axis Settings, the Y-Axis Settings, and the Channel Settings from this dialog. This is the same dialog that appears when you select the Plot Settings button in the Display Layout dialog. Let’s change the title of the plot using this dialog. Notice that we can also turn on the Legend and Frame Number in this dialog, as well as change the colors and fonts for the different plot components. © 1998 Micro Movements Ltd Page 12 - 31 M4000-R User Guide 2. Turn off the Use Default check box to the right of the Title text box. This allows us to enter out own text for the plot. 3. In the Title field, type Channel A0 From A/D Demo. 4. Press the OK button. The title for the Y-T plot should now be changed to our new title. Now let’s turn on all of the values on the XAxis of the Y-X plot. Figure 12-34 X-Axis Settings With All Values Shown 5. Double click on the X-Axis region of the Y-X plot located in the lower left corner of the Display window. 6. Select the All Major Divisions radio button under the Show Axis Values check box. The axis values are now shown at each major division. 7. Press the OK button. You should now see a value underneath each grid line on the X-Axis. As you can see, there are a number of options available for customizing the Display window. Experiment with each setting to determine the best way to present your data. Figure 12-35 User Defined Title and Axis Values Page 12 - 32 ©1998 Micro Movements Ltd M4000-R User Guide 12.5. Tutorial: Using Display Pages Now that we have customized the individual plots, how do we customize the Display layout even further? For example, how do we make the Y-X plot full screen? Also, how do we rearrange the Y-T and Strip Chart plots to appear in two rows instead of one?. Moving a Plot To A New Display Page Figure 12-36 Display Layout Using Multiple Pages 1 Select the Layout menu command. 2. Position the selection box in the third row, Page column. 3. Change the page to 2. Again, we use the drop down list to select a Display page. There are 8 possible pages to choose from, and an “N” option. The “N” page is a null page where a plot is moved if you do not want to delete it (in case you have customized many of the settings) and you do not want to plot it. Changing The Display Page Title Each Display Page can have its own title, which is shown in the title bar of the window. Let’s change the title for Page 2. 1. Press the Page Settings button . Figure 12-37 Display Page Settings 2. Position the selection box in the second row, Title column. © 1998 Micro Movements Ltd Page 12 - 33 M4000-R User Guide 3. Type Custom Y vs. X Plot, then press ENTER. Notice that when you press ENTER with your new title, the Default Title column changes to No. This means that you are using your custom title. (To change back to the default title for the page, move to the Default Title column and select Yes from the list.) Changing The Display Page Rows and Columns Another item in the Display Page Settings dialog is the number of rows and columns for the page. This is where we can change how the plots are arranged in the Display window. 1. Position the selection box in the first row, Rows column. Right now, Page 1 has two plots in it. By default, Snap-Master arranges these side by side in one row (or two columns). If we want each plot to take up the full width of the Display window, we can override the default by entering a new number of rows. NOTE: If you change these settings and add plots to the page at a later time, the plots may not appear where you expect them to. Make sure the Page Settings match the number of plots configured for the page. 2. Enter 2 for the number of Rows. With this setting, Page 1 will always have two rows when laying out the plots. Because we only have two plots, each will be placed in its own row. 3. Press the Close button to close the Display Page Settings. 4. Press the Close button to close the Display Layout dialog box. Running the Instrument 1. Press the button. When you run the instrument , notice that Page 1 uses the full width for both plots. If you switch between pages while the instrument is running using the and buttons, only the new data is plotted - the full displays do not appear until a new frame begins. Figure 12-38 Display Page 1 WithTwo Rows. Figure 12-39 Display Page 2 With Custom Title. Page 12 - 34 ©1998 Micro Movements Ltd M4000-R User Guide 12.6. Tutorial: Using Cursors And Markers Cursors and markers are a quick way to get quantitative data from the Display window, as well as mark specific points of interest. In this section, we will place a cursor to read the data values from the plot, and we will also find the slope between two points. Placing a markers uses the same method as placing a cursor. Placing A Cursor 1. Change the Display Page back to Page 1 . For simplicity, we will place the cursor on the Y-T plot of channel A0. Assuming you have followed the tutorials to this point, this is the upper plot on Display Page 1. 2. Press the button, or select the Cursor menu, New Cursor command. After you press the button, the Cursor Data table appears. By default, the table appears in the Display window itself. If you want it in its own window, right click over the table and select the Toggle Location menu command. When you move the mouse pointer over a plot, the mouse pointer changes to . 3. Move the mouse pointer over the upper plot, and press the right mouse button. When you click on the mouse button, a cursor is placed at the corresponding X-axis location on the channel, and the mouse pointer returns to the standard pointer. You do not have to be directly on top of the waveform to place a cursor. A new entry appears in the Cursor Data table for the cursor you placed. If you are having trouble placing the cursor try retracing the data with the button, then place the cursor. Figure 12-40 Display With Cursor In Upper Plot Moving The Cursor Once the cursor is placed, you will usually want to move it to the location where you want to read the data value. There are two ways to move the cursor. © 1998 Micro Movements Ltd Page 12 - 35 M4000-R User Guide 1. With the mouse pointer located over the upper plot, press the right and left mouse buttons to move the cursor forward (right mouse button) and backward (left mouse button) in time. When you press the mouse buttons, the Skip Rate value is used to determine how many points to move. By default, the Skip Rate is 1. 2. Move the mouse pointer over the cursor’s hot spot (the dotted rectangular box where the cursor and data meet). Press and hold the right mouse button, then move the mouse to the right and left to drag it. Here is another method of moving the cursor that works better for large distance moves. Notice that with each move the Cursor Data window updates to the value at the current position. Finding The Slope Between Two Points Instead of using two cursors and calculations to find the differences between two points, let’s use a Relative Cursor. 1. Double click on the cursor’s hot spot to open the Cursor Setup dialog. Figure 12-41 Relative Cursor Setup 2. Change the cursor type to Relative. The default mode for a new cursor is Absolute which displays one point at a time. The Relative mode displays the differences and slope between two points in the Cursor Data table. 3. Press OK to close the Cursor Setup. When you return to the Display window, the cursor now has two solid circles at the top and bottom of the plot which are called “anchors”. The anchor defines the starting point for all difference calculations. 4. Click on the cursor’s hot spot and drag the cursor to the right. When you drag the cursor, a new cursor appears, the anchored cursor remains in place, and a line is drawn connecting the two cursors to represent the slope between the points. Notice that the values in the Cursor Data table are showing the difference between the points and the Slope column is calculated automatically. You can also click on the anchored cursor and move it independently of the relative cursor. Page 12 - 36 ©1998 Micro Movements Ltd M4000-R User Guide Figure 12-42 Display With Relative Cursor Using Linked Cursors Now that we have a cursor on the upper plot, let’s add a cursor to the lower plot and link them together so they move in tandem. 1. Press the button, or select the Cursor menu, New Cursor command. 2. Move the mouse pointer over the lower plot, and press the right mouse button. A cursor now appears on the strip chart of channel A1. You should see two entries in the Cursor Data table now - one for A0 and one for A1. 3. In the Cursor Data table, highlight the first two rows in the Linked column and select 1 from the pull down menu. This assigns these cursors to link group 1. Any number of cursors and markers can belong to a link group. 4. Move the cursor in the upper plot. Notice that the cursor in the lower plot immediately moves to the same X-axis location and tracks along with the movement of the cursor you are moving. 5. Move the cursor in the lower plot. Notice that the cursor in the upper plot also tracks with any changes in the linked cursor. © 1998 Micro Movements Ltd Page 12 - 37 M4000-R User Guide Page 12 - 38 ©1998 Micro Movements Ltd M4000-R User Guide Chapter 13. Disk I/O 4.1. Data File Overview Snap-Master reads both binary and exponential (also called ASCII or text) data files in a number of formats. There are three native file formats: Standard Binary, Fast Binary (also called FBDF for short), and Exponential. In addition, Snap-Master can import and export data in a number of generic formats, including Plotter and Comma Separated Variable (or CSV) files. Each format has its own advantages, and there are some general rules to follow when selecting the proper format for your instrument. The difference between the native Snap-Master data file formats and the generic file formats is how the file is organized. Snap-Master native files use a format which contains a header and separate data frames. The header provides information on the data file that is used by the Disk In element to accurately recreate the data for postprocessing. Generic data files do not contain this header, and the data is presented as one large series without any frame divisions. Text-based data files (including the Exponential, ASCII Plotter, and CSV formats) files store the data as a standard ASCII text file that can be read by most programs. Also, the file can be read by humans using the DOS TYPE command. The main advantage of this universal data type is that the file can be read by most programs, including word processors, spreadsheets and databases. There are two disadvantages when using an ASCII file format: the files require a large amount of disk space (up to eight times more than a binary file), and the files take proportionally longer to write to disk (up to ten times longer). Therefore, ASCII files should be used when the data is acquired at low speeds, or when the data must be exported to an external program. The most efficient method of storing data is by writing the file in one of Snap-Master’s binary formats. The binary files have a faster read and write time, but they may not be able to be read by external programs. In general, binary files are used for large data files or for higher acquisition rates. Native Data Files Format Data Type Standard Binary .DAT Binary Yes Yes Med Yes Fast Binary (FBDF) .DAT Binary Yes No High No Exponential ASCII Yes Yes Low Yes .DAT Frame Based? Display While Storing? Speed Frequency Data? In Snap-Master, there are two native binary data file formats: Standard Binary and Fast Binary. Standard Binary files are sufficient for applications where the aggregate sampling rate is less than 10 KHz, or when performing postprocess analysis on previously acquired data. (To find the aggregate sampling rate, multiply the number of channels by the sampling rate per channel for each input element. If you have more than one source of data, then add these values together.) The main advantage of this format is the data is converted to floating point numbers (using engineering units, if defined by the Sensor) for use by all of the Snap-Master elements, including the Display which allows you to view the data while saving it to disk. The Fast Binary data format is optimized for high speed data acquisition. The main difference between it and the Standard Binary files is the Fast Binary does not convert the acquired data into the floating point number before it is written to disk. This saves time during the write cycle and allows for a higher throughput rate. In addition, all of the input channels are written to the disk file in order to maximize the performance. © 1998 Micro Movements Ltd Page 13 - 1 M4000-R User Guide While the instrument is writing data using the Fast Binary format, data can not be viewed using the Display element. This is because displaying data on the screen requires numerous calculations, which in turn reduces the speed of writing the data directly to disk. Therefore, if you attempt to start an instrument with an element that does not support the Fast Binary data format, a message will appear on screen informing you that the instrument can not run in its current configuration. NOTE: If you are using the Fast Binary data format, DO NOT use any disk caching software (such as SMARTDRV, which comes with Windows). Disk caching software will degrade the performance of the Fast Binary format and your actual throughput rates will be lower than without the cache. Generic Data Files In addition to the native file formats, Snap-Master can also read and write data in generic formats that can be used by other programs. These formats include: Format Data Type Frame Based? Binary Plotter .PLT Binary No ASCII Plotter .PLT ASCII Comma Separated .CSV ASCII Display While Storing? Speed Frequency Data? Yes Med Yes No Yes Low Yes No Yes Low Yes Variable Data File Naming Conventions When creating a Snap-Master native data file using a .DAT extension, you are actually writing data to more than one file. Each .DAT file acts as a reference to a number of .SM? files with the same file prefix. The .SM? files contain the actual data from the elements, where the ? is replaced by the element letter. Figure 13-1 Sample Data File Naming Instrument For example, this instrument is writing data in Standard Binary format to a file named TESTDATA. The first file that is created is TESTDATA.DAT. In addition, for each element you are saving data from (such as the B and C elements), the files TESTDATA.SMB and TESTDATA.SMC are created. TESTDATA.SMB will contain the raw data from the A/D Board marked element B, and the raw data from element C is saved in TESTDATA.SMC. If the Analysis element is creating new data channels such as R0, then a TESTDATA.SMR file is created. The generic file formats use the extension assigned by the format when writing the data file (such as .PLT or .CSV). In addition, data from only one element letter can be stored in a generic file. This is because it is possible for each element letter to have a different number of points to save, so Snap-Master imposes this restriction when creating data files with the Disk Out element. Page 13 - 2 © 1998 Micro Movements Ltd M4000-R User Guide 13.2. Disk In The Disk In element read data from a previously stored file into the instrument. These data files are usually in one of Snap-Master’s native file formats (Standard Binary, Fast Binary, or Exponential). Disk In also imports data files from Snap-Series, as well as various generic ASCII file formats. Disk In Setting Figure 13-2 Disk In Settings The Disk In Settings dialog box specifies the data file being replayed and its format. The upper half of this dialog operates like the standard Windows File Open dialog boxes. The File Name field specifies the data file to be replayed from the specified Directory (the default directory is SM\DEFUSER). To specify the type of file, select the appropriate choice from the File Formats list. When you select a File Format, the extension is automatically placed in the File Name field and the current directory is scanned for files with that extension. When you replay a data file with the Disk In element, the element letters it produces depends on the format of the file. For the native Snap-Master formats (Standard Binary, Fast Binary, and Exponential), the element letters are the same as when the file was created. For example, if the data from channels A0, A1, and R0 was written to disk, then they remain A0, A1, and R0 when replayed. If there is an element letter conflict with any other element in the instrument, Snap-Master re-letters the elements to use an unused letter. For files that are imported into Snap-Master (including Snap-Series and generic file formats), the output channels use the same element letter as the Disk In element. ASCII File Import When you specify an ASCII data file (such as a Comma Separated Variable or ASCII Plotter), the ASCII File Import Group is activated. These settings determine how Snap-Master imports the data from the file in order to make the data compatible with the other Snap-Master elements in the instrument. Skip Lines Specifies the number of lines at the beginning of the file to ignore. Useful if the ASCII file contains a header. ASCII File Viewer Displays the first 4096 bytes of the ASCII file. Include Channel Labels Line If the file contains the names of the channels in the line immediately before the data, turning on this check box to automatically assign the channel names in the instrument. © 1998 Micro Movements Ltd Page 13 - 3 M4000-R User Guide Auto Detect Total # of Points When selected, the Disk In element counts the number of CRLF (Carriage Return Line Feeds) to estimate the number of data points in the file. Use this value to set up the points per frame by dividing the total number of points in the data file by the number of frames you wish to subdivide the data into. Sample Rate Defines the sample rate for the data. Required to set the frame characteristics. Duration Defines the time duration for each frame of data. Required to set the frame characteristics. # of Points Defines the number of points per frame of data. Defines the duration for each frame of data. Required to set the frame characteristics. Y-Axis Minimum Specifes the default minimum value used by the Display element when configuring a plot. Y-Axis Maximum Specifes the default maximum value used by the Display element when configuring a plot. Replay Options Figure 13-3 Disk In Replay Options The Replay Options button is only available when replaying native Snap-Master data files. Using the different selections, you can control how the file is replayed in the instrument. Frames All Frames Replays all of the frames in the data file. Frame Range Replays only the frames between the Start At and Stop At frames (inclusive). Replay Mode Specifies how the selected frames are replayed. Continuous replays the entire selection without stopping between frames, while Pause After specifies how many frames are replayed before stopping the instrument. Restarting the instrument continues from the next frame until the Frame Range is exhausted, in which case Disk In starts over from the starting frame. For example, the settings in Figure 13-3 are set to replay from frame 3 to frame 5 and pause after each frame. The first time you run the instrument frame 3 replays, then the instrument stops. When you start the instrument again frame 4 replays, then the instrument stops. Another start replays frame 5, then the instrument stops. If you restart the instrument after it has replayed all of the frames defined in the Replay Options dialog box, then the Disk In element returns to the beginning of the frames defined, in this case frame 3. Paced Replay When selected, the data file replays at the original acquisition speed of the file. This means that a five second frame in the data file takes five seconds to replay. The Speed scroll bar adjusts the replay rate to faster or slower using the scroll bar. Paced Replay works best with Standard Binary files acquired at slower rates (under 1000 Hz aggregate). If you attempt to replay a file too quickly you could receive an “overrun” error from the Disk In element, so slow down the replay rate. The actual performance is dependent on your computer system and the complexity of the Snap-Master instrument. Page 13 - 4 © 1998 Micro Movements Ltd M4000-R User Guide Letter Re-mapping The Letter Re-mapping feature allows you to “change” the element letters of the incoming data files. This is accomplished by assigning an Original element letter to a Mapped letter. This can be useful when trying to replay multiple data files that have the same source element letters, such as two data sets containing .SMA files. For example, the dialog box shown in Figure 13-3 changes data with the element letter A to use element letter M. For example, assume the data saved in this file came from the element letter A. Using the Letter Re-mapping feature of Disk In, channel A0 appears as channel M0 in this instrument. This is useful when trying to replay multiple data files that have the same source element letters such as when the A/D element is consistently element letter B in all of the instruments used to acquire and store the data. Default Setting Figure 13-4 Disk In Default Settings Show Frame Number Show File Path Displays the current frame number in the instrument window in the caption of the element. Displays the complete file path in the instrument window in the caption of the element. File Comments Figure 13-5 Read File Comments The File Comments button allows the user to read the file comments stored in the data. The File Comments can only be read from native Snap-Master file formats, and are not editable from this dialog box. The Print button sends the information from the Comments section of the header to the default printer. © 1998 Micro Movements Ltd Page 13 - 5 M4000-R User Guide File Information Figure 13-6 Data File Info The File Info button shows detailed information about the data file from the file header. This command is only be available when a native Snap-Master data file is selected. The Data File lists the .SM? files associated with the .DAT file specified in the File Name. The Header Information, Frame Information, and Data Info shows the parameters that apply to the entire data file. The Channel Information shows the available channels along with any channel specific information. 13.3. Disk Out The Disk Out element writes data from the instrument to a disk file. You can use any disk drive supported by Windows to store your data, including hard disks and RAM disks. Disk Out writes files in Snap-Master native formats, as well as exports data to ASCII files Disk Out Settings Figure 13-7 Disk Out Settings The Disk Out Settings dialog box specifies the name of the data file and the format it is written to. A number of file naming methods are available, as well as the native and generic Snap-Master data file formats. Page 13 - 6 © 1998 Micro Movements Ltd M4000-R User Guide The middle of this dialog operates like the standard Windows File Open dialog boxes. The File Name field specifies the data file to be replayed from the specified Directory (the default directory is SM\DEFUSER). To specify the type of file, select the appropriate choice from the File Formats list. When you select a File Format, the extension is automatically placed in the File Name field and the current directory is scanned for files with that extension. File Naming Method Date and Time Creates a data file based on the date and time when the instrument is started. using the current month, day, hour, minute, and fraction of minute to name the file. The month is indicated by a single number for the months January (1) through September (9), with October (O), November (N), and December (D) using the first letter in the month name. The day, year, and minute use two digits each (including any necessary leading zeroes). For the fraction, the minute is divided into 10 equal sections of six seconds each. For example, if you start the instrument at 11:32:30 AM on October 27, the data file will be named O2711305.DAT. Numbered Sequence Creates a data file series by appending the File Seed with a sequence of numbers to create an eight character file name. For example, assume the File Seed is TEST. The first time the instrument is run, the first file created is called TEST0000.DAT. The next time the instrument is run, the new data file is called TEST0001.DAT. The next time, the file is called TEST0002.DAT, after that TEST0003.DAT, and so on. This allows the user to run the same test multiple times without creating a new file name for each run. Ordinary Creates a data file using the File Name. If the instrument is run and the file name specified in the File Name field already exists, then Snap-Master asks you if you want to overwrite the file or change the file name using the File Exists dialog box. To inhibit the File Exists dialog, turn on the Auto Overwrite check box to always overwrite an existing data file. ASCII File Export When you select an ASCII File Format (such as a Comma Separated Variable or ASCII Plotter), the ASCII File Export Group is activated. These settings determine how Snap-Master writes the data from the file. Number Format Specifies the text format of the data in the file. The Decimal format specifies an absolute number of digits for the numbers before and after the decimal, and results in consistent columns for each data point. Using the Scientific format produces numbers that always show the value in terms of an exponent of 10. Engineering units allows the user to set the precision of the data file by specifying the number of places after the decimal. Save Time (Freq) ChannelWhen selected, the first channel of the data file contains the elapsed time from the instrument start of each data point. If the check box is not turned on, then there is no time or frequency channel included. Save Options Figure 13-8 Disk Out Save Options The Disk Out Save Options dialog specifies which channels and which frames to save to disk while the instrument is running. These options are useful for reducing the amount of data actually written to disk. © 1998 Micro Movements Ltd Page 13 - 7 M4000-R User Guide Channel List Specifies which channels to write to the data file. If you are using the Fast Binary data file format, you must save all channels from any element letter you are saving. For the ASCII file formats, you can only save data from one element letter. To save all of the channels, turn on the All Channels check box. If you want to select channels that are not continuously listed, turn off the All Channels check box, then press the CTRL key while selecting the channels with the mouse button. Frame List Specifies which data frames to save. To save all frames in the instrument, turn on the Save All Frames check box. If you want to specify a list of frames to save, turn off the Save All Frames check box, enter a number in the Frame # edit control, then press the Add To List button. You can add as many frame numbers to the list as you would like. To delete a frame, select one from the list box and press the Delete From List button. Write File Comments Figure 13-9 File Comments Dialog Box By pressing the File Comments button in the Disk Out Settings dialog box, you can enter notes about the data files. Useful information that might be included in this field are special conditions in which the test was conducted, who conducted the test, etc. To create a new line of text in the field, press CTRL + ENTER . The Print button sends the information from the Comments section of the header to the default printer. Disk Out Defaults Figure 13-10 Disk Out Defaults Show Frame Number element.Show File Path Displays the current frame number in the instrument window in the caption of the Displays the complete file path in the instrument window in the caption of the element. Throughput Tester Figure 13-11 Throughput Tester Page 13 - 8 © 1998 Micro Movements Ltd M4000-R User Guide The Throughput Tester allows you to see how your hard disk will perform for high speed data acquisition and how much disk space you have available. For high speed acquisition, you must use the Fast Binary format to achieve maximum performance. To use the Throughput Tester, enter the drive letter you want to write to (which is any letter from A to Z, and can be either a hard drive, floppy drive, RAM disk, or network drive), the # of channels you plan to write, and the sample rate per channel. After the parameters are specified, press the Test button. Typically, the test takes between 5-20 seconds (depending on the parameters), during which time your hard disk light will turn on. The values given by the test should not be viewed as absolute performance characteristics. Rather, they should be used to gauge performance of your hard disk with Snap-Master. NOTE: Disk caching software (such as SMARTDRV, which comes with Windows) will affect the actual performance of the hard disk. Be sure to disable any cache software before using the Fast Binary data format. Overwriting Data Files Figure 13-12 File Exists Dialog Box If you start an instrument containing the Disk Out element and the file name already exists, Snap-Master will alert you with a dialog box before starting the instrument. To inhibit this dialog and always overwrite the existing file, select the Auto Overwrite check box in the Disk Out Settings dialog box. Use Date Time File Name Saves the current data to a file using the current date and time as the file name Rename File Opens the Disk Out Settings dialog to change the file name. When you press the OK button to close the Disk Out Settings, the instrument will start. Overwrite Current File Deletes the existing file and writes the new data to that file name. Continue Without Saving Disables the Disk Out element for this run of the instrument so no data is written. © 1998 Micro Movements Ltd Page 13 - 9 M4000-R User Guide 13.4. Tutorial: Saving Data To Disk Building the Instrument Figure 13-13 Instrument for Disk Out Tutorial 1. Create a new instrument with the button or select the File menu, New Instrument command in the Snap- Master workspace. 2. Place the A/D Demo, Display, and Disk Out elements in the instrument. 3. Activate Pipe Mode with the button or select the Element menu, Pipe Mode command. 4. Connect the A/D Demo element to the Display element, and the Display element to the Disk Out element. 5. Turn off Pipe Mode with the button or select the Element menu, Pipe Mode command. 6. Save the instrument with the button or select the File menu, Save Instrument As command. Save the instrument as DISKOUT. Specifying The Data File Name 1. Open the A/D Demo Settings by double clicking on the element. Figure 13-14 A/D Demo Settings 2. Change the Number of Frames to Stop After 1 frame. 3. Press the OK button to close the A/D Demo Settings. 4. Open the Disk Out dialog box by double clicking on the element. Page 13 - 10 © 1998 Micro Movements Ltd M4000-R User Guide Figure 13-15 Disk Out Settings Dialog Box 5. Select the Ordinary File Naming Method. Notice that when you select the Ordinary method, the File Name edit control is activated. 6. Enter the file name TEST in the File Name edit control. You only need to do type the file name in the File Name field because Snap-Master automatically adds the .DAT extension. The default directory for data files is the DEFUSER subdirectory of the SM directory. 7. Click the OK button in the Disk Out dialog box. 8. Save the instrument with the button or with the File menu, Save command. Running The Instrument When you run the instrument, you will see the data in the Display window while it is being saved. Because the primary task of Snap-Master is to accurately write the data to disk, the Display may not plot continuously. If you are interested in speeding up the performance of the plotting, try using the different Plotting Techniques. If you run the instrument a second time, the File Exists dialog box appears. This is because the file C:\SM\DEFUSER\TEST.DAT already exists, so Snap-Master is making sure you do not want to overwrite the file. To inhibit the File Exists dialog, select the Auto Overwrite check box in the Disk Out Settings dialog box. © 1998 Micro Movements Ltd Page 13 - 11 M4000-R User Guide 13.5. Tutorial: Reading Data From Disk Building the Instrument Figure 13-16 Instrument for Disk In Tutorial 1. Create a new instrument with the button or select the File menu, New Instrument command in the Snap- Master workspace. 2. Place the Disk In and Display elements in the instrument. 3. Activate Pipe Mode with the button or select the Element menu, Pipe Mode command. 4. Connect the Disk In element to the Display element. 5. Turn off Pipe Mode with the button or select the Element menu, Pipe Mode command. 6. Save the instrument with the button or select the File menu, Save Instrument As command. Save the instrument as DISKIN. Specifying The Data File Name 1. Open the Disk In Settings by double clicking on the element. Figure 13-17 Disk In Settings 2. Select the data file TEST.DAT by clicking on it in the File list. 3. Press the OK button in the Disk In dialog box. 4. Save the instrument with the Page 13 - 12 button or with the File menu, Save command. © 1998 Micro Movements Ltd M4000-R User Guide Running The Instrument When you start the instrument, the Display window opens and displays the data stored in TEST.DAT. The data should look the same as it did in the previous tutorial where you saved the data to disk. Notice that you can zoom in and out or use cursors and markers as if the data were just acquired. 13.6. Data File Formats This section of the manual documents the actual file formats used by Snap-Master’s native file formats, as well as some of the generic file formats. This information will only be useful to users who plan on creating their own programs to write or read Snap-Master data files (such as custom file format converters or custom analysis programs). Data File Structure Whenever data is saved in one of Snap-Master’s standard file format, at least two files are created: a .DAT file and one .SM* file for every element saving data. The actual data (including headers) is stored in the .SM* files, and the .DAT file acts as a pointer to all .SM* files with the same file prefix. The last letter in the file extension must correspond with the element letter in the CHAN$ array for proper operation. All .SM* files consist of two major sections: the file header, and the data frames. The file header defines the parameters used in the data file, and the values for these parameters. Each frame of data consists of two parts: the frame header and the raw data. The beginning of a new frame header is specified by a “TR”, followed by the frame number. The next line contains a date and time stamp for the start of the frame. Section Contains File Header Introduction Parameter Name and Value List Data Frame Frame Header Data Data Frame Frame Header Data Data Frame Frame Header Data etc. for the remaining frames. Some important items to note when writing a Snap-Master data file: Spaces are ignored when reading the data file, except after an equal sign (=) that defines a numerical value where there must be no spaces. Snap-Master only understands its own internally declared parameters. Header Information The file header contains information used by Snap-Master to determine the parameters applicable to all data frames contained in the file. If the data file does not correspond to the settings in the header, then the file will not be replayed correctly. The file header for a Snap-Master data file consists of two parts: the introduction, and the parameter list. The introduction contains an initialization line and the user-defined comments for the data file. The parameter list gives the parameter variables used in the data file, and the values for each parameter. © 1998 Micro Movements Ltd Page 13 - 13 M4000-R User Guide Initialization Line The first line in the file header starts with “Snap-Master Data File”, a comma, and a number specifying the number of parameters appearing in the data file, including the Comments line. Comments The next line(s) contains the user defined comments which are entered in the File Comments field of the Disk Out dialog box. Comments are preceded by “COMMENT$”, a comma, the number of characters in the string, a comma and an equal sign, and the text string enclosed in quotation marks. The format for the available parameters for Snap-Master data files are listed in the following table. All values of x specify the character length of the value or string to the right of the equal sign. “DATE$”, 12, = String that specifies the date that the file was created. The value is enclosed in quotes and follows the “mm-dd-yyyy” format. “TIME$”, 10, = String that specifies the time that the data file was created. The value is enclosed in quotes and follows the “hh:mm:ss” format. “ACT.FREQ”, x, = Numeric value of the sampling frequency per channel. “ACT.SWEEP”, x, = Numeric value of the actual Frame Length used by Snap-Master. “NCHAN%”, x, = Numeric value of the number of channels of data in the data file. “CHAN$[]”, x, = List of strings specifying the element letter and channels in the data file. Entries are separated by a comma. All element letters must be the same and must correspond to the last letter in the .SM* file extension. “NUM.POINTS”, x, = Numeric value of the number of points sampled per channel for each frame of data. “CLOCK.UNITS$”, x, = String specifying the units used for the x-axis variable. For time-domain data, the value is the units used (such as Sec). For frequency data, the value is given as Hz. “FILE.TYPE$”, x, = String specifying the file type. The settings for the different formats are as follows: Exponential x=30, Interleaved Analog Exponential Standard Binary x=25, Interleaved Analog Binary Fast Binary x=29, Interleaved Analog Binary Raw “INTERLEAVE.FACTOR%”, x, = Numeric value representing the interleave factor of the data points, which is equal to the number of acquired channels. “CONVERSION.POLY$[]”, x, = List of strings specifying the conversion polynomial for each channel in the CHAN[] array. In the Exponential file format, the data has already been converted using these equations. Each value is separated by a comma. “UNITS$[]”, x, = List of strings specifying the engineering units for each channel in the CHAN[] array as specified by the Sensor element. Each value is separated by a comma. “DEFAULT.LABEL%[]”, x, = List of integers which specifies the channel label. A 1 means the label from CHAN$ is used, and a 0 means the user defined label in CHANNEL.LABEL$ is used. Each value is separated by a comma. “CHANNEL.LABEL$[]”, x, = List of strings of the user defined labels for each channel in the CHAN[] array. Each value is separated by a comma. “CHANNEL.TYPES$[]”, x, = List of strings specifying the type of channel for each channel in the CHAN[] array. Each value is separated by a comma. For time data, the channel type is yt. For frequency data, the channel type is yfp (p is for polar frequency format data). Page 13 - 14 © 1998 Micro Movements Ltd M4000-R User Guide “CHANNEL.RANGES[]”, x, = Numerical range of values specifying the upper and lower limits of the data for each channel in the CHAN[] array. The values are usually determined by either the Sensor element or the Input Range of an input element. The range is enclosed in parentheses and separated by a comma (for example (-10,10)). Each channel is also separated by a comma. “FFT.BLOCKSIZE%”, x, = Integer specifying the interleave size for amplitude and phase data. If no frequency data is in the file, this value is 2048. If frequency data is in the file and the value is 1, then the magnitude value is followed immediately by the phase value. “CLUSTER.SIZE%”, x, = Used only with FBDF files. Integer specifying the cluster size of the disk that the file was written to. “PRE.TRIGGER.PTS%”, x, = Specifies the number of points in each frame before the actual trigger event. Used for plots to place time “0” of the frame at the trigger event. “DATAINFO$[]”, x, = List of strings that provides the user information about how the data was acquired. Exponential Data File Format Exponential data files are saved as text files, which can be read by other programs and by people using the TYPE command or a word processor. While these files are the easiest to write, they also require the most disk space of the file formats and require more time to replay into Snap-Master. If frequency data is contained in the file, the FFT.BLOCKSIZE% parameter is always 1 for Exponential data files. This means that the magnitude part is always followed by the phase part for each data point. The data is written as interleaved floating-point numbers. After the header, the Frame Header is written with a “TR” (which indicates a new frame), the frame number, a carriage return, the date the frame was started (in mm-dd-yyyy format, enclosed in quotation marks), the time the frame was started (in 24-hour format of hh:mm:ss, enclosed in quotation marks), and a carriage return. The data is written using ASCII text, and each data value is separated by a comma. Sample Exponential Data File “Snap-Master Data File”,17 Introduction “COMMENT$”,9,=A comment Comment Line “DATE$”,12,=”04-21-1992" Parameter Variables and Values “TIME$”, 10, =”15:38:45" “ACT.FREQ”, 2, =10 “ACT.SWEEP”, 1, =2 “NCHAN%”, 1, =4 “CHAN$[]”, 14, =A0, A1, A2, A3 “NUM.POINTS”, 3, =20, “CLOCK.UNITS$”, 3, =Sec “FILE.TYPE$”, 30, =Interleaved Analog Exponential “INTERLEAVE.FACTOR%”, 2, =4, “CONVERSION.POLY$[]”, 30, =0 + 1x, 0 + 1x, 0 + 1x, 0 + 1x “UNITS$[]”, 26, =Volts, Volts, Volts, Volts “DEFAULT.LABEL%[]”, 10, =1, 1, 1, 1 “CHANNEL.LABEL$[]”, 34, =Voltage, Voltage, Voltage, Voltage “CHANNEL.TYPE$[]”, 14, =yt, yt, yt, yt “CHANNEL.RANGES[]”, 38, =(-10,10), (-10,10), (-10,10), (-10,10) “DATAINFO$[]”,126,=Board Type: DAS-16 Clock Type: Internal Trigger Type: Free-Running Resolution: 12-Bit “TR”, 1 Frame Header “04-21-1992”,”15:38:45", 0, -2.5, -1.25, -5 Data 0.0195312, -2.48047, -1.23047, -4.98047 0.0390625, -2.460938, -1.210938, -4.960938 0.0585938, -2.441406, -1.191406, -4.941406 © 1998 Micro Movements Ltd Page 13 - 15 M4000-R User Guide 0.078125, -2.421875, -1.171875, -4.921875 0.0976562, -2.402344, -1.152344, -4.902344 0.117188, -2.382812, -1.132812, -4.882812 0.13672, -2.363281, -1.113281, -4.863281 0.15625, -2.34375, -1.09375, -4.84375 0.175781, -2.32422, -1.07422, -4.82422 0.195312, -2.304688, -1.054688, -4.804688 0.214844, -2.285156, -1.035156, -4.785156 0.234375, -2.265625, -1.015625, -4.765625 0.253906, -2.246094, -0.9960938, -4.746094 0.273438, -2.226562, -0.9765625, -4.726562 0.29297, -2.207031, -0.9570312, -4.707031 0.3125, -2.1875, -0.9375, -4.6875 0.332031, -2.16797, -0.9179688, -4.66797 0.351562, -2.148438, -0.8984375, -4.648438 0.371094, -2.128906, -0.8789062, -4.628906 “TR”, 2 “04-21-1992”,”15:38:46", 0, -2.5, -1.25, -5 0.0195312, -2.48047, -1.23047, -4.98047 0.0390625, -2.460938, -1.210938, -4.960938 0.0585938, -2.441406, -1.191406, -4.941406 0.078125, -2.421875, -1.171875, -4.921875 0.0976562, -2.402344, -1.152344, -4.902344 0.117188, -2.382812, -1.132812, -4.882812 0.13672, -2.363281, -1.113281, -4.863281 0.15625, -2.34375, -1.09375, -4.84375 0.175781, -2.32422, -1.07422, -4.82422 0.195312, -2.304688, -1.054688, -4.804688 0.214844, -2.285156, -1.035156, -4.785156 0.234375, -2.265625, -1.015625, -4.765625 0.253906, -2.246094, -0.9960938, -4.746094 0.273438, -2.226562, -0.9765625, -4.726562 0.29297, -2.207031, -0.9570312, -4.707031 0.3125, -2.1875, -0.9375, -4.6875 0.332031, -2.16797, -0.9179688, -4.66797 0.351562, -2.148438, -0.8984375, -4.648438 0.371094, -2.128906, -0.8789062, -4.628906 Frame Header Data Standard Binary Data File Format Standard Binary data files use the same header as the Exponential format, but the data is stored as interleaved, floating point binary numbers. Generally, this type of data file will replay about four times faster than the Exponential file. After the header, the Frame Header is written with a “TR” (which indicates a new frame), the frame number, a carriage return, the date the frame was started (in mm-dd-yyyy format, enclosed in quotation marks), the time the frame was started (in 24-hour format of hh:mm:ss, enclosed in quotation marks), and a carriage return. Immediately before the first data point in each frame, a Sync Byte (Hex value: AA) is written. Each data point is then written as a four-byte single-precision floating point value (Intel 80x87 format, IEEE 754-1985). Each Sample Group contains one data point per each channel, and the channels are written in ascending order. Length = (4*(# Channels) * (# Sample Points per Channel)) bytes Sample Group (SG) = (4 * (# Channels)) bytes0 Byte Bit Range Description 0 to 4 (all) first channel’s value 5 to 8 (all) second channel’s value Page 13 - 16 Assignment Range: -1.7e38 to +1.7e38 with minimum precision of 1.7e-38 24-bit floating precision (same) © 1998 Micro Movements Ltd M4000-R User Guide (etc) (all) (SG-5) to (SG-1) subsequent channels up to last channel minus one (all) last channel’s value (same) (same) If the data file contains frequency domain data, then the data file contains both the magnitude and phase values for each data point. For an FFT.BLOCKSIZE% of 1, the magnitude part is always followed by the phase part for each data point. When Snap-Master writes the data file, the FFT.BLOCKSIZE is equal to the number of data points in the frame. The data in the file is written according to the following format: Section Contains File Header Introduction Parameter Name and Value List Data Frame Frame Header Magnitude Part Phase Part Data Frame Frame Header Magnitude Part Phase Part Data Frame Frame Header Magnitude Part Phase Part Sample Standard Binary Data File “Snap-Master Data File”,17 Introduction “COMMENT$”,9,=A comment Comment Line “DATE$”,12,=”04-21-1992" Parameter Variables and Values “TIME$”, 10, =”15:38:45" “ACT.FREQ”, 2, =10 “ACT.SWEEP”, 1, =2 “NCHAN%”, 1, =4 “CHAN$[]”, 14, =A0, A1, A2, A3 “NUM.POINTS”, 3, =20, “CLOCK.UNITS$”, 3, =Sec “FILE.TYPE$”, 25, =Interleaved Analog Binary “INTERLEAVE.FACTOR%”, 2, =4, “CONVERSION.POLY$[]”, 30, =0 + 1x, 0 + 1x, 0 + 1x, 0 + 1x “UNITS$[]”, 26, =Volts, Volts, Volts, Volts “DEFAULT.LABEL%[]”, 10, =1, 1, 1, 1 “CHANNEL.LABEL$[]”, 34, =Voltage, Voltage, Voltage, Voltage “CHANNEL.TYPE$[]”, 14, =yt, yt, yt, yt “CHANNEL.RANGES[]”, 38, =(-10,10), (-10,10), (-10,10), (-10,10) “DATAINFO$[]”,126,=Board Type: DAS-16 Clock Type: Internal Trigger Type: Free-Running Resolution: 12-Bit “TR”, 1 Frame Header “04-21-1992”,”15:38:45", . . . . . . . . . . . Binary Data . . . . . . . . . . . “TR”, 2 Frame Header “04-21-1992”,”15:38:46", . . . . . . . . . . . Binary Data . . . . . . . . . . . © 1998 Micro Movements Ltd Page 13 - 17 M4000-R User Guide Fast Binary Data File Format Fast Binary Data Format (FBDF) files have two main differences from the Standard Binary data files: the data is not scaled and the data in each frame starts at a cluster boundary (which is a property of the disk’s format, and is specified by the CLUSTER.SIZE% variable). FBDF files also have an additional CAL.BLOCK parameter in the File Header. This is a binary block of data dependent on the source of the data stored in the file, and is required for rescaling the raw data on playback in Snap-Master. FBDF files have the same structure as the Standard Binary data files, except that the data in each frame begins at a cluster boundary. The remaining cluster space between the file header and the actual data is filled with zero values. Also, if a data frame does not fill an complete cluster, then the remaining space is also filled with zeros. These zero values do not affect the actual data stored in the file. The organization of an FBDF file is as follows: File Header Frame Header for Frame 1 ...zeroes until the cluster boundary Raw Data Frame Header for Frame 2 ...zeroes until the cluster boundary Raw Data (etc) Comma Separated Variable Data File Format Comma Separated Variable, or CSV, files are very popular for importing and exporting data between programs. Each of the variables, or channels, is separated by a comma. Each collection of data points is separated by a CRLF (Carriage Return Line Feed). In most cases, the first line in the file is the header, which consists of the channel names for each of the channels stored in the file. Each channel name is contained in quotation marks. The remaining rows contain floating point data from the instrument, separated by a space. If the Time (or Frequency) channel is saved, then it will be the first column in the data file. Whether or not the Time Channel is included in the data file is specified by the Save Time Channel checkbox in the Disk Out dialog box. For frequency domain data, each data point is a set of two floating point numbers separated by a space: the magnitude part and the phase part. If the Time channel is saved, then the frequencies (in Hertz) are written to the file. Sample CSV Data File TIME (Sec),CH0,CH1,CH2,CH3 0.0000,5.0000,0.0000,0.0000,0.0000 0.0200,4.9900,0.0197,0.0000,0.0000 0.0400,4.9610,0.0785,0.0000,0.0000 0.0600,4.9120,0.1754,0.0000,0.0000 0.0800,4.8430,0.3089,0.0000,0.0000 0.1000,4.7560,0.4770,0.0000,0.0000 0.1200,4.6490,0.6769,0.0000,0.0000 0.1400,4.5250,0.9056,0.0000,0.0000 etc. Page 13 - 18 © 1998 Micro Movements Ltd M4000-R User Guide ASCII Plotter Data File Format ASCII Plotter files are similar to CSV files, except that the data is separated by spaces. In addition, the number of spaces usually tries to make the data look columnar when printed out. Also, if the Plotter file contains a header line to provide names for the channels, the names must be enclosed in quotation marks. If the Time (or Frequency) channel is saved, then it will be the first column in the data file. Whether or not the Time Channel is included in the data file is specified by the Save Time Channel checkbox in the Disk Out dialog box. For frequency domain data, each data point is a set of two floating point numbers separated by a space: the magnitude part and the phase part. If the Time channel is saved, then the frequencies (in Hertz) are written to the file. Sample ASCII Plotter Data File “TIME (Sec)” “CH0” “CH1” “CH2” “CH3” 0.000000 5.000 0.0000 0.0000 0.0000 0.02000 4.990 0.0197 0.0000 0.0000 0.04000 4.961 0.0785 0.0000 0.0000 0.06000 4.912 0.1754 0.0000 0.0000 0.08000 4.843 0.3089 0.0000 0.0000 0.10000 4.756 0.4770 0.0000 0.0000 0.12000 4.649 0.6769 0.0000 0.0000 0.14000 4.525 0.9056 0.0000 0.0000 etc. Binary Plotter Data File Format Binary Plotter data files are similar to the ASCII Plotter format, except that the data values are stored as interleaved binary floating-point numbers. As with the ASCII Plotter format, the first line contains header information and raw data begins on the second line. HEADER File Offset = 0 bytes Length = (4 * (# Channels)) bytes Header End (HE) = 4 * (# Channels) - 1 Note: If only one channel is contained in the data file, then the header ends after byte 3. Byte Bit Range Description Assignment 0 b7 - b0 File Type 0xCC 1 b7 - b5 b4 Reserved Time Channel b3 - b0 Data Type 2&3 b15 - b0 # Channels 4 to HE (all) Not used X 0 = Present 1 = Not Present 0 = Y vs. T data 1 = Y vs. F rectangular data 2 = Y vs. F polar data Integer 0 - 65535 contains 0-value bytes If the data file contains frequency domain data, then each data point consists of two consecutive four byte values, resulting in eight bytes. The first value is the magnitude data, and the second value is the phase data. © 1998 Micro Movements Ltd Page 13 - 19 M4000-R User Guide DATA File Offset = (4 * (# Channels)) bytes Length = (4*(# Channels) * (# Sample Points per Channel)) bytes Sample Group (SG) = (4 * (# Channels)) bytes Notes: Each data point is a four-byte single-precision floating point value (Intel 80x87 format, IEEE 7541985). Each sample group repeats once for each data point of every channel of every frame. No frame markers are inserted. Time channel values (if written) are accumulated across frame boundaries. Byte Bit Range Description Assignment 0 to 4 (all) first channel’s floating point value Range: -1.7e38 to +1.7e38 with minimum precision of 1.7e-38 24-bit floating precision (SG-5) to (SG-1) (all) last channel’s floating point value Range: -1.7e38 to +1.7e38 with minimum precision of 1.7e-38 24-bit floating precision Page 13 - 20 © 1998 Micro Movements Ltd M4000-R User Guide Chapter 14. Wave Generator The Wave Generator element provides an easy method of creating both fixed function and arbitrary waveforms. By combining the fixed functions using the multiple stage feature, a wide variety of arbitrary waveforms are available. Data from the Wave Generator can be used for data analysis as well as data output. Figure 14-1 Wave Generator Command Bar The Command Bar buttons unique to the Wave Generator element are: Button Description Insert a new stage to the current channel. Appends a new stage to the current channel. Deletes the current stage. Sets the sample rate and frame length. Sets the waveform parameters. Sets the stage length for the current waveform. Table Columns In the Wave Generator table, all columns except the Output Channel column are editable. If you attempt to edit the Output Channel column, you will be informed that editing is not available. The following columns are listed in the Wave Generator table: © 1998 Micro Movements Ltd Page 14- 1 M4000-R User Guide Output Channel The element letter and channel number of the waveform stages. Active Specifies if the data for the Output Channel is sent out of the Wave Generator element. Waveform Sets the waveform type. Double click on this cell to open the Waveform Settings dialog. Stage Length Sets the length of the waveform stage, expressed in Stage Units. Double click on this cell to open the Stage Length dialog. Stage Units Specifies the units used to set the Stage Length. Channel Label Specifies a long name for the channel. This label accompanies the Output Channel number for use in the Display element and in data files. Editable only in the first line of the channel. Channel Units Specifies the units of the Output Channel. The default units are “Volts.” Editable only in the first line of the channel. 14.1. Waveforms The following waveforms are available in the Wave Generator element: Amplitude Modulation Bessel Constant Cosine Frequency Modulation Ramp Sawtooth Sine Square Sinc Trapezoid Triangle White Noise Page 14- 2 © 1998 Micro Movements Ltd M4000-R User Guide Amplitude Modulation Figure 14-2 Amplitude Modulation Settings The Amplitude Modulation function varies the amplitude of a single frequency sinusoidal wave (the Carrier) as a function of the magnitude of another single frequency sinusoidal wave (the Modulator). In mathematical terms, the waveform is the result of multiplying the Carrier by the Modulator. To ensure that all of the information in the Modulator signal is retained in the modulated result, the frequency of the Carrier signal should be much higher than the frequency of the Modulator signal. Frequency Specifies the frequency of the Carrier sine wave and Modulator sine wave. Amplitude Specifies the peak-to-peak amplitude of the Carrier and Modulator sine waves. The overall amplitude of the resulting waveform is the equal to the multiplication of these values. DC Offset Specifies the offset from 0 volts for the resulting waveform. Phase Specifies the phase shift of the resulting waveform. When you run the instrument, the waveform appears as data comes in from the Wave Generator in real time. If the waveform contains large jumps and the data does not appear as shown above, make sure your Hold Previous Value and/or DC Offset settings are correct. Figure 14-3 Bessel Settings The Bessel function is often used in frequency modulation to control either the amplitude or frequency of a signal. © 1998 Micro Movements Ltd Page 14- 3 M4000-R User Guide Constant Figure 14-4 Constant Settings The Constant function produces a straight line “waveform” that maintains a specific value for the duration of the waveform stage. This function is useful when defining the hold stages of a custom ramping waveform. Hold Previous Value Uses the last data value from the previous stage for the duration of the current waveform stage. New Constant Value Uses the specified value for the duration of the current waveform stage. Cosine And Sine Figure 14-5 Sine Settings The Cosine and Sine functions generate the traditional trigonometric waveform. There are a number of settings to modify the resulting waveform, including swept frequencies and damping. (Note: To produce a Cosine wave from a Sine Wave, the Phase is shifted by 90°). Constant Specifies a single frequency for the duration of the waveform stage. Linear Sweep Specifies a swept frequency from the Initial to the Final frequency. The net frequency sweep occurs as a linear function of time for the stage length. Log Sweep Specifies a swept frequency for the function from the Initial frequency to the Final frequency. The net frequency sweep occurs as a logarithmic function of time for the stage length. Amplitude Specifies the peak-to-peak amplitude of the waveform. Rectify Takes the absolute value of the waveform. Any values below zero are negated so the result is positive. Damping Varies the amplitude as a Linear (amplitude increases) or Exponential (amplitude de creases) function of time. The damping Coefficient determines the relative damping speed for the stage length. Page 14- 4 © 1998 Micro Movements Ltd M4000-R User Guide DC Offset Specifies the offset from 0 volts for the resulting waveform. Phase Specifies the phase shift of the resulting waveform. A Phase change of 90° produces a cosine wave. Frequency Modulation Figure 14-6 Frequency Modulation Settings The Frequency Modulation function varies the frequency of a single frequency sinusoidal wave (the Carrier) as a function of the magnitude of another single frequency sinusoidal wave (the Modulator). To ensure that all of the information in the Modulator signal is retained in the modulated result, the frequency of the Carrier signal should be much higher than the frequency of the Modulator signal. Frequency Specifies the frequency of the Carrier sine wave and Modulator sine wave. Amplitude Specifies the peak-to-peak amplitude of the Carrier and Modulator sine waves. DC Offset Specifies the offset from 0 volts for the resulting waveform. Phase Specifies the phase shift of the resulting waveform. Ramp Figure 14-7 Ramp Settings The Ramp function produces a straight line “waveform” that changes at a constant rate from the Start At value to the End At value for the duration of the waveform stage. The slope of the waveform is determined by the difference between the Start At and End At values and the duration of the waveform stage. Hold Previous Value Uses the last data value from the previous stage for the Start At Value of the function. New Constant Value Uses the specified value for the Start At value of the function. End At Specifies the value of the last data point in the waveform stage. © 1998 Micro Movements Ltd Page 14- 5 M4000-R User Guide Sawtooth Figure 14-8 Sawtooth Settings The Sawtooth function produces a waveform which increases at a constant rate from its minimum value to its maximum value, then resets to the minimum value. Frequency Specifies the frequency of the sawtooth waveform. Amplitude Specifies the peak-to-peak amplitude of the waveform. DC Offset Specifies the offset from 0 volts for the resulting waveform. Phase Specifies the phase shift of the resulting waveform. Sinc Figure 14-9 Sinc Settings The Sinc function produces a waveform which is defined as one at time equals zero (scaled by the amplitude), and is equal to sinx/x for the remainder. the beginning of each cycle increases at a constant rate from its minimum value to its maximum value, then resets to the minimum value. Frequency Specifies the frequency of the sine wave portion of the waveform. Amplitude Specifies the peak-to-peak amplitude of the sine wave portion of the waveform. DC Offset Specifies the offset from 0 volts for the resulting waveform. Phase Specifies the phase shift of the resulting waveform. Peak At Specifies if the sinc function is at its maximum (relative time equals zero) at the Start or the End of the cycle. Page 14- 6 © 1998 Micro Movements Ltd M4000-R User Guide Square Figure 14-10 Square Settings The Square function produces a waveform which oscillates between its minimum and maximum values. The oscillation occurs at the specified frequency, with the Duty Cycle determining the amount of time the function is at its maximum value within one cycle. Frequency Specifies the frequency of the waveform. Amplitude Specifies the peak-to-peak amplitude of the waveform. DC Offset Specifies the offset from 0 volts for the resulting waveform. Phase Specifies the phase shift of the resulting waveform. Duty Cycle Specifies the amount of time the function is at its maximum value within one complete cycle. Trapezoid Figure 14-11 Trapezoid Settings The Trapezoid function produces a waveform which uses defined transition times to oscillate between its minimum and maximum values. The slope of the transition times is defined by the Rise and Fall Time settings. Frequency Specifies the frequency of the waveform. Amplitude Specifies the peak-to-peak amplitude of the waveform. DC Offset Specifies the offset from 0 volts for the resulting waveform. Phase Specifies the phase shift of the resulting waveform. Duty Cycle Specifies the amount of time the function is at its maximum value within one complete cycle. © 1998 Micro Movements Ltd Page 14- 7 M4000-R User Guide Rise Time value. Specifies the amount of time when transitioning from the minimum to the maximum Fall Time value. Specifies the amount of time when transitioning from the maximum to the minimum Triangle Figure 14-12 Triangle Settings The Triangle function produces a waveform which oscillates between its minimum and maximum values, with no hold time at the minimum or maximum. The oscillation occurs at the specified frequency, with the Symmetry the relative slopes of the rise and fall times. Frequency Specifies the frequency of the waveform. Amplitude Specifies the peak-to-peak amplitude of the waveform. DC Offset Specifies the offset from 0 volts for the resulting waveform. Phase Specifies the phase shift of the resulting waveform. Symmetry Specifies the relative slope of the rise and fall times. A value less than 50% means the rise time of the waveform is greater than the fall time. A value equal to 50% means the rise and fall times are equal. A value greater than 50% means the fall time is greater than the rise time. White Noise Figure 14-13 White Noise Settings The White Noise function produces a random noise waveform that moves between the Minimum and Maximum values. Minimum Specifies the lowest value for the waveform. Maximum Specifies the highest value for the waveform. Page 14- 8 © 1998 Micro Movements Ltd M4000-R User Guide 14.2. Menu Commands Please refer to Chapter 11 for a description of the common menu commands. Edit Menu Insert Add a new stage in the current channel before the current stage. Delete Delete the current stage. Append Add a new stage in the current channel after the current stage. Settings Menu Frame Settings... Figure 14-14 Frame Settings The Frame Settings dialog determines the frame characteristics of all channels in this Wave Generator element. Sample Rate The Sample Rate defines how many times per second the Wave Generator element generates a value for each channel. The X-axis units are always defined in “Seconds” and the X-Axis Label defined as “Time”. A high sample rate for the Wave Generator produces high resolution data internally in Snap-Master, but this does not make the output hardware run any faster. If you are outputting data generated by the Wave Generator using D/A or Digital Out hardware, the output rate of the hardware element determines the final resolution of the data. Frame Length Defines the size of each data frame. At each frame boundary, the Wave Generator element resets and restarts the waveforms from the beginning. Number of Frames The Number of Frames group allows you to specify how the element operates in the instrument. When the Continuous option is selected, the instrument will continuously generate data frames until the user presses the Stop button. To have the instrument generate a specific number of data frames, select the Stop After option and type the number of frames in the Stop After text field. Waveform Settings... Define the current parameters for the selected waveform stage. © 1998 Micro Movements Ltd Page 14- 9 M4000-R User Guide Stage Length... Figure 14-15 Stage Length Settings Each channel in the Wave Generator element can be composed of multiple waveform “stages” to create a customized waveform. Each stage is set up using the waveform parameters and duration, with the composite waveform for the channel controlled by the order of the stages in the table. By default, each channel has one waveform stage which lasts the duration of the frame. 14.3. Tutorial: Creating A Sine Wave Building the Instrument Figure 14-16 Instrument for Wave Generator Tutorial 1. Create a new instrument with the button or select the File menu, New Instrument command in the Snap- Master workspace. 2. Place the Wave Generator and Display elements in the instrument. 3. Activate Pipe Mode with the button or select the Element menu, Pipe Mode command. 4. Connect the Wave Generator element to the Display element. 5. Turn off Pipe Mode with the button or select the Element menu, Pipe Mode command. 6. Save the instrument with the button or select the File menu, Save Instrument As command. Save the instrument as WAVEGEN. Setting Up A Waveform 1. Open the Wave Generator table by double clicking on the element. Page 14- 10 © 1998 Micro Movements Ltd M4000-R User Guide Figure 14-17 Wave Generator Settings Before we set up the sine wave, let’s change the sample rate and frame duration for the element. 2. Press the button, or select the Settings menu, Frame Settings command. Figure 14-18 Wave Generator Frame Settings 3. Change the Sample Rate to 100. 4. Change the Duration to 10 seconds. 5. Press the OK button to close the Frame Settings. If you look in the first row (for Channel A0), the Waveform is already set to Sine. Let’s see what the parameters are for the sine wave. 6. Position the selection box in the first row then press the button, select the Settings menu, Waveform Settings command, or double click on the Waveform table entry for channel A0. Figure 14-19 Sine Settings © 1998 Micro Movements Ltd Page 14- 11 M4000-R User Guide 7. Set the Frequency to 5 Hz. 8. Press the OK button to close the Sine Settings. Now that out sine wave is configured, we need to assign a channel name and activate the channel. 9. Position the selection box in the first row (for Channel A0), Channel Label column and enter Sine Wave. 10. Position the selection box in the first row (for Channel A0), Active column. From the pull down list, select “Yes” to activate the channel. 11. Close the Wave Generator table using the File menu, Close Wave Generator command. Running the Instrument Figure 14-20 Results of Wave Generator Tutorial When you run the instrument, the sine wave appears as data comes in from the Wave Generator in real time. If a plot for A0 does not appear, insert a new plot using the Display Layout table. If the plot does appear but the data looks fragmented, make sure you are plotting All points in the Plotting Techniques section of the Plot Settings. 14.4. Tutorial: Using Multiple Stages Now that we have created a simple waveform using the Wave Generator element, let’s see how to create a more complex waveform using the stages feature. For this tutorial, we will use the same instrument created in the previous section. The waveform we are after looks like this: Breaking the waveform down into pieces, it can be described as follows: Time Description 0 to 1 sec 0 Volt constant 1 to 3 sec Ramp to 5 Volts 3 to 8 sec 1 Hz, 2 Volt (peak to peak) Sine wave 8 to 10 sec Ramp down to 0 Volts Page 14- 12 © 1998 Micro Movements Ltd M4000-R User Guide Creating Waveform Stages 1. Open the Wave Generator table by double clicking on the element. Figure 14-21 Wave Generator Settings For Multiple Stage Tutorial We will set up the new waveform in channel A1. Using the table we created for the desired waveform, we see that we need a total of four stages for the complete waveform. The first step is to add the stages we need. 2. Position the selection box in the second row (for channel A1) Waveform column, then press the button three times or select the Edit menu, Append Stage command. Configuring Each Waveform Stage Now that we have added new stages to the channel, we can set up the waveform and duration for the different stages. 1. Position the selection box in the second row, Waveform column. From the pull down list, select Constant. 2. Press the button, select the Settings menu, Waveform Settings command, or double click on the Waveform table entry for the first stage of channel A1. Figure 14-22 Stage 1 (Constant) Settings 3. Change the New Constant Value to 0. 4. Press the OK button to close the Constant Settings. According to the table, we want the value to remain at 0 for one second, so let’s set the duration. 5. Position the selection box in the second row, Stage Length column and enter 1. Now let’s set up the ramp from 0 to 5 volts, which happens between 1 and 3 seconds. This makes our stage length 2 seconds. © 1998 Micro Movements Ltd Page 14- 13 M4000-R User Guide 6. Position the selection box in the third row, Waveform column. From the pull down list, select Ramp. 8. Press the button, select the Settings menu, Waveform Settings command, or double click on the Waveform table entry for the first stage of channel A1. Figure 14-23 Stage 2 (Ramp) Settings 9. Set the Start At to Hold Previous Value. 10. Set the End At value to 5 volts. 11. Press the OK button to close the Ramp Settings. 12. Position the selection box in the third row, Stage Length column and enter 2. Now let’s set up the remaining stages. 13. Position the selection box in the fourth row, Waveform column. If the Waveform is not already set to Sine, select it from the pull down list. 14. Press the button, select the Settings menu, Waveform Settings command, or double click on the Waveform table entry for the first stage of channel A1. Figure 14-24 Stage 3 (Sine) Settings The default frequency for a Sine wave is 1 Hz, so we only need to change the amplitude and DC Offset. By setting the DC Offset, we “change” the zero line of the waveform to coincide with where our Ramp function left off. 15. Set the Amplitude value to 2. 16. Set the DC Offset to 5. 17. Press the OK button to close the Sine Settings. Page 14- 14 © 1998 Micro Movements Ltd M4000-R User Guide 18. Position the selection box in the fourth row, Stage Length column and enter 5. The sine wave is active between 3 and 8 seconds, so the duration is 5 seconds. Finally we need to ramp the function back down to 0, so we will use the ramp function again. 19. Position the selection box in the fifth row, Waveform column. From the pull down list, select Ramp. 20. Press the button, select the Settings menu, Waveform Settings command, or double click on the Waveform table entry for the first stage of channel A1. Figure 14-25 Stage 4 (Ramp) Settings 21. Set the Start At to Hold Previous Value. 22. Set the End At value to 0 volts. 23. Press the OK button to close the Ramp Settings. 24. Position the selection box in the fifth row, Stage Length column and enter 1. Now let’s assign a channel name and activate the channel. 25. Position the selection box in the second row (for Channel A1), Channel Label column and enter Stages. 26. Position the selection box in the second row (for Channel A1), Active column. From the pull down list, select “Yes” to activate the channel. 27. Close the Wave Generator table using the File menu, Close Wave Generator command. 28. Save the instrument with the © 1998 Micro Movements Ltd button or select the File menu, Save Instrument command. Page 14- 15 M4000-R User Guide Running the Instrument Figure 14-26 Results of Multiple Stages Tutorial Page 14- 16 © 1998 Micro Movements Ltd M4000-R User Guide Chapter 15. Dynamic Data Exchange One of the major advantages of Windows is a number of integrated methods for different applications to communicate and share information. The most common methods are the Clipboard and Dynamic Data Exchange (DDE). Both of these methods are supported by Snap-Master. Clipboard The Clipboard is the focal point for all data exchange between applications. When you select the Copy, Cut, and Paste commands, the Clipboard becomes the holding place for the information. For the Copy and Cut commands, the currently selected information is sent to the Clipboard, while the Paste command places the contents of the Clipboard in the current application. The Clipboard supports the basic types of Windows information: text and pictures (also called bitmaps). For example, you can select the Edit menu, Copy command in the Display window to copy the contents of the Display, which is stored in the Clipboard as a picture. When you Paste the picture in another program (such as a word processor, spreadsheet, paint program, etc.), the Clipboard sends the stored picture to the application requesting it. This makes it easy to include information from a number of programs into a central document. In Windows 3.1, the Clipboard contains only one item at a time. However, in Windows for Workgroups, the Clipboard metaphor is extended to the Clipbook. The Clipbook stores multiple Clipboards as separate pages, similar to a scrapbook. While the Clipboard is useful for fairly static information, it is still a manual operation for the user to move information from one application to another. Another Windows mechanism for sharing information is Dynamic Data Exchange (DDE), which communicates using links. Dynamic Data Exchange (DDE) Dynamic Data Exchange, or DDE, is a step beyond the Clipboard because it automates the transfer of information between applications. This communication is based on a “link” between two applications, which acts as a “personal clipboard” between the applications. DDE is built into the Windows operating environment, so any program that has built-in DDE capabilities can share information with another DDE capable program. DDE is a communication standard for software programs just as RS-232 and GPIB allows different hardware to communicate. Thus far, the generic term “information” has been used to describe what is being passed between programs. With Snap-Master and DDE, we can now split this out into three distinct categories: commands, parameters, and data. Using DDE, one program can send commands (such as load the instrument, start the instrument, etc.) to control how another application is used. Parameters (such as sample rate, data file name, equation number, etc.) can be changed via DDE to customize the application. Finally, actual data (from an input element, analyzed channels, cursor information, etc.) can be sent between applications. DDE Clients And Servers Communication via DDE is accomplished through a link (also called a conversation). The link is initiated by the program requesting the information, and is called the client. The application which provides the information is called the server. Once the link is established, each program can send commands, parameters, and data to the other program. As an example of a DDE conversation, assume that a word processing document needs the result from a spreadsheet cell. The word processor requests a DDE link (making the word processor the client) with the spreadsheet cell (so the spreadsheet is the server). Once the link is established, the data is transferred from the spreadsheet cell to the word processing document. © 1998 Micro Movements Ltd Page 15 - 1 M4000-R User Guide While the communication occurs between two programs, there is nothing preventing a third application from listening in. A server can deliver data to multiple clients, and a client can receive data from multiple servers. If you want a single Windows program to act as both a client and a server to another program, there must be at least two separate DDE conversations. Because DDE is only a mechanism to transfer information between programs, it is up to the destination program to interpret the incoming data. Generally a DDE server application will document how the data is retrieved from it, and the client application documents what types of information it will accept. DDE Service Names, Topics, And Items A DDE conversation uses three descriptors to identify the exact information to be transferred from the server. These are the Service Name (referred to as the Application in Windows 3.0), the Topic, and the Item. Once a DDE conversation has been initiated, neither application can change the service name or topic, but the conversation can consist of many different Items. The Service Name is the name of the application that the client application is talking to. Each server must have a unique application name, and the server application must be running in order to complete the communication. Example Service Names are “Snap-Master”, “WinWord” for Word for Windows, and “Excel” for Excel. The Topic is the subject within the conversation that is addressed by the client. While each application only has one service name, there can be more than one topic within the application. Usually, a topic is a file name, document name (.DOC for Word), worksheet name (XLS for Excel), or some other application specific string. In Snap-Master, the topic is usually defined by the instrument name (.INS). The last specification of the DDE conversation is the Item. Just like a Service Name may have multiple Topics, each Topic can have multiple Items. An example of an Item is a cell reference within an Excel spreadsheet. In Snap-Master, Items are subdivided by element, and the Item includes the element letter, a colon, and the Item within the element. For example, the Item for sample rate of the element letter A would be “A:SampleRate”. For a complete list of DDE Items for all Snap-Master elements, please refer to Appendix D. To illustrate the relationship of the components of a DDE conversation, let’s draw an analogy between DDE and a telephone number. The Service Name is equivalent to the area code (which determines the region of the country), the Topic is the phone number (which specifies the actual phone location), and the Item is the information discussed with the person on the other end of the line. As an example, assume that you want to change the Sample Rate of element A to 100 Hz. For the telephone equivalent, say you are calling HEM Data with the instruction “Change the Sample Rate of element A in the instrument TEST.INS to 100 Hz.” The conversations would look like this: Service DDE: Phone: Snap-Master (810) Topic DDE: Phone: TEST.INS 559-5607 Item DDE: Phone: A:SampleRate,100 “Change the Sample Rate...” Conversation DDE: Phone: “Snap-Master”|”TEST.INS”!”A:SampleRate,100" (810) 559-5607 “Change the Sample Rate...” DDE is similar to a phone system, because there is a standard method to contact someone (the area code and phone number), but the actual information discussed depends on the parties involved. The items discussed in the conversation can change, but if you want to change the phone number you are talking to, a new connection must be made. Page 15 - 2 © 1998 Micro Movements Ltd M4000-R User Guide DDE Link Types There are three types of DDE links: a Cold (or Manual) link, a Warm link, and a Hot link. The different links define how and when the DDE transfer of data occurs. The conversation contents for all types are the same, but the Client (requesting) application controls the link type. When the link is a Cold link, the client requests the data from the server only. In other words, the client application polls the DDE server for the data. If the data changes in the server application between requests, the client does not receive the new data until an update command is made by the client. A Warm link is similar to a Cold link because the Client application must manually request the new data. The difference is in a Warm link, the server notifies the client that the data has changed, but does not actually send the data until the client requests it. The most automated DDE link type is the Hot link. When the data changes in the server application, the server automatically sends the new information to the client. This way, the data is consistent between the two applications. This is the most automatic of the DDE types, but it also requires the most processing time by the operating system to complete. DDE And Snap-Master Now that we have seen how DDE works in general, let’s look at how it works with Snap-Master. At the highest level, Snap-Master acts as both a client (requesting information from other applications) and a server (sending data to other applications). The three different types of DDE information supported by Snap-Master include commands, parameters, and data. For a complete list of DDE information supported by Snap-Master, refer to Appendix D. Commands are used to control the operation of another program. Typical commands in Snap-Master include load the instrument, start the instrument, stop the instrument, and others. Using these DDE commands into Snap-Master, the user can control how and when Snap-Master operates. Parameters in Snap-Master are divided up by each element. Essentially, a parameter is equivalent to a value defined in a settings dialog box. These include the sample rate, data file name, data file format, as well as others. The available parameters accepted by Snap-Master are also listed in Appendix D. When commands and parameters are sent to Snap-Master, the other application acts as the client because it initiates the conversation. Note that we often think of the server as the sender of information, but in this case the server is the recipient of the parameter information. When you combine commands and parameters in another application, you can create a custom human interface to replace Snap-Master’s standard element icon and dialog box interface. This is most useful for presenting the user with a familiar interface. The external application could even automate the operation of Snap-Master by defining a sequence of events and sending the commands and parameters over DDE. If you are interested in creating your own custom user interface, refer to Appendix D or contact HEM Data for the availability of the DDE Programmer’s Toolkit to help develop your application. Finally, we come to the actual data acquired from or calculated by the Snap-Master elements. There are many reasons to transfer data out of Snap-Master because of the many features offered in other applications. For example, the user may need to store a special value in a central database, or perform report generation. Many of these and other specialized needs are better met by a dedicated program, which is why Snap-Master has the capability to share data with other programs. In Snap-Master, data can be further categorized into two types: channel data and Cursor/Marker data. Channel data is generated by the input and analysis elements, and is transferred using the DDE out element. This includes data from A/D Boards, the Analysis element, and others. The Cursor and Marker data come from the Cursor Data table in the Display element, which can be transferred over DDE to other applications. © 1998 Micro Movements Ltd Page 15 - 3 M4000-R User Guide The following table summarizes the DDE conversations supported by Snap-Master. Info Type Direction S-M Method S-M Role Link Parameters In Main S-M Server Cold Commands In Main S-M Server Cold* Acquired, Calculated Channels Out DDE Out Server Hot, Warm, Cold Cursor, Marker Values Out Cursor Data Table Server Hot, Warm * Technically, commands are not sent over a cold link, but to the user commands have the same characteristics of a cold link. DDE And Other Applications An application must support DDE in order to send and receive information. Most Windows applications support DDE to some extent. For example, Excel acts as either a client (requests data) or a server (sends data). Word for Windows, on the other hand, acts as only a client, which means another application cannot request data from a Word document. If you are creating your own custom application, it is up to the programmer to include DDE capabilities in the program. For most standard applications, a simple mechanism is used to create a DDE link. This usually comes in the form of a Copy and Paste Link command. To create a link, you would select the data you want to transfer from the server application and issue a Copy Link command (usually located in the Edit menu. This is similar to a standard Copy command, except that the DDE Link information is copied to the Clipboard). Then switch to the client application and perform a Paste Link command to complete the link. 15.1. DDE In The DDE In element imports data in real time using Dynamic Data Exchange. Data from other applications such as spreadsheets or custom programs can then be used by other Snap-Master elements such as Analysis, Display, and D/ A. If you are running Snap-Master on a Windows For Workgroups network, you can receive data from Snap-Master running on a different computer. Figure 15-1 DDE In In order to receive data over DDE, you must include the DDE In element in the instrument. However, you do not need to include the DDE In element if you are only receiving commands and parameters from another application, such as a custom front panel. Page 15 - 4 © 1998 Micro Movements Ltd M4000-R User Guide The DDE In element acts as a data “client” which receives data from a data “server,” such as a Snap-Master DDE Out element running on another machine or a different application. An instrument can contain multiple DDE In elements (or “clients”) to consolidate data from multiple data servers. Command Bar The Command Bar buttons unique to the DDE In element are: Button Description Sets the DDE Conversation parameters. Sets the sample rate and frame length. Table Columns In the DDE In Assignments table, the Data Source (set in the DDE Conversation dialog) determines when the table columns are editable (the Channel column is never editable). Columns that are not editable appear with a red column title. When the data source is Snap-Master, only the Active and Link Item columns are editable. This is because the information in the remaining columns is automatically filled in by Snap-Master. When another application is used as the data source, all parameter columns are editable. The following columns are listed in the DDE In table: Channel Specifies the output channel number for the link. Active Specifies if the data for the Channel is sent out of the DDE In element. If the channel is active and the specified Link Item is not available, this column contains “N/A” in red text. Topic Specifies the data topic for the channel. If Snap-Master is the data server application, then the topic is the file name of the Snap-Master instrument specified in the DDE Conversation dialog. If another application is being used, then this cell is editable by either selecting the topic from the pull down list box (when the Use List To Specify Topics check box in the DDE Conversation dialog is turned on) or by typing the topic name. Link Item Specifies the data link for the channel. If Snap-Master is the data server application, then the drop down list contains all available channels from the instrument specified in the DDE Conversation dialog. If another application is being used, then this cell is editable by typing in the appropriate link or by performing a Paste Link command to this cell. (Data is usually presented as a “Hot Link” where the data is updated automatically by the client, or DDE In element.) Label Specifies a long name for the channel. This label accompanies the Output Channel number for use in the Display element and in data files. If Snap-Master is the data server application, the label from the source instrument is used and this column is not editable. Units Specifies the units of the Channel. The default units are “Volts.” If Snap-Master is the data server application, the label from the source instrument is used and this column is not editable. © 1998 Micro Movements Ltd Page 15 - 5 M4000-R User Guide Menu Commands Please refer to Chapter 11 for a description of the common menu commands. Settings Menu DDE Conversation Figure 15-2 DDE Conversation Settings The DDE Conversation defines the source of the data for the DDE In element. Each DDE In converses with multiple topics and items within an application. If Windows for Workgroups is installed and networking is enabled, then Network DDE (or NetDDE) capabilities are directly supported. Data Source The Data Source group only appears when Microsoft Networking is installed and enabled. If this group does not appear, the setting is assumed to be Local Machine. Local Machine The data server application is running on the same computer as the Snap-Master. Network DDE The data server application is running on the specified Computer Name. You may enter the network computer name of the data server machine, or use the Browse button to view the available machines on the Microsoft network. Server Application Snap-Master Instrument When selected, links are automatically created to the specified instrument. When the Start Server Instrument on Client Start checkbox is active, the client instrument automatically starts the SnapMaster data server instrument. The Stop Server Instrument on Client Stop stops data collection at the server when the client is finished receiving data over DDE. Note: Only one Snap-Master session can run on a single machine so the Snap-Master radio button will be used mostly for instances where the data server is on a separate computer. Multiple DDE In data clients can connect to a single DDE Out data server. Other Application When selected, the specified application (such as a spreadsheet or custom program) is used as the data server. When the Use List To Specify Topics check box is selected, Snap-Master makes a special DDE request to the “System” topic and Topics item of the application to fill the Topics column drop down list in the table. Page 15 - 6 © 1998 Micro Movements Ltd M4000-R User Guide Frame Settings Figure 15-3 Frame Settings The Frame Settings dialog determines the frame characteristics of all channels in this DDE In element. When Snap-Master is the Application for the DDE Conversation, the Frame Settings are automatically set by the data server. This makes creating a link with Snap-Master easy by automatically transferring all required information for the data links. The values are not editable but they may still be viewed in this dialog. Pacing Data Driven Waits for each new point from the Item to increment the point count in the frame (this is the setting used when Snap-Master is the DDE Server application). Auto Generate Uses the Sample Rate and produces a new point at each specified time interval. This setting is best used when a static value is used for the data link, for example from a spreadsheet cell. 15.2. DDE Out The DDE Out element allows you to transfer data from Snap-Master to another Windows program via Dynamic Data Exchange (DDE). For example, you could send data from Snap-Master directly to a spreadsheet program to perform special analysis or generate custom reports. In order to send data over DDE from Snap-Master, you must include the DDE Out element in the instrument. However, you do not need to include the DDE Out element if you are only sending commands and parameters from another application, such as a custom front panel. The DDE Out element is only required if you are sending information from Snap-Master to another application. © 1998 Micro Movements Ltd Page 15 - 7 M4000-R User Guide Figure 15-4. DDE Out Settings The DDE Out Settings dialog provides an easy method of creating DDE Links between Snap-Master and other applications. In addition, the Block Mode allows you to send data in larger chunks, to send data into multiple spreadsheet cells, or to increase the throughput of Dynamic Data Exchange. DDE Items To transfer data between Snap-Master and another application, we must create a DDE link. For Snap-Master, this means creating a DDE link from the DDE Out Settings dialog box. A DDE link with the DDE Out element consists of two pieces of information: the Channel and the Item. To create a link, select both a Channel from the Channel list and an Item from the Item list, then press the Copy Link to Clipboard button. The proper DDE information is automatically copied by Snap-Master to the Clipboard. To complete the DDE link, switch to the program you want to share information with and perform a Paste Link command. The procedure for this operation varies between programs, but it is usually a variation on the Edit menu, Paste command found in most Windows programs. (Note: Only Time or Frequency domain channels may be copied; result channels from the Histogram and Conditional element are not currently supported. Also, the maximum length of the DDE Topic string (which includes the full path and name of the instrument) is 100 characters.) For each channel in Snap-Master, there are a number of items that can be sent over DDE. The available information for each channel is listed in the Items list in the DDE Out dialog box. The following items are available: data Transfers the data from the channel. Time domain data is sent separately as a text string. Frequency domain data is sent as magnitude and phase, separated by a comma. The number of frequency domain data points sent over DDE is equal to half the Window Width setting. xLabel Transfers the label of the X-axis associated with the channel. For example, time-based signals usually have an xLabel value of “Time”, and frequency-based signals have an xLabel of “Frequency”. xUnits Transfers the units of the X-axis associated with the channel. For example, time-based signals usually have an xLabel value of “Secs”, and frequency-based signals have an xLabel of “Hz”. points Transfers the number of points per data frame for the channel. All channels with the same element letter have the same number of points per data frame. rate Transfers the acquisition or calculation rate of the channel. Each channel in SnapMaster has an associated rate used for processing purposes. For example, the rate for channels originating from an A/D Board is equal to the sample rate of the board. For the Analysis element, the rate value is equal to the number of points divided by the duration. Page 15 - 8 © 1998 Micro Movements Ltd M4000-R User Guide frameNumber Transfers the current frame number of the channel. yLabel Transfers the label of the Y-axis associated with the channel. Custom labels are assigned to a channel with either the Sensor element or the Analysis element. Otherwise, the element letter and channel number are used as the yLabel. yUnits Transfers the units of the Y-axis associated with the channel. Custom units are assigned to a channel with either the Sensor element or the Analysis element. Otherwise, the default units of “Volts” are used for the yUnits. factor Transfers the factor value of the channel if the Sensor element has assigned a sensor to an incoming channel. If the Disk In element is replaying a file that was scaled with the Sensor element, the factor is still available from the data file. offset Transfers the offset value of the channel if the Sensor element has assigned a sensor to an incoming channel. If the Disk In element is replaying a file that was scaled with the Sensor element, the offset is still available from the data file. yMin Transfers the default minimum value for the channel. This is not the statistical minimum for all data in the channel, but is the value passed to the Display element which determines the minimum Yaxis value when Auto Scale is used. For A/D Boards without the Sensor element, the yMin value is the lower value of the channel’s input range. If a Sensor is applied, the value is the InMin value from the Sensor Specifications table. yMax Transfers the default maximum value for the channel. This is not the statistical maximum for all data in the channel, but is the value passed to the Display element which determines the maximum Yaxis value when Auto Scale is used. For A/D Boards without the Sensor element, the yMax value is the upper value of the channel’s input range. If a Sensor is applied, the value is the InMax value from the Sensor Specifications table. Block Mode The Block Mode setting allows you to send multiple data points in a single string. This is useful for transferring data into multiple cells in a spreadsheet, or for sending larger blocks of data over DDE at once. Each data point is separated by a Carriage Return, Line Feed (CRLF). The Block Mode Settings only applies to the data item. The default Block Size is one point which means that each data point is sent out as the DDE Out element receives it, appended by a CRLF. When the Block Size is greater than one the DDE Out element queues the data points until the nth point is received, then it sends out the complete string with each data point separated by a CRLF. For example if the Block Size is 20, the DDE Out sends a string containing the 20 previous points when the 20th point arrives. If the Block Size is not an integral multiple of the frame length, the “overflow” points at the end of the frame are filled with a zero value. The Block Size setting is used for all DDE communications within the DDE Out element. If you include more than one DDE Out in the instrument, each element can have a unique Block Size setting. 15.3. Tutorial: Receiving Data In From A Local Spreadsheet This tutorial discusses how to create a simple DDE data link sending data from Microsoft Excel to Snap-Master. Of course any DDE-aware Windows application can be used in place of Excel, including other spreadsheets, word processors, databases, or a custom application. Before continuing the tutorial, make sure that Excel is currently running. If you do not have Excel, you can use any application that sends DDE information. For consistency, this tutorial assumes that Excel is sending the DDE data. © 1998 Micro Movements Ltd Page 15 - 9 M4000-R User Guide Building the Instrument Figure 15-5 Instrument for DDE Out Tutorial 1. Create a new instrument with the button or select the File menu, New Instrument command in the Snap- Master workspace. 2. Place the DDE In and Display elements in the instrument. 3. Activate Pipe Mode with the button or select the Element menu, Pipe Mode command. 4. Connect the DDE In element to the Display element. 5. Turn off Pipe Mode with the button or select the Element menu, Pipe Mode command. 6. Save the instrument with the button or select the File menu, Save Instrument As command. Save the instrument as DDEIN. Configuring the DDE Conversation 1. Open the DDE In Assignments by double clicking on the element. 2. Set the DDE Conversation settings with the button or select the Settings menu, DDE Conversation com- mand. Figure 15-6 DDE In Conversation Settings 3. If the Data Source group appears in the dialog, select Local Machine. 4. Select Other Application for the Server Application, then enter EXCEL in the adjacent text box. 5. Make sure the Use List To Specify Topics check box is selected. 6. Press the OK button to close the DDE Conversation settings. Page 15 - 10 © 1998 Micro Movements Ltd M4000-R User Guide Setting The DDE In Frame Settings 1. Set the DDE Frame Settings with the button or select the Settings menu, Frame Settings command. Figure 15-7 DDE In Frame Settings 3. Specify the Pacing Type as Auto Generate. 4. Set the Sample Rate to 10. According to this setting, the Auto Generate function generates a new point using the current value in the DDE Link 10 times per second. 5. Set the Frame Length Duration to 20 seconds. 6. Press the OK button to close the Frame Settings dialog. Setting Up The DDE In Channel Now that the link to Excel has been established, we must set up the client to receive the data. Because we are using the list box for the topic, we simply need to select the correct topic from the list and enter the item for the data channel. (In Excel, the topics are defined as the names of the open workbooks and/or sheets). Figure 15-8 DDE In Assignments 1. Position the selection box in the first row, Active column. Using the drop down list in the upper corner of the table, select “Yes” from the list. © 1998 Micro Movements Ltd Page 15 - 11 M4000-R User Guide 2. Position the selection box in the first row, Topic column. Using the drop down list, select channel “[Book1]Sheet1” (or the name of your spreadsheet document) from the list. If no items appear in the list, make sure that Excel is running. (If you are using a different spreadsheet and the topic names do not appear in the list, turn off the Use List To Specify Topics checkbox in the DDE Conversation dialog and enter the topic name manually.) 3. Position the selection box in the first row, Link Item column and type R1C1 (or the cell where the data is located). 4. Position the selection box in the first row, Label column and type Excel Link. 5. Close the DDE In Assignments using the File menu, Close DDE In command. 6. Save the instrument with the button or select the File menu, Save Instrument command. Running the Instrument Figure 15-9 DDE Data Transfer from Excel to Snap-Master Try to size the Snap-Master Display window and the Excel window so you can view both at the same time. To start the instrument, switch to the Snap-Master Display and press the Start! button. While the instrument is running switch to Excel and change the value in the cell specified for the link item. As you change the values, the plot in Snap-Master keeps up with your changes. Remember that in Auto Generate mode (set in the Frame Settings), the DDE In element generates a new data value at each interval specified for the Sample Rate. In Data Driven mode, a new point is generated by the DDE In element only when the data in the link changes. Try experimenting by changing the Pacing mode to Data Driven to see this effect. 15.4. Tutorial: Sending Data Out To A Local Spreadsheet This tutorial discusses how to create a simple DDE data link sending data from Snap-Master to Excel. Of course, any DDE-aware Windows application can be used in place of Excel, including other spreadsheets, word processors, databases, or a custom application. Before continuing the tutorial, make sure that Excel is currently running. If you do not have Excel, you can use any application that accepts DDE information. For consistency, this tutorial assumes that Excel is receiving the DDE data. Page 15 - 12 © 1998 Micro Movements Ltd M4000-R User Guide Building the Instrument Figure 15-10 Instrument for DDE Out Tutorial 1. Create a new instrument with the button or select the File menu, New Instrument command in the Snap-Master workspace. 2. Place the A/D Demo and DDE Out elements in the instrument. 3. Activate Pipe Mode with the button or select the Element menu, Pipe Mode command. 4. Connect the A/D Demo element to the DDE Out element. 5. Turn off Pipe Mode with the button or select the Element menu, Pipe Mode command. 6. Save the instrument with the button or select the File menu, Save Instrument As command. Save the instrument as DDEOUT. Configuring the A/D Demo 1. Open the A/D Demo Settings by double clicking on the element. Figure 15-11 A/D Demo Settings 2. Change the Sample Rate to 1. 3. Change the Number of Frames to Stop After 1 frame. 4. Press the OK button to close the A/D Demo Settings. © 1998 Micro Movements Ltd Page 15 - 13 M4000-R User Guide Copying the DDE Link 1. Open the DDE Out Settings by double clicking on the element. Figure 15-12 DDE Out Settings 2. Select channel A0 from the Channel list. 3. Select data from the Item list. The data Item contains the value for each data point in the channel. 4. Press the “Copy Link To Clipboard” button. This copies the information necessary for a DDE Link to the Clipboard. 5. Press the OK button to close the dialog box. 6. Switch to Excel. 7. Position the selection box in the cell you want the data to appear in. 8. Select the Edit menu, Paste Special command. Set the Source To Paste Link the Text, then select OK. The value of the cell should change to “?”, “#N/A”, “#REF”, or a number to show that the DDE Link is initialized. If you are using any other DDE-compatible program, an equivalent Paste Link should be available (for example, in Microsoft Word it is Paste Special, then Paste Link). Consult your program’s documentation for instructions on defining a DDE Link. 9. Repeat steps 2 through 7 for the data of channel A1, then the rate of channel A1. Paste link the information into separate cells in Excel. Page 15 - 14 © 1998 Micro Movements Ltd M4000-R User Guide Running the Instrument Figure 15-13 DDE Data Transfer from Snap-Master to Excel Try to size the Snap-Master window and the Excel window so you can view both at the same time. To start the instrument, switch back to Snap-Master and press the Start! menu command. About once every second, a new value appears in the Excel cells you linked to. This information is passed from the A/D Demo element, through the DDE Out element, and finally to Excel. 15.5. Tutorial: Using Block Mode Now that we have seen how one data point is transferred into a cell, how do we paste data into a column? One way in Excel is to write a macro using the ON.DATA function. This function performs a set of commands when a new data point is sent over a DDE Link. But that requires learning how to write Macro code. Luckily, there is an easier way to move data into a column. Using the Block Mode capability of the DDE Out element and the same Copy / Paste Link function from the previous section, we can send entire blocks of data to Excel. Modifying the Instrument Figure 15-14 Instrument for Block Mode Tutorial We will use the same instrument from the previous section, changing only one parameter in the instrument. Before we continue, let’s save the instrument as a new file. 1. Save the instrument with the File menu, Save Instrument As command. Save the instrument as DDEBLOCK. © 1998 Micro Movements Ltd Page 15 - 15 M4000-R User Guide Copying a DDE Data Block 1. Open the DDE Out Settings by double clicking on the element. Figure 15-15 DDE Out Settings 2. Select channel A0 from the Channel list. 3. Select data from the Item list. 4. Set the Data Points Per Block to 10 points . 5. Press the “Copy Link To Clipboard” button. 6. Press the OK button to close the dialog box. 7. Switch to Excel. 8. Highlight 10 rows in a column, then select the Edit menu, Paste Special command. Set the Source To Paste Link the Text, then select OK. The DDE Links shown in each cell will look identical. Running the Instrument Figure 15-16 Block Data Transfer from Snap-Master to Excel When you run the instrument from Snap-Master this time, you will see the contents of all cells in the column update simultaneously. When the next block is transferred, the old values are overwritten with the new data. Page 15 - 16 © 1998 Micro Movements Ltd M4000-R User Guide If you change the Block Size, you will have to perform the Copy / Paste Link again to set up the correct number of cells in Excel. If you specify fewer cells than your Block Size, then Excel truncates the last points because it has nowhere to put the data. If you specify more cells than the Block Size, an “#N/A” appears in the extra cells because there is no data for those cells. 15.6. Tutorial: Sending Data To A Spreadsheet Over NetDDE Note: This tutorial requires two computers running Windows For Workgroups with sharing enabled on both computers. Only one machine needs to be running Snap-Master, with the other machine running Excel (or another DDE-aware application). With the inclusion of Network DDE (or NetDDE) in Windows for Workgroups, it is now possible to send data in real time between two computers. NetDDE is essentially the same as DDE on a local machine, except that you can now send data between applications running on separate machines. In this tutorial, we will use the same instrument created in the previous section. The only difference is in our interaction with the Windows Clipbook. Setting Up The NetDDE Server In the NetDDE scheme, the machine that is sending the data (in this case the one running Snap-Master) is called the Server. The Server provides the data which many “Clients” can access. This is analogous to a regular network server which provides a core of files that can be accessed by a number of workstations (or clients). Just to make sure the DDE Out link is on the clipboard, let’s copy it again. 1. Open the DDE Out Settings by double clicking on the element. Figure 15-17 DDE Out Settings 2. Select channel A0 from the Channel list. 3. Select data from the Item list. 4. Set the Data Points Per Block to 10 points. 5. Press the “Copy Link To Clipboard” button. 6. Press the OK button to close the dialog box. © 1998 Micro Movements Ltd Page 15 - 17 M4000-R User Guide 7. Switch back to the Window’s Program Manager, open the Main group, and open the Clipbook Viewer application (the icon looks like this: ). The Clipbook has two parts: the Clipboard and the Local Clipbook. On the Clipboard, you should see the text “Snap-Master|C:\SM\DEFUSER\DDEBLOCK.ins!B:A0.data” which is the information used for the DDE link. In order to share this information with another computer, we need to copy it to the Local Clipbook. 8. Select the Local Clipbook option from the Window Menu of the Clipbook viewer. To add an item to the Local Clipbook, we simply need to perform a Paste command. When you paste to the Local Clipbook, you must specify a Page name for the information and whether or not to share the item. 9. Select the Edit menu, Paste command. Specify a Page name of dde_test, and make sure the Share Item Now check box is turned on. When you are done, press the OK button. When the Share Clipbook Page dialog box appears, use the default options and select OK. There should now be a new item in the Local Clipbook window which looks like this: underneath the page means the item is shared. . The hand Setting Up The NetDDE Client Now that the Snap-Master data is available on the NetDDE server, let’s set up the client to receive the data. 1. If you have not done so, start Excel on the client machine. 2. Open the Clipbook Viewer application on the client machine. In order to access the Clipbook on another machine, we must first connect to it. 3. Select the File menu, Connect command. 4. Enter the Computer Name of the server machine (the one running Snap-Master), or select it from the Browse list. When you are done, press the OK button. You should now see a window that contains the Clipbook contents on the server with the item. This means that a valid connection exists. We now need to copy this item to the Clipboard on the client so we can Paste Link it into Excel. 5. Highlight the item, then select the Edit menu, Paste command. 6. Switch to Excel and highlight 10 cells. Then select the Edit menu, Paste Link command. You will see that the item you see in the cell contents does not reference Snap-Master at all. In fact, it shows the computer name and the name of the NetDDE link. If all has gone well, you should see either a “?” or an actual data value. If “#N/A” appears, the link may not be correct. In that case, restart the tutorial. Page 15 - 18 © 1998 Micro Movements Ltd M4000-R User Guide Running the Instrument When you return to the server and start the Snap-Master instrument, check back on the client machine. You should see the data appear in the Excel cells in real time. One way to test the throughput of your NetDDE connection is to include a Display element in the Snap-Master instrument. When you run the instrument, there should be no delay between the time the Snap-Master instrument stops plotting data and the Display window menu returns to its normal state. If there is a delay, try lowering the Sample Rate of the A/D Demo or increasing the Block Size of the DDE Out. This decreases the amount of DDE transfers occurring over the network. 15.7. Tutorial: Sending Data To Snap-Master Over NetDDE Note: This tutorial requires two computers running Windows For Workgroups with sharing enabled on both computers. Both machines need to be running Snap-Master. In this tutorial, we will use the same instrument created in the previous sections for our data server. Instead of using the Windows Clipbook as we did in the last example, we will utilize the special network communication features of Snap-Master version when bulding our client instrument. Building the DDE Client Instrument Figure 15-18 Instrument for DDE In Tutorial This instrument is built on the computer intended as the DDE data client. Multiple clients can access the data from a Snap-Master DDE Out element simultaneously. 1. Create a new instrument with the button or select the File menu, New Instrument command in the Snap- Master workspace. 2. Place the DDE In and Display elements in the instrument. 3. Activate Pipe Mode with the button or select the Element menu, Pipe Mode command. 4. Connect the DDE In element to the Display element. 5. Turn off Pipe Mode with the button or select the Element menu, Pipe Mode command. 6. Save the instrument with the button or select the File menu, Save Instrument As command. Save the instrument as DDEIN. © 1998 Micro Movements Ltd Page 15 - 19 M4000-R User Guide Configuring the DDE Conversation 1. Open the DDE In Assignments by double clicking on the element. 2. Set the DDE Conversation settings with the button or select the Settings menu, DDE Conversation com- mand. Figure 15-19 DDE In Conversation Settings 3. Select Network DDE as the Data Source. 4. Enter the name of the computer where the DDE data server (the instrument with DDE Out) is running. If you do not remember the computer name, press the Browse button to find it. 5. Select Snap-Master as the Application. 6. Select the instrument DDEBLOCK from the Instrument drop down list. 7. Press the OK button to close the DDE Conversation settings. Setting Up The DDE In Channels Now that the link to Snap-Master has been established, we can set up the client to receive the data. Instead of using the Clipbook as we did for Excel in the previous example, Snap-Master has already defined what is available to the DDE In element so we can select items directly from the Assignments table. 1. Position the selection box in the first row, Link Item column. 2. Using the drop down list in the upper left corner of the table, select channel A0 from the list. Snap-Master automatically selects the data portion of channel A0 and defines the remaining items in the table. Notice that the Label and Units columns are not editable - this is because these settings are transferred directly from the data server. In addition, if you open the Frame Settings using the button, the settings are all grayed out because these are also set from the data server. 3. Close the DDE In Assignments using the File menu, Close DDE In command. Page 15 - 20 © 1998 Micro Movements Ltd M4000-R User Guide Running the Instrument When you start the data client instrument (the one with the DDE In), the client checks to see if the data server is running. If the server is not running, the client asks if you want to start the server. When you answer “Yes,” the server instrument is started and the data is sent to the Display on the client machine. If you answer “No” then no data will be transferred. If the server is already running, the Display on the client begins plotting data from the actual frame position of the server. For example if the server is 5 seconds in to a 20 second frame then the client begins plotting data at 5 seconds. © 1998 Micro Movements Ltd Page 15 - 21 M4000-R User Guide Page 15 - 22 © 1998 Micro Movements Ltd M4000-R User Guide Chapter 16. Sensors & Signal Conditioning 16.1. Sensor Database The Sensor element performs linear data scaling, conversion to engineering units, and assigning of channel names for incoming data. The integrated Sensor Database provides a central location where you keep track of all of your in-house sensors and transducers, their properties, and a calibration history. The Sensor element is also useful for scaling the output of linear, non-programmable signal conditioning. NOTES: You only need one Sensor element per instrument. DO NOT delete all of the Sensors from the database. If you do not want to use the default sensors that come with Snap-Master, add at least one of your own sensors before deleting the default sensors from the database. Figure 16-1 Relationship between Sensor Specifications and Assignment Tables The Sensor element consists of a relational database containing all of the sensors that you own. This database is separated into three tables: the Sensor Assignments table, the Sensor Specifications table, and the Calibration History table. The Sensor Assignments table assigns the sensors from the database to input channels in the instrument, applying the scaling terms and engineering units to the data. The Sensor Specifications table is where you insert, modify, and delete sensors from the database. Finally, the Calibration History contains a separate database for each set of scaling terms and the date when the calibration took place. The key to the Sensor database is the Sensor ID. Because this is a relational database, the Sensor ID acts as the primary sort index. Each sensor MUST have a unique Sensor ID, which is created when you insert a new sensor from the Sensor Specifications table. Figure 16-1 displays the relationship between the two key tables in the Sensor element. The Sensor Assignments table takes specific sensors from the Sensor Specifications table and utilizes them in the instrument. Therefore, the Sensor Assignments table acts as an instrument-specific subset of the Sensor Specifications table. Sensor Database Files Snap-Master contains only one Sensor database. The files containing the database information are located in the SYSDATA directory and are: HISTORY.DB, HISTORY.PX, SPECS.DB, and SPECS.PX. DO NOT delete these files or move them from this directory. While there is only one master database, you can have multiple assignment files referencing the same database. The assignments are instrument specific, and always reference the master database. Therefore, your master database can be large, but you will usually assign only a subset of the database in an instrument. © 1998 Micro Movements Ltd Page 16 - 1 M4000-R User Guide When you want to move instruments or Sensor Assignment files between computers, you must make sure the same Sensor IDs exist on both computers. One way to do this is to copy these four files from SYSDATA and transfer them along with the instrument files. Input And Output Values And Units Input = Y (Engineering Units: PSI, GPM, °C, etc.) Sensor Output = X (Volts, Amps) Figure 16-2 Applying Input and Output Ranges to a Sensor The Sensor element performs linear scaling to incoming channels assigned to a sensor from the database. Expressed mathematically, linear scaling is: Y = mX + b where Y is the result of applying the Factor m to the value X and adding the Offset b. Given two of the three sets of numbers (m and b count as one set), you can calculate the unknown values using simple algebra. In linear scaling there are three sets of numbers to keep track of: the Factor (m) and Offset (b), the Input Range (Ymax and Ymin), and the Output Range (Xmax and Xmin). These values are all listed in the Sensor Assignments and Sensor Specifications tables. But how do these apply to the physical sensor? The key is to look at the values from the perspective of the sensor. The purpose of the sensor or transducer is to convert some physical event (measured in terms of engineering units) to an electrical value to be read by an A/D converter (usually a voltage). So the input corresponds to the physical events and engineering units, and the output corresponds to the value coming out of the sensor. Applying this further to the Sensor Database, the Input Minimum is the value going in to the sensor (in engineering units) that produces the Output Minimum value. Conversely, the Input Maximum is the value going in to the sensor that produces the Output Maximum value. From these values, the Factor and Offset values can be calculated by setting up a simple matrix algebra calculation using the Y = mX + b equation. Snap-Master automatically performs this calculation for you in the Sensor Specifications table. Sensor Assignments Figure 16-3 Sensor Assignments Window The Sensor Assignments window is where you specify which sensor is connected to an input channel and the label for the channel. You can only enter information in the Ch (Channel) and Label columns; the remainder of the information is read from the Sensor Specifications Table (columns with a red title can not be edited). Page 16 - 2 © 1998 Micro Movements Ltd M4000-R User Guide To assign as sensor from the database, find the ID of the sensor you want to assign, then move the selection box to the Ch column. Pull down the list in the upper left corner of the table, and select a channel from the list. If the channel you want to assign is not listed, it is probably already assigned to a sensor. Channels may only be assigned to one sensor at a time, and each sensor can only be assigned to one channel at a time. If you assign a sensor that is past the date listed in the Next Cal Date column, an error message appears in the Status Log informing you that a “Sensor ID is out of calibration,” along with the sensor ID. The instrument will operate correctly, but your data may not be accurate due to the possibility that the sensor is out of calibration. Recalibrate the sensor and enter its new values in the Sensor Specifications table, along with a new Cal Date. Table Columns In the Assignment table, only the Ch and Label columns are editable. If you attempt to edit any other column, you will be informed that editing is not available for the cell you have selected. To change the value of the other columns, use the Sensor Specifications table. The following columns are listed in the Assignment table: Ch Specifies the channel which the sensor is connected to. The channel is expressed with the element letter and channel number. Select the channel from the drop down list in the upper left corner of the table. Only one channel may be assigned to each sensor, and a channel may only be assigned once in the table. Label Specifies a long name for the channel. This label accompanies the default channel designation (such as A0, B4, etc.). This label is used for the default title in the Display element and is saved in data files. ID The Sensor ID from the database. Factor The multiplier for the channel to convert from Output units to engineering units. Also known as the “m” term for the linear scaling equation “mX+b.” Offset The adder for the channel to convert from Output units to engineering units. Also known as the “b” term for the linear scaling equation “mX+b.” Input Min The minimum value that the sensor can have as an input signal, expressed in Eng Units. Used to define the default Y-axis minimum for the Display element. Input Max The maximum value that the sensor can have as an input signal, expressed in Eng Units. Used to define the default Y-axis maximum for the Display element. Eng Units The engineering units for the sensor, such as °C, PSI, M/S, etc. Output Min The output of the sensor when the Input Min value is applied, expressed in Output Units. Output Max The output of the sensor when the Input Max value is applied, expressed in Output Units. Output Units The units for sensor output, such as Volts or Amps. Kind The class of sensor, such as pressure, thermocouple, etc. Type The type of sensor, such as Type K, flow, etc. Next Cal Date The next date when the sensor is scheduled to be calibrated. If the sensor is used in an instrument past this date, an error is sent in the Status Log. © 1998 Micro Movements Ltd Page 16 - 3 M4000-R User Guide 16.2. Sensor Menu Commands Please refer to Chapter 11 for a description of the common menu commands. View Menu Assigned All Shows only those sensors that have been assigned to a channel. Shows all available sensors. Settings Menu Sensor Specifications Figure 16-4 Sensor Specifications Dialog Box The Sensor Specifications is the master table containing the complete Sensor database. From this table, you can insert new sensors into the database, modify the parameters for existing sensors, and delete sensors from the database. If you change the parameters and update the calibration date, the data is stored in into the database and update the calibration history for each. The table is sorted alphabetically by ID. When inserting or editing a sensor, the Automatically Calculate group determines which values Snap-Master calculates for the Y=mX+b calculation. The item selected can not be edited by the user because Snap-Master is calculating the value for you. When you have a sensor or transducer, you usually know two sets of numbers: either the Factor and Offset, the Input Minimum and Maximum, or the Output Minimum and Maximum. Select the set you do not have in the Automatically Calculate group. The additional table columns available in the Specifications table are: Model # The manufacturer’s model number for the sensor. Kind The class of sensor, such as pressure, temperature, etc. Type The type of sensor, such as thermocouple, flow, etc. Manufacturer The name of the sensor manufacturer. Serial # Specifies the manufacturer’s serial number of the sensor. Freq Max The maximum input frequency for the sensor. Last Cal Date The last date the sensor was calibrated. The Next Cal Date is equal to the number of days specified in the Interval plus the Last Cal Date. Cal Interval Page 16 - 4 The number of days between calibrations for the sensor. The default interval is one day. © 1998 Micro Movements Ltd M4000-R User Guide Inserting A Sensor Figure 16-5 Insert Sensor Dialog Box To add a new sensor to the database, press the Insert New Sensor button . The key piece of information for any sensor is the Sensor ID, so you MUST enter a unique ID from all of the other IDs in your Sensor Database. The Serial #, Model #, Kind, Type, Manufacturer, and Max Input Frequency is provided solely for informational purposes and does not affect the scaling function. This information is useful for keeping track of the identity of specific sensors when you need to order additional items. Depending on the selection in the Automatically Calculate group in the Sensor Specifications dialog box, one of the Scaling, Input, and Output groups is disabled. This is to prevent you from inadvertently editing a value that SnapMaster will calculate for you. An alternative way to add a sensor to the database is to enter a new ID number for an existing sensor in the ID column. The information from the original sensor is copied as a new entry in the database with the new sensor ID. The Specifications table is resorted, and the new entry appears in its proper alphabetical order according to Sensor ID. Editing A Sensor Figure 16-6 Edit Sensor Dialog Box © 1998 Micro Movements Ltd Page 16 - 5 M4000-R User Guide To edit one or more sensors, select the sensors in the table and press the Edit Sensor button . This dialog works in the same fashion as the Insert Sensor dialog, except that if you change the Sensor ID, a new sensor is created in the database. Alternatively, you can edit the entries directly in the Sensor Specifications table (except for the columns specified for Automatic Calculation). The changes are written to the database when you move the selection box out of the row of the sensor you are editing, or when you close the Sensor Specifications dialog box. Calibration History Figure 16-7. Calibration History Table The Sensor Calibration History table contains the list of dates when a sensor was calibrated. To open the table, select the Calibration History button . When you change the Last Calibration Date, a new entry is added to the Calibration History for that sensor using the current scaling values (remember that the changes are saved in the database when you move the selection box off the row of the sensor). Only one calibration per day is recorded. The Calibration History table is sorted according to the Last Date column, with the most recent calibration dates listed at the top of the table. Database Configuration 16-8 Database Configuration The Database Configuration dialog box changes the network and resource settings for the Sensor database. These settings are stored in your WIN.INI file. NOTE: For most installations, you will not need to change these settings. If you are using any other programs which use the Paradox Database Engine, these settings may already be defined. In most instances, use the default values provided. Page 16 - 6 © 1998 Micro Movements Ltd M4000-R User Guide The Network Settings group controls how you are identified on the network when sharing database files. The User Name is used to distinguish different computers that are accessing the same database file. PARADOX.NET controls your access to the different databases (only one PARADOX.NET file should be available on your path). Finally, the Network Type defines what type of network you are running on and the Share Local Tables defines if your database files are accessible through the network. The Resource Limits group defines other settings for database access. In most cases, you can use the defaults with the Sensor Database. For more information on these settings, contact technical support. 16.3. Signal Conditioning There is no specific Signal Conditioning element available at this time. The Signal Conditioning is not programmable but is manually set. Refer to Chapter 9 for details of individual Siganl Conditioning modules and their functionality. Chapter 9 also contains details of calibration for each of the available modules. NOTE: When setting values in the Sensor Database as described below, the transfer function of the ‘sensor’ is actually the combined transfer function of the sensor and the Signal Condidtioning Module. For information on your specific hardware, please consult Chapter 9. 16.4. Tutorial: Adding A Sensor To The Sensor Database Before we use the Sensor element to scale the data of an incoming channel and assign a label, let’s add a sensor to the database. All editing of the actual Sensor Database occurs from the Sensor Specifications table. Once the sensor is included in the database, you can assign it any time without having to reenter it. When you are done entering your sensors in the master list, press the OK button. This will save the changes to the last row you have edited. Also, moving the selection box off of a row writes the last row edited to the database file. The Cancel button cancels only the changes made on the last row you have edited. Building the Instrument 1. Create a new instrument with the button or select the File menu, New Instrument command in the Snap- Master workspace. 2. Place the Sensor element in the instrument. If a message box appears on your screen asking you if SHARE.EXE is loaded, you must exit Windows and run SHARE from the DOS prompt (do not run it from a DOS shell within Windows). Refer to the Installation section of the manual for more information. To add a new sensor to the database, we need to have the Sensor element in an instrument. We do not need to connect the Sensor to anything right now, so we can simply include the element in a clean instrument window. Inserting A New Sensor 1. Open the Sensor Assignments window by double-clicking on the Sensor element icon. 2. Select the Settings menu, Sensor Specifications command. © 1998 Micro Movements Ltd Page 16 - 7 M4000-R User Guide Figure 16-9 Sensor Specifications Dialog Box 3. Select Factor / Offset for the Automatic Calculation. When you add a sensor to the database, you need two sets of numbers. The Automatically Calculate group tells the Sensor element which numbers you do not have. If you try to edit the cells that Snap-Master is calculating, a message box tells you that the cells can not be edited. 4. Press the Insert button . Figure 16-10 Insert Sensor Dialog Box 5. Enter HEM-001 in the Sensor ID field. Remember that the Sensor ID is required because it is the primary sort key for the Sensor Database. This ID must be unique from all other sensors in the database. 6. Set the Kind to T.C. (Thermocouple) and the Type to J. For this example, we are going to set up a type J thermocouple that converts a voltage to a temperature. These items are included in the drop down list, or you can enter your own information. The Kind and Type information has no effect on the actual scaling of the data, but it does help us keep track of the different entries in the database. Page 16 - 8 © 1998 Micro Movements Ltd M4000-R User Guide 7. Set the Calibration Interval to 100 days. This interval, along with the Last Cal Date, sets the Next Cal Date for the sensor, which is listed in the Sensor Assignments window. If this sensor is used past the Next Cal Date without being recalibrated, the Status Log will appear and tell you that “Sensor HEM-001 is out of calibration.” 8. Set the Input Minimum to 0, the Input Maximum to 50, and the Engineering Units to C. With these settings, sensor HEM-001 converts voltage to temperature measured in degrees C. With the values we have entered, the factor is 2.5 and the offset is 25. 9. When you are done, press the OK button. When you return to the Sensor Specifications table, the database is resorted with the new sensor and it appears in the table in its proper alphabetical order. If you want to edit the sensor, you can use the Edit Sensor button , which uses the same dialog as the Insert Sensor dialog. Alternatively, you can edit the settings directly in the table (the F2 key lets you modify the value without retyping it entirely). 10. Press the OK button to close the Sensor Specifications dialog. 11. Select the File menu, Close Assignments command to close the Sensor Assignments table. 12. Select the File menu, Close Instrument command to close the instrument file. You do not need to save your changes. 16.5. Tutorial: Using The Sensor Element Now that we have included our new sensor in the database, we can use the Sensor element to scale data from the A/ D Demo into engineering units, as well as assign a label to the channel. In an instrument, the Sensor element is configured as an input to an acquisition element, usually as an A/D element. This is because in the real world, the sensor converts real world events into analog voltages, which are then converted to a digital signal by the A/D element. Therefore, Snap-Master maintains the logical progression of the test signals in the instrument flow chart by illustrating the Sensor as an input to the A/D element. Building The Instrument Figure 16-11 Instrument for Sensor Tutorial 1. Create a new instrument with the button or select the File menu, New Instrument command in the Snap- Master workspace. 2. Place the Sensor, A/D Demo, and Display elements in the instrument. If a message box appears on your screen asking you if SHARE.EXE is loaded, you must exit Windows and run SHARE from the DOS prompt (do not run it from a DOS shell within Windows). Refer to the Installation section of the manual for more information. © 1998 Micro Movements Ltd Page 16 - 9 M4000-R User Guide 3. Activate Pipe Mode with the button or select the Element menu, Pipe Mode command. 4. Connect the Sensor element to the A/D Demo element, and the A/D Demo element to the Display element. 5. Turn off Pipe Mode with the button or select the Element menu, Pipe Mode command. 6. Save the instrument with the button or select the File menu, Save Instrument As command. Save the instrument as SENSOR. Assigning a Sensor To An Input Channel 1. Open the Sensor Assignments window. Figure 16-12 Sensor Assignment Window 2. Position the selection box in the Ch column of the row where the ID is HEM-001. Pull down the list in the upper left of the table and select B0 from the list by double clicking on it. The Ch column is where you assign the sensor (specified by ID) to an input channel on the A/D Demo. Remember that the A/D Demo is the B element in this instrument and we are acquiring channel 0, hence the B0 assignment. When you have multiple channels in an instrument, it is not necessary to assign all of the input channels to a Sensor. For example, if you are using six channels of input data with sensors connected only to channels B0 and B3, you only need to assign those channels to the correct sensor in the database. The remaining four channels are assumed to be directly input to the A/D element. 3. Move the selection box to the Label column in the same row and type Sample Ch. By assigning a Label to the channel, we can now have a more descriptive name for the channel than simply B0. This label will be passed to the Display element, and will replace the reference to B0 in the Title of the plot. 4. Close the Sensor Assignment window using the File menu, Close Assignments command. 5. Save the instrument with the Page 16 - 10 button or select the File menu, Save Instrument command. © 1998 Micro Movements Ltd M4000-R User Guide Running The Instrument Before we start the instrument, let’s remove the other plots from the Display window. 1. Double click on the Display element icon to open the Display window. 2. Select the Layout command. 3. Highlight the plots of B1, B2, and B3, then press the Delete button . 4. Press the Close button. 5. Press the Start button . Figure 16-13 Plotting Data Scaled With the Sensor Database The plot is titled “Sample Ch vs. Time,” which reflects our Label assignment in the Sensor element. In addition, the data has been scaled and the engineering units applied. If you use a cursor on this data, you will see that even the Cursor Data window displays the data in engineering units with the Factor and Offset already applied. 16.6. Tutorial: Updating a Sensor’s Calibration History Snap-Master allows you to keep track of the calibration history of each sensor in your sensor database. If you run an instrument with an assigned sensor that is past its next calibration date, an error message appears in the Status Log to inform you that “Sensor ### is out of calibration.” 1. Open the Sensor Specifications table using the Specs menu command. 2. Select the appropriate Automatic Calculation variable. When you recalibrate a sensor, you usually know the new Input and Output ranges, from which the Factor and Offset are calculated. In this case, select the Factor and Offset as the dependent variables. 3. Update the independent variables in their respective columns. 4. Enter the new calibration date in the Last Cal Date column. The calibration history for the sensor is updated when you move the selection box out of the row you are working on, or when you press the OK button. © 1998 Micro Movements Ltd Page 16 - 11 M4000-R User Guide To view the updated calibration history for a sensor, position the selection box in the row of the sensor, then press the Calibration History button . 16.7. Tutorial: Additional Sensor Database Hints Copying An Existing Sensor If you already have a prototype sensor in the database and you want to copy its settings, simply enter a new ID for the sensor. Instead of changing the ID, a new entry is created in the database. (To make sure any new settings you have made are written to the database, move the selection box off of the row you want to copy, then back again. Remember that changes are written either when you move to a new row or close the Sensor Specifications dialog box with the OK button.) 1. Move the selection box to the ID cell of the sensor you want to copy. 2. Enter the new ID number for the sensor you want to add to the database, then press ENTER. The new sensor is entered and the database is resorted so the new sensor appears in its proper alphabetical order. Hints: If you own a sensor that has multiple uses or input units, specify a different ID number for each function. For example, if you use one sensor to measure PSI for one test and kPa for another test, you could use HEM-101A and HEM-101B respectively as ID numbers. For non-linear sensors (such as thermocouples) connected to external signal conditioning modules, specify the input range of the sensor and the output range of the signal conditioning module. Using The Sensor To Assign Channel Labels It is possible to use the Sensor element simply to scale the Y-Axis values, and assign units and names for plotting using the Display element. All that is needed to accomplish this are a few “mythical” sensors in the database. We will set up sensors with a Factor of 1 and an offset of 0, which results in no scaling of the data. Follow the same instructions given for adding a sensor to the. Select Factor and Offset for the Automatic Calculation, then set up these values: ID Specify a separate ID number for each input channel. We suggest that you use special ID numbers for your mythical sensors. Input Min Specify the value you want for the default Y-axis minimum. Input Max Specify the value you want for the default Y-axis maximum. Eng Units Specify the input channel units. Output Min Specify the same number used in Input Min. Output Max Specify the same number used in Input Max. Out Units Specify the same units used in Eng Units. Page 16 - 12 © 1998 Micro Movements Ltd M4000-R User Guide Chapter 17. Data Acquisition The next few chapters describe hardware I/O elements that are the core of Snap-Master’s Data Acquisition module. All of the hardware elements (A/D, Digital In, D/A, Digital Out, and Counter Timer) share similarities in their user interface. There are two possible user interfaces for hardware elements: a table interface and a dialog interface (used in older versions of Snap-Master). You can select which interface you want to use from the Global Settings dialog in the Snap-Master workspace. The table interface is preferred, but there are some older hardware drivers which do not support the table interface. 17.1. Analog Input (A/D) The A/D element converts analog voltage signals from the real world into digital numbers that can be processed by the computer. Snap-Master allows you to use multiple A/D devices in an instrument. This hardware and all input devices must be properly configured in both hardware and software for proper data acquisition. Please refer to the hardware documentation for information on its features and its use with Snap-Master. Figure 17-1 A/D Settings The Command Bar buttons unique to the A/D element are: Button Description Sets the sample rate, frame length, and number of frames. Configures the trigger for the element. Configures the input range for the element. © 1998 Micro Movements Ltd Page 17 - 1 M4000-R User Guide Sets the amount of data retained in the element’s buffer using the Memory Settings dialog. Configures the base address, interrupt, and DMA settings of the hardware along with other physical jumper settings on the device. Associates the installed hardware with Snap-Master device numbers, and shows an overview of the functionality of each installed device. Table Columns The following columns are listed in the A/D Settings table: Channel The element letter and channel number of the acquired channel. This column is not editable. Some hardware has special rules about which channels you can acquire simultaneously. For example, some hardware requires that you sample all channels between the first and last channels selected (no discontinuous channel numbers). If the channels you specify are invalid for your hardware, Snap-Master automatically resets the selections to an appropriate choice. For more information, please refer to your hardware documentation. Active Specifies if the data for the channel is sent out of the element. Factor Specifies the multiplier for the channel to convert from volts to engineering units. Also known as the “m” term for the linear scaling equation “mX+b”. If you have a sensor assigned to this channel using the Sensor element, this column is not editable. Offset Specifies the adder for the channel to convert from volts to engineering units. Also known as the “b” term for the linear scaling equation “mX+b”. If you have a sensor assigned to this channel using the Sensor element, this column is not editable. Min Shows the minimum value that can be acquired for this channel based on the input range setting and the Factor and Offset values. This column is not editable. Max Shows the maximum value that can be acquired for this channel based on the input range setting and the Factor and Offset values. This column is not editable. Label Specifies a long name for the channel. This label accompanies the channel number for use in the Display element and in data files. If you have a sensor assigned to this channel using the Sensor element, this column is not editable. Units Specifies the units of the channel. The default units are “Volts.” If you have a sensor assigned to this channel using the Sensor element, this column is not editable. Page 17 - 2 © 1998 Micro Movements Ltd M4000-R User Guide Dialog Interface Figure 17-2 Dialog Interface for A/D Settings The dialog interface for hardware elements is used in older versions of Snap-Master, as well as older hardware drivers. Most drivers are developed using HEM Data’s HDI, or Hardware Driver Interface. HDI provides a common user interface so setting up a hardware device is the same regardless of the type or manufacturer of the hardware. Older drivers that do not use HDI will continue to use the dialog interface. Most of the settings in the table interface have an equivalent dialog control or button. In general, menu commands in the table interface correspond to either a button or a check box in the dialog interface. You can not set the Factor, Offset, Label, and Units directly in the A/D element using the dialog interface - you would need to use the Sensor element to do that. 17.2. Menu Commands Please refer to Chapter 11 for a description of the common menu commands. Edit Menu Reset To Default Resets the Factor, Offset, Label, and Units to the default values for the selected channels. Settings Menu Frame Settings Figure 17-3 Frame Settings © 1998 Micro Movements Ltd Page 17 - 3 M4000-R User Guide The Frame Settings dialog is used to set up the pacing clock source, sample rate, frame duration, and number of frames for the device. Pacing Type Software pacing relies on the computer’s timer to determine when to acquire a new data point, which is limited to a resolution of around 18mS (or approximately 55 Hz). Snap-Master then duplicates measured samples to produce data at the specified Sample Rate. Hardware pacing uses the clock specified by the Location, which precisely controls the timing of each A/D conversion. With Hardware pacing, the timing between samples is guaranteed. The different types of Hardware pacing include IRQ (interrupt based), DMA (direct memory access), FIFO (on-board memory), and REP INS (repeat input string). These are listed in ascending order of throughput (DMA is faster than IRQ, etc.) If the Type control does not appear, hardware pacing is used. Location Specifies if the pacing clock for the A/D hardware. Internal uses the timing device on the A/D hardware. When you specify an External clock, you must supply the hardware with a TTL pulse-train signal to determine when a sample is acquired. Using an External signal for Pacing is also how asynchronous (nonlinear time, or without a time basis) sampling is accomplished. For information on how your hardware uses External Pacing, refer to the documentation accompanying your hardware. Sample Rate Specifies how often the A/D hardware reads data. With an Internal pacing clock, SnapMaster selects the closest sampling rate supported by the hardware. One of the most perplexing issues for newcomers to analog to digital conversion is the selection of a sampling rate. Nyquist’s Sampling Theorem (see Appendix C) states that for an accurate representation of the original signal, the sampling rate must be at least twice that of the highest frequency being sampled. For example, if you were trying to sample signals in the range of human hearing (20 - 20,000 Hertz), you would have to specify a sampling rate of at least 40,000 Hertz in order to accurately represent the entire range. In practice, sampling rates up to 10 times the desired frequency range are used to acquire data with good resolution. In the real world, there is a limitation to how fast each channel of data can be sampled. This is related to the maximum sampling rate of the A/D board and the number of channels being scanned (referred to as the aggregate sampling rate): Pacing Units Specifies the X-axis units for the element. When the Pacing Units are seconds, the Sample Rate is measured in Hertz. When an External pacing clock is used, the pacer pulses may have a constant physical unit (such as degrees) associated with each pulse. Use the Units list to select alternate values for the sampling rate, or enter your own in the list. If you cannot associate physical units to the pacer, use a sample rate of 1, and units of “Scan”. X-Axis Label Specifies the name for the independent axis. Frame Length You can define the size of each data frame by specifying either Duration (based on the Sample Rate and the Pacing Units) or as an absolute Number of Points. The frame length is equal to the number of points divided by the sample rate. A frame is analogous to the sweep time of traditional oscilloscopes. At the end of each frame, the A/D element reinitializes itself. As a result, there is a break between data frames, the length of which is affected by a number of factors including the speed of the computer, the complexity of the instrument, etc. Therefore, a frame is a contiguous set of gapless data acquired at the specified Sample Rate, with an indeterminate gap between frames. At lower sample rates, the time lapse between frames may be unnoticeable. Frames are used to separate the data into logical blocks. For example, if you only want to acquire 500 points after an error condition occurs, set up a Trigger to start a frame on the error and set the frame length to 500 points. Otherwise, you would have to wade through a large amount of data to only look at the points of interest. A frame can range in length from 1 point up to 2,147,483,647 points. Number of Frames The Number of Frames group allows you to specify how Snap-Master will run the instrument. When Continuous is selected, the instrument continuously acquires data frames until the user presses the Stop button. To have the instrument acquire a specific number of data frames, select Stop After and enter the number of frames. Page 17 - 4 © 1998 Micro Movements Ltd M4000-R User Guide For example, if Stop After is selected with a value of 5, Snap-Master will acquire five frames of data and automatically stop the instrument. At any time, the user can stop the instrument manually. Trigger Figure 17-4 Trigger Settings Triggers are used to start a frame based on a specific characteristic of the incoming data. There are many different options for triggering, which may differ between A/D hardware. Please refer to the documentation accompanying your hardware for information on its triggering capabilities. The standard software-based is best used at lower acquisition rates. The response of the triggering function depends on the A/D hardware used, the speed of the computer, the complexity of the instrument, as well as other factors. If the trigger condition is not sensed, try lowering the sample rate or using A/D hardware with hardware based triggering capabilities. Trigger Mode Standard Software-based triggering available for all hardware types. Hardware Dependent Special triggering capabilities included by the manufacturer specific to this hardware, such as hardware based triggering. To access the special settings for these trigger types, press the Custom Settings button. Type Snap-Master Standard trigger types include Free Running (the frame begins as soon as Snap-Master is ready - essentially no trigger) and Analog Software (uses a trigger condition on an incoming analog input channel to determine when a frame starts). Channel Specifies the channel used to look for the trigger condition. Exclusive Trigger When selected, this element suspends operation of all other elements in the instrument until the trigger condition is met. To bypass any trigger conditions while the instrument is running, press the ESC key. Trigger Condition Condition conditions are as follows: Specifies the signal characteristic which generates a positive trigger. The standard Condition # Levels Description Above 1 Trigger occurs when the channel data is above Level One Below 1 Trigger occurs when the channel data is below Level One Inside Outside 2 2 Trigger occurs when the channel data is between Level One and Level Two Trigger occurs when the channel data is outside both Level One and Level Two © 1998 Micro Movements Ltd Page 17 - 5 M4000-R User Guide Positive Slope 1 When Level One is selected, the Trigger occurs when the previous channel data point is below Level One and the current channel data point is above Level One 2 When Level Two is selected, the Trigger occurs when the previous channel data point is below Level One and the current data point is above Level Two Negative Slope 1 When Level One is selected, the Trigger occurs when the previous channel data point is above Level One and the current channel data point is below Level One 2 When Level Two is selected, the Trigger occurs when the previous channel data point is above Level One and the current data point is below Level Two Level 1 Level 2 Specifies the levels for the various trigger conditions. Specify As Selects if the Level 1 and Level 2 values are specified in A/D Units (usually volts) or Sensor Units if a sensor is assigned to the channel. Pre-Triggering Trigger Event Pre-Trigger Data Post-Trigger Data (time) Data Frame Figure 17-5 Pre / Post Triggering Pre-Triggering When selected, specifies the amount of data included in the data frame that occurred immediately before the trigger condition was satisfied. Specify As Selects if the Pre-Triggering amount is specified as Points, Seconds (or X-axis units), or % Frame Length. The remaining points in the frame that appear after the trigger event is called “Post-Trigger Data.” By specifying a Pre-Trigger length of the entire frame (or 100%), it is possible to set up a “Trigger To Stop” condition. With this setting, the data will not be available until after the frame is acquired and the trigger condition is satisfied. The amount of memory specified in the Memory dialog may affect how much Pre-Trigger data is available. If you ask for more pre-trigger data than is available in memory, Snap-Master will use the maximum amount of data available. Complex Triggers The Complex Triggers group configures more detailed trigger conditions by cascading multiple stages using the standard types. When the Multiple Stage Triggers check box is turned on, each stage trigger must be satisfied before the acquisition frame begins. Pressing the Insert button adds a new stage to the list with the current settings. The Up and Down buttons rearranges the selected stage in the list, and the Delete button removes the selected stage. Ranges Figure 17-6 A/D Input Ranges - One Range For All Channels Page 17 - 6 © 1998 Micro Movements Ltd M4000-R User Guide Figure 17-7 A/D Input Ranges - Separate Range Per Channel If your A/D hardware supports programmable input ranges, the Input Ranges button opens one of the Input Ranges dialog boxes. For hardware that has one programmable input range for all channels, the dialog box shown in Figure 17-6 is used to set the range. For hardware that allows a separate range per channel, the dialog box shown in Figure 17-7 is used, with the range selected from the table’s drop down list in the upper left corner. If your A/D hardware’s input range is set by hardware jumpers, a dialog box appears informing you of the current settings. Memory Figure 17-8 Memory Allocation Settings The Memory Allocation settings determines how many data points per channel are stored in memory. This setting affects the Pre-Triggering function in the Triggers dialog, as well as the Retrace function in the Display element. NOTE: The Memory Allocation settings are included for advanced users. If you are unsure how to use the different options, the safest selection is to use the Standard setting. There are four options to set the number of data points stored in memory. (If this button does not appear, the Standard method is used.) Standard Stores up to 32,768 points divided by the number of channels. (For example, if four channels are acquired, then 8,192 points per channel are stored in memory.) This is the simplest and safest of all the memory options. If you are having any problems with the number of points available for Retrace, set the Memory Allocation to Standard. Complete Frame Stores the number of points specified in the # of Points. The advantage of this setting is it retains the maximum amount of data in memory, but this is also the most memory intensive of all options. This setting will produce more “Out Of Memory” errors in the Status Log than other methods. Only use this setting if you are certain that there is enough memory for the data and have thoroughly tested the instrument running under normal operating conditions. Pre-Trigger Data Stores enough data points to satisfy the number of data points specified for the PreTrigger length. The same caveats described for the Complete Frame option apply. For this selection, the data © 1998 Micro Movements Ltd Page 17 - 7 M4000-R User Guide available for the Retrace function is equal to the number of points specified for the pre-trigger data, regardless of where the trigger point is located. For example, if the frame length is 1,000,000 points and the Pre-Trigger is 60%, the Pre-Trigger Memory option allocates 600,000 points. When you acquire the data, the trigger point occurs at point 600,000. When you perform a retrace the last 600,000 points are available, which would be from point 400,001 to point 1,000,000. Custom Stores a user defined number of data points per channel. The same caveats for memory and retrace described for the Complete Frame and Pre-Trigger options apply. The absolute maximum number of points allowed is 8 million (divided by the number of channels). Of course, the amount of available memory determines how many data points can be retained. This is determined by the amount of memory installed in the computer and the amount of memory remaining after loading other applications. If an error occurs in the Status Log that not enough memory could be allocated, you will need to lower the amount of data retained in memory. To maximize the performance of the Memory function in Snap-Master, close any other applications to increase the available memory. As a rule of thumb, do not allocate more than 1/4 your installed physical RAM for A/D memory without testing to make sure the instrument operates without A/D Overruns. Use the actual amount of installed memory, NOT the amount of available memory reported by Windows which may include virtual memory. For example, if your computer has 4 MB of RAM, is should be safe to allocate up to 1 MB for data (approximately 500,000 data points). Above this number, try running the instrument to verify that it operates correctly. f you are running Windows in 386 Enhanced Mode, try not to allocate so much memory that Virtual Memory is used. This is because virtual memory uses the hard disk which has a slower access time than RAM, which may cause A/D Overrun problems at higher acquisition rates. If an A/D Overrun occurs, try lowering the number of points stored in memory, lowering the sample rate, or optimizing (even removing) other elements in the instrument such as Display (try using the Automatic Plot Technique) or Disk Out (try using a binary file format). Status Messages When the menu option is checked, run-time information about the element is sent to the Status Log. Under normal operation, this option should be turned off. If an error is encountered during operation of the instrument, the message will be sent to the Status Log regardless of the Status Messages setting. Stop On Error When the menu option is checked, any errors (underruns or overruns) encountered during operation of the instrument causes the instrument to stop immediately. When the menu option is not checked, the element continues operating in spite of the error. Custom Commands Some drivers add special menu commands to configure a unique hardware feature. Please refer to the documentation accompanying your hardware or any help files supplied by the hardware manufacturer. Device Menu 1-8 Specifies the device used for this element. All installed hardware is listed by device number in this menu, with the active device indicated by a check mark next to the menu option. Because Snap-Master supports multiple hardware devices running simultaneously, each piece of hardware is assigned a unique number. Hardware that has multiple functions, such as A/D, D/A, and Digital I/O, uses the same device number. A menu caption of all dashes means there is no hardware specified for that device number. Page 17 - 8 © 1998 Micro Movements Ltd M4000-R User Guide Device Overview Figure 17-9 Device Overview The Device Overview dialog specifies the I/O hardware for each device and shows which Snap-Master elements can be used for each device. Use the pull down list in the upper left corner of the dialog to change the I/O hardware for each device number. To disable a particular device, select the horizontal bar item from the end of the list. The Snap-Master hardware I/O elements are abbreviated in the table as follows: S/C Signal Conditioning A/D Analog-to-Digital D/A Digital-to-Analog DIN Digital In DOUT Digital Out CTIN Counter-Timer In CTOUT Counter-Timer Out Hardware Configuration Figure 17-10 Device Configuration For Snap-Master to properly communicate with your hardware, you must specify the correct Configuration for the selected device. For each of the settings available in the dialog, each piece of hardware must have its own unique settings. (The appearance of the Configuration dialog and the available options may differ for your hardware.) © 1998 Micro Movements Ltd Page 17 - 9 M4000-R User Guide Model Specifies the hardware model for the current device. Available Modes Lists the available pacing modes for the hardware. Base Address cable. Specifies the base address for the device (expressed as a hexadecimal value), if appli- DMA Channel Specifies the DMA Channel for the hardware, if applicable. Interrupt (IRQ) Specifies the Interrupt Request channels for the hardware, if applicable. 17.3. Digital In The Digital In element reads data from the digital input ports on your acquisition hardware. Because you can use multiple acquisition elements in an instrument, you can acquire both analog and digital data simultaneously. This hardware and all input devices must be properly configured in both hardware and software for proper data acquisition. Please refer to the hardware documentation for information on its features and its use with Snap-Master. Digital In Settings The Digital In Settings table (or dialog) operates in the same fashion as the A/D element. Pacing, Frame Length, Number of Frames, and the Channel List have the same meaning for the Digital In as the A/D element. The main difference between the elements is the type of data acquired, with the Digital In element acquiring digital data. For more information on the digital input capabilities of your hardware, please refer to the hardware’s documentation. 17.4. Tutorial: Acquiring Analog Data Before beginning this tutorial, please make sure that your hardware and software are correctly configured. The pictures shown in this example used a 5 V, 1 Hz sine wave connected to Channel 0 of the A/D configured as Device 1. If you use a different input signal, you may see different results than those shown here. For simplicity, it is best to use a known signal as the input for this tutorial. Building the Instrument Figure 17-11 Instrument for Analog Acquisition Tutorial 1. Create a new instrument with the button or select the File menu, New Instrument command in the Snap- Master workspace. 2. Place an A/D element and a Display element in the instrument. Page 17 - 10 © 1998 Micro Movements Ltd M4000-R User Guide Because you own the Data Acquisition Module, you must select which A/D element you wish to use. When you click once on the A/D element in the Toolbox, a pop up menu appears that lists which A/D drivers are currently installed. (The A/D Demo element is listed in this pop up menu because it uses the same icon.) The menu selection that has a check mark by it indicates which A/D board will be placed in the instrument when the icon is dragged to the instrument window. To change the selection, click on the desired driver. 3. Activate Pipe Mode with the button or select the Element menu, Pipe Mode command. 4. Connect the A/D element to the Display element. 5. Turn off Pipe Mode with the button or select the Element menu, Pipe Mode command. 6. Save the instrument with the button or select the File menu, Save Instrument As command. Save the instrument as ANALOG. Configuring the A/D Element 1. Open the A/D Settings by double clicking on the element. Figure 17-12 A/D Settings 2. Press the button, or select the Settings menu, Frame Settings command. Figure 17-13 Frame Settings 3. Select the Hardware pacing type. © 1998 Micro Movements Ltd Page 17 - 11 M4000-R User Guide If your hardware device does not support Hardware pacing, use Software pacing and set the Sample Rate in the next step to 10. 4. Set the Sample Rate to 100. 5. Change the Frame Length to a Duration of 5 seconds. The default selection for the Frame Length is the Number of Points option, so we need to specify the Duration as the measuring option. At this setting, each frame of data will contain five seconds, or 500 data points, of information. 6. Change the Number of Frames to Stop After 1 frame. The default selection for the Number of Frames group is for the instrument to run Continuously. Select the Stop After radio button. The default value for the Stop After field is 1, which is the setting we want. 7. Press the OK button to close the Frame Settings. 8. Make sure the first channel (or the channel you have your input wired to) has a “Yes” in the Active column. 9. Close the A/D Settings window with the File menu, Close command. 10. Save the instrument with the button or select the File menu, Save Instrument command. Running the Instrument 1. Press the button or the Start! menu command. If all is well, the Display window opens and begins plotting your input signal. If a signal appears but it is not what you expected, make sure you have the proper signal connection to the hardware. If the Status Log appears with an ERROR entry, follow the remedy listed. If all else fails, verify the hardware Configuration and your A/D Settings. Figure 17-14 Acquiring a 1Hz, 5 V Sine Wave Page 17 - 12 © 1998 Micro Movements Ltd M4000-R User Guide 17.5. Tutorial: Using Triggers to Start Acquisition Using triggers, Snap-Master can define when to begin acquiring a frame of data. An example of this is using an input analog channel to define the starting point for data acquisition. If your Trigger dialog does not look like the one shown in Figure 17-15, try to follow along - we will not set up a complicated trigger in this tutorial. Setting Up A Trigger 1. Open the A/D Settings by double clicking on the A/D Board element icon. 2. Press the button or select the Settings menu, Trigger command. If the Trigger command is grayed out, then your A/D Board does not support any triggering in Snap-Master. In this case, you can skip ahead to the next tutorial. Figure 17-15 A/D Triggers Dialog Box 3. Select the Standard Mode, Analog Software Type. The default setting for the Trigger Type is Free Running, which means that the instrument will run without requiring any triggers. When you select Analog Software from the list, the other groups in the dialog are activated. 4. Select the Above Condition, and specify a Level One value of 2 Volts. This setting means that after the instrument is started, the A/D element waits for channel 0 to go above 2 volts. No data will appear in the Display until after the trigger condition is satisfied. Once channel 0 goes above 2 volts, the full 5 second acquisition frame is acquired and displayed. 5. Press the OK button to accept the changes to the Triggers dialog box. 6. Close the A/D Settings window with the File menu, Close command. 7. Save the instrument with the © 1998 Micro Movements Ltd button or select the File menu, Save Instrument command. Page 17 - 13 M4000-R User Guide Running the Instrument 1. Press the button or the Start! menu command. When you run the instrument this time, you will see the Display window wait until the A/D has received the correct trigger condition before it begins to plot data. (You may want to decrease the amplitude of your signal to below 2 volts to see the Display waiting, then increase the amplitude to satisfy the trigger condition.) If the Display does not receive the trigger condition, pressing the ESC key will manually trigger the instrument. 17.6. Tutorial: Acquiring From Multiple Devices Up to this point, our instruments have operated with only one input element. Because Snap-Master has the capability to accommodate multiple input sources operating at different sampling rates, we can now look at acquiring data from multiple input elements in an instrument. Depending on the configuration of your hardware, you can operate multiple input devices within a single instrument. The inputs can operate at different sampling rates and have different frame sizes. This is particularly useful when you want to acquire different types of data at both low and high speeds simultaneously. This tutorial is written for two A/D devices, but will work with any two input elements such as an A/D and a Digital In, an A/D and an RS-232 In, two RS-232 In elements, etc. If you do not have multiple devices installed in your computer, you can use the A/D Demo as your second input element. Building the Instrument Figure 17-16 Instrument with Multiple A/D Devices Figure 17-16 shows an instrument that contains two A/D devices, a Display element, and a Disk Out element. For this example, we will use different sampling rates and frame times for the A/D elements, overplot certain channels, and only save data from one A/D element. 1. Create a new instrument with the button or select the File menu, New Instrument command in the Snap- Master workspace. 2. Place two A/D elements (or the two input elements you want to use for this tutorial), a Display element, and a Disk Out element in the instrument. If you do not have a second A/D Board installed, you can select the A/D Demo element from the pop up menu. When the second board is placed in the instrument, it will address the same board as the first one. What we need to do is change the slot assignment for the board. 3. Open the second A/D Board Settings dialog box, select device 2 from the Device menu, then press the OK button. This changes the device number for the B element. Notice that the text underneath the element changes to reflect device number 2.. Page 17 - 14 © 1998 Micro Movements Ltd M4000-R User Guide 4. Activate Pipe Mode with the button or select the Element menu, Pipe Mode command. 5. Connect the first A/D element to the second A/D element, the second A/D element to the Display element, and the Display element to the Disk Out element. Remember that data flows through elements, so the data from the first A/D element is still available to the Display and Disk Out elements. 6. Turn off Pipe Mode with the button or select the Element menu, Pipe Mode command. 7. Save the instrument with the button or select the File menu, Save Instrument As command. Save the instrument as MULTBDS. Configuring the Input Elements If you are using input elements other than two A/D Boards, then apply the setup procedures to your specific elements. 1. Open the A/D Settings dialog box for element A. Figure 17-17 A/D Settings 2. Press the button, or select the Settings menu, Frame Settings command. Figure 17-18 Frame Settings 3. Select the Hardware pacing type. © 1998 Micro Movements Ltd Page 17 - 15 M4000-R User Guide 4. Set the Sample Rate to 100. 5. Change the Frame Length to a Duration of 5 seconds. 6. Change the Number of Frames to Stop After 1 frame. 7. Press the OK button to close the Frame Settings. 8. Make sure the first channel (or the channel you have your input wired to) has a “Yes” in the Active column. 9. Close the A/D Settings window with the File menu, Close command. For the second A/D board, we will use different settings for the sample rate, frame length, and channels acquired. 10. Open the A/D Settings for element B. 11. Select a different Device than element A from the Device menu. If you need to configure the second device, select the Device menu, Device Overview command. 12. Press the button, or select the Settings menu, Frame Settings command. Figure 17-19 Frame Settings for Element B 13. Select the Hardware pacing type. 14. Set the Sample Rate to 50. 15. Change the Frame Length to a Duration of 15 seconds. 16. Change the Number of Frames to Stop After 1 frame. 17. Press the OK button to close the Frame Settings. 18. Make sure the first channel (or the channel you have your input wired to) has a “Yes” in the Active column. 19. Close the A/D Settings window with the File menu, Close command. 20. Save the instrument with the Page 17 - 16 button or select the File menu, Save Instrument command. © 1998 Micro Movements Ltd M4000-R User Guide Saving Data From Only One Channel 1. Open the Disk Out Settings by double clicking on the Disk Out element. Figure 17-20 Disk Out Settings 2. Save the data file using the Ordinary naming method, and set the File Name to ONECH. 3. Press the Save Options button. Figure 17-21 Disk Out Save Options 4. Turn off the Save All Channels check box. The Save All Channels check box automatically selects all available channels for storage to disk. By turning the check box off, you can write specific channels to disk. Disk Out only saves data from the channels that are highlighted in the channel list. 5. Highlight the B0 channel in the Channel List. 6. Press the OK button to close the Save Options dialog, then press the OK button to close the Disk Out Settings dialog box. 7. Save the instrument with the © 1998 Micro Movements Ltd button or select the File menu, Save Instrument command. Page 17 - 17 M4000-R User Guide Running The Instrument 1. Press the button or the Start! menu command. If your hardware is configured correctly, then the data should appear on screen and the data written to disk. If the Status Log appears with an ERROR entry, follow the remedy listed. If all else fails, verify the hardware Configuration and your A/D Settings. 17.7. Tutorial: Acquiring Digital Data Acquiring data with the Digital In element uses the same steps as acquiring using an A/D element. Let’s review the steps again, this time using a Digital In element. Building the Instrument Figure 17-22 Instrument for Digital Acquisition Tutorial 1. Create a new instrument with the button or select the File menu, New Instrument command in the Snap- Master workspace. 2. Place a Digital In element and a Display element in the instrument. 3. Activate Pipe Mode with the button or select the Element menu, Pipe Mode command. 4. Connect the Digital In element to the Display element. 5. Turn off Pipe Mode with the button or select the Element menu, Pipe Mode command. 6. Save the instrument with the button or select the File menu, Save Instrument As command. Save the instrument as DIGIN. Configuring the Digital In Element 1. Open the Digital In by double clicking on the element. Page 17 - 18 © 1998 Micro Movements Ltd M4000-R User Guide Figure 17-23 Digital In Settings 2. Press the button, or select the Settings menu, Frame Settings command. Figure 17-24 Frame Settings 4. Set the Sample Rate to 10. 5. Change the Frame Length to a Duration of 5 seconds. 6. Press the OK button to close the Frame Settings. 7. Make sure the first channel (or the channel you have your input wired to) has a “Yes” in the Active column. 8. Close the Digital Settings window with the File menu, Close command. 9. Save the instrument with the button or select the File menu, Save Instrument command. Running the Instrument 1. Press the button or the Start! menu command. If all is well, the Display window opens and begins plotting your input signal. If the Status Log appears with an ERROR entry, follow the remedy listed. If all else fails, verify the hardware Configuration and your A/D Settings. (The plot shown below has the Major Divisions in both the X-axis and Y-axis set to “None” for clarity.) © 1998 Micro Movements Ltd Page 17 - 19 M4000-R User Guide Figure 17-25 Acquiring Digital Data Page 17 - 20 © 1998 Micro Movements Ltd M4000-R User Guide Chapter 18. RS-232 The RS-232 element provides an interface between Snap-Master and external equipment that communicates ASCII data over the serial ports of your computer. The communication can be either one-way where Snap-Master only reads incoming information from the equipment, or two-way so Snap-Master can send ASCII commands to set up the equipment. Like the other acquisition element dialogs (such as the A/D element), the RS-232 element contains information about the equipment being controlled by Snap-Master. The Strings dialog contains information about how SnapMaster interprets the ASCII strings sent by the equipment, along with any strings used by the equipment for configuration. These dialogs do not determine how the equipment actually operates, they only specify how Snap-Master communicates with the equipment. Answers To Commonly Asked Questions How fast does the RS-232 element sample data? The rate at which the RS-232 element can read data is dependent upon many factors including the type of PC, the baud rate, the instrument and other factors. Many times an experiment must be performed to determine the performance with specific hardware. Rates of three samples per second per channel (while acquiring 32 channels) have been achieved with the IOtech Tempscan 1000. Can I control more than one RS-232 instrument at the same time? The RS-232 element supports up to four pieces of serial equipment operating simultaneously. Does the RS-232 element support RS-485? The RS-232 element can support RS-485 the same way RS-232 specific equipment is supported. However, Multi-Drop is not currently supported. If my RS-232 instrument doesn’t support handshaking, do I have to use it? The RS-232 element does not require software or hardware handshaking. My instrument supports termination, but not delimiters. How does the RS-232 element support this hardware? Even if your instrument does not explicitly support delimiters, Snap-Master may be able to support it if there is some constant character in the data string that can be specified as a delimiter. For example, the following data string has the format of “time/date data” without specific delimiters: 8/15/21/1/1/93 1.3 Volts The year “93” could be specified as a delimiter because it does not change from reading to reading. The string will be broken into two parts, “8/15/21/1/1/93” and “1.3 Volts” the 1.3 will be read out of the second token. © 1998 Micro Movements Ltd Page 18- 1 M4000-R User Guide Does Snap-Master support multiport RS-232 cards? Multiport cards are not currently supported. Can the RS-232 element read Hexadecimal or binary data? No, the RS-232 element can only read numbers, letters and some control characters. Only numbers (integers or floating point numbers) can be interpreted as data. In order to read data from my RS-232 equipment, I first need to send one string, then, based on the response, I need to send a second string to retrieve the data. Can I do this? The RS-232 element does not currently support conditional responses, or sending commands based on previous responses. 18.1. RS-232 Settings Figure 18-1 RS-232 Settings The Settings dialog informs Snap-Master how the external RS-232 equipment is sending data over the serial port, and operates the same way the A/D Settings dialog works. These settings are used by Snap-Master only and are not sent to the external equipment. Pacing The main pacer for the external equipment may come from within the equipment or from a special Snap-Master pacer. If the equipment automatically produces a new reading, the Multiple Query checkbox in the Strings dialog (which specifies the ASCII strings used to communicate with the equipment) should be turned off and the Sample Interval value should be the rate at which the equipment updates. To use Snap-Master as the pacer, then the Multiple Query checkbox should be turned on and the Sample Interval value specifies how often Snap-Master sends out a Query string. Refer to the Strings section for more information. Because many RS-232 instruments communicate at very low rates, the pacing value for the RS-232 element is sometimes specified as the interval between samples rather than as a sample rate. Any interval greater than zero will be accepted as a Sample Interval. However, this does not mean that Snap-Master will always read data from the instrument at exactly this rate. The performance of Snap-Master depends on the speed of your computer, the speed of the serial communications, the number and types of other elements in the instrument, etc. Some experimentation may be required to determine the performance range of Snap-Master using this element. Page 18- 2 © 1998 Micro Movements Ltd M4000-R User Guide Channels The Channels list contains the channels specified in the Format line from the Instrument Response Format of the Strings dialog. The RS-232 element supports up to 32 channels of data, numbered from 0 to 31. To define which channels are processed in Snap-Master, select the channel or group of channels from the list. Note that this does not turn channels on and off on the actual piece of equipment, it is only used by Snap-Master to determine which channels of data will be available to the other elements in the instrument. Device The Device group contains the Configuration button and the Device List. The Configuration button opens the Configuration dialog which specifies the settings for the computer’s serial ports (also called COM ports). Finally, the Device List selects the Configuration to be used for this element. String Assignments Figure 18-2 RS-232 String Assignments The String Assignments dialog defines the different ASCII strings sent and received by Snap-Master from the external equipment. The string table specifies the strings used for specific events and if they are used by SnapMaster in the instrument. In addition, the Instrument Response defines how Snap-Master requests and interprets the incoming data. The strings defined in this dialog are stored in the Snap-Master instrument file. This way, when you open this instrument at a later date, the original string set is preserved. In addition, you can save the contents of the table in a separate file, similar to saving a Display settings or a Sensor assignments file. String Table Parameter Files The New, Open, and Save buttons above the string table enable the user to store and recall the contents of the String Assignments dialog. These string files are saved using a “232” extension (for example, TEST.232). (The actual files are saved in a binary format, so you cannot edit them with a text editor). String Table The string table specifies the actual command strings sent by Snap-Master over the serial port to the external equipment. Up to twelve separate strings can be saved in the table. For each command, you specify the command Type, if it is used in this instrument, and the ASCII String sequence accepted by the external equipment. © 1998 Micro Movements Ltd Page 18- 3 M4000-R User Guide Type The Initialization command sends the string once at the start of a frame, which is often used to configure the external equipment before data collection begins. This command requires a response to come back from the RS-232 device. Minimally, this response string must contain a terminator. The Initialization - No Response command is sent once at the start of a frame, but it does not wait for a response from the device. Use this type for devices which do not respond after commands. A Start command informs the equipment to begin collecting data. This command also requires a response from the RS-232 device which must contain a terminator. The Start - No Response command is sent at the start of a frame, but it does not wait for a response from the device. The Stop command informs the equipment to stop data collection. The Query command is used by Snap-Master to receive the next set of data. The format of the incoming data and frequency of the Query command are specified by the settings in the Instrument Response group. Only one Query command string is allowed per string table. At the beginning of a frame, the string types are sent in the following order: Initialization - No Response Initialization Start - No Response Start Query If the string table contains more than one string definition for a specific command, then Snap-Master sends each active string in the order found in the table, moving from top to bottom. Use? Specifies whether or not the command string is sent out by Snap-Master (YES), or if the string is not used (NO). String Contains the ASCII character sequence sent by Snap-Master over the serial port to the external equipment for each corresponding command Type. Please refer to the manual for your specific equipment for the correct string sequences. The String contents may contain any ASCII character, along with special “C” like escape sequences for specific characters, as listed below: Escape Sequence Meaning \b Backspace \f Formfeed \n Newline \r Carriage return \t Horizontal Tab \” Double Quote \’ Single Quote \0 Null \\ Backslash \v Vertical Tab \a Bell \x Hexadecimal constant Table 18-1 RS-232 Escape Sequences Page 18- 4 © 1998 Micro Movements Ltd M4000-R User Guide Instrument Response The Instrument Response group defines how Snap-Master requests and interprets the incoming data from the external equipment. These settings are used by the Query command in the string table. Snap-Master assumes that the ASCII string, or “data packet”, returned over the serial port contains up to 32 pieces of information, called “tokens”, each separated by a delimiter. A special termination character is used to indicate the completion of the string. In general, the string would look like this for one channel: token termination Or it would look like this for multiple channels: token1 delimiter token2 delimiter ... token25 termination The overall format of this string returned over the serial port is described in the Format text box. Each token is separated by a space in the Format description, without including the Delimiter or the Termination characters. The Format description should look like this: token1 token2 token3 ... token24 token25 There are three types of information contained in a token: a Literal Match, a Place Holder, and Channel Data. Both the Literal Match and Place Holder tokens may contain any ASCII character or character sequence, but Channel Data tokens may contain only contain floating point numbers. Each token type, along with the syntax used to specify the token type, is described in detail. Token Type Syntax Description Literal Match “ABCDEFG” A Literal Match character or character sequence is enclosed in double quotes. If the characters in the incoming string do not match the Literal Match characters, an error is logged in the Status Log and the RS-232 element is stopped. This can be used for error condition checking for some instruments. Place Holder ‘123ABC’ A Place Holder character or character sequence is enclosed in single quotes. Any information in the incoming string interpreted as a Place Holder is ignored by Snap-Master. The length of the text in the Place Holder is ignored. Channel Data CH# A Channel Data token is indicated using a CH#, where the # is replaced by the channel number to be used by SnapMaster. Valid channel numbers range from 0 to 31. The incoming string is interpreted as a floating point number. Table 18-2 RS-232 Tokens Format Describes the tokens in each ASCII string. Multiple Query When selected, the Query string is sent out by Snap-Master multiple times at every pacing interval. When turned off, the Query string is sent only once. If the external equipment is being used as the pacer, then the Multiple Query checkbox should be turned off. This means that the Query string is sent only at the beginning of each frame. If you want to use Snap-Master as the pacer to request a new data point at the rate specified by the Sample Interval, turn the Multiple Query check box on. © 1998 Micro Movements Ltd Page 18- 5 M4000-R User Guide Delimiter Defines the character sequence separating each data token. May include the Escape Sequences described above. Only one Delimiter definition is allowed and cannot change between data packets. In addition, the Delimiter must be different than the Terminator and the Terminator cannot be a subset of the Delimiter. For example, if the Terminator is \r\n, then the Delimiter cannot contain this sequence. Termination Defines the character sequence separating each data packet. May include the Escape Sequences described above. Only one Termination definition is allowed and cannot change between data packets. In addition, the Delimiter must be different than the Terminator and the Terminator cannot be a subset of the Delimiter. Configuration Figure 18-3 RS-232 Configuration The Configuration dialog defines the serial communication parameters for up to eight separate devices. Each device can be assigned a unique name using the Name text box. The Name is also included in the element’s icon title. To open this dialog, select the Configuration button from the Settings dialog. COM Port Settings Port Select the serial port the instrument is connected to. There can be only one instrument per serial port. Baud Rate Specifies the baud rate of the incoming data. This setting must match the rate at which the external equipment sends and receives ASCII data and commands. Data Bits Specifies the number of data bits the equipment uses for communication. Parity Specifies the parity the instrument uses for communication. Stop Bits Specifies the number of stop bits the instrument uses for communication. Timeout Specifies the maximum amount of time in seconds that Snap-Master attempts to communicate with the external equipment. If this time period elapses and no communication takes place, an error occurs and is recorded in the Status Log. This time out should be greater than the Sample Interval. Page 18- 6 © 1998 Micro Movements Ltd M4000-R User Guide Handshaking The RS-232 element provides three methods of serial communication handshaking, which can be used alone or in combinations. Xon/Xoff is a software handshaking technique supported by many instruments, and the Xon and Xoff characters supported are Control-Q and Control-S respectively. RTS/CTS and DSR/DTR are hardware handshaking techniques which require proper cables. Consult your equipment’s manual for handshaking support. Modem Support The Modem Support group provides modem support for remote instruments connected to a Hayes compatible modem. When the Dial button is pressed, Snap-Master sends a modem initialization string (“ATZE0V1 S0=0\r\n”) and dial command string (“ATDTphonenumber\r\n”). Once a connection has been established the element works as usual. When acquisition has been completed the modem connection should be closed by pressing the Hang-up button which sends the hand up command string (“ATH\r\n”) to the modem. If the Hang-up command is not issued, the serial port will remain open and unavailable for use to other applications even after closing Snap-Master. Phone Number Specifies the phone number to be dialed with the Dial button. Modem Timeout Specifies the amount of time in seconds Snap-Master waits for a connection (carrier detect) before failing the Dial command. Note that this check is done in hardware by checking the status of the Carrier Detect pin (pin eight on a 25 pin connector, pin 1 on a 9 pin connector). If you are not using a modem to make a dial-up connection, set this value to 0 or you will receive timeout error messages. 18.2. Tutorial: Writing Example RS-232 Strings The Hydra Data Logger by John Fluke Manufacturing is an external piece of equipment which communicates over RS-232. This equipment can be configured to return a single channel of data in response to a query string. To accomplish the task of returning the data from channel 0 on the Hydra, the string table would look like the following (note that these string sequences are specific to the Hydra; consult the manual for your specific equipment for the proper string sequences): Type Use? String Initialization *RST; FUNC 0, VDC, AUTO \n Query SCAN 1; NEXT?;SCAN 0\n If you were to send out this set of commands using a terminal emulator (such as the Terminal program included with Windows), then the data logger’s response to this would look like this: 8,0,0,1,1,93,7.939E+0,15,255,00.000E+3\r\n=>\r\n As we can see from the response, the Delimiter is a comma. The Terminator for this string is either “\r\n=>\r\n” or “=>\r\n”. If the Terminator was set to “\r\n”, then the “=>\r\n” would be interpreted as the next response, and an error condition would occur. Because it is not obvious from the response what each of the tokens represent, we must consult the Hydra Data © 1998 Micro Movements Ltd Page 18- 7 M4000-R User Guide Logger’s manual. It says that the first six tokens are the hour, minute, seconds, month, day, and year respectively (which would be 8 AM on January 1, 1993 in the above string). The seventh token is the floating point value for Channel 0. The last three tokens are the alarm output, digital I/O, and counter values. Because our example is only interested in the data in channel 0, the settings in the Instrument Response group would look like this: Format: ‘HOUR’ ‘MINUTE’ ‘SECOND’ ‘MONTH’ ‘DAY’ ‘YEAR’ CH0 ‘ALARM’ ‘DIGITAL’ ‘COUNTER’ Delimiter: , Terminator: =>\r\n The first six tokens (‘HOUR’ through ‘YEAR’) and the last three tokens (‘ALARM’ through ‘COUNTER’) are Place Holders and are ignored by Snap-Master, which is indicated by the single quotes used to describe them. The characters between the single quotes are not important and could have been called anything, such as ‘A’ ‘B’ ‘C’, etc. However, we have opted to include a meaningful description of the token. The seventh token, CH0, indicates that this is a value to be assigned to channel 0 of this element. By including this CH0 token, the channel list in the Settings dialog will contain A0 (or whatever the element letter of this element is). Each time a Query is sent, the response is read and this token will be converted to a new data point for channel 0 of the element. If the channel is selected in the Channel list, then other elements in the Snap-Master instrument have access to this data.. Because the Hydra Data Logger only returns one point of data per query in this configuration, the Multiple Query check box is turned on. This means that the Query string is sent at the interval specified in the Sample Interval text box in the Pacing group of the Settings dialog. Page 18- 8 © 1998 Micro Movements Ltd M4000-R User Guide Chapter 19. Data Output 19.1. Analog Output (D/A) The D/A element converts digital information from Snap-Master into an analog signal using digital-to-analog hardware. Snap-Master allows you to use multiple D/A devices in an instrument. This hardware must be properly configured in both hardware and software for proper operation. Please refer to the hardware documentation for information on its features and its use with Snap-Master. D/A Settings Figure 19-1 D/A Settings Pacing Type Software pacing relies on the computer’s timer to determine when to output a new data point, which is limited to around 20 times per second. All channels in the instrument are available for D/A output. Hardware pacing outputs a new data point at precise time intervals using a dedicated pacing clock on the D/A hardware. The output rate of the data then relies on the capabilities of the D/A hardware to perform high speed data transfer between Snap-Master and the board. If this control does not appear, software pacing is used. Driving Channel When Hardware pacing is used, this determines which channels are available for output. Only channels that share the same element letter as the Driving Channel can be selected in the Channel Assignments table, as listed in the Available Channels list. Output Rate When a Driving Channel is selected, the Sample Rate portion of the frame characteristics are used to set the Default rate. You can specify a different update rate using Manual and entering the new rate. 1998 Micro Movements Ltd Page 19 - 1 M4000-R User Guide Buffer Prefill For Hardware Pacing, this specifies the amount of data sent to the D/A output buffers before actual signal generation begins. The size of the buffer may be specified as a Duration or as a Number Of Points. This prefill buffer is used to keep a certain amount of data available for the D/A while more data is made ready for it. If the D/A empties the buffer before the driving element can fill it, a “D/A Underrun” error is sent to the Status Log. Channel Assignments Input Assigns a data channel from Snap-Master to the Output channel. Output Specifies the output channel on the D/A device. This column is not editable. The value of the analog output channel is equal to the Input channel, as long as it is within the output range of the D/A converter. If the value is outside the range of the D/A converter, then the analog output channel will go either to its minimum or maximum value, depending on whether the input is greater than or less than the output range. Inactive State Specifies the voltage output by the D/A channel between frames and when the instru ment stops. Enter a value within the output range of the channel, or type “HOLD” to maintain the last value of the frame. Device The Device section lists the currently installed devices and their device numbers. Because Snap-Master supports multiple hardware devices running simultaneously, each piece of hardware is assigned a unique number. (Hardware that has multiple functions, such as A/D, D/A, and Digital I/O, uses the same device number). By default, each time you include a new element in an instrument, device 1 is selected. To use a different device, select the proper device number from the list. When the Status Messages check box is selected, run-time information about the element is sent to the Status Log. Under normal operation, this option should be turned off. If an error is encountered during operation of the instrument, the message will be sent to the Status Log regardless of the Status Messages setting. When the Stop On Error check box is selected, any errors (underruns or overruns) encountered during operation of the instrument causes the instrument to stop immediately. When the check box is turned off, the element continues operating in spite of the error. 19.2. Digital Out The Digital Out element controls the digital output channels (or bits) of digital I/O hardware. Snap-Master allows you to use multiple Digital Output devices in an instrument. This hardware must be properly configured in both hardware and software for proper operation. Please refer to the hardware documentation for information on its features and its use with Snap-Master. Page 19 - 2 1998 Micro Movements Ltd M4000-R User Guide Figure 19-2 Digital Out Settings The Digital Out Settings dialog operates in the same fashion as the D/A Settings dialog box. Pacing, Buffer Prefill, and Device groups have the same meaning for the Digital Out as the D/A element. (If the Pacing and Buffer Prefill groups do not appear, assume that the Pacing Type is Software.) The main difference between the elements is the type of data output, with the Digital In element outputting digital data. Channel Assignments Input Assigns a data channel from Snap-Master to the Output bit. Output Specifies the output bit on the device. This column is not editable. The output bits appears as entries in the table in the order of Least Significant Bit (LSB) to Most Significant Bit (MSB). When the value of the input channel is greater than or equal to 1, the digital bit is set to 1 (True). When the value is less than 1, then the digital bit is set to 0 (False). Inactive State Specifies the state of a digital output bit between frames and when the instrument stops. The available options are 0 (False), 1 (True), and HOLD, which retains the last state of the digital output bit when the frame ends or the instrument stops. 19.3. Tutorial: Outputting Analog Data In this tutorial, we will output the simple 0.5 Hz sine wave from the A/D Demo element over a D/A channel. To verify the signal output through the D/A, we will acquire the output of the D/A using the A/D function of the hardware. (If you do not have A/D hardware, you could hook up an oscilloscope or meter to the D/A output). Building the Instrument Figure 19-3 Instrument for Analog Output Tutorial 1998 Micro Movements Ltd Page 19 - 3 M4000-R User Guide 1. Create a new instrument with the button or select the File menu, New Instrument command in the Snap- Master workspace. 2. Place the A/D Demo element, an A/D element, a Display element, and a D/A element in the instrument. You will need to use the pop up menu in the Toolbox to place both the A/D Demo and an A/D device in the instrument. The menu selection that has a check mark by it indicates which A/D board will be placed in the instrument when the icon is dragged to the instrument window. To change the selection, click on the desired driver. 3. Activate Pipe Mode with the button or select the Element menu, Pipe Mode command. 4. Connect the A/D Demo to the A/D hardware element, the A/D hardware element to the Display element, and the Display element to the D/A hardware element. Remember that data flows through elements, so we will still be able to plot the A/D hardware information. 5. Turn off Pipe Mode with the button or select the Element menu, Pipe Mode command. 6. Save the instrument with the button or select the File menu, Save Instrument As command. Save the instrument as D2A. Configuring the A/D Demo 1. Open the A/D Demo Settings by double clicking on the [A] element. Figure 19-4 A/D Demo Settings 2. Change the Number of Frames to Stop After 1 frame. 3. Press the OK button to close the A/D Demo Settings. Configuring the A/D Hardware Make sure you have a physical connection on the hardware’s termination panel for the output of D/A channel 0 (or channel 1) to A/D channel 0 (or channel 1). 1. Open the A/D Settings by double clicking on the [B] A/D element. Page 19 - 4 1998 Micro Movements Ltd M4000-R User Guide Figure 19-5 A/D Hardware Settings 2. Press the button, or select the Settings menu, Frame Settings command. 3. Set the Type to Hardware. 4. Change the Sample Rate to 100. 5. Change the Frame Length to a Duration of 5 seconds. 6. Change the Number of Frames to Stop After 1 frame. 7. Press the Frame Settings. 6. Save the instrument with the button or select the File menu, Save Instrument command. Configuring the D/A We need to assign a channel to one of the D/A channels. The data values of this channel are used to set the value of the analog output. Again, make sure you have a physical connection on the hardware’s termination panel for the output of D/A channel 0 (or channel 1) to A/D channel 0 (or channel 1). 1. Open the D/A Settings by double clicking on the D/A element. Figure 19-7 D/A Settings 1998 Micro Movements Ltd Page 19 - 5 M4000-R User Guide 2. Set the Input channel for Output 0 to A0. This assigns the data from channel A0 (the 0.5 Hz sine wave from the A/D Demo) to output channel 0. If your D/A hardware does not have a channel 0, use channel 1 instead. 3. Press the OK button to close the D/A Settings. 4. Save the instrument with the button or select the File menu, Save Instrument command. Running the Instrument Before starting the instrument, make sure you have a physical connection on the hardware’s termination panel for the output of D/A channel 0 (or 1) to A/D channel 0 (or 1). 1. Press the button or the Start! menu command. If all is well, the Display window opens and begins plotting both the output of the A/D Demo, as well as the same signal from the A/D hardware. Notice that after two seconds, the signal on the A/D hardware channel goes to 0. This is because the A/D Demo has finished its frame and produces no more data and the Inactive State of the D/A channel is 0. If the test does not go as expected, make sure you have the proper signal connections and software settings. If the Status Log appears with an ERROR entry, follow the remedy listed. If all else fails, verify the hardware Configuration. 11.4. Tutorial: Outputting Digital Data Outputting data with the Digital Out element uses the same steps as sending data out using an D/A element. Let’s use a similar approach as before, this time without reacquiring the data. For a digital signal, try connecting the Digital Output to an LED (or meter) to indicate digital high (on) and low (off). Building the Instrument Figure 19-8 Instrument for Digital Output Tutorial Page 19 - 6 1998 Micro Movements Ltd M4000-R User Guide 1. Create a new instrument with the button or select the File menu, New Instrument command in the Snap- Master workspace. 2. Place an A/D Demo element and a Digital Out element in the instrument. 3. Activate Pipe Mode with the button or select the Element menu, Pipe Mode command. 4. Connect the A/D Demo element to the Digital Out element. 5. Turn off Pipe Mode with the button or select the Element menu, Pipe Mode command. 6. Save the instrument with the button or select the File menu, Save Instrument As command. Save the instrument as DIGOUT. Configuring the Digital Out Element 1. Open the Digital Out Settings by double clicking on the element. Figure 19-9 Digital Out Settings 2. Set the Input channel for Out Bit 0 to A0. This assigns the data from channel A0 (the 0.5 Hz sine wave from the A/D Demo) to output channel 0. If your hardware does not have a bit 0, use bit 1 instead. 3. Press the OK button to close the Digital Out Settings. 1998 Micro Movements Ltd Page 19 - 7 M4000-R User Guide 4. Save the instrument with the button or select the File menu, Save Instrument command. Running the Instrument 1. Press the button or the Start! menu command. When the instrument runs, you should see the LED turn on and off (or the meter reads high and low values) about 2 times every second. If the test does not go as expected, make sure you have the proper signal connections and software settings. If the Status Log appears with an ERROR entry, follow the remedy listed. If all else fails, verify the hardware Configuration. Figure 19-6 A/D Frame Settings Page 19 - 8 1998 Micro Movements Ltd