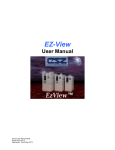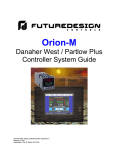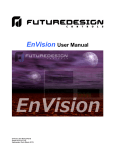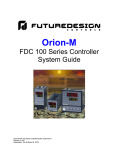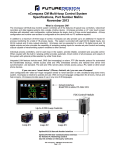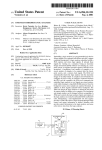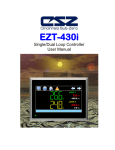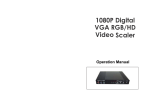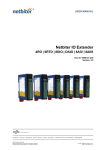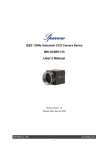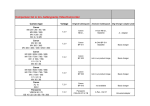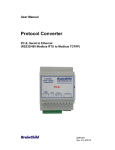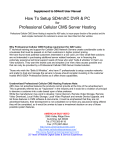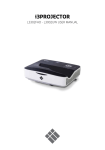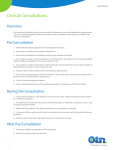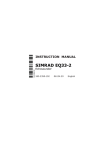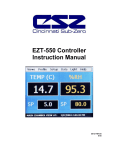Download EZ-View
Transcript
EZ-View Configuration Manual EZ-View Configuration Manual Rev A August 2013 (V2.2) Supersedes: RevA (May 2011) EZ-View 1 Getting Started ............................................................................................................1.1 1.1 Hardware Requirements .................................................................................................... 1.1 1.2 Connecting Devices to EZ-View ......................................................................................... 1.2 1.2.1 1.2.2 1.2.3 1.2.4 1.2.5 1.2.6 Setting the EZT-560/570i Controller Address ............................................................................... 1.2 Setting the EZT-430i Controller Address ...................................................................................... 1.3 Setting P-Series/Single Loop Controller Communication Parameters ......................................... 1.3 Setting IO Module Communication Parameters............................................................................ 1.4 RS485 Serial Communications Wiring.......................................................................................... 1.4 Ethernet to Serial Communications Wiring ................................................................................... 1.5 1.3 Performance Considerations.............................................................................................. 1.6 1.3.1 Device Scan Rates........................................................................................................................ 1.6 2 Configuring EZ-View...................................................................................................2.1 2.1 Main Device Setup............................................................................................................. 2.1 2.2 Loop Setup ........................................................................................................................ 2.4 2.2.1 2.3 2.4 2.5 2.6 2.7 Monitor Points ............................................................................................................................... 2.5 Event Tags......................................................................................................................... 2.6 Digital Input (DI) Tags ........................................................................................................ 2.6 Digital Output (DO) Tags.................................................................................................... 2.6 Alarm Tags ........................................................................................................................ 2.7 Screen Configuration ......................................................................................................... 2.7 2.7.1 EZ-View Screen Configuration Items ............................................................................................ 2.8 2.8 Select Comm Port for Runtime......................................................................................... 2.11 TABLE OF CONTENTS i EZ-View 1 Getting Started EZ-View is a SCADA (Supervisory Control and Data Acquisition) package for the EZT-560/570i and 430i chamber control system, and also provides support for use with P-Series profile controls and Future Design Controls’ 100, 300 and C-Series single-loop PID controllers, L91/L41 limit controllers and IO modules. Data from each device can be monitored from the Windows® based EZ-View package. Connection to the individual devices is accomplished via an RS485 serial connection or Ethernet-to-serial connection. EZ-View provides a rich set of tools for control interaction and data analysis. Control data can be viewed in device detail, faceplate, digital and trend formats. You can change set points, alarm set points and even create, save, download and start profiles for any EZT or P-Series controller in the system. The EZ-View software package can monitor up to 128 individual devices. Each of the 128 devices, whether an EZT controller, or P-Series controller for example, can have their data saved to the hard disk at userdefined rates. Data file analysis tools (digital and trend) make looking at profile run data a simple task. EZ-View offers 21CFR Part 11 security features for use in Pharmaceutical or any industry that requires controlled security access to software functions, encrypted data, electronic signatures and audit trail listings. NOTE: This manual covers the EZ-View PC software configuration. See the EZ-View User Manual for information regarding the activation of each individual device and the use of EZ-View features. For detailed operation of the EZT-560/570i or other control product, please see the respective controller manual. 1.1 Hardware Requirements PC: OS: minimum 2GHZ Pentium4 with 512MB of RAM. 98, NT 2000, XP Professional, Vista and Windows 7 operating systems supported. EZ-View will run on a lesser machine but performance may suffer if large trend buffers are used. It is recommended that a PC with an actual serial port be used. However, since many computers no longer provide a standard serial port, USB to serial port converters can be used. Note that port assignment for the converter can change depending upon which USB port it is connected to. Therefore, once the adapter has been connected to the computer and the proper port number is assigned in the EZ-View Configurator, the adapter should always remain connected to the same USB port for use with EZ-View. Supported Controller Models: EZT-560/570i and 430i, P-Series profile controls, 100, 300, and C-Series single-loop PID controllers, L91/L41 limit controllers and IO8TCS/6RTD/8AIIS/8AIVS modules with Modbus serial communications. When using Ethernet communications, serial to Ethernet protocol converters are required. Future Design Controls offers the model PC-E converter for this purpose. One PC-E is typically required for each device in the system. In addition, a Moxa MB3170, MGate Modbus master is required at the PC to address individual controllers from the PC’s serial port over the Ethernet network. Each of these devices converts the serial communications signals between the PC and individual controllers to an Ethernet protocol format so that a network connection can be used. Windows® is a registered trademark of the Microsoft Corporation GETTING STARTED EZ-View 1.1 EZ-View 1.2 Connecting Devices to EZ-View Connecting the individual EZT-560/570i, EZT-430i and P-Series profile controllers to EZ-View, involves making the proper communication wiring connections and setting the proper Modbus slave address in each controller that is on the communications link. If the addresses are not set correctly, or multiple controls have the same communications address, the system will not work properly. Each controller must have its own unique address, from 1 to 128, corresponding to the address number (Add#) in the EZ-View Configurator. NOTE: 1.2.1 The location of the controller on the communications network does not matter when assigning the communications address. The controller is identified by its address only, not its position when wired into the communications link. Setting the EZT-560/570i Controller Address To assign the communications address from the EZT main view screen, select “System Setup” from the Setup menu. Next, select “Web Server/Modbus/VNC” from the Setup menu. This will display the Web Server/Modbus/VNC screen. Touch the address entry field for the “Modbus Add/Parity” settings and enter the desired address for the controller on the network. The address entered here, will correspond to the address (device) number in EZView. In order to view the controller in EZ-View, the corresponding device address in EZ-View must be configured to match the EZT and be enabled under “Device Setup” in EZ-View. The EZT can only be assigned addresses in the range of 1-31. When assigning controllers to EZ-View, be sure to leave the first 31 addresses open for EZT controllers. If more than 31 EZT’s are going to be installed on the communications network, EZT controls with the same Modbus slave address must be placed on separate PC-E converters. The Moxa, MGate Modbus master can then be configured to assign a controller address of 42 in EZ-View for example, to an EZT controller with a Modbus slave address of 3 at the IP address of the PC-E converter. The address re-assignment is transparent to EZ-View, which allows a total of 128 EZT controllers to be attached to the network. For additional information regarding the configuration of the MGate Modus master, see Section 3.0, Configuring the MGate Modbus Master of this Guide. Make sure that the parity setting of the EZT is set to the default of “Even”. If the parity setting is not set correctly, EZ-View will not be able to communicate with the EZT. 1.2 EZ-View GETTING STARTED EZ-View 1.2.2 Setting the EZT-430i Controller Address To assign the communications address from the main view screen, select “Settings” from the Device menu. Next, select “Comms” from the Comms settings menu. This will display the Communications screen. Touch the Modbus Address entry field and enter the desired address for the controller on the network. The address entered here, will correspond to the address (device) number in EZ-View. In order to view the controller in EZ-View, the corresponding device address in EZ-View must be configured to match the EZT430i and be enabled under “Device Setup” in EZ-View. The Parity settings must also be set for “Even” in order to be compatible with EZ-View. The EZT-430i can only be assigned addresses in the range of 1-31. When assigning controllers to EZ-View, be sure to leave the first 31 addresses open for EZT-430i systems. The EZT-430i can be assigned to other address slots in EZ-View; however, an Ethernet to serial network is required. NOTE: 1.2.3 If more than one device is to be connected to the PC running EZ-View, a separate RS232/485 adapter is required for each EZT-430i in order to convert its RS232 serial connection to an RS485 serial connection in order to connect multiple devices on the communications link. Setting P-Series/Single Loop Controller Communication Parameters The 100, 300, L91/L41, C and P-Series controllers provide additional communications settings for baud rate, data bits, and stop bits in addition to the communications address and parity. For instructions on how to access these settings, see the respective controller manual for the model of controller you are using. In order for the controllers to communicate with EZ-View, set the communication settings to the factory default of 9600 baud, 8 data bits, even parity and 1 stop bit as applicable. The communications address entered in the controller will correspond to the address (device) number in EZView. In order to view the controller in EZ-View, the corresponding device address in EZ-View must be configured to match, and be enabled under “Device Setup” in EZ-View. GETTING STARTED EZ-View 1.3 EZ-View 1.2.4 Setting IO Module Communication Parameters The FDC IO-8TCS/6RTD/8AIIS/8AIVS modules must be configured prior to connecting them to the EZ-View communications link. This includes setting the thermocouple or RTD type for temperature models, and programming the proper communication settings for compatibility with EZ-View. NOTE: Analog and voltage input models must be programmed for the 0-4095 input range (input type =1). The EZ-View Configurator provides linear scaling for each individual voltage and/or current input that allows the user to scale the 0(2)-10V or 0(4)-20mA signal to represent values in engineering units. For information regarding the steps involved in configuring the various IO modules, consult the FDC IO Manual on using IO Studio software, a free Windows based software package provided by Future Design Controls that provides a simple, easy to use interface for configuring all FDC IO modules. The programmed communication settings must be set as follows: Baud Rate: Parity: Stop Bit: Reply Delay: 9600 Even 1 0 Once the module as been configured using IO Studio, DIP switch ten (0) must be turned on to activate the programmed communication settings so that the module can communicate properly with EZ-View. DIP switches 1-7 must also be set to correspond with the desired address for the IO module on the EZ-View communications link. 1.2.5 RS485 Serial Communications Wiring When installing the RS485 serial communications link, the wiring should be run using a minimum of 24 AWG twisted-pair, copper conductors. For short distances, non-shielded wiring can be used as long as proper separation from any power wiring, fluorescent light fixtures or other sources of electrical noise, is maintained. For longer distances, or in environments where a lot of electrical noise is present, shielded twisted-pair wire is recommended. NOTE: When using shielded twisted-pair, be sure to ground only one end of the cable. Allowing any other portion of the cable shield to come in contact with ground, or grounding both ends, will cause ground loop currents to flow in that section of the cable shield which can disrupt communications. Many factors affect the performance of an RS485 communications network. These include the total length of the wiring, the quality of wire used, the total number of controllers on the link and what sources of electrical noise are present in the environment. An RS485 network can be run as far as 4000 feet and perform reliably; however, the distances you may be able to achieve in your application may be much less. Distances 1000 feet or less should present little issues, if any, with performance, regardless of the number of controls on the link. When exceeding 1000 feet, performance may begin to degrade, so it is important to follow good installation practices and use shielded wire. This is exceedingly important in areas where wireless networks or other forms of wireless communications are present. The more exposure the RS485 wiring has to the emissions from the transmitters of wireless devices, the more prone it will be to communications errors. CSZ recommends an Ethernet to serial communications network for any installation where the total wiring distance can exceed 2000 feet. 1.4 EZ-View GETTING STARTED EZ-View 1.2.6 Ethernet to Serial Communications Wiring Ethernet communication provides a very robust and reliable backbone for controller communications even in noisy environments, and offers a virtually unlimited distance between the controllers and the PC running EZView. However, special consideration must be taken when connecting controllers to EZ-View over an Ethernet network via the PC-E protocol converters. To set up this type of communications link, each PC-E (typically one per controller) is configured with a unique IP address. The IP address must then reference the specific Modbus address of the controller, so that the Moxa MB3170, MGate Modbus master can send the proper Modbus command to the correct PC-E in order to communicate with the controller. In addition, the controller communications network should be separated from all other networks within the building. While the convenience of Ethernet makes it appear that you can simply connect any device to your network and make it available, doing so can cause performance issues when using EZ-View. In order for EZ-View to perform operations such as data logging for example, it must be able to acquire data when needed to log it. If there is heavy network traffic from other devices like printers, a co-worker downloading a large file from the internet, etc., this can consume most of the network bandwidth at the time EZ-View needs to acquire data. Since the network is consumed with other activity, EZ-View would not be able to acquire the data it needs and a communications error would result. To insure proper operation, EZ-View should be run and an independent Ethernet network to prevent other business machines from interrupting communications. Setting up the PC to controller network, and the steps required to properly configure the PC-E and Moxa Ethernet to serial converters, is beyond the scope of this manual. Please see Future Design Controls, EZ-View Network Communications Guide, for information on how to properly set up an Ethernet to serial communications network. GETTING STARTED EZ-View 1.5 EZ-View 1.3 Performance Considerations For each device enabled in EZ-View, the software must query data from the controller in order to display the information and data log the values. While communications to each individual device happens very quickly, as more devices are added to the communications link, the total amount of time that elapses between each read of a controller for data increases. This begins to slow the rate at which real-time data can be acquired and displayed in EZ-View. This is not a limitation of the software, but the limitation of the communications link. For a system with a single EZT-560/570i controller, EZ-View can capture and display data as often as every 1500ms. However, if ten EZT-560/570i controllers were attached at the given 1500ms per control, that results in a 15 second scan rate. Thus, EZ-View is only able to acquire data for each controller once every 15 seconds. Depending on the desired real-time data update rate, it may be necessary to divide the total number of devices between multiple PC’s running EZ-View to keep the total scan time as short as possible. EZ-View's scan rate can be adjusted by the user under Device Setup. This adjusts the polling interval, i.e., the minimum period between commands that EZ-View sends to read data from each device on the communications link. The scan rate can be adjusted from 100ms to 5000ms (5 seconds). The shorter the time period the faster EZ-View scans all enabled devices; however, communication errors may result since not enough time elapses between the last controller response and the next command to the EZT. 1.3.1 Device Scan Rates In order to acquire data from each device on the communications link, EZ-View must send a “read” command to tell the device to send the requested information. There is a limit to the amount of data that can be sent in each response, therefore, certain devices may require more than one read command in order to get all available data from the device. The total scan time for each device, i.e., the time it takes to acquire all of the data, is equal to the number of read commands multiplied by the scan rate set under Device Setup. For example, an IO module requires one read command. At a 500ms scan rate, it would take 500ms to acquire the data. An EZT-560/570i controller; however, requires 3 read commands. Using the 500ms scan rate, it would take 1.5 seconds to acquire the data for an EZT-560/570i. The number of devices, the types of devices and the scan rate, all play a role in the total time it takes EZ-View to acquire data from all devices enabled in the system. The number of read commands required per device is as follows: EZT-560/570i = EZT-430i = P-Series Profiling Controls = 100, 300 and C-Series Controls = L41/91 Limit Controls = IO Modules = 3 reads 1 read 1 read 1 read 1 read 1 read Using the information above, it is possible to calculate the minimum amount of time that is required to obtain real time data updates for any combination of devices. This flexibility allows EZ-View to be tailored for virtually any application from a simple data acquisition system using basic IO modules, to a combination central control and acquisition package by combining EZT-560/570i, limit and single loop controls and IO modules, to make a plant wide monitoring system. 1.6 EZ-View GETTING STARTED EZ-View 2 Configuring EZ-View The EZ-View Configurator program must be run prior to starting EZ-View, in order to enter the setup parameters for each controller on the communications network. The configurator is used to select the type of controller that is installed at a given address, and in the case of the EZT-560/570i controller, define how many control loops, monitor points, inputs and outputs the EZT has and what names should be assigned to events, alarms, etc. All of the configuration data entered for each controller in the system, is then used in the EZ-View program to define how and what information is to be displayed. This allows EZ-View to be tailored to each individual controller, and only display information for available options on the controller. It also allows you to omit certain options, if you do not want them shown or accessible throughout EZ-View. The EZ-View Configurator program is accessed through the Windows start menu. To start the configuration program, select “Programs” from the Windows “Start” menu and select “EZ-View Config” from the EZ-View programs folder. The configurator provides a tabbed interface that permits easy navigation and viewing of all controller setup data. The simple ”File” menu provides the user with Save, Restore and Exit menu selections for saving and restoring configuration data. The user can “Save” configuration settings at any time during the edit process. EZ-View will also automatically prompt the user to save the configuration data upon exit to prevent accidental loss of any edits made to the configuration. The “Restore” menu item can be used to restore all of the Event Tags, DI Tags, DO Tags and Alarm Tags to the default configurator values, providing a quick and easy method to eliminate any previous configuration entries. To use the “Restore” function, simply select it from the File menu when either the Event, DI, DO or Alarm Tags screen is selected. Select “Yes” at the prompt to set all entries on the tab to the configurator default tagnames. Note that this affects all entries on the screen for all devices. The restore function can be cancelled by selecting “No” at the system prompt, in case the user accidentally selected the item from the File menu or chooses not to proceed once selected. NOTE: 2.1 Changes made using the EZ-View Configurator program only take affect when EZ-View is started. If changes are made using the configurator while EZ-View is running, you must quit EZ-View and restart it in order for the changes to take affect. Main Device Setup The “Main” tab of the configurator is used to select the type of controller that is present at each address on the communications link. For each controller, use the “Device Type” drop down menu next to each controller address to select the type of controller that is present at that communications address. NOTE: The address number (Add#) corresponds to the communications address entered in the controller, so the order at which the controllers are entered in the list, is based on the address each controller has been given. CONFIGURING EZ-VIEW EZ-View 2.1 EZ-View The Device Type controller selections include the EZT-430i, EZT-560/570, 300 Series Temp and 300 Series Analog, 100 Series Temp and 100 Series Analog, C Series Temp and C Series Analog, P Series Temp and P Series Analog and L91/L41 Temp and L91/L41 Analog. IO Module selections include the IO-8IIA(mA), the IO-8AIVS(V), the IO-8TCS (T/C-C) and (T/C-F), and the IO-6RTD (RTD-C) and (RTD-F). When selecting one of the single-loop controller types, it is important to select the proper type corresponding to the input type of the controller. The “Temp” device type is for temperature measurement inputs such as an RTD or thermocouple. The “Analog” type is for controllers with a voltage or milliamp input type, i.e., 0-10V, 020mA, etc. If the device type does not match the input type of the controller, EZ-View will not display the process value correctly or properly set setpoints. The type selection tells EZ-View how to scale the readings so that the information is displayed correctly. When selecting the thermocouple (IO-8TCS) or RTD (IO-6RTD) module types, select the type (C/F) that corresponds to the temperature units, Centigrade or Fahrenheit, that the card is configured for. The Max Control Loops is used to enter the number of control loops installed on an EZT-560/570 and EZT430i controller. This enables the associated data fields in EZ-View for displaying loop information and setting setpoints. For single-loop controller types, this field defaults to 1, as there is one control loop associated with the controller. The Max Monitor Points field is used to enter the number of monitor points installed on an EZT-560/570 controller. This enables the associated data fields in EZ-View for displaying the monitor point values. For the FDC IO modules, this field defaults to 8 for the analog, voltage and thermocouple types. For the RTD type IO module, the field defaults to a value of 6. For single-loop controller types, this field defaults to 0, as there are no monitor points associated with the controller. NOTE: 2.2 The EZT-430i does not offer monitor points, but can be configured for monitor only operation on one or both loops. If one or both loops are configured as a monitor only point, the “loop” will still be entered under max control loops. To hide the set point and percent output fields for the loop in EZView, leave the “SP Name” and %Out Name” fields blank under the loop setup for that loop. EZ-View CONFIGURING EZ-VIEW EZ-View The Max Sys Events field is used to enter the number of system events configured on an EZT-560/570 and EZT-430i controller. This enables the associated data fields in EZ-View for displaying event status, and also provides the ability to turn system events on and off. For an EZT-560/570, this field is defaulted to 30. For single-loop controller types, this field defaults to 0, as there are no events associated with the controller. The Max Digi In field is only for FDC Orion-M and nCompass CM controllers. For single-loop, EZT-560/570 and EZT-430i controller types, this field defaults to 0, as there are no digital inputs associated with the controller. The Max Digi Out field is only for FDC Orion-M and nCompass CM controllers. For single-loop, EZT560/570 and EZT-430i controller types, this field defaults to 0, as there are no digital inputs associated with the controller. The Max Process Alarms field is defaulted to 30 for an EZT-560/570 controller. The alarm names are used to define the critical chamber and refrigeration alarms for the EZT. On single-loop controller types, this field defaults to 0. In order to configure an alarm on a single-loop controller, it must be done at the control itself. EZ-View does not provide access to the alarm settings on single-loop type controls, as the outputs of the controllers can be configured for an alarm or a control output. For the EZT-430i, this field defines the number of process alarms configured in the EZT-430i which is typically 0. If the EZT-430i has been configured to provide an high/low or deviation alarm, then this setting this field to the number of alarms provided will insure that EZ-View reports the alarm should it occur. The Hardware Alarms field is used to enable and disable alarm reporting for the device. This is typically used to disable alarm reporting for the second and third outputs of the single loop controllers (100, 300, C and P-Series). This allows the additional outputs to be used as a control outputs for heat/cool operation for example. If the second and/or third output of a controller is used as a control output, the hardware alarms should be set to disabled. Otherwise, each time the output turns on based on the demand for cooling for example, EZ-View will report that the controller is in alarm. If the outputs are configured as alarm outputs on the controller, enabling the hardware alarms will allow EZView to report the alarm condition when it occurs. If there is no desire to have EZ-View report the alarm condition, setting the field set to disabled will prevent EZ-View from reporting the alarm even though the output is configured as an alarm output on the controller. For EZT-560/570 and EZT-430i controllers, disabling the hardware alarms for the controller will prevent any of the alarms configured on the controller from being reported in EZ-View. They will still perform there function as configured in the controller, but the alarm state will not be provided in EZ-View. Thus, the alarm may be active at the controller, but there will be no indication through EZ-View as such. CONFIGURING EZ-VIEW EZ-View 2.3 EZ-View 2.2 Loop Setup The “Loop Setup” tab is used to enter the display names for the process variables, setpoints and percentage of outputs of each controller configured in EZ-View. It is also used to define the display resolution (decimal point) to be used when displaying data from each control loop and to define the setpoint limits to be used in EZ-View. NOTE: If you do not enter a description for a field, i.e., the loop control PV Name or SP Name for example, the field will not be shown in EZ-View and you will be unable to view the data, data log it or change its value, even though you enabled the loop on the Main tab. The EZ-View runtime software will only display fields that have been given a name. This allows you to choose which values you want available in EZ-View, for each controller configured. If you want to only view the process variable of a given loop, then by entering a description only for the “PV Name”, the setpoint and percent output fields will be hidden and not shown when EZ-View is run. This allows you to remove any information deemed irrelevant for your application, and only provide accessibility, and display data from each controller that is important for operations. Only loops enabled under the Main tab will be available for edit. Loops not enabled will have their fields “grayed out” and will not be able to be changed. By default, all name fields are set to typical EZT-560/570 loop names for standard temperature/humidity chambers, the decimal point is set to 1, and the low and high setpoints limits are set to -73.0 and 190.0 respectively for temperature and 0.0% to 100.0% for humidity. To enter information for a control loop, click on the loop field for the address of the control you wish to modify in the table. The header at the top of the screen will indicate which loop is being modified, i.e., “Editing Address #2 – Loop 1” for example. To enter a name for PV, SP or %Out, click on the field and type in the desired description. Names can be up to 20 characters in length. Special characters including a period “.”, a comma “,” and a slash “/” or “\” are not permitted. Set the decimal position to match that of the controller’s configuration. If the decimal point does not match, EZ-View will not display the values correctly, and any setpoint entered, will not be set to the controller properly. For example, if the controller is configured for 1 decimal point, and EZ-View is set to a decimal position of 0, a value of 24.0 at the controller will be displayed as 240 in EZ-View. Setting a setpoint of 24 in EZ-View could result in a setpoint at the controller of 2.4. 2.4 EZ-View CONFIGURING EZ-VIEW EZ-View The setpoint low and high limits can be used to limit the setpoint range the user is allowed to enter for a control loop in EZ-View. These settings do not affect the controller itself. These are separate software limits in EZ-View and only limit setpoint entry through the software. NOTE: 2.2.1 The set point limits for the controller should be set to match or be inside of the actual controller set point limits. If the set point limits are outside of the controller range, a communications error can occur when the user tries to enter a set point outside of the range of the controller. Monitor Points The monitor points are also configured from the Loop Setup tab. When configuring monitor points, whether it is an EZT-560/570 monitor point or an input from one of the FDC IO modules, only the PV name and decimal point selections will be shown, as there is no setpoint or %Out associated with the monitor points. Just as with the loops, any monitor points that are not assigned a “PV Name”, will not be shown in the EZView runtime software. For EZT-560/570 monitor points, the decimal point must be set to match the resolution of the monitor point on the EZT (1 decimal point) in order for the value to be displayed properly. For the FDC IO modules, the display resolution of the thermocouple and RTD modules can be set between 0 and 1. For the analog type modules (voltage and current), the resolution can be set between 0 and 3. In addition, when configuring a monitor input of an analog module, minimum and maximum scale fields are provided in order to scale the monitor point to match the input source. For example, if a pressure sensor was connected with a range of 0-100psi, setting the minimum and maximum scale values to 0 and 100, will instruct EZ-View to scale the display value from 0 to 100 based on an input signal of 0-10V or 0-20mA to the module input. Since the scaling is performed by EZ-View, the 0100psi signal from the pressure sensor could also be displayed as 0 to 689.5kPa or any other equivalent measurement. EZ-View’s internal scaling allows the IO module’s inputs to be linearly scaled to match virtually any type of sensor input or signal. Note that the minimum and maximum scale values are limited between -32768 and 32767. Thus, if the decimal point is set to a value of 1, the range becomes -3276.8 to 3276.7; a decimal point value of 2 limits the fields to -327.68 to 327.67, and so on. When choosing engineering units for the display range, it may be necessary to limit the decimal point resolution depending upon the total input range of the sensor or signal to the module. CONFIGURING EZ-VIEW EZ-View 2.5 EZ-View 2.3 Event Tags The “Event Tags” tab of the configurator allows the user to assign names to the various system events of each EZT-560/570 and EZT-430i controller in the system. Event names can be assigned with up to 17 characters in length. Special characters including a period “.”, a comma “,” and a slash “/” or “\” are not permitted. Only the number of system events specified on the Main setup tab will be available for edit. Events can also be enabled or disabled individually, so that only those events that are enabled can be controlled through EZ-View. If the event has not been enabled, the user can view the event state through EZView, but will be unable to turn it on or off. All events are configured for a standard temperature/humidity chamber by default, with standard options of auxiliary cooling and dry air purge. To enable an event, place a red check in the “on/off” checkbox. To disable an event, remove the check from the checkbox. Note that this selection applies to both manual event and profile event selections. 2.4 Digital Input (DI) Tags The “DI Tags” tab of the configurator is for FDC Orion-M and nCompass CM controllers only, and is not used for EZT or single loop controller types. 2.5 Digital Output (DO) Tags The “DO Tags” tab of the configurator is for FDC Orion-M and nCompass CM controllers only, and is not used for EZT or single loop controller types. . 2.6 EZ-View CONFIGURING EZ-VIEW EZ-View 2.6 Alarm Tags The “Alarm Tags” tab of the configurator allows the user to assign names to the EZT-560/570i chamber and refrigeration alarms. Names can be assigned with up to 30 characters in length. Special characters including a period “.”, a comma “,” and a slash “/” or “\” are not permitted. Only the number of alarms specified on the Main setup tab will be available for edit. By default, all alarms are pre-configured for a standard temperature/humidity chamber. 2.7 Screen Configuration The “Screen Config” tab of the configurator allows the user to customize the appearance of the EZ-View runtime menus and screens. By default, all items are selected (checked), so that they are shown when EZView is run. To remove menu items or screens from the EZ-View runtime, de-select the desired items by removing the check mark next to the chosen item(s). CONFIGURING EZ-VIEW EZ-View 2.7 EZ-View 2.7.1 EZ-View Screen Configuration Items The following table provides a list of the available screen configuration items in EZ-View, where to find the menu/item(s) applicable to the screen item and a description of what it applies to. Screen Item Menu/Item Location Description Load/Save Projects File/Load Project-Save Project Orion Detail View View/Orion Detail View Orion Schedule View View/ Orion Detail View – Schedules Tab provides menu items allowing user to load and save projects provides menu item allowing access to the Orion detail view screen provides schedules tab selection to access Orion-M schedules which includes the ability to create, modify and download profiles (affects all Orion-M and nCompass CM controllers) Orion Setup View Orion Alarms View Orion IO View View/Orion Detail View – Setup Tab View/Orion Detail View – Setup Tab/Alarm Settings Tab View/Orion Detail View – Setup Tab/IO Monitor Tab P-Series Profile View View/P-Series Profiler Single Loop Tuning View View/Single Loop Tuning Digital Values View View/Digital Values Real Time Trends View/Real Time Trends Logging Overview View/Logging Overview Data File Viewer View/Data File Viewer Audit Trail Viewer View/Audit Trail Viewer Thumbnails Main View Thumbnails (main menu) Thumbnails 1 to 16 Thumbnails/Devices 1 - 16 Note: in order to provide access to this item, the “Orion Detail View” screen configuration item must also be enabled. provides setup tab selection to access Orion-M alarms settings, IO monitor and schedule options (affects all Orion-M and nCompass CM controllers) Note: in order to provide access to this item, the “Orion Detail View” screen configuration item must also be enabled. provides tabbed selection to view/configure OrionM alarms (affects all Orion-M and nCompass CM controllers) Note: in order to provide access to this item, the “Orion Setup View” screen configuration item must also be enabled. provides tabbed selection to view IO status of the Orion-M (affects all Orion-M and nCompass CM controllers) Note: in order to provide access to this item, the “Orion Setup View” screen configuration item must also be enabled. provides menu item allowing access to the P-Series profiler screens including access to profile run provides menu item allowing access to the single loop tuning screen provides menu item allowing access to the digital values screen provides menu item allowing access to all real time trends provides menu item allowing access to the logging overview screen provides menu item allowing access to the data file viewer provides menu item allowing access to the audit trail viewer provides menu item allowing access to individual device thumbnail view menu items provides menu item to access thumbnails for devices 1 - 16 Note: in order to provide access to this menu item, the “Thumbnails Main View” screen configuration item must also be enabled. 2.8 EZ-View CONFIGURING EZ-VIEW EZ-View Screen Item Menu/Item Location Description Thumbnails 17 to 32 Thumbnails/Devices 17 - 32 provides menu item to access thumbnails for devices 17 - 32 Thumbnails 33 to 48 Thumbnails 49 to 64 Thumbnails 65 to 80 Thumbnails 81 to 96 Thumbnails 97 to 112 Thumbnails 113 to 128 Thumbnails/Devices 33 - 48 Thumbnails/Devices 49 - 64 Thumbnails/Devices 65 - 80 Thumbnails/Devices 81 - 96 Thumbnails/Devices 97 - 112 Thumbnails/Devices 113 - 128 Setup Menu Setup (main menu) Device Setup Setup/Device Setup System Security Setup/System Security Note: in order to provide access to this menu item, the “Thumbnails Main View” screen configuration item must also be enabled. provides menu item to access thumbnails for devices 33 - 48 Note: in order to provide access to this menu item, the “Thumbnails Main View” screen configuration item must also be enabled. provides menu item to access thumbnails for devices 49 - 64 Note: in order to provide access to this menu item, the “Thumbnails Main View” screen configuration item must also be enabled. provides menu item to access thumbnails for devices 65 - 80 Note: in order to provide access to this menu item, the “Thumbnails Main View” screen configuration item must also be enabled. provides menu item to access thumbnails for devices 81 - 96 Note: in order to provide access to this menu item, the “Thumbnails Main View” screen configuration item must also be enabled. provides menu item to access thumbnails for devices 97 - 112 Note: in order to provide access to this menu item, the “Thumbnails Main View” screen configuration item must also be enabled. provides menu item to access thumbnails for devices 113 - 128 Note: in order to provide access to this menu item, the “Thumbnails Main View” screen configuration item must also be enabled. provides menu item that gives access to device setup, system security, system data logging, software device alarms, relay card settings and email/web server settings provides menu item that allows user to turn controllers on and off in EZ-View Note: in order to provide access to this menu item, the “Setup Menu” screen configuration item must also be enabled. provides menu item that allows user to access security settings for EZ-View including users and user rights Note: in order to provide access to this menu item, the “Setup Menu” screen configuration item must also be enabled. CONFIGURING EZ-VIEW EZ-View 2.9 EZ-View Screen Item Menu/Item Location Description System Data Logging Setup/System Data Logging provides menu item that allows user to access system data log settings Software Device Alarms Relay Card Settings Email Client Settings Web Server Settings Setup/Software Device Alarms Setup/Relay Card Settings Setup/Email Client Settings Setup/Web Server Settings Main Users Menu Users (main menu) Current User Users/Current User Change Password System Operator Message System Mode Menu Users/Change Password Users/System Operator Message Mode (main menu) Note: in order to provide access to this menu item, the “Setup Menu” screen configuration item must also be enabled. provides menu item that allows user to access software device alarms Note: in order to provide access to this menu item, the “Setup Menu” screen configuration item must also be enabled. provides menu item that allows user to access relay card settings Note: in order to provide access to this menu item, the “Setup Menu” screen configuration item must also be enabled. provides menu item that allows user to access email settings Note: in order to provide access to this menu item, the “Setup Menu” screen configuration item must also be enabled. provides menu item that allows user to access web server settings Note: in order to provide access to this menu item, the “Setup Menu” screen configuration item must also be enabled. provides menu item that gives access to user log on/log off, current user, change password and system operator message menu items provides menu item to view current user logged into EZ-View Note: in order to provide access to this menu item, the “Main Users Menu” screen configuration item must also be enabled. provides menu item which allows user to change their password Note: in order to provide access to this menu item, the “Main Users Menu” screen configuration item must also be enabled. provides menu item which allows user to add operator events to the system log file Note: in order to provide access to this menu item, the “Main Users Menu” screen configuration item must also be enabled. provides menu item which allows selection of simulation mode where all data values are simulated by EZ-View software or real time mode in which all data is gathered from attached controllers Note: in order to provide access to this menu item, the “Main Users Menu” screen configuration item must also be enabled. 2.10 EZ-View CONFIGURING EZ-VIEW EZ-View 2.8 Select Comm Port for Runtime The “Select Comm Port for Runtime” field allows the user to select which serial port on the computer is to be used for communicating with the enabled devices. Note that when using USB to serial port converters, the port assignment for the converter can change depending upon which USB port it is connected to. Therefore, once the adapter has been connected to the computer and the proper port number is assigned in this field, the adapter should always remain connected to the same USB port for use with EZ-View. CONFIGURING EZ-VIEW EZ-View 2.11