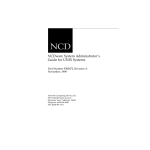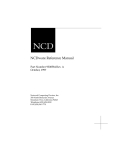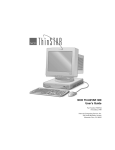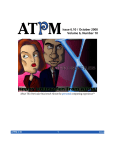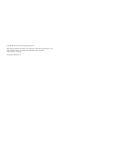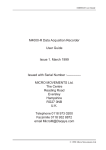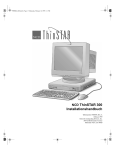Download NCDware User's Guide
Transcript
NCDware User’s Guide Part Number 9300678, Revision A November, 1998 Network Computing Devices, Inc. 350 North Bernardo Avenue Mountain View, California 94043 Telephone (650) 694-0650 FAX (650) 961-7711 Copyright Copyright © 1998 by Network Computing Devices, Inc. The information contained in this document is subject to change without notice. Network Computing Devices, Inc. shall not be liable for errors contained herein or for incidental or consequential damages in connection with the furnishing, performance, or use of this material. This document contains information which is protected by copyright. All rights are reserved. No part of this document may be photocopied, reproduced, or translated to another language without the prior written consent of Network Computing Devices, Inc. Trademarks Network Computing Devices, PC-Xware, and XRemote are registered trademarks of Network Computing Devices, Inc. Explora, HMX, Marathon, NCDware, ThinSTAR, and WinCenter are trademarks of Network Computing Devices, Inc. PostScript, Display PostScript, FrameMaker, and Adobe are trademarks of Adobe Systems Incorporated. MetaFrame and WinFrame are trademarks of Citrix Systems, Inc. UNIX is a registered trademark in the United States and other countries licensed exclusively through X/Open Company Limited. X Window System is a trademark of X Consortium, Inc. Windows 95, Windows NT, and Windows Terminal Server are trademarks of Microsoft Corporation. Windows and Microsoft are registered trademarks of Microsoft Corporation. Other trademarks and service marks are the trademarks and service marks of their respective companies. All terms mentioned in this book that are known to be trademarks or service marks have been appropriately capitalized. NCD cannot attest to the accuracy of this information. Use of a term in this book should not be regarded as affecting the validity of any trademark or service mark. Revisions Revision history of this document: Part Number 9300678 9300568 9300463 9300354 Revision Date Rev. A November, 1998 Rev. B October, 1997 Rev. A August, 1996 Rev. A July, 1995 Description Revised for NCDware 5.1. Revised for NCDware 5.0. Revised for NCDware 4.1. First release of this manual for NCDware 4.0. Replaces Getting Started with NCD X Terminals. Before You Begin Intended Audience The NCDWare User’s Guide is for users of thin client devices (also called terminals) who have little or no experience using NCD terminals or NCDware operating system software. The guide provides an overview of NCD terminal operations and what you can accomplish with NCDware. In addition, the NCDWare User’s Guide suggests ways to get the best performance out of your terminal when running either of two graphical user interfaces (GUIs) that help simplify X Window System (X) operations. Assumptions This guide assumes that your system administrator has already: ❏ Assembled your terminal and attached it to the network ❏ Installed NCDware on a network host ❏ Set up an account for you on your network’s primary host computer ❏ Prepared the startup files you need for your terminal ❏ Installed the terminal on the network ❏ Configured the terminal Before you start reading the NCDware User’s Guide, ask your system administrator for the following information: ❏ The name of the primary host and operating system you are using ❏ The name of the graphical user interface or window manager you are using ❏ Your login and password iii Note If you do not have a system administrator, refer to the system administration guides and manuals cited in “Additional Documents” at the end of this section. Contents of this Manual This document is organized as follows: ❏ Chapter 1, NCD Terminals and NCDware—Introduces NCD terminals and the NCDware operating system. ❏ Chapter 2, Quick Tour of an NCD Terminal—Illustrates software features and defines some concepts and terms. ❏ Chapter 3, NCD Terminal Interface Basics—Explains how to enter and manipulate data and manipulate windows. ❏ Chapter 4, Starting and Ending NCDware Sessions— Explains how to log in and out of your terminal. ❏ Chapter 5, Using the NCDware Console—Explains how to use the Console, which provides access to many terminal utilities. ❏ Chapter 6, Customizing Your Desktop Environment— Explains how to use the Console’s Change User Preferences window to change your desktop working environment. ❏ Chapter 7, Using the NCD Terminal Emulator—Explains how to use the NCD Terminal Emulator, which provides an alternative way to log in to a host. ❏ Chapter 8, Using Windows Access—Explains how to use the Windows Access utility to connect to a Windows NT server and run Microsoft Windows applications. ❏ Chapter 9, Using the Local NCD Window Manager— Explains how to manipulate windows using a window manager. ❏ Chapter 10, Using the NCD Mosaic Browser—Explains how to use the browser to view sites on the World Wide Web (WWW) or a local intranet. iv ❏ Chapter 11, Using NCD Utilities—Explains how to run Java applets, access files on PC (PCMCIA) cards and floppy disks, and play videos. ❏ Chapter 12, Using XRemote—Explains how to use XRemote software over a serial connection or on the LAN. ❏ Chapter 13, Using OpenWindows on NCD Terminals— Explains how to use the OpenWindows GUI on NCD terminals. ❏ Appendix A—Describes the X Window System architecture, X software components, and the characteristics that make the X environment unique. ❏ Appendix B—Explains how to use a touch screen monitor and a light pen. ❏ Appendix C—Explains how to use the ncdfloppy command to access a floppy drive. This manual includes a glossary and an index. Text Conventions This document uses the following conventions: Ctrl-Z Indicates that you should press two keys at the same time; in this case, the Ctrl key and Z. <CR> Indicates that you should press the Return key. ⇒ Indicates movement through menus. For example, the phrase “In the Console, select Statistics ⇒ Show Version” means that you display the Statistics menu and select the Show Version menu item. bold Indicates a directory, file, or remote configuration parameter, such as /tftpboot or boot-automatically. v bold italic Indicates a utility or a variable, such as Xncdxxx where xxx indicates the variable portion. italic Indicates emphasis or the name of a publication, such as NCDware User’s Guide. courier Indicates information displayed on the screen or text in a file. bold courier Indicates information you should type. Additional Documents For documents describing NCD’s WinCenter software, see the WinCenter manuals accompanying the WinCenter software. (See the NCDware Publications Roadmap for references to configuring NCDware for use with WinCenter.) The following NCD manuals provide additional information about NCD terminals: ❏ NCD terminal installation booklets—explain how to unpack and set up NCD terminals and connect them to the network. Each document is designed for a specific NCD terminal or series of terminals. ❏ NCD memory installation booklets—explains how to install memory in NCD terminals and run the recommended memory test. The following manuals describe NCDware. These manuals are included with the NCDware CD-ROM. ❏ NCDware CD Insert—explains how to install NCDware on UNIX and WinCenter hosts. ❏ Remote Configuration Parameter Quick Reference— summarizes the remote configuration parameters in a condensed format. vi ❏ NCDware System Administrator’s Guide for UNIX Systems—explains how to customize terminals to support the users at your site and solve problems that may occur. ❏ NCDware Publications Roadmap—provides a high-level index of major topics in NCD manuals, pointing you to the documents or chapters in which the topics are addressed. ❏ Using the 3270 Terminal Emulator—explains how to use and customize NCD’s local 3270 terminal emulator. ❏ Release Notes—describes new NCDware features in this release, known problems, and problems that have been fixed in this release. The NCDware Reference Manual provides details about many aspects of NCDware and alternatives to some of the procedures in the System Administrator’s Guide. It also includes topics not covered in the System Administrator’s Guide. The NCDware Reference Manual is available online from the NCD Web site (www.ncd.com) or from the NCD FTP site. Printed copies of this manual can be ordered from NCD. Using a PC Card in Your NCD Thin Client Device explains how to get terminals up and running quickly using NCDware on PC cards. This manual is included with the Quick Start PC card. Comments on Manuals You can send comments, suggestions, or questions about NCD manuals to the NCD Technical Publications Department by e-mail. Write to [email protected]. vii viii Contents Chapter 1 NCD Terminals and NCDware Terminals—Access to All Platforms 1-1 NCDware 1-3 The X Server 1-3 NCD User Services 1-3 Network Connectivity 1-5 LAN Connection 1-5 Serial Connection 1-6 Parallel Connection 1-6 Chapter 2 Quick Tour of an NCD Terminal Power On, Booting, and Logging In 2-2 About the Console 2-2 Logging In 2-3 For More Information 2-4 Starting Applications 2-5 Starting Applications from Root Menus 2-6 For More Information 2-7 Using Windows 2-8 Making a Window Active 2-8 Resizing a Window 2-9 Moving a Window 2-11 Cut and Paste Between Windows 2-12 For More Information 2-13 ix Contents Locking the Screen 2-13 Logging Out 2-14 Chapter 3 NCD Terminal Interface Basics Using the Pointer 3-1 Controlling Pointer Motion 3-2 Mouse-Button Mapping 3-2 Using the Keyboard 3-3 Keyboard Setup 3-3 Keyboard Input Keys 3-4 Using the Setup Key 3-4 Using Window Management Tools 3-5 Using the Window Manager 3-5 Focus Policy—Directing Input to a Window 3-6 Closing a Window 3-8 Using Motif-Style Graphical Tools 3-8 Menu Bar Tools 3-8 Button Tools 3-10 Slider and Text Tools 3-12 Chapter 4 Starting and Ending NCDware Sessions Assumptions 4-1 Turning on the Terminal 4-1 Booting 4-2 Logging In 4-2 The Console 4-2 Using the Login Chooser 4-3 Login Banner 4-4 Startup File 4-5 x Contents Locking the Screen 4-5 Setting Automatic Lock Screen 4-6 Logging Out 4-7 Logging Out from the Console’s Login Menu 4-7 Logging Out from the Root Menu 4-8 Setting Automatic Logout 4-8 Rebooting 4-9 Chapter 5 Using the NCDware Console Basic Console Usage 5-1 Displaying and Hiding the Console 5-2 Accessing Console Menus 5-2 Starting Local Applications from the Console 5-3 Displaying Terminal Messages 5-6 Getting Information from the Console 5-7 Show Version 5-7 Show Memory 5-9 Show X Connections 5-10 Show Statistics 5-11 Show Wireless 5-11 Chapter 6 Customizing Your Desktop Environment Setting User Preferences 6-1 Displaying the User Preferences Window 6-1 Components of the User Preferences Window 6-2 Specifying Your Preferences 6-3 Applying Your Preferences to the Current Session 6-3 Saving Preferences for Later Sessions 6-3 Restoring Default Preferences 6-4 Cancelling Changes 6-4 Closing the User Preferences Window 6-4 xi Contents Options in the User Preferences Window 6-5 Audio Option 6-5 Bell Options 6-5 Compatibility Options 6-5 Console and Utilities Options 6-6 Environment Option 6-7 Font Options 6-7 Keyboard Options 6-8 OpenGL 6-10 Pointing Device Options 6-12 Power Management Options 6-13 Screen Background Options 6-15 Screen Saver Options 6-16 X, Graphics, and SIE 6-17 Chapter 7 Using the NCD Terminal Emulator Local Terminal Emulators 7-1 NCD Terminal Emulator 7-1 NCD 3270 Terminal Emulator 7-2 Connecting to a Host 7-2 Starting a Terminal Emulator Connection 7-3 Selecting a Host From the Terminal Host Chooser 7-4 Logging Into a Host 7-6 Starting Applications 7-6 NCD Terminal Emulator Features 7-7 Rectangular Cut and Paste 7-8 Scroll Bar 7-8 Printing Services 7-8 Menus 7-9 Chapter 8 Using Windows Access Connecting to a Windows NT Server 8-1 Adding a Connection 8-3 Copying Connections 8-4 xii Contents Editing Connections 8-5 Deleting Connections 8-5 Connection Properties 8-5 Chapter 9 Using the Local NCD Window Manager Introduction 9-1 Running the NCD Window Manager 9-2 Starting the NCD Window Manager 9-3 Starting Applications 9-4 NCD Window Manager Windows 9-6 NCD Window Manager Focus Policy—the Active Window 9-8 NCD Window Manager Pointers 9-9 Using NCD Window Manager Windows 9-10 Using the Window Menu or Keystroke Combinations to Manipulate Windows 9-10 Using the Mouse to Manipulate Windows 9-12 Customizing the NCD Window Manager 9-17 Using the Host-Based OSF/Motif Window Manager 9-18 Changing to mwm from the NCD Window Manager 9-18 Starting the Local Motif Window Manager 9-18 Chapter 10 Using the NCD Mosaic Browser Overview 10-1 Supported File Formats 10-1 Browser Limitations 10-2 Internet Terminology 10-3 Starting the NCD Mosaic Browser 10-4 The NCD Mosaic Browser Document Window 10-4 Customizing the NCD Mosaic Browser 10-5 Customizing the NCD Mosaic Browser Display 10-6 Setting System Preferences 10-7 xiii Contents Opening a Web Document 10-8 Entering a URL 10-9 Selecting a Document from the Hotlist 10-9 Selecting a Document from the History List 10-9 Creating a Hotlist 10-10 Searching a Web Document 10-11 Saving a Web Document 10-11 Printing a Web Document 10-12 Chapter 11 Using NCD Utilities The Utilities Menu 11-1 Running Java Applets 11-2 Starting Java Applets 11-2 Printing from Java Applets or Applications 11-2 Using a Local File System 11-5 The Local File System Interface 11-5 Managing Files on a Local File System 11-5 Starting the Local File Manager 11-6 Local File Manager Commands 11-7 Using Video on NCD Terminals 11-9 Preparing to Play a Video 11-9 Playing a Video 11-10 Using the Console 11-11 Using Remote Shell Commands 11-11 Using StarWorks 11-16 Controlling the Video Player 11-17 Chapter 12 Using XRemote XRemote and Related Software and Hardware 12-1 Before Running XRemote 12-3 Accessing the Terminal’s Console Window 12-4 xiv Contents Using XRemote—Serial Connection Using a Modem 12-4 Before you Start XRemote 12-4 Using XRemote Over a Modem with PPP or SLIP Protocol 12-7 Using XRemote Over a Modem with the Proprietary XRemote Protocol 12-11 Configuring a Modem 12-13 Using XRemote—Direct Serial Connection 12-15 Deciding Which Protocol to Use 12-15 Configuring the Serial Port 12-16 Using XRemote—Direct Serial Connection with PPP or SLIP Protocol 12-17 Using XRemote—Direct Serial Connection with the Proprietary XRemote Protocol 12-19 Using XRemote on an Ethernet or Token-Ring LAN 12-20 Log Into the Host 12-20 Start XRemote 12-21 Ending the XRemote Session 12-22 Setting the Terminal’s DISPLAY Variable 12-22 Checking XRemote Diagnostics 12-23 Diagnostic Messages in the Console 12-23 The XRemote Log File 12-23 Chapter 13 Using OpenWindows on NCD Terminals Overview 13-1 Logging In 13-1 Components of the OpenWindows GUI 13-3 Mouse and Pointer 13-4 Workspace 13-4 Window Management 13-5 Focus Policy 13-6 Additional OpenWindows Utilities 13-7 Online Documentation 13-7 xv Contents Tips for Running OpenWindows Applications 13-8 Optimizing Display of Fonts 13-8 Remapping the Keyboard 13-8 Shell Tool and Command Tool Prompts 13-9 Screen Resolutions 13-9 Using Save Workspace 13-9 Appendix A The X Window System and NCD Terminals Closer Look at X Software and Hardware A-1 Common X Utilities A-6 Copy and Paste Between X Applications A-7 Appendix B Using Alternate Input Devices Using a Touch Screen Monitor B-1 Using a Light Pen B-5 Limitations B-5 Appendix C Using a Floppy Drive Starting ncdfloppy C-1 ncdfloppy Command Line Syntax C-3 ncdfloppy Naming Conventions C-4 Glossary Index xvi 1 NCD Terminals and NCDware The NCD terminal is based on a network computing model that supports access to multiple applications running anywhere on the network. Using an NCD terminal, you can run applications residing on host computers and display the output of those applications in windows on your terminal. This chapter describes the NCD terminal and introduces NCDware, the terminal’s operating system. Terminals—Access to All Platforms NCD terminal design emphasizes information access across platforms, regardless of architecture. Terminals put processing power, applications, and information wherever they are needed on the network and give each user the power of any or all of the processors on the network (Figure 1-1). Using an NCD terminal and NCDware, you can run applications written for the X Window System, legacy applications designed for ASCII terminals, applications written for IBM 3270-series terminals, and Windows NT applications. NCD’s WinCenter software (sold separately from NCDware), also allows you to run Windows applications on your terminal. In addition, WinCenter allows you to run Java, Video, and UNIX applications on the Windows NT desktop. Besides running applications from many different types of host systems, terminal users can use networked devices such as printers and plotters. In addition, devices attached directly to a terminal (such as a printer or a floppy drive), can be accessed by users on other terminals. NCD Terminals and NCDware 1-1 Terminals—Access to All Platforms Supercomputer Minicomputer Workstation Windows NT NT System Windows System running NCD's WinCenter software LAN NCD NCDTerminal Network Computer File Edit Data Data Minicomputer Data Data Supercomputer Data Workstation Data Application Windows Application Figure 1-1 Network Computing Model NCD terminals include: ❏ ❏ ❏ NCD Terminals and NCDware 1-2 A monitor—receives the output from most applications and makes it visible to the user. Some customers choose to provide their own monitors. The base—contains the processors that run NCDware. A keyboard and mouse—the input devices for your terminal. Most applications take their input from the keyboard and mouse. NCDware NCDware NCDware consists of the operating system that runs on your NCD terminal (the basic X server plus loadable modules) and numerous host-based utilities and support files, such as fonts. This section describes the NCD X server, client software, and networking software. The X Server NCD X servers consist of a basic server program that handles input and output and network communications, and a number of smaller modules. Normally, the modules are not loaded by the terminal until you start a program requiring that module. For example, the DPS (Display PostScript) module is not loaded unless you start an application that uses Display PostScript. NCD User Services NCD User Services is a set of commands and configuration and management tools accessed through the Console (Figure 1-2). The Console appears on the terminal screen when you press the Setup key. Figure 1-2 The Console Some NCD keyboards do not have a Setup key. Table 5-1 on page 5-2 lists the equivalent key combinations for displaying the Console. Other methods of accessing NCD User Services are described in the NCDware System Administrator’s Guide. Your system administrator may set up some of these alternatives for you. NCD Terminals and NCDware 1-3 NCDware The Console provides access to a variety of NCD utilities that allow you and your system administrator to manage your X session, network access, and terminal environment, including: ❏ Customizing your environment ❏ Logging in and logging out ❏ Rebooting the terminal ❏ Connecting to hosts and running applications ❏ Running NCD utility programs, including the local window managers ❏ Examining statistics that describe the performance of your terminal and the network NCD User Services includes local applications that run on the NCD terminal. Local Window Managers and Companion Software The NCD window managers provide the window frames used to change the size and location of windows. The local window managers look and function like the OSF/Motif window manager, but, unlike the Motif window manager, they run on the terminal’s processor instead of on a host computer on the network. (The NCD Window Manager can also run as a hostbased client.) Note Using the local Motif Window Manager requires a license. A major benefit of a local window manager is that it responds more quickly than host-based window managers to window operation requests. In addition, it allows you to use the terminal in non-X environments. Keymap Editor The NCD Keymap Editor provides an easy-to-use interface for reassigning keyboard keys for the local terminal emulators. Font Utilities NCD terminals are configured to download fonts from a host by default. NCDware includes utilities for converting fonts to formats that NCD terminals can use. NCD Terminals and NCDware 1-4 Network Connectivity See “Font Options” on page 6-7 for information about adding fonts to and deleting fonts from your terminal’s font path. The NCD Font Server centralizes font management. It runs on a network host and provides scalable fonts so that the bitmaps for every font size do not need to be stored on the host. System Administration Utilities NCDware includes host-based utilities that simplify network administration through centralized management. These facilities are normally used by the system administrator. System administration software is described in the NCDware System Administrator’s Guide. Network Connectivity NCD terminals provide multi-vendor connectivity via their Ethernet, Token-Ring, and serial communications interfaces. LAN Connection Local area network (LAN) connections for terminals vary, depending on the model and the interface board installed in the terminal. HMX Terminals For the HMX family of terminals, the network connections depend on the type of interface board installed in the terminal: ❏ If you have an ESP (Ethernet/Serial/PC) board, your HMX terminal has an Ethernet port, a parallel port, and up to three serial ports. ❏ If you have a TRP (Token-Ring/PC) board, your HMX terminal has a serial port, a parallel port, a shielded Token-Ring connector, and an unshielded Token-Ring connector. ❏ If you have a PEP (Parallel/Ethernet/PC) board, your HMX terminal has a serial port, two parallel ports, a twisted-pair Ethernet connector, and a thin Ethernet connector. NCD Terminals and NCDware 1-5 Network Connectivity ❏ If you have a NIM (Network Interface Module) board, the terminal has a serial port, a parallel port, and either a thin or twisted-pair Ethernet connector. Communication Methods NCD terminals can communicate over a LAN or serial connection in various ways: ❏ Over Ethernet using TCP/IP or DECnet/NCDnet protocols. TCP/IP and DECnet can be used concurrently. ❏ Over Ethernet using the LAT protocol, typically supported by Digital hosts. ❏ Over Token-Ring using TCP/IP. ❏ Over a serial connection (or a LAN) using NCD’s XRemote software. Serial Connection NCD terminals can have up to three serial ports with RS-232 C connectors. The ports are used for: ❏ Local or remote serial connections. ❏ XRemote, the NCD software for running X over a serial connection. For information about XRemote, see Chapter 12, Using XRemote. ❏ A printer or any serial input/output device Parallel Connection HMX, Explora, Explora Pro, Explora 400/450 series, and Explora 700 terminals and interface boards include an industry-standard Centronics-compatible parallel port. The parallel port supports output devices only. You can attach a printer or floppy disk drive to the parallel port. NCD Terminals and NCDware 1-6 2 Quick Tour of an NCD Terminal This chapter is a short introduction to NCDware. Tip A network might also include PCs. To access PCs from NCD terminals, the PCs must be running NCD’s WinCenter software or Citrix WinFrame or MetaFrame software. In the example provided in this chapter (writing a memo), the terminal is on a network with computers that provide data storage and run user software, such as word processors. Note Your software setup may be different from that used in the example, so it may function somewhat differently. If you have questions about how your particular system differs from the examples included in this guide, refer to these sources for more information: ❏ The NCDware System Administrator’s Guide ❏ Your system administrator For further information about each of the functions introduced in this chapter, see “For More Information” at the end of each section. Quick Tour of an NCD Terminal 2-1 Power On, Booting, and Logging In Power On, Booting, and Logging In Tip Most users keep their terminals powered on. They log out when they leave their terminals for an extended period and log back in to start another session. To save electricity, users who do not have ENERGY STARcompliant monitors can turn their monitor off when not logged in. When you power on your NCD terminal to start a session, it automatically starts the boot process. The boot process tests the terminal’s memory and then loads the system software. You can tell that the terminal is booting by the appearance of test results and other information that scrolls by on the display. It takes approximately 20 seconds to boot. When the boot process is complete, the Console and Login Chooser appear on the display (Figure 2-1). anemone mermaid octopus shark orca OTTER TCP - tcp host TCP - xdm host TCP - xdm host TCP - xdm host TCP - xdm host NCDnet - DECnet host Figure 2-1 Screen Display Immediately After Booting About the Console The Console provides a way of: ❏ Connecting to host computers and applications ❏ Customizing your working environment Quick Tour of an NCD Terminal 2-2 Power On, Booting, and Logging In Logging In By default, the Login Chooser displays after booting; however, system administrators can choose to set up an entirely different login method. These different login methods are described in later chapters. The Login Chooser lets you select a login host and start a session on that host. You select a login host by: ❏ Moving the mouse pointer to a hostname in the Default Hosts list ❏ Clicking the left mouse button to highlight the hostname ❏ Clicking the OK button to confirm the selection shark orca OTTER TCP - xdm host TCP - xdm host NCDnet - DECnet host anemone mermaid octopus shark orca OTTER TCP - tcp host TCP - xdm host TCP - xdm host TCP - xdm host TCP - xdm host NCDnet - DECnet host octopus Figure 2-2 The Login Chooser If your login host is not listed in the Login Chooser, contact your system administrator. You may need to enter the name of a host in the Host: field. Once you select a login host, the Console and Login Chooser close and a login banner appears (Figure 2-3). The login banner contains prompts that show you where to enter your login name and password. To log in, enter your login name and password in the login banner. Quick Tour of an NCD Terminal 2-3 Power On, Booting, and Logging In Welcome to Octopus Login: Password: Figure 2-3 A Login Banner For More Information For more information on powering on, booting, and logging in, see the User’s Guide sections listed in Table 2-1. Table 2-1 Powering On, Booting, and Logging In For Information On Look In Booting “Booting” on page 4-2 Logging in “Logging In” on page 4-2 Logging into a remote host Chapter 12, Using XRemote “Using the NCD Terminal Emulator” on page 7-1 X software and hardware Appendix A, The X Window System and NCD Terminals Console Chapter 5, Using the NCDware Console Logging in to a Microsoft Windows NT host Chapter 8, Using Windows Access Quick Tour of an NCD Terminal 2-4 Starting Applications Starting Applications After you enter your login name and password, the applications configured to start automatically are displayed. Figure 2-4 shows a display on which a clock and a terminal emulator started automatically. These programs are called clients. A client is a software application that is written especially to run with the X Window System. Unless there’s an important reason to distinguish between an application written for X and one that is not, this guide uses the term application instead of client. Figure 2-4 A Display After Login A terminal emulator is an application that provides a connection to a host for using programs written for ASCII terminals or other legacy applications. One of the most frequently used terminal emulators is xterm, which runs from a host and mimics the behavior of a VT102 terminal. Quick Tour of an NCD Terminal 2-5 Starting Applications Another application, called a window manager, also started automatically. The window manager controls aspects of the appearance and function of the windows in which the other applications appear. For example, the window manager provides the outside borders of a window. Refer to “Using Windows” on page 2-8 for details on how to use a window manager. Starting Applications from Root Menus One way of starting applications is to display a root menu. An example menu is shown in Figure 2-5. xterm -> Applications -> Utilities -> Games -> Log Off -> Figure 2-5 A Root Menu A root menu is a menu that appears when you place the mouse pointer on the root window (the background upon which the other windows appear), and click a mouse button. Often, root menus are set up by the system administrator to list the most frequently used applications. Root menus may be cascading; for example, when you click the Applications item in the root menu, a submenu appears (Figure 2-6). xterm Applications -> Utilities -> Games -> Log Off -> -AppsCalculator Clock Text Editor FrameMaker Figure 2-6 A Submenu Quick Tour of an NCD Terminal 2-6 Starting Applications When you select an application from the submenu, the menu close, and the application opens in its own window. For More Information For more information on connecting to hosts and starting applications, refer to the sections in this manual listed in Table 2-2. Table 2-2 Starting Applications For Information On Look In X applications Appendix A, The X Window System and NCD Terminals Starting applications automatically “Startup File” on page 4-5 Terminal emulators Chapter 7, Using the NCD Terminal Emulator Starting applications manually “Starting Applications” on page 9-4 Root window and root menu “Starting Applications” on page 9-4 Microsoft Windows applications Chapter 8, Using Windows Access Quick Tour of an NCD Terminal 2-7 Using Windows Using Windows As an example of how to manipulate windows, assume you are copying some information from an old memo into the report you are writing. The report is in a file you created using the FrameMaker application (Figure 2-7). Active window Figure 2-7 Starting an Application Tip The active window is the window that accepts keyboard and mouse input. To read the old memo, you must make one of the terminal emulator windows the active window. Making a Window Active You make a window active by placing the mouse pointer on the window and clicking the left mouse button. The frame of the active window is different from the other windows. In the example shown in Figure 2-7, the frame on the active terminal emulator window is darker than the frame around the other windows. You use the terminal emulator just as you would a terminal connected to the host. In this introduction, we assume the host Quick Tour of an NCD Terminal 2-8 Using Windows is running the UNIX operating system, so you can use the UNIX vi editor to display the memo. Next, you open the FrameMaker file that contains your report. Resizing a Window The part of the report displayed in the FrameMaker window is too small for your purpose, so you use the window frame to make the window larger. First you click with the left mouse button in the FrameMaker window to make it the active window. Then you place the pointer on the resize handle in the corner of the window frame. You drag the mouse while pressing the left mouse button (Figure 2-8). 645 x 852 Old memo accessed through terminal emulator Report accessed through desktop publishing application Window size indicator Resize handle Figure 2-8 Enlarging a Window Quick Tour of an NCD Terminal 2-9 Using Windows As you drag the mouse, an outline of the window appears and changes size in proportion to the mouse’s movement. A small box in the center of the display indicates the size of the outlined window in a unit of measurement set by the application (typically pixels or rows by columns). When the window outline is the size you want, release the mouse button. The window immediately changes to the size of the outline and more of the report shows in the window. You then decide you want to compare the old memo against another one. You need another terminal emulator to look at the second memo, so you display the root menu again and select xterm. This starts another terminal emulator (Figure 2-9). Figure 2-9 Adding Another Terminal Emulator Quick Tour of an NCD Terminal 2-10 Using Windows You use the vi editor again to view the file containing the second memo. The second terminal emulator window overlaps the window containing the first memo, so you need to move the windows to compare the two. Moving a Window To move a window, place the pointer on the title bar running across the top of the window frame, press the left mouse button, and drag the mouse. An outline of the window appears, moving in proportion to the movement of the mouse (Figure 2-10). (122, 547) Memo accessed through second terminal emulator Window location indicator Window outline Figure 2-10 Moving a Window Quick Tour of an NCD Terminal 2-11 Using Windows A small box in the center of the display indicates the location of the upper-left corner of the outline. When the outline is where you want the window, release the mouse button. The window immediately moves to the spot where the outline appeared. After studying the windows, you decide you don’t need the information in the first memo after all, so you exit the vi editor and close the terminal emulator by double clicking the Window menu button in the upper-left corner of the window frame (Figure 2-11). The window closes. Double click to close Figure 2-11 Using the Window Menu Button Cut and Paste Between Windows Next, you want to copy a portion of the memo and paste it into the report. To do so, you: 1. Press and drag the left mouse button to highlight some text in the memo. 2. Click in the window containing the report to make it the active window. 3. Place the cursor where you want the text to appear. 4. Click the middle mouse button to place the highlighted text into the report at the position of the pointer. Quick Tour of an NCD Terminal 2-12 Locking the Screen For More Information For more information on using window managers, refer to the sections in this manual listed in Table 2-3. Table 2-3 Using NCDware For Information On Look In NCD Window Manager Chapter 9, Using the Local NCD Window Manager Active window “Focus Policy—Directing Input to a Window” on page 3-6 Changing window size “Changing Window Size” on page 9-13 Window manager resize handles “NCD Window Manager Windows” on page 9-6 Moving windows “Moving Windows” on page 9-12 Locking the Screen Tip On keyboards without a Setup key, pressing a combination of keys displays the Console. See Table 5-1 on page 5-2 After saving and printing the report, you intend to leave your terminal for a while. You don’t want to leave your terminal available for other users, yet you don’t want to have to log in all over again when you return. To secure the terminal, press the Setup key to display the Console (if it’s not already on the screen) and select Lock Screen from the Utilities menu (Figure 2-12). Figure 2-12 The Console’s Utilities Menu Quick Tour of an NCD Terminal 2-13 Logging Out The Lock Screen utility blanks the screen except for a popup window that prompts you to enter a password (Figure 2-13). Figure 2-13 The Lock Screen Utility As you type the password, asterisks appear instead of the characters you type. After you type the password, the box reappears prompting for the password again. Until you retype the same password in the dialog box, the terminal display is locked and accepts no input. For more information, see “Locking the Screen” on page 4-5. Logging Out Before logging out, quit all applications to prevent losing data or leaving incomplete processes running on the host: Tip On keyboards without a Setup key, pressing a combination of keys displays the Console. See Table 5-1 on page 5-2. Quick Tour of an NCD Terminal 2-14 1. Press the Setup key to display the Console if it’s not already on the screen. 2. Select the Login menu and click the Logout item. A popup window appears asking you to confirm that you want to log out. 3. Click Yes. The popup window closes, as do any applications that are still running, and in a moment the Console and Login Chooser redisplay so that you can begin another session when ready. For more information, see “Logging Out” on page 4-7. 3 NCD Terminal Interface Basics This chapter describes the following input devices and user interface operations familiar to most terminal users: ❏ The mouse pointer ❏ The keyboard ❏ Window management tools ❏ Motif-style graphical tools If you want to know more about your system’s input devices and user interface, refer to: ❏ The NCDware System Administrator’s Guide ❏ Your system administrator Using the Pointer Pointer movement corresponds to movement of the mouse, and indicates where you direct your input. The appearance of the pointer varies with the type of window manager you are using and the location of the pointer on the screen. For example, when using the NCD Window Manager to perform certain operations, the pointer has an arrow shape. However, when you place the pointer on the root window, it has the shape of an X. For more information about the different kinds of pointers, see “NCD Window Manager Pointers” on page 9-9 and “Components of the OpenWindows GUI” on page 13-3. NCD Terminal Interface Basics 3-1 Using the Pointer Controlling Pointer Motion The Change User Preferences utility (accessed from the Console’s Setup menu) includes a setting for adjusting the mouse pointer’s speed relative to the movement of the mouse. This is especially useful for moving the pointer over a large area of the screen. For more information about changing mouse tracking speed, see “Pointing Device Options” on page 6-12. Mouse-Button Mapping The standard mapping of a three-button mouse, with the cord pointing away from you, is: ❏ Left button (also called physical button 1) as logical button 1 ❏ Middle button (also called physical button 2) as logical button 2 ❏ Right button (also called physical button 3) as logical button 3 See “Pointing Device Options” on page 6-12 for more information about changing mouse-button mapping. NCD Terminal Interface Basics 3-2 The standard mapping is preferred by right-handed people. All references to mouse buttons in this document assume that the default (right-handed, three-button) mouse mapping is in effect. Left-handed mapping is the reverse of the default: the left button is logical button 3, the middle button is logical button 2, and the right button is logical button 1. Using the Keyboard Using the Keyboard The keyboard is used to provide instructions and data to applications. Keyboard Setup NCD offers six types (called groups) of keyboards: ❏ 97-key UNIX-style—N-97/N-Kana keyboards in English and Japanese Kana ❏ 101-key IBM PS/2 style—N-101/N-102-key keyboards in English, European, and Japanese Kana languages; Windows 95 keyboards ❏ 107-key Sun Type 4 compatible style—N-107 keyboards in English ❏ 108-key DEC compatible (VT220) style— N-108/N-108LK keyboards in English and European languages ❏ 122-key 3270 compatible style—N-122 keyboards in English ❏ 123-key Sun Type 5 compatible style—N-123 keyboards in English Within each keyboard group, there may be many different models; for example, keyboards for languages other than US English. When you boot your terminal, it automatically recognizes the group to which your keyboard belongs but does not automatically recognize the keyboard model unless you are using the default model, which is US English. If you are using either a non-US model or a model that is not PS/2-compatible, your system administrator can configure the terminal so it can recognize the keyboard. You can reassign some key functions and keyboard LED functions, or assign your own functions to function keys. See “Keyboard Options” on page 6-8 for more information. NCD Terminal Interface Basics 3-3 Using the Keyboard Keyboard Input Keys A keyboard consists of several distinct groups of keys: ❏ The main area contains the alphanumeric keys, punctuation keys, and keys that control special functions like Shift or Enter. ❏ Across the top, above the main area, a series of function keys may appear. ❏ In addition there may be a numeric/application keypad, cursor (arrow) keys, and edit keys. In general, if you type a key, the input is the character that appears on the key’s legend (the symbol printed on the keycap). Most keycaps have just one alphabetic character on them. Pressing it produces a lowercase character; pressing it with the Shift key produces the uppercase character. Some keycaps have two legends per key. Pressing the key by itself results in the character shown in the bottom legend; pressing it with the Shift key results in the character shown in the upper legend. Tip On the N-107 Sun Type 4-compatible keyboard, you can access the third and fourth legends by pressing Alt/Graph + key and Alt/Graph + Shift + key, respectively. Some keyboards include keys with three legends per key. The third character is produced using the combination of Alt/Graph and the key. (Alt/Graph is the label on the right Alt key on some European-style keyboards.) The Keymap Editor allows you to change the default functions assigned to the keys on your keyboard. Talk to your system administrator, or read the NCDware System Administrator’s Guide if you would like to learn more about this feature. Using the Setup Key Most NCD keyboards have a Setup key that you use to access the Console. However, for the keyboards that do not have a key labelled Setup, see Table 3-1 for equivalent key combinations. NCD Terminal Interface Basics 3-4 Using Window Management Tools Table 3-1 Setup Key Equivalents Keyboard Setup Key N-107 Sun Type 4-compatible Alt/Graph and Help/Setup simultaneously. N-108 DEC-compatible (VT220-style) Compose and F3 simultaneously. N-108LK Alt and F3 simultaneously. N-122 3270-compatible Alt and Alt-ExSel simultaneously. Windows 95-compatible Pause. Using Window Management Tools Windows are areas of the display screen to which a specific application’s input and output are directed. Windows are defined by frames, usually rectangular. The background display on which windows appear is called the root window, or the background window. When the pointer is on the root window, it has the shape of an X. Windows that display on the root window are called children of the root window. When you start an application a new child window opens enabling input and displaying output for the application. Using the Window Manager See Chapter 9, Using the Local NCD Window Manager or Chapter 13, Using OpenWindows on NCD Terminals, for detailed descriptions of how to use the window manager. This section is a general description of the functions of window managers. The basic components of window managers are the window frame tools used for: ❏ Directing input to applications ❏ Starting and stopping applications ❏ Changing the size of windows ❏ Changing the location of windows NCD Terminal Interface Basics 3-5 Using Window Management Tools Many window managers also provide menu and keyboard equivalents and shortcuts for accomplishing the same operations as the window frame tools. Focus Policy—Directing Input to a Window Window managers provide a mechanism for selecting a window for input. When you direct focus to a window, it becomes the active window. Figure 3-1 shows how the active window is indicated by a darker window frame. The last window opened is automatically the active window. Active Window Figure 3-1 Window Manager Indicating the Active Window The basic types of focus policy are: ❏ Click-to-focus—(the default policy) Place the pointer on the window to which you want your input directed, then click a mouse button to focus the input there. If you open a new window, it automatically becomes the active window. ❏ Explicit focus—Just like click-to-focus, except that a newly opened window is not automatically the active window. NCD Terminal Interface Basics 3-6 Using Window Management Tools ❏ Pointer focus—You shift focus from one window to another simply by moving the pointer (without clicking) to the desired window. However, to bring the window to the front, you must click on the window border. Like the NCD Window Manager, most window managers allow you to choose a focus method. Iconifying and Deiconifying When you open a window, a small, rectangular representation of it (called an icon) also appears. Icons are stacked in a special window called an icon box (Figure 3-2). Tip See “Iconifying Windows and the Icon Box” on page 9-14 and “Deiconifying Windows” on page 9-16 for ways to iconify and deiconify windows. Window managers allow you to remove a window (or application) from the root window without closing it, a process called iconifying. When a window is iconified, the application does not stop, but you cannot direct input or view output. Window managers also provides a mechanism for restoring an iconified window to its larger, deiconified form (Figure 3-2). Like the NCD Window Manager, most window managers allow you to restore the window by double-clicking on the icon. Icon box A deiconified window— usable An iconified window— not usable until it is deiconified Figure 3-2 Iconified and Deiconified Windows NCD Terminal Interface Basics 3-7 Using Motif-Style Graphical Tools Closing a Window When you close a window, the application exits unless it is running in more than one window. To close a window, most window managers allow you to either: ❏ Double click a window frame button, or ❏ Select the Close item from a window menu. Using Motif-Style Graphical Tools This section describes the graphical tools that appear in applications written to follow OSF/Motif style and usage. The Console, the NCD utility for access to NCD User Services, uses OSF/Motif-style graphical tools. This section uses the Console to illustrate the tools. Menu Bar Tools Motif-style menu bar tools are illustrated by the Console features in Figure 3-3. Menu buttons on the menu bar Pulldown menu Figure 3-3 Menu Bar and Related Tools NCD Terminal Interface Basics 3-8 Using Motif-Style Graphical Tools Table 3-2 summarizes the use of the Motif menu bar tools shown in Figure 3-3. Table 3-2 Using Menu Bar Tools Graphical Tool Description Usage Menu bar The strip across the top of the window that contains menu buttons. Click a button on the menu bar to access the application’s main menus. Menu button A menu name that appears on a menu bar. Display a menu by clicking on the menu button. Menu or pulldown menu A list of items that appears when you click a menu button or an option button (see Table 3-4). If an ellipsis (. . .) appears to the right of a menu item, selecting it displays a popup window. Select an item from the list by clicking on it or by dragging to it and releasing. Close a menu without selecting an item by moving the pointer off the menu and clicking. Popup window A window that appears on the display screen when you click a menu item that has an ellipsis following it. Read the information displayed in the popup window or enter information in the text entry fields. NCD Terminal Interface Basics 3-9 Using Motif-Style Graphical Tools Button Tools Figure 3-4 shows button-type graphical tools; Table 3-3 describes them. Hide buttons (open) Toggle button (on) Radio buttons Hide buttons (closed) Buttons Figure 3-4 Motif-Style Buttons in Popup Windows NCD Terminal Interface Basics 3-10 Option button Using Motif-Style Graphical Tools Table 3-3 summarizes the purpose and use of Motif-style buttons. Table 3-3 Use of Motif-Style Buttons Graphical Tool Description Usage Button A rectangular box. Click to invoke the action specified on the button. Toggle button A square box to the left of descriptive text. Click the toggle button to enable the item—the button turns solid. Click the toggle button to disable the item—the button becomes an outline. A toggle button used to open or close a hide box; for example, in the User Preferences window. Click the hide button to display the contents of a hide box—the button turns solid and the contents are displayed. Click the hide button to hide the contents of a hide box—the button becomes an outline and the contents are hidden. Diamond-shaped buttons next to text describing choices. Click radio buttons to select a limited number of choices among a larger number of options. If you exceed the permitted number of selections, buttons previously selected are deactivated. A rectangular button, labeled with its purpose, with a small dash on the right of the label Click the option button to display a pulldown menu. On Off Hide button Open Closed Radio buttons Selected Deselected Option button NCD Terminal Interface Basics 3-11 Using Motif-Style Graphical Tools Slider and Text Tools Sliders allow you to specify numerical quantities, and text fields display text or allow you to enter text. Figure 3-5 shows the slider and text tools; Table 3-4 summarizes their purpose and use. List Stepper arrow Text entry Scroll bar Hide box (open) Labels Sliders Scroll bar Text display Figure 3-5 Slider and Text Tools NCD Terminal Interface Basics 3-12 Using Motif-Style Graphical Tools Table 3-4 summarizes the purpose and usage of the slider and text tools. Table 3-4 Use of Sliders and Text Tools Tool Description Usage Label A line of text in a proportionally spaced font. Identifies input or output information. Slider A control device with a numerical value to its left and a slider bar that you can move horizontally. Drag the slider bar to change the value. Click one end of the slider to increase or decrease the value by one. Scroll bar A bar along the side or bottom of Click the left mouse button on the stepper a list or text display area. arrows of a side scroll bar to scroll through text one line at a time. Between the arrows is a slider. Press and hold the left mouse button on the stepper arrows to scroll continuously through the text one line at a time. Click the left mouse button above or below the slider bar to scroll forward or backward one page at a time. Click the slider bar and drag the slider to scroll through the text. Use the scroll bars along the bottom of the text to see portions of text that are hidden. Text entry Editable text in a monospaced font. Click in the text entry field, and enter text. Text display Computer output text in a monospaced font. Read the computer output for information. Hide box A rectangular box with a line of text in the upper-left corner and a hide button to open and close it. Click a hide button to reveal the hide box contents—the button turns solid and the contents are revealed. Click the hide button to hide the hide box contents—the button becomes an outline and the contents are hidden. List Text lines in a proportionally spaced font. Click a text line in a list to highlight the text. NCD Terminal Interface Basics 3-13 Using Motif-Style Graphical Tools NCD Terminal Interface Basics 3-14 4 Starting and Ending NCDware Sessions This chapter explains how to log in, log out, and suspend an NCDware session. It also tells how to reboot (restart) an NCD terminal. If you want to know more about your particular system setup, refer to: ❏ The NCDware System Administrator’s Guide ❏ Your system administrator Assumptions This chapter assumes you are familiar with the operating system of the login host. The procedures described in this chapter assume you are using the X Display Manager (XDM). Turning on the Terminal The power switch is in different locations on different terminal models. Ask your system administrator or see the terminal installation booklet if you do not know where your terminal’s power switch is located. If your NCD terminal is properly set up, it automatically loads and executes the terminal software when you turn the power on. This process is called booting. Starting and Ending NCDware Sessions 4-1 Booting Booting Booting is the process of running power-on diagnostic tests, and loading and executing the terminal software. When the boot process starts, memory test results and other messages appear. If the tests pass, the terminal software is loaded into memory from a host on the network. The boot process takes approximately 20 to 30 seconds, depending on how your system is set up. Logging In When the boot process is completed, an X-shaped cursor appears on the display screen until it is replaced by a small, watch-shaped cursor. Then the Console and Login Chooser appear (Figure 4-1). Your system administrator may have configured a different initial display. For example, you may see a login banner or a terminal emulator window instead of a Login Chooser. The Console The Console is the primary way of connecting to host computers and applications, and accessing NCD User Services. “Basic Console Usage” on page 5-1 describes the Console in detail. Starting and Ending NCDware Sessions 4-2 Logging In Console Messages hide box Login chooser anemone mermaid octopus shark orca OTTER TCP - tcp host TCP - xdm host TCP - xdm host TCP - xdm host TCP - xdm host NCDnet - DECnet host Scroll arrow Text entry box Figure 4-1 The Terminal Display After Booting Using the Login Chooser Tip If the Login Chooser does not appear automatically when the terminal boots, display it manually by: 1. Clicking the Login menu button in the Console. 2. Clicking the Login New X Session item. The Login Chooser allows you to select a login host from a list of available hosts. To log in and choose a host: 1. From the Hosts list, select the name of the host you want. — The list is scrollable; if the host you want is not visible, click the left mouse button on the scroll bar’s stepper arrow to display more host options. — When you select a host in the Hosts list, its name appears in the Host text entry box. The values for the Protocol and Type pulldown menus are also automatically selected. — You can also request a host by typing its name in the Host text entry box and selecting its protocol and type. Starting and Ending NCDware Sessions 4-3 Logging In 2. To establish the connection, click the OK button at the bottom of the Login Chooser window. The terminal software connects to the host you selected. For most systems, XDM displays a login banner (Figure 4-2). If the host you selected is not available, a message appears in the Messages hide box. You have the following options: — To cancel the request, click the Quit button. — To recheck which hosts are available, click the Rebroadcast button. — To cancel the login process and close the Login Chooser, click the Cancel button. Login Banner Logging into the host is similar to logging into any other kind of terminal. By logging in, you identify yourself to XDM. The host can then verify that you are an authorized user. Login procedures vary, depending on how your system administrator has customized the software. Usually, a login banner (Figure 4-2) appears. To log in: 1. Type your username (also called a login name) and press the Return key. 2. Type your password and press the Return key. Your password may appear as a series of asterisks. Welcome to Octopus Login: Password: Figure 4-2 An XDM Login Banner Starting and Ending NCDware Sessions 4-4 Locking the Screen Startup File After you log in, XDM reads a startup file in your home directory. This file lists applications that start automatically each time you begin a session. After reading the startup file, XDM starts the window manager and the listed applications. For example, these might include the NCD Window Manager, a terminal emulator, and clock as shown in Figure 4-3. The terminal is now ready for you to start applications. Terminal Emulator Window Figure 4-3 Typical Display After Login Locking the Screen On occasion, you may want to lock the display screen without ending your session. To lock the screen: 1. If necessary, display the Console by pressing the Setup key. If your keyboard doesn’t have a Setup key, see Table 5-1 on page 5-2 for the equivalent key combination. 2. From the Console, select Utilities ⇒ Lock Screen. Starting and Ending NCDware Sessions 4-5 Locking the Screen 3. The screen goes blank, and the Lock Screen dialog box appears (Figure 4-4). Figure 4-4 The Lock Screen Dialog Box 4. Type a password in the Password text entry box. This can be any password. 5. Press the Return key or click OK. 6. When prompted, type the password again. 7. Click OK; the screen displays Screen Locked. To unlock the screen and resume your session: 1. Type the same password in the Password text entry box. 2. Press the Return key or click OK. Setting Automatic Lock Screen You can set your terminal to lock the screen automatically if you leave it idle for a specified period. To set the screen to lock automatically: Tip Unless you ask your system administrator to save the changes you make in Change User Preferences, they are reset to the default settings when you reboot the terminal. (See “Saving Preferences for Later Sessions” on page 6-3.) 1. 2. 3. Starting and Ending NCDware Sessions 4-6 From the Console, select Change User Preferences ⇒ Console and Utilities. In the Automatic Lock Screen After (minutes) text entry box, enter how much time must pass for the screen to lock automatically. In the Lock Screen Default Password text entry box, enter the password you want to use to unlock the screen after the screen automatically locks. Click the Apply button. The Lock Screen Default Password text entry box changes to 15 asterisks to disguise the length of your password. Logging Out When you leave the terminal idle for the specified number of minutes, a popup dialog box appears so you can unlock the screen. To unlock the screen and resume your session: 1. Type the password into the Password text entry box. 2. Press the Return key or click OK. Logging Out As in the procedures for logging in, logout procedures depend on the software running on your system and how your system administrator has customized your environment. You can log out one of three ways: ❏ From the Console’s Login menu ❏ From a root window menu ❏ By setting automatic logout Logging Out from the Console’s Login Menu To use the Console Login menu to log out: 1. Select the Login menu. 2. Click Logout. Tip Your system administrator may set up your terminal so that the popup window does not display and you are logged out immediately. 3. A popup window appears asking you to confirm that you want to end the session (Figure 4-5). — Click Yes to log out. The session ends, and the Console and Login Chooser redisplay. You can start another session by choosing a host and logging in again. — Click No to stop the logout process. The current session resumes. — Click Show to display the Show Connections popup window, which lists the current X connections (local and host-based applications). Starting and Ending NCDware Sessions 4-7 Logging Out Figure 4-5 Confirming Logging Out Logging Out from the Root Menu Tip See “Using Window Management Tools” on page 3-5 for more information about the root menu. Your system administrator might configure a root menu for you to use for accessing hosts and applications and for logging out. You can display the root menu by clicking a mouse button while the X cursor is on the root (background) window. Your system administrator determines which root menu appears when you click each mouse button. To log out from a root menu: 1. Click a mouse button. (Your system administrator determines which mouse button provides the root menu.) 2. Select Logout. When you log out, a cautionary popup dialog box asks you to confirm that you wish to log out. After you click Yes, your session ends. The Console and Login Chooser then reappear, and you can begin another session. Setting Automatic Logout To configure your terminal to log out automatically after a specified period of inactivity: 1. From the Console window, select Setup ⇒ Change User Preferences ⇒ Console and Utilities. 2. In the Automatic Logout After (minutes) text entry box, enter how much time must pass for the session to end automatically. Starting and Ending NCDware Sessions 4-8 Rebooting 3. In the Automatic Logout Cancel Delay (seconds) text entry box, enter the number of seconds of delay to allow you to cancel the logout after the popup dialog box appears. Tip Unless you ask your system administrator to save your changes, they are reset to the default settings when you log out or boot the terminal. (See “Saving Preferences for Later Sessions” on page 6-3.) 4. Click Apply. When you leave the terminal idle for the specified amount of time, a popup dialog box appears so you can confirm or cancel the logout. — Click No to stop the logout. — Click Yes to confirm the logout. Rebooting To apply changes to your user preferences or setup parameters, you may need to reboot your terminal. To reboot your terminal: 1. From the Console window, select Console ⇒ Reboot. A popup window appears, prompting you to confirm that you want to boot the terminal. — Click OK to reboot. The screen goes black, and the boot process begins shutting down all of the applications. — To stop the reboot, click Cancel. The current session resumes. 2. The reboot process takes 20 to 30 seconds. When booting is complete, the Console and Login Chooser appear. Starting and Ending NCDware Sessions 4-9 Rebooting Starting and Ending NCDware Sessions 4-10 5 Using the NCDware Console The NCDware Console is a local application that provides access to NCD User Services. The services are a set of utilities and local applications that help optimize NCD terminal use and management. Note A local application is an application that runs on the NCD terminal’s processor instead of a host’s processor. This chapter introduces the NCD User Services accessible through the Console and describes how to start and run them. Subsequent chapters include detailed instructions on some of the applications. Caution Changes made to system settings and parameters may have unexpected and undesirable results! We recommend that only system administrators change settings or parameters accessible through the Console, especially those that are not described in this guide. Basic Console Usage The Console window (Figure 5-1) provides access to NCD User Services. Figure 5-1 The Console Using the NCDware Console 5-1 Basic Console Usage Displaying and Hiding the Console By default, your terminal displays the Console automatically after booting. If the Console does not open when the terminal boots, you can display it by pressing the Setup key or using an equivalent key combination if your keyboard has no Setup key (Table 5-1). Table 5-1 Setup Key Combinations Keyboard Setup Key N-107 Sun Type 4-compatible Alt/Graph and Help/Setup simultaneously (These keys have blue letters.) N-108 DEC-compatible (VT220-style) Compose and F3 simultaneously N-108LK Alt and F3 simultaneously N-122 3270-compatible Alt and Alt/ExSel simultaneously Windows 95-compatible Pause To hide the Console, press the Setup key or key combination again. Accessing Console Menus Click the Console’s menu bar buttons to display menus. The menus accessible through the Console’s menu bar invoke applications, utilities, and configuration parameters. Table 5-2 summarizes the commands and utilities available through each menu. Your system administrator can control the items that are available from your Console menus. For example, if you do not perform system maintenance, you do not need access to system administration utilities. Most users have access to the menus described in this section. You may also have access to menu items that are not described in this section. Menu items that you cannot access may be grayed out. Using the NCDware Console 5-2 Basic Console Usage Starting Local Applications from the Console To start applications from the Console: 1. Click the menu button of the main menu from which you access the application (Table 5-2). For example, to start a window manager, click the WindowMgr menu button. 2. Click or drag to the item representing the application you want to start. For example, to start the local NCD Window Manager, click the NCD Window Manager toggle button. The NCD Window Manager starts and the characteristic frames appear around the windows on the display. Table 5-2 Console Pulldown Menus Menu Item Description Console Clear Messages Deletes all output from the Messages area. Rescan Messages Recalls messages that were cleared from the Messages area. Abort Waiting Fonts Cancels persistent font requests to the NCD font server (if the terminal is using the font server). Abort Ringing Bell Stops the bell ringing. Abort Serial Line Cancels a serial or parallel connection. Abort Parallel Port Login Reboot ... Reboots the terminal (loads and executes terminal software). Close Closes (hides) the Console. Login New Session ... Displays the Login Chooser, allowing you to start a session. Logout ... Logs you out and displays the Login Chooser. Using the NCDware Console 5-3 Basic Console Usage Table 5-2 Console Pulldown Menus (Continued) Menu Item Description Terminals New Terminal ... Starts a terminal emulator or chooser for host connection. New 3270 ... Starts a 3270 local terminal emulator. 1 New 3179G ... Starts a 3179G local terminal emulator for use with 3270 IBM mainframe graphics. 1 Keymap Editor ... Starts the local Keymap Editor. New Telnet ... Starts a terminal emulator host connection. If an NCDnet address is not assigned to the terminal, the New CTerm item is grayed out. New LAT ... New CTerm ... New Serial ... WindowMgr Utilities New Dialer ... Starts the dialer for XRemote. NCD Window Manager Starts and stops the local NCD Window Manager. Motif Window Manager Starts and stops the local Motif Window Manager. 1 Refresh Screen Redraws the screen. Blank Screen Starts the screen saver. Lock Screen ... Locks the screen to prevent unauthorized usage. Rescan Font Path Rescans the font path. Free DPS Memory Releases terminal memory used by Display PostScript applications.2 Test Network ... Tests the terminal’s network connection. Using the NCDware Console 5-4 Basic Console Usage Table 5-2 Console Pulldown Menus (Continued) Menu Item Description Utilities Start Local Command... Starts a local application. Start NCD Mosaic Browser... Starts the NCD Mosaic Browser.1 Start Java Applet... Starts a specified Java applet.1 Video Player ... Starts the Video Player and associated programs.2 Windows Access ... Allows connections to Windows NT hosts. Change Quick Setup... Provides access to terminal and network parameter settings. Except for Change User Preferences settings, these are primarily for advanced users and system administrators. Setup Change Setup Parameters... Change User Preferences... Statistics Show Version ... Provides information about the terminal hardware and software. Show Memory ... Shows the amount of free memory. Show X Connections ... Lists active applications and terminal resources used by each. Show Statistics ... Provides detailed network statistics. Show Wireless... Provides detailed wireless network statistics.2 1 Requires a license for use. 2 Does not appear on some terminal models. Using the NCDware Console 5-5 Basic Console Usage Displaying Terminal Messages A process in the terminal monitors its activities and issues messages. The messages are collected and displayed in the Console’s Messages hide box. Console Messages Hide Box Below the Console menu bar is the Messages hide box. To see the messages, click the hide box’s toggle button. Once you’ve opened the Messages hide box, the message area remains open—even if you remove the Console from the display and then redisplay it—until you click the hide box again to close it. ❏ Click the Messages hide box to open the Console’s message area. ❏ Resize the Console to display as much message area as you need. ❏ Adjust the Console message area’s scroll bars to redisplay output that has scrolled by and no longer fits in the message area. ❏ Click the Messages hide box again to close the Console’s message area. Message Categories The Console’s message area displays four categories of terminal messages. Table 5-3 shows an example of each type of message. Table 5-3 Types of Messages Category Sample Message Informational %CONFIGD-I-IPADDR, IP address for this unit: 192.43.154.123 Warning %CONFIGD-W-BADPASSWD, incorrect password entered Error %CONFIGD-E-GATEWAYBADNET, gateway 89.0.0.1 is not on local net Fatal %CONFIGD-F-INITUI, unable to initialize user interface Using the NCDware Console 5-6 Getting Information from the Console Getting Information from the Console This section describes how to use the Console’s Statistics menu to get information about the terminal, its software, and the network. Figure 5-2 The Statistics Menu Show Version The Show Version item displays a popup window containing information about the terminal and its software and hardware. HMX V5.1.123 hmx V2.8.2 8-bit color mar335.mar.com 192.43.152.138 8.0 Mb Audio NFS-server anemone.mar.com octopus.mar.com Figure 5-3 The Show Version Popup Window Tip On a Token-Ring network, two fields are different: Built in Token Ring instead of Built in Ethernet and Current Token Ring instead of Current Ethernet. You can select text in this window to copy into another window. ❏ To select an entire row of text, click the left mouse button on the desired row. ❏ To select all of the text in the window, click the right mouse button on the text. Using the NCDware Console 5-7 Getting Information from the Console Table 5-4 explains the information displayed in the Show Version popup window. Table 5-4 Contents of the Show Version Window Field Information Displayed Field Information Displayed Model Terminal model Built in Ethernet Default physical Ethernet or Token-Ring network address or Built in Token Ring NCDware Software version and X server name Current Ethernet or Current Token Ring Current physical Ethernet or Token-Ring address Boot Monitor Boot Monitor version TCP/IP Name Domain name (terminal’s hostname for Internet communications) Screen Display type TCP/IP Address Terminal’s address for Internet communications Resolution Display resolution and dots per inch TCP/IP Netmask Subnet mask (address used in routing) Keyboard Group name of keyboard NCDnet Name Node name for DECnet Memory Amount of memory installed NCDnet Address Node address for DECnet Bundled Features Terminal software features that you may use without an additional license Booted From Boot host (host from which terminal was booted) Licensed Features Currently licensed terminal software features X Session Host Login host Using the NCDware Console 5-8 Getting Information from the Console Show Memory The Show Memory item displays a popup window containing a histogram representation of the amount of available memory. Below the histogram, the window includes the: ❏ Amount of total installed memory ❏ Amount of free memory ❏ Size of the largest free memory block The Update button adds to the histogram by showing an updated reading of free memory. The Restart button starts the histogram again with an updated reading of free memory. Figure 5-4 The Show Memory Window Using the NCDware Console 5-9 Getting Information from the Console Show X Connections The Show X Connections item displays a popup window that lists all active X connections and the terminal resources used by these connections. octopus.mar.com octopus.mar.com xterm anemone.mar.com octopus.mar.com mermaid.mar.com Figure 5-5 The Show X Connections Window Table 5-5 describes the information displayed for each application. Table 5-5 Contents of the Show X Connections Window Field Information Displayed Field Information Displayed Name Application’s name GCs Graphics context information Host Host on which the application is running Fonts Number of fonts in use Auth Type of authorization used Cursors Cursors created by the application XID Window identification number Cells Color cells allocated by the application Windows Windows created by the application Colormaps Colormaps allocated by the application Pixmaps Off-screen drawing areas used by the application Using the NCDware Console 5-10 Getting Information from the Console Show Statistics The Show Statistics item displays a detailed description of system and network statistics that are primarily useful to system administrators and advanced users. Show Wireless Note The Show Wireless command only appears if you are using an NCD Explora 400/450 series terminal. The Show Wireless item displays a detailed description of the network statistics for an NCD wireless terminal. Figure 5-6 The Show Wireless Window Using the NCDware Console 5-11 Getting Information from the Console Table 5-5 describes the information displayed for each NCD wireless terminal. Table 5-6 Contents of the Show Wireless Window Field Information Displayed Signal Strength Strength of the last packet received Access Point Name Host name Access Point Node IP address Channel Current channel Subchannel Current subchannel In Sync Count Number of times the terminal was able to synchronize to a Master station Roam Alarm Count Number of roaming alarm packets received; indicates weak signal strength Using the NCDware Console 5-12 6 Customizing Your Desktop Environment This chapter explains how to use the Console’s User Preferences utility to customize your work environment. If you want to know more about your particular system setup, refer to: ❏ The NCDware System Administrator’s Guide ❏ Your system administrator Setting User Preferences This section explains how to access the User Preferences window (Figure 6-1) and use it to make temporary or permanent changes to your desktop environment. Caution Changes made to system settings and parameters may have unexpected and undesirable results! We recommend that only system administrators change settings or parameters accessible through the Console, especially those that are not described in this guide. Displaying the User Preferences Window You can specify desktop preferences in the User Preferences window. To display the User Preferences window: 1. Press the Setup key or key combination (see Table 5-1 on page 5-2) to display the Console. Customizing Your Desktop Environment 6-1 Setting User Preferences 2. 3. Select Change User Preferences from the Console’s Setup menu item. The User Preferences window (Figure 6-1) appears. Clicking a hide button reveals options that you can set to customize your work environment Figure 6-1 User Preferences Window Components of the User Preferences Window The User Preferences window consists of: ❏ A series of hide boxes that you open by clicking the toggle button next to the hide-box title. Each hide box contains a set of graphical tools for specifying your preference relating to an aspect of your desktop environment. Customizing Your Desktop Environment 6-2 Setting User Preferences ❏ ❏ ❏ Menus accessible from the menu bar include: — File menu, for specifying that changes should be saved to a file or read from a file — Section menu, for opening a specific subwindow without using the toggle button Messages area, for the terminal to report when changes take effect and other information about the process of changing preferences setting Buttons for applying or cancelling preferences that you specify in the User Preferences hide boxes Specifying Your Preferences To specify your preferences: 1. Click a hide box to display the options. For example, click the Bell hide box to display the bell options available. 2. Use the graphical tools in the hide box to specify your preferences. For example, in the Bell hide box, drag the Bell Base Volume slider to adjust the volume; drag the Bell Duration slider to adjust how long the bell sounds. Applying Your Preferences to the Current Session To apply your preferences to the current session, click the Apply button at the bottom-left corner of the User Preferences window. Saving Preferences for Later Sessions User preference settings (and any other parameters set through the Console) can be specified by your system administrator using remote configuration. You can also save the preferences that you specify in the User Preferences window and make them available for later sessions: Customizing Your Desktop Environment 6-3 Setting User Preferences 1. 2. 3. 4. Ask your system administrator for the name of the file to use for saving preferences. From the Console, select Change User Preferences ⇒ File ⇒ Save to File. In the popup window, type the name of the file on the host system where you want the preferences saved. Include the complete pathname (usually your login directory). Each time you log in, the preferences you specified are automatically loaded into the terminal. Note If you change your user preferences and log out without saving them, they revert to their default settings. Restoring Default Preferences If you change options in User Preferences and decide that you’d rather keep the settings that were in effect when you booted the terminal, you can click the Defaults button at the bottom of the User Preferences window. The settings loaded from the remote configuration file at boot time are applied to the current session. Cancelling Changes If you change options in User Preferences and decide that you want to cancel the changes, click the Cancel button at the bottom of the User Preferences window. The changes are cancelled and the User Preferences window disappears. Closing the User Preferences Window To close the User Preferences window, select File ⇒ Close. Customizing Your Desktop Environment 6-4 Options in the User Preferences Window Options in the User Preferences Window This section describes the options that you can modify in Change User Preferences. Audio Option Click the Audio hide button in the User Preferences window to display the Maximum Gain option, which defines the maximum volume for audio applications. Bell Options Click the Bell hide box to display bell options. The bell audibly announces events (such as the arrival of new mail) or problems (such as an attempt to scroll past the end of a document). Enable or disable the bell by clicking the Enable Bell toggle button, which is enabled by default. You can change the following bell features from the Bell hide box. When you change the bell values, it beeps to let you know what the new value sounds like. ❏ Bell volume: drag the Bell Base Volume slider to adjust the percentage of the default bell volume. ❏ Bell pitch: drag the Bell Pitch slider to choose a pitch of between 0 Hz and 3,000 Hz. ❏ Bell duration: drag the Bell Duration slider to adjust how long the bell sounds, from 0 msec. to 1,800 msec. ❏ Ring Bell: click the Ring Bell button to test the bell sound without changing any values. Compatibility Options Click the Compatibility hide button to display the Compatibility options. The compatibility settings control software features that can affect the performance of applications on your NCD terminal. Click the toggle buttons to enable or disable these features. Customizing Your Desktop Environment 6-5 Options in the User Preferences Window ❏ Permit Old X Bugs: If enabled (the default), allows transmissions from applications that do not comply with the current X standard. ❏ Be Compatible with Old DECwindows Vendor String: If enabled, controls the vendor string returned by the X server to X applications that request it. ❏ ❏ Be Compatible with Old DECwindows Keyboards: If enabled, changes the presentation of modifier keys to applications to accommodate DECwindows modifier key interpretation. Be Compatible with Old DECwindows Images: If enabled, allows DECwindows applications to display images using the correct byte ordering. Console and Utilities Options The Console and Utilities hide box options control the Console access key sequence, automatic logout, screen saver, and time stamps in the Console’s message area. Click the Console and Utilities hide button to display the Console and Utilities options. ❏ Console Key Sequence specifies an alternative key sequence for accessing the Console. To use this feature, type in ModifierList-Key, where ModifierList is any number of modifiers (such as Ctrl, Shift, or Alt) separated by hyphens, and Key is one alphanumeric or function key (such as F4, Y, or 9). Some valid examples are: — Shift-F9 — Ctrl-Alt-Shift-A ❏ Automatic Logout After (minutes), Automatic Logout Cancel Delay (seconds), and Automatic Lock Screen After (minutes) specify how the automatic logout feature functions. See “Setting Automatic Lock Screen” on page 4-6 and “Setting Customizing Your Desktop Environment 6-6 Options in the User Preferences Window ❏ ❏ Automatic Logout” on page 4-8 for information about settings for automatic logout and screen lock. Delay When Blanking Screen specifies how long a delay you want from the time you select the Blank Screen utility until the screen actually blanks. Type the delay in milliseconds in the text entry box. Show Console Message Timestamps specifies that you want diagnostic messages to be printed with time stamps in the Console. Your system administrator might use the time stamp information to diagnose problems. Environment Option The Environment Variables hide box allows you to specify environment variables for Java and the NCD Mosaic Browser (for example, specifying your home directory). For more information about these variables, see the NCDware System Administrator’s Guide. Font Options Click the Fonts hide button to display font options. You can change the current font path using the Font Path Entry list and text entry field. The font path includes the font directories available for your current session. Tip Be careful when setting the font path for your terminal. The number of font directories and the order in which they appear affects terminal software performance, memory consumption, and the appearance of applications. ❏ ❏ To delete a font directory: a. Click the directory you want to delete in the Font Path Entry list. b. Click the Delete button, then the Apply button. c. Select Console ⇒ Utilities ⇒ Rescan Font Path for the new path to take effect. To add a font directory or font server: a. In the Font Path Entry list, determine where the new font directory should appear, and click the current directory below that. The Font Path Entry field appears. Customizing Your Desktop Environment 6-7 Options in the User Preferences Window ❏ Tip Do not display extended font diagnostics unless you are trying to solve font problems. The output is extensive and might obscure important messages. ❏ b. Click the New button. A nil line appears in the Font Path Entry list, above the directory you highlighted in Step a. c. Delete the word nil by backspacing through the word. d. Type the name of the font directory or font server that you wish to add to the font path and press the Return key. The new directory appears in the Font Path Entry list in place of the nil entry. e. Click the Apply button. f. Select Console ⇒ Utilities ⇒ Rescan Font Path for the new path to take effect. To save your changes to the font path for future sessions, ask your system administrator to save the settings in an appropriate configuration file. To see extensive diagnostic information about font access (such as notices of fonts being opened and Font Server activity), turn on the Show Extended Font Diagnostics toggle button. The diagnostic output appears in the Console’s message area. Keyboard Options Click the Keyboard hide button to display the following keyboard options: ❏ Function key mapping is either UNIX-style or VMSstyle. VMS is not supported in this release. ❏ Keyboard autorepeat is a keyboard feature that causes continued repetition of a keystroke when you hold the key down. — Enable or disable keyboard autorepeat by clicking the Enable Keyboard Autorepeat toggle button. — Drag the Autorepeat Begin After slider to specify how long (from 0 milliseconds [msec.] to 1,000 msecs.) a key must be held down before Customizing Your Desktop Environment 6-8 Options in the User Preferences Window ❏ ❏ the autorepeat function takes effect. The value in milliseconds is displayed to the left of the slider. — Drag the Autorepeat Rate slider to specify the rate of keystroke repetition (from 2 repetitions per second to 30 repetitions per second). Keyclick volume is the volume of the sound that occurs when you press a keyboard key. You specify Keyclick Volume as a percentage of the default volume. Drag the Keyclick Volume slider to change the percentage value. Most NCD keyboards have LEDs. You can change the LED usage using the LED radio button matrix. The LED functions are listed in Table 6-1. Table 6-1 Keyboard LED Functions Function Name Purpose X1, X2, X3, X4 The LED is controlled by applications. Net Lights the specified LED when the terminal receives network traffic. Warn Lights the specified LED when the terminal begins to run low on memory. Ctrl Lights the specified LED when the keyboard Ctrl key is pressed. Shift Lights the specified LED when the keyboard Shift key is pressed. Caps Lights the specified LED when the keyboard Caps Lock key is toggled on. Num Lights the specified LED when the keyboard Num Lock key is toggled on. Mod1, Mod2, Mod3, Mod4, Mod5 User-defined. Lights the specified LED when the keyboard Modn (Modifier) key is pressed. Mod keys are usually assigned to Alt, Ctrl, Shift, Caps Lock, and Option keys. Customizing Your Desktop Environment 6-9 Options in the User Preferences Window OpenGL Tip The OpenGL graphics extension does not provide support for GL applications, which are designed expressly for Silicon Graphics, Inc. (SGI) workstations. If you try to run a GL application with output to an NCD terminal, error messages such as the following result: dgl error (protocol): remote machine not DGL capable tjfhtx:0 dgl error (default init): default dglopen(tjfhtx:0,4) returned -13 For more information about the differences between OpenGL and GL, see the NCD FTP site or Web site. The OpenGL graphics extension included in NCDware provides support for running OpenGL-based graphics programs on HMX and Explora 700 terminals. The OpenGL hide box options, which control how applications that use OpenGL process graphics, are: ❏ Allow Dithering: Enables color dithering operations to improve color resolution when rendering to a visual with few color bitplanes. Dithering is performed on 24-bit visuals. When disabled, dithering is not controllable by the application. ❏ Allow Blending: Enables color blending operations that combine incoming pixel color and alpha values with those of the pixel already at that location. The blending operations are available only with RGBA visuals. When disabled, the operation is not controllable by the application. ❏ Allow Depth Test: Enables Z-buffering operations, used for hidden surface elimination. When disabled, the operation is not controllable by the application. ❏ Allow Alpha Test: When enabled, the application accepts pixels for rendering based on their alpha values. The alpha test is available only with RGBA visuals. When disabled, the operation is not controllable by the application. ❏ Allow Scissor Test: Enables scissor test operations to mask a rectangular region of the screen to prevent drawing outside of it. When disabled, the operations are not controllable by the application. ❏ Allow Stencil Test: Enables stenciling operations used to prevent drawing to an irregularly shaped region of the screen. When disabled, the operations are not controllable by the application. Disabling this option saves memory. Customizing Your Desktop Environment 6-10 Options in the User Preferences Window ❏ ❏ ❏ ❏ ❏ Allow Polygon Stipple: Enables stippling operations used to fill polygons with a non-solid, application-defined, 32-bit x 32-bit window-aligned pattern. When disabled, the operations are not controllable by the application. Allow Logical Operations: Enables bitwise logical operations that combine incoming pixel values with already drawn pixels. This is available only with color-index visuals. When disabled, the operations are not controllable by the application. Fast Perspective Rendering: Enables fast perspective rendering of primitives in perspective viewing situations. Enabling this option reduces the quality of texture-mapping with large polygons that have small textures rendered in a perspective view. Activate Alpha Buffer for RGBA Visuals: Enables built-in, 8-bit alpha buffers. RGBA visuals are predefined in pairs, one pair with an 8-bit-deep alpha buffer and the other, a zero-bit-deep alpha buffer. This option allows use of the 8-bit alpha buffers. Disabling it causes visuals with 8-bit-deep alpha buffers not to be advertised to applications and also saves memory. This option does not affect colorindex visuals. It takes effect the next time the OpenGL extension is loaded. Enable 8-bit color-index double buffered Visual: Advertises the 8-bit color-index double- buffered visual type to applications, taking effect the next time the OpenGL extension is loaded. ❏ ❏ Enable 8-bit color-index single buffered visual: Advertises the 8-bit color-index single- buffered visual type to applications, taking effect the next time the OpenGL extension is loaded. Enable 8-bit RGBA double buffered Visual: Advertises the 8-bit RGBA double-buffered visual type to applications, taking effect the next time the OpenGL extension is loaded. Customizing Your Desktop Environment 6-11 Options in the User Preferences Window ❏ ❏ ❏ Enable 8-bit RGBA single buffered Visual: Advertises the 8-bit RGBA single-buffered visual type to applications, taking effect the next time the OpenGL extension is loaded. Enable 24 bit RGBA double buffered Visual: Advertises the 24-bit RGBA double-buffered visual type to applications, taking effect the next time the OpenGL extension is loaded. Enable 24 bit RGBA single buffered Visual: Advertises the 24-bit RGBA single-buffered visual type to applications, taking effect the next time the OpenGL extension is loaded. Pointing Device Options See Appendix B, Using Alternate Input Devices, for more information about touch screen and light pens. Click the Pointing Devices hide button to display options for adjusting a mouse, a trackball, or a touch screen monitor. ❏ Current Pointing Device controls whether you are using the mouse or other device (or both) as the pointing device. ❏ Threshold Distance (pixels). Setting the acceleration ratio higher than the default sometimes makes it difficult to accomplish fine movements with the mouse or trackball because the pointer moves too quickly across the display screen. To alleviate this problem, drag the Threshold Distance slider to a new value (from 1 pixel to 20 pixels). Threshold Distance is the number of pixels over which the pointer moves at the default speed before the Acceleration value comes into effect. For example, if you want to move the pointer at 8-pixel increments, you could set threshold at 12. Then while you move the pointer the 8 or so pixels for fine positioning, it moves at the slower default pace, allowing you to position the pointer carefully. When you move it more than 12 pixels, however, the Acceleration Ratio value takes effect and moves it Customizing Your Desktop Environment 6-12 Options in the User Preferences Window ❏ ❏ ❏ across the screen 3 times more quickly than your hand’s motion. Acceleration Ratio (percent) controls how quickly the pointer moves across the screen relative to the motion of your hand. The value used is a percentage that multiplies pointer motion. Increasing pointer speed is useful if you are using a large display screen and need to move the pointer across large portions of it quickly. For example, if you set acceleration to 300 percent, then the pointer moves across 3 times the number of pixels that your pointing device covers in any motion. To change the acceleration from the system default, drag the Acceleration Ratio slider to a new value. An example of a standard setting is Threshold at 1 and Acceleration at 300. These are the default values. Button Arrangement: choose right-handed or lefthanded mapping by clicking the preferred setting in the Button Arrangement option button. Button Press Threshold and Button Release Threshold: set the finger pressure levels that trigger button actions and presses on touch screen monitors. Power Management Options Click the Power Management hide button to display the Power Management options (Figure 6-2). Figure 6-2 Power Management Preferences Customizing Your Desktop Environment 6-13 Options in the User Preferences Window Warning Power management should only be enabled on monitors that are VESA- (Video Electronics Standards Association) compliant. Using this feature on non-VESA-compliant equipment subjects the user to the serious risk of personal injury or permanent damage to the equipment. VESA-compliant equipment is clearly labeled. If you are unsure whether your equipment is VESA-compliant, do not use this feature until you have consulted your monitor documentation. The US Environmental Protection Agency has instituted the ENERGY STAR Computers program, which promotes the use of energy-efficient equipment. Desktop computers, monitors, and printers purchased by the federal government must comply with the guidelines set forth in this program. To meet the EPA’s ENERGY STAR requirements, computer equipment must enter a low-power state when inactive. In the low-power state, the equipment must consume no more than 30 watts of power. To bring the equipment back to full power, the user presses a keyboard key or moves the mouse. You can change the following power management features from the Power Management hide box: ❏ Enable VESA Monitor Power Management: click the toggle button to enable or disable (default is disabled) the power management feature. ❏ Standby After: drag the slider to specify how long (from 0 to 240 minutes, default 20) the terminal remains idle before the transition to the standby state. ❏ Suspend After: drag the slider to specify how long (from 0 to 240 minutes, default 40) the terminal Customizing Your Desktop Environment 6-14 Options in the User Preferences Window ❏ remains idle before the transition to the suspend state. Powerdown After: drag the slider to specify how long (from 0 to 240 minutes, default 60) the terminal remains idle before the transition to the powerdown state. Screen Background Options The screen backgrounds available to you depend on the type of terminal you are using and the software installed. Click the Screen Background hide button to display the Screen Background options. ❏ To get a gray mesh pattern, click the Default setting in the Screen Background Type option box. ❏ To display in solid color, click the Solid Color setting in the Screen Background Type option box. Type the name of the color you want in the Solid Color text entry field. The color must be specified as one of the predefined list of colors in the /usr/lib/X11/ncd/rgb.txt file. You can also specify RGB levels directly using the hexadecimal #rrggbb notation. ❏ To display the contents of a bitmap file, click the Bitmap setting in the Screen Background Type option box. Type the full pathname of the file in the Bitmap File text entry field. If the file is not found, ask your system administrator to mount the directory that contains the file. Choose bitmap background and foreground colors by specifying the colors as in the predefined list of colors in /usr/lib/X11/ncd/rgb.txt. Type the background and foreground color specifications in the Bitmap Foreground Color and Bitmap Background Color text entry fields. Customizing Your Desktop Environment 6-15 Options in the User Preferences Window Screen Saver Options The screen saver utility displays a random pattern after a specified number of seconds of screen inactivity. Screen savers prevent the burn-in effect that can occur if the same image remains on the screen for a very long time. Click the Screen Saver hide button to display the Screen Saver options. ❏ Enable Screen Saver: click the toggle button to enable or disable the screen saver. ❏ Allow Exposures After Screen Saver: click the toggle button to enable or disable this feature. If enabled, the terminal software discards the window contents while the screen saver is activated. The window contents must then be redrawn by the application when the display becomes active again. ❏ Save Screen After: drag the slider to specify a period of time (from 0 seconds to 3,000 seconds) that the display can remain inactive before the screen saver begins. ❏ Change Screen Saver After: drag the slider to specify a period of time (from 0 seconds to 3,000 seconds) before the screen saver changes the pattern to avoid burn-in. ❏ Screen Saver Style: specify the background to use by clicking the preferred setting in the Screen Saver Style option box. — Blank displays a scattering of stars. — X Logo displays an X-pattern that moves across the display. — Bitmap displays a bitmap file. Type the name of the bitmap file into the Screen Saver Bitmap File text entry field. Customizing Your Desktop Environment 6-16 Options in the User Preferences Window X, Graphics, and SIE The X , Graphics, and SIE (Simple Imaging Extension) settings allow you to specify X settings related to use of graphics applications with X. You can change the following features from the X, Graphics and SIE hide button: ❏ Enable Benchmark Optimizations: click this toggle to enable or disable this feature. When enabled, some graphics operations are optimized for benchmarks. ❏ Enable Graphics Optimizations: click this toggle to enable or disable this feature. When enabled, some graphics operations are optimized for speed with a possible loss in accuracy. ❏ Screen Resolution: drag the slider to specify a resolution in dots per inch (from 1 to 512; 100 is default). ❏ Use Backing Store: if enabled, an off-screen image of a concealed window (or portion of a window) is stored in local memory to reduce the time it takes to redraw concealed windows when they are exposed. If disabled, anything concealed by another window is discarded and the application must redraw it. Use of backing store can involve a trade-off between performance and memory usage. Choose one of these three settings by clicking the preferred setting in the Use Backing Store option box: — When Mapped: the terminal software can use backing store for all mapped (displayed) windows, even if the client has not requested the feature. — By Request: the terminal software can honor requests for backing store from clients requesting this feature. By Request is the default. — Disabled: the terminal software does not honor any requests for backing store from clients. Customizing Your Desktop Environment 6-17 Options in the User Preferences Window The following parameters affect SIE support, which is included in the X server but no longer supported by NCD: ❏ SIE Sampling Method: specifies the sampling method to use when scaling. An option box includes four settings: — Nearest Neighbor (default): uses a scaling algorithm in which each destination pixel is reverse-mapped into the source image space, and the source pixel nearest that point is used to determine whether the resultant pixel is on or off. — Any Neighbor: looks at the four closest pixels and turns on the destination pixel if any one of those four is on. — Bilinear Interp: performs a weighted average of the four closest pixels, and turns on the destination pixel if the result is above an assigned contrast threshold. A slider allows you to set the contrast threshold value. — 4x4 Area: looks at the sixteen closest pixels, and turns on the destination pixel if the sum of those pixel values is above an assigned contrast threshold. A slider allows you to set the contrast threshold value. ❏ SIE Contrast Threshold: for the Bilinear Interp and 4x4 Area sampling methods, specifies the contrast value (percentage) used when scaling. 50 is the default. Customizing Your Desktop Environment 6-18 7 Using the NCD Terminal Emulator This chapter explains how to use the NCD Terminal Emulator (VT320 emulation) to connect to a host. It also explains how to use and customize the NCD Terminal Emulator window. If you want to know more about your particular system setup, refer to: ❏ NCDware System Administrator’s Guide ❏ Your system administrator Local Terminal Emulators Terminal emulators are applications that allow you to connect to a host and run non-X programs. A local terminal emulator runs on the terminal’s processor, instead of a host computer, reducing host processing and memory usage. NCD Terminal Emulator The local NCD Terminal Emulator (VT320 emulation) connects to a host using the protocols listed in Table 7-1 You can have multiple local terminal emulator windows open on your terminal, depending on available memory. Using the NCD Terminal Emulator 7-1 Connecting to a Host Table 7-1 Protocols for Connecting to Hosts Using the VT320 Terminal Emulator Protocol Description TELNET A TELNET connection to various hosts. TELNET is a simple terminal emulation protocol. LAT A Local Area Transport (LAT) connection to a host providing LAT services. LAT is a Digital Equipment Corporation communications protocol. CTERM A Command Terminal Protocol (CTerm) connection to a host using DECnet/NCDnet. (An NCD terminal requires a license and an NCDnet address to participate on a DECnet network.) Serial A local or remote serial connection from the serial port. NCD terminals have up to three serial ports, so up to three local serial terminal emulators (or dialers) can be open at once. NCD 3270 Terminal Emulator The local NCD 3270 Terminal Emulator allows you to run applications developed for IBM 3270 terminals. Refer to the manual Using the 3270 Terminal Emulator for detailed information about this terminal emulator. A license is required to run the 3270 terminal emulator. Connecting to a Host This section describes how to use the Console to start a terminal emulator and log in to a host. You can display multiple terminal emulator windows simultaneously. The Serial or Dialer connection is used primarily for connecting to a host via a modem. For information about using a modem with your terminal, see Chapter 12, Using XRemote. Using the NCD Terminal Emulator 7-2 Connecting to a Host Starting a Terminal Emulator Connection To log into a host through a TELNET, LAT, CTerm, or serial connection, use the following procedure: 1. From the Console menu bar, select Terminals. The Terminals menu appears. Tip The Terminal Host Chooser lists local services called Config, Diag, and File (Figure 7-1) that are used primarily by system administration. 2. Click an item in the Terminals menu: — To display all possible host connections (Telnet, LAT, CTerm, and serial) select New Terminal. A Terminal Host Chooser window appears with a list of the default host connections that are available on your network (Figure 7-1). — To display only a certain kind of host connection, select one of the other items—New Telnet, New Tip CTerm requires an NCDnet license and address. LAT, New CTerm, New Serial, or New Dialer. Another way to display the Terminal Host Chooser is to select Start Terminal from the default NCD Window Manager root menu. anemone mermaid octopus MV3100 OTTER 1 Config Diag File TCP - Solbourne TCP - Solbourne Telnet - Sun LAT (80) - Welcome to UNIX LAT (83) - Welcome to UNIX Serial - Port 1 Local - Connect to the local configuration manager Local - Connect to the local diagnostic manager Local - Connect to the local file manager Figure 7-1 The Terminal Host Chooser Window Using the NCD Terminal Emulator 7-3 Connecting to a Host Selecting New LAT When you select New LAT or New Terminal, only one line appears in the Terminal Host Chooser for each LAT service, even if the service is available on more than one host. The host connection represented by that line is selected to balance the current load on the hosts offering the service. However, you can display all hosts offering a particular service by selecting that service and then clicking the Show Node List button. Selecting New Serial or New Dialer When you select New Serial or New Dialer and your terminal has only one serial port, a serial terminal emulator window appears. If the serial port is not configured for terminal emulation, and you select New Serial or New Dialer, an error message appears in the Console Messages hide box, and no connection is made. Ask your system administrator to help you. Selecting a Host From the Terminal Host Chooser To connect to a host from the Terminal Host Chooser: 1. Select a host: — If the host you want appears in the Default Hosts list, click on its name. — If the host is not in the Default Hosts list, type the hostname or address of the host you want into the Service text entry field. You can type more than one hostname, separated by + signs, and the first available host is selected. — To update the list of available network hosts, click the Update button. — To sort the Default Hosts list by name or by network, use the Sort menu on the Terminal Host Chooser’s menu bar. Using the NCD Terminal Emulator 7-4 Connecting to a Host 2. 3. 4. 5. — To select the types of connections to display, use the View menu. For LAT service, use one of the following methods: — Allow LAT to select a default LAT host node offering the service you want. Click a LAT item in the Terminal Host Chooser. The words Node (optional) and Port (optional) appear under Service: as reminders that you can specify the node and port as well as the service name. — Specify a particular LAT host node offering the service you want. Click a LAT service in the Terminal Host Chooser, and click Show Node List to see a list of all hosts offering that service. Click a host. The Host: field changes to Service: and the words Node (optional) and Port (optional) appear under the field as reminders that you can specify the node and port as well as the service name. Click OK. Click Show Node List again to return to the listing of available LAT services. Verify that the correct network appears on the Net option button. a. If the wrong network appears on the Net option button, click the button to display your options. b. Select the network you want to use. If a Password text entry field appears on the Terminal Host Chooser, click in the field and type your password. Click OK to connect. — The Terminal Host Chooser disappears. — The terminal emulator window appears. (See the example Telnet window in Figure 7-2.) — A host login prompt appears. Using the NCD Terminal Emulator 7-5 Connecting to a Host Connecting to host "octopus" ..... success. SunOS UNIX (octopus) login:marina Password: Last login: Thu Feb 24 11:39:49 from mar335.ncd.com SunOS Release 4.1.3. (octopus) #7: Mon Aug 9 12:42:21 PDT 1993 % Figure 7-2 A TELNET Terminal Emulator Window Logging Into a Host Log into your selected host by typing your login name and your password as you are prompted by the host. Starting Applications To start applications from the terminal emulator window, you may need to set the DISPLAY variable to correctly direct output to your terminal. If an application fails to start and instead displays the message Can’t Open display, set the DISPLAY variable as explained below. In the following commands, display is the IP address or hostname (such as 192.43.154.205 or mar335) of the terminal. Type one of the following commands to set the DISPLAY variable for the current session: % setenv DISPLAY display:0 (for C shell) $ DISPLAY=display:0; export DISPLAY (for Bourne shell or K shell) If you do not know the terminal’s IP address or hostname, see Console ⇒ Statistics ⇒ Show Version. Using the NCD Terminal Emulator 7-6 NCD Terminal Emulator Features NCD Terminal Emulator Features Tip On hosts that don’t require standard UNIX login and password security, your system administrator can set up your terminal to start a TELNET connection to the host using the ncdrunterm utility. For more information, see the System Administrator’s Guide. This section describes the VT320 terminal emulator features accessible from an NCD Terminal Emulator window. The NCD Terminal Emulator, including command-line options and resource usage, is described in detail in the ncdterm man page. Once you’ve logged into a host as described in “Connecting to a Host” on page 7-2, the terminal emulator displays the VT320 terminal emulator window (Figure 7-3). Figure 7-3 An NCD Terminal Emulator Window The NCD Terminal Emulator offers the same features as traditional terminals plus additional features. Like a traditional terminal, you can display 24 or 25 lines of text in 80 or 132 columns, but you can also resize the window to display fewer or more rows (by changing the height) or columns (by changing the width). Some of the terminal emulator features not found on traditional terminals are described in the following paragraphs. Using the NCD Terminal Emulator 7-7 NCD Terminal Emulator Features Rectangular Cut and Paste You can select, cut, and paste arbitrary rectangular sections of text in a terminal emulator window. This is useful if you want to copy a column of listed information. 1. To start the rectangular selection, press Shift and the left mouse button. The cursor changes to a plus sign (+). 2. To extend the selection, press the right mouse button (without the Shift key). The cursor again changes to a plus sign in the corner of the selection nearest the cursor, allowing you to extend the selection. 3. To paste the selection, place the pointer where you want the text, and press the middle mouse button. Ask your system administrator if you need to change the way each line in a rectangular selection ends. The default method inserts an extra line. Scroll Bar Use the scroll bar on the side of the terminal emulator window to review information that has passed out of viewing range during your terminal emulator session. The Motif-style scroll bar is described in Table 3-4 on page 3-13. Printing Services To print the contents of the current terminal window to the default printer, select Print Screen from the File menu in the Terminal Emulator window. You can change the default printer or select a different printer for a specific print job. To change printers: 1. Choose Select Printer... from the File menu. The Select Printer window appears (Figure 7-4). Using the NCD Terminal Emulator 7-8 NCD Terminal Emulator Features 2. ncdu01.abc.com ncdu01.abc.com Figure 7-4 Select Printer Window 3. 4. 5. Select the printer you want to use. All printers connected to a parallel port or serial port are listed. Available remote printers are also listed. The default printer is the first printer on the list. Click OK to accept the selected printer. The selected printer becomes the default printer. To print the contents of the current screen to the selected printer, select Print Screen from the File menu in the Terminal Emulator window. Menus Several menus are accessible from the terminal emulator’s menu bar: File, Options, Fonts, Cursors, and Keys. The Dialer includes an additional Communications menu. A solid toggle button indicates that an option is turned on. An outlined toggle button indicates that an option is turned off. The following paragraphs describe the items in each menu. Using the NCD Terminal Emulator 7-9 NCD Terminal Emulator Features File Menu Table 7-2 summarizes the items in the File menu. Table 7-2 NCD Terminal Emulator File Menu Menu Item Action Redraw Redraws the contents of the display window. Soft Reset Resets the terminal to the default state. Hard Reset Does a soft reset, deletes all content, clears all selections. Close Connection Closes the current session. In addition, for a serial session resets the serial connection to terminal mode. Start Debugging Log Writes the contents of the session to a log file. This function requires special set up to execute correctly. For more information, see the ncdterm man page. Select Printer Defines where a job will be printed. Lists available serial, parallel, and remote printers. Print Screen Prints the contents of the current Terminal Emulator window. Print Log Buffer Prints the entire contents of the log buffer (the window contents you can see by scrolling). Print Selection Prints the contents of a selection in any terminal emulator window. Send Break Breaks the connection. Some modems require this before they can release the connection. Exit Ends the session. For the Dialer and Serial terminal emulator only, this item leaves the connection in its current state. Using the NCD Terminal Emulator 7-10 NCD Terminal Emulator Features Options Menu The Options menu offers a variety of terminal mode settings. Table 7-3 summarizes the Options menu modes. Table 7-3 NCD Terminal Emulator Options Menu Menu Item Action Menu Bar Removes the terminal emulator menu bar. Jump Scroll Enables the terminal emulator to add lines to the screen quickly. Reverse Video Reverses the display’s foreground and background characteristics (for example, if your terminal emulator is displaying dark characters on a light background, reverse video displays light characters on a dark background). Visual Bell Specifies that flashing is used instead of an audible bell. Auto Wraparound Specifies that the character typed after the cursor reaches the right border of the page automatically appears on the next line. By default, autowrap is enabled. If autowrap is disabled, that character replaces the character at the end of the line. Reverse Wraparound Allows the cursor to wrap from the leftmost column on the line to the rightmost column of the previous line, thereby allowing you to backspace to the previous line. Auto Linefeed Generates a linefeed automatically. For use with programs that generate carriage returns without dropping down a line on the screen. Application Cursor Mode Generates ANSI escape sequences rather than standard cursor movements when you use arrow keys. Application Keypad Mode Generates control functions rather than numeric characters when you use the keypad. Local Flow Control Provides quicker response to flow control characters (such as Control-S). If disabled, flow control characters are passed to the host. Using the NCD Terminal Emulator 7-11 NCD Terminal Emulator Features Table 7-3 NCD Terminal Emulator Options Menu (Continued) Menu Item Action Allow 80/132 Switching Permits (by default) or does not permit the application running in the terminal emulator window to display in the 132-column format as needed. 80/132 Font Switching Permits (by default) or does not permit the application running in the terminal emulator window to display output in a condensed font when the 132-column format is in use. Clear Screen with Blanks Clears the screen by inserting a screenful of blank lines. Saves the previous display but uses more of the scrolling buffer. If disabled, clears the screen by erasing what is visible in the window. Curses Emulation Emulates a bug in the UNIX curses screen-handling package. Margin Bell Rings a bell when the cursor reaches the margin. Strip Parity Strips parity bit from any data sent by the host so that the terminal emulator looks only at 7-bit bytes. The default is false for all but the Dialer, which defaults to true. Grab Keyboard Input Directs all keyboard input to the terminal emulator window. Prevents another user from intercepting your input. ISO Latin 1 Font Enables use of the ISO Latin Alphabet supplemental character set, which includes letters with accents and diacritical marks required in many European languages. Blink Cursor Specifies whether the cursor blinks. Visible Status Line Displays a 25th line at the bottom of the window, used by applications to display status information. Log Output To File Logs output to the file opened from the File menu. If no file is available for output logging, the item is grayed out in the Options menu. Using the NCD Terminal Emulator 7-12 NCD Terminal Emulator Features Fonts Menu You can use the Fonts menu to change the terminal emulator’s display font. The choices are: ❏ Default (14 point) ❏ Small (10.5 point) ❏ Large (14 point) ❏ Jumbo (18 point) The font you choose for a terminal emulator window is important. It controls the size of the characters you see as well as whether certain terminal emulation features appear to work. As a rule, if you do not know which font to choose, use the default font. Tip Changing the font size results in a resized window, but changing the window size through the window manager does not result in a change of font size. To change the font size: 1. Click the Fonts menu in the terminal emulator window. 2. Click the toggle button of the size you prefer. The window size changes automatically to accommodate the new font size. Cursors Menu You can use the Cursors menu to change the terminal emulator’s cursor by selecting one of the descriptions in the menu. The choices are: ❏ Solid Block ❏ Hollow Block ❏ Underline ❏ Bright Underline ❏ Hatched ❏ Bright Hatched ❏ Diagonal Lines ❏ Framed ❏ Invisible Using the NCD Terminal Emulator 7-13 NCD Terminal Emulator Features Keys Menu You can use the Keys menu to start the Keymap Editor. The Keymap Editor displays a layout of a keyboard that has keys labelled with their keycaps and the functions assigned to them and provides a simple way to change the assigned functions. For information about using the Keymap Editor, see the NCDware System Administrator’s Guide. Communications Menu The Communications menu appears only in the Dialer (used for XRemote) as a convenience in converting the connection to SLIP mode and in stopping PPP/SLIP. The Communications menu includes the following list of items. Select only one at a time. ❏ PPP—Point-to-Point Protocol ❏ SLIP—Serial Line Internet Protocol ❏ XRemote—NCD’s software for connecting a remote terminal over a serial connection to a host ❏ Serial—regular terminal mode For more information about using the Dialer and XRemote, see Chapter 12, Using XRemote. Using the NCD Terminal Emulator 7-14 8 Using Windows Access This chapter shows how to use the Windows Access utility to connect to multi-user Microsoft Windows NT servers and run Windows applications. When you connect to a Windows NT server, the server’s desktop is displayed in a window on the terminal screen. You can use the icons and other objects on the desktop and run applications just as you would if you were seated at a PC running Windows NT 3.51 or 4.0. Note Your system administrator may have configured other ways for you to connect to Windows NT servers. If you want to know more about connecting to Windows NT servers, refer to: ❏ The NCDware System Administrator’s Guide ❏ Your system administrator Connecting to a Windows NT Server To connect to a Windows NT server or published Windows application: 1. Open the Windows Access chooser in the Console (Utilities ⇒ Windows Access). The example chooser in Figure 8-1 contains two servers and one published application. A published application is a Microsoft Windows application that has been configured to be shared over the network by multiple users. Using Windows Access1 Connecting to a Windows NT Server Note If there are no entries in the chooser, you must add at least one before you can use Windows Access to connect to a Windows NT server; see “Adding a Connection” on page 8-3. Figure 8-1 The Windows Access Chooser 2. Click the server or application you want, and then click Connect. 3. 4. Using Windows Access2 — If you selected a server, the server’s desktop appears in a window on the terminal. — If you selected an application, only the application appears in a window on the terminal. The Windows NT logon dialog box may appear. Enter your username and password. If necessary, select the correct NT domain from the drop-down list. Click OK. The Windows Access chooser usually remains on the terminal screen, and you can connect to additional servers or applications if desired. Adding a Connection 5. When you’ve finished with a session: — If you connected to a desktop, close all applications and log off the Windows NT server. — If you connected to an application, quitting the application logs you off. Adding a Connection If the Windows Access chooser does not display any servers or applications, you must add at least one connection before you can use the chooser to connect to a Windows NT server. To add a server or published application: 1. Open the Windows Access chooser (Utilities ⇒ Windows Access). 2. Click New. The Windows Access connection properties dialog box appears (Figure 8-2). Figure 8-2 Windows Access Properties Dialog Box 3. Fill in the Description field with a description of your choice. Using Windows Access3 Copying Connections 4. Select ICA/TCP or WinCenter from the Connection Type drop-down menu. 5. If you selected ICA/TCP connection type: a. Select Server or Published Application. b. Click the down arrow to display a list of available servers (or applications) and click on the server you want. c. If the server or published application is not listed and you know its name, you can type the name in the entry field. 6. If you selected WinCenter connection type, enter the name of the Windows NT server in the server entry field. 7. Only the Description and Server/Published Applications fields must be filled in, but you can set other options, if desired. For information about all of the options, see “Connection Properties” on page 8-5. 8. When you’ve finished configuring the connection, click OK. 9. The Windows Access chooser appears. Click the connection you added and then click Connect. Connections added to the Windows Access chooser also appear in the Login Chooser the next time you log in. Copying Connections You can add a new connection by copying an existing one. To copy a connection: 1. Click on the connection in the Windows Access chooser and click Copy. The properties dialog box opens with all of the properties of the connection filled in. 2. Enter a new description in the Description field. 3. Edit any other fields you want to change and click OK. Using Windows Access4 Editing Connections Editing Connections To edit an existing connection: 1. Click on the connection in the Windows Access chooser and click Properties. The properties dialog box appears. 2. Make the desired changes in the properties dialog box and click OK. 3. When the Duplicate Connection dialog box appears, click Yes. Edits cannot be undone after you click Yes. Deleting Connections To delete an existing connection, click on the connection in the Windows Access chooser and click Delete. Deletions cannot be undone after you click Delete. Connection Properties Table 8-1 explains all of the options in the Windows Access properties dialog box. Some options are valid for only one of the connection types, and some options have different choices, depending on the connection type. Using Windows Access5 Connection Properties Table 8-1 Windows Access Properties Field Name Description Description A description of the connection. Each description must be unique. Server Select Server if the connection is to a Windows NT server. When you connect, the server’s desktop appears in a window on the user’s terminal. or Hostname WinCenter: Type the name or IP address of a WinCenter server in the Hostname field. ICA/TCP: Type the name or IP address of a WinCenter, WinFrame, or MetaFrame server or select a server from the drop-down list of servers. Published Application (ICA/TCP only) Select Published Application if the connection is to a published application. When you connect to a published application, you first log on to the server. Then, a window containing the application appears on the terminal. Type the name of a published application or select an application from the drop-down list of applications. Connection Type Select a protocol from the drop-down list: ICA/TCP—connection uses the ICA protocol WinCenter—connection uses the X protocol and WinCenter Cache Size (KB) (ICA/TCP only) Network Type (WinCenter only) Using Windows Access6 Select a cache size from the drop-down list. This cache is used by ICA for video display, and a larger cache increases the speed of the video display. Depending on the number of simultaneous connections the user may have and the amount of free memory in the terminal, you may want to increase or decrease the default value of 2048K. Reduce the cache size if the terminal is running out of memory. LAN—Use this option for connections to servers on the local network. WAN—Use this option for servers outside your building or servers accessed via a lower-bandwidth connection such as an ISDN line. Connection Properties Table 8-1 Windows Access Properties (Continued) Field Name Description Window Colors Select the number of colors from the drop-down list: 16 colors 256 colors High Color (16-bit) (WinCenter only) True Color (24-bit) (WinCenter only) Window Size Select a window size or Custom Size from the drop-down list. For Custom Size, enter a custom window size (in pixels) using the format widthxheight; do not use spaces. ICA/TCP: The maximum window size permitted is 1280x1024. WinCenter: The maximum window size is 1600x1200. User Name Password Your username and password on the Windows NT server. If you include these values, you don’t have to log on to the server. Including the password may compromise network security. For a published application, you log on to the server where the application resides. Domain The Windows NT domain in which the password and user name are valid. Initial Program The name of an initial program to be started automatically when the you log on to the NT server. This field does not apply if the connection is to a published application. Working Directory The path to your working directory on the NT server. If you specify a path, applications use the working directory for retrieving and saving files. This field does not apply if the connection is to a published application. Using Windows Access7 Connection Properties Using Windows Access8 9 Using the Local NCD Window Manager Note The usage instructions for the NCD Window Manager in this section also apply to the Motif Window Manager, NCD’s local version of the OSF/Motif 1.2.2 window manager. Differences between the two window managers are described as necessary. Where they are identical, only the NCD Window Manager is mentioned. This chapter explains how to use the local NCD Window Manager, and how to start the host-based OSF/Motif window manager. If you are using the OpenWindows window manager, refer to Chapter 13, Using OpenWindows on NCD Terminals. If you want to know more about your particular system setup, refer to: ❏ The NCDware System Administrator’s Guide ❏ Your system administrator Introduction A window manager is an application that allows you to move, resize, circulate and iconify (minimize) windows. The local NCD Window Manager is similar in style, function, and usage to the OSF/Motif window manager (mwm). NCDware includes a local version of mwm., which requires a license. The NCD Window Manager provides unlicensed OPEN LOOK support and a subset of the standard OSF/Motif 1.2.2 functionality with less memory usage and does not require a license. To provide these advantages, the NCD Window Manager modifies or excludes some mwm features (Table 9-1). Using the Local NCD Window Manager 9-1 Running the NCD Window Manager Table 9-1 Differences between the NCD Window Manager and mwm The NCD Window Manager provides... mwm provides... ❏ Partial traversal ability via the Alt/Tab ❏ Full keyboard traversal key combination ❏ A small set of most frequently used ❏ Full Motif resource configurability resources ❏ Non-modifiable key accelerators ❏ Modifiable key accelerators ❏ International text support (for example, non-European) The NCD Window Manager runs in either of these ways: ❏ As a host-based application (as conventional window managers do) ❏ As a local application on the NCD terminal processor As a local application, NCD Window Manager manages window activities for other local applications as well as for host-based applications. ncdrunwm, the companion program to the NCD Window Manager, is responsible for starting the applications listed in NCD Window Manager’s root menu. ncdrunwm executes on the host processor. Running the NCD Window Manager You can start and stop the NCD Window Manager in several ways, all of which are explained in the following sections. The usage instructions for the NCD Window Manager in the following sections also apply to the Motif Window Manager, except where noted. Using the Local NCD Window Manager 9-2 Running the NCD Window Manager Starting the NCD Window Manager Tip When no window manager is running, the hierarchy, location, size, and focus of a window are not changeable. In addition, all windows are deiconified, the icon box does not appear, windows do not have title bars, and window frames are thin lines with no built-in tools. Ideally, your system administrator has set up your startup files to start the local window manager automatically when you log in. If the window manager starts automatically, all window frames are Motif-style. You can start the NCD Window Manager from the Console as follows: 1. Click on the Console’s WindowMgr menu button. 2. Click on the NCD Window Manager toggle button (for Motif Window Manager, use the Motif Window Manager toggle button). The NCD Window Manager starts and the characteristic frames appear around all windows. Tip To start the Motif Window Manager using the commands described here, use the -mwm argument. There are two other methods for starting the NCD Window Manager: ❏ From a host running the UNIX operating system, in a terminal emulator window, type ncdrunwm -d displayname:0, where displayname is the TCP/IP address or hostname of the NCD terminal on which the window manager should be started. ❏ By using remote configuration If you start the NCD Window Manager from the Console or by using one of the other methods, the window frames of the applications that are already running change to NCD Window Manager frames. Any subsequent applications you start appear with NCD Window Manager frames. Restarting the NCD Window Manager To restart the NCD Window Manager while it is running, press the Enter key on the keypad while holding down the Ctrl and Alt keys. For other methods of restarting the NCD Window Manager, see your system administrator. Using the Local NCD Window Manager 9-3 Running the NCD Window Manager Stopping the NCD Window Manager To stop the NCD Window Manager while it is running, click on the NCD Window Manager toggle button in the Console’s WindowMgr menu. For other methods of stopping the NCD Window Manager, see your system administrator. Starting Applications To start applications by using the NCD Window Manager, you can use the root menu. (You can also use the NCD Terminal Emulator to start applications. See “Starting Applications” on page 7-6.) Starting Local Applications—Default Root Menu Tip By default, any mouse button displays the default root menu. Your system administrator may have customized your terminal to display other root menus. The default root menu contains commands for starting local applications. To start applications from the default root menu: 1. Place the pointer anywhere on the root window. 2. Click a mouse button. The menu appears on the root window and remains there until you select one of the menu items or click a mouse button on the root window. Starting Applications—Customized Root Menu System administrators can customize root menus to include commands for connecting to hosts and starting host-based applications, as well as starting local applications. The commands in customized root menus depend on how your system administrator has configured your terminal and the network. For example, the root menu may have commands for contacting network hosts, starting applications, and logging off. There may be up to three root menus. Using the Local NCD Window Manager 9-4 Running the NCD Window Manager To start applications from a customized root menu: 1. Place the pointer anywhere on the root window. 2. Click a mouse button. A menu appears on the root window and remains there until you select an item or click a mouse button on the root window. Once you select an item from the root menu or a submenu, the menu (and submenu, if any) disappears and the command you selected executes. The Active Window When you start an application, the NCD Window Manager places a new window on top of those already running, leaving a portion of the lower windows in view. By default, the active window is the newest window or the window on top. The frame of the active window in Figure 9-1 (the window called anemone) is a different shade from the others. Active window Figure 9-1 Adding Windows Using the Local NCD Window Manager 9-5 Running the NCD Window Manager NCD Window Manager Windows This section explains how to use the NCD Window Manager to manage windows. When the NCD Window Manager is running, each window is surrounded by an NCD Window Manager frame (Figure 9-2). Title area Window menu button Maximize button Minimize button Title bar Frame edge Resize handle Figure 9-2 An NCD Window Manager Window The % symbol inside the window in Figure 9-2 is a UNIX prompt, an example of output from a process displaying in the window. When you provide input by typing or using the mouse in a window, the input appears in the window, too. The top bar of the window frame is called the title bar. It contains a title area in the center, which usually contains the name of the application or host. In Figure 9-2, the name of the host, octopus, is in the title area. Using the Local NCD Window Manager 9-6 Running the NCD Window Manager Use the tools in the window frame to perform window manager functions. Tools are shown in Figure 9-2 and summarized in Table 9-2. “Using NCD Window Manager Windows” on page 9-10 describes in detail how to use the tools listed in Table 9-2. Table 9-2 Window Manager Tools Tool Action Results Window menu button Click Displays a menu of window operations (Figure 9-4). Double click Closes the window; in some cases, it stops the application. Title bar Click Raises the window above or below other windows. Drag Moves the window. Minimize button Click Iconifies the window. Maximize button Click Enlarges the window to a full screen or restores it to its original size if it has been enlarged. Resize handles Drag Changes window size. An NCD Window Manager frame has four sides and four corners. The sides and corners are called resize handles. Each resize handle can be used to change the size of the window (Figure 9-3). “Using NCD Window Manager Windows” on page 9-10 describes how to use resize handles to change window size. Using the Local NCD Window Manager 9-7 Running the NCD Window Manager Terminal 3 Figure 9-3 Resize Handles and Pointer Appearance NCD Window Manager Focus Policy—the Active Window This section describes how to direct mouse and keyboard input to a window, making it the active window. The default NCD Window Manager focus policy is clickto-focus. Click-to-focus means that to make a window active, you position the pointer on it and click the left mouse button. If you open a new window, however, the new window automatically becomes the active window. You can tell which window is the active window by the color or shading of the frame. The frame of the active window is a different shade from the others. The NCD Window Manager also supports pointer focus and explicit focus. With pointer focus, the window under the pointer tip automatically becomes the active window, regardless of whether you click, even if it is not on the top. Explicit focus is just like click-to-focus, except that a newly opened window is not automatically the active window. For information about changing the default focus policy, see your system administrator. Using the Local NCD Window Manager 9-8 Running the NCD Window Manager NCD Window Manager Pointers The mouse pointer takes on a different appearance, depending on the operation the NCD Window Manager is performing, as summarized in Table 9-3. Table 9-3 NCD Window Manager Pointers Pointer Name Description Arrow pointer The usual appearance when the pointer is on a window. Root pointer Appears when the pointer is on the root window. Pressing a mouse button displays the root menu. Crossed-arrow pointer Appears when a window is being moved. Resizing arrow (two views) Appears when a window’s size is being altered. Watch pointer Appears when terminal software is connecting to a host or performing a similar function. Wait for another pointer to appear before using the mouse. Using the Local NCD Window Manager 9-9 Using NCD Window Manager Windows Using NCD Window Manager Windows Note All descriptions of NCD Window Manager usage assume that the default click-to-focus policy is in effect. If you are using pointer focus or explicit focus, some of the window manager features work differently than described in the following sections. The NCD Window Manager provides three ways for you to use frame and keyboard tools: the Window menu, keystroke combinations, and the mouse. If you are an experienced user, you might be more comfortable using the Window menu or keystroke combinations described in Table 9-4. If you rely on the mouse when using applications, you might prefer the mouse-driven manipulation discussed in the sections from page 9-12 to page 9-17. Using the Window Menu or Keystroke Combinations to Manipulate Windows The Window menu (Figure 9-4) lists mouse-selectable action items and equivalent keystroke combinations. Figure 9-4 Window Menu For the equivalent keystrokes to take effect, you must first click the window or icon that you want to manipulate. Using the Local NCD Window Manager 9-10 Using NCD Window Manager Windows Table 9-4 summarizes the items in the Window menu. Table 9-4 Window Menu Items Window Menu Item Keyboard Equivalent Restore Alt + Ctrl + F5 Undoes your last manipulation (moving, resizing, or deiconifying) of the window. Move Alt + Ctrl + F7 The window follows the mouse pointer. Click a mouse button to release the window where you want it. Size Alt + Ctrl + F8 Move the pointer over the frame border or corner that you want to adjust. Results Move the resizing arrow until the window outline is the right size. Click a mouse button to keep the window in its resized shape or press Escape to abort the action. Minimize Alt + Ctrl + F9 The window disappears from the screen, and the icon representing it in the icon box changes from a flat appearance to three-dimensional. Maximize Alt + Ctrl + F10 The icon changes to a flat appearance as the window appears on the screen. Lower Alt + Ctrl + F3 (Not available with a 108-key keyboard.) The window goes to the lowest position on the root window, and input is focused to it. Close Alt + Ctrl + F4 The window and its icon (or the iconified window) disappear from the screen and the application exits (unless it is running in another window or icon). Pack Icons (for icon box only) Shift + Alt + F7 Rearranges the icons in the icon box to remove empty spaces. Using the Local NCD Window Manager 9-11 Using NCD Window Manager Windows Using the Mouse to Manipulate Windows The following sections describe mouse-driven methods of using the same options listed in the Window menu. Moving Windows You can move windows around on the screen using the mouse and title bar (Table 9-5). Table 9-5 Moving Windows: Use the Mouse and Title Bar Action Result 1. Place the pointer on the title bar of the window. 2. Press the left mouse button. The pointer becomes a crossed-arrow. 3. Hold down the left mouse button and drag to where you want the window to appear. The window outline appears and moves with the pointer. 4. When the window outline is in the position you want, release the mouse button. The outline disappears and the window appears in its new position. Changing a Window’s Hierarchical Position You can change the hierarchical position of all windows except for the root window. The root window always remains the lowest, the background upon which the NCD Window Manager displays the others. The NCD Window Manager allows you to change a window’s hierarchy by: ❏ Using the mouse (Table 9-6) ❏ Using the Ctrl + Alt keys and mouse (Table 9-7) Using the Local NCD Window Manager 9-12 Using NCD Window Manager Windows Table 9-6 Raising or Lowering a Window: Use the Mouse Action Result 1. Place the pointer on the window frame of the window. Do not put the pointer on buttons, menus, or resize handles. The window is selected. 2. Click the left mouse button to raise a window, or click the right mouse button to lower it. The window goes to the top or bottom position, and input is focused to it. Table 9-7 Lowering a Window: Use the Alt Key and Mouse Action Result This method changes windows’ hierarchical position without changing the input focus that existed before the change. 1. Position the pointer in the window you want to place beneath the others. The window is selected. 2. Hold down the Ctrl + Alt keys and click the right mouse button. The window goes to the bottom, but input remains focused where it was before the position change. Changing Window Size You can change the size of a window using the following methods. (Also see the next section, “Iconifying Windows and the Icon Box” on page 9-14.) ❏ Use the mouse and window frame (Table 9-8) ❏ Use the Maximize button (Table 9-9) Using the Local NCD Window Manager 9-13 Using NCD Window Manager Windows Table 9-8 Changing Window Size: Use the Window Frame Action Result 1. Place the pointer on one of the eight resize handles on the window frame. The pointer becomes a resizing arrow. 2. Press the left mouse button and drag. A small box appears indicating the total size of the window. An outline of the window appears. 3. Release the mouse button when the outline is the size you want the window to be. The outline and small box disappear, and the window size changes to the size you specified. Table 9-9 Changing Window Size: Use the Maximize Button Action Result 1. Click on the Maximize button (Figure 9-5). The Maximize button is the large button in the upper right corner of the window frame. The Maximize button looks indented. The window expands to its maximum size, usually the entire display area. 2. Click again on the Maximize button. The window shrinks to its original size. Iconifying Windows and the Icon Box An icon is a small representation of a window. You can set a window manager resource to have icons appear in a special window called an icon box. When you open a window, an icon representing it appears in the icon box on the side of the display screen. Icons of windows that are visible on the screen appear flat; those representing iconified windows appear three-dimensional (Figure 9-5). The process running in a window continues when it is iconified, but you cannot direct input to an iconified window. Using the Local NCD Window Manager 9-14 Using NCD Window Manager Windows Maximize button Flat appearance of deiconified window Threedimensional appearance of iconified window Figure 9-5 Icons in the Icon Box The icon box window differs in the following ways from other NCD Window Manager windows: ❏ As you add and delete icons during a session, spaces may remain in the icon box where icons have been deleted. Pack Icons—a Window menu item available only for the icon box—reshuffles the icons to remove empty spaces. ❏ The icon box has a scroll bar across the bottom and along the right side to allow you to scroll through the icons when there are too many to be seen in the window at once. You can iconify windows by ❏ Using the Minimize button (Table 9-10) ❏ Using the Alt key and mouse (Table 9-11) Table 9-10 Iconifying a Window: Using the Minimize Button Action Result Click on the Minimize button, the small button in the upper right corner of the window frame. The window disappears, and the icon representing it in the icon box looks threedimensional. Using the Local NCD Window Manager 9-15 Using NCD Window Manager Windows Table 9-11 Iconifying a Window: Using the Alt Key and Mouse Action Result 1. Place the pointer on the window you want to iconify. 2. While pressing Alt, click the middle mouse button. The window disappears from the screen, and the icon representing it in the icon box looks three-dimensional. Deiconifying Windows The NCD Window Manager allows you to restore an iconified window to the display screen (deiconify a window) using the mouse (Table 9-12). Table 9-12 Deiconifying a Window: Using the Mouse Action Result 1. Place the pointer on the icon you want to restore to a window. 2. Double click with the left mouse button or click with the middle mouse button. Using the Local NCD Window Manager 9-16 The window appears in the same size and position as before it was iconified. Customizing the NCD Window Manager Closing Windows and Icons When you close a window and its icon, you remove it from the display screen and icon box. If an application is running in only one window, closing that window also closes the application. The NCD Window Manager allows you to close windows using the Window menu button (Table 9-13). Table 9-13 Closing Windows: Using the Window Menu Button Action Result 1. Place the pointer on the dash-shaped Window menu button of the window that you want to close. 2. Double click with the left mouse button. The window and its icon disappear from the screen and the application exits (unless it is running in another window or icon). Customizing the NCD Window Manager When you become a more experienced user, you may want to modify the Window Manager’s behavior or the appearance of its windows. The NCD Window Manager provides many opportunities for customization via X resources, which are used for passing default settings to applications. For more information about resource settings, see the X guides cited in the bibliography at the end of this manual. For information about the resources used by the NCD Window Manager, see the ncdwm man page. Using the Local NCD Window Manager 9-17 Using the Host-Based OSF/Motif Window Manager Using the Host-Based OSF/Motif Window Manager The OSF/Motif window manager (mwm) provides a popular user environment developed by the Open Software Foundation. NCDware includes a local version of mwm, which provides standard mwm functionality. The local Motif Window Manager requires a license. This section explains how to start the host-based OSF/Motif window manager and the local Motif window manager. The usage instructions in this chapter for the NCD Window Manager apply to the Motif window managers as well. Changing to mwm from the NCD Window Manager If your terminal starts up with the NCD Window Manager, you can change to host-based mwm as follows: 1. In a terminal emulator window, set the DISPLAY environmental variable. In the following commands, display is the IP address or hostname of the terminal. % setenv DISPLAY display:0 (for C shell users) or $ DISPLAY=display:0; export DISPLAY 2. (for Bourne shell users) Invoke mwm as a background process: % mwm & Starting the Local Motif Window Manager To start the local Motif Window Manager, select WindowMgr ⇒ Motif Window Manager from the Console. Using the Local NCD Window Manager 9-18 10 Using the NCD Mosaic Browser This chapter explains how to use the NCD Mosaic Browser to view sites on the World Wide Web (Web) or use your organization’s intranet. The browser runs on the NCD terminal, not the host computer. If you want to know more about your particular system setup, refer to: ❏ The NCDware System Administrator’s Guide ❏ Your system administrator Overview The NCD Mosaic Browser is based on Version 3.2 of Spyglass Mosaic. The browser requires a license that you obtain from NCD. The browser supports Web browsing, Java applets, and JavaScript Version 1.1 You can print from the browser to a local printer attached to your terminal as well as to remote printers. Supported File Formats The NCD Mosaic Browser supports the following file formats: ❏ HyperText Markup Language (HTML) ❏ Graphics Interchange Format (GIF) and Joint Photographic Experts Group (JPEG) ❏ Moving Pictures Experts Group (MPEG) Using the NCD Mosaic Browser 10-1 Overview Video file formats are supported by some NCD models. See “Using Video on NCD Terminals” on page 11-9 for more information about video. Browser Limitations The browser has the following limitations: ❏ Some of the HTML 3.2 optional tags are not supported. ❏ The only available helpers are the MPEG video player and the AU audio player. ❏ Plug-ins are not supported. ❏ If you log out from the Console menu, files are not updated. ❏ For full browser functionality, you should use Network File Service (NFS) for file access. ❏ If you use Trivial File Transfer Protocol (TFTP), the following features are not available: — You cannot view HTML source files. — The browser cannot download a file and pass the entire file to the helper applications (the audio and MPEG players). — The Save As and Open Local menu items cannot list either files in a directory or directories in a directory. As a result, you cannot navigate through a directory tree by clicking on directory names. — You cannot use helper applications because TFTP cannot create the temporary files they need. — The browser cannot read or write to preference files unless the files already exist and are worldreadable and writable. — Background audio is not supported. ❏ The NCD Mosaic Browser does not support 16-bit color depth. You can use 8-bit or 24-bit color only. For more information about color depth support, see the NCDware System Administrator’s Guide. Using the NCD Mosaic Browser 10-2 Overview Internet Terminology If you are new to browsing the Internet, it might help to understand the following terms. Internet—the collection of networks and gateways that use the TCP/IP protocol family and function as a single cooperative network, connecting many businesses, universities, and government facilities. Protocol—a set of rules for transferring data over a network. Internet Protocol (IP)—a protocol used to route files in an Internet environment. Web—a global network of interconnected documents or files. Hypertext Markup Language (HTML)—the language used to write Web documents. Hypertext link—a connection between one piece of information on the Web and another. The browser displays a document when you click its hypertext link. Uniform resource locator (URL)—a unique address for each Web document or site. For example, the URL for the NCD Web site is http://www.ncd.com/contact.html where: http:// indicates the protocol used to transfer the file. In this example, the protocol is hypertext transfer protocol. Other protocols include File Transfer Protocol (FTP), Simple Mail Transport Protocol (SMTP), and gopher. www.ncd.com is the name of the Web server where the file is stored. contact.html is the name of a file. Using the NCD Mosaic Browser 10-3 Starting the NCD Mosaic Browser Starting the NCD Mosaic Browser The NCD Mosaic Browser runs on the terminal’s processor. You can start the browser through the Console’s Utilities ⇒ Start NCD Mosaic Browser item. The NCD Mosaic Browser Document Window The NCD Mosaic Browser document window provides access to the browser toolbar, menu bar, and other browser elements (Figure 10-1). See Table 10-1 for descriptions of the document window elements. Figure 10-1 NCD Mosaic Browser Main Document Window Using the NCD Mosaic Browser 10-4 Customizing the NCD Mosaic Browser Table 10-1 lists the elements in the NCD Mosaic Browser Main Document Window. Table 10-1 NCD Mosaic Browser Document Window Elements Element Description Title bar Displays the title of the currently loaded document. Menu bar Contains menu buttons. Menu button A menu name (such as File, Edit, Navigate, Window, and Help) that appears on a menu bar. Toolbar Displays icons in the toolbar. Place the pointer on a button to display a description of its function in the status message area. Backward and forward buttons Returns you to a previous document or to the document first displayed. URL field Displays the URL of the current document. Status message area Displays messages while a document is loading. Also displays information about a window element such as a menu button or hypertext link when the mouse is placed on the item. Customizing the NCD Mosaic Browser This section explains how you can customize the browser display and set system preferences. For more information about setting preferences in the browser, see the NCDware System Administrator’s Guide. To display the Preferences window (Figure 10-2) and set preferences: 1. From the NCD Mosaic Browser’s Main Document Window, select Edit ⇒ User Preferences. 2. Click buttons at the top of the window to select types of preferences to set. Using the NCD Mosaic Browser 10-5 Customizing the NCD Mosaic Browser 3. When you finish setting preferences, click OK. 4. Your changes are applied to the browser. Normally, the browser also saves any preferences that you specify in the .nmosaic-prefs file in your home directory. If your system administrator has set your configuration so you cannot modify this file, you can set preferences for the current session only. When you end your browser session, the preference selections revert to those specified by the system administrator. Select a category of preferences to set Figure 10-2 The Preferences Window Customizing the NCD Mosaic Browser Display You can select preferences to customize the appearance of your browser display. The preferences that you can specify are: ❏ Language—Click the Miscellaneous category in the Preferences window to select a language. ❏ Fonts—Click the Fonts category in the Preferences window to modify font preferences. Using the NCD Mosaic Browser 10-6 Customizing the NCD Mosaic Browser Table 10-2 explains the fonts you can specify. Table 10-2 Browser Font Preferences Element Description Normal text font Font used for most text Header font Font used for headings Monospace text font Font used for fixed-width text ❏ Color—Click Colors in the Preferences window to modify color preferences. Table 10-3 explains the color elements you can specify. Table 10-3 Browser Color Preferences Element Description Text color Color of normal text Background color Color of document window background Link color Color of hypertext links Visited link color Color of recently visited hypertext links Setting System Preferences You can specify the following system preferences: ❏ Load Images Automatically ❏ Enable Java ❏ Enable JSCRIPT To specify a system preference, click Miscellaneous in the Preferences window (Figure 10-2). Loading Images Automatically Loading documents without images improves browser performance. Images that are not loaded are shown by text enclosed in a box. After loading a document, you can load one or all of the missing images. Using the NCD Mosaic Browser 10-7 Opening a Web Document Unless modified by your system administrator, the Load Images Automatically option is enabled. To prevent automatic image loading, click the Load Images Automatically option to diable it. Enabling Java Tip If you encounter a Java applet in a Web document that causes problems, you may want to disable Java to bypass the problem. The NCD Mosaic Browser automatically runs any Java applets encountered in Web documents. Use the Enable Java option to control whether applets are executed when you load a Web document. Unless modified by your system administrator, the Enable Java option is enabled. To prevent running Java applets, click the Enable Java to disable it. Enabling JavaScript JavaScript (or JSCRIPT) is a language developed by Netscape for creating dynamic Web pages. It is not the same as Java, although some of its capabilities are similar. Use Enable JSCRIPT to control whether JavaScript routines are executed when a Web document is loaded. Unless modified by your system administrator, the Enable JSCRIPT option is enabled. To prevent executing JavaScript routines, click the Enable JSCRIPT option to disable it. Opening a Web Document You can open a Web document using any of the methods described in the following sections. ❏ Entering a URL ❏ Selecting a Document from the Hotlist ❏ Selecting a Document from the History List Using the NCD Mosaic Browser 10-8 Opening a Web Document Entering a URL Tip You can enter a URL directly in the URL field in the Main Document Window (Figure 10-1). To open a Web document using a URL, follow these steps: 1. From the NCD Mosaic Browser’s Main Document Window, select File ⇒ Open URL... or click the Open URL button on the toolbar. 2. Type the URL of the document you want to open. URLs are case sensitive and must not begin with a space. 3. Click OK. Selecting a Document from the Hotlist The hotlist is a list that you create containing the titles and URLs of frequently accessed documents. Refer to “Creating a Hotlist” on page 10-10 for information on adding document URLs to your hotlist. To open a Web document from your hotlist, follow these steps: 1. From the NCD Mosaic Browser’s main document window, select Navigate ⇒ Hotlist. 2. Double click the document you want to open, or select it and click Go To. Selecting a Document from the History List The history list contains the titles and URLs of recently opened Web documents. The NCD Mosaic Browser automatically creates your history list. To open a Web document from your history list, follow these steps: 1. From the NCD Mosaic Browser’s Main Document window, select Navigate ⇒ History. 2. Double click the document you want to open, or select it and click Go To. Using the NCD Mosaic Browser 10-9 Creating a Hotlist Creating a Hotlist Tip You can add a Web document URL to your hotlist by clicking on the Add Current to Hotlist button on the toolbar. Using the NCD Mosaic Browser 10-10 With the NCD Mosaic Browser, you can create a hotlist to save the URL of a Web document so that you can access the document at a later time. The NCD Mosaic Browser saves only the document’s title and URL in the hotlist. To add a Web document to your hotlist, follow these steps: 1. Open the document. 2. From the NCD Mosaic Browser’s Main Document window, select Navigate ⇒ Add Current to Hotlist. To remove a Web document from your hotlist, follow these steps: 1. From the NCD Mosaic Browser’s Main Document window, select Navigate ⇒ Hotlist. 2. Select the document title that you want to remove and click the Delete button. To save your hotlist as an HTML file, follow these steps: 1. From the NCD Mosaic Browser’s Main Document Window, select Navigate ⇒ Hotlist. 2. Click the Export button. 3. Enter the name that you want to give to your hotlist. Be sure to use .html or .htm as the filename extension. Searching a Web Document Searching a Web Document You can search a Web document for a specific word or phrase. To search a document, follow these steps: 1. From the NCD Mosaic Browser’s Main Document window, select Edit ⇒ Find or click the Find button on the toolbar. 2. Type the word or phrase that you want to find in the Text to Find field. To find text with specific capitalization, click the Match Case check box. To start searching from the top of the document, click the Start From Top check box. 3. Click OK. The browser highlights text that is found. 4. To find the next occurrence, select Edit ⇒ Find Again or click the Find Again button on the toolbar. Saving a Web Document You can save a Web document retrieved by the NCD Mosaic Browser. You must save text and graphics separately. To save a text document, follow these steps: 1. From the NCD Mosaic Browser’s main document window, select File ⇒ Save As... or click the Save As button on the toolbar. 2. Enter the name that you want to give the document. 3. Select a file format. The formats available depend on the type of file you are saving. 4. Click OK. To save a graphic, press and hold the right mouse button over the image. From the popup menu, click Download Image to Disk. Using the NCD Mosaic Browser 10-11 Printing a Web Document Printing a Web Document You can print Web documents on a local printer attached to the terminal, or on remote printers if your system administrator makes remote printers available to you. Remote printing uses the LPD protocol, and the terminal always sends a Postscript data stream. Note that local printing may be slow and remote printing uses terminal memory. To print a Web document: 1. From the NCD Mosaic Browser’s Main Document Window, select File ⇒ Print.... The Print Setup window appears. Figure 10-3 NCD Mosaic Browser Print Setup Window 2. 3. 4. Using the NCD Mosaic Browser 10-12 Click Printers. Select a printer from the list displayed in the Printers popup window. Printers are placed in this list by the system administrator. Specify whether you want to print the entire document (default) or a range of pages, and the number of copies to be printed (default is 1 copy). Click OK. 11 Using NCD Utilities This chapter explains how to use NCDware utilities for: ❏ Running and printing Java applets ❏ Using files stored on local file systems (on a PC card or a floppy disk) ❏ Playing videos (Explora 700 and HMX terminals only) The following utilities are described elsewhere in this manual: ❏ The NCD Mosaic Browser is described in Chapter 10. ❏ The Windows Access chooser is described in Chapter 8. ❏ The other utilities in the Console’s Utilities menu are described in Chapter 5. The Utilities Menu The Console’s Utilities menu (Figure 11-1) provides access to some of the utilities described in this chapter. Other utilities are started from the command line or from other Console menus. Note Explora 700 and HMX terminals have an additional item in the Utilities menu for starting the Video Player. Using NCD Utilities 11-1 Running Java Applets Figure 11-1 The Utilities Menu Running Java Applets This section describes how to start Java applets from NCDware and how to print Java applets. A Java applet is a small Java application that can be embedded in another application, such as an applet viewer or Web document. Starting Java Applets With the Java applets utility, called Start Java Applet, you can start applets that reside on the local network or the World Wide Web (Web). Although the Java utility allows you to run an applet that is embedded in a Web document, the utility does not display any of the surrounding HTML text. You start the Java applets utility from the Console’s Utilities menu (Utilities ⇒ Start Java Applet). Enter the applet’s Uniform Resource Locator (URL), then click OK. Printing from Java Applets or Applications After you start an applet, you can print it to local printer (a printer attached to the terminal), remote printer, or file. If you are using Java applications other than Start Java Applet, you may be able to print from those applications as well. Using NCD Utilities 11-2 Running Java Applets When you select Print from a Java application, the following Print Dialog box appears (Figure 11-2). Figure 11-2 Printing from a Java Application Printing to a Local or Remote Printer Note The Print Command Options field in the Print Dialog box is grayed out when you print to a printer. To print to a printer: 1. Type the number of copies you want to print in the Copies field. This option is only available if you print to a remote printer. You cannot print multiple copies when you print to local printers. 2. Select Printer, then type the printer name in the Printer field. You may need to get the printer name from your system administrator. Using NCD Utilities 11-3 Running Java Applets 3. 4. 5. 6. The default printer name, PARALLEL1, sends the print job to a printer attached to the terminal’s parallel port. You may have a different default printer, such as a remote printer. Type a banner page title in the Banner Page Title field. This title is used on the banner page of the remote print server. Banner pages are only available on remote printers. They are not available for local printers. Select the paper size. Select the orientation. Click Print. Printing to a File Note The following fields in the Print Dialog box are grayed out when you print to a file: Copies, Banner Page Title, and Print Command Options. When you print to a file, the resulting file contains PostScript data. To print to a Postscript file: 1. Select File; then type the file name to which the print job is to be saved. You must type an absolute file name, starting at the root file system. For example, for a user “george,” with a home directory of /usr/george and a file called printout.ps in the home directory, the correct entry would be /usr/george/printout.ps. 2. You do not need to select paper size or page orientation when you print to a file. 3. Click Print. Using NCD Utilities 11-4 Using a Local File System Using a Local File System This section tells how to access and manage a file system on either a PC card installed in your terminal or a floppy disk in a drive attached to your terminal. Sometimes, PC cards are also used to boot terminals, either on a local area network or with XRemote. For more information about PC card booting, see the NCDware System Administrator’s Guide. Tip Besides the commands described in this section, you can also use the hostside ncdfloppy utility for accessing and managing the file system on a floppy disk. For more information, see Appendix C. You can use a floppy disk drive attached to your terminal to copy files between the UNIX system and DOScompatible 720K or 1.44M floppy disks. Note If your file systems are on floppy disks, the terminal must be configured to use the Local File Manager. Ask your system administrator to enable floppy file system use, or see the NCDware System Administrator’s Guide. The Local File System Interface The NCDware interface to a PC card or floppy drive is a hierarchical local file system. On a PC card, you specify the local file system using /local. On a floppy disk, you specify the local file system using /xfloppy. Managing Files on a Local File System The Local File Manager is a utility for managing a local file system, and includes commands for: ❏ Formatting and verifying the local file system ❏ Making and removing directories, changing the current working directory, and listing directory content recursively ❏ Copying, deleting, listing, renaming, and comparing files ❏ Displaying information about the local file system and the current directory Using NCD Utilities 11-5 Using a Local File System ❏ Listing Local File Manager commands Starting the Local File Manager Ask your system administrator whether you need a password to start the Local File Manager. Tip You can also access a remote terminal’s local file system. Type the hostname or IP address of the remote terminal and the port number (default is 5996). When requested, type the password for the remote terminal’s Local File Manager. To start the Local File Manager: 1. From the Console, select Terminals ⇒ New Terminal to start a Terminal Host Chooser. 2. Select File from the Terminal Host Chooser. Alternatively, you can type the hostname or IP address of the terminal, followed by the port number, in the Service field. The default port number is 5996. 3. Click OK or press Return. 4. If a password is required, the Local File Manager password prompt appears: Trying 192.43.116.50 . . . Connected to ncdu7. Escape character is ‘^]’. ***NCD Local File Manager *** Password: Tip If the Local File Manager disconnects instead of displaying a prompt (>), make sure that a password has been defined and that you know the correct password. For more information about the File Manager password, see your system administrator or the NCDware System Administrator’s Guide. Type the Local File Manager password and press Return. The Local File Manager starts immediately, and displays the following. You can enter Local File Manager commands at the > prompt. Connecting to the host “filed_telnet” ...... success ***NCD X Terminal Local File Manager*** > To issue a Local File Manager command, type the command (Table 11-1) at the prompt and press Return. 5. 6. Using NCD Utilities 11-6 Using a Local File System Local File Manager Commands Table 11-1 lists and describes Local File Manager commands. The Local File Manager does not recognize wildcard characters. Table 11-1 Local File Manager Command Summary Command Description cd directory Changes the current working directory to directory. compare file1 file2 or cmp file1 file2 Compares the contents of two files and displays a message stating whether the files are equivalent. copy sourcefile destfile or cp sourcefile destfile Copies sourcefile to destfile. Copying files may take a long time and affect response time while it is going on. Before you can copy files to the local file system from a remote file system: ❏ On a PC card, if you have deleted files from the local file system recently, use the reclaim command to ensure that all available space is accessible. ❏ Make sure that the terminal’s file service table 1 includes an entry for the remote location. Before you can copy files from the local file system to a remote file system: ❏ If you are using TFTP 2 to copy files from the local file system to a remote location, an empty file must exist on the remote file system. ❏ Write access must be enabled for the file on the remote file system. ❏ The terminal’s file service table 1 must include an entry for the remote location. cwd or pwd Displays the current working directory. delete file(s), del file(s), remove file(s), or rm file(s) Deletes files from the local file system. On a PC card, after using the delete command, use the reclaim command to re-pack previously used file space for subsequent use. Using NCD Utilities 11-7 Using a Local File System Table 11-1 Local File Manager Command Summary (Continued) Command Description format [filesystem] Formats (creates) a local file system. The variable filesystem must be either /local or /xfloppy. The default is /local. Formatting a file system destroys any data that is already on the PC card or floppy. On a floppy drive, the -q option creates a file system faster, but should be used only if the disk has already been completely formatted and you are sure that it contains no bad sectors. The -720 option formats a 720K floppy disk. On a PC card, formatting requires about two minutes per megabyte. The optional arguments -q and -720 are for use with a floppy drive only. help Displays a list of Local File Manager commands. info or df [filesystem] Lists the total size in bytes of the local file system and the total number of free bytes available. list [directory], ls [directory], or dir [-R] [directory] Displays a list of the files stored in the local file system. The -R option lists subdirectory contents recursively. mkdir dir_name Makes a directory in the local file system. quit Disconnects from the Local File Manager. reclaim (PC card use only.) Reclaims previously used file system space. This command may take several minutes, so use it after you have finished other operations on the local file system. rename file1 file2 Changes the name of a file from file1 to file2 without altering its contents. rmdir dir_name Removes a directory from the local file system. verify (PC card use only.) Confirms that the local file system structure is valid. 1 The file service table is an internal table used by the terminal for all file access when the X server is running. For more information, see your system administrator or the NCDware System Administrator’s Guide. 2 TFTP (Trivial File Transfer Protocol) is one of the file transfer protocols used by the terminal for file access. The other protocol for file transfer is NFS (Network File System). Using NCD Utilities 11-8 Using Video on NCD Terminals Using Video on NCD Terminals The NCD Video Player decodes, displays, and controls MPEG-1 video data. Video support is available on the Explora 700 and the HMX family of terminals. Preparing to Play a Video Before playing a video, you must: ❏ Make sure your video input file is in a format that the video software can read ❏ Specify the video decoder you want to use ❏ Specify how to deliver the video input data This section explains format requirements, decoder options, and video data delivery methods. Video Format NCD’s video software reads MPEG-1 format video files. Decoder Selection Note The Berkeley decoder is adapted from code that is copyright 1992 by the Regents of the University of California. NCD video software includes either the CompCore fast MPEG decoder, which requires a license that you must obtain from NCD, or the Berkeley decoder, which does not require a license, but is slower than the CompCore decoder and does not decode audio. The Berkeley decoder is used by default. To specify that you want to use the CompCore decoder instead: ❏ Make sure that the license requirement has been fulfilled (ask your system administrator or see the NCDware System Administrator’s Guide). ❏ In the Console, select Change Setup Parameters ⇒ Video ⇒ Video ⇒ Fast MPEG decoder (requires a license). Using NCD Utilities 11-9 Using Video on NCD Terminals Note The fast MPEG decoder plays video at the correct speeds; the Berkeley decoder does not. Data Delivery You can transfer video data to the Video Player using NFS, TFTP, the hostside program ncdsendvideo(1), or the Starlight Networks’ StarWorks data server running on a network host. Tip By default, NCD terminals use TFTP for file transfer. Contact your system administrator if you need to use NFS instead. NCD recommends using NFS rather than TFTP to transfer video files. Video clips played using TFTP play straight through from beginning to end; the Video Player’s pause, seek, and single step controls are disabled. Performance and synchronization using TFTP are also poor compared to when using NFS transport. The ncdsendvideo command reads a video file on the host, starts the Video Player on the terminal, and then sends video data to the terminal. ncdsendvideo is especially useful for sending video clips to the terminal from applications such as Netscape. (See “Starting the Video Player from a Host” on page 11-15.) The Video Player can receive video data from the Starlight Networks’ StarWorks video data server running on a network host. The StarWorks host must be on the same subnet as your terminal. StarWorks software must be purchased from a StarWorks vendor and must be installed and configured as described in the StarWorks documentation. NCDware’s StarWorks software support requires a license for use. Playing a Video Tip To play MPEG interleaved audio and video streams, you have to use the CompCore video fast MPEG decoder. The default decoder does not play MPEG interleaved audio and video streams. Using NCD Utilities 11-10 There are several ways to display videos on a terminal: ❏ From a terminal using the Console’s Utilities ⇒ Video Player item ❏ From a terminal using a remote shell command with vp or video ❏ From a host using the hostside ncdsendvideo utility Using Video on NCD Terminals ❏ From a host using StarWorks software (requires a license on the terminal and purchase and installation of StarWorks software). Using the Console To start the Video Player from the Console: 1. Select Utilities ⇒ Video Player. 2. From the Video Player, select File ⇒ Open File... 3. The Video Player dialog box appears; type the name of the video input file you want to play in the text entry space. 4. Click OK to start the video. The Video Player window appears on the terminal, its image size defined in the video file. The video starts playing. 5. To play the video, click the Play button (Figure 11-3 on page 11-16). Using Remote Shell Commands When you start the Video Player using a remote shell command, you can use either the vp command to start the Video Player interface or the video command to run the decoding software without the Video Player interface. Using the vp (1) Command Tip You can also use the remsh remote shell command. To use the vp (1) command to run the Video Player, use the command-line syntax: rsh hostname vp [-options] [videofilename] where: hostname Is the name or IP address of the terminal where vp is running. options Are options to the vp command. Table 11-2 lists frequently used options; see the vp(1) man page for more options. Using NCD Utilities 11-11 Using Video on NCD Terminals videofilename Is the name of the video file (optional). If you supply a name, the Video Player starts immediately and pauses at frame 1 in the video file. Otherwise, a dialog box appears and you must enter the name of the video and click the OK button. To play the video, click the Play button (Figure 11-3 on page 11-16). Table 11-2 lists the command-line options for the vp command. You can use X resources to set most these options; see the vp(1) man page. Table 11-2 vp (1) Command-Line Options Option Action, Values, and Default -display display Specifies the name (host name or IP address) of the terminal running the Video Player. For the vp command, the default display is the terminal on which you started the terminal emulator used for issuing the vp command. -dither dither_alg Specifies the dithering algorithm. The default for color monitors is “ordered2.” The default for grayscale monitors is “gray.” -dxhost hostname Specifies the decoder host to which the Video Player should connect. The default is the current display. -geometry geometry Specifies the location and size of the Video Player window. The default depends on the terminal. Specify -geometry using the standard geometry string (widthxheight+/-xoff+/-yoff). -hifi Enables high fidelity decoding of the audio portion of the video. NCD does not recommend use of this option because it significantly slows the MPEG decoding. -loop Replays the video when it reaches the end (loop mode). The default is to stop at the end of the video (one-time through). -mute Turns off the sound. Using NCD Utilities 11-12 Using Video on NCD Terminals Table 11-2 vp (1) Command-Line Options (Continued) Option Action, Values, and Default -name name Specifies the class name that vp uses to find X resources. The default is videoPlayer. (See the vp (1) man page for more information about X resources.) -play Starts the Video Player in play mode instead of paused at frame 1, which is the default. -playonce Starts the Video Player in play mode and exits at the end of the video clip. -starfilter pattern Specifies the StarWorks filter to use in the Video Player browser. The default is *.*. -starvolume vol_name Specifies the StarWorks volume to use in the Video Player browser. No default. -separateVideoWindow Specifies that the decoded video should be in a separate window from the Video Player. This is required when running the Video Player and decoder on different displays. -title title Specifies the title of the video application window. The default is Video. -vol level Sets the volume level in a range of 0 to 255. The default is 100. Using the video (1) Command Tip You can also use the remsh remote shell command. The video command displays the video without displaying the Video Player user interface. The command-line syntax is: rsh hostname video [-options] where: hostname Is the name or IP address of the terminal where video is running. options Table 11-3 lists frequently used options of video. A complete list of options is included in the video (1) man page. Using NCD Utilities 11-13 Using Video on NCD Terminals For example: %rsh hawk video -file speaker.mpg -play <CR> If you do not specify a video data file using either the -file or -star option, no video plays. One video process at a time can run on a terminal. Table 11-3 lists the command-line options for the video command. The Video Player does not support X resources. Table 11-3 Command-Line Options for the video Command Option Action, Values, and Default -title title Specifies the title for the application window. The default is “NCDvideo.” -icon_title icon_title Specifies the icon title for the application window. The default is “video.” -dither dither_alg Specifies the dithering algorithm used. The default is “color8” for 8-bit color default visuals, “gray8” for 8-bit grayscale default visuals, and “color24” for 24-bit true-color default visuals. An additional dithering mode, “2x2color8,” gives double-size 8-bit color images. -play Start in play mode. By default, the video starts paused at the first frame. -exit_on_end Exit at the end of the video clip. By default the video pauses at the end. -loop Replays the video when it reaches the end (loop mode). By default the video pauses at the end. -vol volume Sets the volume for audio playback, in the range of 0 (mute) to 255 (full volume). The default is 128. -star starlight_movie Specifies the name of a StarWorks movie to play, in the format volume:movie:0. The 0 represents track; always specify the track field as 0. No default. Using NCD Utilities 11-14 Using Video on NCD Terminals Table 11-3 Command-Line Options (Continued)for the video Command Option Action, Values, and Default -file movie Specifies the name of a movie to play. The directory containing the movie must be accessible through the file service table (Setup ⇒ Change Setup Parameters ⇒ File Service ⇒ File Service Table). No default. -hifi Decodes the audio track using hifi, which degrades playback performance. By default, the audio is decoded in “low” fidelity. -install Installs the colormap; the default is to request that the window manager install the colormap. -mute Sets the volume to 0 (mute). By default, volume is 128. Starting the Video Player from a Host Tip The Video Player does not support X resources. To start the Video Player from a host, use the ncdsendvideo(1) command. The command-line syntax of ncdsendvideo is: ncdsendvideo [-h hostname][videofilename][-- -vp_options] For example, the following command uses ncdsendvideo to start a Video Player entitled “Demonstration Video”: % ncdsendvideo demovideo.mpg -- -title "Demonstration Video" The optional hostname parameter (-h hostname) specifies the name of the terminal on which the Video Player should run. If you do not use this parameter, make sure that you have set the DISPLAY variable. The command runs on the terminal named in the DISPLAY variable. For information about setting the DISPLAY variable, see “Starting Applications” on page 7-6. If you do not specify videofilename, ncdsendvideo uses standard input (stdin) for input. You can use the vp command options listed in Table 11-2 on page 11-12 with the ncdsendvideo command by typing two additional dashes (--) before the options, then typing the vp command options. ncdsendvideo sends all options listed after -- to vp. Using NCD Utilities 11-15 Using Video on NCD Terminals Using StarWorks These instructions for using Starlight Networks’ StarWorks for delivering video data to the NCD terminal assume that StarWorks has been installed, configured, and enabled on a host on the same subnet as your terminal. If this is not the case, see your system administrator or the StarWorks documentation. To use StarWorks from the Video Player: 1. Specify the StarWorks volume file using Setup ⇒ Change Setup Parameters ⇒ Video ⇒ StarWorks volume file. The StarWorks volume file lists StarWorks volume names and the associated hardware locations. The default volume file is /usr/lib/X11/ncd/volumes.sw. 2. Start the Video Player as described in “Using the Console” on page 11-11 or “Starting the Video Player from a Host” on page 11-15. 3. From Video Player, select File ⇒ Open StarWorks to display the New StarWorks Video dialog box (Figure 11-3). The type of volume name: “mov” for movie clip; “dir” for directory; or “vol” for volume The size of the movie clip in bytes The number of tracks in the movie Figure 11-3 New StarWorks Video Dialog Box 4. Using NCD Utilities 11-16 Select or enter a StarWorks volume name. The StarWorks volume name is 15 or fewer characters identifying the StarWorks volume, which Using Video on NCD Terminals 5. 6. 7. is a data object used in the StarWorks user interface to provide access to movies. For more information, see your StarWorks documentation. Enter a list filter to qualify the files you want to display. Select a movie from the list that appears in the dialog box. You can either double click it or click once and then click OK. The Video Player starts. To play the video, click the Play button. Controlling the Video Player Use the VCR-like controls below the video display area to control the Video Player’s display (Figure 11-3). Pulldown the File menu ❏ Select Open File to display a dialog box for selecting a new video. ❏ Select Open StarWorks to display a dialog box for selecting a video from the StarWorks video server. Select Quit to exit. ❏ Step forward frame-by-frame Start playing Pause Drag on slider to look randomly through the video clip. Fast forward Fast back Reports the video time (time stamp included in the video file). Click the toggle to display the Settings hide box (see Figure 11-4). Reports whether the video is paused ( || ) or playing (>). Changes between continuous playing (loop mode) and onetime-through (non-loop mode). Reports the number of frames elapsed from the beginning. Figure 11-3 Basic Video Player Controls Using NCD Utilities 11-17 Using Video on NCD Terminals The Settings toggle displays additional configuration and information items, as in Figure 11-4. Click to display audio controls. Click to turn volume to 0; click again to enable volume adjustment. Adjust volume Click to display information obtained from the video clip, including the dither style, size in pixels, frame rate in frames per second, bit rate in bits per second, whether audio is present, audio encoding frequency, and audio encoding bit rate. Figure 11-4 The Video Player’s Settings Hide Box Using NCD Utilities 11-18 12 Using XRemote NCD’s XRemote software allows you to use NCD terminals in remote locations. Once logged in, you can run X applications just as if you were on a local network. This chapter explains: ❏ How to set up and use XRemote at a remote location over a serial line, for example, from a branch office. ❏ How to use XRemote at a central workplace over a direct serial connection or on an Ethernet or TokenRing network. For more information about XRemote, refer to these sources: ❏ The NCDware System Administrator’s Guide ❏ Your system administrator XRemote and Related Software and Hardware XRemote can run on terminals connected to a host on a serial line (either using a modem or a direct connection) and on terminals connected to an Ethernet or Token-Ring LAN (Local Area Network). A complete XRemote system is illustrated in Figure 12-1. Using XRemote 12-1 XRemote and Related Software and Hardware Host Printer Ethernet (or Token-Ring) Terminal Printer RS-232 C cable Modem RS-232 C cable Modem Host with XRemote helper program X server Figure 12-1 A Local Area Network With XRemote XRemote software consists of two parts: ❏ The XRemote module in the X server (on a PC card or downloaded if you are using XRemote with TCP/IP protocols) is responsible for managing local processes and handling communications with the host over a serial connection. ❏ The host-resident helper program (called Xremote) is provided on the NCDware distribution media. The helper process allows the terminal to communicate with other hosts (including other terminals) on the network. Using XRemote 12-2 Before Running XRemote Before Running XRemote Before you can run XRemote, your system administrator must perform the following tasks and provide the following information. The tasks are explained in the NCDware System Administrator’s Guide. ❏ Provide an X server (on a PC card if you are using XRemote over a serial line) ❏ Verify that you have an XRemote license ❏ If you are using XRemote through a modem: — Provide a modem with cables and a modem user’s manual — Configure the host computer’s modem — Provide the host computer’s phone number ❏ Make sure the host is prepared for XRemote use ❏ Make sure your font path is set up to provide fonts for the applications you need to run ❏ If you are using PPP or SLIP: — Provide you with the address or name of the host on which you should start XRemote — Provide you with the command for starting PPP or SLIP ❏ Configure your terminal’s serial port or provide you with directions for configuring the terminal In addition to the tasks listed above, using XRemote is more convenient if the system administrator does the following tasks. These tasks are described in the NCDware System Administrator’s Guide. ❏ Configure your modem and terminal. If you need to do the configuration yourself, there are directions in this chapter. ❏ Revise your PATH environment variable to include the directory for the xinitremote and XRemote programs. Using XRemote 12-3 Accessing the Terminal’s Console Window ❏ ❏ ❏ Add an XRemote startup file to your home directory to start applications automatically. Make sure your font path provides access to all the necessary fonts. Tells you how to end your XRemote session easily. Accessing the Terminal’s Console Window The Console window provides access to utilities used in procedures described in this chapter. Press the Setup key to display the Console. If your NCD keyboard does not have a Setup key, see Table 5-1 on page 5-2 for equivalent key combinations. Using XRemote—Serial Connection Using a Modem This section provides the procedures for configuring, starting, and ending a serial XRemote session over a modem. Your system administrator may set up XRemote to connect in a different way than is described here. Ask your system administrator if you need help connecting over XRemote. Before you Start XRemote The following section describes equipment you need and tasks that you should perform before starting an XRemote session. Deciding Which Protocol to Use You can run XRemote over a modem in two ways: ❏ Using PPP (Point-to-Point Protocol) or SLIP (Serial Line Interface Protocol) over a serial connection. If you are using this method, follow the procedures in “Using XRemote Over a Modem with PPP or SLIP Protocol” on page 12-7. Using XRemote 12-4 Using XRemote—Serial Connection Using a Modem See the NCDware System Administrator’s Guide for a comparison of the XRemote, PPP, and SLIP protocols. ❏ Using the XRemote proprietary protocol over a serial connection. If you are using this method, follow the procedures in “Using XRemote Over a Modem with the Proprietary XRemote Protocol” on page 12-11. Ask your system administrator which way to run XRemote. Connecting a Modem to the Terminal To run XRemote from a remote site, you need a modem and a serial cable. Suitable Modems Some modems are better suited for use with XRemote than others. Ask your system administrator for an appropriate model. The US Robotics Courier HST Dual Standard modem is one type that works properly. Serial Ports All terminals include at least one serial port. Serial ports on terminals have a DB-25 (25-pin) or DB-9 (9-pin) female connector. The Explora, Explora Pro, Explora 400/450 series, and Explora 700 terminals have one serial port. A standard HMX-series terminal has one serial port, labelled AUXILIARY. If you have an ESP board (Ethernet/Serial/PC) installed, you have either two or three serial ports. Attaching a Y cable to the ESP serial port converts the single port into two ports, for a total of three serial ports. Serial Cables For a modem connection, you need a short serial cable. This cable is not provided with XRemote, but some modems include a cable. Most modem connections require a cable with male connectors. If your cable’s connector does not fit, adapters are available. Using XRemote 12-5 Using XRemote—Serial Connection Using a Modem To connect the modem: 1. Connect one end of the serial cable to the terminal’s serial port and the other end to the modem. 2. Connect the modem to the phone line, as directed in the modem manual. Configuring the Terminal’s Serial Port Usually, the default configuration of the terminal's serial port is correct. If not, follow these directions: 1. Display the Console’s Change Setup Parameters window (Setup ⇒ Change Setup Parameters) and open the Serial hide box. 2. In the Serial Interfaces Table (Figure 12-2), scroll to display the field you need to change and click the field. Select the correct value for the field. If more than one serial port is displayed in the Serial Interfaces Table, make sure you are configuring the port being used for XRemote. — If the modem is faster than 9600 baud, change the Baud Rate field to the appropriate baud rate. — If you are using RTS/CTS flow control on the modem, set the Handshake field to rts/cts. — Make sure the Port Use at Boot field is set to terminal. Figure 12-2 Serial Interfaces Table 3. When you finish configuring the serial port, click Apply at the bottom of the Setup Parameters window. Using XRemote 12-6 Using XRemote—Serial Connection Using a Modem 4. Your changes take effect immediately and are saved in the terminal’s non-volatile RAM (NVRAM). If the Auto Save File field just above the Apply button is selected, your changes are also saved in a configuration file on the PC card or on the host for terminals without a PC card. Saving the changes to NVRAM or a file means that the serial port retains its configuration even if the terminal is powered off or rebooted. Using XRemote Over a Modem with PPP or SLIP Protocol Dial Up the Host and Start PPP or SLIP See “Connecting a Modem to the Terminal” on page 12-5 for directions on attaching the modem. 1. Make sure the modem is connected to the terminal and to the phone line, and that the modem is turned on. 2. If the terminal is not running, turn it on and allow it to boot completely. 3. Open the Dialer (Terminals ⇒ New Dialer). 4. If a Dialer Port Chooser appears, that means you have more than one serial port. In the Chooser, highlight the number of the serial port that you want to use, and click OK. The numbers in the Port Number field correspond to the following physical ports: — Port Number 1 is the connector labelled AUXILIARY on an HMX-series terminal or the single serial port on other terminals. — Port 2 is the serial connector on the HMX terminal’s ESP board (if installed). — If a Y cable is attached to the ESP board serial port, the A connector on the Y cable is Port 2 and the B connector is Port 3. 5. Make sure that Strip Parity in the Dialer’s Options menu is turned on if the host you are dialing up is Using XRemote 12-7 Using XRemote—Serial Connection Using a Modem 6. using 7-bit characters, the most likely situation. The default value is true (on). Type the modem command to connect to the host. If you or your system administrator have already configured your modem, use the following directions to dial up the host. If the modem is not configured, first configure the modem as described in “Configuring a Modem” on page 12-13. — If you are using a US Robotics modem, type the command: ATDTphonenumber <CR> where phonenumber is the remote host’s phone number. For example: ATDT12125551132 <CR> If you need to dial 9 to get an outside line, insert a comma after the 9. For example, the command: ATDT9,12125551132 <CR> instructs the modem to pause after dialing the 9 until it hears the second dial tone. This prevents a miscommunication. After you type the ATDT command, the modem displays one of the messages listed in Table 12-1. Table 12-1 Modem Messages Message Status Action RING CONNECT 9600/V32/NONE You are connected. The host displays its login prompt. If the login prompt does not appear, press Return. BUSY The line is busy. Try to connect later. — If you are using a different modem, follow the directions in the modem manual to dial the remote host’s phone number. If the modem is not configured, see “Configuring a Modem— Generic Instructions” on page 12-14. Using XRemote 12-8 Using XRemote—Serial Connection Using a Modem 7. 8. 9. If PPP or SLIP does not start automatically, type the command defined by your system administrator to start PPP or SLIP. For SLIP, select SLIP from the Communications menu in the Dialer to convert the line to SLIP mode. For PPP, this step may not be necessary because PPP packets are autodetected. If the remote host does not initiate the negotiation, select PPP from the Communications menu. When PPP starts, the Dialer is iconified and these messages appear in the messages area of the Console: %NCDTERM-I-MISC Switching to PPP Mode... %PPPD-I-UP, Port n: local = x.x.x.x, remote = x.x.x.x Jot down the local address. You may need it later. Log In and Start the XRemote Helper for PPP or SLIP 1. Open the Terminal Host Chooser (Terminals ⇒ New Terminal or New Telnet). Figure 12-3 shows an example Chooser. Host IP address or name Figure 12-3 NCD Terminal Host Chooser 2. If the host on which you need to run the XRemote helper is listed in the Chooser, click the hostname and click OK. Using XRemote 12-9 Using XRemote—Serial Connection Using a Modem 3. 4. 5. 6. 7. If the host is not listed, click in the Service: field and type the host’s name or IP address and click OK. When the login prompt appears, type your login name and password. To start the XRemote helper, type the following command: % xinitremote -- -inet & <CR> Log file is /usr/tmp/Xremote1 The xinitremote command starts the XRemote helper as well as any applications specified in a .xinitremoterc startup file in your home directory. If you have no startup file, an xterm window appears. xterm is the basic X Window System terminal emulator. The window is titled Login. See the NCDware System Administrator’s Guide for information about XRemote startup files. If no applications or xterm windows appear, the XRemote helper has not started. The usual reasons are: — If the message Command not found is displayed, your system administrator has not added XRemote commands to your search path. Usually XRemote resides in the directory /usr/bin/X11/ncd. You may be able start XRemote by typing the complete pathname: % /usr/bin/X11/ncd/xinitremote -- -inet <CR> 8. 9. Using XRemote 12-10 — The terminal’s DISPLAY variable is not set. Follow the directions in “Setting the Terminal’s DISPLAY Variable” on page 12-22 and type the xinitremote command again. When XRemote starts, you use the applications started automatically and start other applications and network services as you would using a terminal on a local network. To end the XRemote session, see the instructions in “Ending the XRemote Session” on page 12-22. Using XRemote—Serial Connection Using a Modem Using XRemote Over a Modem with the Proprietary XRemote Protocol Dial the Host See “Connecting a Modem to the Terminal” on page 12-5 for directions on attaching the modem. 1. Make sure the modem is connected to the terminal and to the phone line, and the modem is turned on. 2. If the terminal is not running, turn it on and allow it to boot completely. 3. Open the Dialer (Terminals ⇒ New Dialer). 4. If a Dialer Port Chooser appears, you have more than one serial port. In the chooser, highlight the number of the serial port that you want to use, and confirm by clicking OK. The physical serial ports corresponding to the numbers in the Dialer are: — Port 1 is the port labelled AUXILIARY on an HMX-series terminal or the single serial port on other terminals. — Port 2 is the serial port on an HMX terminal’s ESP board (if installed). — If a Y cable is attached to the ESP board’s serial port, the A connector on the Y cable is Port 2 and the B connector is Port 3. 5. Make sure that Strip Parity in the Dialer Options menu is turned on if the host you’ve dialed up is using 7-bit characters, the most likely situation. The default value is true (on). 6. If you or your system administrator have already configured your modem, use the following directions to dial up the host. If the modem is not configured, before proceeding, configure the modem as described in “Configuring a Modem” on page 12-13. — For a US Robotics modem, type the following command: ATDTphonenumber <CR> Using XRemote 12-11 Using XRemote—Serial Connection Using a Modem where phonenumber is the remote host’s phone number. For example: ATDT12125551132 <CR> If you need to dial 9 to get an outside line, insert a comma after the 9. For example, the command: ATDT9,12125551132 <CR> instructs the modem to pause after dialing the 9 until it hears the second dial tone. This prevents a miscommunication. After you enter the ATDT command, the modem displays one of the messages listed in Table 12-2. Table 12-2 Modem Messages Message Status Action RING CONNECT 9600/V32/NONE You are connected. The host displays its login prompt. If the login prompt does not appear, press Return. BUSY The line is busy. Try to connect later. — For any other type of modem, refer to your modem manual for the command to use to dial the host. Log Into the Host and Start the XRemote Helper 1. 2. Using XRemote 12-12 When the login prompt appears, type your login name and password. Start the XRemote helper by typing: $ xinitremote <CR> Log file is in /usr/tmp/Xremote1 The xinitremote command starts the XRemote helper and any applications specified in the .xinitremoterc startup file, which may exist in your home directory. If you do not have a startup file, an xterm window titled Login appears. xterm is the basic terminal emulator. Using XRemote—Serial Connection Using a Modem If the message Command not found is displayed, XRemote has not started. The usual reason is that your system administrator has not added XRemote commands to your search path. XRemote usually resides in the directory /usr/bin/X11/ncd. You may be able to start XRemote by typing the complete pathname of the xinitremote command: % /usr/bin/X11/ncd/xinitremote <CR> 3. 4. When XRemote starts, you use the applications started automatically and start other applications as you would using a terminal on a local network. To end the XRemote session, see the instructions in “Ending the XRemote Session” on page 12-22. Configuring a Modem If your system administrator has not already configured the modem, follow the relevant directions: ❏ If you have a US Robotics modem, follow the procedure in “Configuring a US Robotics Modem.” ❏ If you have a different modem, follow the procedure in “Configuring a Modem—Generic Instructions” on page 12-14. To ensure that XRemote works correctly, both the remote and hostside modems must be set properly. Ask your system administrator to set up the hostside modem. If you want more suggestions for specific modems, ask your system administrator to review the XRemote Technical Note via FTP from NCD. Configuring a US Robotics Modem The US Robotics Courier HST Dual Standard modem meets all XRemote requirements. Use this procedure as an example for configuring a US Robotics modem for use with XRemote. Using XRemote 12-13 Using XRemote—Serial Connection Using a Modem 1. 2. In the Dialer, type the commands listed in Table 12-3. Return to Step 6 on page 12-8 (if you are using PPP/SLIP) or page 12-11 (if you are using the proprietary XRemote protocol) and dial the host. Table 12-3 Modem Configuration Settings Type This Command Modem Display AT&A3 <CR> OK Displays error code indicators (HST, LAPM, MNP, SYNC, or NONE) and data compression type (V42BIS or MNP5). AT&B1 <CR> OK Fixes DTE/DCE data rate at the DTE setting. AT&H1 <CR> OK Sets modem flow control to hardware only. This allows compatibility with non-XRemote uses of the remote and/or host-side modems. AT&M0 <CR> OK Sets asynchronous mode to normal, with no error control. AT&N0 <CR> or AT&N6 <CR> OK Sets the baud rate to default (normal connection operations) or 9600. AT&W <CR> OK Saves these settings to the modem’s NVRAM so that you don’t have to re-enter these commands each time you use XRemote. Result of Your Action Configuring a Modem—Generic Instructions 1. Using XRemote 12-14 In the Dialer window, set the following modem parameters. Use the commands described in your modem manual. — Configure the modem to ignore DTR signals. — Disable any compression algorithms used by the modem. These algorithms delay XRemote transmissions and degrade performance. Consult your modem manual for instructions on disabling compression and error correction such as Microcom Networking Protocol (MNP). Using XRemote—Direct Serial Connection 2. 3. — Disable XON/XOFF flow control for the modem. If you want to use flow control, enable hardware flow control using RTS/CTS. — Be sure that the modem is configured for 8 data bits, 1 stop bit, and no parity. Type the modem command for saving parameters in the modem’s NVRAM so that you don’t have to re-enter the configuration commands each time you use XRemote. Return to Step 6 on page 12-8 or “Dial the Host” on page 12-11. Using XRemote—Direct Serial Connection This section provides procedures for using XRemote on a direct serial connection. A serial cable extends directly from the terminal to a local host computer or to a terminal server or switch box connected to a host computer. Your system administrator may set up XRemote to connect in a different way than is described here. Ask your system administrator if you need help connecting over XRemote. Deciding Which Protocol to Use You can run XRemote over a direct serial connection in two ways: ❏ Using PPP or SLIP. If you are using this method, follow the procedures in “Using XRemote—Direct Serial Connection with PPP or SLIP Protocol” on page 12-17. See the NCDware System Administrator’s Guide for a comparison of XRemote, PPP, and SLIP protocols. ❏ Using the XRemote proprietary protocol over a serial connection. If you are using this method, follow the procedures in “Using XRemote—Direct Serial Connection with the Proprietary XRemote Protocol” on page 12-19. Using XRemote 12-15 Using XRemote—Direct Serial Connection Ask your system administrator which way to run XRemote. Configuring the Serial Port From the Console, display the Serial Interfaces Table (Setup ⇒ Change Setup Parameters ⇒ Serial). Make sure that the serial port you are using is set to match the host’s handshake method and the baud rate is set as high as possible. Figure 12-4 shows the default Serial Interfaces Table. Note that you must use the horizontal scroll bar to see all of the table. Scroll to see all of the table Figure 12-4 Serial Interfaces Table Default Settings If more than one serial port is listed, the terminal has an ESP interface board installed. Ask your system administrator which port to use. To make sure you configure the correct port: ❏ The connector labelled AUXILIARY is the Port 1. ❏ The connector on the ESP board (if installed) is Port 2. ❏ If a Y cable is attached to the ESP board, the A connector on the Y cable is Port 2 and the B connector is Port 3. To change parameters in the Serial Interfaces Table: 1. To change the handshake (flow control) method, click the Handshake field and select the correct method. Using XRemote 12-16 Using XRemote—Direct Serial Connection 2. 3. To change the baud rate, click the Baud Rate field and select the correct baud rate. Click Apply at the bottom of the Setup Parameters window to apply the changes to the current configuration and save the changes into the terminal’s NVRAM. If Auto Save File is selected, the changes are saved into your terminal’s configuration file as well. Using XRemote—Direct Serial Connection with PPP or SLIP Protocol Start PPP or SLIP 1. 2. 3. 4. 5. 6. Open the Dialer (Terminals ⇒ New Dialer). If a Dialer Port Chooser appears, you have more than one serial port. In the chooser, highlight the number of the serial port you are using for XRemote and confirm by clicking OK. Make sure that Strip Parity in the Dialer’s Options menu is turned on if the host you are logging into is using 7-bit characters, the most likely situation. The default value is true (on). If PPP or SLIP does not start automatically, type the command defined by your system administrator to start PPP or SLIP. For SLIP, select SLIP from the Communications menu in the Dialer to convert the line to SLIP mode. For PPP, this step may not be necessary because PPP packets are autodetected. If the remote host does not initiate the negotiation, select PPP from the Communications menu. When PPP starts, the Dialer is iconified and these messages appear in the messages area of the Console: %NCDTERM-I-MISC Switching to PPP Mode... %PPPD-I-UP, Port n: local = x.x.x.x, remote = x.x.x.x 7. Jot down the local address. You may need it later. Using XRemote 12-17 Using XRemote—Direct Serial Connection Log In and Start the XRemote Helper for PPP or SLIP 1. 2. 3. 4. 5. 6. 7. Open the Terminal Host Chooser in the Console (Terminals ⇒ New Terminal or New Telnet). If the host on which you need to run XRemote is listed in the Terminal Host Chooser, click the hostname and click OK. If the host is not listed, click in the Service: field of the Terminal Host Chooser. Type the host’s name or IP address and click OK. When the login prompt appears, type your login name and password. To start the XRemote helper, type the following command: % xinitremote -- -inet <CR> Log file is /usr/tmp/Xremote1 The xinitremote command starts the XRemote helper as well as any applications specified in an XRemote startup file in your home directory. If you have no startup file, an xterm window appears. xterm is the basic X Window System terminal emulator. The window is titled Login. See the NCDware System Administrator’s Guide for information about XRemote startup files. If no applications or xterm window appear, the XRemote helper has not started. The usual reasons are: — If the message Command not found is displayed, your system administrator has not added XRemote commands to your search path. Usually XRemote resides in the directory /usr/bin/X11/ncd. You may be able start XRemote by typing the complete pathname: % /usr/bin/X11/ncd/xinitremote -- -inet <CR> — The terminal’s DISPLAY variable is not set. Follow the directions in “Setting the Terminal’s Using XRemote 12-18 Using XRemote—Direct Serial Connection 8. 9. DISPLAY Variable” on page 12-22 and type the xinitremote command again. When XRemote starts, you use the applications started automatically and start other applications as you would using a terminal on a local network. To end the XRemote session, see the instructions in “Ending the XRemote Session” on page 12-22. Using XRemote—Direct Serial Connection with the Proprietary XRemote Protocol Log Into the Host 1. 2. 3. 4. Open the Dialer in the Console (Terminals ⇒ New Dialer). If a Dialer Port Chooser appears, you have more than one serial port. In the Chooser, highlight the number of the serial port that you want to use, and confirm by clicking OK. Confirm that Strip Parity in the Dialer Options menu is turned on if the host you’ve dialed up is using 7-bit characters, the most likely situation. The default value is true (on). When the login prompt appears, type your login name and password. Start XRemote 1. Start the XRemote helper by typing: $ xinitremote <CR> Log file is in /usr/tmp/Xremote1 The xinitremote command starts the XRemote helper and any applications specified in the .xinitremoterc startup file, which may exist in your home directory. If you do not have a startup file, an xterm window titled Login appears. xterm is the basic X Window System terminal emulator. Using XRemote 12-19 Using XRemote on an Ethernet or Token-Ring LAN If the command does not start, the usual reasons are: — If the message Command not found is displayed, XRemote has not started. The usual reason is that your system administrator has not added XRemote commands to your search path. Usually XRemote resides in the directory /usr/bin/X11/ncd. You may be able to start XRemote by typing the complete pathname of the xinitremote command: % /usr/bin/X11/ncd/xinitremote <CR> 2. 3. — The terminal’s DISPLAY variable is not set. Follow the directions in “Setting the Terminal’s DISPLAY Variable” on page 12-22 and type the xinitremote command again. After XRemote starts, you can start other X applications as you would on a terminal connected to a local network. To end the XRemote session, see the instructions in “Ending the XRemote Session” on page 12-22. Using XRemote on an Ethernet or Token-Ring LAN Follow the directions in this section to use XRemote over a local area network (LAN) instead of a serial connection. You may want to use XRemote on an Ethernet or TokenRing LAN to improve performance. If you need to run applications on a host that is on a different local network and the connection between the local networks is relatively slow, you can use XRemote to speed up communications. Log Into the Host Log into the host as follows: 1. Select a TELNET connection in the Console (Terminals ⇒ New Telnet). 2. Select a host from the Terminal Host Chooser and click OK. Using XRemote 12-20 Using XRemote on an Ethernet or Token-Ring LAN 3. If no hosts are listed, type the IP address or hostname of a host in the Service: field and click OK. In the terminal emulator window, type your login name and password. Start XRemote 1. 2. 3. To start XRemote (in the terminal emulator window) type: % xinitremote -- -inet & <CR> Log file is in /usr/tmp/Xremote1 The xinitremote command starts the XRemote helper and any applications specified in the xinitremoterc startup file for customizing XRemote. If you have no startup file, an xterm window titled Login appears. xterm is the basic X window system terminal emulator. If no applications or xterm windows start, XRemote has not started. The usual reasons are: — If the message Command not found is displayed, your system administrator has not added XRemote commands to your search path. XRemote usually resides in the directory /usr/bin/X11/ncd. You may be able to start the helper by typing the complete pathname: % /usr/bin/X11/ncd/xinitremote -- -inet & 4. 5. <CR> — The terminal’s DISPLAY variable is not set. Set the variable as explained in “Setting the Terminal’s DISPLAY Variable” on page 12-22 and try the xinitremote command again. After XRemote starts, you can start other applications on the host or use network services as you normally would on a local network. To end the XRemote session, see the instructions in “Ending the XRemote Session” on page 12-22. Using XRemote 12-21 Ending the XRemote Session Ending the XRemote Session Follow these steps to end the XRemote session and close the connection with the host: 1. Close the last application started by the startup script, if you know which one was started last. Otherwise, just close all of the applications. 2. If you used the Dialer to connect to a host, close the connection: a. Deiconify the Dialer if necessary. b. If you connected through a modem, type the modem’s escape sequence to hang up. For most modems, the command is +++atH. Some modems require you to send a break signal by selecting Send Break from the Dialer’s File menu. Setting the Terminal’s DISPLAY Variable Follow the directions in this section if you need to set the DISPLAY variable to run xinitremote. You may need to set the variable if you are using XRemote on a LAN or through PPP or SLIP. The value of the DISPLAY variable is the IP address or hostname of your terminal, followed by :0. For example, for a terminal with the hostname ncdpp3, the value of the variable is ncdpp3:0. If you can’t find the terminal’s hostname, you can use its IP address; for example 138.43.125.30:0. If you are using PPP, use the local IP address that you wrote down when you started PPP. To set the DISPLAY variable, type a shell command. For example: Using XRemote 12-22 C shell: % setenv DISPLAY display <CR> Bourne shell: % DISPLAY=display; export DISPLAY <CR> Checking XRemote Diagnostics Checking XRemote Diagnostics If you are having problems with XRemote, you can display diagnostic messages through the Console or look in the XRemote log file. Diagnostic Messages in the Console 1. 2. 3. Display the Console. Select the Messages hide box to display all diagnostic messages. Note any errors reported in the message area, and report them to your system administrator if you cannot resolve the problem. The XRemote Log File XRemote and the applications run by the startup file direct their message output to a log file. By default, the output goes to a log file in the /usr/tmp directory. Sometimes, the system administrator designates a different directory for the log files. Log files are named Xremoten, where n is a number assigned by XRemote. The first terminal to start an XRemote session creates a log file called Xremote1, and the number increases incrementally for other users who start XRemote. Right after you type the xinitremote command to start XRemote, a message is displayed that provides the location and name of your log file. You can look in the log file for information if you are having trouble starting XRemote. Using XRemote 12-23 Checking XRemote Diagnostics Using XRemote 12-24 13 Using OpenWindows on NCD Terminals This chapter introduces the use of Sun Microsystem’s OpenWindows, an environment often used on NCD terminals. The chapter includes a brief introduction to this GUI and tips for improving its performance on NCD terminals. The OpenWindows window manager discussed in this chapter is an alternative to the NCD Window Manager. If you want to know more about your particular system’s GUI configuration, refer to these sources: ❏ The NCDware System Administrator’s Guide ❏ Your system administrator Overview OpenWindows is a user environment based on the Sun OPEN LOOK graphical user interface (olwm). For detailed information about using OpenWindows, ask your system administrator for Sun OpenWindows documentation. NCDware is compatible with OpenWindows Version 2 and OpenWindows Version 3. Logging In If your terminal has been configured to allow it, you can log into and use OpenWindows directly from the XDM login banner, as described in “Logging In” on page 4-2. Using OpenWindows on NCD Terminals 13-1 Logging In Configuring your system to use OpenWindows when you log in from the XDM banner involves customizing several of the files that control your session. When you have logged in, the terminal software starts up with olwm (instead of NCD Window Manager) and whatever applications and utilities are indicated in your .xsession file (Figure 13-1). Common startup applications might include: ❏ The File Manager (Sun Microsystems Computer Corporation owns File Manager V3), a file and directory management tool ❏ A command tool, a scrolling window-based shell environment ❏ The NCDware Console If your software is not configured to start OpenWindows immediately when you log in, you can start it yourself after logging into a host on which the OpenWindows software has been installed: 1. If the NCD local window manager is running when you log in, use the Console’s WindowMgr menu to turn off the local window manager. 2. Open a terminal emulator window. 3. In the window, type: % olwm & The characteristic OpenWindows frames appear around the windows. Using OpenWindows on NCD Terminals 13-2 Components of the OpenWindows GUI Figure 13-1 An OpenWindows Display After Login Components of the OpenWindows GUI This section introduces the components of the OpenWindows GUI. These components are: ❏ Mouse and pointer ❏ Workspace ❏ Window management ❏ Focus Policy ❏ Additional OpenWindows utilities ❏ Online documentation Using OpenWindows on NCD Terminals 13-3 Components of the OpenWindows GUI Mouse and Pointer In the OpenWindows environment, the mouse operates similarly to its use in NCD Window Manager. In OpenWindows, however, the buttons are described by function instead of by logical or physical numbers. ❏ The left button is the SELECT button. ❏ The middle button is the ADJUST button. ❏ The right button is the MENU button. In the OpenWindows environment, the pointer appears in several forms, described in Table 13-1. Table 13-1 Pointers in OpenWindows Pointer Meaning Clock System cannot accept input Basic arrow On the background window Arrow with small square attached Dragging an item Arrow with square containing text Dragging a portion of text Arrow with two small squares Copying an item by dragging The OpenWindows cursor appears in a different shape depending on whether its window is inactive or active: ❏ A small triangle in an active window ❏ A small diamond in an inactive window Workspace In the OpenWindows environment, the root window is called the Workspace. Using OpenWindows on NCD Terminals 13-4 Components of the OpenWindows GUI Window Management In the OpenWindows environment, applications display their output in OpenWindows windows (Figure 13-2), which contain graphical tools for performing window management functions. Window menu button Header sam@octopus Control area Window border Window pane Calendar Manager V3 is owned by Sun Microsystems Computer Corporation. Figure 13-2 An OpenWindows Window The frame surrounding an OpenWindows window is called the window border. The window has a header across the top that contains a title area and a button used to obtain a Window menu. Beneath the header is an area called the control area. Depending upon the application in the window, the control area may contain buttons used to display additional menus or other control mechanisms. The area in which input and output appear is called the window pane. The Window menu contains options for manipulating windows, including: ❏ Closing ❏ Moving ❏ Changing size Using OpenWindows on NCD Terminals 13-5 Components of the OpenWindows GUI ❏ Changing hierarchical position ❏ Refreshing the display ❏ Quitting the application Table 13-2 summarizes window manager functions. Table 13-2 OpenWindows Window Management Functions Function Method Displaying the Window menu Put the pointer on the header or border and click the MENU button. Moving windows 1. Position the pointer on the window border. 2. Press the SELECT button and drag the window to the desired location. 3. When the window is where you want it, release the SELECT button. Moving a window to the back of a stack of windows 1. 2. 3. 4. Changing the size of a window 1. Position the pointer on one of the window corners. 2. Press the SELECT button and drag the corner until the window is the size you want it to be. 3. Release the SELECT button. Closing windows Click on the Window menu’s Close item. Quitting applications Click on the Window menu’s Quit item. Put the pointer on the header of the window you want to lower. Click the MENU button to open the Window menu. Position the pointer over the Back menu item. Release the MENU button. Focus Policy The OpenWindows environment provides the same two basic input focus methods as NCD Window Manager and OSF/Motif: click-to-focus and pointer focus. In OpenWindows, the default click-to-focus policy is called click SELECT mode. In click SELECT mode, you use the SELECT mouse button to indicate the active window. Using OpenWindows on NCD Terminals 13-6 Components of the OpenWindows GUI Pointer focus policy is called move pointer mode in OpenWindows. Additional OpenWindows Utilities OpenWindows DeskSet is a set of applications and utility programs that may be installed with OpenWindows. They include: ❏ Shell tools and command tools (command interpreter windows). Shell tools scroll forward; command tools scroll forward and backward. ❏ A file directory management tool ❏ A text editor ❏ A clock ❏ A calendar ❏ A printing tool ❏ A mail tool DeskSet applications are accessed through the Workspace menu, which appears when you place the pointer on the Workspace and click the MENU button. Online Documentation OpenWindows contains two types of online documentation—spot help and handbooks. Spot help popup windows contain brief descriptions of window mechanisms. To display spot help: 1. Place the pointer on the window area that you want information about. 2. Press the Help key on your keyboard. (You can remap a terminal’s function key to act as the Help key. See “Remapping the Keyboard” on page 13-8.) Handbooks, including the tutorial-style “Desktop Intro,” describe how to use the DeskSet applications and the components of the OpenWindows environment. ❏ To display the “Desktop Intro,” select Workspace ⇒ Menu ⇒ Desktop Intro. Using OpenWindows on NCD Terminals 13-7 Tips for Running OpenWindows Applications ❏ To display the other handbooks, choose the Help item from the Workspace menu. Tips for Running OpenWindows Applications This section includes tips for getting the best performance from OpenWindows running on your terminal. They are: ❏ Optimizing the display of fonts ❏ Remapping the keyboard ❏ Shell Tool and command prompts ❏ Screen resolutions ❏ Using the Save Workspace utility Optimizing Display of Fonts OpenWindows displays best on your terminal if you set the 75 dpi fonts in front of the 100 dpi fonts in the font path. (The default font path has the 100 dpi fonts first.) To change the font path, use the Change User Preferences popup window, accessed from the Console’s Setup menu. (Setup ⇒ Change User Preferences ⇒ Fonts.) For detailed information about changing fonts, see “Font Options” on page 6-7. Remapping the Keyboard NCD’s N-123 Sun Type-5 compatible keyboards and N-107 Sun Type 4-compatible keyboards have Help, Copy, Paste, and Cut keys that do not appear on NCD’s other keyboards. Your system administrator can remap the function keys of NCD’s other keyboards to include the Sun special keys. Remapping is accomplished by altering .xmodmaprc.sun and .xsession files. The remapped keys are: ❏ F5—Help ❏ F6—Copy ❏ F7—Paste ❏ F8—Cut Using OpenWindows on NCD Terminals 13-8 Tips for Running OpenWindows Applications Shell Tool and Command Tool Prompts If you do not have a SunOS prompt when you invoke a shell tool or a command tool, ask your system administrator to make sure that the commands to invoke the prompts are prefaced with the line /usr/etc/setsid -b. Screen Resolutions The Sun Microsystems screen resolution differs from that of the NCD terminal monitors. Consequently, when you use OpenWindows on a terminal, icons may appear in the wrong area of the display or they may not appear at all. If your icons seem misplaced or are missing, check with your system administrator to see if the necessary filter is in your .xsession file. Using Save Workspace The Save Workspace utility, accessed from the Workspace menu’s Utilities submenu, saves the current display configuration so that the layout of your applications remains the same the next time you log in. When you use the Save Workspace utility on a terminal, the utility does not save local applications. Using OpenWindows on NCD Terminals 13-9 Tips for Running OpenWindows Applications Using OpenWindows on NCD Terminals 13-10 The X Window System and NCD Terminals A Your NCD terminal and the X Window System (X) offer a simple way to use a variety of computers and application programs over a network. This appendix describes the network structure that makes many computers accessible from your NCD terminal. Closer Look at X Software and Hardware This section describes in more detail the X system software and hardware involved in an X computing environment. The major benefits of X are summarized in Table A-1. Table A-1 Benefits and Characteristics of X Benefit Description Distributed processing The network’s processing power is distributed throughout the network as needed. You can access any computer on the network using the terminal. Network transparency The network is transparent. Regardless of where on the network an application resides, it appears to be running on your desktop. Operating system independence The operating system is independent of the X software. You can display applications from computers with different operating systems at the same time on your terminal. Host transparency The type of computer host you are connected to is not apparent from your terminal. Regardless of the computer host, the X software provides a consistent way to connect to it, start and stop applications, and manipulate windows. Windows Each application directs its output to a separate window on your display screen. The window manager software gives each of the windows a frame that you can manipulate with a mouse or keyboard to direct the application’s actions and change the appearance or location of the window. A-1 X Software Components The X computing environment achieves the characteristics listed in Table A-1 using three components: ❏ X server software that controls the physical display and input devices (typically the mouse and the keyboard) ❏ X applications that request that the X server perform operations on windows ❏ Communication channels implemented in software and hardware that are used by the applications and X server to exchange data and instructions Figure A-1 illustrates the relationships among the three components of the X system. Communication Channel 1 X Server Software Communication Channel 2 Communication Channel 3 Application 1 Software Application 2 Software Application 3 Software Figure A-1 X System Components Because applications, X servers, and communications software are separate, they can exist on separate processors. This makes it possible for an NCD terminal—a display monitor and a processor dedicated to running the X server— to provide access to an unlimited array of hosts and applications over a network. Servers An X server is one kind of server. A server refers to a program that provides services over the network. Some of the NCDware servers and the services they provide are: ❏ X server—connects terminals to hosts or additional services in a local area network and controls the physical A-2 ❏ display and input devices (for example, a keyboard) on the user’s desktop. Font server—provides convenient application access to fonts, including scalable fonts. The X server was developed at the Massachusetts Institute of Technology (MIT) in 1984. The most recent version, X11, was released in 1987. X11 is industry-standard windowing software. X server software performs actions such as creating and removing windows and placing text and graphics in them for application programs that request them. Basic X server functions include: ❏ Allowing applications access to the display ❏ Interpreting network messages ❏ Passing user input to the appropriate applications ❏ Performing two-dimensional and three-dimensional drawing (text and graphics) ❏ Maintaining complex data structures such as windows, cursors, and fonts Tip Some NCD keyboards do not have a Setup key. See Table 5-1 on page 5-2 for equivalent key combinations. Many of the services provided by the X server are organized in the Console that appears when you press the Setup key. For example, when you want to connect to a host through a terminal emulator window, you open the Terminals menu in the Console and select New Terminal. The Terminal Host Chooser appears on your screen displaying a list of the available hosts to connect to. If you want a Telnet session and you select an appropriate host, the X server requests a login connection to the selected Telnet host. The X server provides other services without any explicit action on your part. For example, when an application needs to display a font, the X server requests the font from the Font Server. A-3 Applications (Clients) X applications request the X server to perform actions on the X display. Applications can run on a remote machine across a network, or they can run as local applications on the terminal processors. A small part of the application program is dedicated to communication with the X server. In addition to the X server software, most implementations of the X computing environment include programs to provide various utilities to the X system. Some examples are: ❏ Display managers, which manage login processing ❏ Terminal emulators, which allow you to run programs that do not have windowing capabilities Window Managers A window manager is a special application that controls the appearance and operation of the frame that surrounds the application windows. By using the mouse or keyboard to manipulate the control devices available on the frame (such as scroll bars and toggle and selection buttons), the user controls the interaction and layout of the windows on the display. Window managers often provide a menu for starting new applications. Although the window manager dictates the appearance and utility of the frame surrounding the window, the application controls what appears inside the frame of the window through its requests to the X server. Several different window managers may be available, but only one window manager can run on a display at a time. NCDware includes a local NCD Window Manager that runs on the NCD terminal with the X server, and an optional local Motif Window Manager is available. A local window manager is beneficial because its response is quicker than a host-based window manager. A-4 Other common host-based window managers are listed in Table A-2. Table A-2 Common Window Managers Window Manager Description mwm Included with the Open Software Foundation/Motif (OSF/Motif) X software. olwm Manages windows for OpenWindows using Sun Microsystem’s OPEN LOOK graphical user interface. twm Distributed by MIT with the standard X distribution. For more information about using window managers, see Chapter 9, Using the Local NCD Window Manager, and Chapter 13, Using OpenWindows on NCD Terminals. Communication Channels When the X server and applications converse across the network, they rely upon communication channels, the third component of the X system software. Channels for communicating across computer networks are composed of software and hardware. The software and hardware are designed according to protocols (standard rules) for passing messages between different sorts of machines. Many layers of software and hardware protocols are used for a communications job, each one handling specific tasks involved in the communication process. When using terminals, the most commonly used protocols for governing the routing of requests around the network are Transmission Control Protocol/Internet Protocol (TCP/IP) and DECnet. The most commonly used protocol for the physical transport of the requests is the Ethernet 802.3 LAN, which can support a variety of physical cable types. TCP/IP can also be used over the Token-Ring 802.5 LAN. A-5 Common X Utilities This section introduces some of the common utility programs that are part of the MIT X11 distribution. The applications described in this section are commonly available to users working in the UNIX environment. For additional information about standard X utilities, see the X guides listed in the bibliography at the end of this manual. Online Help The host-based xman program is a simple facility for access to system documentation, often called man pages (abbreviation for manual) in a UNIX environment. NCDware includes man pages for NCD utilities. Screen Dump Utilities xwd is a host-based utility for copying the contents of the display screen into a file. xwud is a utility for displaying the contents of a window dump file on the display. xpr is a utility for formatting and printing a file that was created with xwd. Convenience Utilities Some standard host-based X utilities that provide a convenient work environment include: ❏ xclock—An analog or digital clock ❏ xcalc—A calculator ❏ xbiff—A utility that displays a mailbox to announce the arrival of new electronic mail A-6 VT102 (xterm) Terminal Emulator The standard host-based X11 utility called xterm is a terminal emulator available from MIT. It allows you to run application programs that are not X-compatible from a window on your terminal. This utility is called Command Tool/Shell Tool in the OpenWindows environment. The application program functions as a VT102 terminal, while providing additional features, such as a scroll bar and a copy/ paste mechanism. Detailed information on xterm is included in the standard X references cited in the bibliography at the end of this manual. Copy and Paste Between X Applications Many X application programs permit copying and pasting text between windows and between applications. The exact usage varies from application to application, but most work as follows: 1. Press and drag the left mouse button to highlight text. This action is based on the position of the pointer, which follows the mouse’s movement, not the position of the cursor. 2. Click the right mouse button to extend the highlighted portion to another pointer location. 3. Click the middle mouse button to paste a copy of the highlighted text at the position of the cursor, not the pointer. A-7 A-8 B Using Alternate Input Devices The mouse is the standard input device for manipulating windows and making screen selections. You may use alternative input devices with your terminal instead of or in addition to a mouse. This appendix describes how to use a touch screen monitor or a light pen as an input device. Using a Touch Screen Monitor Tip Your system administrator can specify that the touchscreen application software start immediately when you boot the terminal. For more information, see the NCDware System Administrator’s Guide. A touch screen monitor allows you to use a finger (or the soft eraser on a pencil) instead of or in addition to a mouse to move around the display screen and make selections. If your application software includes touch screen features, use the directions in this section to configure the software (unless your system administrator has configured it for you) and to switch between touch screen and mouse usage. If you have to configure the terminal yourself, ask your system administrator to put your changes into the terminal’s remote configuration file so they are permanent. Otherwise, your changes are cleared from memory if the terminal is rebooted or powered off. Configuring Terminal for Touch Screen Use See “NCD Window Manager Windows” on page 9-6 for information about starting one of NCD’s window managers. After the touch screen hardware is installed and the terminal is booted, start a window manager if one is not running. To operate a touch screen monitor, you must configure the serial port, input device, and touch screen characteristics as described in the following sections. B-1 Configuring the Serial Port To configure the serial port, set the following values in the Console’s Change Setup Parameters window (Setup ⇒ Change Setup Parameters): 1. In the Serial hide box, set the values listed in Table B-1 for the serial port in the Serial Interfaces Table. Table B-1 Serial Interfaces Table Setting for Touch Screen Field Value Field Value Port Use at Boot input-device Stop Bits 1 Current Port Use input-device Parity none Baud Rate 9600 Handshake none Data Bits 8 Hangup none 2. Select Apply to put the changes into effect. Configuring the Input Device Select the Input Devices hide box from the Console’s Change Setup Parameters window (Setup ⇒ Change Setup Parameters). Set Input Devices to Touchscreen. Configuring Touch Screen Characteristics Tip To configure the touch screen software permanently, ask your system administrator to place the settings in a configuration file on the host or in the terminal’s NVRAM. B-2 This section describes how to calibrate the monitor’s active display surface, set touch sensitivity, and activate touch input for the current configuration (until you reboot). Calibrating the Monitor’s Active Display Surface If the cursor is not directly beneath your finger as you touch the screen, your display needs to be re-calibrated. To calibrate the display surface, set the following in the Console’s Change Setup Parameters window (Setup ⇒ Change Setup Parameters): 1. In the Input Devices hide box, select Calibrate Touchscreen. A large black square containing a tiny white box appears near the lower left corner of the active display surface. 2. 3. The Touch Here message and arrow prompt you to press your finger on the white box. After you touch the white box, it disappears and another appears near the upper right corner. You are prompted again to touch the white box. After you touch the second box, calibration is complete. Select Apply in the Change Setup Parameters window to put the changes into effect. Changing Touch Screen Sensitivity To change the press and release sensitivity of the monitor, make the following changes in the Console’s Change User Preferences window (Setup ⇒ Change User Preferences): 1. In the Pointing Devices hide box, the two sliders labeled Button Press Threshold and Button Release Threshold set the finger pressure levels that trigger finger button actions and finger presses. — If you have to press too hard on the monitor, reduce Button Press Threshold. — If the monitor is too sensitive, increase Button Press Threshold. 2. Button Press Threshold should always be greater than Button Release Threshold. If Button Release Threshold is not lower than Button Press Threshold, touch screen behavior becomes erratic. For example, menus do not remain open for selecting an item. This requirement is not enforced automatically. If you change Button Press Threshold, verify that Button Release Threshold is lower. 3. Select Apply in the Change User Preferences window to put the changes into effect. B-3 Switching Between Touch Screen and Mouse To switch between using a touch screen and a mouse, select the pointing device in the Console’s Change Setup Parameters window (Setup ⇒ Change User Preferences): 1. In the Pointing Devices hide box, Current Pointing Device controls the pointing device in use: — If you are using the mouse and want to use touch screen only, select Input Extension Device Only. — If you are using touch screen, and want to use the mouse only, select Mouse. — If you want to use touch screen and the mouse interchangeably, select Mouse And Extension Device. 2. Select Apply in the Change User Preferences window to put the changes into effect. Tips on Using Touch Screen Monitors If you think of the touch screen as a one-button mouse, it follows that you can use touch screen for any X application or window manager function that normally relies on a single mouse button, such as the terminal’s Setup menus. The touch screen is easier to use on applications designed for its use, that contain relatively large areas for receiving button (finger) events. Applications not written for the touch screen might be more difficult to use because the input areas might be too small to use accurately with a finger. When you use the touch screen monitor, lightly touch or roll your finger across the screen. The cursor follows (tracks) your finger around the display area. When you remove your finger, the cursor stops. If you increase the pressure on your finger, the touch screen interprets that action the same as the click of a mouse button. When you remove your finger from the screen, the touch screen interprets that action as if you had released your finger from the mouse button. B-4 Using a Light Pen Using a light pen with your terminal allows you to perform the typical operations of a mouse—such as pointing, clicking, dragging, and positioning—without having to coordinate the movement of a mouse with the cursor on the screen. A light pen provides direct control as you move around the display screen and make selections. The Explora, Explora Pro, and Explora 400/450 series of terminals support light pens. The FTG Data Systems PXL-795 light pen is the only light pen that the NCD terminals support. You can use a light pen in place of a mouse or you can use it in conjunction with a mouse. Pressing the light pen tip against the display provides the same function as clicking the left mouse button. Pressing the light pen tip against the display while holding down the Caps Lock key provides the same function as clicking the right mouse button. Limitations Light pen blue flooding does not work at 16- and 24-bit color depths. For more information about color depth, see the NCDware System Administrator’s Guide. Connecting a Light Pen to a Terminal Follow the instructions provided by FTG Data Systems to connect your light pen to your terminal. If you are connecting an FTG Data Systems PXL-795 light pen to your terminal, do not connect the light pen port cable to the keyboard and keyboard port as instructed in the FTG Data Systems Installation and User’s Guide. You must connect the light pen port cable to your mouse and the mouse port on your terminal. B-5 Configuring Terminals for Light Pen Use See “NCD Window Manager Windows” on page 9-6 for information about starting one of NCD’s window managers. After the light pen hardware is installed and the terminal is booted, start a window manager if one is not running. To operate a light pen, you must configure the input device and calibrate the light pen as described in the following sections. Configuring the Input Device Select the Input Devices hide box from the Console’s Change Setup Parameters window (Setup ⇒ Change Setup Parameters). Set Input Devices to Light Pen. Calibrating the Light Pen This section describes how to calibrate the light pen’s active display surface. You can activate the light pen calibration process directly using a combination of keystrokes, or you can activate the calibration process from the Console’s Change Setup Parameters window. At any time during the calibration process you can abort the calibration by pressing the Esc key. Directly Activating the Calibration Process To directly activate the light pen calibration process, do the following: 1. From any display, press the Caps Lock and Right Alt keys simultaneously. A small white target appears in the lower-left corner of the display screen. 2. Select the lower-left target. To select a target, press the light pen tip against the display. Keep the light pen perpendicular to the display as you make your selection. You might have to press the light pen tip against the target more than once for the selection to be accepted. After the selection is accepted, a target appears in the upper-right corner of the display. 3. Select the upper-right target. B-6 4. After the selection is accepted, a target appears in the center of the display. Select the center target. The center target provides a check of the minimum and maximum locations specified when you selected the lower-left and upper-right corners. If the calibration is accepted, the original display appears and the calibration is automatically set in NVRAM. If the calibration fails, the target appears in the lower-left corner of the display screen. Repeat steps 2 through 4. Activating the Calibration Process through the Console To activate the light pen calibration process through the Console’s Change Setup Parameters window (Setup ⇒ Change Setup Parameters), do the following: 1. In the Input Devices hide box, select Calibrate Light Pen. A small white target appears in the lower-left corner of the display screen. 2. Select the lower-left target. To select a target, press the light pen tip against the display. Keep the light pen perpendicular to the display as you make your selection. You might have to press the light pen tip against the target more than once for the selection to be accepted. After the selection is accepted, a target appears in the upper-right corner of the display. 3. Select the upper-right target. After the selection is accepted, a target appears in the center of the display. 4. Select the center target. The center target provides a check of the minimum and maximum locations specified when you selected the lower-left and upper-right corners. If the calibration is accepted, the Change Setup Parameters window is displayed and the calibration is automatically set in NVRAM. B-7 If the calibration fails, the target appears in the lower-left corner of the display screen. Repeat steps 2 through 4. Enabling the Light Pen Blue Flood Feature A light pen must detect light in order to determine its position on a display. As a result, you cannot use your light pen in areas of the display that are very dim or completely black unless you enable the light pen’s blue flood feature. When you enable the blue flood feature, the light pen momentarily brightens dark display areas when you press it to the display. Once the light pen’s selection is detected, the display returns to its normal colors. The light pen blue flood feature is enabled by default. However, if you need to disable the feature, set the following in the Console’s Change Setup Parameters window (Setup ⇒ Change Setup Parameters): 1. In the Input Devices hide box, select Light Pen Blue Flood. 2. Select Apply in the Setup window to put the changes into effect. Note B-8 Light pen blue flood does not work at 16- and 24-bit color depth. C Using a Floppy Drive This appendix explains how to use a floppy drive on an NCD terminal. If you are using a floppy disk for storing a local file system, see the information in Chapter 11, Using NCD Utilities, as well. Starting ncdfloppy ncdfloppy, a utility that runs on UNIX hosts, allows you to use a floppy drive connected to an NCD terminal to access DOS-compatible 740K or 1.44M floppy disks. To start an ncdfloppy session, type: % ncdfloppy <CR> > By default, ncdfloppy looks for a floppy drive connected directly to your terminal (on a parallel port). If you want to use a floppy drive connected to another user’s terminal, see your system administrator. At the ncdfloppy prompt (>), you can type any ncdfloppy command (including help or ?, which displays a list of available commands). Table C-1 lists all of the ncdfloppy commands and options. Table C-1 ncdfloppy Commands and Options Command Description cat filename(s) type filename(s) Displays the named files on the screen. cd [ directory ] chdir [ directory ] If you specify a directory, this command moves you to that directory on the floppy disk file system; if you don’t specify a directory, it displays the current floppy disk directory. C-1 Table C-1 ncdfloppy Commands and Options (Continued) C-2 Command Description del filename delete filename Deletes a file from the floppy disk. dir [-w] [ filename ... ] ls [-w] [ filename ... ] Displays a DOS-like directory listing of the floppy disk files. If you omit the filename, it displays a listing of the current floppy disk directory. The -w option displays only the filename, and omits the size and creation dates. exit quit Terminates the ncdfloppy session. format [ -f 720 ] [ -l label ] [-q] Creates a new DOS file system on the floppy disk. By default, it creates a file system for a 1.44M floppy; use the -f 720 option to format a 720K floppy disk. The -l option specifies the volume label. The -q option performs a quicker method of formatting, but should be used only if the disk has already been completely formatted, and only if you are sure the disk is in perfect condition (containing no bad sectors). get [-n] [-m] flop-file local-file get [-n] [-m] flop-file ... local-dir Copies files from the floppy disk onto the local UNIX file system. The -n option suppresses warning messages about overwriting existing files. The -m option preserves the original file’s modification time. help ? Displays a list of ncdfloppy commands. md [-v] directory ... mkdir [-v] directory ... Creates floppy disk directories. The -v option results in the display of messages if you must modify the directory name to fit DOS directory-naming requirements. Table C-1 ncdfloppy Commands and Options (Continued) Command Description put [-n] [-m] [-v] [-x] local-file flop-file put [-n] [-m] [-v] [-x] local-file ... flopdir Copies files from the local UNIX file system to the floppy disk. The -n option suppresses warning messages about overwriting existing files. The -m option preserves the original file’s modification time. The -v option displays a message if you must modify the destination filename to fit DOS filenaming conventions. The -x option suppresses filename expansion of wildcard characters. pwd Displays the current floppy disk directory. rd directory rm directory rmdir directory Deletes one or more empty floppy disk directories. ren [-v] file1 file2 rename [-v] file1 file2 Renames a file. The -v option displays a message if the destination file must be modified to meet DOS requirements. ncdfloppy Command Line Syntax The complete syntax of the ncdfloppy utility is: ncdfloppy [ -h servername ] [ -p port ] [ command ] where: -h servername -p port Specifies a floppy drive connected to a different terminal. (servername is the IP address or hostname of the other terminal) Specifies the TCP port for the parallel daemon, which is 5964, by default. Normally, you use the default port and don’t need to use this option. C-3 command Executes the specified command without displaying the ncdfloppy command interpreter prompt and exits. (Table C-1 lists the ncdfloppy commands.) For example, the following command copies the file mary-3-94 from the floppy disk into the current directory of the local UNIX file system, then exits: % ncdfloppy get mary-3-94 <CR> % ncdfloppy Naming Conventions When you specify filenames and directories with ncdfloppy commands, keep the following guidelines in mind to avoid conflicts between DOS- and UNIX-style file system conventions: ❏ You can use either a UNIX-style slash (/) or a DOS-style backslash (\) as a separator in pathnames. ❏ ncdfloppy recognizes the asterisk (*), question mark (?), and open and close square brackets ([ ]) in filenames, and interprets them as wildcard characters. ❏ DOS limits label names to eleven characters—ncdfloppy truncates label names that exceed that length. ❏ DOS limits filenames and directory names to an eightcharacter filename separated from a three-character extension by a period (for example, letter21.doc)— ncdfloppy truncates any names that exceed those lengths. So, if your UNIX filename is ltr-first.draft, ncdfloppy truncates the name to ltr-firs.dra when it copies the file to the floppy disk. ❏ DOS does not permit more than one period (the separator between the filename and its extension) in filenames or directory names—ncdfloppy converts extra periods to the character “x”. So, if your UNIX filename is ltr.1.draft, ncdfloppy changes the name to ltr.1xd when it copies the file to the floppy disk. C-4 Glossary This glossary includes simple definitions of the X Window System and NCDware terms used in this manual. acceleration parameter Parameter used to control the proportion of display screen represented by the mouse’s motion across the mouse pad. access control Process of restricting host or user access to terminal facilities or data. active window Window to which user input is focused. The active window is distinguished from other windows by different frame color or shading. application Program for a specific purpose, such as accounting or word processing. Applications and other programs written especially for X are also called clients. architecture Design and structure of the software and/or hardware components comprising a system. background Solid color or tile pattern that usually underlies the characters or graphics in a window or menu. background process Detached process, initiated by a command line ending with an ampersand (&). You don’t have to wait for such a command to complete before running other commands from the same terminal emulator window. Glossary-1 Glossary Glossary-2 backing store Off-screen image saved when the window or a portion of a window is obscured. batch processing Mode of computer operation in which program instructions are executed one after the other without user intervention. bitmap Sequence of bytes representing a grid of pixels; used to form pointers, icons, and background window patterns. boot In NCD terminals, the process of testing the terminal’s memory and loading the terminal software. Boot Monitor Firmware in the terminal responsible for initiating the loading and executing of the terminal software and testing the terminal memory. click-to-focus Focus policy under which directing input to a window (making it the active window) is accomplished by clicking in the window. Click-to-focus is the default under most window managers, including ncdwm. See also focus and explicit focus. client X Window System application program. Most clients run on a host computer, but NCDware includes local clients that run on the terminal’s processor. configuration A compatible assembly of computer hardware and software. configure To select and install compatible hardware and software components for a computer system. Configuring the computer network is a major part of a system administrator’s responsibility. Glossary Console Window used to access NCD User Services. Provides a hide box for displaying diagnostic messages and a menu bar for accessing other local clients. CTERM Command Terminal Protocol; a DECnet communication protocol. CTerm client Client used to provide VT320 terminal emulation using the CTERM protocol. DCE Data Communications Equipment. A device that provides the functions required to establish, maintain, and terminate a datatransmission connection; for example, a modem. deiconify To change an icon back into the window from which it was iconified. Dialer local client Local client that provides a VT320 terminal emulator window for connecting to a host through the serial port. Includes options for starting and stopping PPP, SLIP, or XRemote through a Communications menu. display Video screen upon which output and input may appear. DISPLAY Environment variable that tells applications which display to connect to. For NCD terminals, the DISPLAY variable consists of the terminal hostname followed by :0. display manager Application used to start and manage X sessions. See also X Display Manager. downloading Process of transferring files from a host computer to the terminal’s memory. dpi Dots per inch. A measure of screen resolution. Glossary-3 Glossary Glossary-4 DTE Data Terminal Equipment. A device that acts as a data source, data sink, or both. ENERGY STAR US Environmental Protection Energy program that promotes the use of energyefficient equipment. To meet ENERGY STAR requirements, computer equipment must enter a low-power state when inactive. ESP board Ethernet/Serial/PC board. An HMX terminal network interface board that incorporates two serial communication channels, an Ethernet interface, and a socket for a PC card. Ethernet Popular network protocol and a physical channel for transmitting data over coaxial cable, twisted-pair cable, or fiber-optic cable. explicit focus Focus method supported by the NCD Window Manager. Under explicit focus, a window becomes active when you click on it. It is different from click-to-focus only in that a newly opened window is not automatically the active window. See also focus. File Manager Application used with Sun Microsystem’s OpenWindows to provide graphical file system utilities. focus To direct keyboard input to a specific window. The window to which focus is directed is called the active window or the focus window. See also click-to-focus, pointer focus, and explicit focus. focus policy The method used by a window manager to select the active window. See also click-tofocus, pointer focus, and explicit focus. Glossary font Distinct set of character glyphs, such as 10-point Roman bold. font file File that contains the definition of a font. font path Specification of the font directories from which to download fonts to an NCD terminal. font server Optional software module that can scale outline fonts and relieve the X server of all tasks related to downloading fonts. gateway Computer that routes traffic from one network to another. glyph Pictorial representation of a single character in a specific font. It is represented internally by a bitmap. graphical user interface (GUI) Software that facilitates the interaction between the computer and the user. helper program In XRemote, a host-resident program used to facilitate communication between applications and the X server. host Individual device on a network, such as an NCD terminal or another type of computer. Hypertext link Connection between one piece of information and another. HyperText Markup Language (HTML) Language used to write Web documents. ICA (Independent Computing Architecture) Protocol used for connecting to Microsoft Windows NT servers. icon Small symbol that represents a window. Glossary-5 Glossary Glossary-6 icon box Feature of some window managers that allows users to group their icons to save space on the screen. iconify To change a window into a small graphical representation. Processing may occur in an iconified window, but you cannot direct input to it. input device Device used to direct data and instructions to a processor. The keyboard and a mouse are the standard input devices used with the terminal. interface board Removable printed circuit board in an HMX terminal base. Contains Boot Monitor PROMs and network connectors. May contain a socket for a PC card. See also Network Interface Module, ESP board, TRP board, PEP board. Internet Collection of networks and gateways that use the TCP/IP protocol family and function as a single cooperative network, connecting many businesses, universities, and government facilities. Internet Protocol Protocol used to route files in an Internet environment. LAN See Local Area Network. LAT See Local Area Transport. LAT client Client used for VT320 terminal emulation using the LAT protocol. Glossary LED Light-emitting diode. LEDs are built into NCD keyboards and some NCD monitors and bases. The LEDs on NCD keyboards are configurable and used for functions such as displaying network activity and the state of the Caps Lock key. local area network (LAN) Network of computers that are physically close, usually in the same building or group of buildings, connected by high-speed communication software and hardware such as Ethernet or Token-Ring. Local Area Transport Digital Equipment Corp. communication (LAT) protocol used in local area networks. LAT is used by NCDware for connecting to non-X applications. local application Application that runs on the NCD terminal instead of on a host. Local File Manager NCD utility for managing the local file system on a PC card or a floppy disk. local server Compressed X server that can be booted from a PC card. local window manager NCD Window Manager or Motif Window logging in Process of providing a username and password to a host computer to verify that you are authorized to use the computer. logging off Terminating a session on a host computer. Manager; a local application that provides window management tools for an NCD terminal. (Host-based versions are also available.) Glossary-7 Glossary Glossary-8 login User identification word used by a computer system to authenticate users. See also password. login banner Banner displayed on the screen to provide a means of entering the username and password for logging in. Login Chooser In NCDware, a popup window that provides a list of accessible hosts and allows selection of a host. login host When using an NCD terminal, the login host is the host that runs the login process used to begin the session. LPR/LPD Line Printer Remote/Line Printing Daemon. Protocols used for printing in mixed, multiplatform environments. magic cookie Secret password used under XDM to control access to a server and protect a user’s display from unauthorized access. menu List of items that can be selected by clicking a mouse button. MetaFrame Software from Citrix Systems that allows a terminal to connect to Microsoft Windows NT 4.0, Terminal Server Edition. modem Device that performs modulation and demodulation, converting digital signals to analog form (and vice versa) for transmission over telephone circuits. modifier keys Keys such as Control, Alt, and Shift that modify the actions of other keys. X also supports a set of logical modifier key functions (such as the meta key) that can be mapped to physical keys. Glossary Motif Window Manager NCD’s local window manager with the same mouse Hand-held input device used with terminals to direct the movement of the screen pointer. mwm local client Local window manager with the same functionality as the host-based OSF/Motif 1.2.2 window manager; see also ncdrunwm and ncdwm. NCD terminal Display monitor, keyboard, base containing processors, and a mouse. The NCD terminal processors are dedicated to running the X server. Also called a terminal. NCD User Services NCD’s set of utilities for accessing hosts and functionality as the host-based OSF/Motif 1.2.2 window manager; see also OSF/Motif; mwm; ncdrunwm; and NCD Window Manager applications, customizing the X environment, and examining network and terminal statistics. NCD Window Manager NCD’s local window manager program. See also local window manager and Motif Window Manager. ncdfloppy NCD utility that allows you to use a floppy drive connected to an NCD terminal. NCDnet Software option that allows an NCD terminal to participate fully in a DECnet network as a DECnet phase IV end node. It is the same software as DECnet, but licensed through NCD. Glossary-9 Glossary ncdrunwm Companion program to the NCD Window Manager. ncdrunwm runs on the host, sends a description file to the window manager running inside the terminal, starts applications, and connects to other hosts. ncdsendvideo NCD utility for starting the Video Player on a terminal from a host system and sending video data to it. See also video. NCDware NCD’s software for terminals. network Collection of computing devices connected by communication hardware and software. Network File System Protocol developed by Sun Microsystems (NFS) that allows a set of computers to access each other’s file systems as if they were local; used on NCD units to support font files, the color definition file, and remote configuration files, and other file service tasks. Network Interface Removable printed circuit board in an HMX Module (NIM board) terminal’s base. Contains Boot Monitor PROMs and network connectors. See also TRP interface board, ESP interface board, PEP board. Glossary-10 NFS See Network File System. NVRAM Non-volatile random-access memory used to store parameter settings in NCD terminals when the power is off. OPEN LOOK Graphical user interface specification developed by Sun Microsystems and registered by UNIX Systems Laboratories, Inc. Glossary OpenWindows Sun Microsystem’s X-based user environment. OSF/Motif Open Software Foundation’s graphical user interface; used by the local NCD Window Manager. output device Device used to receive the output from a processor. The display screen is the output device used by terminal users. Another frequently used output device is a printer. parallel port Connector for parallel-line communications. parameter Definable characteristic of an item, device, or system. password User-defined word used to authenticate computer system users. PC card Integrated circuit defined by the Personal Computer Memory Card International Association (PCMCIA). The card provides local memory for storing a terminal’s X server, fonts, configuration files, or audio features. PEP board Parallel/Ethernet/PC board. An HMX terminal interface board that incorporates a parallel communication channel, an Ethernet interface, and a socket for a PC card. pixel Smallest element of the display grid of a graphics display device. The name comes from an abbreviation of the words picture element. Point-to-Point Protocol See PPP. Glossary-11 Glossary pointer Device used by the user to communicate with the server. Pointer also refers to the symbol that represents the device’s location on the screen (for example, an X or an arrow shape). pointer focus Focus method supported by the NCD Window Manager. Under pointer focus, a window becomes active when you place the pointer on it. See also focus. popup window Window that appears on the screen in response to selecting an item from a menu. It is used to enter information that an application needs to operate. In most applications, items that invoke popup windows are indicated by ellipses (. . .). Also called a dialog box. power management Parameters in the User Preferences window for setting up ENERGY STAR-compliant equipment. Glossary-12 PPP Point-to-Point Protocol. An Internet protocol for transmitting datagrams over serial links. See also SLIP. programmable read-only memory (PROM) Memory chips used to store the booting software in NCD terminals. PROM See programmable read-only memory. protocol Formal description of message formats and the rules for transferring data over a network. published application Microsoft Windows application that has been configured for sharing over a network by multiple users. Glossary reboot See boot. remote configuration Method of configuring an NCD terminal by downloading a file containing operational parameters from a host computer. root menu Root menus are menus that are accessed by placing the pointer on the root window and clicking on a mouse button. The system administrator can configure the root menu. root window Window that fills the screen during an X session; all windows opened by applications appear on top of the root window. router Device responsible for deciding which path network traffic should follow. In the Internet, an IP gateway is a router. RS-232 C Industry standard serial protocol for communications connections. rsh/remsh UNIX utilities for starting applications from a remote computer. Can be used on NCD terminals for starting local applications from a host computer. Serial client Local application that provides a VT320 terminal emulator window for connecting to a host through the serial port. serial communication Type of data transmission in which data and instructions are sent one after the other over the same wire. serial port Port located on all NCD terminals. For attaching a modem, printer, or other serial device. server An X server. (See X server.) Also a device on a network providing a service, such as a boot server or a print server. Glossary-13 Glossary session See X session. Session Manager DECwindows application used to control DECwindows sessions. Setup key Key or combination of keys used to display the Console. See also Setup key combination. Setup key combination On keyboards that do not have a Setup key, a combination of keys may be used instead to invoke the Console. shell Also called a command interpreter. The user types commands at a prompt, and the commands are accepted and passed to the operating system for execution. On an NCD terminal, a shell is often accessed through an xterm terminal emulator. SIE Simple Imaging Extension. An extension to the X protocol that enhances the display capabilities of NCD terminals. Offers image compression, pan, zoom, and rotation. SLIP Serial Line Internet Protocol. A defacto standard protocol for transmitting IP datagrams over serial links. See also PPP. SunOS Sun Microsystem’s implementation of the UNIX operating system. system administrator Individual responsible for managing computers and the network. Glossary-14 TCP/IP Networking protocol family commonly used for communication over local area networks. TELNET Internet standard protocol for remote terminal connection services. Glossary TELNET client Local application that provides VT320 terminal emulation for connecting to a host using TELNET. terminal emulator Application that mimics the function of a terminal so that you can use non-X applications. xterm, the standard terminal emulator, emulates a VT102 terminal. NCD’s local-client terminal emulators (TELNET, LAT, CTerm, and Serial) emulate VT320 terminals. terminal server Device that connects terminals to services or hosts in a local area network. threshold parameter Parameter used to specify at which point the acceleration parameter should come into effect in controlling mouse motion. You can change the threshold parameter using the Console’s Setup menu’s Change User Preferences submenu. Token-Ring Network protocol in which a token (a continuously repeating frame) is passed sequentially from station to station. Only the station that has the token can communicate on the network. touch screen Hardware that allows you to use a finger instead of a mouse to navigate around the display screen and make selections. TRP board Token-Ring/PC. An interface board that incorporates a Token-Ring connector and a socket for a PC card. UNIX Portable, multi-user time-sharing operating system developed in the early 1970s. Uniform Resource Locator (URL) Unique address for each Web document or site. Glossary-15 Glossary vi UNIX visual text editor. video NCD utility for displaying the Video Player application window from an NCD terminals and sending video data to it. See also ncdsendvideo. Video Player Window for displaying and controlling video applications. vp Video Player’s graphical user interface. VT102, VT220 Widely used terminal emulation standards. VT320 Terminal emulation standard used in the NCD Terminal Emulator. Web See World Wide Web. WinCenter Pro NCD’s software enabling Windows NT servers to be shared by multiple users simultaneously, running applications on NCD terminals, PCs, or workstations. Glossary-16 window A region on the display created by a application. Windows can be manipulated by a window manager. window manager Host-based or local application that allows you to manipulate windows on a display. Windows Access Console utility for connecting to Microsoft Windows NT servers. WinFrame Multi-user Windows NT from Citrix Systems. World Wide Web Global network of interconnected documents or files. X See X Window System. Glossary X 11 Release 5 (X11R6) Current release of the X Window System, implemented by NCD in NCDware. X Consortium Guiding organization for the development of standards for the X Window System. It was made up of more than 90 corporations and universities, including NCD. In 1997, the X Consortium transferred responsibility for the X Window System to The Open Group. X Display Manager (XDM) Protocol that provides automatic X protocol connection to a specified host when an NCD terminal is reset. X server Software that provides display services for applications and handles keyboard and pointer input. This is the part of the X Window System that runs in NCD terminals. X session All the processing that goes on from the time you log in to use the X Window System until you log out. X Window System Network-based graphical window system developed at MIT to allow workstation users to use applications running on more than one host. XDM See X Display Manager. xinitremote NCD utility for starting XRemote. XRemote NCD’s software for running X over a serial line. XRemote/Serial XRemote operating mode involving use of NCD’s proprietary, non-networked protocol for serial connectivity. XRemote/TCP XRemote operating mode involving use of TCP/IP transport protocols run over PPP, SLIP, and Ethernet or Token-Ring. Glossary-17 Glossary xterm Glossary-18 Standard X Window System terminal emulator; gives you a window in which to type commands or run a program. See also terminal emulator. Index Entries with a Console menu or submenu name in parentheses refer to local applications accessed from the Console; for example, Change User Preferences (Console). Entries followed by the words Terminal Emulator in parentheses refer to items in NCD Terminal Emulator menus; for example, Auto Linefeed (Terminal Emulator). Entries followed by the words Window menu in parentheses refer to items in root menus; for example, Restore (Window menu). Entries followed by a number in parentheses refer to applications; for example, ncdwm(1). Numerics 3270 terminal emulator 7-2 80/132 Font Switching (Terminal Emulator) 7-12 A Abort Parallel Port 1, 2 (Console) 5-3 Abort Ringing Bell (Console) 5-3 Abort Serial Line 1, 2, 3 (Console) 5-3 Abort Waiting Fonts (Console) 5-3 Acceleration Ratio (User Preferences) 6-13 Activate Alpha Buffer for RGBA Visuals (User Preferences) 6-11 active window 9-8 Allow 80/132 Switching (Terminal Emulator) 7-12 Allow Alpha Test (User Preferences) 6-10 Allow Blending (User Preferences) 6-10 Allow Depth Test (User Preferences) 6-10 Allow Dithering (User Preferences) 6-10 Allow Exposures After Screen Saver (User Preferences) 6-16 Allow Logical Operations (User Preferences) 6-11 Allow Polygon Stipple (User Preferences) 6-11 Allow Scissor Test (User Preferences) 6-10 Allow Stencil Test (User Preferences) 6-10 applets printing 11-3 running 11-2 Application Cursor Mode (Terminal Emulator) 7-11 Application Keypad Mode (Terminal Emulator) 7-11 applications copy and paste between applications A-7 defined 2-5, A-4 Motif-style 3-8 to 3-13 not compliant with the current X standard 6-6 online help for A-6 OpenWindows 13-6 published 8-1, 8-6 Index-1 Index applications (continued) some common X applications A-6 to A-7 starting automatically 2-5 to 2-6 starting through the local terminal emulator 7-6 statistics, displaying 5-10, 5-12 types of applications 2-5 to 2-6 Windows NT 8-1, 8-7 see also Terminal Emulator (local terminal emulator); terminal emulators, host-based; window managers audio, setting maximum gain 6-5 Auto Linefeed (Terminal Emulator) 7-11 Auto Wraparound (Terminal Emulator) 7-11 Automatic Lock Screen After (User Preferences) 6-6 Automatic Logout After (User Preferences) 4-8, 6-6 Automatic Logout Cancel Delay (User Preferences) 4-9, 6-6 Autorepeat Begin After (User Preferences) 6-8 Autorepeat Rate (User Preferences) 6-9 B backing store 6-17 Be Compatible with Old DECwindows Images (User Preferences) 6-6 Be Compatible with Old DECwindows Keyboards (User Preferences) 6-6 Be Compatible with Old DECwindows Vendor String (User Preferences) 6-6 Bell Base Volume (User Preferences) 6-5 Bell Duration (User Preferences) 6-5 Bell Pitch (User Preferences) 6-5 bell, setting attributes 6-5 Blank Screen (Console) 5-4 blanking screen, see screen (display) Blink Cursor (Terminal Emulator) 7-12 Index-2 blinking cursors, turning off 7-12 boot host, how to determine 5-8 Boot Monitor version, how to display 5-8 booting appearance of screen while booting 4-2 boot host, how to determine 5-8 defined 2-2 how to boot a terminal 2-2 rebooting 4-9 Button Arrangement (User Preferences) 6-13 Button Press Threshold (User Preferences) B-3 Button Press Threshold and Button Release Threshold (User Preferences) 6-13 Button Release Threshold (User Preferences) B-3 C cache size, for Windows NT connections 8-6 Calibrate Touchscreen (Setup Parameters) B-2 Can’t Open display (UNIX message) 7-6 Change Quick Setup (Console) 5-5 Change Screen Saver After (User Preferences) 6-16 Change Setup Parameters (Console) 5-5 Change User Preferences (Console) audio option 6-5 automatic logout 4-8 bell attributes 6-5 buttons and fields, how to use 3-10 to 3-14 compatibility options 6-5 console and utilities options 6-6 to 6-7 displaying 6-1 font options 6-7 to 6-8 graphics options 6-17 to 6-18 Index Change User Preferences (continued) keyboard options 6-8 to 6-9 loading user preferences at login 6-3 pointer options 6-12 to 6-13 power management options 6-13 to 6-15 saving changes in a file 6-3 screen background options 6-15 screen saver options 6-16 SIE options 6-18 chooser, see Login Chooser; Terminal Host Chooser; Windows Chooser Clear Messages (Console) 5-3 Clear Screen with Blanks (Terminal Emulator) 7-12 click-to-focus 3-6, 9-8 clients, see applications Close (Console) 5-3 Close (Window Menu) 9-11 Close Connection (Terminal Emulator) 7-10 color in Windows NT connections 8-7 screen background 6-15 Command not found (UNIX message) 12-18 Command Tool/Shell Tool A-7 communication channels A-5 Communications menu (Dialer) 7-14 compare command (Local File Manager) 11-7 compatibility options (User Preferences) 6-5 CompCore Multimedia decoder, see video, decoder options Console customized key sequences for displaying 6-6 defined 1-3 to 1-4, 2-2 displaying 2-13, 2-14, 3-4, 5-1 hiding 5-2 illustration of 1-3 Console (continued) logging in 4-2 menu bar 3-9 menu items, summary of 5-2 to 5-5 Messages hide box 5-6 time stamps, adding to messages 6-7 Utilities menu 11-1 Console Key Sequence (User Preferences) 6-6 copy and paste between applications A-7 CTerm terminal emulator 7-3 Current Pointing Device (User Preferences) 6-12 Current Pointing Devices (Setup Parameters) B-4 Curses Emulation (Terminal Emulator) 7-12 cwd command (Local File Manager) 11-7 D DECnet (NCDnet) node name and address of terminal, how to determine 5-8 DECwindows image compatibility 6-6 modifier keys 6-6 vendor string 6-6 Delay When Blanking Screen (User Preferences) 6-7 DeskSet applications (OpenWindows) 13-7 dgl error (protocol): remote machine not DGL capable (server error message) 6-10 diagnostic messages, see messages Dialer Communications menu 7-14 with XRemote 12-7, 12-17, 12-19, 12-22 Display PostScript, freeing memory used by applications 5-4 Index-3 Index DISPLAY variable running xinitremote 12-22 starting applications through a terminal emulator 7-6 domain name of terminal, how to determine 5-8 domain, Windows NT 8-7 E Enable 24 bit RGBA double buffered Visual (User Preferences) 6-12 Enable 24 bit RGBA single buffered Visual (User Preferences) 6-12 Enable 8-bit color-index double buffered Visual (User Preferences) 6-11 Enable 8-bit color-index single buffered visual (User Preferences) 6-11 Enable 8-bit RGBA double buffered Visual (User Preferences) 6-11 Enable 8-bit RGBA single buffered Visual (User Preferences) 6-12 Enable Bell (User Preferences) 6-5 Enable Benchmark Optimizations (User Preferences) 6-17 Enable Graphics Optimizations (User Preferences) 6-17 Enable Keyboard Autorepeat (User Preferences) 6-8 Enable Screen Saver (User Preferences) 6-16 Enable VESA Monitor Power Management (User Preferences) 6-14 ENERGY STAR Computers program 6-14 Environment Variables (Change User Preferences) 6-7 error messages, see messages ESP (Ethernet/Serial/PCMCIA) board 1-5 Ethernet address of terminal 5-8 Ethernet/Serial/PCMCIA (ESP) board 1-5 Exit (Terminal Emulator) 7-10 explicit focus 9-8 Index-4 F Fast Perspective Rendering (User Preferences) 6-11 floppy drive C-1 to C-4 focus policy 3-6, 9-8, 13-6 font diagnostic messages 6-8 font directories, adding 6-7 in OpenWindows environment 13-8 User Preferences options 6-7 to 6-8 Font Path Entry (User Preferences) 6-7 font server adding to the font path 6-7 defined 1-5 Free DPS Memory (Console) 5-4 G Grab Keyboard Input (Terminal Emulator) 7-12 graphics SIE options 6-18 User Preferences options 6-17 to 6-18 GUIs OpenWindows 13-1 OSF/Motif 9-1 H Hard Reset (Terminal Emulator) 7-10 hardware address of terminal 5-8 hide boxes, in application windows 3-13 hide buttons 3-10 to 3-13 I ICA, connecting to a Windows NT server 8-1 icons icon box 9-11, 9-14 to 9-15 iconifying and deiconifying 3-7 to 3-8, 9-7, 9-11 in OpenWindows environment 13-9 minimizing and maximizing 3-7 to 3-8, 9-7, 9-11 Index info command (Local File Manager) 11-8 initial program, Windows NT 8-7 input devices, see keyboards; mouse; trackball; touch screen Input Extension Device Only (Setup Parameters) B-4 Internet terminology 10-3 IP (Internet Protocol) domain name of terminal, how to determine 5-8 hostname of terminal, how to determine 5-8 ISO Latin 1 Font (Terminal Emulator) 7-12 J Java applets 11-2 to 11-4 Java environment variables 6-7 Java Print Dialog 11-2 Jump Scroll (Terminal Emulator) 7-11 K keyboards autorepeat attributes, setting 6-8 to 6-9 DECwindows modifier key compatibility 6-6 in OpenWindows environment 13-8 input keys 3-4 keyclick volume 6-9 Keymap Editor 1-4, 3-4, 7-14 LEDs 6-9 legends, accessing 3-4 recognized by X server at boot 3-3 Setup key 3-4, 6-6 type, how to determine 5-8 types offered by NCD 3-3 Keyclick Volume (User Preferences) 6-9 Keymap Editor 3-4, 7-14 Keymap Editor, defined 1-4 L LAT (Local Area Transport) terminal emulator 7-4, 7-5 Led1, Led2, Led3 (User Preferences) 6-9 light pen blue flood feature B-8 calibrating B-6, B-7 configuring B-6 connecting to a terminal B-5 using B-5 list command (Local File Manager) 11-8 Local File Manager 11-5 to 11-8 local file system 11-5 to 11-8 Local Flow Control (Terminal Emulator) 7-11 Lock Screen (Console) automatic 4-6 locking the screen 2-13 to 2-14, 4-5 to 4-7 unlocking the screen 2-14, 4-6, 4-7 Log Output To File (Terminal Emulator) 7-12 logging in defined 2-3 login banner 2-3, 4-4 Login Chooser (Console) 2-3, 4-2 to 4-4 login host, how to determine name of 5-8 Login New X Session (Console) 5-3 OpenWindows 13-1 to 13-2 through a local terminal emulator window 7-2 to 7-6 Windows NT hosts 8-1 XDM startup file 4-5 XRemote 12-9, 12-12, 12-18, 12-19, 12-20 logging out 4-7 to 4-9 login banner displayed by XDM 4-4 illustrated 2-3 login procedure 4-4 Index-5 Index login banner (continued) see also logging in Login Chooser (Console) defined 2-3 login host, selecting 2-3 using 4-2 to 4-4 see also logging in Login New X Session (Console) 5-3 Logout (Console) 4-8, 5-3 logout, automatic 4-8 Lower (Window menu) 9-11 M Margin Bell (Terminal Emulator) 7-12 Maximize (Window menu) 9-11 Maximum Gain (User Preferences) 6-5 memory installed, how to determine amount 5-8 unused memory, how to determine amount 5-9 Menu Bar (Terminal Emulator) 7-11 menu bars, Motif-style 3-8 to 3-9 menu button, Motif-style 3-9 menus Console menus, see Console DECwindows, see DECwindows NCD Terminal Emulator menus, see Terminal Emulator (local terminal emulator) root menu, see NCD window managers; OpenWindows tear-off 9-4 messages font messages 6-8 from the X server 5-6 Messages hide box (Console) 5-6 time stamps, adding to Console messages 6-7 XRemote 12-23 Messages hide box (Console) 5-6 Minimize (Window menu) 9-11 Index-6 model, terminal (how to determine) 5-8 modem connecting to terminal 12-5 to 12-6 hanging up 12-22 US Robotics modem 12-8, 12-13 monitors calibrating for touch screen B-2 to B-3 in OpenWindows environment 13-9 power management 6-14 to 6-15 screen resolution how to determine 5-8 setting 6-17 type, how to determine 5-8 Motif Motif-style window management tools 3-8 to 3-13 using OSF/Motif host-based window manager (mwm) instead of local window manager (DECwindows) 9-18 Motif Window Manager (Console) 5-4, 9-3 mouse buttons left-handed 3-2, 6-13 mapping 3-2 numbering of 3-2 right-handed 3-2 OpenWindows 13-4 setting characteristics of 6-12 to 6-13 using 3-1 to 3-2 see also pointer Move (Window menu) 9-11 MPEG, see video mwm (1) local license requirement 9-1 using 9-2 to 9-17 using host-based mwm instead of an NCD window manager (DECwindows) 9-18 see also NCD window managers Index N NCD Mosaic Browser customizing display 10-6 display preferences 10-6 document elements 10-5 document window 10-4 environment variables, specifying 6-7 history list 10-9 hotlist 10-9 limitations 10-2 opening a Web document 10-8 preferences window 10-5 printing a Web document 10-12 saving a Web document 10-11 searching a Web document 10-11 starting 10-4 supported file formats 10-1 system preferences 10-7 NCD software, defined 1-3 to 1-5 NCD User Services, defined 1-3 to 1-5 NCD Window Manager (Console) 5-4, 9-3 NCD window managers active window 9-5 customizing 9-17 differences between ncdwm and mwm 9-2 icon box 9-11, 9-14 to 9-15 icons 9-7, 9-11 input, directing 9-8 Motif Window Manager (Console) 9-3 mwm, local license requirement 9-1 using 9-2 to 9-17 NCD Window Manager (Console) 5-4, 9-3 ncdrunwm 9-3 overview 2-8 to 2-13, 9-1 to 9-2 pointer appearance 9-9 root menu 9-4 to 9-5 starting 9-3 starting clients 9-4 to 9-5 stopping 9-4, 13-2 tear-off menus 9-4 windows closing 9-17 deiconifying 9-16 frame 9-6 to 9-7 iconifying 9-7, 9-11, 9-14 to 9-16 icons 9-17 lowering 9-11, 9-13 manipulating 9-10 to 9-17 maximizing 9-6, 9-7 menu button 9-6 menus, displaying 9-7 moving 9-12 raising 9-13 size, changing 9-7, 9-14 title bar 9-6 ncdfloppy C-1 to C-4 ncdrunterm utility 7-7 ncdrunwm (1) 9-3 ncdsendvideo (1) 11-15 NCDware defined 1-3 to 1-5 version, displaying 5-8 ncdwm (1), see NCD window managers network addresses, how to determine 5-8 Network Interface Module (NIM) board 1-6 network statistics, displaying 5-11 network type, for Windows NT connections 8-6 New 3179G (Console) 5-4 New 3270 (Console) 5-4 New CTerm (Console) 5-4 New Dialer (Console) 5-4, 7-3, 12-7 New LAT (Console) 5-4, 7-4 New Serial (Console) 7-4 New Telnet (Console) 5-4, 7-3 New Terminal (Console) 5-4, 7-4 NFS (Network File Service), use with video 11-10 Index-7 Index O P olwm (1) 13-2 to 13-4 Pack Icons (icon box menu) 9-11 parallel port cancelling parallel connection, Console command for 5-3 defined 1-6 using for floppy drive C-1 Parallel/Ethernet/PCMCIA (PEP) board 1-5 pasting text, terminal emulator window 7-8 PEP (Parallel/Ethernet/PCMCIA) board 1-5 Permit Old X Bugs (User Preferences) 6-6 pointer and window focus 3-7, 9-8, 13-6 defined 3-1 to 3-2 in NCD window managers 9-9 OpenWindows 13-4 setting characteristics of 6-12 to 6-13 touch screen B-3 to B-4 popup window 3-9 power management (monitor) 6-14 to 6-15 Powerdown After (User Preferences) 6-15 powering up a terminal, see booting PPP (Point-to-Point Protocol) Dialer menu 7-14 with XRemote 12-7 to 12-9, 12-15, 12-17 Print Log Buffer (Terminal Emulator) 7-10 Print Screen (Terminal Emulator) 7-10 Print Selection (Terminal Emulator) 7-10 printing from Java 11-3 to 11-4 from NCD Mosaic Browser 10-12 from NCD Terminal Emulator 7-8 published applications 8-6 pulldown menu 3-9 pwd command (Local File Manager) 11-7 OpenGL support 6-10 to 6-12 OpenWindows active window 13-6 Copy key 13-8 Cut key 13-8 DeskSet applications 13-7 fonts 13-8 Help key 13-7, 13-8 icon problems 13-9 keys, remapping 13-8 logging in 13-1 to 13-2 mouse button functions 13-4 olwm 13-2 to 13-4 online documentation 13-7 Paste key 13-8 pointer 13-4 Save Workspace utility 13-9 starting 13-2 SunOS prompt 13-9 window focus 13-6 window frame 13-5 Window menu 13-5 windows, manipulating 13-6 Workspace (root) menu 13-7 Workspace (root) window 13-4 option buttons, Motif-style 3-10 to 3-11 OSF/Motif environment Motif-style window management tools 3-8 to 3-13 using host-based window manager (mwm) instead of the NCD window manager (DECwindows) 9-18 see also NCD window managers Index-8 Index R radio buttons 3-10 to 3-11 Reboot (Console) 4-9, 5-3 rebooting the terminal 4-9 reclaim command (Local File Manager) 11-7 Redraw (Terminal Emulator) 7-10 Refresh Screen (Console) 5-4 Rescan Font Path (Console) 5-4 Rescan Messages (Console) 5-3 Restore (Window menu) 9-11 Reverse Video (Terminal Emulator) 7-11 Reverse Wraparound (Terminal Emulator) 7-11 rgb.txt file 6-15 Ring Bell (User Preferences) 6-5 root menu 4-8, 9-4 to 9-5 defined 2-6 submenus 2-6 Workspace menu (OpenWindows) 13-7 root window 3-5, 13-4 S Save Screen After (User Preferences) 6-16 Save Workspace utility, OpenWindows 13-9 screen (display) backgrounds 6-15 screen locking 2-13 to 2-14, 4-5 to 4-7 screen resolution how to determine 5-8 in OpenWindows environment 13-9 screen saver options 6-16 Screen Background Type (User Preferences) 6-15 Screen Resolution (Console) 6-17 Screen Saver Style (User Preferences) 6-16 scroll bars in Motif-style windows 3-12 to 3-13 selecting text Show Version (Console) window 5-7 terminal emulator window 7-8 Send Break (Terminal Emulator) 7-10 Serial Interfaces Table (Setup Parameters) 12-6 to 12-7, B-2 serial port cables 12-5 cancelling serial connection, Console command for 5-3 configuring for XRemote 12-6 to 12-7 connectors 12-5 defined 1-6 numbering (terminals with more than one serial port) 12-16 using for terminal emulation 7-4 server see also X server Windows NT 8-1 Setup key customizing 6-6 equivalent key combinations 3-4 Setup menus (Console), see Change User Preferences (Console); Change Setup Parameters (Console) Setup Printer (Terminal Emulator) 7-10 Show Console Message Time Stamps (User Preferences) 6-7 Show Extended Font Diagnostics (User Preferences) 6-8 Show Memory (Console) 5-5, 5-9 Show Statistics (Console) 5-5, 5-11 Show Version (Console) 5-5, 5-7 to 5-8 Show Wireless (Console) 5-5, 5-11 Show X Connections (Console) 5-5, 5-10 SIE (Simple Imaging Protocol), User Preferences options 6-18 SIE Contrast Threshold (User Preferences) 6-18 SIE Sampling Method (User Preferences) 6-18 Size (Window menu) 9-11 Index-9 Index slider bars, in application windows 3-12 to 3-13 SLIP (Serial Line Internet Protocol) Dialer menu 7-14 with XRemote 12-4, 12-7 to 12-9, 12-17 Soft Reset (Terminal Emulator) 7-10 Standby After (User Preferences) 6-14 Start Debugging Log (Terminal Emulator) 7-10 Start Java Applet (Console) 5-5, 11-2 Start Local Command (Console) 5-5 Start NCD Mosaic Browser (Console) 5-5 starting terminals, see booting startup file XDM (X Display Manager) 4-5 XRemote 12-10 Starworks (video data server software) purpose 11-10 usage 11-16 Statistics (Console) Show Memory 5-9 Show Statistics 5-11 Show Version 5-7 to 5-8 Show X Connections 5-10 statistics, displaying 5-11 Strip Parity (Terminal Emulator) 7-12 subnet mask, displaying 5-8 Sun Microsystems user environment, see OpenWindows Suspend After (User Preferences) 6-14 T TCP/IP, see IP (Internet Protocol) Terminal Emulator (local terminal emulator) applications, starting from terminal emulator 7-6 closing the session 7-10 cut-and-paste mechanism 7-8 Dialer 7-4, 12-17, 12-22 DISPLAY variable, setting 7-6 Index-10 Terminal Emulator (continued) File menu 7-10 font size, changing 7-13 Keymap Editor, defined 1-4 logging in through a terminal emulator window 7-6 menus Communications menu (Dialer) 7-14 Keys menu 7-14 Options menu 7-11 to 7-12 toggle buttons 7-9 ncdrunterm utility 7-7 printer, selecting 7-8 scroll bar 7-8 selecting a host 7-4 to 7-6 serial connection 7-4 starting 7-2 to 7-6 Terminal Host Chooser 7-3 to 7-6, 12-18, 12-20 using LAT 7-4, 7-5 terminal emulators, host-based Command Tool/Shell Tool A-7 defined 2-5 VT102 emulator A-7 xterm 2-5, A-7 Terminal Host Chooser (Console) selecting a host 7-4, 12-18, 12-20 starting 7-2 to 7-3 see also Terminal Emulator (local terminal emulator) terminal model, how to determine 5-8 terminals attributes, displaying 5-7 to 5-8 booting 2-2 communication protocols 1-6 DECnet (NCDnet) node name and address of terminal, how to determine 5-8 defined 1-2 Ethernet address, how to determine 5-8 Index terminals (continued) HMX terminals interface boards 1-5 to 1-6 network connectors 1-5 to 1-6 LAN connectors 1-5 model, how to determine 5-8 network connectors 1-5 to 1-6 parallel ports 1-6 remote use of 12-1 serial ports 1-6, 12-5 Test Network (Console) 5-4 text fields, in Motif-style application windows 3-12 to 3-13 Threshold Distance (User Preferences) 6-12 toggle buttons 3-10 to 3-11 Token-Ring address of terminal, how to determine 5-8 TRP (Token-Ring/PCMCIA) board 1-5 touch screen monitor support 6-12 to 6-13, B-2 to B-4 turning on a terminal, see booting U Use Backing Store (User Preferences) 6-17 user preference settings, see Change User Preferences (Console) username, for Windows NT connections 8-7 /usr/tmp/XRemote files 12-23 Utilities menu (Console) 11-1 V verify command (Local File Manager) 11-8 version (NCDware and Boot Monitor), how to determine 5-8 video 11-9 to 11-18 data server 11-10, 11-16 file transfer protocols 11-10 ncdsendvideo (1) 11-15 starting and stopping 11-17 video (continued) terminals and host systems supported 11-9 video (1) 11-13 Video Player 11-11, 11-17 volume controls 11-18 vp (1) 11-11 to 11-13 video (1) 11-11, 11-13 to 11-15 Video Player, see video, Video Player Visible Status Line (Terminal Emulator) 7-12 Visual Bell (Terminal Emulator) 7-11 VMS, see DECwindows; DECnet vp (1) 11-11 to 11-13 W Web document opening 10-8 printing 10-12 saving 10-11 searching 10-11 WinCenter, connecting to a WinCenter host 8-1 window managers defined A-4 to A-5 introduction 3-5 to 3-8 OpenWindows 13-2 to 13-4 see also NCD window managers; OpenWindows; DECwindows; OSF/Motif environment WindowMgr (Console) 9-3, 13-2 windows active window 3-6 to 3-7 closing NCD window manager 9-7, 9-17 OpenWindows 13-6 deiconifying 9-16 focus NCD window manager 9-8 OpenWindows 13-6 Index-11 Index windows (continued) frame NCD window manager 9-6 to 9-7 OpenWindows 13-5 icons 3-7 to 3-8, 9-7, 9-11 icon box 9-11, 9-14 to 9-15 iconifying 9-7, 9-11, 9-14 to 9-16 lowering 9-13 NCD window manager 9-11 OpenWindows 13-6 menus, displaying 9-7 Motif-style 3-8 to 3-13 moving NCD window manager 9-7, 9-11, 9-12 OpenWindows 13-6 popup window 3-9 raising NCD window manager 9-7, 9-11, 9-13 OpenWindows 13-6 restoring 9-11 root window 3-5 size, changing NCD window manager 9-7, 9-11, 9-14 OpenWindows 13-6 Windows NT 8-7 window managers introduction 3-5 to 3-8 OpenWindows 13-2 to 13-4 see also NCD window managers; OpenWindows; DECwindows; OSF/Motif window manager Windows Access chooser 8-2 properties dialog box 8-3 using 8-1 to 8-7 Utilities menu (Console) 5-5, 8-1 Windows NT connecting to 8-1 to 8-7 logon dialog box 8-2 Index-12 wireless network statistics, displaying 5-11 working directory, Windows NT 8-7 X X, see X Window System X server defined A-2 to A-3 XRemote module 12-2 X session ending 4-8 starting 2-2 X Window System characteristics of A-1 communication channels A-5 components of A-2 X server A-2 to A-3 xbiff (1) A-6 xcalc (1) A-6 xclock (1) A-6 XDM (X Display Manager) in DECwindows environment 4-4 in OpenWindows environment 13-1 startup file 4-5 use of assumed 4-1 see also login banner; Login Chooser (Console); logging in xinitremote (1) 12-10, 12-18 .xinitremoterc file 12-10 xman (1) A-6 xpr (1) A-6 XRemote Command not found message 12-21 DISPLAY variable 12-22 ending the XRemote session 12-22 error messages and log files 12-23 helper program 12-2, 12-10 license requirement 12-3 log file 12-23 modem, configuring 12-13 to 12-15 on a LAN 12-20 to 12-21 protocol, choosing 12-4 Index XRemote (continued) startup file 12-10 system administration tasks 12-3 to 12-4 /usr/tmp/Xremote files 12-23 with direct serial connection 12-15 to 12-20 using PPP or SLIP protocol 12-17 to 12-19 using XRemote proprietary protocol 12-19 to 12-20 with modem 12-4 to 12-15 configuring the serial port 12-6 to 12-7 using PPP or SLIP protocol 12-7 to 12-10 using XRemote proprietary protocol 12-11 to 12-13 X server module 12-2 xinitremote command 12-10, 12-18 .xinitremoterc file 12-10 Xremote (1) 12-2 xterm window 12-10 XRemote (1) 12-2 xterm (1) terminal emulator 2-5, 12-10, A-7 xwd (1) A-6 xwud (1) A-6 Index-13 Index Index-14