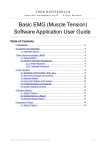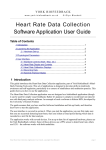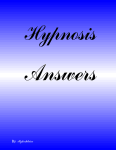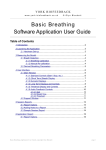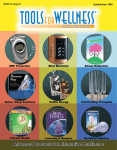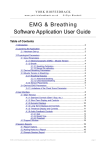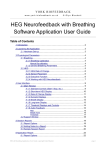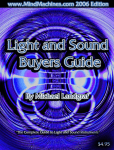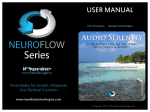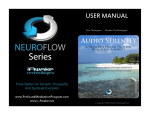Download EEG Assessment User Guide
Transcript
YORK BIOFEEDBACK w w w. yo r k - b io f e e d b a c k . co . u k © Glyn Blackett EEG Assessment User Guide Table of Contents 1 Introduction.......................................................................................................2 1.1 Overview of the EEG Assessment Process..........................................2 2 Running an Assessment...................................................................................4 2.1 Adjusting Filters....................................................................................5 2.2 Recording New Assessment Data.........................................................6 2.2.1 Assessment Protocol................................................................7 3 Overview of the Assessment Data....................................................................8 3.1 Epochs and Sub-epochs.......................................................................8 3.2 Site Data File Naming...........................................................................9 3.3 The Site Data File in Detail...................................................................9 3.4 Editing The Site Name..........................................................................9 4 The BioEra EEG Data Recording Application..................................................11 5 Artefact Rejection............................................................................................13 5.1 Threshold-Based Artefact Detection...................................................13 5.2 Artefact Detection in the 2 and 4 Channel Applications.......................14 6 Data Analysis and Report Generation.............................................................15 6.1 The Assessment Report......................................................................15 6.1.1 Report Options........................................................................16 6.1.2 Site Differences......................................................................17 6.2 The Site Analysis Report.....................................................................17 6.2.1 Report Files............................................................................17 6.3 The Sites Comparison Report.............................................................17 6.3.1 Report Files............................................................................18 6.4 The BioEra Review Application...........................................................18 Appendix A – Sample Assessment Report..........................................................20 Appendix B – Sample Site Analysis Report.........................................................24 Appendix C – Sample Sites Comparison Report.................................................28 EEG Assessment User Guide, copyright Glyn Blackett page 1 1 Introduction Neurofeedback is a process of exercising some particular aspect of brain functioning, with the aim of enhancing performance. Often the choice of what specific aspect is guided by an assessment of the individual brain's style of functioning. This user guide presents the EEG assessment functions available with York Biofeedback's MindBody Training Tools software. In broad terms there are two stages of the EEG assessment process: (i) gathering (recording) EEG data and (ii) analysing the data and presenting it in summary reports. The software is designed for flexibility: you can create as much or as little assessment data as you consider appropriate. You choose the sites to record from, using 1, 2 or 4 channels at a time. You select a protocol which dictates the sequence of recording conditions (eyes closed, eyes open, etc.). This document teaches you how to operate the software but assumes you already understand what EEG is and how it is measured, quantified and interpreted. It does not cover hardware set-up, including sensor placements, or how to select a training protocol based on the assessment. The document assumes that you've successfully installed the software, and carried out some initial set-up tasks, such as selecting the type of EEG amplifier you're using. If you haven't done so yet, see the Installation and Set-up Guide. The assessment process is managed from the York Biofeedback Platform application, described in the Installation and Set-up Guide. For the data gathering phase of the asses, the software uses applications built with BioEra, a third-party software product. The software works with several devices. (For an up-to-date list of supported hardware, please see the York Biofeedback website.) You have the option to select 'Simulator' as the EEG source. This offers a means of learning to use the software without the encumbrance of the hardware set-up. The software simply replays an EEG recording (in a loop) as though it were live data. You can go through all the steps of assessment, but of course the resulting analysis will not be realistic. 1.1 Overview of the EEG Assessment Process To recap: there are two main stages (i) data collection and (ii) analysis and report generation. The software offers flexibility: • You can record 1, 2 or 4 channels of EEG at a time. • You choose what sites on the scalp to record from and how many. In other words, data is gathered in a sequence of recordings, and then pooled for analysis. • You can record EEG under different conditions, such as eyes-closed (EC), eyes open (EO) or challenge condition (CC). At the beginning of a recording you'll select an assessment protocol, which essentially encodes a sequence of these conditions, e.g. EC followed by EO followed by EC again. The EEG data consists of band amplitudes, dominant frequencies, and for 2 or 4 channel recordings, coherences. Sections 2.2 and 4 cover recording of EEG data. Once you've recorded your EEG data, you can analyse it by creating reports. Reports are a way of summarising useful EEG patterns and markers, such as the average amplitude in the theta band in the EC condition. There are three report types: i. Assessment report – this draws together data from all sites and is thus the most important. EEG Assessment User Guide, copyright Glyn Blackett page 2 ii. Single site report – offers a more detailed look at data from a single site. iii. Sites comparison report – offers a side-by-side view of any two sites, for comparison. All the reports cover the main frequency bands (delta, theta, alpha, beta etc.), significant ratios such as theta to beta, and compare different conditions (e.g. EC vs. EO). Most users will only need the first (overall assessment report). Reports are created in html format and are opened for viewing in your computer's default web browser. Section 6 covers report generation. The software can exclude artefact from the analysis. Artefact is a component of the measured signal that does not originate from the brain – example sources of artefact are eye blinks and muscle tension. The software has tools to allow you to mark sections of the data which contain artefact. These sections are not used in the report calculations. Section 5 discusses artefact exclusion. EEG Assessment User Guide, copyright Glyn Blackett page 3 2 Running an Assessment This section describes the practical steps needed to run an EEG assessment. Later sections explain what's involved in these steps in greater detail. The EEG Assessment tab of the Platform application (see figure 1) features a set of buttons that reflect the sequence of steps. Figure 1 – Assessment tab of the Platform application In summary the steps are: 1. Create a new user or select an existing user. This step is done from the Set-up tab of the Platform – press the User & Data Options button. See the Installation & Set-up Guide for more details. 2. Create a new assessment folder, which will store all the files associated with your assessment. This folder will be created in your user folder. (You can also select an existing folder, but in most cases it would make more sense to create separate assessment folders for data recorded at different times.) Press either of the buttons, 'Create New Assessment Folder' or 'Select Existing Assessment Folder' (figure 1). 3. Record EEG data using the BioEra EEG data recording application. Typically you'd run this step several times (with different sites) to create a more comprehensive assessment. Press the button 'Record New EEG Data' to start this application. The EEG data recording application is covered in section 4 below. 4. Create an assessment report. This summarises all the data and highlights key patterns and relationships, for all the recorded data. Simply press the button 'View Assessment Report' – the report will open in your default web browser (it is created in html format). 5. If you want a closer look at the data you can create a single site report or a sites comparison report, by pressing the buttons for step 3A and step 3B in the Platform. You'll be prompted to select site(s) from amongst those you recorded from. Most users won't need this step because the overall assessment report will be sufficient. EEG Assessment User Guide, copyright Glyn Blackett page 4 6. A further option for analysing data is to use the BioEra assessment review application. Pressing the button, 'Review Recording – BioEra' starts this application. It shows the progression of the main frequency band amplitudes over the course of the recording session. An important difference is that artefact has not been excluded from this data. 2.1 Adjusting Filters The BioEra EEG Data Recording application uses a set of filters to compute frequency band amplitudes, coherences and dominant frequencies. You have the option to adjust these filters – for example you can make small adjustments to the frequency ranges used. Click the button, 'Edit Assessment Filters'. This starts a simple BioEra application offering a set of buttons, one for each filter (see figure 2 below). Clicking one of these buttons opens a further dialog window, in which you can adjust the filter settings. Figure 3 below shows an example. Figure 2 – The BioEra Edit Filters application EEG Assessment User Guide, copyright Glyn Blackett page 5 Figure 3 – Sample filter properties dialog As you can see from figure 2, there are several frequency band filters you can set, and also dominant frequency filters and coherence filters. Further explanation of all the filter properties is beyond the scope of this document, and adjusting them should probably be considered for expert users only. 2.2 Recording New Assessment Data When you press the button, 'Record New EEG Data', a dialog will open – see figure 4 below. Figure 4 – Record EEG data dialog EEG Assessment User Guide, copyright Glyn Blackett page 6 You need to make a number of selections: 1. Recording using one, two or four channels. This will depend in part on the capabilities of your amplifier. 2. Select an assessment protocol, which details the sequence of conditions. Your choices are described in section 2.2.1 below. 3. Select the sites you're recording from. You can also test impedance of your sensor connections, if you're using an amplifier (hardware device) that supports software measurement, before staring the recording application. This is a useful quality assurance step. Press the button, 'Run BioEra Impedance Check App'. As its label suggests a BioEra application is started. Finally, when you're ready to begin, press the button 'Record New EEG Data'. This opens one of the BioEra data recording applications, described in detail in section 4 below. 2.2.1 Assessment Protocol The assessment protocol encodes the sequence of conditions under which EEG is recorded. The table below lists the protocols available. Protocol Sequence EC only The simplest sequence – the condition is Eyes Closed (EC) throughout EO-EC-EO 3 phases – Eyes Open (EO) followed by Eyes Closed followed by Eyes Open again EO-EC-EOChallenge 4 phases – Eyes Open followed by Eyes Closed followed by Eyes Open again, followed by a period for challenge or task – the assessment subject will perform some task, typically a cognitive task such as reading, and typically with eyes open. BaselineChallenge A baseline period followed by a challenge or task. Typically the task will be a cognitive challenge such as a working memory exercise. Mostly you would probably want to run the protocol with eyes closed throughout, but you can also use it with eyes open. The protocol is designed to show the effect of the challenge on brain state. BaselineStimulation This protocol is very similar to baseline-challenge (above), except that instead of a task, you can apply some form of brain stimulation such as a brainwave entrainment technology. You can test to see if a possible therapeutic intervention has the desired effect on brain state. When you select this protocol you'll be prompted to select an audio file, which the BioEra EEG assessment application will play (in a loop) during the stimulation phase. If you want to test a form of stimulation other than an audio file (e.g. a “light and sound” machine) you can cancel the file selection and then activate the stimulation manually at the appropriate point. The York Biofeedback website offers for download some sample audio files containing isochronic beats at various frequencies, which may entrain the brain. EEG Assessment User Guide, copyright Glyn Blackett page 7 3 Overview of the Assessment Data As explained in section 2, in the assessment process we record EEG data, creating data files, for each EEG channel of each recording. Later we create reports based on this data, and this generates more files – html files and image files (in .png format) for the report graphs. The Platform application manages this data for you. The files are saved in the assessment folder that you created or selected in the beginning. The assessment folders are organised as part of a tree structure, depicted in figure 5 below. Each box represents a folder. Base Folder Client_1 EEG_Assessments Assessment_Date1 Protocols [EEG Training] Client_2 EEG_Training … etc. Assessment_Date2 Figure 5 – Application data folder tree Running the BioEra EEG data recording application generates two data files per channel: the site data summary file (in text format, .txt) and the BioEra session file (.edf). The latter is read by the BioEra review application which is covered in section 6.4 below. The site data summary file is used to generate reports (sections 6.1 to 6.3). It contains amplitude, dominant frequency, and, when more than one channel of EEG is recorded, coherence data. This section takes a closer look at the data file, which will be helpful in understanding how the reports are derived. 3.1 Epochs and Sub-epochs The summary data file (text format) contains EEG data structured in terms of epochs and subepochs. An epoch is simply a fixed time period, e.g. 20 seconds. Each site assessment consists of several epochs – one or more per condition (EC, EO etc.). You can set the epoch length. You can set it independently for each recording, but I recommend you keep the same setting for all recordings in your assessment as it can affect some sections of the assessment report. A sub-epoch is simply a 1 second long subdivision of an epoch. The purpose of dividing the recording into sub-epochs is artefact exclusion. Each sub-epoch is marked as clean or containing artefact. Artefact containing epochs are excluded from the calculations for report generation. The software waits until it has a full complement of clean sub-epochs. If the epoch length is 20 seconds, this means 20 clean sub-epochs, which may take longer than 20 seconds to collect. Artefact detection and exclusion is covered in section 5 below. A secondary purpose is that the sub-epochs are used to calculate variability values (standard deviations) in the reports (see section 6 below). The number of epochs depends on the assessment protocol. The following table details this. EEG Assessment User Guide, copyright Glyn Blackett page 8 Protocol Sequence EC only EC – 3 epochs EO-EC-EO EO – 2 epochs, EC – 1 epoch, EO – 1 epoch EO-EC-EO-Challenge EO – 2 epochs, EC – 1 epoch, EO – 1 epoch, Challenge – 3 epochs Baseline-Challenge Baseline – 2 epochs , Challenge – 3 epochs Baseline-Stimulation Baseline – 2 epochs , Stimulation – 3 epochs 3.2 Site Data File Naming The software creates a file name for your site data automatically, based on the site and protocol. An example would be “Fz_EOECEO.txt” - clearly this data is recorded from site Fz using the EO-ECEO protocol. If you record twice from the same site using the same protocol, the software appends a number, e.g. “Fz_EOECEO_2.txt”. Please note, if you do this the overall assessment report will only show one of the two recordings, and it won't say which one (in other words it is not recommended in general). However the data is still available so that you can look at it in site analysis and sites comparison reports (see section 6 for details of the report types). 3.3 The Site Data File in Detail Understanding the summary text file is not necessary for running assessments or generating reports. This section is offered for expert users – you may skip over it if you wish. In the summary data file, there is one line of text per sub-epoch. Since this file is stored as simple text, it can be viewed using a number of different applications, such as Microsoft's WordPad or a spreadsheet application. An example is shown in figure 6. Each line contains a sequence of numbers. The first is the sub-epoch number, and the third is the epoch number. The second number marks the epoch as either free of artefact (0.0) or containing artefact (1.0) – if the latter, the whole line is ignored during the generation of the site analysis and sites comparison reports. (To repeat, the BioEra data recording application always waits until it has enough good data.) The rest of the numbers are the average EEG amplitudes, coherences and dominant frequencies for the sub-epoch. 3.4 Editing The Site Name If you realise after recording, that you made a mistake in selecting the site name, you can recover. Navigate to the assessment folder using Windows Explorer (File Explorer in Windows 8). Find the the incorrectly named file, e.g. “Fz_EC.txt”. Open it for editing using WordPad. At the end of the file you should see a line, “site Fz”. Change the site name to the correct one, e.g. Cz. Save and close the file. Lastly rename it, replacing the site in the file name with the correct one, e.g. to “Cz_EC.txt”. EEG Assessment User Guide, copyright Glyn Blackett page 9 Figure 6 – The site text data file opened using Wordpad EEG Assessment User Guide, copyright Glyn Blackett page 10 4 The BioEra EEG Data Recording Application This section describes the BioEra application used to record EEG data. Section 2 told you how to launch it. In fact there are three versions of this application, offering one, two and four channel EEG recording. Figure 7 below shows the user interface (1 channel version). 1 2 3 4 5 6 7 8 9 10 11 17 18 16 12 15 14 13 Figure 7 – BioEra EEG Data Recording application interface Pressing the 'Play' button (labelled 1 in figure 7) initiates the flow of data from your amplifier (or the simulator) to the application, but it does not start recording. To begin recording data, press the 'Start' button (4 in figure 7). Before pressing Start you can configure the displays and controls, instruct the assessment subject, and otherwise prepare for the actual recording. On pressing Play, the device status indicator (8 in figure 7) updates to reflect the current status of your amplifier. If the amplifier is connected and working properly the light shows green as in figure 7, otherwise it shows red. If you're using the simulator, no lamp is displayed. Display 9 shows the raw EEG trace (in the 2 and 4 channel applications you'll see two and four such traces respectively). The combo box controls labelled 17 & 18 control the amplitude and time ranges respectively of this display. (To be precise, the trace is not quite the raw signal – frequencies above 40 and below 1 Hz have been filtered out.) During recording the trace colour flips between grey and white, every time a clean sub-epoch is completed. When it doesn't change, it means artefacts have been detected. Displays 10 & 11 show frequency-filtered signals associated with artefact detection. Artefact detection and its associated controls is covered in section 5 below. The time range of these two displays is always the same as that of the raw signal display. EEG Assessment User Guide, copyright Glyn Blackett page 11 Combo box 3 sets the duration of epochs. After you press Start the application proceeds through the sequence of phases, depending on the assessment protocol you selected (see section 2.2.1 above). The condition for the phase at any point is reflected in the text shown in 5 (figure 7). The transitions between phases are marked with a bell sound. The numeric displays 6 and 7 mark progress in terms of time, epochs and sub-epochs. The display labelled 12 in figure 7 shows a spectral analysis of the EEG signal, based on Fourier transformation – meaning that it shows the frequency make-up of the signal. Control 13 sets the (vertical) amplitude range for this display. (Note that Fourier transform data is not recorded.) Display 16 shows the progression of the main frequency band amplitudes over time (i.e. delta, theta, alpha and beta) as calculated by the frequency filters (which involves different mathematics from Fourier analysis). Controls 14 and 15 are associated with this display – 14 setting the vertical range of the chart and 15 setting the level of averaging or smoothing of the traces over time. EEG Assessment User Guide, copyright Glyn Blackett page 12 5 Artefact Rejection Artefact is a source of contamination in the data. In other words, a component of the measured signal is not originating from brain activity but some other source. The most common sources of artefact are muscle activity, eye movement, electrode and cable movement, and external electric fields such as electric devices or the mains. Clearly it is best to exclude artefact, as far as possible, from the analysis. This guide does not cover all aspects of artefact control, but confines itself to discussing how the software can exclude artefacts. For practical purposes we are referring to intermittent artefacts, namely movement, eye movement and muscle activity (EMG). As explained in section 3.1 above, epochs are subdivided into sub-epochs for the purpose of artefact control. Essentially, sub-epochs can be marked as containing artefact, and so doing means the software will ignore them when generating reports. The BioEra EEG Data Recording application described in the previous section has displays and associated controls to assist with artefact rejection. These are labelled 10 and 11 in figure 7, and are reproduced in figure 8 below. 1 9 2 10 3 4 5 6 7 8 9 10 11 12 Figure 8 – Artefact detection and rejection displays and controls The software uses two filters to help detect artefact. These have the following frequency bands: • delta (0.5-4 Hz) – eye movements and blinks show up here, as do cable and electrode movements. • 70-90 Hz activity – used to reflect muscle activity or EMG, including swallowing The upper display of figure 8 shows the delta-filtered EEG trace, while the lower shows the EMG filtered trace. Each is separately controllable. The software marks artefacts automatically, based on threshold settings which you can control. 5.1 Threshold-Based Artefact Detection Sub-epochs are marked as artefact-containing when the amplitude from either of the artefact filters described above exceeds a threshold. Effective detection depends on setting these thresholds appropriately. You can set these thresholds using the controls labelled 1 and 2 in figure 8. To apply automatic artefact detection you must check either or both of the check-box controls 5 and EEG Assessment User Guide, copyright Glyn Blackett page 13 9 in figure 8. For example, suppose you choose to filter based on the delta band (i.e. you check control 5). Now, whenever the delta amplitude goes above the threshold represented as the dotted yellow lines in the upper display of figure 8, the current sub-epoch will be marked as containing artefact. You can set the level of this threshold by dragging the level shown in the bar graph display at the left (labelled 1 in figure 8) with your mouse. You'll see the dotted yellow lines update. (Note the two are mirror images of each other, either side of zero.) You may need to change the scale of the displays (doing so will update the threshold levels). You can do this using the combo box control, 7 in figure 8. The second filter (70-90 Hz, for muscle artefact) has controls that work in exactly the same way. I suggest you take time before you start recording (i.e. after pressing play but before pressing Start) to observe the trace and make sure you have set the thresholds to a suitable levels. Have your assessment subject deliberately produce artefacts such as eye blinks and swallows, so that you can make a judgement. You can change the settings of the filters used for artefact detection, by pressing the 'Filter' buttons (8 for the delta filter and 12 for the EMG filter, in figure 8). For example you may wish to adjust the frequency ranges. 5.2 Artefact Detection in the 2 and 4 Channel Applications In the 2 and 4 channel applications, only one set of artefact detection displays and controls are available, and these are associated with channel 1. When recording from 2 or 4 sites you should select for channel 1 the site that will most clearly show artefacts. Eye-blink artefact (reflected in the delta filter) is clearest at sites closest to the eyes. So for example if you're recording from Fz and Oz, you should choose Fz as your channel 1 site. If you're recording from F3 and F4 then it makes no difference. EEG Assessment User Guide, copyright Glyn Blackett page 14 6 Data Analysis and Report Generation The value of assessment is in analysing the recorded data at a level where you can discern significant patterns. Such patterns offer targets for therapy – for example they can directly suggest EEG neurofeedback training protocols. To recap, the data collection stage of the assessment process produces two files for each site investigated. There are the the site data text summary file and the BioEra session file (in .edf format). Reports are based on these files. There are three report types: (i) assessment report, (ii) site report and (iii) sites comparison report. They are covered in sections 6.1, 6.2 and 6.3 respectively. These three reports are created in html format and are opened in your default web browser, e.g. Internet Explorer or Firefox. You need to have such a browser installed, but you don't need a live internet connection. You can of course use the browser's print function to print a copy of the report. Artefact-containing data is excluded from the calculations for all three reports. The BioEra session file can be viewed in the BioEra Review application, covered in section 6.4 below. The BioEra shows only the progression of up to four main frequency bands over the course of the recording, and artefact-containing sub-epochs are not excluded. 6.1 The Assessment Report Pressing the button for Step 3, 'View Assessment Report', will open a report based on all data (all sites) in the assessment. Appendix A at the end of this document shows an example assessment report. You'll be offered report options in a dialog window – shown in figure 9 below and described in section 6.1.1. There are several sections of the report covering the major patterns and relationships. In brief they are: • Site bar graphs – showing amplitude bars for the main frequencies – one chart per each site in the assessment. • Theta to beta ratios – across all sites and under different conditions (EC, EO etc.) tabulated. • Alpha response – change in alpha on eyes closing and opening again. Table and graphs included. • Alpha speed – looking at alpha dominant frequencies, for different sites and conditions. • Left-right balance – this section compares laterally symmetrical sites such as F3 and F4 or T3 and T4. The theta, alpha and beta frequency bands are shown. Tabulated data and bar graphs are included. • Front-back balance – similar to the previous section but pairs of sites in the front and back of the head are compared, e.g. Fz and Oz. • Frontal midline analysis – looking in particular at the Fz site and comparing it to adjacent sites. This may say something about the functioning of the anterior cingulate gyrus. In the front-back and left-right comparisons, differences are expressed as percentages of the lower of the two compared site amplitudes. The report file is created within the assessment folder, and always has the name 'Assessment_Report.html'. Charts used in the report are stored separately as image files, which are referenced from the html. The image file names begin 'Assessment_Report_' and are in .png format. EEG Assessment User Guide, copyright Glyn Blackett page 15 You can send the reports by email to other people – they only need a web browser to read them (they don't need the York Biofeedback software), but don't forget to include the image files. The best way may be to add the html file and image file to a zipped folder, and send that. 6.1.1 Report Options Figure 9 – Report options dialog The following table describes the report options. Overwrite existing report The software first looks for an existing report, and if it finds one, it opens that. (If none is found a report is generated). Checking this option means any existing report is overwritten. Use this option if you change your mind on the other report options. Add notes to report When checked, the software allows you to type some comments about the report. Mark data points The report contains line charts showing the main band amplitudes over time. The lines connect data points – one per sub-epoch. Checking this option means a dot is drawn for each data point. Vertical axis from zero Not including zero on the vertical axis gives a more sensitive range, but may in some way misrepresent the variability of the data. Include coherence data When checked, a chart and a table showing band coherence data is included, if it is available (it's only recorded by the 2 and 4 channel applications). Show variability data When checked, the software calculates standard deviations of all the main data parameters (e.g. band amplitudes). These are displayed as extra bars in the bar charts – e.g. the standard deviation of the alpha amplitude is shown as a hatched bar above the main alpha amplitude bar. (Of course the real variation is above and below the mean, but it is only shown above.) Showing variability data gives you a sense of how stable the brain state is – ranging from chaotic to rigid. The calculation EEG Assessment User Guide, copyright Glyn Blackett page 16 is based on the 1-second-long sub-epoch amplitudes recorded in the site text summary file. Text only When checked, charts are excluded making a printer-friendly report. Bar graph bands Bar graphs divide the EEG frequency range into bands (delta, theta, alpha, etc.). You can choose five bands or nine. Selecting nine gives a more fine-grained picture of the spectrum. 6.1.2 Site Differences The assessment report looks at left-right and front-back differences in the EEG. These are reported as percentages. For example, in the sample report in appendix A you see that between F3 and F4 there is a difference in theta amplitude of 2.0%. The order of the sites is important, because it tells you which site has the larger amplitude. The figure is calculated as 1st site minus 2nd site, e.g. F3 minus F4. If the first site amplitude is larger, the difference is positive (> 0) while if the second site amplitude is larger, the difference is negative (< 0). The figure is calculated as a percentage of the smaller of the two. The same convention applies to other reports, e.g. the comparison report (section 6.3). 6.2 The Site Analysis Report Pressing the button labelled 'Step 3A' will open a summary report based on the data recorded for a single site. You'll be prompted to select a site data text file on which to base the report, from a dialog window. Remember, the names were created automatically from the site name plus protocol, e.g. 'O1_EOECEO'. Once you've selected the site data, a report options dialog window will open – the same one as for the assessment report, shown in figure 9 and described in section 6.1.1. The report itself should be largely self-explanatory. A sample is given in Appendix B. 'Significant changes' are calculated, between two states, and expressed as a percentage of the preceding state – e.g. if an EO to EC change is calculated, the difference is expressed as a percentage of the EO amplitude. 6.2.1 Report Files The report is stored as an html file – a file name is created by adding '_Report.html' to the site data name – e.g. 'Fz_EC_Report.html'. This file is saved in your assessment folder. As with the assessment report, charts are stored separately as image files (in the assessment folder), in .png format. These image file names have the same prefix as the report name, e.g. 'Fz_EC_'. Again you can email the reports, but don't forget to include the image files. 6.3 The Sites Comparison Report Pressing the button for Step 3B, 'View Comparison Report' will open a summary report in which EEG summary data from one site is compared to that of another site. You'll be prompted to select two site data text files in succession, on which to base the report. You can compare any two site data files in your assessment, even if they were recorded at different times and even if they were made using different assessment protocols. The sites comparison report will be based on eyes-closed (EC) data only. If you used either a Baseline-Challenge or a BaselineStimulation protocol, then the baseline data is used – it is assumed to be eyes-closed. For the fairest comparison, your two site data files will have been generated at the same time using EEG Assessment User Guide, copyright Glyn Blackett page 17 the 2 or 4 channel version of the BioEra data recording application, however the software doesn't impose this constraint. Once you've selected your two site data files, you'll see a report options dialog window appear – the same as for the assessment and site analysis reports. See section 6.1.1 above for details. The report itself should be mostly self-explanatory. A sample is given in Appendix C of this document. Where the difference between the two sites are reported as a percentage, the calculation is a percentage of the smaller of the two site values. 6.3.1 Report Files The report file is stored in your assessment folder. A file name is generated by concatenating the two site data prefixes plus '_Comparison.html' – e.g. 'F3_EC_F4_EC_Comparison.html'. As with the other reports, images are saved as separate files in the assessment folder in .png format. Again you can email the reports, but don't forget to include the image files. 6.4 The BioEra Review Application To view an assessment session file using the BioEra review application, press the button labelled 'Step 3C' in figure 1. You will be prompted to select a session file from within the currently selected assessment folder. Figure 10 below shows a sample session review. Figure 10 – BioEra Review application This session was recorded using the EO-EC-EO assessment protocol. You can see from the upper 'Assessment Stages' chart that there were three phases. Note that unlike the text summary file, the session file does not include artefact information – all eye blinks, movements etc. that happened during the recording will be present in this data. (It's not possible to exclude artefacts.) The main chart shows up to four traces, representing the major frequency bands, delta, theta, alpha EEG Assessment User Guide, copyright Glyn Blackett page 18 and beta. You can select which of these are visible by checking/unchecking the boxes in the final column of the table below the main chart. (In figure 10 the delta trace is not displayed.) You can see in figure 10 that the green alpha trace increases significantly during the eyes-closed phase of the assessment. There are two combo box controls at the top which control the appearance of the traces. The first one sets the number of data points drawn. Choosing a higher value means fewer points. Note that 'epoch' in this context has a different meaning from earlier sections. The second control sets the level of averaging, and hence how smooth the trace looks. Select a longer average for a smoother trace, or a shorter average for a more fine-grained view. You can zoom in on a portion of the session by clicking and dragging your mouse in the main chart, to select an area of interest. If you click and drag over an area of the axis, you will zoom in on one dimension only. Alternatively right-click your mouse over the main chart area to bring up a menu offering numerous zoom options (including reverting to the full chart area). Note that if you zoom in on a sub-section of the horizontal time axis, the upper chart showing the assessment phases will not update in sync with the main chart. You can print the report – click on the 'Report' menu (top left). EEG Assessment User Guide, copyright Glyn Blackett page 19 Appendix A – Sample Assessment Report This sample report is based on a simple assessment consisting of two 2-channel recordings creating four data files. The first recorded F3 and F4 in EC only, the second Fz and Oz with EC-EO-EC. Client's name: Smith, John Assessment date: 21/06/2012 15:38:59 Site Bar Graphs Legend: blue = eyes open (EO), gold = eyes closed (EC) or baseline, pink = challenge condition (CC) Theta:Beta Ratio Site EC EO Chal. Fz 1.75 3.14 0.00 F3 1.73 0.00 0.00 F4 1.72 0.00 0.00 Oz 1.15 1.48 0.00 Alpha Response Alpha should quickly rise on closing eyes, most prominently at the back of the head (> 50%), then drop down again when the eyes open. Site Response Blocking Oz 121.7 % -120.0 % EEG Assessment User Guide, copyright Glyn Blackett page 20 Alpha Speed Alpha speed is a measure of brain efficiency and correlates with intelligence. Optimal alpha dominant frequency is 10Hz and above. Site DF (EC) DF (EO) Ratio (EC) Ratio (EO) Fz 9.5 Hz 9.0 Hz 1.51 1.23 F3 9.3 Hz 0.0 Hz 2.05 0.00 F4 9.3 Hz 0.0 Hz 1.88 0.00 Oz 10.1 Hz 10.0 Hz 1.18 1.06 Theta:Alpha Ratio Site EC EO Chal. Fz 0.84 2.28 0.00 F3 0.87 0.00 0.00 F4 0.84 0.00 0.00 Oz 0.54 1.38 0.00 Left-Right Balance Optimal brain state: theta, alpha and beta are within 10%. Imbalances may correlate to emotional problems. Sites Theta F3-F4 (EC) 2.0 % Alpha Beta Hi Beta T:B -1.9 % 1.5 % -2.1 % EEG Assessment User Guide, copyright Glyn Blackett 0.5 % page 21 L-R Coherence Data Sites Delta Theta Alpha Beta Hi Beta F3-F4 (EC) 0.42 0.31 0.18 0.41 0.17 Front-Back Balance Optimal brain state: more alpha at the back, especially in EC condition, and more beta in the front. Reversals may correlate with weak executive function. Sites Theta Alpha Fz-Oz (EC) 45.8 % -6.1 % Fz-Oz (EO) 81.9 % 10.3 % Beta Hi Beta T:B -4.5 % -40.7 % 52.4 % -16.9 % -55.8 % 112.7 % F-B Coherence Data Sites Delta Theta Alpha Beta Hi Beta Fz-Oz (EC) 0.43 0.33 0.42 0.19 0.16 Fz-Oz (EO) 0.46 0.37 0.35 0.18 0.22 EEG Assessment User Guide, copyright Glyn Blackett page 22 Frontal Midline Analysis High Beta to Beta Ratio Site EC EO Chal. Fz 0.67 0.83 0.00 F3 0.89 0.00 0.00 F4 0.93 0.00 0.00 Site Comparisons Sites Theta Fz-F3 (EC) Fz-F4 (EC) Alpha Beta Hi Beta T:B 22.2 % 26.1 % 21.0 % -9.9 % 1.0 % 24.7 % 23.8 % 22.8 % -12.1 % 1.5 % EEG Assessment User Guide, copyright Glyn Blackett page 23 Appendix B – Sample Site Analysis Report Client's name: Smith, John Assessment date: 21/06/2012 15:38:59 Assessment site: Cz Protocol: EO-EC-EO-Challenge Bands Data Band Mean Median EC EO Chal. Delta 1.7 uV 1.6 uV 1.5 uV 1.6 uV 1.6 uV Theta 3.0 uV 3.0 uV 2.8 uV 2.8 uV 3.2 uV Alpha 2.0 uV 1.9 uV 2.6 uV 1.9 uV 2.0 uV Slow Alpha 1.2 uV 1.2 uV 1.4 uV 1.1 uV 1.2 uV Fast Alpha 0.8 uV 0.8 uV 0.8 uV 0.7 uV 0.8 uV Beta 1.1 uV 1.0 uV 1.2 uV 1.0 uV 1.1 uV Lo Beta 0.9 uV 0.9 uV 0.8 uV 0.9 uV 0.8 uV Hi Beta 1.0 uV 1.1 uV 1.1 uV 1.0 uV 1.1 uV Dominant Frequencies Data Band EC EO Chal. Overall DF 5.2 Hz 3.6 Hz 3.9 Hz Alpha DF 9.5 Hz 9.3 Hz 9.3 Hz Beta DF 20.0 Hz 19.0 Hz 18.1 Hz EEG Assessment User Guide, copyright Glyn Blackett page 24 Ratios Ratio Means EC EO Chal. Theta : Beta 2.80 2.45 2.73 2.98 Slow : Fast Alpha 1.50 1.69 1.53 1.44 Theta : Alpha 1.48 1.10 1.45 1.62 Hi Beta : Beta 0.99 0.96 0.97 1.02 Significant Changes Marker Change Theta (EO to CC) 13.4 % Beta (EO to CC) 3.7 % Theta to Beta (EO to EC) -10.2 % Theta to Beta (EO to CC) 9.4 % Alpha Response (EO to EC) 32.8 % Alpha Blocking (EC to EO2) -40.8 % Dom. Freq. (EO to EC) 1.6 Hz EEG Assessment User Guide, copyright Glyn Blackett page 25 Epochs Data Theta Alpha Slow Alpha Fast Alpha Hi Beta DF Alpha DF Condition Delta 1 EO(1) 1.70 uV 2.96 uV 1.88 uV 1.07 uV 0.60 uV 1.10 uV 0.78 uV 1.03 uV 3.6 Hz 9.1 Hz 19.2 Hz 2 EO(1) 1.43 uV 2.65 uV 1.99 uV 1.07 uV 0.80 uV 0.96 uV 0.93 uV 0.96 uV 3.7 Hz 9.4 Hz 18.8 Hz 3 EC 1.49 uV 2.84 uV 2.57 uV 1.38 uV 0.82 uV 1.16 uV 0.84 uV 1.11 uV 5.2 Hz 9.5 Hz 20.0 Hz 4 EO(2) 2.01 uV 3.06 uV 1.82 uV 1.18 uV 0.76 uV 1.05 uV 0.95 uV 0.97 uV 3.6 Hz 9.2 Hz 20.2 Hz 5 CC 1.75 uV 2.91 uV 1.90 uV 1.17 uV 0.86 uV 1.03 uV 0.87 uV 1.10 uV 3.0 Hz 9.0 Hz 18.9 Hz 6 CC 1.65 uV 3.04 uV 1.94 uV 1.22 uV 0.84 uV 1.04 uV 0.74 uV 1.10 uV 3.9 Hz 9.3 Hz 17.9 Hz 7 CC 1.65 uV 3.32 uV 1.97 uV 1.15 uV 0.80 uV 1.10 uV 0.88 uV 1.08 uV 4.0 Hz 9.3 Hz 18.4 Hz EEG Assessment User Guide, copyright Glyn Blackett Beta Lo Beta Epoch Beta DF page 26 Coherence Data Sites: Cz, Fz Band EC EO Chal. Delta 0.74 0.81 0.78 Theta 0.77 0.74 0.80 Alpha 0.76 0.75 0.74 Beta 0.60 0.58 0.57 Hi Beta 0.48 0.48 0.53 EEG Assessment User Guide, copyright Glyn Blackett page 27 Appendix C – Sample Sites Comparison Report Client's name: Smith, John Assessment date: 21/06/2012 15:14:44 21/06/2012 15:14:44 Assessment site: F3 F4 Protocol: EC EC Bands Data - EC Band F3 F4 F3 - F4 Delta 1.83 uV 1.73 uV 6.0 % Theta 2.51 uV 2.47 uV 1.8 % Alpha 2.89 uV 2.72 uV 6.1 % Slow Alpha 1.23 uV 1.17 uV 5.3 % Fast Alpha 0.81 uV 0.78 uV 3.2 % Beta 1.10 uV 1.04 uV 5.5 % Lo Beta 0.64 uV 0.59 uV 7.1 % Hi Beta 0.98 uV 0.95 uV 2.7 % Dominant Frequencies Data Band F3 F4 F3 - F4 Overall DF 6.2 Hz 6.0 Hz 0.3 Hz Alpha DF 10.3 Hz 10.0 Hz 0.3 Hz Beta DF 19.2 Hz 20.2 Hz -1.0 Hz EEG Assessment User Guide, copyright Glyn Blackett page 28 Ratios - EC Ratio F3 F4 F3 - F4 Theta:Beta 2.29 2.38 -3.6 % Theta:Alpha 0.87 0.91 -4.2 % Slow:Fast Alpha 1.52 1.49 1.9 % Hi Beta:Beta 0.89 0.92 -2.7 % Epochs Data – F3 Epoch Condition Delta Theta Alpha Slow Alpha Fast Alpha Beta Lo Beta Hi Beta DF Alpha DF 1 EC 1.79 uV 2.52 uV 2.99 uV 1.10 uV 0.73 uV 1.08 uV 0.58 uV 1.02 uV 6.9 Hz 10.5 Hz 18.7 Hz 2 EC 1.84 uV 2.54 uV 2.93 uV 1.44 uV 0.97 uV 1.03 uV 0.67 uV 0.95 uV 6.5 Hz 10.2 Hz 19.0 Hz 3 EC 1.87 uV 2.48 uV 2.75 uV 1.15 uV 0.73 uV 1.17 uV 0.66 uV 0.96 uV 5.3 Hz 10.3 Hz 19.9 Hz Beta DF Epochs Data – F4 Epoch Condition Delta Theta Alpha Slow Alpha Fast Alpha Beta Lo Beta Hi Beta DF Alpha DF 1 EC 1.49 uV 2.54 uV 2.86 uV 0.94 uV 0.87 uV 1.08 uV 0.57 uV 0.93 uV 7.4 Hz 10.5 Hz 20.6 Hz 2 EC 1.80 uV 2.51 uV 2.65 uV 1.26 uV 0.65 uV 0.97 uV 0.60 uV 0.93 uV 5.8 Hz 9.9 Hz 18.6 Hz 3 EC 1.90 uV 2.36 uV 2.66 uV 1.30 uV 0.84 uV 1.06 uV 0.61 uV 0.99 uV 4.6 Hz 9.7 Hz 21.4 Hz EEG Assessment User Guide, copyright Glyn Blackett Beta DF page 29