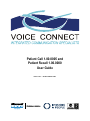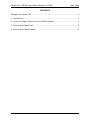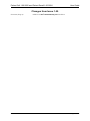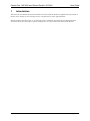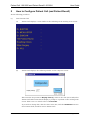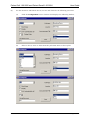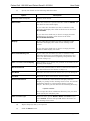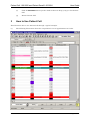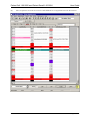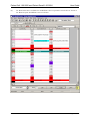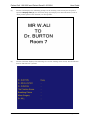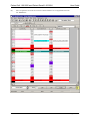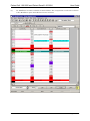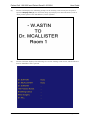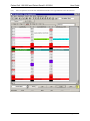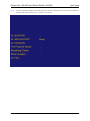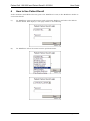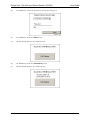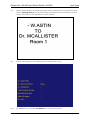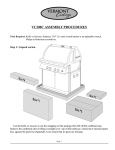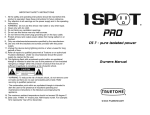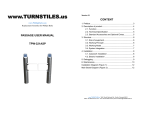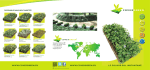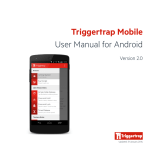Download Patient Call 1.00.0005 and Patient Recall 1.00.0000
Transcript
Patient Call 1.00.0005 and Patient Recall 1.00.0000 User Guide Issue 1.01 – 20 November 2007 Patient Call 1.00.0005 and Patient Recall 1.00.0000 User Guide CONTENTS Changes from Issue 1.00 ........................................................................................... 3 1 Introduction ........................................................................................................... 4 2 How to Configure Patient Call (and Patient Recall) .............................................. 5 3 How to Use Patient Call ........................................................................................ 8 4 How to Use Patient Recall .................................................................................. 17 Issue 1.01 – 20 November 2007 Page 2 of 19 Patient Call 1.00.0005 and Patient Recall 1.00.0000 User Guide Changes from Issue 1.00 Section 2 (Page 5) Issue 1.01 – 20 November 2007 Addition of Don’t automatically call check box Page 3 of 19 Patient Call 1.00.0005 and Patient Recall 1.00.0000 1 User Guide Introduction Patient Call and Patient Recall work with the Vision clinical database application and provide a facility for a display in the waiting room to call patients to their appointments. This document describes how to use Patient Call to configure Patient Call and Patient Recall, and then illustrates through a typical example how to use Patient Call and Patient Recall. Issue 1.01 – 20 November 2007 Page 4 of 19 Patient Call 1.00.0005 and Patient Recall 1.00.0000 2 User Guide How to Configure Patient Call (and Patient Recall) Do the following procedure. (1) Start Patient Call. (a) Patient Call displays a view similar to the following on the waiting room screen. (b) Patient Call displays the following window on the computer screen. This contains one parameter Display Time (s), which is the time (in seconds) that Patient Call and Patient Recall display a prompt to a patient on the waiting room screen. This is set to a default value of 10 seconds. If you wish to change this, edit the value in the box, click the Shutdown button to close Patient Call, and then restart Patient Call. Issue 1.01 – 20 November 2007 Page 5 of 19 Patient Call 1.00.0005 and Patient Recall 1.00.0000 (2) User Guide To edit details for individual doctors, nurses and clinics do the following procedure. (a) Click the Configuration button. Patient Call displays the following window. (b) Select a doctor, nurse or clinic from the pull down menu at the top left. Issue 1.01 – 20 November 2007 Page 6 of 19 Patient Call 1.00.0005 and Patient Recall 1.00.0000 (c) User Guide Specify the details as the following table describes. Option Description Pull down menu at top left Identity from Vision Short Name This only works for a person with the attribute Doctor. (in the menu at the bottom right). If you select this check box (so that it contains a tick) Patient Call displays the name of the doctor in the form Dr. Surname. If you clear this check box (so that it is empty) Patient Call displays the name of the doctor in the form Dr. Firstname Surname. If you select this check box (so that it contains a tick) Patient Call displays the name on the waiting room screen. Display If you clear this check box (so that it is empty) Patient Call does NOT display the name. Don’t automatically call If you select this check box (so that it contains a tick) Patient Call does not (automatically) call patients. You must use Patient Recall to (explicitly) call patients. See Section 4 (Page 17). Menu of numbers below Display This enables you to specify the position of the name on the waiting room display. Recall Password This is the password that a doctor or nurse must enter to use Patient Recall. See Section 4 (Page 17). Full Name Patient Call reads this from Vision, but you can change it. Location The room or floor of the doctor, nurse or clinic. Announcement File This is a WAV file, which Patient Call plays when it displays a prompt on the waiting room screen. It would be something similar to “Next patient please to Doctor Jekyll”. You must put this file into the following directory c:\patient call\wav You can put the file in a different directory, but you must them specify the complete path. Menu at bottom right This has three options Doctor, Nurse and Clinic. If you select Doctor, Patient Call puts Dr. before the name on the waiting room screen. (d) Repeat Steps (b) and (c) as required. (e) Click the Save button. Issue 1.01 – 20 November 2007 Page 7 of 19 Patient Call 1.00.0005 and Patient Recall 1.00.0000 3 User Guide (f) Click the Shutdown button [on the window shown in Step (1) (b)] to close Patient Call. (g) Restart Patient Call. How to Use Patient Call This illustrates how to use Patient Call through a typical example. (1) The following illustration shows the receptionist’s view of appointments in Vision. Issue 1.01 – 20 November 2007 Page 8 of 19 Patient Call 1.00.0005 and Patient Recall 1.00.0000 (2) User Guide The receptionist records the arrival of Ali William for an appointment with Dr. Burton. Issue 1.01 – 20 November 2007 Page 9 of 19 Patient Call 1.00.0005 and Patient Recall 1.00.0000 (3) User Guide Dr. Burton becomes available for Ali William. The receptionist records this in Vision or Dr. Burton opens Ali William’s notes in Vision. Issue 1.01 – 20 November 2007 Page 10 of 19 Patient Call 1.00.0005 and Patient Recall 1.00.0000 User Guide (4) Patient Call displays the following prompt on the waiting room screen [for the period specified Display Time (s), see Section 2 (Page 5)] and plays an announcement (such as “Next patient please to Dr. Burton”) on the speaker. (5) Patient Call then displays the following view on the waiting room screen, which indicates that Dr. Burton has a patient. Issue 1.01 – 20 November 2007 Page 11 of 19 Patient Call 1.00.0005 and Patient Recall 1.00.0000 (6) User Guide The receptionist records the arrival of Astin Walter for an appointment with Dr. McAllister. Issue 1.01 – 20 November 2007 Page 12 of 19 Patient Call 1.00.0005 and Patient Recall 1.00.0000 (7) User Guide Dr. McAllister becomes available for Astin Walter. The receptionist records this in Vision or Dr. McAllister opens Astin Walter’s notes in Vision. Issue 1.01 – 20 November 2007 Page 13 of 19 Patient Call 1.00.0005 and Patient Recall 1.00.0000 User Guide (8) Patient Call displays the following prompt on the waiting room screen [for the period specified Display Time (s), see Section 2 (Page 5)] and plays an announcement (such as “Next patient please to Dr. McAllister”) on the speaker. (9) Patient Call then displays the following view on the waiting room screen, which indicates that Dr. McAllister has a patient. Issue 1.01 – 20 November 2007 Page 14 of 19 Patient Call 1.00.0005 and Patient Recall 1.00.0000 (10) User Guide The receptionist records that Ali William finishes the appointment with Dr. Burton. Issue 1.01 – 20 November 2007 Page 15 of 19 Patient Call 1.00.0005 and Patient Recall 1.00.0000 (11) User Guide Patient Call then displays the following view on the waiting room screen, which indicates that Dr. Burton does not have a patient, and is free. Issue 1.01 – 20 November 2007 Page 16 of 19 Patient Call 1.00.0005 and Patient Recall 1.00.0000 4 User Guide How to Use Patient Recall In the meantime Astin Walter has not gone to Dr. McAllister’s room, so Dr. McAllister decides to use Patient Recall. (1) Dr. McAllister opens a web browser (such as Internet Explorer) and selects the link for Patient Recall. This displays a web page similar to the following. (2) Dr. McAllister selects his name from the pull down menu. Issue 1.01 – 20 November 2007 Page 17 of 19 Patient Call 1.00.0005 and Patient Recall 1.00.0000 (3) Dr. McAllister enters his password. See Section 2 (Page 5). (4) Dr. McAllister clicks the Enter button. (5) Patient Recall displays the following view. (6) Dr. McAllister clicks the Call Patient button. (7) Patient Recall displays the following view. Issue 1.01 – 20 November 2007 User Guide Page 18 of 19 Patient Call 1.00.0005 and Patient Recall 1.00.0000 User Guide (8) Patient Recall displays the following prompt on the waiting room screen [for the period specified Display Time (s), see Section 2 (Page 5)] and plays an announcement (such as “Next patient please to Dr. McAllister”) on the speaker. (9) Patient Call redisplays the following on the waiting room screen. (10) Dr. McAllister can click the Call Patient button again if necessary. Issue 1.01 – 20 November 2007 Page 19 of 19