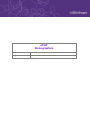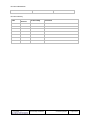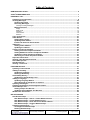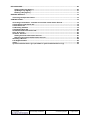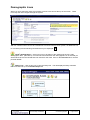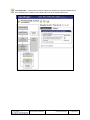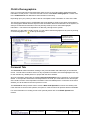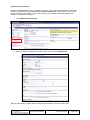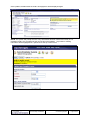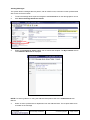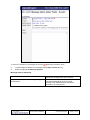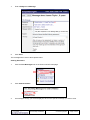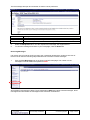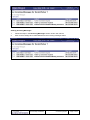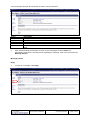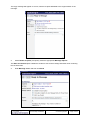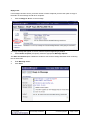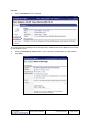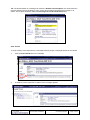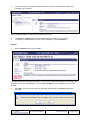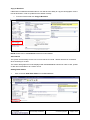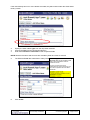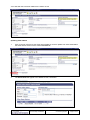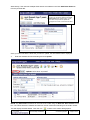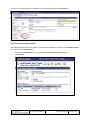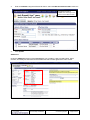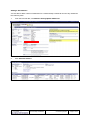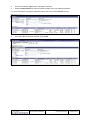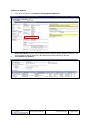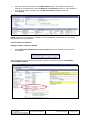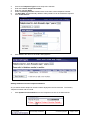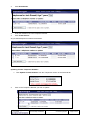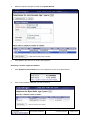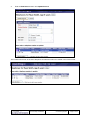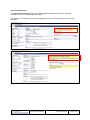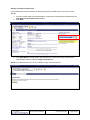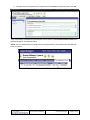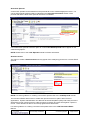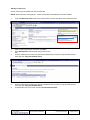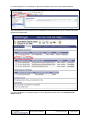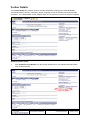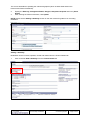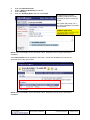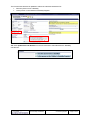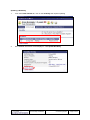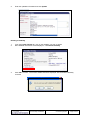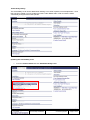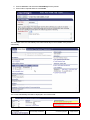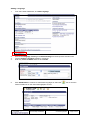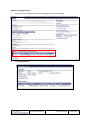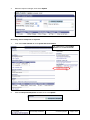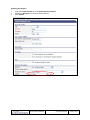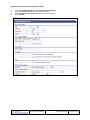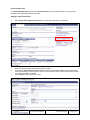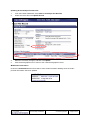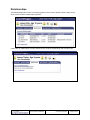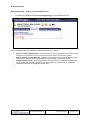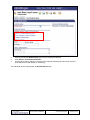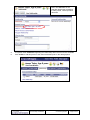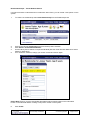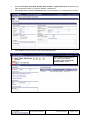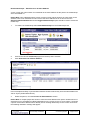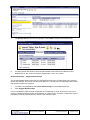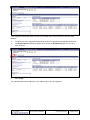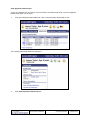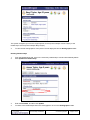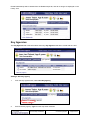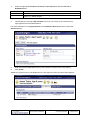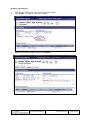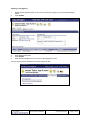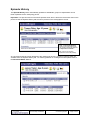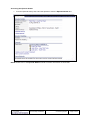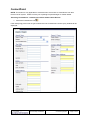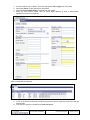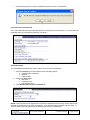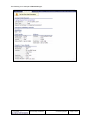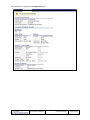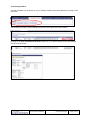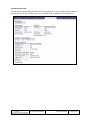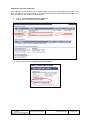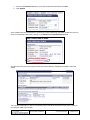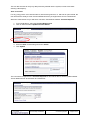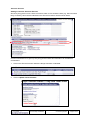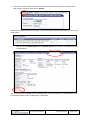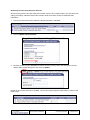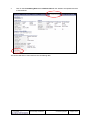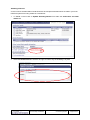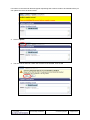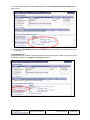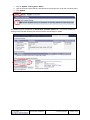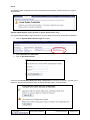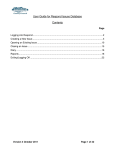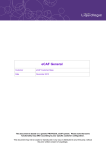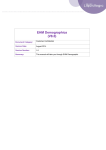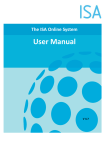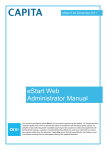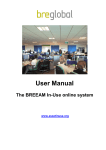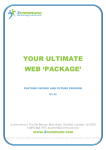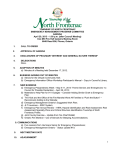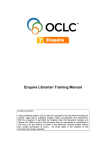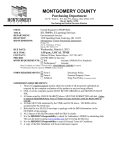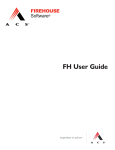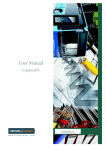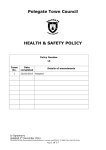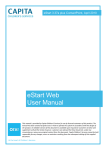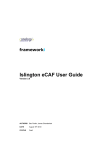Download eCAF Demographics
Transcript
eCAF Demographics Customer eCAF Generic Customer Base Date August 2009 Document Distribution Document History Date Document Version Produced By Comments 27/8/2009 1.0 H Shaw Created Commercially Confidential eCAF Demographics Page 2 of 92 Table of Contents DEMOGRAPHIC ICONS ........................................................................................................................ 5 CHILD’S DEMOGRAPHICS .................................................................................................................. 7 PERSONAL TAB ................................................................................................................................... 7 Updating Personal Details............................................................................................................... 8 Sending Messages ......................................................................................................................... 10 Viewing Sent Items .................................................................................................................... 12 Receiving Messages .................................................................................................................. 13 Viewing Incoming Messages .................................................................................................................. 14 Message Actions ....................................................................................................................... 15 Reply ...................................................................................................................................................... 15 Reply to All ............................................................................................................................................. 17 Forward .................................................................................................................................................. 18 View Thread ........................................................................................................................................... 19 Remove .................................................................................................................................................. 20 Copy to Briefcase ........................................................................................................................... 21 Other Names ................................................................................................................................... 21 Adding Other Names ................................................................................................................. 21 Updating Other Names .............................................................................................................. 23 Invalid and Historical Other Names ......................................................................................... 25 Addresses ....................................................................................................................................... 26 Adding a New Address .............................................................................................................. 27 Updating an Address ................................................................................................................. 29 Contact Telephone Numbers ........................................................................................................ 30 Adding a Contact Telephone Number ..................................................................................... 30 Adding Additional Contact Telephone Numbers.................................................................... 31 Updating Contact Telephone Numbers ................................................................................... 32 Removing a Contact Telephone Number ................................................................................ 33 Important Information .................................................................................................................... 35 Starting a Pre-Assessment Form ................................................................................................. 36 New eCAF Episode ........................................................................................................................ 38 New Documents ............................................................................................................................. 38 Starting a new Form ....................................................................................................................... 39 FURTHER DETAILS ............................................................................................................................ 41 Updating Further Details ............................................................................................................... 41 Adding a Disability ......................................................................................................................... 42 Updating a Disability ................................................................................................................. 45 Deleting a Disability ................................................................................................................... 46 Vulnerability History ...................................................................................................................... 47 Updating the Vulnerability Level .............................................................................................. 47 Adding a Language ........................................................................................................................ 49 Updating Language Details ...................................................................................................... 50 Recording that an Interpreter is required ................................................................................ 51 Updating the Religion .................................................................................................................... 52 Updating the Ethnicity and Immigration Status .......................................................................... 53 Archived/Paper File ........................................................................................................................ 54 Adding a Paper File Record ...................................................................................................... 54 Updating Archived/Paper File Records ................................................................................... 55 Modification Information ............................................................................................................... 55 RELATIONSHIPS ................................................................................................................................ 56 New Relationships ......................................................................................................................... 57 New Relationships – Search / Create Related Person ........................................................... 57 New Relationships – Create Related Person .......................................................................... 60 New Relationships – Show Persons at Same Address ......................................................... 62 New Relationships – Suggest Relationships .......................................................................... 63 Updating Relationships ................................................................................................................. 65 View Opposite Relationships ................................................................................................... 66 Deleting Relationships .............................................................................................................. 67 Commercially Confidential eCAF Demographics Page 3 of 92 KEY AGENCIES .................................................................................................................................. 68 Adding a New Key Agency ....................................................................................................... 68 Updating a Key Agency ............................................................................................................. 70 Deleting a Key Agency .............................................................................................................. 71 EPISODE HISTORY............................................................................................................................. 72 Accessing the Episode Details ..................................................................................................... 73 CONTACTPOINT ................................................................................................................................. 74 Searching ContactPoint - unlinked record from within Child’s Record ................................... 74 ContactPoint Load Details tab ...................................................................................................... 76 ContactPoint tab ............................................................................................................................ 76 Co-Residing Children .................................................................................................................... 79 Contributing Data tab .................................................................................................................... 80 Verification and other Details tab ................................................................................................. 81 Over 18 consent ............................................................................................................................. 83 Sensitive Services .......................................................................................................................... 84 Adding Consent to Sensitive Services .................................................................................... 84 Removing Consent from Sensitive Services .......................................................................... 86 Shielding a Record ......................................................................................................................... 88 Left England Status ....................................................................................................................... 90 Alerts ............................................................................................................................................... 92 System Administration Login (Available to System Administrators only) .............................. 92 Commercially Confidential eCAF Demographics Page 4 of 92 Demographic Icons When you have opened a child’s record there are three icons across the top of the screen. These icons help the user navigate through the system. TIP: For customers who connect to ContactPoint from their Protocol eCAF system, an additional icon for connecting to and searching ContactPoint may be displayed: Child’s Demographics – click on this icon to be taken to the child/young person’s main demographic tabs. (See above) You will notice that whenever the demographic icon is selected you will be taken back to the last tab that was viewed for this child. Click on the Personal tab to view the personal details. Family Tree – click on this icon to view the family tree. This will display all family members that have been set up on the Relationships tab. Commercially Confidential eCAF Demographics Page 5 of 92 Case Pathways – click this link to view the latest case pathway and episode details for the child. Case Pathways are covered in more detail within the eCAF Episode document. Commercially Confidential eCAF Demographics Page 6 of 92 Child’s Demographics Once you have searched for and selected a child’s record, a set of tabs will be displayed that hold information on that person. These are referred to as the child’s Basic Demographics. Please refer to the eCAF General User Manual for further details on searching. Depending upon your profile you will be able to view/update certain information on each of the tabs. This document explains how to view/update and create details to enhance the child’s demographics. The demographic details will also help form other information that is held elsewhere in the system; for example a referral and information record is primarily made up from a child’s demographic information. This reduces the duplication of data entry throughout the system. Whenever you are within a child’s record, you can retrieve their demographics at any time by clicking on the demographic icon at the top of the page: If the child has a current episode this will be displayed under the Important Information. Personal Tab The Personal tab holds information relating to the personal details and address(es) of the selected record. This tab also includes a section for any important information; this will be highlighted not only for the child but any related persons or people with the same address. All of the information held under the heading Important Information can be clicked on to view further details. If the important information is directly linked to the child you will be taken to the relevant part of the child’s record or if the important information is about a related person or someone at the same address you will be taken to the other person’s record. The Personal tab also provides a link to create a New eCAF Episode if one does not already exist. If the child has a current eCAF episode, the option to create a new ECAF episode will be unavailable. For more information on creating a new eCAF episode please refer to the ECAF Episode user manual. Commercially Confidential eCAF Demographics Page 7 of 92 Updating Personal Details Details on the Personal tab can be updated at any time. The ‘Update Personal Details’ option also enables information on both the Personal and Further Details tabs to be modified. This includes Name and Date of Birth/Death, Locality, SEN, Ethnicity, Immigration, Nationality, Religion and whether an interpreter is required. 1. Click Update Personal Details 2. Enter the additional/updated information and then click on the Update button TIP: Any fields shown in red, indicate that the field is mandatory and must contain data Commercially Confidential eCAF Demographics Page 8 of 92 Once updated, all tabs within the child’s demographics will be displayed again. NOTE: The system will prompt the user if any information has been entered incorrectly or if a mandatory field is not completed as the record cannot be updated. Any invalid or missing information will be highlighted in a yellow box at the top of the screen. Commercially Confidential eCAF Demographics Page 9 of 92 Sending Messages The system allows messages about a person, with an eCAF record, to be sent to other professionals with access to Protocol eCAF. 1. 2. To send a message about a person navigate to the Personal tab on the demographics record Click Send a message about this Person 3. Select the Click here to select a user…link to choose the recipient. The My Contacts section of the Address Book will be displayed NOTE: For further guidance on using the Address Book please refer to the eCAF General User Manual 4. Select an active professional or department from the Address Book. The recipient will then be recorded on the message Commercially Confidential eCAF Demographics Page 10 of 92 To remove a recipient on a message click on the 5. 6. against the recipient’s name To add multiple recipients for a message repeat steps 3 and 4 (above) Select the appropriate Message Options Message Options Explained: Disable Forward Option Only allow recipients to view Message Body (in Thread View) Commercially Confidential If selected, removes the ability for recipients to forward the message they have received If selected, removes the ability for recipients to view the Message Body in the Incoming Message View. Message Body will only be viewable in the Thread View eCAF Demographics Page 11 of 92 7. Enter a Subject and Message 8. Click Send The message will be sent to all recipients listed. Viewing Sent Items 1. Click the Your Messages link on the Protocol eCAF Homepage 2. Click View Sent Items 3. All messages sent by you will be displayed, Click on the specific message you want to view Commercially Confidential eCAF Demographics Page 12 of 92 The full message will open and a number of actions can be performed Action Forward View Thread Remove 4. 5. Description To forward the selected message to further recipients To view the complete message thread/trail relating to the selected message To permanently remove the selected message from your sent items Select the Recipients tab to view the recipients this message was original sent to To close the message and return to your Homepage, Click the Home link Receiving Messages If an active user of Protocol eCAF has been sent a message generated by another active user of Protocol eCAF then the following steps illustrate how to access received messages. 1. Click the Your Messages link on the Protocol eCAF Homepage. The number of new messages received will also be specified in RED All messages received will be listed. Those messages in Bold text indicate unread messages, those messages not bold indicate the messages which have been viewed/read. Commercially Confidential eCAF Demographics Page 13 of 92 Viewing Incoming Messages 1. 2. Follow the steps in the Receiving Messages section of this user manual Click on the message to be read/viewed from the incoming messages listed Commercially Confidential eCAF Demographics Page 14 of 92 The full message will open and a number of actions can be performed: Action Reply Reply to All Forward View Thread Remove 3. Description To reply to author of the message To reply to the author and all other recipients of the specific message To forward the selected message to further recipients To view the complete message thread/trail relating to the selected message To permanently remove the selected message from your Incoming Messages View After viewing/reading the message, to return to the Homepage, Click the Home link. Alternatively perform the necessary action regarding the message, refer to the next section for Message Actions. Message Actions Reply 1. To reply to a message, Click Reply Commercially Confidential eCAF Demographics Page 15 of 92 The reply message will appear on screen, with the recipient defaulted to the original author of the message. 2. Add a further recipient (if required), select the appropriate Message Options The Start new thread option enables the sender to start a new message trail rather than continuing the current thread 3. Enter Message details and then click Send Commercially Confidential eCAF Demographics Page 16 of 92 Reply to All If a message has been sent to you and a number of other recipients you have the option to reply to the author of the message and all other recipients. 1. Click the Reply to All link on the message The reply message will appear on screen, with all recipients appearing by default. 2. Add a further recipient (if required), select the appropriate Message Options The Start new thread option enables the sender to start a new message trail rather than continuing the current thread 3. 4. Enter Message details Click Send Commercially Confidential eCAF Demographics Page 17 of 92 Forward 1. Click the Forward link on the message The original message is displayed in the message body, additional text can be added to the message for the recipient to read. 2. 3. Select the Click here to select a user… link to choose the recipient from your My Contacts Click Send Commercially Confidential eCAF Demographics Page 18 of 92 TIP: The author/sender of a message can select the Disable Forward Option, this would mean the recipient would not have the ability to carry out the above steps and forward the message on to others. The recipient would be notified the message can not be forwarded (below). View Thread To view a history of the responses to a message between people a message thread can be viewed 1. Click the View Thread link on the message 2. A hierarchy of the responses in relation to the message appears Commercially Confidential eCAF Demographics Page 19 of 92 3. To view the specific messages included within the chosen message thread, Click on the message in the hierarchy The message will appear on the right-hand side of the screen 4. 5. To expand or collapse parts of the message hierarchy, Click on the +/- options To exit the message thread and return to the Homepage, Click the Home link Remove 1. Click the Remove link on the message The following warning message will appear. If you choose to remove a message, the message will no longer exist in your ‘My Messages’. The message will NOT be saved elsewhere on your eCAF account. 2. Click OK to confirm the removal of the message, alternatively Click Cancel to keep the message Commercially Confidential eCAF Demographics Page 20 of 92 Copy to Briefcase If Briefcase is installed and enabled then a user will have the ability to copy the demographic record to their Briefcase in order to update/view the details remotely. 1. From the Personal tab click Copy to Briefcase NOTE: Please refer to the Briefcase manual for further details. Other Names The system has the ability to store one or more names for a child. Aliases will also be considered when searching for a child. The child’s demographics must be displayed with the Personal tab selected in order to view, update or add other names/alias’s to a child’s record. Adding Other Names 1. Click on the link Add Other Name from the Personal tab Commercially Confidential eCAF Demographics Page 21 of 92 If the child already has one or more aliases recorded, they will be listed under the Other Name History section. 2. 3. 4. Specify the Other Name Type from the drop-down selection Choose the Title from the drop-down selection Enter the Forename and Surname in their respective fields NOTE: Both the forename and surname are mandatory fields and must be entered 5. The Effective From date will default to today’s date, but can be changed if required The Alias Type, Forename and Surname fields are all mandatory fields and must be populated in order to create the record. If you do not enter the correct information the system will prompt you as to which questions have not been answered: 6. Click Create Commercially Confidential eCAF Demographics Page 22 of 92 Your alias will now have been added to the child’s record. Updating Other Names 1. Click on the link referencing the Other Name Type you need to update from those listed within the Other Names section on the child’s Personal tab 2. The Other Name will appear in an editable screen, see below: Commercially Confidential eCAF Demographics Page 23 of 92 Alternatively, if the child has multiple Other Names recorded then the Click Add Other Name link from the personal tab. You will notice that when you hover your mouse over the names listed in the List of Other Names they change colour. Once the name that you want to update has changed colour click on that name to select it. Once you have selected the alias that you want to update, the alias details will be displayed: 3. Enter the details that need amending and click Update NOTE: Any Other Name recorded can be marked as invalid using the Was this Alias invalid? check box. The names which are marked as invalid can not be used when searching for the child in ECAF. This will display the alias details. Click the icon Commercially Confidential to return to the child’s demographics. eCAF Demographics Page 24 of 92 All names for the child will also be displayed on the child/young person’s Personal tab Invalid and Historical Other Names Other Names that are either out of date or invalid can be updated by clicking on the Add Other Name link from the child’s Personal tab. 1. 2. Click on the Other Name to be changed from the Other Name History section Click Update Commercially Confidential eCAF Demographics Page 25 of 92 3. Enter an end date using the effective To field or select the Was this Alias Invalid? check box Note: The alias will be excluded from search results when searching for the child if it is recorded as invalid. 4. Click Update Addresses Under the Addresses section of the Personal tab you are able to view any Main/Home, Other Contact, Secondary/Occasional and Work addresses that are held against the child’s record. Commercially Confidential eCAF Demographics Page 26 of 92 Adding a New Address You are able to add a number of addresses for a child and keep a historical record of any addresses the child may have. 1. From the Personal tab, click Address History/Update Addresses 2. Click Add new Address Commercially Confidential eCAF Demographics Page 27 of 92 3. 4. Choose the address Type from the dropdown selection Select Lookup Address to enter the relevant details using your address gazetteer For more information on using the gazetteer please refer to the eCAF General manual. 5. Once the address has been entered, click Create Commercially Confidential eCAF Demographics Page 28 of 92 Updating an Address 1. From the Personal tab, click Address History/Update Addresses 2. Select the address that you want to update from the Address History (bottom of screen). The selected address will be displayed in the address information section (on the left) Click Update this Address 3. Commercially Confidential eCAF Demographics Page 29 of 92 4. 5. Enter the required information into the More Details section. If the address needs to be marked as confidential select the This Address is Confidential check box. If the address is incorrect or entered by mistake mark the Was this address invalid? check box Click Update NOTE: Addresses can be added or updated but cannot be deleted. Please refer to your System Administrator for further guidance. Contact Telephone Numbers Adding a Contact Telephone Number 1. Click Add Contact Number/View Historic Numbers from the Telephones section of the Personal tab TIP: if a telephone number has previously been entered, this link will change to View/Update Contact Number Details Commercially Confidential eCAF Demographics Page 30 of 92 2. 3. 4. 5. 6. 7. Choose the Telephone Type from the drop-down selection Enter the Contact Telephone Number Enter any relevant Notes Select the Primary Contact checkbox if this is the main contact telephone number The Start Date will automatically default to today’s date but can be amended if required Click Create Record 8. Click Close to the return to the child’s demographics Adding Additional Contact Telephone Numbers Any recorded contact telephone numbers will be displayed in the Personal tab. The Primary Telephone Number will be in bold. 1. Click Update Contact Numbers from the Telephones section of the Personal tab Commercially Confidential eCAF Demographics Page 31 of 92 2. Click New Number 3. 4. Enter the details for the new Telephone Number Click Create Record Any recorded telephone numbers will be listed: Updating Contact Telephone Numbers 1. Click Update Contact Numbers from the Telephones section of the Personal tab 3. Click on the Telephone Number you wish to update Commercially Confidential eCAF Demographics Page 32 of 92 4. Make the required changes and then click Update Record 5. Click Close to the return to the child’s demographics Removing a Contact Telephone Number 1. Click Update Contact Numbers from the Telephones section of the Personal tab 2. Click on the Telephone Number you wish to remove Commercially Confidential eCAF Demographics Page 33 of 92 3. Enter an End Date and then click Update Record The number will remain in the list of telephone numbers but will not be visible in the Personal tab. Commercially Confidential eCAF Demographics Page 34 of 92 Important Information The Important Information section of the Personal tab will display any alerts of important information that are recorded against the child. For example, information that you will be alerted about may include Current and Previous eCAF Episodes. Commercially Confidential eCAF Demographics Page 35 of 92 Starting a Pre-Assessment Form A pre-assessment can be created for a child/young person provided they do not have a current episode. 1. From the Personal tab of the Demographics, select the Pre-Assessment Checklist from the Start New Pre-Assessment Form picklist 2. Click Start 3. Click Start Blank to create a blank pre-assessment or select previously completed preassessments and then select the Copy Forward button NOTE: A Pre-Assessment form can be created as many times as required. Commercially Confidential eCAF Demographics Page 36 of 92 4. Complete the Pre-Assessment as required and click Finalise Checklist and then click OK A list of previously completed pre-assessments can be found on the Pre-Assessment Forms tab in the Demographics, see example below: NOTE: The Pre-Assessment Forms tab will only be displayed if the Pre-Assessment Checklist has been completed. Commercially Confidential eCAF Demographics Page 37 of 92 New eCAF Episode A new eCAF episode can be started from the personal tab on the child demographics record. If a current CAF episode exists this will be indicated on the Important Information section of the personal tab and the New eCAF Episode link will be unavailable. If a current ECAF episode exists the option to create a New ECAF Episode will not appear on the child’s demographics. NOTE: Please refer to the eCAF Episode manual for further information. New Documents The action to create a New Document will only appear if the child/young person has a current ECAF episode. NOTE: For further guidance on creating a new eCAF episode refer to the eCAF Episode manual. The Document Editor allows users to create and open documents ‘in-place’ within Protocol applications. System Administrators can add new document templates quickly and easily and users will be able to open new documents, edit them where necessary and save them against a person’s record. Users will also be able to set security against these documents. For further guidance on creating a new document please refer to the eCAF Document Editor Manual. Commercially Confidential eCAF Demographics Page 38 of 92 Starting a new Form Ad-hoc forms may be started from the Personal tab. NOTE: these forms are client specific, contact your System Administrator for further details. 1. From the Start New Form area of the Personal tab, use the drop-down list to select the form 2. 3. Click on the required form, and then click Start Click Start Blank to start a blank version of this form OR Use the checkboxes to select any previous assessments you wish to copy forward into this form and click Copy Forward Selected 4. 5. 6. Use the checkboxes to select any previous assessments you wish to copy forward into this form and click Copy Forward Selected Complete the form, as normal, and click Finalise Assessment Commercially Confidential eCAF Demographics Page 39 of 92 For further guidance on completing an assessment please refer to the eCAF Episode Manual The completed form will be listed under the Standalone Assessments area of the Activities tab within the Episode Details tabs. For further guidance on viewing activities on eCAF Episodes please refer to the eCAF Episode Details Manual. Commercially Confidential eCAF Demographics Page 40 of 92 Further Details The Further Details tab contains sections of further information relating to the child’s disabilities, vulnerability history, ethnicity, nationality, religion, language as well as retention and archived paper file details. The ‘Last Modified’ section displays when and by whom this record has last been updated Updating Further Details 1. Click Update Personal Details from the Further Details tab (or click Update Personal Details from the Personal tab) Commercially Confidential eCAF Demographics Page 41 of 92 The screen will default to updating the main demographics (which includes fields held on the Personal and Further Details tab). 2. 3. Specify the Ethnicity, Immigration Status, Religion, Interpreter Required and/or any Other Details After entering the further information, click Update NOTE Please see the Adding a Disability section in this user manual for guidance on recording disabilities. Adding a Disability Disabilities can be recorded, updated, viewed and deleted from the Further Details tab. 1. Click on the link Add a Disability from the Further Details tab Commercially Confidential eCAF Demographics Page 42 of 92 2. 3. 4. 5. Enter the Notification Date Select a Nature of Disability from the list Enter a Severity Enter any Disability Notes and then click Create All fields shown in red are mandatory fields and must be populated in order to create the record. The system will prompt you if any of the mandatory information is not entered: NOTE: Only one disability can be entered at a time. Repeat the above steps to add further disabilities. The Further Details tab will updated to reflect this. A child with disabilities icon will also be generated next to the child’s name NOTE: Only one disability can be entered at a time. Repeat the above steps to add further disabilities. Commercially Confidential eCAF Demographics Page 43 of 92 The Personal tab will also be updated to reflect the selected checkboxes for: • Does the person have a disability • Is this person on the Children’s Disability Register TIP: Click Update Personal Details from the Personal tab to select/deselect the Disability checkboxes: Commercially Confidential eCAF Demographics Page 44 of 92 Updating a Disability 1. From the Further Details tab, click on the disability that requires updating 2. More detailed information will be displayed. Click Update Disability Commercially Confidential eCAF Demographics Page 45 of 92 2. Enter the updated information and click Update Deleting a Disability 1. 2. From the Further Details tab, click on the disability you wish to delete More detailed information will be displayed. Click Delete Disability 3. Click OK to confirm. The Further Details tab will be displayed with the deleted disability removed Commercially Confidential eCAF Demographics Page 46 of 92 Vulnerability History The Vulnerability Level can be added when starting a new eCAF episode, see example below. Once this has been created it can be updated from the Further Details tab in order to track the child’s vulnerability throughout their CAF episode. Updating the Vulnerability Level 1. From the Further Details tab click Add Vulnerability Level Commercially Confidential eCAF Demographics Page 47 of 92 2. Enter a start date and select the Vulnerability from the picklist 3. Enter notes if required and then click Create The start date of the new vulnerability level will automatically be the end date of the previous vulnerability. The current Vulnerability level will be displayed in the Personal tab: Commercially Confidential eCAF Demographics Page 48 of 92 Adding a Language 1. From the Further Details tab, click Add Language 2. 3. 4. Choose the Language, Fluency and Understanding from the drop-down selection lists Tick the Primary Language checkbox, if required Enter any additional Notes and then click Create 5. Click Add Another to continue to add further languages or select the Further Details tab on the child’s demographics record. Commercially Confidential icon to view the eCAF Demographics Page 49 of 92 Updating Language Details 1. From the Further Details tab, click on the language that requires updating 2. Click Update Details Commercially Confidential eCAF Demographics Page 50 of 92 3. Make the required changes, then select Update Recording that an Interpreter is required 1. From the Further Details tab click Update Personal Details TIP: Alternatively, click Update Details from the Personal tab 2. Click the Interpreter Required checkbox, then click Update Commercially Confidential eCAF Demographics Page 51 of 92 Updating the Religion 1. 2. 3. From the Further Details tab click Update Personal Details Specify the Religion from the drop-down selection Click Update Commercially Confidential eCAF Demographics Page 52 of 92 Updating the Ethnicity and Immigration Status 1. 2. 3. 4. From the Further Details tab click Update Personal Details Choose the Ethnicity from the drop-down selection Enter the Immigration Status from the drop-down selection Click Update Commercially Confidential eCAF Demographics Page 53 of 92 Archived/Paper File The Archived/Paper File section of the Further Details tab can hold information on the physical location of any paper files held for this child. Adding a Paper File Record 1. Click Add or View Paper File Records to record information about a paper file 2. 3. Enter the relevant information into the fields provided Click the link Click here to select a user to select from the Address Book who is responsible for the document(s). Please see the section on My Contacts in the eCAF General user manual for further information if needed Click Create to add a paper file record 4. Commercially Confidential eCAF Demographics Page 54 of 92 Updating Archived/Paper File Records 1. 2. From the Further Details tab, select Add or View Paper File Records Select the record and click Update Record 3. 4. Make the necessary changes, and then click Update Click the demographics icon to return to the child’s demographics record Modification Information Under the Last Modified section there will be some audit information detailing when the child’s personal information has been updated. Commercially Confidential eCAF Demographics Page 55 of 92 Relationships The Relationships tab is where a child/young person record can be linked to other people on the eCAF system and the relationships specified. If there are no relationships currently defined for this child the relationships tab will reflect this. Commercially Confidential eCAF Demographics Page 56 of 92 New Relationships New Relationships – Search / Create Related Person 1. To create new relationships select New Relationship from the Relationships tab When creating/updating an individual’s relationships there are 3 options: • • • Search / Create Related Person – Allows the user to search the system for any other family members, if not found the user can then create a new person record on the system Search Persons at same Address – Returns a list of people with the same address as the child, and can then be chosen to be added as a relationship on the child’s record Suggest Relationships – The suggest option will look at all of the relatives that have been set up against the selected child and look at their respective relationships. Any possible relationships will then be suggested for this child • Commercially Confidential eCAF Demographics Page 57 of 92 2. 3. 4. Choose the relevant Relationship type from the drop down selection Click Search / Create Related Person Use the Query tab to Search for and select the required individual (See the ECAF General User Manual for further details on Searching) The individual chosen will populate the Related Person field Commercially Confidential eCAF Demographics Page 58 of 92 Note: The start date for the selected relationship will default to today’s date, unless specified otherwise. 5. 6. If required, Enter Comments regarding the relationship within the free text box available Click Create to add this person to the child’s relationship tab on the demographics Commercially Confidential eCAF Demographics Page 59 of 92 New Relationships – Create Related Person If a search has been conducted and no results have been found, you can create a new person on the system. 1. To create new relationships select New Relationship from the Relationships tab 2. 3. 4. Choose the relevant relationship type from the drop down selection Click Search / Create Related Person Use the Query tab to Search for required individual (See the ECAF General Manual for further details on Searching) If no results are returned, change your search criteria and search again 5. Please Note: Ensure you have exhausted all possible search options based on the information known on the individual before creating a new person record on the system. 6. Click Create Commercially Confidential eCAF Demographics Page 60 of 92 7. 8. Enter the Surname, Forename, Gender, Date of Birth or Approximate Date Of Birth and any other information known e.g. Ethnicity, Religion, Disability etc Click Create (See the ECAF General Manual for further guidance on creating person records.) 9. Click Create to add this person to the child’s relationship tab Note: Existing relationships on the child’s record will be viewable under the Personal Relationships section Commercially Confidential eCAF Demographics Page 61 of 92 New Relationships – Show Persons at Same Address A user is given the option search for individuals at the same address as the person the relationships are to be created on. Please Note: Only individuals with a person record on ECAF will be shown if an exact match to the address exists. If an individual is known to have the same address but is not shown then the Search/Create Related Person and/or Suggest Relationships option should be used to create the relationship. 1. To create new relationships select New Relationship from the Relationships tab 2. 3. Choose the relevant relationship type from the drop down selection Click Show Persons at Same Address In this example both Beryl Taylor and Ben Clark are shown because they have the same address as James Taylor (33 Brookfield Grove). 4. Select the person, from the Persons at Same Address section Please Note: If multiple people are shown to have the same address each person would need to be selected in turn to be added as a New Relationship on the current record. In some cases, if choosing a person at the same address whom already has an existing relationship on the current record then the following validation message will appear. Commercially Confidential eCAF Demographics Page 62 of 92 5. The Related Person field will be populated, Click Create to add the New Relationship 6. If multiple people are shown to have the same address and need to be added as a New Relationship on the current record then repeat steps 1 to 5 in this section. New Relationships – Suggest Relationships The Suggest Relationships option lists any individuals that may have a relationship to the selected person, for example, they may live at the same address or currently have a relationship with another user which this person is related to. 1. 2. To create new relationships select New Relationship from the Relationships tab Click Suggest Relationships In this example Ben Clark has been suggested as a relationship as he is Jane Taylor’s son from a previous marriage and also has the same address as James Taylor. Therefore a relationship type of Half-Sibling could be created between James Taylor and Ben Clark Commercially Confidential eCAF Demographics Page 63 of 92 If the suggested relationship does not need to be added to the current person record then Click Cancel. 3. 4. To select any of the suggested relationships click on the appropriate suggested relationship The Related Person field will populate, then choose the Relationship type from the drop down selection 5. Click Create This individual will now be added as a new relationship on the demographics Commercially Confidential eCAF Demographics Page 64 of 92 Updating Relationships 1. From the individual’s relationships tab, click on the necessary relationship which requires updating Details of the chosen relationship are displayed 2. 3. 4. Click Update this Relationship Make the required changes, and then click Update To return to the relationships tab on the demographics click on the Demographics icon. Commercially Confidential eCAF Demographics Page 65 of 92 View Opposite Relationships A user can navigate from one person record to another if a relationship exists. The View Opposite Relationship option can be used. 1. From the individual’s relationships tab, click on the necessary relationship to view The existing relationship details are displayed 2. Click View Opposite Relationship link Commercially Confidential eCAF Demographics Page 66 of 92 The system navigates you from the original person record (in this example ‘James Taylor’) to the relationship’s record (in this example ‘Beryl Taylor’) 3. To view the full demographics of the person record displayed click the Demographics icon. Deleting Relationships 1. 2. From the Relationships tab, click on the necessary relationship to end and automatically delete Click Update this Relationship 3. 4. Enter the End Date, and then click Update To return to the relationships tab on the demographics click on the Demographics icon. Commercially Confidential eCAF Demographics Page 67 of 92 Ended Relationships will be deleted from the Relationships tab, and will no longer be displayed on the Family Tree. Key Agencies The Key Agencies tab holds information about any Key Agencies that are involved with the child. Adding a New Key Agency 1. From the Key Agencies tab, select New Key Agency 2. Choose the Key Agency Type from the drop down selection Commercially Confidential eCAF Demographics Page 68 of 92 3. Select the appropriate Click here to select a user link against either the Person or Department field Field Person Department 4. Description To search for a particular person linked to a key agency e.g. Dr Ian Jones To search for a named department/organisation which is considered as a key agency e.g. Willow Surgery This will take you through to My Contacts where you can search for and select the key agency/person from the Address Book For more information on using My Contacts and the Address Book please refer to the ECAF General Manual. 5. 6. Enter the Effective From date and any other relevant comments for the Key Agency Click Create Added Key Agencies will now be displayed in the Key Agencies tab in the child’s demographics: Commercially Confidential eCAF Demographics Page 69 of 92 Updating a Key Agency 1. 2. From the Key Agencies tab, click on the required key agency Click Update… to make the necessary changes 3. Make the necessary changes, and then click Update Commercially Confidential eCAF Demographics Page 70 of 92 Deleting a Key Agency 1. 2. Select the Key Agencies tab, click on the necessary key agency to end and automatically delete Click Update 3. 4. 5. Enter Effective To date Click Update Click the Demographics Icon to return to demographics record The Key Agency will be deleted from the Key Agencies tab Commercially Confidential eCAF Demographics Page 71 of 92 Episode History The Episode History tab is automatically updated as individuals; groups or departments record ECAF episodes for the child/young person. Important: If no previous and current eCAF episodes exist; and no electronic documents exist on the person record the Episode History tab will not be present on the demographics record. Note: The Episode Start/End dates can be viewed along with the named professional assigned as Episode Co-ordinator Tip: Click on the required episode to access the pathway Any documents that have been attached to the child/young person’s record on Protocol eCAF are viewable from the Episode History tab. For further guidance on creating documents please refer to the Document Editor Manual. Commercially Confidential eCAF Demographics Page 72 of 92 Accessing the Episode Details 1. From the Episode History tab, select the episode to view the Episode Details tabs NOTE: Please refer to the Episode Details manual for further information on these tabs. Commercially Confidential eCAF Demographics Page 73 of 92 ContactPoint NOTE: This section is only applicable to customers who will connect to ContactPoint from their Protocol eCAF system. Please consult your Liquidlogic Project Manager for further details. Searching ContactPoint - unlinked record from within Child’s Record 1. Select the ContactPoint icon If the child/young person has not got a linked record in ContactPoint a search query window will be displayed: Commercially Confidential eCAF Demographics Page 74 of 92 1. 2. 3. 4. From the search query window, select the appropriate search type from the picklist. Select the reason for the search from the picklist. Select the Accountable Body, if required from the picklist Enter any other search criteria, such as name, DOB, address of child or Parent/carer, identifiers or services as required A list of results will be displayed: 5. If one of the results matches the child/young person’s record, select the result and click the Select button 6. If the required result is not listed click Child not found Commercially Confidential eCAF Demographics Page 75 of 92 7. After selecting child not found, click OK to match the record in ContactPoint ContactPoint Load Details tab The Load Details tab lists who originally linked the ContactPoint record and when. It also includes the matching status and whether any attention is required. ContactPoint tab The ContactPoint tab allows the user to retrieve a record from ContactPoint 1. Select the Reason from the picklist from the following options: a. Professional Involvement b. Referral c. Initial Contact 2. Specify the View Type d. Best View e. Complete View f. Last Update View 3. Click Retrieve Record from ContactPoint NOTE: If the login period has expired the user will be navigated back to the login screen before they are able to retrieve the record from ContactPoint. The user will need to repeat the above steps, i.e. select a reason and view type and click ‘Retrieve Record from ContactPoint’. Commercially Confidential eCAF Demographics Page 76 of 92 The following is an example of Best View type. Commercially Confidential eCAF Demographics Page 77 of 92 The following is an example of Complete View type. Commercially Confidential eCAF Demographics Page 78 of 92 Co-Residing Children This tab will enable you to search for any co-residing children at the same address by clicking on the link below. This would then produce a list of siblings living at the same address as shown below: Clicking on the View ContactPoint Record link will give you a brief summary of the other siblings record as shown below. Commercially Confidential eCAF Demographics Page 79 of 92 Contributing Data tab This tab will show all the data that will be sent to ContactPoint from ICS. It will also show a history of any data that has recently changed, such as an address, DOB, Professional Involvements etc. Commercially Confidential eCAF Demographics Page 80 of 92 Verification and other Details tab The verification tab will allow the user to enter backing information to substantiate the accuracy of that data. For instance you a date of birth can be entered into the system and verified in ContactPoint, for example if the user has seen the child’s passport. 1. Click on the Verification and other details tab 2. Click on the line showing the child’s DOB 3. Click on the link marked Update Verification Details Commercially Confidential eCAF Demographics Page 81 of 92 4. Enter the verification level (How you have verified the information) and date 5. Click Update Once updated the user will be taken to a summary screen where they can either update the record or return to ContactPoint Record by clicking on the Return to ContactPoint Record link The will return the user to the original screen but will see that the verification information has been added. The next time information is sent to ContactPoint, this verification information will be sent to back up the changes made in the system. Commercially Confidential eCAF Demographics Page 82 of 92 This can also be used to verify any data previously entered into the system, but has come back showing a discrepancy. Over 18 consent For any young person over 18 and under 25, still receiving services, i.e. still has an open referral, the user will have the ability to enter Consent details before any changes will be sent to ContactPoint. When the child reaches 18 you will see a new tab in ContactPoint marked “Consent Required” 1. From ContactPoint, select the Consent Required tab 2. Click on the link marked Update Consent Details 3. Enter the Date consent was given and to whom 4. Click Update The user will be navigated to the Consent Required tab and will be able to see the updated details. These details will now be sent back to ContactPoint. Commercially Confidential eCAF Demographics Page 83 of 92 Sensitive Services Adding Consent to Sensitive Services Should a young person have a Service Provision which is of a sensitive nature (e.g. Services with a Drug Councillor), this would be indicated on the Service Provisions area as shown below. Consent would have to be given by the young person before this information can be added to ContactPoint. 1. Click on the Service Provision where the Drugs Councillor is indicated: 2. Click on Update Consent Details Commercially Confidential eCAF Demographics Page 84 of 92 3. Select the Consent checkbox and enter details of the person who was given consent and the date consent was given, then click on Update Details of the consent will then be updated. Click on the internet explorer back button to return to the main screen. 4 Click on the Contributing Data tab and Refresh Data for the details to be updated and sent to ContactPoint. The service will then be added to the contributing data. Access permissions to sensitive services on ContactPoint will be set and configured by ContactPoint Commercially Confidential eCAF Demographics Page 85 of 92 Removing Consent from Sensitive Services Should a young person who has a Service Provision which is of a sensitive nature (e.g. Services with a Drug Councillor), withdraw consent the Consent needs to be taken off the ContactPoint data information 1. Click on the Service Provision where the Drugs Councillor is indicated: 2. Click on Update Consent Details 3. Remove the tick from the Consent? checkbox and remove the person who was given consent and the date consent was given, then click on Update Details of the consent will then be updated. Click on the internet explorer back button to return to the main screen. Commercially Confidential eCAF Demographics Page 86 of 92 4 Click on the Contributing Data tab and Refresh Data for the details to be updated and sent to ContactPoint. The service will then be removed from the contributing data. Commercially Confidential eCAF Demographics Page 87 of 92 Shielding a Record A record can be shielded within ContactPoint this should prevent details which are held in your local ICS/Ecaf system from being visable in ContactPoint. 1. To Shield a record click on Update Shielding Details from within the Verification and other details tab 2. Select the Shield Record? checkbox and give a reason why the shielding is in place Commercially Confidential eCAF Demographics Page 88 of 92 If a reason is not entered an alert will appear requesting that a reason needs to be entered before you can update the record as shown below 3. Click on Update 4. The user will be asked to confirm the record is to be shielded, click on Yes Commercially Confidential eCAF Demographics Page 89 of 92 The record will be updated and the details displayed on the Verification and other details tab as shown below 5. Click on the Contributing Data tab and Refresh Data for the details to be updated and sent to ContactPoint Left England Status If for any reason the Child has left England and will not be returning for at least 3 years, this can be recorded by clicking on the Update “Left England” Status Commercially Confidential eCAF Demographics Page 90 of 92 1. Click on Update “Left England” Status 2. Click in box and confirm that the child will not be returning to the UK for the next three years 3. Click Update The details are then recorded in the Verification and other details tab. This can be updated by clicking on the link and removing the tick from the box and clicking on update. Commercially Confidential eCAF Demographics Page 91 of 92 Alerts The following alert will appear if access to ContactPoint has expired. Please contact your system administrator. System Administration Login (Available to System Administrators only) The System Administration Login needs to be set up to allow access to the ContactPoint Database. 1. Click on System Administrator Login from Menu 2. Enter Username and Password 3. Click on Get Authorisation Access to the ContactPoint Admin Security Credentials has now been accessed. This will give a valid from date and time and also when the Credentials will expire, as shown below: Commercially Confidential eCAF Demographics Page 92 of 92