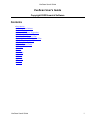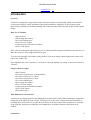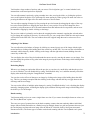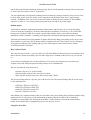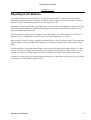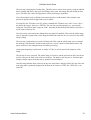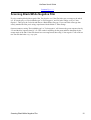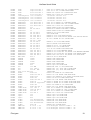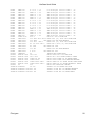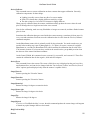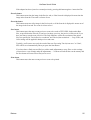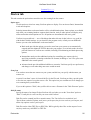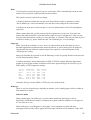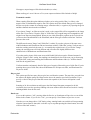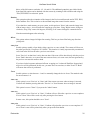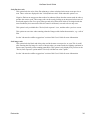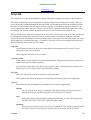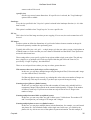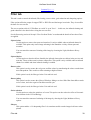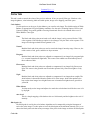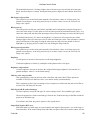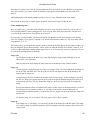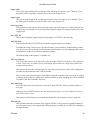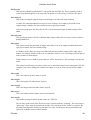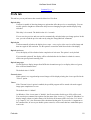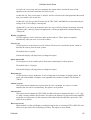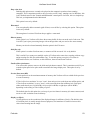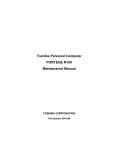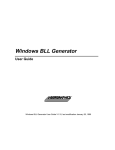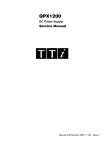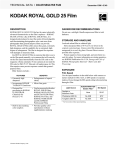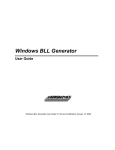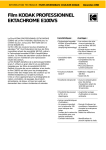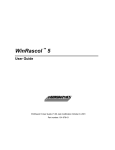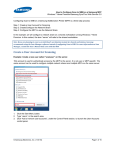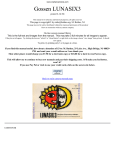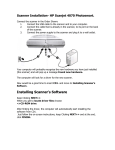Download VueScan User's Guide
Transcript
VueScan User's Guide
VueScan User's Guide
Copyright 2002 Hamrick Software
Contents
• Introduction
• Adjusting Color Balance
• Batch Scanning
• Advanced Workflow Suggestions
• How VueScan Works
• Scanning Color Negative Film
• Scanning Black/White Negative Film
• Maximizing Image Quality
• File Formats
• Helpful Tips and Tricks
• Film types
• Menus
• Buttons
• Device tab
• Crop tab
• Filter tab
• Color tab
• Files tab
• Prefs tab
VueScan User's Guide
1
VueScan User's Guide
Contents Up << >>
Introduction
Overview
VueScan is an inexpensive program that works with most scanners to produce high−quality scans that have
excellent color fidelity. It takes advantage of the advanced hardware capabilities of most scanners on the
market today, and helps you do batch scanning while at the same time producing color−balanced and cropped
images.
Basic Use of VueScan
• Run VueScan
• Insert image into scanner
• Set "Device|Media type"
• Press "Preview" button
• Adjust crop box with left mouse button
• Press "Scan" button
If the colors don't look quite right in the preview, try clicking with the right mouse button (with control key on
Mac OS) on an area of the image that should be gray.
To reset to the automatic color balance setting, double−click on the image with the right mouse button (with
control key on Mac OS).
If the lighting in the scene is unusual (i.e. at sunset or with stage lighting), try setting "Color|Color balance" to
"Neutral".
Using VueScan as Copier
• Run VueScan
• Set "Device|Option types" to "Intermediate"
• Set "Device|Auto save" to "None"
• Set "Device|Auto print" to "Scan"
• Set "Device|Media type"
• Insert image into scanner
• Press "Preview" button
• Adjust crop box with left mouse button
• Press "Scan" button
• Repeat from step 6
Basic Elements of User Interface
VueScan lets you change options in the tabbed panels on the left side of the window and displays images and
histograms on the right side of the window. The bottom left corner of the window shows the dimensions of
the image that will be written if you press the Scan button or the Save button. Other commands are available
in the menu bar, and the most commonly used commands are available as buttons at the bottom of the
window.
Introduction
2
VueScan User's Guide
VueScan has a large number of options, and you can use "Device|Option types" to control whether basic,
intermediate or advanced options are displayed.
You can adjust numeric options by typing a number into a box, moving the slider, or clicking the up/down
arrow to the right of the option. You can change file name options by either typing a file name into a box or
pressing the button to the right of the file name to browse to the file name.
You can adjust cropping of images by first pressing the preview button, then dragging the edges of the crop
box to the desired position or dragging the whole box to a new position. You can also change the focus
position by using the mouse to move the small animated box that indicates the focus position, and can reset
the automatic cropping by double−clicking on the image.
The preview window is primarily used to show the cropping that the automatic cropping has selected and to
let you change this cropping if necessary. It's also used to give you a rough idea of what the color and contrast
will look like in the final scan. The scan window shows the cropped image that can be written to a file or
printed.
Adjusting Color Balance
You can adjust the color balance of images by clicking on a neutral (gray) area of the image with the right
mouse button (or clicking while holding down the control key on Mac OS). You can reset the color balance to
automatic white balance by double−clicking on the image with the right mouse button (holding down the
control key on Mac OS).
You can display the color of the pixel underneath the mouse cursor by moving the mouse over an image. You
can also display the position of any point in the image by moving the mouse in the image while holding down
the Control key.
Refreshing Display
Whenever you change an option that affects the preview or scan, there is a small delay and then the preview
or scan is refreshed. You can disable this by setting "Prefs|Refresh delay" to 0, and then manually refresh the
display when needed by using the "Image|Refresh" command.
You can also see the effects of changes to an image by clicking on the image while holding down the shift
key. This lets you change an option and then clicking on the image with the shift key to toggle between the
old image and the new image.
You can see the effects of multiple option changes by setting "Prefs|Refresh delay" to 0, refreshing the display
manually, changing options, refreshing the display again, and then clicking on the image while holding down
the shift key to see the changes.
Batch scanning
VueScan normally previews or scans a single frame at a time. If you want to do multiple frames at a time, use
the "Device|Batch scan" option.
There are two types of scanners that can do batch scanning: scanners that can randomly address individual
images (like movable film holders or a flatbed set up for multiple frames in a grid) and scanners that can eject
the current image and insert the next image (like the Nikon SF−200 slide feeder or the Epson Automatic
Document Feeder). The former type of scanner can do batch scanning with the "Device|Batch scan" option
Introduction
3
VueScan User's Guide
and the latter can do batch scanning by either pressing "Eject" to feed manually or setting "Device|Auto eject"
to "Scan" and "Device|Auto scan" to "Scan device".
You can significantly speed up batch scanning on some scanners by setting two options so the preview won't
be done when you do a scan. To do this, set the cropping for all the frames, then clear "Crop|Crop auto
position". In addition, if the "Device|Lock exposure" option is displayed, turn it on and set "Device|RGB
exposure" to either "1" or a value greater than one that won't overexpose any of the images.
Default options
VueScan does automatic cropping and automatic white balance, and then lets you use an external image
viewer to tweak the cropping (if you desire) and tweak the color balance (if necessary). A lot of effort has
been put into VueScan to make it accurately crop and white−balance scans, so the amount of manual
adjustment needed is minimal − something you'll appreciate when batch scanning large numbers of images.
VueScan's user interface has a large number of options, but the only thing you normally need to do is set the
frame number to scan (using "Device|Frame number") and then press the "Scan" button. If you've changed a
lot of options and things aren't working right, just reset all the options to their default values with the
"File|Default options" command.
How VueScan Works
There are two types of scans − a preview and a scan. The main difference between the preview and the scan is
that no files are written when doing a preview and a larger area is scanned for the preview (so you can crop
it).
A scan involves reading the raw scan data (from one of 3 sources), processing the raw scan data to get
accurate colors, and writing the processed image data (to up to 4 destinations).
The raw scan data can come from one of:
• Scanner ("Preview" or "Scan" buttons)
• Memory buffer from previous scan ("Save" button)
• Raw scan file from previous scan ("Device|Scan from" "Disk")
The processed image data for a preview goes to the Preview tab. The processed image data for a scan can go
to any combination of:
• TIFF file ("Files|Save TIFF file")
• JPEG file ("Files|Save JPEG file")
• index file ("Files|Save index file")
• raw file ("Files|Save raw file")
Note that there is a separate memory buffer for each frame, and you can change between frames without doing
another preview or scan. However, the total amount of memory that can be used for this is limited by
"Prefs|Preview mem (MB)" and "Prefs|Scan mem (MB)". If more memory is needed, the oldest memory
buffers are freed until there is enough memory for a new preview or scan.
Using Raw Scan Files
Introduction
4
VueScan User's Guide
One of the most powerful features of VueScan is that you can save the raw scan data in a file (using
"Files|Save raw file") when scanning. These raw scan files can then be reprocessed later without needing to
re−scan the actual media again. You shouldn't ever need to scan the same physical image twice.
The raw scan files are raw data straight from the CCD in the scanner, without any sort of color processing or
modification. None of the options in the Filter or Color tabs affect the raw scan files in any way (except that
when "Files|Raw save with" is set to "Save", the raw file has had rotation, mirroring, infrared cleaning and
grain reduction applied).
You only need to save raw scan files if you foresee a need to reprocess the image in a later session. In any
case, VueScan always keeps the raw data from the most recent scan in memory, so you can always reprocess
it without needing to rescan the image. The only time you'll need to rescan the image is if you want to change
the cropping, scan at a higher resolution, or if you want to manually change the exposure or focus.
Using Color Negative Film
Note that the images produced by VueScan from scanned negatives may vary in intensity and contrast from
the prints you get back from a photofinisher. If you look closely at the prints, you'll probably see that the
detail in the highlights of the image have been lost, and the detail in the dark parts of images can't be seen.
VueScan tries to preserve the detail in the dark and light parts of images, and you can control how much detail
in the dark and light parts is preserved by experimenting with the "Color|White point (%)" option. If you want
to more closely duplicate the loss of detail in dark and light parts of images that you get when getting prints
from a photofinisher, try setting "Color|White point (%)" and "Color|Black point (%)" to "5".
Introduction
5
VueScan User's Guide
Contents Up << >>
Adjusting Color Balance
One of the most important characteristics of an image is the color balance − making neutral colors look
neutral and making other colors look lifelike. VueScan's default setting for "Color|Color balance" ("White
balance") is able to automatically do this for the vast majority of scans.
Sometimes VueScan's white balance algorithm doesn't cope well with unusual lighting. For instance, the light
from a sunset will be adjusted so that the ground appears gray instead of orange and scans of flowers will
appear less intense than they should.
The best approach to solving this is to change "Color|Color balance" from "White balance" to "Neutral". In
addition, if you're scanning slides, make sure you've set "Device|Media type" to "Image".
When using the "Neutral" setting, it's possible to manually set the value of the neutral color. This is somewhat
counter−intuitive, since decreasing the red neutral color (for instance) increases the overall red color of the
image.
It's much simpler to use the right mouse button to click on part of an image that contains a neutral (i.e. shade
of gray) color. This will update the color balance of the image so that this point is a shade of gray. You can
reset the color balance to "White balance" by double−clicking on the image with the right mouse button.
On Mac OS, use the control key along with the mouse button to set the neutral color (single−click) or reset the
color balance to "White balance (double−click).
Adjusting Color Balance
6
VueScan User's Guide
Contents Up << >>
Batch Scanning
If you're scanning many images in one session, the most efficient way to do this is to scan each image once
and save the raw CCD data in a file. Once the raw CCD data is stored in a file, you can re−process the scans
in a variety of ways without needing to re−insert the image into the scanner. This minimizes the opportunities
for the film to get dusty, minimizes film handling, and is the fastest way to re−process all the scans if you
decide you want to use different options for the scans.
To do batch scanning, you first need to set up the options in the "Device" tab for the scanner and media type
you're using. First, set "Device|Option types" to "Advanced" and use "File|Default options" to set up default
options. Then set "Crop|Region" to "Auto", set "Crop|Crop size" to "Maximum", set "Crop|Y images" to 1,
and in the "Files" tab un−check all the options except for "Files|Save raw file" (which should be on).
When you scan each image, a file named scan0001.tif, scan0002.tif, etc. will be created. You can also change
the folder and file names by changing the "Files|Raw file name" option. To re−process these raw files, set the
"Device|Scan from" option to "Disk", set "Device|Disk file name" to point to the starting file in the series
(normally scan0001.tif), set "Device|Mode" to the type of scanner that the files came from, use the
"File|Default options" command to set all the other options to their default values, then set up the other
options as if you were scanning from the scanner instead of a file.
Set "Device|Batch scan" to "All" to scan all files, or set it to "List" and manually set the frame numbers. For
instance, if you set this to "1−3,5,7", then scan0001.tif, scan0002.tif, scan0003.tif, scan0005.tif and
scan0007.tif will be processed when you press the "Scan" button.
You may also want to follow the procedure in the "Advanced Workflow Suggestions" section of this User's
Guide for locking the exposure and film base color for the whole roll of film. This will result in scans that will
have the best quality.
Batch Scanning
7
VueScan User's Guide
Contents Up << >>
Advanced Workflow Suggestions
If you're scanning many frames from the same roll of film, the following procedure will optimally set the
CCD exposure and film base color (i.e. mask color):
1)
2)
3)
4)
5)
6)
7)
8)
Set "Device|Option types" to "Advanced"
Set "Device|Media type"
Insert film with most transparent area
If "Device|Lock exposure" visible
4a) Clear "Device|Lock exposure"
Press "Preview" button
Adjust cropping if necessary
If "Device|Lock exposure" visible
7a) Set "Device|Lock exposure"
7b) Press "Preview" button
If "Device|Lock film base color" visible
8a) Set "Device|Lock film base color"
The unexposed leader of negative film is a good candidate for "most transparent area", if available. Likewise,
the fully exposed part of the leader of positive slide film is ideal if available. If neither is available, seek a
frame that has an area that would print as pure black for negative, or pure white for slides, then adjust
cropping to consider that part of the frame. Keep in mind that the exposure calculation is made based on the
cropped area of the frame, so you can adjust the crop area in this procedure to a section of a frame (or for
negatives the unexposed space between frames).
Regardless of the lighting conditions, shutter speed and aperture of each frame in the roll, you should use
these fixed values for exposure and film base color for scanning all frames on the roll of film.
Once you have the exposure and film base color fixed, you can scan the whole roll of film with these values.
If you're using the same lighting for all the frames on the roll (or a subset of the frames), you can lock the
color balance by scanning the brightest frame in the series and then setting the "Device|Lock image colors"
option. This will lock the black and white points for the scene, and will produce consistent colors for all the
frames in the series. This is also useful if you're scanning panoramic scenes that have all been taken with the
same lighting, shutter speed and aperture or if you're scanning a series of studio shots taken with the same
lighting, shutter speed and aperture.
Another thing you can do to optimize workflow is to scan to raw files and later experiment with color
correction. Make sure you first set "Device|Lock exposure" before scanning a roll of film.
If you're saving raw scan files, you probably will want to turn off the "Files|Save TIFF file" and "Files|Save
JPEG file" options. You may also want to capture the entire scan region instead of the auto−cropped region by
clearing "Crop|Crop auto position" and setting "Crop|Crop size" to "Maximum".
If you set the "Device|Lock exposure" option and clear "Crop|Crop auto position", then the "Scan" button
won't first do a preview scan. This can save time when batch scanning.
Advanced Workflow Suggestions
8
VueScan User's Guide
Contents Up << >>
How VueScan Works
There are two different things VueScan does − scanning an image and processing the raw data from the
scanner to produce a color−corrected image. These two things are done in steps, and it's useful to understand
each of the things that are done when scanning and when processing.
The "Preview" and "Scan" buttons do both the scanning and processing steps. The "Save" button starts from
the raw CCD data in memory and only the processing step is done.
Scanning
Scanning an image involves optionally focusing the scanner, setting up the exposure time for the
CCD, area to be scanned, number of bits per sample, number of samples per pixel, scan resolution,
and then reading the raw CCD data into a memory buffer in VueScan.
If single−pass multi−scanning is enabled, each line of data from the CCD is read multiple times and
combined (averaged) while being stored in the memory buffer. If multi−pass multi−scanning is
enabled, the whole scan area is read multiple times and combined (averaged) in the memory buffer.
There is no scaling or color correction of the raw CCD data in the scanning step. Some scanners either
always or sometimes convert 10−bit or 12−bit CCD data to 8 bits before transferring it to VueScan,
and then VueScan converts it back to 10−bit or 12−bit CCD data. This is done using the same gamma
correction table specified by the sRGB standard.
When the "Device|Scan from" option is set to "Disk", the raw CCD data is read from a TIFF or JPEG
file and stored in the memory buffer, just as if it had been read directly from a scanner. The
"Device|Mode" option is used to indicate the type of scanner that the raw CCD data came from (this
helps with color correction in the processing step).
When the preview image is scanned, the exposure time is fixed at 1.0, the area to be scanned is the
full scan region, and the scan resolution is set to a value that produces approximately 1 million pixels.
When the full scan is done, the exposure time is either computed from the preview or from the manual
setting and the area to be scanned is a subset of the scan region (determined by the cropping). If the
scan resolution is "Auto", a scan resolution is chosen that produces approximately 4 million pixels.
When the preview or scan is performed, the raw data is put into a memory buffer. If the "Files|Save
raw file" option is enabled and "Files|Raw save with" is set to "Preview" or "Scan", the raw data is
written to a TIFF file at the same time as it's put into the memory buffer.
Processing
The processing steps are done for both the preview scan and the full scan.
The first step is using the infrared data to do a first attempt at dust removal (if enabled). This reads the
whole image from the memory buffer to characterize the relationship between the color channels and
the infrared channel. Then it reads each line once, correcting it for dust spots and passing each line to
the subsequent steps for further processing.
How VueScan Works
9
VueScan User's Guide
The next step is applying the cleaning filter. This filter tries to remove dust spots by using the infrared
data to identify and remove dust spots and filling in these spots with image data just outside the dust
spots. This filter also reduces the appearance of film grain using a sigma filter.
Note: infrared data is only available from scanners that have an IR channel. If the channel is not
present the options will be skipped and not be available.
If saving files, the "Files|Save raw file" option is enabled and "Files|Raw save with" is set to "Save",
the data at this stage is written to a TIFF file. This raw data can subsequently be re−processed by
setting the "Device|Scan from" option to "Disk". Note that the data from the IR channel, if present, is
saved as part of this raw file.
Next, the restore colors and restore fading filters are applied (if enabled). This reads the whole image
once to detect the original colors of the image and then reads each line once to correct for color shifts
and dye fading.
The next step is performing corrections for film media. This reads the whole image once to compute
the intensity of the film base, and then reads each line, corrects it based on film characteristics, and
passes each line to the subsequent steps for further processing.
At this point sharpening is performed. A simple 3x3 filter is used to increase the sharpness of the
image.
The last step is color correction. The whole image is read once, and the options from the Color tab are
used to convert to the final colors of the saved images. The inputs to this step are 16−bit linear light
samples, and the outputs from this step are gamma corrected samples.
Once the image data has been corrected, the preview image data is displayed in the Preview tab or the
scan image data is optionally displayed in the Scan tab or written to a TIFF file, a JPEG file, or an
index file.
How VueScan Works
10
VueScan User's Guide
Contents Up << >>
Scanning Color Negative Film
Color negative film is able to capture a much wider range of intensities than slide film, and this creates a
problem when scanning negative film.
Slide film maps a density range of 0:2.7 to an intensity range of 1:500, but negative film maps a smaller
density range of 0:2.4 to a larger intensity range of 1:4000.
Imagine taking a picture of a typical outdoor scene with a bright blue sky with fluffy clouds along with a
person standing in a shadow under a tree. Further, imagine taking this picture with both slide film and
negative film.
When taking this picture with slide film, the photographer has to set the exposure to either capture the details
of the sky and clouds, or set the exposure to capture the details of the person standing in the shadow under the
tree. Once the picture is taken of one of the two intensity ranges, there's no way to get back the other intensity
range after developing the film. However, when taking this picture with a typical consumer camera with
negative film, the camera will usually set the exposure so that both the details in the clouds and in the
shadows are captured on the film.
The decision of whether to capture the intensity range of the clouds or the person in the shadows is made by
the photographer when using slide film, but it's usually made by a computer in the film minilab when printing
the negative. Most minilabs will print this type of scene with details in the shadows and the sky clipped to
white without any cloud or sky detail.
One way to solve this problem is to manipulate the brightness of the image using the "Color|Brightness" or
"Color|White point (%)" option to manipulate the negative image so that both the bright and dark parts of the
image have detail when scanned.
Scanning Color Negative Film
11
VueScan User's Guide
Contents Up << >>
Scanning Black/White Negative Film
If you're scanning black/white negative film, first check to see if the film looks gray or orange to the naked
eye. If it looks gray, set "Device|Media type" to "B/W negative" and if it looks orange, set it to "Color
negative". Then go to the Color tab and choose a Black/White film type. If you can't find a film type that
exactly matches the film you're using, experiment with the Kodak T−Max settings.
On most scanners, setting "Device|Media type" to "Color negative" will increase the green exposure time by
2.5x and the blue exposure time by 3.5x. This results in adjusting for the green and blue absorption by the
orange mask of the film. If the film doesn't have an orange mask, then using "Color negative" will result in a
raw scan file that looks very, very cyan.
Scanning Black/White Negative Film
12
VueScan User's Guide
Contents Up << >>
Maximizing Image Quality
After you've decided on the resolution of your finished image (or alternatively the pixel dimensions of your
finished image), how do you maximize the image quality? There's one thing you can do which involves taking
longer to scan but getting more raw data for each pixel in the finished image.
The basic idea is scanning each pixel more than once and averaging these pixels. Each doubling of the number
of pixels increases the effective number of useful bits of data by one. For instance, if you have a 10−bit
scanner like the Nikon LS−30 and you read the CCD 4 times at each pixel position, you get effectively 12 bits
of useful image data.
There are several ways of getting multiple image samples. The first of these is single−pass multi−scanning.
Some scanners are capable of reading each pixel position multiple times before advancing the scan head to a
new position. The film scanners that can do single−pass multi−scanning are the Minolta QuickScan 35, Scan
Dual, Scan Multi, Scan Multi Pro, Scan Speed, Scan Elite, and Nikon LS−2000/LS−4000/LS−8000. The
second technique is multi−pass multi−scanning, which most scanners are capable of (however, some can't
accurately reposition each scan pass, so this sometimes doesn't work well).
Another useful way of getting multiple image samples is to scan at a higher resolution and then average
adjacent blocks of pixels. For instance, scanning at 2700 dpi and averaging every 2x2 block of pixels will
result in a higher−quality 1350 dpi scan than just scanning at 1350 dpi. Scanning at 1350 dpi in this case will
throw away every other pixel and every other scan line, while scanning at 2700 dpi and setting "Files|TIFF
size reduction" to 2 will result in averaging 2x2 blocks of pixels and increasing the number of effective bits of
resolution by 2 bits.
Note that multi−scanning is the only way to increase the quality at the highest resolution, and that using
"Files|TIFF size reduction" is a better way of producing quality scans at lower resolutions.
Maximizing Image Quality
13
VueScan User's Guide
Contents Up << >>
File Formats
VueScan reads raw sensor data from scanners and writes this data to a TIFF file for subsequent processing.
The final cropped data can be stored in a TIFF file and/or a JPEG file. Index prints are always stored in a
standard Windows BMP file.
The raw and cropped TIFF files can have 6 different formats, each with a different number of samples per
pixel and bits per sample. A grayscale image has 1 sample per pixel, a normal color image has 3 samples per
pixel (red, green, blue), and scans from a scanner with an infrared channel can have 4 samples per pixel (red,
green, blue, infrared). VueScan internally keeps all samples in 16−bit linear format, even when a scanner only
supports 10−bit samples, but to minimize the disk usage, various TIFF file formats are supported:
1
8
16
24
48
64
16
bit
bit
bit
bit
bit
bit
bit
B/W
Gray
Gray
RGB
RGB
RGBI
Infrared
1
1
2
3
6
8
2
bit
byte
bytes
bytes
bytes
bytes
bytes
per
per
per
per
per
per
per
pixel
pixel
pixel
pixel
pixel
pixel
pixel
1
1
1
3
3
4
1
sample
sample
sample
samples
samples
samples
sample
per
per
per
per
per
per
per
pixel
pixel
pixel
pixel
pixel
pixel
pixel
1
8
16
8
16
16
16
bit
bits
bits
bits
bits
bits
bits
per
per
per
per
per
per
per
sample
sample
sample
sample
sample
sample
sample
If you want to process the full bit depth of an image in Photoshop(TM), use the 48 bit RGB setting for the
Crop TIFF file. Note that some other image editing tools cannot process 48 bit TIFF files; 24 bit is more
widely compatible.
Note that the raw scan files are stored in linear format when using more than 8 bits per sample, and stored in
gamma 2.2 format when using only 8 bits per sample. The saved TIFF files are always gamma corrected
according to color space used (1.8 for Apple RGB, ColorMatch RGB and ProPhoto RGB and 2.2 for all other
color spaces). Note that the raw scan files stored in linear format will look dark when viewed. This is normal.
Note that both the scan TIFF file and the crop TIFF file can be compressed. VueScan uses CCITT Group−IV
compression for 1−bit files, and LZW compression otherwise. This is a bit slower to write, but takes 40% less
disk space on average. The size of the JPEG files can be controlled with the JPEG quality option, with useful
values ranging from 75 (very compressed, medium quality) to 95 (not compressed very much, high quality).
File Formats
14
VueScan User's Guide
Contents Up << >>
Helpful Tips and Tricks
Scan multiple photos, slides, film strips at once on a flatbed
VueScan provides a feature that allows you to scan multiple photos, slides or film strips in a single
pass of your scanner. Lay the prints or slides on the scanner bed in a grid, edge to edge, then use the
"Crop|X/Y images" and "Crop|X/Y spacing" options. From a single scan, VueScan will produce
multiple files, all cropped and color balanced automatically.
Scan images only once
If you want to try several different ways of scanning a negative or slide, you don't need to physically
scan it more than once. The raw scan data for both previews and scans are kept in memory, and can be
reprocessed using the "Save" button.
Use default options
The default options have been designed to work well on most images and most systems. If you're
having problems scanning, reset all the options to their default values by choosing the "File|Default
options" command. If this works, try changing one option at a time and re−doing the scan.
Use TIFF if archiving or editing files from VueScan
Each time an image is saved as JPEG, some information about the image is lost, even at the highest
quality (and lowest compression) levels. This effect is compounded if you save a file, then make some
changes and save again. So unless you are certain you will never need to modify an image, JPEG is an
undesirable choice.
Instead, use TIFF, which always stores all of the data of an image without any loss, even when
compressed. TIFF is therefore a good choice for archiving of files, and for subsequent image
operations in tools like Photoshop(TM). The downside of TIFF is that the files are larger than JPEG,
even when compressed, and especially at high resolution offered by today's scanners, this can result in
very large files.
Consider burning TIFF files to CD−R files for permanent archival.
Reduce "Crop|Region" on flatbed scanners to improve scan times
Much of the time needed to perform a scan is in moving the scan head (for flatbed scanners) or the
media holder (for film scanners).
These two tips will help reduce scan times for flatbed scanning.
The scanner will only scan the area specified in "Crop|Region". If you are scanning a single photo or
strip of film scanner, set this value to include only area required to cover your media.
Also, orient media in landscape on the scanner bed. The stepper motor that moves the scanner head is
usually the limiting factor; the less it needs to move, the more quickly the scan will complete.
Scanning text from paper for use with OCR software
To get the cleanest scans of characters when scanning printed documents on a flatbed scanner, set
"Device|Media type" to "Text". This will ensure the result is black and white, which will reduce noise.
Helpful Tips and Tricks
15
VueScan User's Guide
Typically OCR packages expect TIFF file format; set "Files|Save TIFF file".
You may also find the "Files|TIFF multi page" option useful, as multiple pages will then be saved in a
single file. Note that you need to remove the "+" from the "Files|TIFF file name" option to use this.
Turn off rotation if scanning with Low Memory
If you save images that are significantly larger than the amount of memory on your computer, set the
rotation to None. This will make the cropping go much faster.
Helpful Tips and Tricks
16
VueScan User's Guide
Contents Up << >>
Film types
VueScan contains information about the color sensitivity of many different types of film. Use the table below
to identify types of film from the labels on the film and the colors of the stripes over the sprocket holes.
If you're using film types that aren't in this table, particularly some of the newer Fuji film types, try
experimenting with the Kodak Gold and Kodak Advantix settings − these seem to work pretty well.
Note that films such as Kodak Gold have different types of emulsions indicated by the Generation (Gen) code
on the film. You can usually see this on the film itself in the writing on the film near the sprocket holes.
Vendor
−−−−−−−−
3M
3M
3M
3M
3M
3M
3M
AGFA
AGFA
AGFA
AGFA
AGFA
AGFA
AGFA
AGFA
AGFA
AGFA
AGFA
FUJI
FUJI
FUJI
FUJI
FUJI
FUJI
FUJI
FUJI
FUJI
FUJI
FUJI
FUJI
FUJI
FUJI
FUJI
FUJI
FUJI
FUJI
FUJI
FUJI
FUJI
ILFORD
KODAK
Brand Name
−−−−−−−−−−−−−−
Scotch HR
Scotch HR
ScotchColor
ScotchColor
ScotchColor
ScotchColor
ScotchColor
AGFACOLOR
AGFACOLOR
AGFACOLOR
AGFACOLOR
AGFACOLOR
AGFACOLOR
AGFACOLOR
AGFACOLOR
AGFACOLOR
AGFACOLOR
AGFACOLOR
NHG
NPS
Reala
Reala
Reala
SHR
Super G
Super G
Super G
Super G
Super HG
Super HG
Super HG
Super HG
Super HG
Super HR
Super HR
Super HR
Super HR
Super HR
Super HR
XP2
ADVANTiX
Film types
Film Type
−−−−−−−−−−−−−−−−−−−
200 Gen 2
400 Gen 2
AT 100
AT 200
ATG−1 200
ATG 400/EXL 400
HR2 400
OPTIMA 125
OPTIMA 200
PORTRAIT 160
Ultra 50
XRG 100
XRG/XRS 200
XRG/XRS 400
XRS 1000 Gen 2
XRS 400 Gen 1
XRS 400 Gen 2
XRS/XRC 100
400
160S (PRO)
100 (JAPAN)
100 Gen 1
100 Gen 2
400 Gen 2
100
200
400 Gen 1
400 Gen 2
100
100 Gen 2
1600 Gen 1
200
400
100 Gen 1
100 Gen 2
1600 Gen 2
200 Gen 1
200 Gen 2
400 Gen 1
400
100−2
Label on Film/Stripe1Color/Stripe2Color
−−−−−−−−−−−−−−−−−−−−−−−−−−−−−−−−−−−−−−−−−−−−−
3M CP−200/NONE/BLUE DOTS
3M CP−400/BLUE DOTS/NONE
3M CP 100 3 18−7/GREEN DOTS/NONE
3M CP 200 3 18−9/GREEN DOTS/NONE
3M ELP 200 66−5/NONE/NONE
3M F CP400 66−10/RED DOTS/NONE
3M CP 400 18−8/RED DOTS/NONE
AGFA OPTIMA 125/GREEN SQUARE/NONE
AGFA OPTIMA 200/GRN SQUARES/NONE
AGFA PORTRAIT 160/GREEN SQUARE/NONE
AGFA ULTRA 50 Triangles/NONE/GREEN
AGFA XRG 100/GREEN SQUARE/NONE
AFGA XRG 200 Pairs of Squares/GREEN/NONE
AFGA XRG/XRS 400 Pairs of Squares/GREEN/NONE
AGFA XRS 100 Triplets of Squares/GREEN/NONE
XRS 400 Gen 1/MAG SQRS/NONE
XRS 400 Gen 2/MAG SQRS/NONE
AGFA XRS 100/GREEN SQ/NONE
FUJI NHG/NONE/NONE
FUJI NPS 160/NONE/NONE
FUJI REALA/GREEN/NONE
FUJI
FUJI
FUJI
FUJI
REALA CS−2/BLUE/GREEN
400/NONE/NONE
G−100/NONE/GREEN DASHES
G−200/GREEN DASHES/GREEN DASHES
FUJI G−400/NONE/GREEN DASHES
FUJI HG100 CN−2/GREEN/GREEN
HG 100/NONE/GREEN
FUJI HG1600 CU1/BLUE/NONE
FUJI HG200 CA−1/NONE/GREEN
FUJI HG400 CH−1/NONE/GREEN
FUJI 100/GREEN/NONE
FUJI 100/GREEN/NONE
FUJI 1600/NONE/BLUE
FUJI 200/GREEN/NONE
FUJI 200/NONE/NONE
FUJI 400/GREEN/NONE
ILFORD XP2/NONE/NONE
ADVANTIX 100−2 KODAK 100−2/NONE/ NONE
17
VueScan User's Guide
KODAK
KODAK
KODAK
KODAK
KODAK
KODAK
KODAK
KODAK
KODAK
KODAK
KODAK
KODAK
KODAK
KODAK
KODAK
KODAK
KODAK
KODAK
KODAK
KODAK
KODAK
KODAK
KODAK
KODAK
KODAK
KODAK
KODAK
KODAK
KODAK
KODAK
KODAK
KODAK
KODAK
KODAK
KODAK
KODAK
KODAK
KODAK
KODAK
KODAK
KODAK
KODAK
KODAK
KODAK
KODAK
KODAK
KODAK
KODAK
KODAK
KODAK
KODAK
KODAK
KODAK
KODAK
KODAK
KODAK
KODAK
KODAK
KODAK
KODAK
KODAK
KODAK
ADVANTiX
ADVANTiX
ADVANTiX
ADVANTiX
ADVANTiX
ADVANTiX
Commercial
EKTACOLOR
EKTACOLOR
EKTACOLOR
EKTACOLOR
EKTACOLOR
EKTAPRESS
EKTAPRESS
EKTAPRESS
EKTAPRESS
EKTAPRESS
EKTAPRESS
EKTAPRESS
EKTAPRESS
EKTAPRESS
EKTAPRESS
EKTAPRESS
EKTAPRESS
EKTAPRESS
EKTAPRESS
EKTAPRESS
EKTAPRESS
EKTAR
EKTAR
EKTAR
EKTAR
EKTAR
EKTAR
EKTAR
EKTAR
EKTAR
FUNTIME
FUNTIME
FUNTIME
GOLD
GOLD
GOLD
GOLD
GOLD
GOLD
GOLD
GOLD
GOLD
GOLD
GOLD
GOLD
GOLD
GOLD
GOLD
GOLD
GOLD
GOLD
GOLD
GOLD
GOLD
GOLD
Film types
100
ADVANTiX 100 KODAK 100/NONE/NONE
200−2
ADVANTIX 200−2 KODAK 200−2/NONE/NONE
200
ADVANTiX 200 KODAK 200/NONE/NONE
200
ADVANTiX 200 KODAK 200/NONE/NONE
400
ADVANTiX 400 KODAK 400/NONE/NONE
Black White + 400 ADVANTIX BW KODAK BW/NONE/NONE
200
COMMERCIAL 200−2 CO 200−2 KODAK/NONE/NONE
GOLD 160 GPF
KODAK GPF 5124/GREEN/GREEN
GOLD 400 Prof EGP−4 KODAK 5087 [or] 6087 EGP−4/NONE/NONE
GOLD II 400 EGP−4 KODAK 5087 [or] 6087 EGP−4/NONE/NONE
Gold II 400 Prof
Kodak 5087 EGP/NONE/NONE
PRO GOLD 160 GPX
KODAK GPX KODAK FILM/NONE/NONE
1600 Gen 1
PPC KODAK 5030 PPC/NONE/NONE
GOLD 100 Gen 1 PPA KODAK 5115 PPA/NONE/NONE
GOLD 400
PPB−3 KODAK 5113 PPB/NONE/NONE
GOLD II 100 Prof
KODAK 5115 PJA−1/NONE/NONE
GOLD II 1600 Prof
KODAK 5030 PJC−1/NONE/NONE
GOLD II 400 Prof G5 KODAK 5113 PJB−2/NONE/NONE
GOLD II Multspd PJM KODAK PJM/NONE/NONE
Multspd Prof PJM−2 KODAK PJM−2/NONE/NONE
PJ100
KODAK PJ100/NONE/NONE
PJ400
KODAK PJ400/NONE/NONE
PJ800−2
KODAK PJ800−2/NONE/NONE
PJ800
KODAK PJ800/NONE/NONE
PLUS 100 Prof PJA−1 KODAK 5115 PJA−1/NONE/NONE
PLUS 1600 Pro PJC−1 KODAK 5030 PJC−1/NONE/NONE
PLUS 200 Prof
KODAK 5016 PJZ/NONE/NONE
PLUS 400 Prof PJB−2 KODAK 5113 PJB−2/NONE/NONE
100 Gen 1
EKTAR 100−1|KODAK 3101/MAGENTA/2−MAGENTA
100 Gen 2
KODAK CX 100−2|EKTAR 100−2/2 MAGENTA/MAGENTA
100 Gen 3 CX
EKTAR 100−3 KODAK CX 100−3/NONE/NONE
100 Gen 3 SY
EKTAR 100−3 KODAK SY 100−3/NONE/NONE
1000 Gen 1
KODAK 5110|EKTAR 1000−1/NONE/2−GREEN
1000 Gen 2
EKTAR 1000−2 KODAK 1000−2/NONE/NONE
125 Gen 1
KODAK 5101|EKTAR 125−1/NONE/2−MAGENTA
25
KODAK 25 EKTAR 25/NONE/2−BLUE
25 Professional PHR KODAK 5327 PHR/NONE/NONE
100 FA
FUNTIME 100 KODAK FA 100/NONE/NONE
200 FB
FUNTIME 200 KODAK FB 200/NONE/NONE
200 FB Gen 2
KODAK FB 200−2 79−2/NONE/NONE
100 Gen 2
KODAK 5095|GOLD 100−2/MAGENTA/MAGENTA
100 Gen 4
GOLD 100−4 KODAK 100−4/MAGENTA/GREEN
100 Gen 6
GOLD 100−6 KODAK FILM/MAGENTA/NONE
1600 Gen 1
KODAK 5091|GOLD 1600−1/YELLOW/NONE
200 Gen 1
KODAK GOLD 200−1 5096|GOLD 200−1/GREEN/GREEN
200 Gen 2
KODAK 5096|GOLD 200−2/BLUE/GREEN
200 Gen 4
GOLD 200−4 KODAK 200−4/GREEN/GREEN
200 Gen 6
GOLD 200−6 KODAK FILM/GREEN/NONE
400 Gen 1
KODAK GOLD 400−1 5097|GOLD 400−1/BLUE/BLUE
400 Gen 2
KODAK 5097|GOLD 400−2/BLUE/NONE
400 Gen 3
KODAK 400−3|GOLD 400−3/BLUE/2−BLUE
400 Gen 5
KODAK 400−5 GOLD 400−4/BLUE/NONE
400 Gen 6
GOLD 400−6 KODAK FILM/BLUE/BLUE
800 Gen 1
83−14 GOLD 800 83−14 KODAK 800/NONE/NONE
III 100 Gen 4
GOLD 100−4 KODAK 100−4/MAGENTA/GREEN
III 200 Gen 4
GOLD 200−4 KODAK 200−4/GREEN/GREEN
III 400 Gen 5
KODAK 400−5 GOLD 400−4/BLUE/NONE
Max 800 Gen 2
GOLD 800−2 KODAK FILM/NONE/NONE
Plus 100 Gen 3
KODAK 100−3|GOLD 100−3/GREEN/MAGENTA
Plus 100 Gen 4
GOLD 100−4 KODAK 100−4/MAGENTA/GREEN
Plus 100 Gen 5
GOLD 100−5 100−5 KODAK/MAGENTA/MAGENTA
Plus 200 Gen 3
GOLD 200−3|KODAK 200−3/GREEN/NONE
18
VueScan User's Guide
KODAK
KODAK
KODAK
KODAK
KODAK
KODAK
KODAK
KODAK
KODAK
KODAK
KODAK
KODAK
KODAK
KODAK
KODAK
KODAK
KODAK
KODAK
KODAK
KODAK
KODAK
KODAK
KODAK
KODAK
KODAK
KODAK
KODAK
KODAK
KODAK
KODAK
KODAK
KODAK
KODAK
KODAK
KODAK
KODAK
KODAK
KODAK
KODAK
KODAK
KODAK
KODAK
KODAK
KODAK
KODAK
KODAK
KODAK
KODAK
KODAK
KODAK
KODAK
KODAK
KODAK
KODAK
KODAK
KODAK
KODAK
KODAK
KODAK
KODAK
KODAK
KODAK
GOLD
GOLD
GOLD
GOLD
Internegative
Internegative
Internegative
Internegative
KODACOLOR
KODACOLOR
KODACOLOR
KODACOLOR
KODACOLOR
KODACOLOR
KODACOLOR
KODACOLOR
KODACOLOR
KODACOLOR
KODACOLOR
KODACOLOR
KODACOLOR
KODACOLOR
KODACOLOR
KODACOLOR
KODACOLOR
KODACOLOR
KODACOLOR
KODACOLOR
KODACOLOR
MAX ZOOM
PORTRA
PORTRA
PORTRA
PORTRA
PORTRA
Pro
Pro
Pro
Prof Color Neg
ROYAL
ROYAL
ROYAL
ROYAL
ROYAL
ROYAL
ROYAL
ROYAL
ROYAL
SUPER GOLD
SUPER GOLD
SUPER GOLD
SUPER GOLD
Supra
Supra
Supra
T−MAX
T−MAX
T−MAX
T−MAX
TMAX−100
TMAX−100
TMAX−100
Film types
Super 200 Gen 4
Super 200 Gen 5
Ultra 400 Gen 4
Ultra 400 Gen 5
+10\% Contrast
+20\% Contrast
+30\% Contrast
+40\% Contrast
100 Print Gen 4
200 Print Gen 4
400 Print Gen 5
CII
DA 100 Gen 5
II
VR 100 Gen 1
VR 100 Gen 2
VR 1000 Gen 1
VR 1000 Gen 2
VR 200 Gen 4
VR 200 / 5093
VR 200 Gen 1
VR 200 Gen 2
VR 200 Gen 5
VR 400 Gen 1
VR 400 Gen 2
VRG 100 Gen 1
VRG 100 Gen 2
VRG 200 Gen 1
VRG 400 Gen 1
800−3
160NC
160VC
400NC
400VC
800
100 PRN
400 PPF−2
400 MC PMC
100
GOLD 100
GOLD 100 Gen 2
GOLD 1000
GOLD 200
GOLD 200 Gen 2
GOLD 25
RZ
GOLD 25 Copystand
GOLD 400
GOLD 400 Gen 2
100 Gen 4
1600 GF Gen 2
200 Gen 4
400 Gen 5
100
400
800
100 Professional
3200 Professional
400 Professional
T400 CN
D−76 CI = .40
D−76 CI = .50
D−76 CI = .55
GOLD 200−4 KODAK GOLD 200−4/GREEN/GREEN
GOLD 200−5 200−2 KODAK/NONE/GREEN
KODAK 400−4|GOLD 400−4/NONE/WIDE BLUE
KODAK 400−5 GOLD 400−4/BLUE/NONE
Increases contrast 10\%
Increases contrast 20\%
Increases contrast 30\%
Increases contrast 40\%
GOLD 100−4 KODAK 100−4/MAGENTA/GREEN
GOLD 200−4 KODAK GOLD 200−4/GREEN/GREEN
KODAK 400−5 GOLD 400−4/BLUE/NONE
KODAK SAFETY FILM 5035/NONE/GREEN
KODAK DA−5 KODAK FILM/NONE/2 MAGENTA
KODAK SAFETY FILM 5075/GREEN/GREEN
KODAK CP 100 5094/NONE/NONE
5094/NONE/NONE
KODAK CF 1000 5090/NONE/YELLOW
KODAK CF 1000 5090|VR1000|KODAK 5090/YELLOW/YELLOW
VR 200−4 KODAK VR 200−4/NONE/NONE
KODAK CL 200 5093/NONE/GREEN
VR200−2|KODAK 5093/NONE/NONE
KODAK VR 200−5 79−2/NONE/NONE
KODAK CM 400 5079/NONE/BLUE
79−4 VR 400 KODAK FILM/NONE/NONE
KODAK CA 100 5095/MAGENTA/GREEN
KODAK CA 100 5095|VRG 100|KODAK 5095/MAGENTA/MAGENTA
KODAK CB 200 5096|VRG 200|KODAK 5096/GREEN/GREEN
KODAK CC400 5097|VR−G 400|KODAK 5097/BLUE/BLUE
Kodak GT 800−3/NONE/NONE
KODAK 160NC/NONE/NONE
KODAK 160VC/NONE/NONE
KODAK 400NC/NONE/NONE
KODAK 400VC/NONE/NONE
Kodak Supra 800/NONE/NONE
KODAK PRN 6329 or 4329/NONE/NONE
KODAK 5080 [or] 6080 PPF−2/NONE/NONE
KODAK 5059 [or] 6059 PMC/NONE/NONE
/NONE/NONE
ROYAL 100 KODAK RA 100/NONE/NONE
ROYAL 100−2 RA KODAK FILM/NONE/NONE
ROYAL 1000 KODAK RF 1000 KODAK FILM/NONE/NONE
ROYAL 200 RB 200 KODAK/NONE/NONE
ROYAL 200−2 RB KODAK FILM/NONE/NONE
ROYAL 25 KODAK RZ 25 KODAK FILM/NONE/NONE
ROYAL 25 KODAK RZ 25 KODAK FILM/NONE/NONE
ROYAL 400 KODAK RC 400/NONE/NONE
ROYAL 400−2 RC KODAK FILM/NONE/NONE
GOLD 100−4 KODAK 100−4/MAGENTA/GREEN
GOLD 1600−2 KODAK GF 1600−2/NONE/NONE
GOLD 200−4 KODAK 200−4/GREEN/GREEN
KODAK 400−5 GOLD 400−4/BLUE/NONE
Kodak Supra 100/NONE/NONE
KODAK Supra 400/NONE/NONE
KODAK Supra 800/NONE/NONE
KODAK TMX 5052/NONE/NONE
KODAK TMZ 5054/NONE/NONE
KODAK TMY 5053/NONE/NONE
KODAK T400 CN/NONE/NONE
D−76 Developer Contrast Index = .40
D−76 Developer Contrast Index = .50
D−76 Developer Contrast Index = .55
19
VueScan User's Guide
KODAK
KODAK
KODAK
KODAK
KODAK
KODAK
KODAK
KODAK
KODAK
KODAK
KODAK
KODAK
KODAK
KODAK
KODAK
KODAK
KODAK
KODAK
KODAK
KODAK
KODAK
KODAK
KODAK
KODAK
KODAK
KODAK
KODAK
KONICA
KONICA
KONICA
KONICA
KONICA
KONICA
KONICA
KONICA
POLAROID
POLAROID
POLAROID
POLAROID
TMAX−100
TMAX−100
TMAX−100
TMAX−100
TMAX−100
TMAX−100
TMAX−100
TMAX−400
TMAX−400
TMAX−400
TMAX−400
TMAX−400
TMAX−400
TMAX−400
TMAX−400
TMAX−400
TMAX−400
ULTRA Zoom
VERICOLOR
VERICOLOR
VERICOLOR
VERICOLOR
VERICOLOR
VERICOLOR
VERICOLOR
VERICOLOR
VERICOLOR
IMPRESSA
KONICA COLOR
KONICA COLOR
KONICA COLOR
KONICA COLOR
KONICA COLOR
KONICA COLOR
XG
POLAROID
POLAROID COLOR
POLAROID COLOR
POLAROID COLOR
Film types
D−76 CI = .70
D−76 CI = .80
TMAX CI = .40
TMAX CI = .50
TMAX CI = .55
TMAX CI = .70
TMAX CI = .80
D−76 CI = .40
D−76 CI = .50
D−76 CI = .55
D−76 CI = .70
D−76 CI = .80
TMAX CI = .40
TMAX CI = .50
TMAX CI = .55
TMAX CI = .70
TMAX CI = .80
800−3
400 PLUS Prof VPH−2
400 PROF
VPH
400 Prof VPH−2
HC 100 Prof VHC−2
HC 4329
VHC
HC 6329
VHC
III Pro
L 4013
VPL
L 6013
VPL
50
SR−G 160
SR−G 3200
SUPER SR 400
SUPER SR100
SUPER SR200 GEN 1
SUPER SR200 GEN 2
400
CP 200
HD2 100
HD2 200
HD2 400
D−76 Developer Contrast Index = .70
D−76 Developer Contrast Index = .80
TMAX Developer Contrast Index = .40
TMAX Developer Contrast Index = .50
TMAX Developer Contrast Index = .55
TMAX Developer Contrast Index = .70
TMAX Developer Contrast Index = .80
D−76 Developer Contrast Index = .40
D−76 Developer Contrast Index = .50
D−76 Developer Contrast Index = .55
D−76 Developer Contrast Index = .70
D−76 Developer Contrast Index = .80
TMAX Developer Contrast Index = .40
TMAX Developer Contrast Index = .50
TMAX Developer Contrast Index = .55
TMAX Developer Contrast Index = .70
TMAX Developer Contrast Index = .80
Kodak GT. 800−3/NONE/NONE
KODAK 3059 [or] 9059 VPH−2/NONE/NONE
KODAK 5028 VPH/BLUE/MAGENTA
KODAK 5028 [or] 6028 VPH−2/NONE/NONE
KODAK VHC−2 3329 [or] 8329/NONE/NONE
KODAK VHC 4329
KODAK VHC 6329
KODAK 5026 VPS/NONE/MAGENTA
KODAK VPL 4013
KODAK VPL 6013
IMPRESSA/RED GREEN/NONE
KONICA COLOR SR−G 160/NONE/NONE
KONICA SR−G 3200 DASHES/GREEN/3 GREEN
KONICA COLOR SUPER SR 400/GREEN/GREEN
KONICA COLOR SUPER SR100/MAGENTA/MAGENTA
KONICA SUPER SR 200 THREE DASHES/NONE/GREEN
KONICA SUPER SR 200 DASHES/MAGENTA/3 GREEN
KONICA X400/NONE/GRN DIAMONDS
POLAROID CP 200/GREEN DOTS/NONE
POLAROID COLOR HD2 100/MAGENTA/MAGENTA
POLAROID COLOR HD2 200/MAGENTA/GREEN
POLAROID COLOR HD2 400/GREEN/GREEN
20
VueScan User's Guide
Contents Up << >>
Menus
There are a number of commands that can be chosen from the menus in the menu bar which are described
below.
File|Save
Same as pressing the "Save" button.
File|Page setup
This command lets you control how the scanned image is placed on the page.
File|Print setup
This command lets you control how the printer is configured.
File|Print
This command prints the current preview or scan.
File|Load options
This command lets you load the current options settings from a file.
File|Save options
This command lets you save the current options settings to a file.
File|Default options
This command sets all options for the current scanner and scan mode to their default values.
File|Release memory
This command releases the memory used by VueScan to store the most recent scans and previews.
This is useful if you need more memory for another program.
You can control how much memory VueScan will use by setting the "Prefs|Preview Mem" and
"Prefs|Scan mem" options if your system is short on memory (or has plenty!). This option is only
available when "Device|Option types" is set to "Advanced".
File|Quit
This command causes VueScan to exit. The current option settings will be saved.
Device|Preview
Same as pressing the "Preview" button.
Device|Scan
Same as pressing the "Scan" button.
Device|Abort
Same as pressing the "Abort" button.
Device|Eject
Same as pressing the "Eject" button.
Menus
21
VueScan User's Guide
Device|Calibrate
This command causes a scanner calibration on those scanners that support calibration. Generally
calibration compensates for three things:
♦ Lighting is usually uneven from one side of a scan to another
♦ Each CCD element has a slightly different sensitivity to light
♦ The dark voltage level of each CCD element is slightly different
When properly calibrated, then, the scanner would theoretically produce the same values for each
pixel if an image that is a single tone and color were scanned.
Note: before calibrating, make sure any film holder or images are removed, and that a flatbed scanner
glass is clean.
Sometimes the calibration data gets stored inside the scanner memory, sometimes it's done once for
every scan and sometimes VueScan stores the calibration data in a file when the "Device|Calibrate"
command completes.
On the PhotoSmart scanner, this is primarily useful for the print mode. You need to make sure you
run this before making any scans of photographs (i.e. 5x7 prints). It creates vuescan.s10 (original
PhotoSmart) or vuescan.s20 (PhotoSmart S20), which contains the calibration data for each of the
2700 scanner elements. If your scans have streaks in the scan direction, you probably need to clean
the dust out of the scanner and then recalibrate.
On the Canon FS4000, this command creates vuescan.fs1, vuescan.fs2, and vuescan.fs3. These files
contain the calibration data for the negative, slide and APS adapters.
Device|Focus
This command focuses the scanner. The center of this focus area is displayed on the preview with a
small animated box, and can also be changed with the "Device|Focus X offset" and "Device|Focus Y
offset" options (options displayed only when the scanner is capable of this).
Image|Zoom In
Same as pressing the "Zoom In" button
Image|Zoom Out
Same as pressing the "Zoom Out" button
Image|Rotate left
Rotates the image 90 degrees counterclockwise
Image|Rotate right
Rotates the image 90 degrees clockwise
Image|Flip
Rotates the image 180 degrees
Image|Refresh
If you've set "Prefs|Refresh delay" to zero, then this command updates the current image or histogram
to match any option changes that have been made.
Help|VueScan Help
Menus
22
VueScan User's Guide
This command displays the contents of the release notes.
Help|About
This command displays the version number and a box for entering your serial number.
This serial number is stored in:
Mac OS X
Mac OS 9
Windows
Linux
~/.vuescanrc
System Folder:Preferences:VueScan Preferences
Registry HKEY_CLASSES_ROOT\VuePrint\license\ActivationKey
~/.vuescanrc
On Mac OS X and Linux, you can also store the serial number in /etc/vuescanrc by creating this file
with the following two lines:
[VueScan]
SerialNumber=xxxxxx
This lets multiple users on the same computer share the same serial number.
Menus
23
VueScan User's Guide
Contents Up << >>
Buttons
There are a number of buttons that can be used to initiate or abort scanning.
Preview button
This button does a quick preview scan of the scan region and displays it in the Preview tab.
A preview scan is typically done at a lower resolution and is therefore faster. From the preview scan
you can choose appropriate cropping, filtering and color balance options that will be applied to the
final scan.
If you want to preview more than one frame at a time, use the "Device|Batch scan" option. Several
previews can be in memory at the same time, and you can change which preview you are viewing by
changing the number in "Device|Frame number".
If you're scanning from disk, and specify the starting file in numbered series (e.g. scan0001.tif) you
can use the Frame number to select a file. For if Disk file name is set to "scan0001.tif" and Frame
number is 12, VueScan will look for the file "scan0012.tif" when Preview is pressed.
Other options for specifying numbering schemes for VueScan files are documented on the "Files" tab
help topics.
Scan button
This button does a scan, displays the image in the Scan tab and optionally saved to the file types
enabled in the Files tab.
If a preview scan is not available, VueScan will first do a preview in order to calculate exposure and
crop area. If "Device|Lock exposure" is set and "Crop|Crop auto position" is not set, no preview will
be done.
If you want to scan more than one frame at a time, use the "Device|Batch scan" option.
If you're scanning from disk, and specify the starting file in numbered series (e.g. scan0001.tif) you
can use the Frame number to select a file. For if Disk file name is set to "scan0001.tif" and Frame
number is 12, VueScan will look for the file "scan0012.tif" when Preview is pressed.
Other options for specifying numbering schemes for VueScan files are documented on the "Files" tab
help topics.
Abort button
This button aborts a long−running operation, such as scanning, cropping, or calibrating.
To stop a batch after the current frame is complete, instead set "Device|Batch scan" to "Off".
Eject button
This button ejects film or paper from the scanner if possible. If using an APS adapter, this rewinds the
film in the cassette.
Buttons
24
VueScan User's Guide
If the adapter has been ejected or rewound previously, pressing this button again re−inserts the film.
Zoom In button
This button zooms into the image in the Preview tab, or if the Scan tab is displayed it zooms into the
image in the Scan tab. The zoom is a factor of two.
Zoom Out button
This button zooms out of the image in the Preview tab, or if the Scan tab is displayed it zooms out of
the image in the Scan tab. The zoom is a factor of two.
Save button
This button causes the most recent preview or scan to be saved as TIFF, JPEG, Index and/or Raw
files, as specified on the Files tab. If you have just done a preview, the preview will be saved; if you
have just done a scan the scan will saved. The only difference will be the resolution of the output
file(s) as specified in "Device|Preview resolution" and "Device|Scan resolution" −− Crop, Filter, and
Color settings will be applied to both previews and scans.
Typically, you'll want to save only the result of the scan. By setting "Device|Auto save" to "Scan",
files will be saved automatically when you press the Scan button.
If you have done a final scan and find you wish to make adjustments to crop, filter or color settings,
you need not re−scan. Simply make the adjustments −− VueScan will refresh the scan in memory and
the Save button will cause a new file(s) to be saved.
Print button
This button causes the most recent preview or scan to be printed.
Buttons
25
VueScan User's Guide
Contents Up << >>
Device tab
This tab contains the options that control the raw data coming from the scanner.
Option types
Use this option to select how many VueScan options to display. You can choose Basic, Intermediate
or Advanced options.
Selecting intermediate or advanced modes will reveal additional options. Some options are available
only when your scanning hardware supports their function. And yet other options will display only
when certain other related options are set. All options are documented in the user's guide.
VueScan is a powerful tool −− one of the things that makes this true is that it does a very good job
with the basic default settings. As you learn how the program works, or find you want additional
features you can select intermediate or advanced modes.
♦ Basic mode provides the options you need to scan from your scanner to an automatically
cropped and color balanced TIFF file that suits your purpose. Even in basic mode, the most
powerful features of VueScan are available, including Color balancing and batch processing
options.
♦ Intermediate mode provides additional options for controlling your scanner (device),
specifying resolutions, scanning to alternate file formats, including to "raw" files, plus some
additional color control options.
♦ Advanced mode provides additional abilities to customize VueScan, specify user preferences,
and change several other thing most users would not need.
Scan from
You can have more than one scanner on your system, and this lets you specify which scanner you
want to use.
A special "scan from" source is from a disk file. On the Files tab, VueScan provides a special option
to save the raw output of a regular scan to a file. This option lets you read that raw file as though you
were scanning from your hardware.
If you set this option to "Disk", then you'll be able to enter a file name in the "Disk file name" option.
Disk file name
Specify the name of an image file that VueScan will read when you set the "Scan from" option to
"Disk". Usually this is a raw scan file you create with VueScan.
Disk files can be scanned just like a normal scanner. The "Device|Preview resolution" and
"Device|Scan resolution" options work just as you'd expect, the preview works as you'd expect, and
all the crop options work as you'd expect.
Disk files can be either TIFF files or JPEG files. While typically these files are the output of a raw
can, they can be any valid JPEG or TIFF file.
Device tab
26
VueScan User's Guide
Mode
Use this option to specify the type of scan you want to make. This is automatically sensed on some
scanners, but you need to set this manually on other scanners.
This option is used by VueScan for two things:
1) Indirectly indicates whether the scan data came from reflective media or transmissive media.
"Device|Media type" will be automatically set to the most recent setting for the selected mode.
2) Indicates the color space of the scan data (i.e. the color characteristics of the CCD and light that
exposed it)
When scanning from disk, you'll need to specify the original source of the scan. If you know the
scanner that made the disk file, select that scanner. Otherwise select "Transparency" if the scan was
from any kind of transmissive media (e.g. color slide film), or "Flatbed" if the scan was from any kind
of reflective media, (e.g. photo). Make sure that "Device|Media type" is set accordingly.
Image type
When "Device|Scan resolution" is set to "Auto" (or when in Basic mode), this option is used to
determine appropriate resolution that the scanner should use, as well as and type for the output file.
Note that this does not define the resolution (dpi) of the output file, as that also depends on the
"File|Image size" setting.
Image type describes the expected use for the final image, as this is typically what drives the decision
of scan resolution and file format.
A scanner resolution is chosen that produces a JPEG or TIFF file with the following approximate
number of pixels; higher scanner resolutions result in more pixels and larger file sizes (for a given
JPEG quality or TIFF compression setting):
Option
=======
Email
Web
Print
Edit
Archive
Dimensions
===========
600 x 400
800 x 600
1600 x 1200
2048 x 1536
3000 x 2000
Type
====
JPEG
JPEG
JPEG
TIFF
TIFF
Pixels
======
.24M
.48M
1.9M
3.1M
6.0M
Automatic file type selection (JPEG or TIFF) only works in Basic mode.
Media type
There are two lists of media types, depending on whether you're scanning paper (reflective media) or
film (transmissive media).
Reflective media
When scanning paper, the media type is used to control whether the final image is color or
black/white, and whether the image is continuous tone (photo), halftone (magazine or newspaper) or
bi−level (line art or text).
When media type is set to Magazine or Newspaper, a color (magazine) or black and white
(newspaper) descreen filter will be applied and scan output resolution will be limited to 75dpi. With
Device tab
27
VueScan User's Guide
Newspaper, output images will be black and white (no color).
When media type is set to Line art or Text, scan output resolution will be limited to 300dpi.
Transmissive media
When scanning film, this option indicates whether you're using positive film (i.e. slides), color
negative film, or black&white negative film. This option causes the default film type to be changed,
but also sets up the scanner for scanning orange−colored media (i.e. negatives) by exposing the green
and blue channels more than the red channel.
If you choose "Image", no film correction is used, so the cropped file will be comparable to the image
on the film. If you choose "Negative film" or "Slide film", the cropped image will comparable to the
original scene that was photographed. When you use either film option, options on the Color tab lets
you choose the film manufacturer, the film brand, and the film type to further refine how VueScan
processes the result.
The difference between "Image" and "Slide film" is subtle. If you take a picture of the same scene
with Kodachrome and Ektachrome film and scan them with the "Slide film" setting, VueScan tries to
make the resulting scan look the same (i.e. to resemble the original scene). If you use the "Image"
setting, the resulting scans will look different and will reflect the slightly different color
characteristics of Kodachrome and Ektachrome film.
If you then took a picture of this same scene with Kodak Gold color negative film and scanned it
using the "Negative film" setting, the resulting scan should look close to the scan you get from using
the "Slide film" setting and scanning the Kodachrome and Ektachrome slides (i.e. all three should
look like the original scene).
VueScan contains sensitometric data for 200 types of negative film and 4 types of slide film. If you're
scanning other types of slide film, choose Kodachrome for K14 process slides, and Ektachrome for
E6 process slides.
Bits per pixel
This option specifies how many bits per pixel are read from the scanner. The more bits you read from
the scanner, the higher quality the image but the slower the transfer speed at full resolution. If you
specify a value for bits per pixel that the scanner isn't capable of, the closest valid option is used
instead.
Scanning at 24−bit resolution can add gaps to the final image histogram (compared to 48−bit
resolution), but it can also speed up scanning with some scanners and often the end result is virtually
indistinguishable from 48−bit scans.
Batch scan
If you set this option to "All", pressing either the Preview or Scan button will preview or scan all the
frames in the scanner. If you set it to "List", you can specify a list of frames to preview or scan.
Note that you can change this to "Off" during a long−running batch scan, and this will stop scanning
when the current frame is done (this is a better way to stop than pressing the Abort button, since this
will leave files half−written).
Device tab
28
VueScan User's Guide
Batch scanning also works when scanning from disk files. In this case, the "All" option refers to all
disk files named using a series of numbers (e.g. scan0001.tif, scan0002.tif, etc.). If the "scan0001.tif"
file in the series is specified as "Device|Disk file name", the, "Device|Frame number" will cause
VueScan to reference the file with the same number.
Batch list
You can specify multiple frames by specifying multiple frame numbers, or specifying a range of
frames like "1−3", or some combination of both (i.e. "1,3,5−7" causes frames 1,3,5,6,7 to be scanned).
You can also add an additional rotation to any frame or range of frames by putting a letter along with
each frame number. Use "N" for no rotation, "L" for left, "F" for flip, "R" for right, and "D" for
default rotation. The letters may be in upper−case or lower−case.
For example, adding "3r" to the batch list means scan frame 3 and rotate it 90 degrees to the right,
"2L" says to scan frame 2 and rotate it 90 degrees to the left, "1F,2L,4R" says to scan frame 1 flipped,
frame 2 rotated to the left, and frame 4 rotated to the right. If no letter is specified (or if "D" is used),
then the last rotation setting in the batch list will apply for all subsequent frames.
Using Batch list, you can also preview scan a group of images in one step, make adjustments on each
previewed frame, then scan to apply each adjustment for each frame in the batch. So the process is:
♦ Specify the batch list. For example, specify "1−6" to specify 6 frames in a film holder.
♦ Preview the batch. All six frames will be previewed.
♦ Adjust settings for each frame. Change "Device|Frame number" to view each previewed
frame. Adjust rotation, cropping, filters, colors for the frame. When done, move to the next
frame.
♦ Scan the batch. VueScan will create a series of cropped files (e.g. "crop0001.tif",
"crop0002.tif" ... "crop0006.tif") that reflect the adjustments made to each frame.
Frame number
If you have a film scanner that can move the film holder, you can use this option to select which slide
or negative frame you want to scan. This option will only be displayed if your scanner supports this.
There are several advanced uses of "Device|Frame number" to consider when using the "Device|Scan
from disk", or "Crop|X/Y Images" options.
When scanning from disk files, VueScan will consider a number at the end of the "Device|Disk file
name" as the starting point in a series, and "Device|Frame number" to reference a file relative to that
starting point. So if you have scanned a whole roll of film and have raw files "scan0001.tif" through
"scan0036.tif" you may specify "scan0001.tif" as the Disk file name, and then use Frame number to
work on different scanned files as though they were frames. Frame number 18 would then use the disk
file "scan0018.tif" as the source when you press Preview or Scan.
Frame number may also be used if you have set up either "Crop|X images" or "Crop|Y images" to a
value greater than 1. Frames are counted from left to right, top to bottom. See the topic for "Crop|X/Y
Images" for further information.
Frame offset
Device tab
29
VueScan User's Guide
This option sets an offset for the start of the each frame on a film strip on the Nikon LS−30, LS−40,
LS−2000 and LS−4000 scanners. It is not available for other film scanners or flatbed scanners.
Use this option if there is some leader on the film strip, or if you're scanning panoramic frames and
need to scan what would otherwise be the gap between 35mm frames. This option can be either a
positive or negative number.
With the LS−40 and LS−4000, the starting position of a frame is affected by how the start of each
frame is related to the sprocket holes. There's no automatic alignment of the start of the frame with the
sprocket holes in the current version of VueScan, so it's best to iteratively set the frame offset for each
film strip by doing a preview of frame 2 and estimating the number of millimeters that need to be
offset.
You can get a more exact estimate of the frame offset by moving the mouse over the preview while
holding down the control key.
The units for this option are normally millimeters, but this can be changed with the "Crop|Crop units"
option.
Frame spacing
This option sets the spacing between frames for some Medium Format scanners that support this in
hardware. It is not available for most film scanners or flatbed scanners. This is the distance between
the starting positions of two consecutive frames.
The units for this option are normally millimeters, but this can be changed with the "Crop|Crop units"
option.
Preview resolution
Use this option to specify the resolution the scanner will when performing the preview scan.
If set to "Auto", a resolution will be chosen that results in a preview with roughly one million pixels.
The exact number of pixels depends on the resolutions your scanner is able to produce.
You can also select a specific preview resolution from the list.
Lower resolutions may take somewhat less time to scan, and will use less memory. The preview
resolution needs only to be enough for you to determine appropriate cropping, filter settings, color
settings and so on; the result of the final scan is determined by Scan resolution and other settings, not
Preview resolution.
Scan resolution
Use this option to specify the resolution the scanner will use when performing the final scan.
If set to "Auto", a resolution will be chosen based on the setting of "Device|Image type". The exact
number of pixels depends on the resolutions your scanner is able to produce −− the number of pixels
is displayed in the status area of the VueScan window.
You can also select a specific scan resolution from the list.
If "Device|Scan from" is set to "Disk", the list will display fractional resolutions of the original file,
i.e. 1/2, 1/3, 1/4, 1/5, 1/6, 1/7 and 1/8. Most scanners, on the other hand, are only able to scan at even
Device tab
30
VueScan User's Guide
halves of the full scanner resolution: 1/2, 1/4 and 1/8. The additional granularity provided with the
Scan from Disk option can be obtained with the scanner by scanning at full resolution and using the
"Files|TIFF/JPEG size reduction" option.
Rotation
This option describes the orientation of the images in the Preview and Scan tabs and in TIFF, JPEG,
Index and Raw files. This is relative to the unrotated image that comes from the scanner.
If you don't have much memory on your system, set this option to "None" and rotate the image later
with an image viewer − this will make the cropping go a lot faster. Using "Right" rotates 90 degrees
clockwise, using "Flip" rotates 180 degrees, and using "Left" rotates 90 degrees counterclockwise.
Note that rotation happens after mirroring.
Mirror
This options mirrors images left/right after rotating. This lets you insert film facing any direction
you'd prefer.
Auto focus
Set this option to enable a focus before doing a preview or scan (or both). The scanner will focus on
the point specified by "Crop|Focus X/Y Offset". This location is visually represented by an animated
cross−hair in the Preview tab after a preview scan is done.
Set to "Preview" so that focus is only done one time if the scan will be done directly after the preview.
Set to "Both" otherwise, or to ensure the most accurate focus, as in some cases, the heat generated by
the preview can cause the media to bend.
If you have locked exposure and turned off auto−cropping (see "Advanced Workflow Suggestions")
no preview will be performed. In this case, you must focus at scan time, so either "Scan" or "Both"
will ensure that a focus is performed.
Focus
Set this option to a value between −1 and 1 to manually change the device focus. The nominal value
for most scanners is 0.
Auto scan
If this option is set to "Preview" or "Scan" and if the scanner can sense when an image is inserted,
VueScan will simulate pressing either the "Preview" or "Scan" buttons when an image is inserted.
This option is reset to "None" if you press the "Abort" button.
Auto save
If this option is set to "Preview" or "Scan", VueScan will save files after a preview or scan completes.
If set to "None" files will be saved only after pressing the Save button.
In most cases, this option should be set to "Scan".
Auto print
If this option is set to "Preview" or "Scan", VueScan will print after a preview or scan completes. If
set to "None" scans will be printed only when you press the Print button.
Device tab
31
VueScan User's Guide
In most cases, this option should be set to "Scan".
Auto eject
This option controls when the media is ejected (assuming the scanner is capable of ejecting media). It
can be ejected after a preview, after a scan, or when VueScan exits.
The media can be ejected manually by pressing the Eject button.
When "Device|Batch scan" is set, the ejection will occur after the batch is complete.
Number of samples
This option is available for scanners that support multi−sampling. As the scanner head passes over the
media it makes multiple exposures for each location. The results for all samples are averaged.
This is useful because any one exposure may be inaccurate, resulting in noise in the output. Noise will
appear as one pixel whose color or tone is different than surrounding pixels. By taking multiple
samples and averaging the results, the effect of inaccurate exposure is reduced.
This option will slow down scanning because the scanner is doing more. You should experiment with
your scanner to see which balance of speed and accuracy is appropriate.
Number of samples is similar to Number of passes. Multi−sampling is preferable as the scanner head
is positioned once, which ensures that the same area will be exposed for each sample. Multi−sampling
is available only on a limited number of scanners.
Number of passes
This option provides similar function as the Number of samples option, but does not require the
scanner to provide hardware support for multi−sampling. Each pass causes a full scan. After all passes
are complete, the results are averaged, and the average is saved.
This is useful because any one exposure may be inaccurate, resulting in noise in the output. Noise will
appear as one pixel whose color or tone is different than surrounding pixels. By taking multiple passes
and averaging the results, the effect of inaccurate exposure is reduced.
This option will slow down scanning because the scanner is doing more. You should experiment with
your scanner to see which balance of speed and accuracy is appropriate.
On multiple passes the scanner head needs to be repositioned precisely at the same location as where
it started on the previous pass. Some scanners do not support this operation. Others do, but reposition
incorrectly, which will cause a blurred result.
Note that the PhotoSmart scanner doesn't align multiple scans very well because of the way it uses
rubber rollers to move the film or slides. For this reason, this option isn't useful on the PhotoSmart.
Other scanners (such as the Polaroid SprintScan 4000) have alignment problems of a few pixels
between each scan pass.
Scan from preview
When this option is set, VueScan will do a single preview scan and then will use the preview results
to crop and write the scan results.
Device tab
32
VueScan User's Guide
This is most useful for scanners that are unable to re−position a frame precisely, notably the
Photosmart because it advances film with rubber rollers. Other scanners that move the scanned media
(e.g. with a film holder) may have slight alignment problems.
If the area you crop in the Preview tab is misaligned with the image that is produced in the final scan,
this option may not be useful.
When scanning from preview, set "Device|Preview resolution" to the same value as "Device|Scan
resolution".
This option is equivalent to pressing the Save button after a preview.
Long exposure pass
This option provides a way to get additional detail from the darker parts of the scanned image. It is
available on scanners that are able to increase the CCD exposure time.
A first pass is done as usual using the normal RGB exposure. This will be an appropriate exposure for
the image as a whole. Then a second pass is performed with a longer exposure, which can reveal
additional detail in dark areas not captured in the first pass. VueScan then merges the results of the
two by choosing from either the first or second (long exposure) pass.
Pixels that are near saturated pixels on the long pass aren't merged with the scan. This reduces the
problems of CCD blooming − saturated pixels spilling into nearby pixels. However, some CCD's have
a severe problem with charge bleeding from saturated pixels to nearby pixel, causing a problem where
dark areas are adjacent to bright areas.
Note that this option sometimes produces image artifacts near sharp transitions between dark and light
areas, and should be used with care. It works better on some scanners than others, and it isn't
recommended as a default option.
Lock exposure
Set this option to lock the CCD exposure values to auto−exposure values computed for the most
recent preview or scan, or as adjusted manually with the "Device|RGB exposure" option.
This option can save time when scanning a batch of images with similar characteristics, e.g. a roll of
film.
If you turn on this option and also clear "Crop|Crop auto position", then the "Scan" button won't first
do a preview scan. This can save time when batch scanning.
See the "Advanced workflow suggestions" section of this User's Guide for more information.
RGB/Infrared exposure
On scanners that are able to vary the CCD exposure time, this option lets you multiply the exposure
time by a user−specified value. This is sometimes useful when scanning very dark slides with bright
highlights when you want to get more detail from the dark parts of the slides.
There's seldom any reason to increase these values from the values computed by the auto exposure.
If the CCD is over−exposed when scanning color negative film, then the film base color gets messed
up and the dark parts of the image (the bright parts of the negative) will lose detail.
Device tab
33
VueScan User's Guide
Lock film base color
This option locks the color of the film substrate to values calculated at the most recent preview or
scan. These values are displayed in the "Color|Film base color" fields when this option is set.
Negative film has an orange tone that needs to be subtracted from what the scanner reads in order to
produce the correct result. This orange color can be seen by looking at an unexposed (clear) area of
developed negative film. For a given film type and roll of film (all of which is developed under the
same conditions), this correction will be the same for all frames, so needs to be set only once.
This option is only available after "Device|Lock exposure" is set, and then after a preview or scan.
This option can save time when scanning a batch of images with similar characteristics, e.g. a roll of
film.
See the "Advanced workflow suggestions" section of this User's Guide for more information.
Lock image color
This option locks the black and white point used in the most recent preview or scan. This is useful
after scanning the first image in a series of images when you want to make the lighting consistent in
future scans (especially when scanning panoramas). This option is only displayed if you first set the
"Device|Lock exposure" option and the "Device|Lock film base color" option.
See the "Advanced workflow suggestions" section of this User's Guide for more information.
Device tab
34
VueScan User's Guide
Contents Up << >>
Crop tab
The crop tab lets you specify full automatic cropping, full manual cropping and a range of options between.
Note that a VueScan also lets you change these values by using the mouse in the preview image. The crop
area is displayed as a blinking dashed line that defines the area for subsequent VueScan operations. Position
the mouse over the blinking line and drag to reposition any edge. Click and drag anywhere within the crop
area to reposition the entire crop area. Click the scan tab to have VueScan automatically display the result of
the cropping. The scan tab will use the data from the preview if a full scan has not been done yet.
The area included in the crop are is important in two ways. First, obviously this is the area of the scan that will
be included in the output files. Second, this area is used to calculate color balance, histogram, and other
settings. Be sure not to including the border around the edge of an image as part of the crop as this may cause
these settings to be calculated incorrectly. "Crop|Buffer" can also be used to prevent inadvertent inclusion of
data outside of the desired frame in color settings.
Crop units
Use this option to choose the units to use when display measurements in the Crop tab. You can
choose pixel, mm, cm or inch units.
This setting does not affect the size of output.
Crop auto position
If this option is set, the crop box is positioned automatically, finding the best placement of this box to
capture as much of the image as possible.
If you clear this option and set the "Device|Lock exposure" option, pressing the "Scan" button won't
first do a preview scan. This can save time when batch scanning.
X/Y offset
This is the offset in the scan region of the start of the image data.
These positions are relative to the upper left−hand corner of the scan region. See "Crop|Region".
Crop size
This option specifies the method used to determine the size of the cropped image:
Manual
Lets you enter all of the crop sizes manually. This option will also be selected if you have
adjusted the crop size or position using the mouse on the preview window.
Auto
Analyzes the image to find the edges automatically using built−in rules. This setting works
well most of the time if you want to capture the whole image.
Maximum
Sets the crop size to be the same as the size of "Crop|Region". This setting is especially useful
when using VueScan to save the raw scan data to files as it ensures that all of what the
Crop tab
35
VueScan User's Guide
scanner reads will be saved.
(specific sizes)
Sets the crop area to known dimensions. If a specific size is selected, the "Crop|Landscape"
option will be available.
Landscape
If set, the size specified in the "Crop size" option is oriented in the landscape direction (i.e. it's wider
than it is tall).
This option is available when "Crop|Crop size" is set to a specific size.
X/Y size
This is the size in of the image area that you are cropping. If set to zero, the entire scanned area will
be used.
X/Y images
Set these options to define the dimensions of a grid each of whose elements contains an image for
VueScan to separately consider after performing scan.
Typically this will be just a 1x1 grid −− a single image, as in the case where you put a single photo on
a flatbed scanner, or in the case that you scan a frame of film held in a film holder. These options are
not used in this normal case.
These settings allow you to specify a grid of crop regions within a single scan region. The grid may
have a single row, or multiple rows. Each crop region within the grid will be the same size, as
specified by "Crop|X/Y spacing", described below.
There are several special cases where you may set values greater than one.
Film scanners that scan a whole strip or roll in a single pass
In this case, you will have multiple images along the length of film (X direction) and 1 image
over the width of film (Y direction).
If a film strip doesn't crop correctly, try reducing this value to the exact number of images on
the film strip. This may be necessary if you have tape on part of the negative strip.
Scanning strips of film on a flatbed scanner
In this case, you may have strips of film with a number of frames each, probably held in a
transparency adapter. When placed on the scanner bed horizontally, X images is the number
of frames in each strip. If you have more than one strip of film in rows Y images is the
number of strips.
Scanning multiple mounted slides on a flatbed scanner
In this case, you can array slides in a grid X slides across, Y slides down. The number of X
and Y correspond to your settings for X images and Y images.
Scanning multiple photos at once on a flatbed scanner
In this case, you may have multiple photos in both dimensions, for example, you could scan 8
4x6 photos on a 12x16 flatbed scanner with a single scan. In this case, you would lay the
photos side−by−side in two rows of four photos in portrait orientation. For this example, X
Crop tab
36
VueScan User's Guide
images would be 4, and Y images would be 2.
Use this feature in conjunction with "Crop|X/Y spacing".
X/Y spacing
These values can be set when "Crop|X/Y images" is set to a value greater than 1. See "Crop|X/Y
images".
Set the approximate width (X spacing) and height (Y spacing) of each element in the grid defined by
"Crop|X/Y images". For example, 8 4x6 photos on a 12x16 flatbed scanner would have X spacing of
4 inches and Y spacing of 6 inches.
On 35mm film, frames are spaced 38mm apart; the width is 35mm, of course.
Mounted 35mm slides arrayed in a grid with edges touching are 50mm square.
Border (%)
This causes VueScan to enlarge the image beyond the edge of the crop box. This added border is
ignored when computing the color balance of the image.
This option is useful to adjust for sizing or positioning errors of the crop box that incorrectly cut off
parts of the image you want to keep. Because border will extend the effective area that is cropped, it
will tend to include areas of white (or black) in the resulting image; if these parts of the image were
not ignored when computing color balance, they could skew the results.
Border is a percentage relative to the dimensions of the cropped area, up to the maximum size of the
scan region.
Border can also be set as a negative value in order to reduce the size of the image.
Compare this option to "Crop|Buffer (%)".
Buffer (%)
This causes VueScan to ignore some image data just inside the edge of the crop box of the image
when computing the color balance of the image. Unlike "Crop|Border", the buffer does not affect the
size of the image.
This option is useful to account for sizing or positioning errors of the crop box that incorrectly include
parts of the image from its outer edges. These white or black areas can significantly skew the
calculation of color balance if not ignored.
Buffer is a percentage relative to the dimensions of the image area. Because it includes a
"Crop|Border" it should always be set slightly higher than Border.
Compare this option to "Crop|Border (%)".
Region
The scan region is the subset of the total scan area that gets scanned to produce a preview. This option
can be set up so the region can be specified manually, so it can be the maximum possible size or so it
can be the default region size for the device.
Crop tab
37
VueScan User's Guide
Note: if you set a smaller Region, the scanner head will move only far enough to cover that region
which can reduce the amount of time needed to scan, especially on flatbed scanners. Because the
stepper motor that moves the scan head is often the factor that limits speed, it also makes sense to
orient images in landscape. (and set the Region accordingly).
Region X/Y offset/size
These options describe the size of the scan region. They are relative to the upper left−hand corner of
the image, negative, or slide.
Note that you should be careful to not set the Scan y size to a value larger than 190.5 mm on the
PhotoSmart scanners, since there have been reports of scratched film when scanning longer lengths
than this.
Focus X/Y offset
This option determines where the auto focus is centered. This position is displayed on the preview as
a small animated box.
Film tends to curl along its length, as well as across its width in which case the focus will be slightly
off as the edges of the film will be closer to the lens than the center. To minimize this effect, position
the focus point between the center of the film and its edge in both dimensions, or slightly closer to the
edge to account for less depth−of−field the closer to the lens.
Crop tab
38
VueScan User's Guide
Contents Up << >>
Filter tab
This tab is used to control the infrared (IR) cleaning, restore colors, grain reduction and sharpening options.
Filter options affect the output of cropped TIFF or JPEG files and the images in an index. They do not affect
the data of a raw scan file.
The one exception to this is if "Files|Raw save with" is set to "Save" − in this case, the infrared cleaning and
grain reduction is also done before saving the raw scan files.
See the Processing section of the topic "How VueScan Works" to understand the details of how these filters
are applied.
Infrared clean
Use this option to remove dust spots and scratches. It's only available when an infrared channel is
available. This option only causes image softening in the immediate vicinity of dust spots and
scratches.
You can control the amount of cleaning of the image by choosing the Light, Medium or Heavy
options.
Infrared defects
Use this option to show the defects found by the infrared clean option as red dots in the preview and
scan tabs. These red dots aren't written to output files. This option is only available when an infrared
channel is available and when infrared cleaning is enabled.
Restore colors
This option is used to restore the red, green, and blue colors by transforming the colors to make them
more independent. This works best when scanning at high resolution.
If this option is used, the film type in the Color tab isn't used.
Restore fading
This option is used to restore the effects of film dyes fading over time. Slide film often shifts towards
red over time, and color negative film fades towards cyan.
If this option is used, the film type in the Color tab isn't used.
Grain reduction
Use this option to reduce the graininess of a scan. This option can also reduce the effect of electronic
noise inherent in the CCD technology.
You can control the amount of softening of the image by choosing the Light, Medium or Heavy
options.
Sharpen
This option enables a 3x3 sharpening filter. It is sometimes useful to make images look better when
printed.
Filter tab
39
VueScan User's Guide
If you're planning on editing images after scanning them, then you should leave this option off.
Filter tab
40
VueScan User's Guide
Contents Up << >>
Color tab
This tab is used to control the colors of the preview and scan. It lets you specify film type, film base color,
image brightness, color balancing, black and white points, image curve mapping, and color space.
Color balance
Use this option to set the type of color balance you want for each image. The default setting of White
Balance is appropriate for typical lighting conditions. See the topic "Scanning Sunsets, Flowers and
Unusual Lighting" for general guidance on using Neutral and Auto levels to handle these cases if
White Balance is not right.
None
The black and white points aren't used at all, and the image is only corrected for the CCD's
color response (if the Media type option is set to Image) or by the film's color response. This
image will also appear dark because gamma is 1.0.
Neutral
Both the black and white points are used to stretch the image's intensity range. However, the
relative ratios of red, green, and blue are kept constant.
Tungsten
Both the black and white points are adjusted to compensate for an image lit by tungsten light
(i.e. a normal incandescent light bulb). This removes the reddish cast from indoor pictures
taken without a flash.
Fluorescent
Both the black and white points are adjusted to compensate for an image lit by fluorescent
light. This removes the greenish cast from indoor pictures lit by fluorescent lights or lit by
flash.
Night
Both the black and white points are adjusted to compensate for an image taken at night. The
white balance is determined from the darkest 10% of the image, which often produces the
best results when images have bright fluorescent or incandescent lights that are greenish or
yellowish.
White balance
VueScan analyzes the image and adjusts it to make the color balance look like the scene is lit
by daylight.
Auto levels
This is a simple mapping of the darkest color to 0.00 intensity and the brightest color to 0.95
intensity.
Black point (%)
The black point is used by the color balance algorithm and is computed by using the histogram of
each color in the image. Use this option to leave the black point at the minimum intensity (0%), or to
choose the black point such that some percentage of the pixels in the image are below the black point.
Color tab
41
VueScan User's Guide
The default black point is 0. Setting a higher value will cause tones close to black to become pure
black, which can improve contrast. Setting the black point too high will cause shadow detail to be
lost.
Black point red/green/blue
This option lets you set the black point manually. Note that these values are in linear space, not
gamma corrected space, so the only practical way to use these values is to use the "Device|Lock
image color" option.
White point (%)
The white point is used by the color balance algorithm and is computed by using the histogram of
each color in the image. Use this option to leave the white point at the maximum intensity (0%), or to
choose the white point such that some percentage of the pixels in the image are above the white point.
The default white point is 1% (that is, the brightest 1% of pixels are all converted to pure white).
Setting a higher value will cause tones close to white to become pure white. This can improve contrast
and overall intensity of the image. Setting the white point too high will cause details in areas of
highlights (e.g. the gray puffs of a cloud) to be lost, making the image look flat.
White point red/green/blue
This option lets you set the white point manually. Note that these values are in linear space, not
gamma corrected space, so the only practical way to use these values is to use the "Device|Lock
image color" option.
Brightness
Use this option to increase or decrease the overall image brightness.
VueScan's brightness is effectively a multiplier of the gamma of the color space.
Brightness red/green/blue
Use these options to increase or decrease the red/green/blue image brightness. Note that this is a
gamma multiplier, where 1.0 is the default setting.
Film base color red/green/blue
This option displays values for the base color of the film, and can be edited. These options are
available if "Device|Lock film base color" is set and are usually set automatically.
This is primarily useful if you're scanning a series of negatives or slides from the same roll of film as
it's base color will always be the same.
Slide/Negative/B/W vendor/brand/type
Use these options to set up the film type for various settings for the "Device|Media type" option.
Choose the appropriate vendor, brand and type from the list. Examine the edge of the film around the
sprockets to determine type.
If your film is not listed, the generic option is often a good choice.
Image/Slide/Negative/B/W curve
Slide film captures a small range of scene intensities and negative film captures a very wide range of
scene intensities. If the scanned image from slide film or negative film has too much contrast, use this
Color tab
42
VueScan User's Guide
option to change the mapping of scene intensity to image intensity.
The settings of this option progressively lighten the image. The formula used to map intensity I to
pixel P with gamma G is:
Gamma
Log (dark)
Log (medium)
Log (light)
P
P
P
P
=
I ^ 1.0/G
= log10(I) ^ 3.3/G
= log10(I) ^ 2.2/G
= log10(I) ^ 1.5/G
File/Monitor/Printer color space
Use these options to set the color space. A color space is a combination of color primaries and white
point. For most situations, the default color space is probably best.
Color spaces are used to provide a well−known standard that ensures a given color is the same in one
medium (e.g. the display monitor) as it is in others (e.g. printed output). If you use specific color
spaces, you must ensure that all other software, printing, etc. that operates on that source uses the
same color space. Color spaces are an advanced topic −− use them only if you understand and need
them.
The Monitor color space is the color space used to display images in the Preview and Scan tabs. The
File color space is used when writing images to JPEG, TIFF and Index files. The Printer color space is
used when printing images.
Note that if you use the Apple RGB, ColorMatch RGB or ProPhoto RGB color space, the image
gamma will be 1.8. If you use any other color space, the image gamma will be 2.2.
You can change the image gamma by using the "Color|Image brightness" option. This is a multiplier
of the gamma of the color space chosen.
Monitor/Printer ICC profile
If you set "Color|Monitor/Printer color space" to "ICC profile", you can use these options to specify
the name of an ICC profile.
Color tab
43
VueScan User's Guide
Contents Up << >>
Files tab
This tab lets you specify what types of files are written when scanning, and the file names and options for
these files.
The various measures of the image files produced will be displayed in the status area at the bottom left of the
VueScan window.
File naming and saving
The Files tab has several options to specify the name of the files VueScan produces. You may either type the
filename in directly, or click the "@" button to open a visual file and folder navigation window.
You may specify a default folder for all file operations, but filenames may also specify the path to a
sub−folder of the default (a relative path), or even a completely different location (an absolute path).
You may have VueScan save multiple files at once. For example, you may want to save a high−resolution
TIFF for archiving purposes or later editing, and lower quality (and size) JPEG files for other purposes.
Auto−numbering
VueScan provides an auto−numbering feature that allows you to create unique filenames automatically. You
can have VueScan use the next number in a series, or use the current frame number (as indicated in
"Device|Frame number") when creating a new filename. Which you choose will depend on the task you are
doing.
This option is available and works the same for "crop" files (scans that have been cropped and processed) in
either TIFF or JPEG formats or "scan" files that contain the raw, minimally processed output from the
scanner.
The convention used by VueScan is to name files in this pattern: ["crop"|"scan"]nnnn.xxx. For example,
"crop0012.jpg" may be the 12th cropped and processed file saved in JPEG format. Any other naming
convention you prefer may be substituted.
In cases where you are scanning film, you may find that it makes sense to have the numbered part of the
filename match the frame number of the exposure being scanned (i.e. the frame number printed on the film
edge). This approach can simplify archiving your film and scans.
Serial numbering with +
Insert a plus sign (+) anywhere in the filename in order to cause VueScan to add a number in that place if
needed to create a new unique filename in the folder. If you put one or more digits before the plus sign,
VueScan will start counting from that number.
VueScan finds the next available number by looking for files matching the pattern specified; one by one it
adds one to the digit(s) in the name until it finds an unused filename. So if the pattern is "crop0001+.tif" and
the folder is empty, the first file will be "crop0001.tif", the second "crop0002.tif" and so on. You can start at
any number (e.g. "crop1001+.tif").
Files tab
44
VueScan User's Guide
Note that if you delete a file from an existing numbered series, the next file saved will fill the open position.
This can be useful if you want to match file numbers with exposure frame numbers or other numerical
indexes.
Add leading digits to the starting number in order to "reserve" have filenames of the same length.
If more than one plus sign (or equals sign) is specified, VueScan will ignore all but the last.
Frame numbering with =
Insert an equals sign (=) anywhere in the filename in order to cause VueScan to insert the current value of
"Device|Frame number" when creating the file. If you save the same frame more than once VueScan will
overwrite the previous file (see "Prefs|Warn on overwrite").
If you specify a starting number, VueScan will add one less than the current frame number to the starting
value. For example, if you specify "crop0007=.tif" and the current frame number is 2, the file written will be
"crop0008.tif" (7+2−1).
This feature allows you to match the exposure number printed on the film edge to the file number of the scan.
Keep in mind that "Device|Frame number" will be relative to what the scanner device thinks a frame is, so if
you have a film holder frame number might range from 1 to 6. So for each new strip of 6 exposures you scan,
you can set the starting number in filename.
Image units
Use this option to choose the units to use when displaying the image width and height. You can
choose mm, cm or inch units.
This also affects the units displayed in the status area at the bottom of the VueScan window.
Image size
Use this option to select the target size of the saved images. This is used to compute the resolution of
the saved TIFF and JPEG files. The dpi of the saved files will depend on the dpi produced by the
scanner and the image size.
Note that image size does not affect the number of pixels in the image, so this setting does not affect
the file size. Image size controls logically how far apart the pixels should be displayed in order to fit
in the bounds specified. This also means that image size does not cause VueScan to resample the
image.
Keep in mind that the effects of resolution may not be visible or may be misrepresented as a result of
the resolution of your monitor or printer. A very high resolution file cannot be displayed at a
resolution higher then the monitor, so just because you see jagged lines does not mean the image will
print poorly.
If a specific image size is specified, "File|Lock aspect ratio" will be available.
Image dpi
If the Image size is "Fixed dpi", you can specify the dpi of the output file with this option. The image
size will be as large as needed to match the specified resolution and will retain the aspect ratio of the
cropped scan.
Files tab
45
VueScan User's Guide
Image width
This sets the target width of the saved images when the image size option is set to "Manual". If set,
the height will be calculated to retain the aspect ratio of the cropped scan.
Image height
This sets the target height of the saved images when the image size option is set to "Manual". If set,
the width will be calculated to retain the aspect ratio of the cropped scan.
Lock aspect ratio
This option forces the crop box to have the same aspect ratio as the image size. If this option isn't set,
the dpi of the saved images are set to fit the image within the image size using the aspect ratio of the
cropped scan.
Save TIFF file
This enables writing the cropped and processed images to a TIFF file when scanning.
TIFF file name
This specifies the name of the TIFF file to hold the cropped and processed images.
In addition to having VueScan write a specific file name, you can also have it automatically number
your files in two ways by placing special characters in the filename. See the beginning of this section
for information on how to use this auto−numbering feature.
The default setting of this option is "crop0001+.tif".
TIFF size reduction
You can use this option to write files with a reduced number of pixels. For instance, if size reduction
is set to 3, then every 3x3 block of pixels in the image will be written as a single pixel, which is the
average of these 9 pixels.
This option will reduce the resolution and size of the file produced. These values will be displayed in
the status area at the bottom of the VueScan window.
However, this option produces better results than reducing the resolution of the scan, as the averaging
of multiple pixels results in a similar noise reduction benefit as multi−sampling. See "Device|Number
of samples" and "Device|Number of passes".
TIFF multi page
If set, this option will cause VueScan to create multi−page TIFF files. Each scan will be added as a
new page.
Make sure "Device|TIFF file name" does not include the plus sign (+) or else VueScan will create a
new file for each new scan.
This option is useful when you are scanning documents and want all pages stored in a single file.
TIFF file type
This option describes the resolution of the cropped TIFF file, in bits per pixel. It should normally be
set to 24−bits per pixel, since many image editing programs are unable to read TIFF files with higher
bit depth than this.
Files tab
46
VueScan User's Guide
If you select 8 bits or 16 bits, the file will be saved in black/white format.
TIFF compression
This specifies whether to use compression when writing the TIFF file.
TIFF compression will not cause any loss of image data. It will take a little longer to read and write
(especially write) as the algorithm is computationally intensive, but can reduce total file size by as
much as 40%.
TIFF profile
This specifies whether to embed an ICC color profile into the TIFF file. This is primarily useful if
you're using Photoshop(TM). You can specify the profile to use by setting "Color|File color space".
Save JPEG file
This enables writing the cropped and processed images to a JPEG file when scanning.
JPEG file name
This specifies the name of the JPEG file to hold the cropped and processed images.
In addition to having VueScan write a specific file name, you can also have it automatically number
your files in two ways by placing special characters in the filename. See the beginning of this section
for information on how to use this auto−numbering feature.
The default setting of this option is "crop0001+.jpg".
JPEG size reduction
You can use this option to write files with a reduced number of pixels. For instance, if size reduction
is set to 3, then every 3x3 block of pixels in the image will be written as a single pixel, which is the
average of these 9 pixels.
This option will reduce the resolution and size of the file produced. These values will be displayed in
the status area at the bottom of the VueScan window.
However, this option produces better results than reducing the resolution of the scan, as the averaging
of multiple pixels results in a similar noise reduction benefit as multi−sampling. See "Device|Number
of samples" and "Device|Number of passes".
JPEG quality
This option controls the quality of the JPEG file. Using 100 produces images with few visible JPEG
artifacts, and 50 results in images with noticeable artifacts, but with much smaller sizes. The default
value of 90 produces fairly small images with little visible degradation in image quality.
Even at the highest quality, JPEG files are smaller than compressed TIFF files (as much as 60%
smaller). This smaller size comes at the cost of loss of image information. If you expect to be editing
the scans produced by VueScan (e.g. in Photoshop(TM)), or are digitally archiving your scans, JPEG
is not a good choice. However for web, small size or inkjet printing, or email, JPEG is by far more
efficient and at higher quality settings virtually indistinguishable.
JPEG black/white
This enables writing the cropped and processed images to a monochrome JPEG file. If you're working
with black/white film, this will produce files that are smaller than color files.
Files tab
47
VueScan User's Guide
JPEG profile
This specifies whether to embed an ICC color profile into the JPEG file. This is primarily useful if
you're using Photoshop(TM). You can specify the profile to use by setting "Color|File color space".
Save index file
This enables writing the cropped and processed images to an index file when scanning.
An index file contains thumbnail size copies of a set of images, for example a roll of film. Each
cropped image is added to the index print from left to right, top to bottom.
After saving an image to the index file, the file is closed and opened again if another image will be
added.
Index file name
This specifies the name of the file to hold the index images. Index files are always saved as windows
bitmap (BMP) files.
Index frame
This option controls the placement of images in the index. If zero, the images are added from left to
right, top to bottom; this is the default setting.
If a number greater than 0, the images are added at that frame position counting left to right, top to
bottom. For example, if Index frame is set to 8 and Index across is set to 5, the image would be placed
at the second row, third column.
If Index frame is set to a number greater than 0, it will be increased by 1 after an image is saved to the
index.
This option is useful when you want to replace one or more index images in an existing index file. For
example if you want to change the rotation of an image, or if you re−scan one strip of film within a
roll.
Index width
This is the width of an index frame, in pixels.
Index height
This is the height of an index frame, in pixels.
Index margin
This is the margin around an index frame, in pixels.
Index across
This is the number of index frames across in an index file.
Save raw file
This enables writing raw data from the scanner to a TIFF file.
The raw files are the result of the first of two steps VueScan performs: "scanning". The second step is
"processing". These steps are described in the topic "How VueScan Works" in this User's Guide. By
providing a mechanism to cleanly separate these two steps, VueScan provides great flexibility and
options not available in most scanner software.
Files tab
48
VueScan User's Guide
You can perform the "processing" step later by setting "Device|Scan from" to "Disk". This lets you
rescan images with different settings, without needing to physically rescan the media.
When the raw file is written depends on the setting of "File|Save raw with".
Raw files are always stored as TIFF files and can therefore be examined in image viewing and editing
programs. Note, however that the resolution of raw files (as specified in "Files|Raw file type") may be
greater than some programs can read.
Little processing is done on raw files so they are a close representation of exactly what the scanner
has produced. Raw files will not be filtered nor will color settings be applied. As a result, raw scans
may look "wrong".
Raw files are good for archiving as they contain as much data as the scanner was able to produce
without any operations that modify the scanner data.
The image gamma value is 1.0 when there are two bytes (16−bits) per sample, and 2.2 when there is
one byte (8−bits) per sample. Raw files saved with gamma 1.0 will look dark, but this is normal.
The one exception to this is if "Files|Raw save with" is set to "Save" − in this case, the infrared
cleaning and grain reduction is also done before saving the raw scan files.
Raw file name
This specifies the name of the TIFF file used to hold the raw data from the scanner.
In addition to having VueScan write a specific file name, you can also have it automatically number
your files in two ways by placing special characters in the filename. See the beginning of this section
for information on how to use this auto−numbering feature.
The default setting of this option is "scan0001+.tif".
Raw size reduction
You can use this option to write files with a reduced number of pixels. For instance, if size reduction
is set to 3, then every 3x3 block of pixels in the image will be written as a single pixel, which is the
average of these 9 pixels.
However, this option produces better results than reducing the resolution of the scan, as the averaging
of multiple pixels results in a similar noise reduction benefit as multi−sampling. See "Device|Number
of samples" and "Device|Number of passes".
This option may not be appropriate for use with raw files when your purpose is to archive the
scanner's output. For most users leave the value set at the default of 1 (no reduction).
If, however, you always scan at a high resolution and then use size TIFF/JPEG reduction when saving
the crop file, Raw size reduction may be appropriate because it results in significantly smaller files
while still gaining the benefit of scanner noise reduction.
If you do use Raw size reduction, you probably will not want to use TIFF/JPEG size reduction later
when scanning the raw file from disk.
Raw file type
Files tab
49
VueScan User's Guide
This option describes the resolution of the raw file, in bits per pixel. It should normally be set to Auto,
which defaults to bits per pixel of the scanner.
Raw save with
This specifies which operations in VueScan cause the raw scan data to be written to a file.
If set to "Scan" (or "Preview"), the raw file is written at the same time as the scan (or preview). In this
case, the raw file has not had infrared cleaning or grain reduction applied.
Assuming that the preview is used primarily to prepare for the final scan, this option should normally
be set to "Scan" so that the highest resolution raw image can be saved.
If set to "Save", it's written at the same time as other files are written (i.e. after a scan completes or
when the Save button is pressed). In this case, the raw file has had infrared cleaning and grain
reduction applied.
It's much faster to save the raw file at the same time as the scan, since writing the file is overlapped
with scanning the data.
Raw compression
This specifies whether to use compression when writing the raw file.
Compression of the raw TIFF file will not cause any loss of image data. It will take a little longer to
read and write (especially write) as the algorithm is computationally intensive, but can reduce total
file size by as much as 40%.
Default folder
This is the folder where files are read and written by default.
All other file names on the Files tab, as well as "Device|Disk file name" will use this folder, so full
paths are not required in those fields.
Output log file
If enabled, VueScan will log all data sent and received from the scanners to vuescan.log. This is
primarily for debugging problems with scanners, and you should only use this feature if you want to
send it with a bug report when a scanner isn't working right and you suspect a problem with the way
VueScan is controlling the scanner.
Files tab
50
VueScan User's Guide
Contents Up << >>
Prefs tab
This tab lets you set preferences that control the behavior of VueScan.
Refresh delay
VueScan is capable of detecting changes to options that affect the preview or scan display. You can
use this option to lengthen or shorten the delay between changing an option and the display being
refreshed.
This delay is in seconds. The default value is 1.0 seconds.
If set to zero, the preview and scan won't be automatically refreshed when you change options. In this
case, you can refresh the preview and scan by using the "Image|Refresh" command.
Refresh fast
VueScan normally refreshes the display in two steps − once to give a fast overview of the image and
then once again at full resolution. Use this option to control the initial fast refresh of the display.
Refresh each scan
If set, the display will be refreshed at the completion of each scan. The option is set by default.
If you turn this option off, the display will be refreshed after the last frame in a batch is scanner,
which can speed up batch scanning a bit.
Refresh image type
Use this option to display images from RGB color channels merged, or to display either red, green,
blue or infrared channel alone.
The default value is "RGB".
External viewer
If this option is set, cropped and processed images will be displayed using the viewer specified in the
"Viewer" option.
Viewer
If the "External viewer" option is enabled, the specified program will be started with each cropped
image upon completion of a scan.
The default value is "default".
On Windows, if the viewer name is "default", the file association for this type of file will be used.
You can also put command−line options after the name of the viewer (e.g. "vuepro32 /fillwindow" to
display images without a window frame with VuePrint). If the name of the viewer has "%1" after it
(e.g. vuepro32 "%1"), the file name will be substituted at that point. If you use the %1 argument on
the command line, be sure to put double−quotes around it, or file names that have embedded spaces
won't work.
Prefs tab
51
VueScan User's Guide
On Linux, the viewer name can have command−line options after it, and the file name will be
appended to the end of the command−line before it's run.
On Mac OS 9/X, if the viewer name is "default", the files will start in the same application that would
start if you double−click on the files.
On Mac OS 9, the file type and file creator for the TIFF, JPEG, and BMP files are determined by the
settings in the "File Exchange" control panel.
On Mac OS X, you can set up the default viewer for a type of file by clicking on an image, choosing
"File|Show info", choosing "Open with application", selecting an application, and then choosing
"Change all".
Window x/y offset/size
Use these options to set the VueScan window position and size. These options are updated
automatically when you move or resize the window.
Font size (pt)
Use this option to set the font size used in VueScan. The font size is specified in points, which are
basically the same as pixels on most systems.
The default value is 8 points.
Note that the display will jump when you change this option.
Option panel width
Use this option to set the width in pixels of the panel containing the VueScan options.
The default value is 330 pixels.
Note that the display will jump when you change this option.
Histogram type
Use this option to specify whether the Y axis of histograms is the number of samples (linear), the
square root of the number of samples or the logarithm of the number of samples. The default is
"Linear"
Animate crop box
This option controls whether the crop box in the Preview is animated. It's easier to see when
animated, but also can be a bit distracting. The option is set by default.
Add extensions
This option controls whether the TIFF, JPEG, and Index file names automatically have a ".tif", ".jpg",
or ".bmp" extension added to the file name. This reduces the amount of typing needed when manually
setting the saved file names. No file extension will be added if the file name has a period in it. This
option is set by default.
Warn on overwrite
When enabled, VueScan will display a warning message before overwriting a TIFF or JPEG file, and
allow you to prevent the file from being overwritten. This option is set by default.
Prefs tab
52
VueScan User's Guide
Beep when done
Enabling this option causes a sound to be played on the computer's speakers when scanning
completes. This is sometimes useful to alert you to the end of a long− running scan. On Windows, this
is the "Default sound" in the "Sounds and Multimedia" control panel. On Linux, this is a simple beep.
This isn't yet implemented on the Macintosh.
This option is not set by default.
Watermark
You can optionally add a watermark (grid of lines) to saved files by selecting this option. This option
is not set by default.
The unregistered version of VueScan always applies a watermark.
Release memory
If this option is set, VueScan will release the memory buffer for the scan at the end of each scan. This
is useful if you're post−processing images with an image editor and you need to free some memory.
Memory can also be released manually from the option in the File menu.
Disk files only
If this option is set when VueScan starts, no scanners will be accessed. It is set by default.
This is useful if you want to run multiple copies of VueScan at the same time, scanning with one copy
and processing raw disk files with another copy. To use this option, put copies of VueScan in
different directories, run VueScan, set this checkbox, then exit and restart VueScan.
Enable sliders/spin buttons
You can use this option to remove the slider and spin button controls. This is sometimes useful if you
want the option panel to be quite small to maximize the image display area. This option is set by
default.
Preview/Scan mem (MB)
Use this option to set the maximum amount of memory that VueScan will use to hold all the previews
or scans in memory.
If "Device|Preview resolution" is set to "Auto", then each preview needs about one million pixels, and
if "Device|Scan resolution" is set to "Auto", each scan needs about four million pixels. Each pixel
either needs three bytes (24−bit RGB), six bytes (48−bit RGB) or eight bytes (64 bit RGBI)
depending on the setting of "Device|Bits per pixel".
The default value for this option lets you keep six preview frames in memory (for most scanners) and
one or two full−resolution scans in memory.
Display res (Mpix)
Use this option to set the resolution of the displayed image (in millions of pixels). The default value
of 2 million pixels is usually enough for most purposes, but sometimes it's useful to increase this
value when zooming into the image.
Prefs tab
53