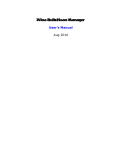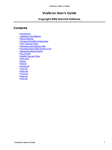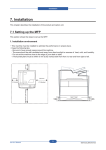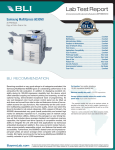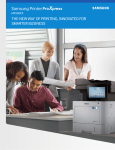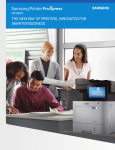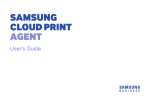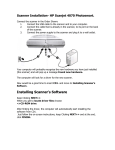Download Create a User Account for Scanning
Transcript
How to Configure Scan to SMB on a Samsung MFP Windows 7 Home Premium/Samsung SyncThru Web Service 2.0 Configuring Scan to SMB on a Samsung Multifunction Printer (MFP) is a three-step process: Step 1: Create a User Account for Scanning Step 2: Create/Configure the Network Share Step 3: Configure the MFP to use the Network Share In the example, we will configure a network share on a shared workstation running Windows 7 Home Premium. In this context, the term “server” will refer to the shared workstation. Note: If you are planning to scan to an individual’s workstation instead of a shared workstation, Samsung recommends using the Scan Manager software instead of configuring Scan to SMB. For more information on Scan Manager, consult the User’s Manual that came with the MFP. Create a User Account for Scanning Example: Create a new user called “scanuser” on the server. This account is used to authenticate access by the MFP to the server. It is not user or MFP specific. The same account can be used to configure multiple network shares and multiple MFPs on the same server. 1. Click the Start Menu button. 2. Type “users”, in the search area. 3. Click “Add or remove user accounts”, under the Control Panel section, to launch the User Accounts control panel. © Samsung Electronics, Inc. (11/2/10) Page 1 of 15 4. Click the “Create a new account” link. 5. Enter the user account information, and then click the Create Account button to create the user. User name: scanuser User type: Standard user Note: User name must NOT contain a space, or scan to SMB will not work. © Samsung Electronics, Inc. (11/2/10) Page 2 of 15 6. A password must be assigned to the scan user account. Click the name of the user, created in the previous step, to edit it. 7. Click the “Create a password” link. Samsung Electronics, Inc. (11/2/10) Page 3 of 15 8. Enter the password for the account twice, and then click the Create password button. 9. The password has been assigned to the user account. Click the close window button (x) to close the window. Samsung Electronics, Inc. (11/2/10) Page 4 of 15 Create/Configure the Network Share Example: Setup Scan to SMB to scan to a destination folder named “Invoices” inside the folder “Scan” on the server. The path to this share will be Scan\Invoices 1. On the server root directory (e.g. C: Drive), create a new folder (e.g. “Scan”). This folder will be the top level of our network share. [SERVER IP]\Scan 2. Additional sub-folders may be created, but are not required. To create a sub-folder, open the folder created in Step 1 and create an additional folder (e.g. “Invoices). This folder will represent the second level of our network share. [SERVER IP]\Scan\Invoices Note: If you only plan to scan to the top level folder, you can skip to Step 3. 3. Configure the folder to be shared. Right click on the folder created in Step 1, and select Properties. 4. Click the Sharing tab. 5. Click the Advanced Sharing button. Samsung Electronics, Inc. (11/2/10) Page 5 of 15 6. Click the checkbox next to “Share this folder”. 7. Click the Permission button. 8. You must explicitly assign permissions to this folder. Click the Add button to add a user. 9. In the “Enter the object names to select” text field, enter the user name for this folder (e.g. “scanuser”). Samsung Electronics, Inc. (11/2/10) Page 6 of 15 10. Click the Check Names button. 11. Click the OK button. 12. You must specify access rights to this folder. Select the name entered in Step 8 to highlight it. 13. Click the checkbox under the “Allow” column next to “Full Control”, and then click the OK button. 14. Click the OK button, to dismiss the Advanced Sharing window. Samsung Electronics, Inc. (11/2/10) Page 7 of 15 15. Click the Close button, to dismiss the folder Properties window. The folder has now been setup as a network share. Note: You do not need to turn on sharing, or configure access, for any sub-folders that were created under the main folder. Sub-folders will inherit the properties of their parent folder. Samsung Electronics, Inc. (11/2/10) Page 8 of 15 Configure the MFP to use the Network Share Enable SMB 1. To access the MFP’s SyncThru Web Service (SWS), open a web browser, and type the IP address for the MFP. 2. Click the Login link. 3. At the Login window, enter the ID and Password, and then click the Login button. Note: The default ID is “admin”, and the default Password is “sec00000”. Samsung Electronics, Inc. (11/2/10) Page 9 of 15 4. Click the Settings link, and then select Machine Settings. 5. In the Settings pane, under the Scan section, click Scan to Server. 6. To enable scan to SMB, click the “Enable” checkbox next to “SMB Protocol”, and then click Apply. Samsung Electronics, Inc. (11/2/10) Page 10 of 15 Add the Network Share to the Address Book 1. Click the Address Book link, at the top of the screen. 2. In the Address Book pane, click “Individual”. A list of all individual Address Book entries displays. In SyncThru Web Service 2.0, all types of destination addresses are listed in the address book. This includes Fax Numbers, E-Mail Addresses, SMB and FTP Servers. 3. In the Individual Address Book pane, click the Add button. 4. The new address screen will display. Enter the information for the network share created in “Create/Configure the Network Share” here. Samsung Electronics, Inc. (11/2/10) Page 11 of 15 For a detailed description of each entry, refer to the table on the next page. Note: To enter SMB address information, click the checkbox next to “Add SMB”. Scroll down to view all fields. Samsung Electronics, Inc. (11/2/10) Page 12 of 15 General Item Name Speed No. Description Reference name for this entry. This is the name that appears on the MFP display. Index number for address book entry. This number represents where this entry will appear numerically in the list of SMB servers on the MFP display and address book list. SMB Server Item SMB Server Address SMB Server Port Login ID Password Confirm Password Domain Path Scan folder creating policy Filing Policy Description IP Address or Name (15 character NetBIOS name or DNS Name) of the server. Using IP Address is recommended. Port number of the server. Default port is 139 (NetBIOS Session/TCP). Change the default port to 445 (SMB/TCP). Anonymous Enables anonymous login. Anonymous login is not recommended (leave unchecked). User Name Name of the user granted access to the network share. This is the user that was added in Step 8 of “Create Configure the Network Share”. User name should contain alphanumeric characters (A-Z, 0-9) only and no spaces. Password for user account. Password should contain alphanumeric characters (A-Z, 0-9) only and no spaces. Password for user account. Enter password a second time. Passwords must match. Domain name for the server that contains the network share. If the server is not on a domain, enter “WORKGROUP” in this field. Path to the folder where the scans will be stored. The path is comprised of the name of the top level folder created on the server in Step 1, “Create/Configure the Network Share”, plus any subfolders created. The format for this field is “Top Level Folder Name\Subfolder Name” (e.g. “Scan\Invoices”). If no subfolder exists, only the name of the top level folder should be entered (e.g. “Scan”). Do not enter any other path information, such as a drive designator (e.g. “C:\”) or IP address (e.g. 192.168.10.123). Create new folder using login name If checked, a new folder is created on the server (subfolder of path) based on user name. Folder is created once after the first scan is initiated at the MFP. Default =Unchecked Create new folder every (Day, Month, Year) If checked, a new folder is created automatically based on the time interval selected. Folder name is in the format YYYY-MM-DD (e.g. 2010-10-21). Default =Unchecked Create new folder only if scan output consist of several files If checked, a new folder is created when the scan format selected results in more than one file being created (e.g. Single page TIFF). Folder name is in the format File Name+File Type+### (e.g. DOCTIF001). Default =Checked Default method for file naming. Determines how the machine will handle a duplicate filename. Options: “Overwrite”, “Cancel”, “Change Name”. If “Change Name” is selected, the name of the new file will be changed to avoid overwriting an existing file. If “Cancel” is selected, the operation is cancelled (file is not created). If “Overwrite” is selected, the existing file is overwritten. Default=“Change Name” Samsung Electronics, Inc. (11/2/10) Page 13 of 15 File Name Pre-fix added to each file name. File Name is blank by default, but an entry is required. Enter any alphanumeric prefix (e.g. SCAN, FILE, etc.) Files will be named using this prefix, and numerically incremented to ensure uniqueness (e.g. SCAN0001, SCAN0002, etc.) 5. Once all entries are made, click the Apply button to save the information. 6. The Individual Address Book pane lists the new entry. 7. To confirm the SMB server was added correctly, click the Test button. 8. If the test is successful, click the OK button to close the test window. Configuration is complete. Samsung Electronics, Inc. (11/2/10) Page 14 of 15 Note: If the test fails, click the OK button to close the test window. Then, select the address book entry, and click the Edit button. Recheck all entries. Perform the test again. Consult the Troubleshooting section for more information. Troubleshooting If, after following the above instructions, Scan to SMB does not work check the following. User Account (used for scanning) User name does not contain a space. Password is assigned to the user account. Password cannot be blank. Share Explicit access rights (full control) for the share is assigned to the user account (used for scanning). Attempt to access the share folder from another PC. If the share cannot be accessed, there is a problem with sharing, or it is being blocked by a firewall or anti-virus software. Add an exception to the Windows Firewall, or other Firewall/Anti-Virus software, for TCP Port 445. If necessary, delete the entire share folder and recreate it. IP Address Static IP address is assigned to MFP. Do not use DHCP. SMB Setup (on the MFP) Use IP Address, instead of host name. Change the default port to 445. Make sure that “Path” exactly matches the path of the SMB Share. The path should consist of the name of the root level folder, of the SMB share on the server, plus any subfolders. Format is Top Level Folder Name\Subfolder Name (e.g. “Scan\Invoices”) If NO subfolder exists, under the root level folder of the SMB share, enter only the top level folder for Path (e.g. “Scan”). Do NOT enter a drive designator (e.g. “C:\”) or IP address (e.g. 192.168.10.123) in Path. “User Name” and “Password” must exactly match the user name and password for the account designated for scanning. If the server is not on a domain, enter “WORKGROUP” for the domain. Samsung Electronics, Inc. (11/2/10) Page 15 of 15