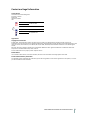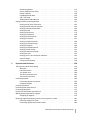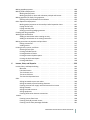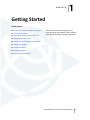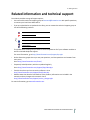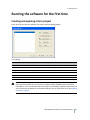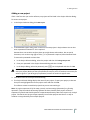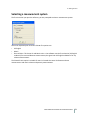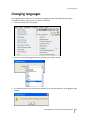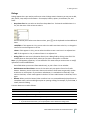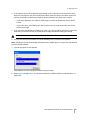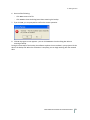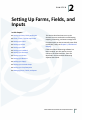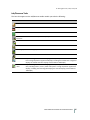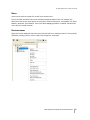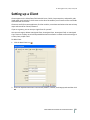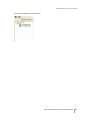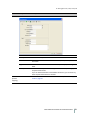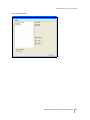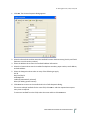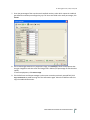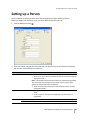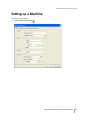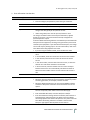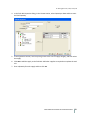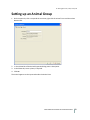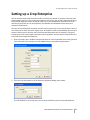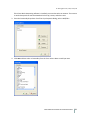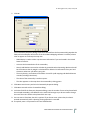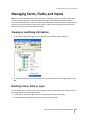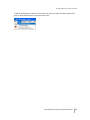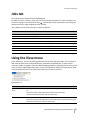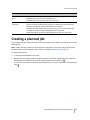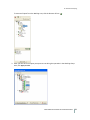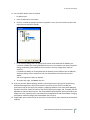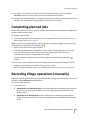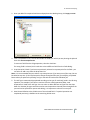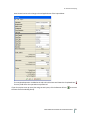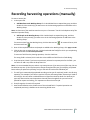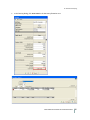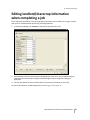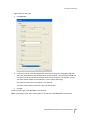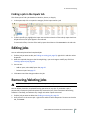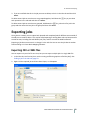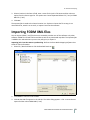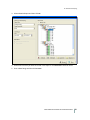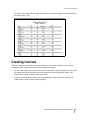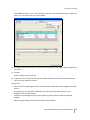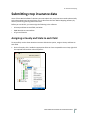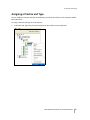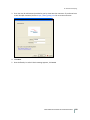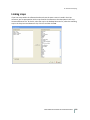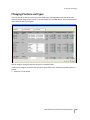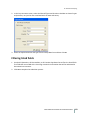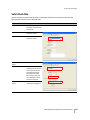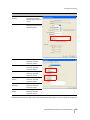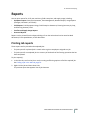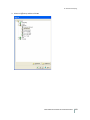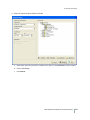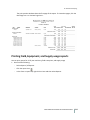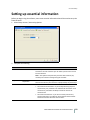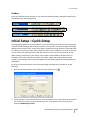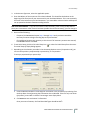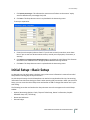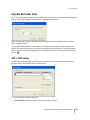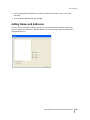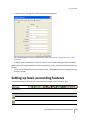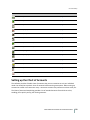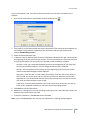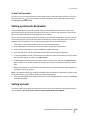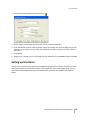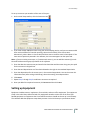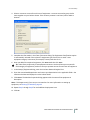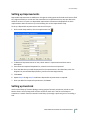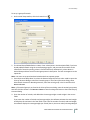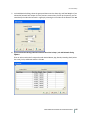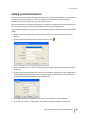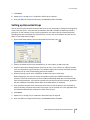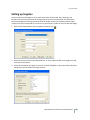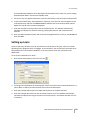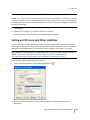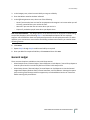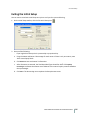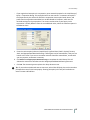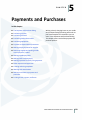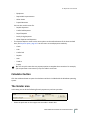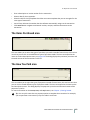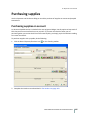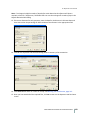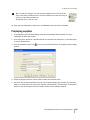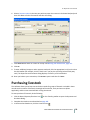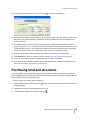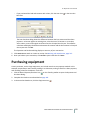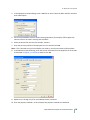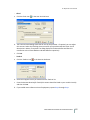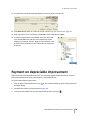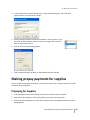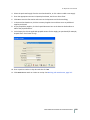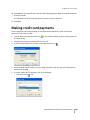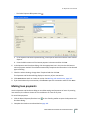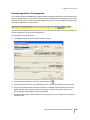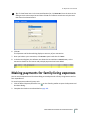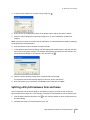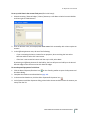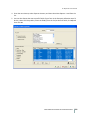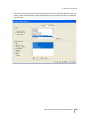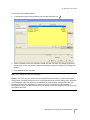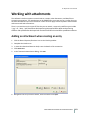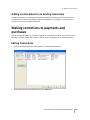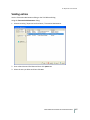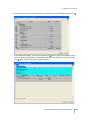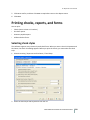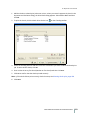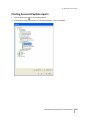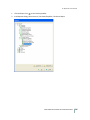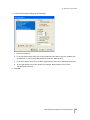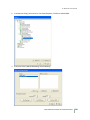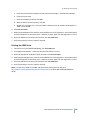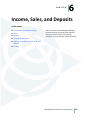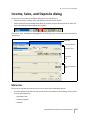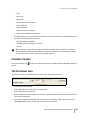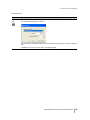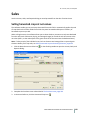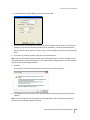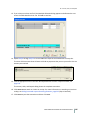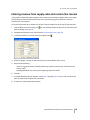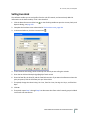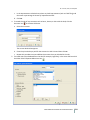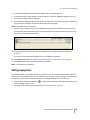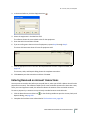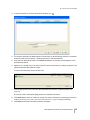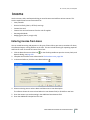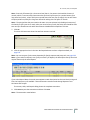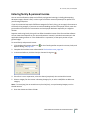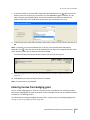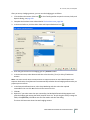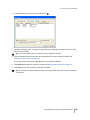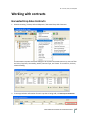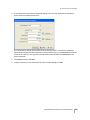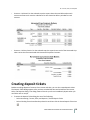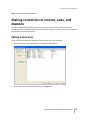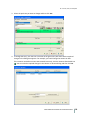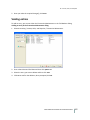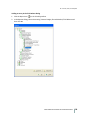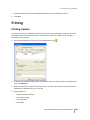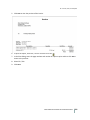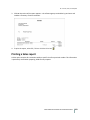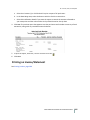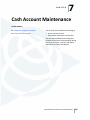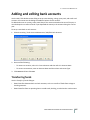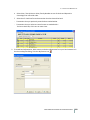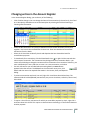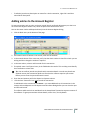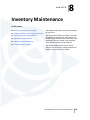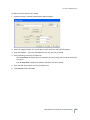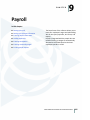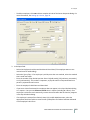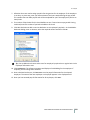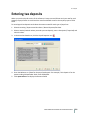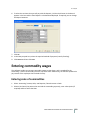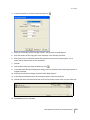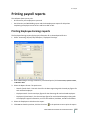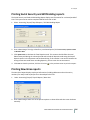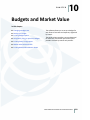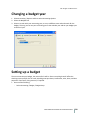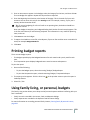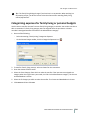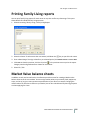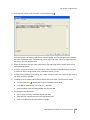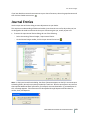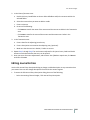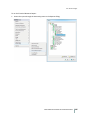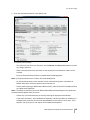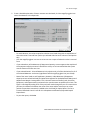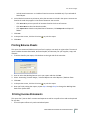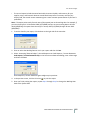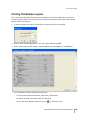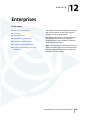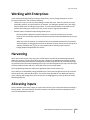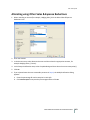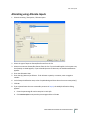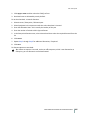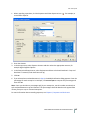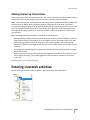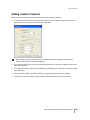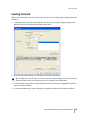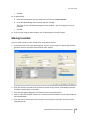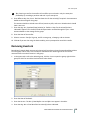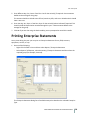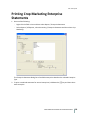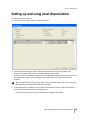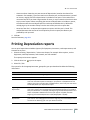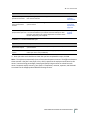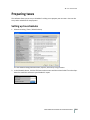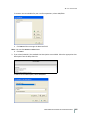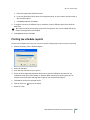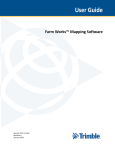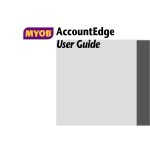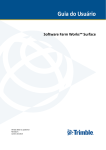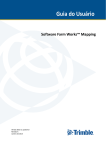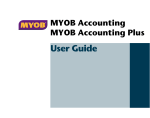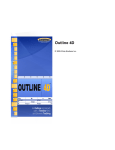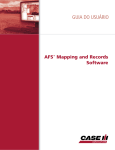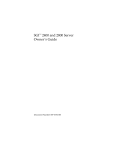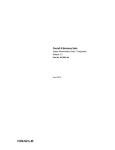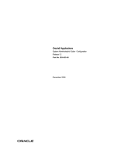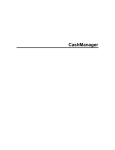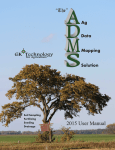Download Farm Works Accounting Software User Guide
Transcript
User Guide Farm Works™ Accounting Software Version 2015 or later Revision B March 2015 Contact and Legal Information Contact Details Farm Works Information Management A division of Trimble PO Box 250 Hamilton, IN 46742 USA USA Canada +1 800-282-4103 Other countries +1 260-488-3492 Europe +44 1786-465100 Australia New Zealand +61 (3) 8680-7222 Legal Notices Copyright and Trademarks © 2010–2015, Trimble Navigation Limited. All rights reserved. Trimble, Farm Works Software, AgGPS, EZ-Guide, EZ-Pilot, FmX, GreenSeeker, Juno, Nomad, and Yuma are registered trademarks of Trimble Navigation Limited, registered in the United States and in other countries. CFX-750, Connected Farm, Farm Works, FM-750, FM-1000, TXM-2050, and XCN-2050 are trademarks of Trimble Navigation Limited. Microsoft, ActiveSync, Windows, Windows Vista, and Windows Mobile are either registered trademarks or trademarks of Microsoft Corporation in the United States and/or other countries. All other trademarks are the property of their respective owners. Release Notice This is the March 2015 release, version 2015 and later, Revision B of the Farm Works Accounting Software User Guide. Product Limited Warranty Information For applicable product Limited Warranty information, please refer to Legal Notices in the License Agreement for this product, or consult your local Farm Works authorized dealer. FARM WORKS ACCOUNTING SOFTWARE USER GUIDE 2 Contents Contact and Legal Information . . . . . . . . . . . . . . . . . . . . . . . . . . . . . . . . . . . 2 1 Getting Started . . . . . . . . . . . . . . . . . . . . . . . . . . . . . . . . . . . . . . 8 Related information and technical support . . . . . . . . Installing the software . . . . . . . . . . . . . . . . . . . . Windows Vista and Windows 7 operating system . Registering the software . . . . . . . . . . . . . . . Running the software for the first time. . . . . . . . . . . Creating and opening a farm project . . . . . . . . Selecting a measurement system . . . . . . . . . . Changing user information . . . . . . . . . . . . . . . . . Changing the working date / system date . . . . . . . . . Changing languages . . . . . . . . . . . . . . . . . . . . . Interface overview . . . . . . . . . . . . . . . . . . . . . . Menus, submenus, and contextual menus . . . . . Toolbars . . . . . . . . . . . . . . . . . . . . . . . . Backing up projects . . . . . . . . . . . . . . . . . . . . . Restoring project backups . . . . . . . . . . . . . . . . . . 2 . . . . . . . . . . . . . . . . . . . . . . . . . . . . . . . . . . . . . . . . . . . . . . . . . . . . . . . . . . . . . . . . . . . . . . . . . . . . . . . . . . . . . . . . . . . . . . . . . . . . . . . . . . . . . . . . . . . . . . . . . . . . . . . . . . . . . . . . . . . . . . . . . . . . . . . . . . . . . . . . . . . . . . . . . . . . . . . . . . . . . . . . . . . . . . . . . . . . . . . . . . . . . . . . . . . . . . . . . . . . . . . . . . . . . . . . . . . . . . . . . . . . . . . . . . . . . . . . . . . . . . . . . . . . . . . . . . . . . . . . . . . . . . 9 10 10 10 11 11 13 14 15 16 17 17 18 20 22 Setting Up Farms, Fields, and Inputs . . . . . . . . . . . . . . . . . . . . . . . . . .24 Setting Up Farms, Fields, and Inputs . . . Setup options . . . . . . . . . . . . Client / Farm / Field or Inputs tabs . . . . Setting up a Client . . . . . . . . . . . . . Setting up a Farm. . . . . . . . . . . . . . Setting up a Field . . . . . . . . . . . . . . Setting up a Landlord . . . . . . . . . . . Setting up a Structure . . . . . . . . . . . Setting up a Person. . . . . . . . . . . . . Setting up a Machine . . . . . . . . . . . Setting up a Supply . . . . . . . . . . . . . Adding a new Supply . . . . . . . . Adding a new Tank Mix . . . . . . . Setting up an Animal Group . . . . . . . . Setting up a Crop Enterprise. . . . . . . . Editing a Commodity . . . . . . . . Managing Farms, Fields, and Inputs . . . Viewing or modifying information. Deleting a farm, field, or input . . . Retiring a farm, field, or input . . . . . . . . . . . . . . . . . . . . . . . . . . . . . . . . . . . . . . . . . . . . . . . . . . . . . . . . . . . . . . . . . . . . . . . . . . . . . . . . . . . . . . . . . . . . . . . . . . . . . . . . . . . . . . . . . . . . . . . . . . . . . . . . . . . . . . . . . . . . . . . . . . . . . . . . . . . . . . . . . . . . . . . . . . . . . . . . . . . . . . . . . . . . . . . . . . . . . . . . . . . . . . . . . . . . . . . . . . . . . . . . . . . . . . . . . . . . . . . . . . . . . . . . . . . . . . . . . . . . . . . . . . . . . . . . . . . . . . . . . . . . . . . . . . . . . . . . . . . . . . . . . . . . . . . . . . . . . . . . . . . . . . . . . . . . . . . . . . . . . . . . . . . . . . . . . . . . . . . . . . . . . . . . . . . . . . . . . . . . . . . . . . . . . . . . . . . . . . . . . . . . . . . . . . . . . . . . . . . . . . . . . . . . . . . . . . . . . . . . . . . . . . . . . . . . . . . . . . . . . . . . . . . . . . . . . . . . . . . . . . . . . . . . . . . . . . . . . . . . . . . . . . . . . . . . . . . . . . . . . . . FARM WORKS ACCOUNTING SOFTWARE USER GUIDE . . . . . . . . . . . . . . . . . . . . . . . . . . . . . . . . . . . . . . . . 25 25 28 29 31 32 35 39 40 42 45 45 49 52 53 56 58 58 58 59 1 3 Field Record Keeping . . . . . . . . . . . . . . . . . . . . . . . . . . . . . . . . . . .61 Jobs tab . . . . . . . . . . . . . . . . . . . . . . . . . . . . . . . . Using the View menu . . . . . . . . . . . . . . . . . . . . . . . . Creating a planned job . . . . . . . . . . . . . . . . . . . . . . . . Completing planned jobs . . . . . . . . . . . . . . . . . . . . . . Recording tillage operations (manually) . . . . . . . . . . . . . . Recording planting operations (manually) . . . . . . . . . . . . . Recording harvesting operations (manually). . . . . . . . . . . . Entering Scale Tickets . . . . . . . . . . . . . . . . . . . . . . . . Editing landlord/sharecrop information when completing a job . Finding an existing job . . . . . . . . . . . . . . . . . . . . . . . . Finding a job in the Farm tab. . . . . . . . . . . . . . . . . Finding a job in the Jobs tab . . . . . . . . . . . . . . . . . Finding a job in the Inputs tab . . . . . . . . . . . . . . . . Editing jobs . . . . . . . . . . . . . . . . . . . . . . . . . . . . . . Removing/deleting jobs . . . . . . . . . . . . . . . . . . . . . . . Exporting jobs . . . . . . . . . . . . . . . . . . . . . . . . . . . . Exporting CSV or XML files . . . . . . . . . . . . . . . . . . Importing FODM XML files . . . . . . . . . . . . . . . . . . . . . Linking resources when synchronizing or importing jobs . Merging crop enterprises . . . . . . . . . . . . . . . . . . . . . . Weather tab . . . . . . . . . . . . . . . . . . . . . . . . . . . . . Adding weather information . . . . . . . . . . . . . . . . . Viewing and printing a weather report . . . . . . . . . . . Creating invoices . . . . . . . . . . . . . . . . . . . . . . . . . . . Submitting crop insurance data . . . . . . . . . . . . . . . . . . . Assigning a County and State to each field . . . . . . . . . Assigning RMA Identities to Commodities . . . . . . . . . Assigning a Practice and Type . . . . . . . . . . . . . . . . Submitting data to Great American Insurance Group . . . Linking crops. . . . . . . . . . . . . . . . . . . . . . . . . . Changing Practices and Types . . . . . . . . . . . . . . . . Filtering listed fields . . . . . . . . . . . . . . . . . . . . . Submitted data . . . . . . . . . . . . . . . . . . . . . . . . Reports . . . . . . . . . . . . . . . . . . . . . . . . . . . . . . . . Printing Job reports . . . . . . . . . . . . . . . . . . . . . . Printing a Job Efficiency report . . . . . . . . . . . . . . . Printing Field, Equipment, and Supply usage reports . . . 4 . . . . . . . . . . . . . . . . . . . . . . . . . . . . . . . . . . . . . . . . . . . . . . . . . . . . . . . . . . . . . . . . . . . . . . . . . . . . . . . . . . . . . . . . . . . . . . . . . . . . . . . . . . . . . . . . . . . . . . . . . . . . . . . . . . . . . . . . . . . . . . . . . . . . . . . . . . . . . . . . . . . . . . . . . . . . . . . . . . . . . . . . . . . . . . . . . . . . . . . . . . . . . . . . . . . . . . . . . . . . . . . . . . . . . . . . . . . . . . . . . . . . . . . . . . . . . . . . . . . . . . . . . . . . . . . . . . . . . . . . . . . . . . . . . . . . . . . . . . . . . . . . . . . . . . . . . . . . . . . . . . . . . . . . . . . . . . . . . . . . . . . . . . . . . . . . . . . . . . . . . . . . . . . . . . . . . . . . . . . . . . . . . . . . . . . . . . . . . . . . . . . . . . . . . . . . . . . . . . . . . . . . . . . . . . . . . . . . . . . . . . . . . . . . . . . . . . . . . . . . . . . . . . . . . . . . . . . . . . . . . . . . . . . . . . . . . . . . . . . . . . . . . . . . . . . . . . . . . . . 62 . 62 . 63 . 68 . 68 . 71 . 73 . 75 . 78 . 79 . 79 . 79 . 81 . 81 . 81 . 82 . 82 . 83 . 84 . 86 . 87 . 87 . 88 . 91 . 94 . 94 . 95 . 97 . 99 . 101 . 102 . 103 . 104 . 109 . 109 . 111 . 114 Initial Setup . . . . . . . . . . . . . . . . . . . . . . . . . . . . . . . . . . . . . . . 119 Accounting menu. . . . . . . . . Getting started . . . . . . . . . . Setting up essential information Initial Setup—Quick Setup. . . . Initial Setup—Basic Setup . . . . . . . . . . . . . . . . . . . . . . . . . . . . . . . . . . . . . . . . . . . . . . . . . . . . . . . . . . . . . . . . . . . . . . . . . . . . . . . . . . . . . . . . . . . . . . . . . . . . . . . . . . . . . . . . . . . . . . . . . . . . . . . . . . . . . . . . . . . . . . . . . . . . . . . . . . . . . . . . . . . . FARM WORKS ACCOUNTING SOFTWARE USER GUIDE . 120 . 120 . 122 . 124 . 126 2 Accounting Options . . . . . . . . . . . . . Check / Deposit Ticket Setup . . . . . . . . Owner's Options . . . . . . . . . . . . . . Payable Reminder Date. . . . . . . . . . . VAT / GST setup . . . . . . . . . . . . . . . Adding Names and Addresses . . . . . . . Setting up basic accounting features . . . . . . . Setting up the Chart of Accounts . . . . . Setting up Bank and Cash Accounts . . . . Setting up Accounts Receivable . . . . . . Setting up Land . . . . . . . . . . . . . . . Setting up Structures . . . . . . . . . . . . Setting up Equipment. . . . . . . . . . . . Setting up Improvements . . . . . . . . . Setting up Livestock. . . . . . . . . . . . . Setting up Field Inventories . . . . . . . . Setting up Harvested Crops . . . . . . . . Setting up Supplies . . . . . . . . . . . . . Setting up Prepaid accounts . . . . . . . . Setting up Other Assets. . . . . . . . . . . Setting Up Accounts Payable . . . . . . . . Setting up Loans. . . . . . . . . . . . . . . Setting up CCC Loans and Other Liabilities General Ledger . . . . . . . . . . . . . . . Exiting the Initial Setup . . . . . . . . . . . 5 . . . . . . . . . . . . . . . . . . . . . . . . . . . . . . . . . . . . . . . . . . . . . . . . . . . . . . . . . . . . . . . . . . . . . . . . . . . . . . . . . . . . . . . . . . . . . . . . . . . . . . . . . . . . . . . . . . . . . . . . . . . . . . . . . . . . . . . . . . . . . . . . . . . . . . . . . . . . . . . . . . . . . . . . . . . . . . . . . . . . . . . . . . . . . . . . . . . . . . . . . . . . . . . . . . . . . . . . . . . . . . . . . . . . . . . . . . . . . . . . . . . . . . . . . . . . . . . . . . . . . . . . . . . . . . . . . . . . . . . . . . . . . . . . . . . . . . . . . . . . . . . . . . . . . . . . . . . . . . . . . . . . . . . . . . . . . . . . . . . . . . . . . . . . . . . . . . . . . . . . . . . . . . . . . . . . . . . . . . . . . . . . . . . . . . . . . . . . . . . . . . . . . . . . . . . . . . . . . . . . . . . . . . . . . . . . . . . . . . . . . . . . . . . . . . . . . . . . . . . . . . . . . . . . . . . . . . . . . . . . . . . . . . . . . . . . . . . . . . . . . . . . . . . . . . . . . . . . . . . . . . . . . . . . . . . . . . . . . . . . . . . . . . . . . . . . . . . . . . . . . . . . . . . . . . . . . . . . 127 . 127 . 128 . 129 . 129 . 130 . 131 . 132 . 134 . 136 . 136 . 137 . 138 . 141 . 141 . 146 . 147 . 148 . 150 . 151 . 152 . 153 . 154 . 155 . 156 Payments and Purchases . . . . . . . . . . . . . . . . . . . . . . . . . . . . . . . . 158 The Payment and Purchase dialog . . . . . . . . . . . . . . . . . Menu bar . . . . . . . . . . . . . . . . . . . . . . . . . . . Calculator button . . . . . . . . . . . . . . . . . . . . . . . The Vendor area. . . . . . . . . . . . . . . . . . . . . . . . The Items Purchased area . . . . . . . . . . . . . . . . . . The How You Paid area . . . . . . . . . . . . . . . . . . . . Purchasing supplies . . . . . . . . . . . . . . . . . . . . . . . . . Purchasing supplies on account . . . . . . . . . . . . . . . Prepaying supplies . . . . . . . . . . . . . . . . . . . . . . Purchasing livestock . . . . . . . . . . . . . . . . . . . . . . . . . Purchasing land and structures . . . . . . . . . . . . . . . . . . . Purchasing equipment . . . . . . . . . . . . . . . . . . . . . . . . Payment on depreciable improvement. . . . . . . . . . . . . . . Making prepay payments for supplies . . . . . . . . . . . . . . . Prepaying for Supplies . . . . . . . . . . . . . . . . . . . . Returning supplies and posting vendor return payment / credits Returning supplies for credit . . . . . . . . . . . . . . . . . Purchasing supplies with vendor credits . . . . . . . . . . . . . . . . . . . . . . . . . . . . . . . . . . . . . . . . . . . . . . . . . . . . . . . . . . . . . . . . . . . . . . . . . . . . . . . . . . . . . . . . . . . . . . . . . . . . . . . . . . . . . . . . . . . . . . . . . . . . . . . . . . . . . . . . . . . . . . . . . . . . . . . . . . . . . . . . . . . . . . . . . . . . . . . . . . . . . . . . . . . . . . . . . . . . . . . . . . . . . . . . . . . . . . . . . . . . . . . . . . . . . . . . . . . . . . . . . . . . . . . . . . . . . . . . . . . . . . FARM WORKS ACCOUNTING SOFTWARE USER GUIDE . 159 . 159 . 160 . 160 . 161 . 161 . 166 . 166 . 169 . 170 . 172 . 175 . 178 . 179 . 179 . 181 . 181 . 184 3 Making payable payments . . . . . . . . . . . . . . . . . . . . . . . . . . . Making credit card payments . . . . . . . . . . . . . . . . . . . . . . . . . Making loan payments . . . . . . . . . . . . . . . . . . . . . . . . . Making payments on loans with unknown principal and interest . Making payments for family living expenses . . . . . . . . . . . . . . . . . Splitting utility bills between farm and home . . . . . . . . . . . . Other expenses and payments . . . . . . . . . . . . . . . . . . . . . . . . Making partial payments on Commodity Credit Corporation loans Paying rent for land . . . . . . . . . . . . . . . . . . . . . . . . . . . Paying veterinary bills . . . . . . . . . . . . . . . . . . . . . . . . . Setting up and using hedging accounts . . . . . . . . . . . . . . . . Creating and using templates . . . . . . . . . . . . . . . . . . . . . . . . . Working with attachments . . . . . . . . . . . . . . . . . . . . . . . . . . Adding an attachment when creating an entry. . . . . . . . . . . . Adding an attachment to an existing transaction . . . . . . . . . . Making corrections to payments and purchases. . . . . . . . . . . . . . . Editing transactions . . . . . . . . . . . . . . . . . . . . . . . . . . . Voiding entries . . . . . . . . . . . . . . . . . . . . . . . . . . . . . Printing checks, reports, and forms. . . . . . . . . . . . . . . . . . . . . . Selecting check styles. . . . . . . . . . . . . . . . . . . . . . . . . . Printing individual checks . . . . . . . . . . . . . . . . . . . . . . . Printing batches of checks . . . . . . . . . . . . . . . . . . . . . . . Printing Accounts Payable reports . . . . . . . . . . . . . . . . . . . Printing the Purchases Report . . . . . . . . . . . . . . . . . . . . . Printing 1099 forms . . . . . . . . . . . . . . . . . . . . . . . . . . . 6 . . . . . . . . . . . . . . . . . . . . . . . . . . . . . . . . . . . . . . . . . . . . . . . . . . . . . . . . . . . . . . . . . . . . . . . . . . . . . . . . . . . . . . . . . . . . . . . . . . . . . . . . . . . . . . . . . . . . . . . . . . . . . . . . . . . . . . . . . . . . . . . . . . . . . . . . . . . . . . . . . . . . . . . . . . . . . . . . . . . . . . . . . . . . . . . . . . . . . . . . . . . . . . . . . . . . . . . . . . . . . . . . . . 186 . 188 . 189 . 191 . 193 . 194 . 197 . 197 . 200 . 202 . 206 . 211 . 213 . 213 . 215 . 215 . 215 . 217 . 220 . 220 . 221 . 222 . 224 . 225 . 228 Income, Sales, and Deposits . . . . . . . . . . . . . . . . . . . . . . . . . . . . . . 232 Income, Sales, and Deposits dialog . . . . . . . . . . . . . . . . . . . Menu bar . . . . . . . . . . . . . . . . . . . . . . . . . . . . . Calculator button . . . . . . . . . . . . . . . . . . . . . . . . . The Purchaser area . . . . . . . . . . . . . . . . . . . . . . . . The Items Sold area . . . . . . . . . . . . . . . . . . . . . . . . The How You Deposited area . . . . . . . . . . . . . . . . . . Sales . . . . . . . . . . . . . . . . . . . . . . . . . . . . . . . . . . . . Selling harvested crops at net values . . . . . . . . . . . . . . Selling harvested crops and tracking discounts. . . . . . . . . Entering revenue from supply sales and custom-hire income. Selling Livestock . . . . . . . . . . . . . . . . . . . . . . . . . . Selling land and structures . . . . . . . . . . . . . . . . . . . . Selling equipment. . . . . . . . . . . . . . . . . . . . . . . . . Entering Received on Account transactions . . . . . . . . . . Income . . . . . . . . . . . . . . . . . . . . . . . . . . . . . . . . . . Entering income from loans . . . . . . . . . . . . . . . . . . . Entering family & personal income . . . . . . . . . . . . . . . Entering income from patronage dividends . . . . . . . . . . . . . . . . . . . . . . . . . . . . . . . . . . . . . . . . . . . . . . . . . . . . . . . . . . . . . . . . . . . . . . . . . . . . . . . . . . . . . . . . . . . . . . . . . . . . . . . . . . . . . . . . . . . . . . . . . . . . . . . . . . . . . . . . . . . . . . . . . . . . . . . . . . . . . . . . . . . . . . . . . . . . . . . . . . . . . . . . . . . . . . . . . . . . . . . . . . . . . . . . . . . . . . . . . . . . . . . . . . FARM WORKS ACCOUNTING SOFTWARE USER GUIDE . 233 . 233 . 234 . 234 . 235 . 235 . 240 . 240 . 242 . 247 . 250 . 253 . 255 . 256 . 258 . 258 . 260 . 261 4 Entering income from hedging gains . . . . Billing landlords . . . . . . . . . . . . . . . . Working with contracts . . . . . . . . . . . . . . . Harvested Crop Sales Contracts . . . . . . . Selling Harvested Crops. . . . . . . . . . . . Harvested Crop Contract Reports . . . . . . Creating deposit tickets . . . . . . . . . . . . . . . Making corrections to income, sales, and deposits Editing transactions . . . . . . . . . . . . . . Voiding entries . . . . . . . . . . . . . . . . Printing . . . . . . . . . . . . . . . . . . . . . . . . Printing invoices. . . . . . . . . . . . . . . . Printing accounts receivable reports . . . . Printing a Sales report . . . . . . . . . . . . Printing an Invoice/Statement . . . . . . . 7 . . . . . . . . . . . . . . . . . . . . . . . . . . . . . . . . . . . . . . . . . . . . . . . . . . . . . . . . . . . . . . . . . . . . . . . . . . . . . . . . . . . . . . . . . . . . . . . . . . . . . . . . . . . . . . . . . . . . . . . . . . . . . . . . . . . . . . . . . . . . . . . . . . . . . . . . . . . . . . . . . . . . . . . . . . . . . . . . . . . . . . . . . . . . . . . . . . . . . . . . . . . . . . . . . . . . . . . . . . . . . . . . . . . . . . . . . . . . . . . . . . . . . . . . . . . . . . . . . . . . . . . . . . . . . . . . . . . . . . . . . . . . . . . . . . . . . . . . . . . . . 263 . 265 . 267 . 267 . 270 . 270 . 272 . 275 . 275 . 277 . 280 . 280 . 282 . 283 . 285 . . . . . . . . . . . . . . . . . . . . . . . . . . . . . . . . . . . . . . . . . . . . . . . . . . . . . . . . . . . . . . . . . . . . . . . . . . . . . . . . . . . . . . . . . . . . . . . . . . . . . . . . . . . . . . . . . . . . . . . . . . . . . . . . . . . . . . . . . . . . . . . . . . . . . . . . . . . . . . . . . . . . . . . . . . . . . . . . . . . . . . . . . 287 . 287 . 288 . 291 . 292 . 293 . 295 . 296 Inventory Maintenance. . . . . . . . . . . . . . . . . . . . . . . . . . . . . . . . . 297 Moving harvested crops to storage . . . . . . . Adding harvested crops to supply inventories . Adjusting harvested crop inventories . . . . . . Adjusting supply inventories . . . . . . . . . . Adjusting livestock inventories . . . . . . . . . Printing inventory reports . . . . . . . . . . . . 9 . . . . . . . . . . . . . . . Cash Account Maintenance . . . . . . . . . . . . . . . . . . . . . . . . . . . . . . 286 Adding and editing bank accounts . . . . . . . . Transferring funds. . . . . . . . . . . . . . Reconciling checking accounts . . . . . . . Making bank adjustments . . . . . . . . . Using the Account Register . . . . . . . . . . . . Searching the Account Register . . . . . . Changing entries in the Account Register . Adding entries to the Account Register . . 8 . . . . . . . . . . . . . . . . . . . . . . . . . . . . . . . . . . . . . . . . . . . . . . . . . . . . . . . . . . . . . . . . . . . . . . . . . . . . . . . . . . . . . . . . . . . . . . . . . . . . . . . . . . . . . . . . . . . . . . . . . . . . . . . . . . . . . . . . . . . . . . . . . . . . . . . . . . . . . . . . 298 . 299 . 300 . 301 . 303 . 304 Payroll . . . . . . . . . . . . . . . . . . . . . . . . . . . . . . . . . . . . . . . . . . 305 Setting up Payroll. . . . . . . . . . . . . . . . . . . . . . Setting up employer tax information . . . . . . . Setting up the Federal Tax Table . . . . . . . . . . Setting up State Tax Tables . . . . . . . . . . . . . Setting up Unemployment Insurance Tax Tables . Setting up Deductions & Reductions . . . . . . . Setting up employee information . . . . . . . . . . . . . Entering payroll information . . . . . . . . . . . . . . . Entering payroll times & amounts . . . . . . . . . Voiding paychecks . . . . . . . . . . . . . . . . . . . . . Entering tax deposits. . . . . . . . . . . . . . . . . . . . . . . . . . . . . . . . . . . . . . . . . . . . . . . . . . . . . . . . . . . . . . . . . . . . . . . . . . . . . . . . . . . . . . . . . . . . . . . . . . . . . . . . . . . . . . . . . . . . . . . . . . . . . . . . . . . . . . . . . . . . . . . . . . . . . . . . . . . . . . . . . . . . . . . . . . . . . . . . . . . . . . . . . . . . . . . . . . . . . . . . . . . . . . . . . . . . . . . . . . . . . . . . . . . . . FARM WORKS ACCOUNTING SOFTWARE USER GUIDE . 306 . 306 . 307 . 308 . 309 . 310 . 311 . 313 . 314 . 320 . 321 5 Entering commodity wages . . . . . . . . . . . . . . . . Entering sales of commodities . . . . . . . . . . . Entering commodity wages . . . . . . . . . . . . Printing payroll reports . . . . . . . . . . . . . . . . . . Printing Employee Earnings reports . . . . . . . . Printing Social Security and Withholding reports Printing New Hires reports . . . . . . . . . . . . . Printing Unemployment Insurance reports . . . . Printing W-2 forms . . . . . . . . . . . . . . . . . 10 . . . . . . . . . . . . . . . . . . . . . . . . . . . . . . . . . . . . . . . . . . . . . . . . . . . . . . . . . . . . . . . . . . . . . . . . . . . . . . . . . . . . . . . . . . . . . . . . . . . . . . . . . . . . . . . . . . . . . . . . . . . . . . . . . . . . . . . . . . . . . . . . . . . . . . . . . . 322 . 322 . 324 . 325 . 325 . 326 . 326 . 327 . 327 . . . . . . . . . . . . . . . . . . . . . . . . . . . . . . . . . . . . . . . . . . . . . . . . . . . . . . . . . . . . . . . . . . . . . . . . . . . . . . . . . . . . . . . . . . . . . . . . . . . . . . . . . . . . . . . . . . . . . . 330 . 330 . 333 . 333 . 334 . 335 . 335 . 336 . 338 General Ledger . . . . . . . . . . . . . . . . . . . . . . . . . . . . . . . . . . . . . 339 Using the Chart of Accounts . . . . . . . . . . . Adding accounts. . . . . . . . . . . . . . Deleting an account. . . . . . . . . . . . Journal Entries . . . . . . . . . . . . . . . . . . Editing Journal Entries . . . . . . . . . . Printing General Ledger reports. . . . . . . . . Printing a Report of Financial Measures Printing a Journal Entry report . . . . . . Printing General Ledger Detail reports . Printing Balance Sheets. . . . . . . . . . Printing Income Statements . . . . . . . Printing Trial Balance reports . . . . . . 12 . . . . . . . . . Budgets and Market Value . . . . . . . . . . . . . . . . . . . . . . . . . . . . . . . 329 Changing a budget year . . . . . . . . . . . . . . . . . . . . . . . . Setting up a budget . . . . . . . . . . . . . . . . . . . . . . . . . . Printing budget reports . . . . . . . . . . . . . . . . . . . . . . . . Using family living, or personal, budgets . . . . . . . . . . . . . . . Categorizing expenses for family living or personal budgets Printing Family Living reports . . . . . . . . . . . . . . . . . . . . . Market Value balance sheets . . . . . . . . . . . . . . . . . . . . . Setting up Market Value balance sheets . . . . . . . . . . . Printing Market Value balance sheets . . . . . . . . . . . . . . . . 11 . . . . . . . . . . . . . . . . . . . . . . . . . . . . . . . . . . . . . . . . . . . . . . . . . . . . . . . . . . . . . . . . . . . . . . . . . . . . . . . . . . . . . . . . . . . . . . . . . . . . . . . . . . . . . . . . . . . . . . . . . . . . . . . . . . . . . . . . . . . . . . . . . . . . . . . . . . . . . . . . . . . . . . . . . . . . . . . . . . . . . . . . . . . . . . . . . . . . . . . . . . . . . . . . . . . . . . . . . . . . . . . . . . . . . . . . . . . . . . . . . . . . . . . . . . . . . . . . . . . . . . . . . . . . . . . . . . . . . . . . . . . . . . . . . . . . . . . . . . 340 . 341 . 342 . 343 . 344 . 345 . 345 . 351 . 353 . 354 . 354 . 356 Enterprises. . . . . . . . . . . . . . . . . . . . . . . . . . . . . . . . . . . . . . . . 358 Working with Enterprises . . . . . . . . . . . . . . . . . . . . . Harvesting. . . . . . . . . . . . . . . . . . . . . . . . . . . . . . Allocating inputs . . . . . . . . . . . . . . . . . . . . . . . . . . Crop Marketing allocations . . . . . . . . . . . . . . . . . . . . Allocations using Other Expenses & Payments . . . . . . Allocations using the Loan Payment Interest Allocation . Allocating using Other Sales & Expense Reductions . . . Allocating using Allocate Inputs . . . . . . . . . . . . . . Adding Overhead Costs. . . . . . . . . . . . . . . . . . . Making sharecrop transactions . . . . . . . . . . . . . . . . . . . . . . . . . . . . . . . . . . . . . . . . . . . . . . . . . . . . . . . . . . . . . . . . . . . . . . . . . . . . . . . . . . . . . . . . . . . . . . . . . . . . . . . . . . . . . . . . . . . . . . . . . . . . . . . . . . . . . . . . . . . . . . . . . . . . . . . . . . . . . . . . . . . . FARM WORKS ACCOUNTING SOFTWARE USER GUIDE . 359 . 359 . 359 . 361 . 361 . 362 . 363 . 364 . 365 . 368 6 Entering Livestock activities . . . . . . . . . . . . Adding newborn livestock . . . . . . . . . Feeding livestock . . . . . . . . . . . . . . Moving Livestock . . . . . . . . . . . . . . Removing Livestock . . . . . . . . . . . . . Printing Enterprise Statements . . . . . . . . . . Printing Crop Marketing Enterprise Statements . 13 . . . . . . . . . . . . . . . . . . . . . . . . . . . . . . . . . . . . . . . . . . . . . . . . . . . . . . . . . . . . . . . . . . . . . . . . . . . . . . . . . . . . . . . . . . . . . . . . . . . . . . . . . . . . . . . . . . . . . . . . . . . . . . . . . . . . . . . . . . . . . . . . . . . . . . . . . . . . . . . . . . 368 . 369 . 370 . 372 . 373 . 374 . 376 Year-End Activities . . . . . . . . . . . . . . . . . . . . . . . . . . . . . . . . . . . 378 Setting up and using asset depreciation . . . Printing Depreciation reports . . . . . . . . . Completing year-end operations . . . . . . . Closing accounting records for a year . Preparing taxes . . . . . . . . . . . . . . . . . Setting up tax schedules . . . . . . . . Printing tax schedule reports . . . . . . . . . . . . . . . . . . . . . . . . . . . . . . . . . . . . . . . . . . . . . . . . . . . . . . . . . . . . . . . . . . . . . . . . . . . . . . . . . . . . . . . . . . . . . . . . . . . . . . . . . . . . . . . . . . . . . . . . . . . . . . . . . . . . . . . . . . . . . . . . . . . . . . . . . . . . . . . . . . . . . . . . . . . . . . . . . . . . FARM WORKS ACCOUNTING SOFTWARE USER GUIDE . 379 . 380 . 381 . 382 . 384 . 384 . 386 7 CHAPTER 1 Getting Started 1 In this chapter: Related information and technical support Installing the software Running the software for the first time Changing user information Changing the working date / system date Changing languages Interface overview Backing up projects Restoring project backups This section describes how to get up and running with the Farm Works™ Office software. It also describes common software operations. FARM WORKS ACCOUNTING SOFTWARE USER GUIDE 8 1 – Getting Started Related information and technical support Farm Works provides a range of support options: • You can email the technical support group at [email protected] with specific questions, or contact your local Farm Works office. • If you are subscribed to an Update Service Plan, you can contact the technical support group at one of the following numbers: USA +1 800-282-4103 Canada Other countries +1 260-488-3492 Europe +44 1786-465100 Australia +61 (3) 8680-7222 New Zealand The Update Service Plan gives you access to current updates to all of your software modules as well as unlimited telephone support. For more information, go to http://www.farmworks.com/support/usp.php. • Online discussion groups where you can post questions, and view questions and answers from many users. Go to http://www.farmworks.com/forum/. • Frequently Asked Questions, which are updated regularly. Go to http://www.farmworks.com/support/faqs/index.php. • Tutorials that show you how to use the software. Go to http://www.farmworks.com/support/flash/index.php. • Release Notes that describe new features of the product, information not included in the manuals, and any changes to the manuals. Go to http://www.farmworks.com/support/version_changes.php. For more information, go to www.farmworks.com. FARM WORKS ACCOUNTING SOFTWARE USER GUIDE 9 1 – Getting Started Installing the software To install the software: 1. Insert the installation disk into the CD/DVD drive of your desktop computer. The installation starts automatically. 2. Select the software module(s) or manual that you want to install / download and then follow the on-screen instructions. Some software modules require a software product code—these codes are located within your account on the Store or will be included with your software purchase. Windows Vista and Windows 7 operating system If you are running the software on a computer running the Windows Vista® or Windows® 7 operating system, and you receive an error message (for example, DBI Create Table Error ) when you run the software, you may need to set the program shortcut to Run as an Administrator. For more information, see http://www.farmworks.com/files/faqs/General/Vista_and_7_Setup.pdf. Registering the software You must register your software to get full use of it. You can register the software automatically over the Internet by selecting the appropriate option when you run the software for the first time. Alternatively, you can register your software by calling the number listed for support in the front of the manual or by contacting your Reseller. If you are calling to register, make sure that you are at your computer with the software installed and running. FARM WORKS ACCOUNTING SOFTWARE USER GUIDE 10 1 – Getting Started Running the software for the first time Creating and opening a farm project Every time that you start the software, the Project Selection dialog appears. In this dialog: Click ... To ... A project name in the list Select a project. New Project Create a new project. See Adding a new project, page 12. Change Project Info Change the project name and/or password. Restore Project Restore a backup of a project previously saved to another storage device. Copy Project Copy a project or part of a project. Delete Delete a project C CAUTION – It is strongly recommended that you back up your projects frequently to protect vital project information in the event that a computer suffers hardware failure or become infected by a virus. The software saves the backup to your desktop computer's hard drive, but you can also save the backup to a removable medium, such as a flash drive or CD. See Backing up projects, page 20. FARM WORKS ACCOUNTING SOFTWARE USER GUIDE 11 1 – Getting Started Adding a new project If this is the first time you use the software, no projects will be listed in the Project Selection dialog. To create a new project: 1. In the Project Selection dialog, click New Project. 2. In the Add New Project dialog, enter a name for the new project in Project Name. You can also enter a password in Password—this is optional. Passwords are case sensitive and may have up to eight letters and numbers, but no special characters, such as the at sign (@) or tilde (~). If no password is required, leave Password blank. To remove the password at a later date: a. In the Project Selection dialog, select the project and then click Change Project Info. b. Enter your password in the Project Password dialog and then click OK. c. In the Project dialog, select the password, press [Delete] on the keyboard and then click OK. C CAUTION – A password will protect your project, but if you forget it, you will not be able to view your project. Make sure that your password is easy for you to remember, but not easy for others to guess. If you do forget your password, contact the technical support team. 3. Click OK to return to the Project Selection dialog. 4. The Project Selection dialog displays the name of your project. To open your project, make sure that you have highlighted the correct project name and then click OK. The software creates a new blank project that you can start working in. Note – A project represents all of the maps, records, and accounting information for a farming operation. If the Farm Works Accounting software has been installed, each project will have a separate set of books and should represent a separate taxable entity. Most users require only a single project. The data in each project is kept separate from all other projects and there is no way to combine or merge the data from multiple projects. FARM WORKS ACCOUNTING SOFTWARE USER GUIDE 12 1 – Getting Started Selecting a measurement system The first time that you open the software, you are prompted to select a measurement system. Select the required option and then click OK. The options are: • US-English • Metric • Show All Units. This shows US and Metric units—the software uses the first selection (US-English or Metrics) for area and distance measurements, but gives both US-English and Metrics for any volume measurements. The Show All Units option is suitable for users in Canada who want US distance and area measurements and metric volume and quantity measurements. FARM WORKS ACCOUNTING SOFTWARE USER GUIDE 13 1 – Getting Started Changing user information The contact information that is printed on many reports is sourced from the user information entered in the software. To change this: 1. Select File / Preferences / User Info. 2. In the User Information dialog, select the tabs in turn to enter the details that you want to appear on printed reports and then click OK. FARM WORKS ACCOUNTING SOFTWARE USER GUIDE 14 1 – Getting Started Changing the working date / system date If you want to enter data or print reports for a particular date, you can change the working date. 1. Click the date in the top right-hand corner of the screen. 2. Enter or select the Working Date that you want to use for data entry or for generating a report and then click OK. 3. Once you finish entering data/printing reports, repeat Step 1 through Step 2 to change the Working Date back to the System Date. FARM WORKS ACCOUNTING SOFTWARE USER GUIDE 15 1 – Getting Started Changing languages The language feature allows you to change the language that you selected during the original installation, without requiring you to reinstall the software. 1. Select File / Preferences / Language. 2. Select the required language from the drop-down list and then click OK. 3. The software prompts you to restart the software. Once you have done this, the language change appears. FARM WORKS ACCOUNTING SOFTWARE USER GUIDE 16 1 – Getting Started Interface overview This section describes the elements of the software. Menus, submenus, and contextual menus • You can select items from a menu. Where these items show an arrow next to them, there is a submenu. In the manual, this is described as “Select File / Preferences / User Info”. • Hover over an item and then click the right mouse button to show a contextual menu. In the manual, this is described as “right-click <User Info> and then select New Client”. FARM WORKS ACCOUNTING SOFTWARE USER GUIDE 17 1 – Getting Started Note – Most, but not all, of the items contained in the menus and submenus have corresponding toolbar icons (buttons). If you cannot find an icon to perform the command you want, look for the command on the appropriate menu. Toolbars You can select a toolbar from the drop-down list. This list shows all toolbars that are available for the current software. To view icon information, hover the mouse pointer over the icon. Click any icon on the toolbar to open the dialog—in this example, click the Structure icon the Structure Properties dialog where you can create a new structure. to open FARM WORKS ACCOUNTING SOFTWARE USER GUIDE 18 1 – Getting Started Dialogs Dialogs appear when you need to perform an action. Dialogs contain elements you may use to add, edit, delete, view, and print information—for example, buttons, options, check boxes, lists, and fields. • Drop-down lists: You can select an item from drop-down lists. To show the available items in a list, click the arrow. Click an item to select it. If the list allows you to select more than one item, press [Ctrl] on the keyboard to select additional items. <Add/Edit>: If this appears in a list, you can select it to add a new item to the list, or change the name of an item that appears in the list. <New>: If this appears in a list, you can select it and then enter a new item in an adjacent box. <All>: If this appears in a list, it selects all items in an adjacent list. • Dialog fields: You can enter information directly into a dialog field by clicking in the field. This includes Notes or Description fields, where you can enter a description or reminder. Note – If a field appears greyed-out, it is not available. This means that you cannot enter or modify information in these shaded boxes. Some fields allow you to enter information directly, or pick it from a list or calendar. • Radio buttons and check boxes: You can click to select only one option from a list of radio buttons. However, you can select more than one check box. Check boxes are generally used to enable one or more options. If you select a radio button, it is marked with a black dot; if you select a check box, a check mark appears in the box. To clear a radio button or check box, click it again. • Buttons: When you click a button (either a toolbar icon or a command button) this performs an immediate action, such as enabling an option or opening a dialog. For example, if you click OK, it usually closes the dialog. Common buttons are used as follows: Button Action OK Save information and close a dialog. Cancel Close a dialog without saving the information. Record Save information and clear the dialog so that you can enter new data. Done • If you did not enter information, the dialog closes. • If you did enter information, you are prompted to save it before the dialog closes. FARM WORKS ACCOUNTING SOFTWARE USER GUIDE 19 1 – Getting Started Backing up projects To safeguard your data, it is recommended that you make regular and frequent backups of your project to a medium other than your hard drive (USB, CD, hard disk, and so on) in case of failure, loss, or damage. This enables you to restore the backup of your project and recover lost data. Without a project backup, there is no way to recover the records and maps for your farm. 1. Select File / Backup Project. 2. Enter a name for the backup in the Backup To field, or replace an earlier backup by selecting it from the drop-down list. By default, the software saves project backups in the backup folder on the computer hard drive (c:\farmproj\backup). To save the backup to a different folder or to a removable drive: a. In the Backup Project dialog, click Browse. b. In the Save As dialog, do one of the following: – Select the required folder or removable drive from the Save In list. – Select an icon in the left column of the dialog and then browse to the folder or drive where you want to save the backup (for example, to save the backup to a USB drive, select the My Computer icon , select the letter for the removable drive to enter it in the Save In field). c. Enter a name for the backup file in the File Name field, or replace an earlier backup by selecting it from the drop-down list. 3. Do one of the following: – Click Save to return to the Backup Project dialog. – Click Cancel to close the dialog without saving the backup. FARM WORKS ACCOUNTING SOFTWARE USER GUIDE 20 1 – Getting Started 4. In the Options section of the Backup Project dialog, select a value from the Compression dropdown list to change the size of the backup file and the amount of time it will take to create the backup. The options are Maximum (slowest), Normal (default), Fast, Super Fast, or None: – If you select Maximum, the software takes longer to create the backup but the file will be smaller. – If you select None, the software will takes a shorter time to create the backup, but the file will be much larger. 5. If you are saving the backup to a USB drive or a disk, you can select Wipe Disk from the Disk Prep drop-down list to erase all files on the USB drive or floppy disk before making the backup. C CAUTION – Before you select Wipe Disk, verify there are no files you want to keep. 6. You can also select the checkboxes to include backdrops and /or Mobile archived data. Note – Backdrops include aerial images and digital photos. Mobile data is a copy of the original data from the Mobile software. 7. Click OK. A progress screen appears. Click Cancel to close the dialog box without making a backup. 8. Repeat Step 1 through Step 7 to save another backup to a different folder, removable drive, or floppy disk. FARM WORKS ACCOUNTING SOFTWARE USER GUIDE 21 1 – Getting Started Restoring project backups If your data is corrupted or if you lose your data through a hardware failure, you can attempt to recover it by restoring a backup you created earlier with the backup option (as described above). Note – The software will not restore backups made with other software, such as the Windows XP backup utility. Restoring a project backup replaces the information in the current project with the information that you had at the time you made the backup. For example, if you created a backup on Monday, and then needed to restore it on Friday of the same week, you will lose any information entered Tuesday through Thursday of that week. 1. Do one of the following: – Select File / Restore Backup. – In the Project Selection tab, click Restore Project. 2. From the Backup Project drop-down list, select the backup file you created previously. If the backup does not appear on the list, browse to locate it: a. Click the Browse button to open a second Restore Backup dialog. b. Do one of the following: – Browse to the folder or drive where you previously saved the backup. – Select an icon in the left column and then browse to the folder or removable drive where you previously saved the backup (for example, if you saved the backup to your My Documents folder, select the My Documents icon to transfer it to the Look In field). 3. Select the backup file—it moves to the File Name field—and then click Open. 4. In the Restore Backup dialog, the backup file now appears in the Restore From field. 5. From the drop-down list, select the Project Name that you want to restore the backup to. Note – If you selected Restore Backup from the File menu, you cannot restore to the project that you were previously in. To restore to this project, exit the software, restart it and then click Restore Project in the Project Selection tab. FARM WORKS ACCOUNTING SOFTWARE USER GUIDE 22 1 – Getting Started 6. Do one of the following: – Click OK to restore the file. – Click Cancel to close the dialog box without restoring the backup. 7. If you click OK, you are prompted to confirm the restore operation. 8. Click OK. A progress screen appears—you can click Cancel to close the dialog box without restoring a backup. During the restoration of the backup, the software replaces the current data in your project with the data in the backup file. When the restoration is complete, you can begin working with the restored data. FARM WORKS ACCOUNTING SOFTWARE USER GUIDE 23 CHAPTER 2 Setting Up Farms, Fields, and Inputs 2 In this chapter: Setting Up Farms, Fields, and Inputs Client / Farm / Field or Inputs tabs Setting up a Client Setting up a Farm Setting up a Field Setting up a Landlord Setting up a Structure Setting up a Person Setting up a Machine Setting up a Supply Setting up an Animal Group Setting up a Crop Enterprise Managing Farms, Fields, and Inputs This section describes how to set up the elements that are used within record keeping, mapping, accounting, and water management. For a description on how to manually enter field record jobs / tasks, see Chapter 3, Field Record Keeping. If the Farm Works Accounting software has been installed, you also need to set up a number of financial elements. These are described in the Farm Works Accounting Software User Guide. FARM WORKS ACCOUNTING SOFTWARE USER GUIDE 24 2 – Setting Up Farms, Fields, and Inputs Setting Up Farms, Fields, and Inputs Before recording farming operations, you must set up the following: • • • On the Farm tab : – Clients. See page 29. – Farms. See page 31. – Fields and Landlords. See page 32. – Structures. See page 39. On the Inputs tab : – People. See page 40. – Machines. See page 42. – Supplies. See page 45. – Animals. See page 52. Other: – Enterprises. See page 53. – Commodities. See page 56. – Job types. See Chapter 3, Field Record Keeping. – Markers. See Markers, page 373. – Attribute types. See Setting up and selecting layer attributes, page 298. Setup options To add farms, fields, and inputs to the software, use any of the following: • Toolbar icons. For example, click the New Animal icon . See Job/Resource Tools, page 26. • Menu. For example, select Resources / New Client. See Menu, page 27. • Context-specific menus. For example, right-click a Client name and then select New Farm. See Shortcut menus, page 27. FARM WORKS ACCOUNTING SOFTWARE USER GUIDE 25 2 – Setting Up Farms, Fields, and Inputs Job/Resource Tools The icons that appear on the Job/Resource toolbar enable you to do the following: Icon Function New Client Add a new Client. New Farm Add a new Farm. New Field Add a new Field. New Structure Add a new Structure, such as bins, to your farm. New Person Add a new Person New Machine Add a new Machine New Supply Add a new Supply New Animal Add a new Animal Read Job Data If you are using the Farm Works Mapping software, this option is used to read data from a range of precision agricultural displays, including the Trimble FmX® integrated display, the Trimble CFX-750™ display, and the CNH Pro 700 display. Write Job Data If you are using the Farm Works Mapping software, this option is used to write setup data, including Clients / Farms / Fields and Inputs to a range of precision agricultural displays, including the FmX integrated display, the CFX-750 display, and the CNH Pro 700 display. FARM WORKS ACCOUNTING SOFTWARE USER GUIDE 26 2 – Setting Up Farms, Fields, and Inputs Menu Use the menu options instead of or as well as the toolbar icons. The menus offer selections that are not available through the toolbar icons. For example, the Resources menu has the same options as the toolbar, as well as Enterprises, Commodities, Job Types, Markers, Attributes, and Landlords. If the Farm Works Mapping software is installed, the Resources menu will also include Formulas. Shortcut menus Right-click to open additional shortcut menus (also referred to as “contextual menus”. This method is used when setting up Clients, Farms, Fields, Crop Enterprises, and Inputs. FARM WORKS ACCOUNTING SOFTWARE USER GUIDE 27 2 – Setting Up Farms, Fields, and Inputs Client / Farm / Field or Inputs tabs To work with the elements on the Client / Farm / Field or Inputs tab in tree view: • Click + beside the appropriate icon to expand the tree. • Click - to collapse the tree. • To view and/or edit assigned properties: a. Right-click the element (Client, Farm, Person, Machine, Supply, and so on). b. Select Properties. c. View, add, or change the element properties as required. d. Click OK. Client/Farm/Field tab Inputs tab FARM WORKS ACCOUNTING SOFTWARE USER GUIDE 28 2 – Setting Up Farms, Fields, and Inputs Setting up a Client Clients appear on the Client/Farm/Field tab with Farms, Fields, Crop enterprises, and possibly Jobs listed under each. Selecting a client name on the Farm tab enables you to view the Farms and Fields associated with that Client. Clients are useful for custom applicators, fertilizer resellers, consultants and others who want to keep maps and records for Clients/customers. If you are a grower, you can set up a single Client for yourself. You cannot change or delete Unassigned Client, Unassigned Farm, Unassigned Field, or Unassigned Crop. These are a safety net to hold imported data that the software is unable to otherwise assign to a Client, Farm, and/or Field. To add a Client: 1. Click the New Client icon . 2. Enter the required information in the General, Address, Contact, and Category tabs and then click OK. FARM WORKS ACCOUNTING SOFTWARE USER GUIDE 29 2 – Setting Up Farms, Fields, and Inputs The new Client appears on the Farm tab. FARM WORKS ACCOUNTING SOFTWARE USER GUIDE 30 2 – Setting Up Farms, Fields, and Inputs Setting up a Farm Farms can be used to group Fields. Multiple Farms are generally used with different Landlords, as you can organize Fields by Farm name. You must add Farms to the Farm tab before you can add Fields. You can also move fields that were previously added in the software to a new Farm. See Setting up a Field, page 32. 1. Click the New Farm icon 2. . Enter a name for the farm in the Description field. 3. The Client field is populated automatically with the client name if you right-click the Client Name in the Barn tab and then select New Farm. You can select a different client from the drop-down list, or select Add from the list to create a new client, see Setting up a Client, page 29. The Area fields are not available, as the Fields assigned to the Farm will populate the acreage areas. 4. In the Notes field, enter any miscellaneous information for the farm (up to 255 characters). FARM WORKS ACCOUNTING SOFTWARE USER GUIDE 31 2 – Setting Up Farms, Fields, and Inputs Setting up a Field Once you set up a Farm, you can quickly set up Fields so that you can begin recording farming operations: 1. Click the New Field icon . 2. Enter the following into the tabs: Tab Group Description General Description Enter a name for the Field. This is required. Area • Mapped acres are calculated automatically from mapped boundaries. • Enter the number of Legal acres. • Enter the number of Tillable acres. This is required information, which is used in field records and reports. Owner / Landlord • Select the Client and Farm that the Field belongs to. If you do not know, select <Unassigned Farm>, or select <Add> to add a farm that is not in the list. • Select whether the Field is owned, cash rented, or share cropped. FARM WORKS ACCOUNTING SOFTWARE USER GUIDE 32 2 – Setting Up Farms, Fields, and Inputs Tab Group Description State Select the State where the field is located. County Select the County where the field is located. FSA Enter the correct information in the FSA Farm #, Field #, Tract #, and Land Class fields. Legal Enter the correct information in the Section #, Township #, and Range # fields. Description Enter a brief description of the field; up to 255 characters, including spaces and punctuation marks. If you are located outside the United States of America, you can enter any other required information for the field. Info Landlords (If Share cropping) Select the field next to Landlords and then select Add/Edit. See Setting up a Landlord, page 35. FARM WORKS ACCOUNTING SOFTWARE USER GUIDE 33 2 – Setting Up Farms, Fields, and Inputs Tab Group Description Photo Note – The image file can be in bitmap (.bmp), Joint Photographic Experts Group (.jpg), Tagged (Optional) Image File Format (.tif), or PC Paintbrush (.pcx) format. Photos added in this area are used only for reference purposes. They do not appear on maps or other areas. Change Photo 1. Click Change Photo. 2. Select the folder where you previously saved a digital photograph of the field, such as My Pictures. 3. Select the required file and then click Open. The photograph appears in the Field Properties dialog. 4. To choose a different photograph, click Change Photo again Print Photo Print the selected photograph. Remove Photo Remove the selected photograph from the Field Properties dialog: This does not delete the file from the computer hard drive or removable drive. 5. Once you finish entering Field information, click OK. The Field name appears under the selected Farm. FARM WORKS ACCOUNTING SOFTWARE USER GUIDE 34 2 – Setting Up Farms, Fields, and Inputs Setting up a Landlord This procedure is done as part of Setting up a Field, page 32 if you select the Sharecrop option in the General tab. You can also access the Landlord option by selecting Resources / Landlords. FARM WORKS ACCOUNTING SOFTWARE USER GUIDE 35 2 – Setting Up Farms, Fields, and Inputs In the Landlords dialog. FARM WORKS ACCOUNTING SOFTWARE USER GUIDE 36 2 – Setting Up Farms, Fields, and Inputs 1. Click Add. The Contact Properties dialog appears. 2. Select the General tab and then enter the Landlord’s name or business name, job title, and Tax ID (business or social security number). 3. Select the Address tab to enter the Landlord’s address information. 4. Select the Contact tab to enter the Landlord’s telephone numbers, paper number, email address, and web address. 5. Select the Categories tab to select as many of the following as apply: Sell To Buy From/Pay To 1099 Required Landlord (automatically selected) Other (for labels, general contact) 6. Click OK twice to return to the Landlord tab in the Fields Properties dialog. If there are multiple landlords for the same field, click Add L.L. and then repeat these steps as many time as required. To remove a Landlord from the Field, select the name and then click Remove L.L. FARM WORKS ACCOUNTING SOFTWARE USER GUIDE 37 2 – Setting Up Farms, Fields, and Inputs 7. Enter the percentage of the crop that each Landlord receives, select which Inputs the Landlord gets billed for and what percentage they pay. If all items are billed at the same percentage, click Fill Coll. 8. If the Landlord gets billed for any equipment usage, click Add Equip, select the equipment that they get charged for and then enter the Charge/Unit in dollars (not percentage as with the other inputs). To remove equipment, click Remove Equip. 9. If the billed items and the percentages are the same as another previously entered field, click Copy Landlord Info to avoid entering all of the information again. Select the Field from which to copy the Landlord information. FARM WORKS ACCOUNTING SOFTWARE USER GUIDE 38 2 – Setting Up Farms, Fields, and Inputs Setting up a Structure If you are using the Farm Works Accounting software, you can use structures for storage locations for harvested crops. 1. Click the New Structure icon . 2. Enter a Description. 3. Do one of the following: – If you selected the correct Client and Farm, those fields are automatically populated. No action is required. – If you did not select the correct Client and Farm, select them now from the drop-down lists. 4. Click OK. FARM WORKS ACCOUNTING SOFTWARE USER GUIDE 39 2 – Setting Up Farms, Fields, and Inputs Setting up a Person Use the software to track operations that a Person (employee or other worker) performs. Before you assign your workers to a job, you must add them to the Inputs tab: 1. Click the New Person icon . 2. Enter information into the tabs. You must enter the person’s first or last name on the General tab; the rest of the information is optional. Tab Group/Field Action General Name 1. Select the Business check box to add a name of a business as a contact. 2. Select a title, enter their first, middle, and last name and then select the appropriate suffix. Note – The Full Name and Sorted Name fields are automatically populated: You can change these as preferred. The sorted name is how the name appears in all of the lists within the software. 3. Enter the name of the business for which the person works and their appropriate job title. Address Address 1. Enter a PO box, rural route, or street address in the Street 1 and Street 2 fields. 2. Enter a city/town, state/province, zip/postal code, and country as appropriate Contact Phone Enter home, business, mobile number as appropriate. Internet Enter email and/or URL details. FARM WORKS ACCOUNTING SOFTWARE USER GUIDE 40 2 – Setting Up Farms, Fields, and Inputs Tab Group/Field Action Category Categories Enter information as appropriate. Employee Employee If the employee has a pesticide applicator’s license, enter the license number here. This number appears on the Job Report. Costing Enter the charge rate in dollars per hour that the employee gets paid. This information is used for costing purposes on the Job Report. Photo Invoice Change, remove, rotate, or print digital images. For more information, see Photo, page 34 Note – The Invoice tab is active if the Farm Works Accounting software is not installed. Include on Invoice Select this check box to add information to the invoice. Description on Invoice If you select Include on Invoice, enter information here to be included. Invoice Rate Enter the required rate. See the note under this field. 3. Once you finish entering the information, click OK. The worker now appears in the Inputs tab under the People icon. FARM WORKS ACCOUNTING SOFTWARE USER GUIDE 41 2 – Setting Up Farms, Fields, and Inputs Setting up a Machine To set up a new machine: 1. Click the New Machine icon . FARM WORKS ACCOUNTING SOFTWARE USER GUIDE 42 2 – Setting Up Farms, Fields, and Inputs 2. Enter information into the tabs. Tab Group/Field Action General Machine • Enter the Machine name. • From the Category drop-down list, select the type of machine. Model Enter the make, model, year, and serial number. Console Enter the Console ID# (AGCO GTA users only). Operation • From the Costing Unit drop-down list, select how the machine is to be charged: this will typically be acre/hectare or hour. • Under Charge Rate, enter the rate per acre/hectare or hour. The charge rate will be used on the Enterprise statements, applied directly to the acres or hours the machine farmed, and applied on planned operation reports. If the Farm Works Accounting software is installed and you selected Profit Enterprise for the equipment, the charge rate goes directly to the Fields covered by the equipment. If you selected Passive Enterprise, the charge rate is used only for planning reports. For more information, refer to the Farm Works Accounting Software User Guide. • If you are using the Mobile module, enter the Machine width. Service • From the Service Interval Unit drop-down list, select the required value. • In Current Meter, enter the current acres or hours on the machine. • In Last Serviced, enter the acres or hours at the time of the last service. • In Last Service Date, enter the date of the last service, or select the calendar icon and choose the date in the calendar. • In Service Interval, enter the number of acres or hours to elapse between each service. This automatically calculates and shows in Next Service the number of hours or acres until the next service is due. Service Notes Enter any notes; up to 255 characters. Options • Select the Fuelable check box if you want to track fuel usage. • Select the Harvester check box if you will use the machine to perform harvesting operations, for example, combines or balers. • Select the Metered check box if you are using the Mobile software and want to keep track of the hours and acres used for the service options. Fuel • If the machine uses fuel, select the correct fuel type from the Supply Fuel list. If required, select <Add> to add a new fuel supply. • Enter the Default Burn Rate, and select Gal/Acre or Gal/Hr. • If the Farm Works Accounting software is installed, select Passive or Profit Enterprise under Enterprise Type. Refer to the Farm Works Accounting Software User Guide. This options is only active when the Farm Works Accounting software is installed. A section called Enterprise Type appears directly below the Fuel section. Service Options FARM WORKS ACCOUNTING SOFTWARE USER GUIDE 43 2 – Setting Up Farms, Fields, and Inputs Tab Group/Field Action Photo Note – The image file can be in bitmap (.bmp), Joint Photographic Experts Group (.jpg), Tagged (Optional) Image File Format (.tif), or PC Paintbrush (.pcx) format. Photos added in this area are used only for reference purposes. They do not appear on maps or other areas. Change Photo 1. Click Change Photo. 2. Select the folder where you previously saved a digital photograph of the field, such as My Pictures. 3. Select the required file and then click Open. The photograph appears in the Field Properties dialog. 4. To choose a different photograph, click Change Photo again. Invoice Print Photo Print the selected photograph. Remove Photo Remove the selected photograph from the Field Properties dialog: This does not delete the file from the computer hard drive or removable drive. • Select Include on Invoice. • In Invoice Rate enter an amount if different from the Costing Rate entered on the General Tab. Note – The Invoice option is only available if the Farm Works Accounting software is not installed. 5. Once you finish entering information for the Machine, click OK. The machine appears in the appropriate machine category of the Inputs tab under the Machines icon. FARM WORKS ACCOUNTING SOFTWARE USER GUIDE 44 2 – Setting Up Farms, Fields, and Inputs Setting up a Supply You can keep comprehensive information for all of the supplies you apply to your fields, such as seed, fertilizers, insecticides, and other chemicals. Adding a new Supply 1. Click the New Supply icon . FARM WORKS ACCOUNTING SOFTWARE USER GUIDE 45 2 – Setting Up Farms, Fields, and Inputs 2. Enter information into the tabs: Tab Group/Field Action General Description • Enter a name for the supply. • If relevant, enter the Part # number. • If the Farm Works Accounting software is installed, you must select the applicable account from the Account drop-down list. • Select the Add to Markers check box, if applicable. Type Select the type of supply. Units Enter the Purchased Units, Unit Cost, Distributed Unit, and the Default Application Rate. Note – Unit cost is similar to the charge rate for a Machine and a Person. It is used on Enterprise statements if the Farm Works Accounting software is not installed, and on planned operation reports. If the Farm Works Accounting software is installed, you must still enter this value, as it is used on all planned operation reports. Chemical • Select the Keep Detailed Chemical Records check box. • Enter the following information: Take it from the product label: Carrier – Chemical Name – EPA # – Manufacturer – Formulation – Mode of operation – Default carrier 1. Click Add/Edit. 2. Enter the Carrier name. 3. Select a Unit value from the list and then click OK. Default Carrier Rate Enter a value. Target Problems (max. 5) 1. Click Add/Edit Problem List. 2. Click Add/Edit. 3. Click Add and then enter the pest name. Repeat this to add more pests. – To include more pests in the selection of five names, use a B Tip wider term such as Broadleaves or Grasses. 4. When finished, click OK. 5. From the Pests list, select up to five pests to move to the Selected Pests list. To select multiple items, press and hold [Ctrl] as you click the names. 6. To add the names, click >>--->. 7. To remove a pest from the Selected Pests list, select the name and then click <---<<. To remove all pests, click <<---<<. 8. To add a new pest, repeat from Step 2. FARM WORKS ACCOUNTING SOFTWARE USER GUIDE 46 2 – Setting Up Farms, Fields, and Inputs Tab Group/Field Action Fertilizer Fertilizer Nutrients 1. Click the blank field in the Nutrient column. 2. From the drop-down list, select the first nutrient, and the percentage of the analysis that nutrient makes up in the Percent % column. 3. To add more nutrients, click Add Nutrient, select the name from the list and then enter the percentage. Repeat this step as required. 4. If the nutrient you want is not in the list, select Add/Edit from the list and then click Add in the dialog that appears. Enter a nutrient name and abbreviation and then click OK. 5. To remove a nutrient from the list, click - next to its name. Product Weight This conversion factor is automatically entered. FARM WORKS ACCOUNTING SOFTWARE USER GUIDE 47 2 – Setting Up Farms, Fields, and Inputs Tab Group/Field Restrictions Re-entry restrictions PHI Invoice Action Enter restrictions as they appear on the product label. 1. Select the Re-entry Restrictions check box and then enter the required number of hours in Restricted-Entry Interval (REI). 2. In PPE Required for Handlers and Early Entry PPE Required for Workers, enter the required protective equipment for those handling the supply. 3. In Other Label Requirements, enter the other requirements for those handling the supply. 4. If applicable, select Treat Area Posting and Oral Notification Required. For example. Pre-Harvest Interval If this applies to the chemical: 1. From the Crop drop-down list, select the crop name or select <Add/Edit> to add the crop. 2. Enter a value in the Pre-Harvest Interval (Days) column. 3. If there are restrictions for more than one crop, click Add Crop and then repeat steps 1 and 2. 1. Select Include on Invoice. 2. Enter a description. 3. Enter the Invoice Rate only if it differs from the Unit Cost you entered on the General tab. Note – The invoice option is available only if the Farm Works Accounting software is not installed. FARM WORKS ACCOUNTING SOFTWARE USER GUIDE 48 2 – Setting Up Farms, Fields, and Inputs Adding a new Tank Mix 1. On the Inputs tab, right-click Supplies Category and then select New Tank Mix. 2. In the Tank Mix Properties dialog, enter in a Description for the tank mix. 3. Select the correct Carrier from the drop-down list or select Add/Edit to create a new carrier. To add a Carrier: a. In the Carriers dialog click Add. b. In the Carrier Properties dialog, enter the Carrier name, select a Unit value from the list and then click OK. c. In the Carriers dialog, click OK. FARM WORKS ACCOUNTING SOFTWARE USER GUIDE 49 2 – Setting Up Farms, Fields, and Inputs 4. In the Tank Mix Properties dialog, in the Format section, select Quantity or Rate and then enter the Total Quantity. 5. In the Ingredients section, click the plus sign next to the correct supply category, and then select the supply. 6. Click Add to add the supply to the Tank Mix. Add other supplies as required to complete the tank mix. 7. Enter a Quantity for each supply and then click OK. FARM WORKS ACCOUNTING SOFTWARE USER GUIDE 50 2 – Setting Up Farms, Fields, and Inputs 8. The Inputs tab now shows a Tank Mix Category. To use the Tank Mix in a job add it to the Working Group and Apply to fields. Note – When you enter a Farming Job, you will enter the rate or total amount of the tank mix used. However, all your field records will show the individual ingredients used. FARM WORKS ACCOUNTING SOFTWARE USER GUIDE 51 2 – Setting Up Farms, Fields, and Inputs Setting up an Animal Group 1. On the Inputs tab, click + to expand the tree view, right-click the animal’s icon and then select New Animal. 2. In the Animal tab of the Animal Properties dialog enter a Description. 3. In the Photo tab, insert a photo, if required. 4. Click OK. The animal appears on the Inputs tab under the Animal icon. FARM WORKS ACCOUNTING SOFTWARE USER GUIDE 52 2 – Setting Up Farms, Fields, and Inputs Setting up a Crop Enterprise You can set up multiple Crop Enterprises under one Field. For example, if you have a 100 acre field and you plan to plant corn on 75 acres and soybeans on 25 acres, you can add 2 Crop Enterprises to the Field and assign the correct acreage for each crop. If you subsequently plant 100 acres in corn and then 50 acres each of corn and soybeans, the software accommodates each scenario and maintains Field histories. You can use Crop Enterprises to analyze a certain crop in a given year or over several years: There is a new Enterprise for each year within a given crop. To compare records and profitability of one crop to another, and one year to another, they must have separate Enterprises. For example, if you grow several types of one crop (soybeans and low linolenic soybeans), and you want to compare the two, they must all have separate Enterprises. 1. On the Farm tab, click + beside the appropriate Client or Farm to expand the tree view, right-click the Field to which the enterprise is to be added and then select New Crop Enterprise. 2. From the Crop drop-down list of the Enterprise Properties dialog, select <Add>. The Year defaults to the current year. You can select a different year from the drop-down list. FARM WORKS ACCOUNTING SOFTWARE USER GUIDE 53 2 – Setting Up Farms, Fields, and Inputs If the Farm Works Accounting software is installed, you must also select an account. The account is used to keep track of costs associated with the crop, harvest, and other costs. 3. From the Commodity drop-down list of the Crop Properties dialog, select <Add/Edit>. 4. Click Add and then select a Commodity from the list or select <New> to add your own. FARM WORKS ACCOUNTING SOFTWARE USER GUIDE 54 2 – Setting Up Farms, Fields, and Inputs 5. Click OK. In the Commodity Properties dialog, some items selected from the list automatically populate the fields, with the exception of the color. If the Farm Works Mapping software is installed, select a color to appear on the Enterprise map view. – RMA identity is used to collect crop insurance information if you are located in the United States of America. – Units are the harvested units of the commodity. – Density and Moisture are used to calculate dry quantities when harvesting. Moisture should be the moisture that dry weight is calculated from: Obtain this information from your local elevator or wherever you deliver your grain. – The units, density, and moisture information is used for yield mapping and detailed harvest records (including scale tickets). – The value of the commodity is used on reports. – The color appears on the map where that commodity is being grown. 6. Click OK to save the entry and exit the Commodity Properties dialog. 7. Click OK to save and exit the Commodities dialog. 8. In the Area field of the Enterprise Properties dialog, enter the number of acres to be planted with the selected commodity. Area defaults to the total Field acreage so you do not need to change the area if the entire field is to be planted with one crop. 9. You can enter a Plant Date, but this is optional. If you do not enter a plant date, the date is entered automatically when a planting farming operation is recorded. 10. If required, enter a Crop Insurance Unit and Yield Number. FARM WORKS ACCOUNTING SOFTWARE USER GUIDE 55 2 – Setting Up Farms, Fields, and Inputs 11. Select a Process and Type from the drop-down list. You can use this information to collect crop insurance information if you are located in the United States of America. 12. Click OK. 13. For all other Commodities to be planted in the field for the crop year, repeat Step 1 through Step 12. Editing a Commodity Commodities that are used in the software have properties tied to them that can be edited. You can choose from a list of pre-entered commodities. Commodities must be added to appear in lists as active. To edit commodity properties: 1. Select Resources / Commodities. Commodities currently being used appear in the Commodities dialog. 2. To add a commodity, click Add and then select the new commodity from the list or select <New> to add your own. 3. To delete a Commodity, select it and then click Delete. FARM WORKS ACCOUNTING SOFTWARE USER GUIDE 56 2 – Setting Up Farms, Fields, and Inputs 4. To edit commodities information, select the commodity and then click Properties. 5. Enter or change information as required: – Units are the harvested units of the commodity. – Density and moisture are used to calculate dry quantities when harvesting. Moisture should be the moisture that dry weight is calculated from: Obtain this information from your local elevator or wherever you deliver your grain. – The units, density, and moisture information is used for yield mapping and detailed harvest records (including scale tickets). – The value of the commodity is used on reports. – The color appears on the map where that commodity is being grown. FARM WORKS ACCOUNTING SOFTWARE USER GUIDE 57 2 – Setting Up Farms, Fields, and Inputs Managing Farms, Fields, and Inputs Note – You cannot delete a Client, Farm, Field, Person, Equipment, Animal, or Supply if it has been used in a Farming operation or if it was purchased using the Farm Works Accounting software. This section describes how to view or modify information about an element (Client, Farm, Machine, and so on), and how to delete or retire a farm, field, or input. Select the appropriate tab (Farm or Inputs) for the element that you want to manage. Viewing or modifying information 1. In the Farm or Inputs tab, right-click the element name and then select Properties. 2. In the dialog that appears, view the information or make the necessary changes and then click OK. Deleting a farm, field, or input You can delete a farm, field, or input if you no longer need it, provided that it has not been used in a farming operation or accounting transaction. 1. In the Farm or Inputs tab, right-click the element name and then select Delete. 2. Click OK to confirm deleting the element and all associated records. FARM WORKS ACCOUNTING SOFTWARE USER GUIDE 58 2 – Setting Up Farms, Fields, and Inputs Notes: • If an Input was used in a job, you cannot delete it but you can retire the Input. • If you delete an operation that Input was used in, or change it so that the Input is not included, you can then delete the Input. • If you delete a Client, all the Farms, Fields, and any records and maps under each field will be deleted. Retiring a farm, field, or input If you cannot delete a farm, field, or input, you can retire it: 1. In the Farm or Inputs tab, right-click the farm, field, or input name and then select Retire. The retired farm, field, or input name remains in the system. The software adds an asterisk after the name and keeps the history for future reference. 2. To show a retired farm, field, or input in the Farm or Inputs tab, select View from the main menu and then select Show Retired Land Areas or Show Retired Inputs. FARM WORKS ACCOUNTING SOFTWARE USER GUIDE 59 2 – Setting Up Farms, Fields, and Inputs To hide a retired element, select View from the main menu and then click Show Retired Land Areas or Show Retired Inputs to remove the tick mark. FARM WORKS ACCOUNTING SOFTWARE USER GUIDE 60 CHAPTER 3 Field Record Keeping 3 In this chapter: Jobs tab Using the View menu Creating a planned job Completing planned jobs Recording tillage operations (manually) Recording planting operations (manually) Recording harvesting operations (manually) Entering Scale Tickets Editing landlord/sharecrop information when completing a job Finding an existing job Editing jobs Removing/deleting jobs Exporting jobs Importing FODM XML files Merging crop enterprises Weather tab Creating invoices Submitting crop insurance data Reports This section describes how to work with farming operations (“jobs”) and create invoices based on completed farming operations. FARM WORKS ACCOUNTING SOFTWARE USER GUIDE 61 3 – Field Record Keeping Jobs tab The Jobs tab shows all planned and completed jobs. To widen or narrow a column, move your cursor over the space between the column headers until the cursor changes to one with two arrows . Hold the left mouse button down as you drag your mouse to the left or right to adjust the column width. At the bottom of the screen there are a number of buttons: Click .. To ... Clear Filter Clear any filter settings that were applied in the Farm, Input, or Jobs tab. Edit Filter Select filter settings for the Jobs tab. See page 79. Merge Merge two or more selected jobs that are for the same field, enterprise, and job type. Print Print reports for a selected job. See Reports, page 109. Complete Complete a selected planned job. See Completing planned jobs, page 68. Export Export an .xml file of a job. Delete Delete a selected job. Properties View or edit job details for a selected job. Using the View menu In the View menu, you can set viewing preferences for the Farm and Inputs tabs—you can show or hide Farm tab items such as retired land areas, planned and completed jobs, or inputs such as machines, people, or supplies. If the Farm Works Mapping software is installed, you can use the View menu to show or hide background images, such as aerial photos to display with maps of your fields. Check marks beside items in the View menu indicate which items are shown. The options are: Select ... To ... Show Retired Land Areas Show retired farms and fields in the Farm tab—they are identified with an asterisk (*). To unretire a farm or field, right-click it and then select Un-Retire. To hide the retired land areas, clear the check mark. Show Retired Inputs Show retired inputs in the Inputs tab—they are identified with an asterisk (*). To unretire an input and bring it back into use, right-click it and then select Un-Retire. To hide the retired inputs, clear the check mark. FARM WORKS ACCOUNTING SOFTWARE USER GUIDE 62 3 – Field Record Keeping Select ... To ... Show Jobs in Land Areas Show planned and completed jobs in the Farm tab. The jobs appear under the applicable Farm, Field, and Crop Enterprise icons. To hide the jobs in the Farm tab, clear the check mark. Show Background in Land Areas Display background image icons on the Farm tab if the Farm Works Mapping software is installed. A background image icon is added to the Farm tab for each background image that has been imported into the software. To display the image, double-click the image name or icon. For more information, see Chapter 4 of the Farm Works Mapping Software User Guide. To hide the image icons and aerial photograph names, clear the check mark. Creating a planned job To create planned jobs, add all the inputs (machinery, people, and supplies) you expect to use to the Working area. Note – When planning a job not all of the inputs may be known. In this case, apply only the inputs that are known; you can add others when the job is complete. See Editing jobs, page 81. To record a planned job: 1. In the Inputs tab expand the tree view. 2. Double-click each input (machines, people, supplies) that will be used for the job to move it to the Working area. Alternatively select an input and then click the Add icon . To remove an input from the Working area, double-click it, or select it and then click the Remove icon . FARM WORKS ACCOUNTING SOFTWARE USER GUIDE 63 3 – Field Record Keeping To remove all inputs from the Working area, click the Remove All icon . 3. After you have all of the inputs you expect to use during the operation in the Working Group area, click Apply to Fields. FARM WORKS ACCOUNTING SOFTWARE USER GUIDE 64 3 – Field Record Keeping 4. Click + to expand the tree, click the box beside the field(s) for which you are planning the job and then click Record Planned Jobs. The Farming dialog shows the general information for the planned job (note the orange color), followed by the information for each input (in the order People, Machines, Supplies). You may need to scroll up and down to see all of the items listed for the operation. If more than one Field is selected, the dialog shows a separate column for each field and a Total column. You may enter total values—these are moved across each Field according to the proportion of the area farmed in each field. You may also select the fields that the operation will be performed on in the Map tab. To select multiple fields, hold down the [Shift] key while selecting them. Then right-click and select Apply Working Group to Planned. FARM WORKS ACCOUNTING SOFTWARE USER GUIDE 65 3 – Field Record Keeping 5. Enter the information for the planned job—to make a change to any Field, select it and overtype or select a different option from the drop-down list that appears, or click Delete to remove any element: a. The Field name and job type are listed in Job Name. b. To change the planned crop enterprise, select a different commodity and year in Crop Enterprise list. Select <Add> to add a new crop enterprise if required. 6. Crop Enterprise is blank if you have not previously selected a crop enterprise for the field—you can select or add a crop from the drop-down list. Note – It is recommended that you select a crop enterprise even if you are unsure of the crop; this can be edited at any time. If the Crop Enterprise changes throughout the year (for example, you planted beans where you planned on planting corn) you can edit this under each individual job. 7. The Job Type is automatically populated according to the type of machine(s) used in the farming operation, for example if you select a machine from the Planting/Seeding folder, Planting / Seeding is listed as the Job Type. You can select or add a different Job Type from the drop-down list. Because job types are often used to search operations that take place throughout the year and can be queried for reports and editing, it is important to select the correct job. 8. Enter/change the Area Farmed if required. During a planned operation, Area Farmed is usually not changed from the tillable acres as actual applied acres will not be known until the job is complete. They may be changed if a partial operation is planned. Area Farmed carries to the charge units and applied area of the inputs below. 9. The Dates default to the date the planned job was created. If required, you can clear the fields, enter the Start and Stop Date (actual or estimated; they can be edited later) in m/d/yyyy format, or click the Calendar icon . 10. Enter the information required for each of the inputs. The Job Hours based on these entries and the Charge Units (Hours) are both calculated automatically. If time is not known, estimate or leave these items blank. FARM WORKS ACCOUNTING SOFTWARE USER GUIDE 66 3 – Field Record Keeping 11. You can add or delete inputs if required: – To add an Input: a. From the Add menu, select Input. b. Click the + beside the appropriate item to expand the tree, click the check box to select the input you want and then click OK. c. In the Farming dialog, enter the required information associated with the added input: If a Person is added, the Costing Rate defaults from the rate entered in the Person Properties dialog; the Quantity (hours) defaults from Job Hours. You may change these values as required. If a Machine is added, the Costing Rate and the Quantity (acres) default from the Machine Properties dialog. If the machine uses fuel, the estimated Fuel Used and Fuel Cost also appear. You can change these values as required. d. To remove any input, click Delete next to it. 12. If you use the Farm Works Mapping software, and a listed supply is going to be applied using Variable Rate Application, select the check box. This allows you to create a variable rate prescription map for the supply. See Chapter 4, Mapping Software in the Farm Works Mapping Software User Guide. Select the machine that will be applying the supply and, if needed, edit the Applied Area, Planned Rate, and Cost. The Planned Rate and Costing Rate were entered when the supply was set up. Quantity Used is calculated from the Applied Area and Planned Rate. Changing the Quantity Used also changes the Planned Rate and vice versa. 13. If applicable, select a Chemical Carrier and enter a Carrier Rate for each chemical (restricted-used supplies). FARM WORKS ACCOUNTING SOFTWARE USER GUIDE 67 3 – Field Record Keeping 14. If a supply is an insecticide, herbicide, or other pest-control chemical, you can click Pests Controlled and then select the pests (up to five) controlled by that chemical. 15. Click OK. The planned job appears in orange colored text in the Job tab. If you selected more than one Field, the software adds a separate job for each Field to the Jobs tab. Completing planned jobs When a job is actually carried out, you can complete the planned job in the software and update the details to match what was done. To complete a planned job: 1. In the Jobs tab, find the job you want to mark as complete. You can scroll to the job, or sort or filter the jobs. See Jobs tab, page 62. Note – Jobs that are complete appear in black and show a Completed icon stage appear in orange and show a Planned icon . ; Jobs in the planning 2. Right-click the job and then select Complete. 3. In the Farming dialog (which now appears in grey), make any required changes, for example, enter any information that was not known when the job was planned and correct any information that may have changed and then click OK. The job is marked as complete, the text color changes to black and the Completed icon appears. Once you mark a job as complete, you cannot change it back to a planned job. However, you can: • Change the completed job as required. See Editing jobs, page 81. • Delete a completed job and reenter it as a planned job. See Creating a planned job, page 63. Recording tillage operations (manually) Rather than recording planned farming operations and then marking them as complete, you can also manually record completed farming operations. To record a tillage operation: 1. In the Inputs tab: a. Add Machines to the Working Group: Click + beside Machines to expand the group and then double-click the machine(s) you want to use in the tillage operation to add them to the Working Group. b. Add People to the Working Group: Click + beside People to expand the group and then double-click person(s) you want to use in the tillage operation to add them to the Working Group. FARM WORKS ACCOUNTING SOFTWARE USER GUIDE 68 3 – Field Record Keeping 2. Once you add all the required machines and people to the Working Group, click Apply to Fields. 3. Click + to expand the tree, click the box beside the field(s) for which you are planning the job and then click Record Completed Jobs. To remove a field from the tillage operation, clear the check box. If a wrong Field is selected, click it and then select a different Field from the Fields dialog. 4. Crop Enterprise is blank if you have not previously selected a crop enterprise for the field—you can select or add a crop from the drop-down list. Note – It is recommended that you select a crop enterprise even if you are unsure of the crop; this can be edited at any time. If the Crop Enterprise changes throughout the year (for example, you planted beans where you planned on planting corn) you can edit this under each individual job. 5. The Job Type is automatically populated according to the type of machine(s) used in the farming operation, for example if you select a machine from the Land Preparation folder, Land Preparation is listed as the Job Type. You can select or add a different Job Type from the dropdown list. Because job types are often used to search operations that take place throughout the year and can be queried for reports and editing, it is important to select the correct job. 6. Area Farmed defaults to the tillable acres of the selected field—if a partial operation was completed previously, it defaults to the remaining tillable acres. FARM WORKS ACCOUNTING SOFTWARE USER GUIDE 69 3 – Field Record Keeping Area Farmed carries to the charge units and applied area of the inputs below. The completed operation is added to the Jobs tab in black text and shows the Completed icon for every field where the operation was performed. If you do not plan to set up more jobs using current inputs, click the Remove All icon the items from the Working Group. to remove FARM WORKS ACCOUNTING SOFTWARE USER GUIDE 70 3 – Field Record Keeping Recording planting operations (manually) To manually enter a planting job: 1. In the Inputs tab: a. Add Machines to the Working Group: Click + beside Machines to expand the group, and then double-click the machine(s) you want to use in the planting operation to add them to the Working Group. b. Add People to the Working Group: Click + beside People to expand the group, and then double-click the person(s) you want to use in the planting operation to add them to the Working Group. c. Add Supplies to the Working Group: Click + beside Supplies to expand the group, and then double-click the supply(ies) you want to use in the planting operation to add them to the Working Group. 2. Once all the required machines and people are added to the Working Group, click Apply to Fields. 3. Click + to expand the tree, click the box beside the field(s) for which you are planning the job and then click Record Completed Jobs. To remove a field from the planting operation, clear the check box. If a wrong Field is selected, click it and then select a different field from the Fields dialog. 4. Crop Enterprise is blank if you have not previously selected a crop enterprise for the field—you can select or add a crop from the drop-down list. Note – It is recommended that you select a crop enterprise even if you are unsure of the crop; this can be edited at any time. If the Crop Enterprise changes throughout the year (for example, you planted beans where you planned on planting corn) you can edit this under each individual job. 5. The Job Type is automatically populated according to the type of machine(s) used in the farming operation, for example if you select a machine from the Planting/Seeding folder, Planting / Seeding is listed as the Job Type. You can select or add a different Job Type from the drop-down list. Because job types are often used to search operations that take place throughout the year and can be queried for reports and editing, it is important to select the correct job. 6. Area Farmed defaults to the tillable acres of the selected field—if a partial operation was completed previously, it defaults to the remaining tillable acres. FARM WORKS ACCOUNTING SOFTWARE USER GUIDE 71 3 – Field Record Keeping Area Farmed carries to the charge units and applied area of the inputs below. The completed operation is added to the Jobs tab in black text and shows the Completed icon for every field where the operation was performed. If you do not plan to set up more jobs using current inputs, click the Remove All icon the items from the Working Group. to remove FARM WORKS ACCOUNTING SOFTWARE USER GUIDE 72 3 – Field Record Keeping Recording harvesting operations (manually) To enter a harvest job: 1. In the Inputs tab: a. Add Machines to the Working Group: Click + beside Machines to expand the group, and then double-click the machine(s) you want to use in the harvesting operation to add them to the Working Group. Note – At least one of the machines must be set up as a “Harvester”. Do this in the Options tab of the Machine Properties dialog. b. Add People to the Working Group: Click + beside People to expand the group, and then double-click the person(s) you want to use in the harvesting operation to add them to the Working Group. To remove an item from the Working Group, click the Remove icon the Remove All icon . . To remove all items, click 2. Once all the required machines and people are added to the Working Group, click Apply to Fields. 3. Click the plus sign to expand the tree, click the box beside the field(s) for which you are planning the job and then click Record Completed Jobs. To remove a field from the planting operation, clear the check box. If a wrong Field is selected, click it and then select a different Field from the Fields dialog. 4. Crop Enterprise is blank if you have not previously selected a crop enterprise for the field—you can select or add a crop from the drop-down list. Note – It is recommended that you select a crop enterprise even if you are unsure of the crop; this can be edited at any time. If the Crop Enterprise changes throughout the year (for example, you planted beans where you planned on planting corn) you can edit this under each individual job. 5. The Job Type is automatically populated according to the type of machine(s) used in the farming operation, for example if you select a machine from the Harvesting folder, Harvesting is listed as the Job Type. You can select or add a different Job Type from the drop-down list. Because job types are often used to search operations that take place throughout the year and can be queried for reports and editing, it is important to select the correct job. 6. Enter/change the Console ID if required. 7. Area Farmed defaults to the tillable acres of the selected field—if a partial operation was completed previously, it defaults to the remaining tillable acres. FARM WORKS ACCOUNTING SOFTWARE USER GUIDE 73 3 – Field Record Keeping Area Farmed carries to the charge units and applied area of the inputs below. 8. In addition to these steps, do the following: a. In the Harvest Information area, enter the Yield/Ac or Qty. Harvested. The correct amount for the other is calculated based on the Area Farmed. b. Enter the Unit Price. If the Value was entered when the commodity was setup, the program will default the unit price to that value. The price entered here is used on the Field Enterprise Statements and typically is the price the crop could be sold for if sold at harvest. c. If scale tickets are available, click Scale Tickets and then enter the required information. See Entering Scale Tickets, page 75. FARM WORKS ACCOUNTING SOFTWARE USER GUIDE 74 3 – Field Record Keeping d. If the Farm Works Accounting software is installed, click Harvest Destination. For more information on harvested crop inventories, refer to the Farm Works Accounting Software User Guide. When the harvest is recorded, it is in effect sold from the field enterprise to the marketing enterprise. Adjustments made to the commodity by over-selling or adjusting is only recorded as a gain or loss on the marketing enterprise. If the harvested amount is incorrect, you must adjust the harvest job. The completed operation is added to the Jobs tab in black text and shows the Completed icon for every field where the operation was performed. If you do not plan to set up more jobs using current inputs, click the Remove All icon the items from the Working Group. to remove Entering Scale Tickets When entering a harvest operation, you can also enter scale tickets. This can be an easy way to calculate yield, and allows you to keep these records and print scale ticket reports. Scale ticket information is transferred to Qty. Harvested and Yield/ac in the Farming dialog. Scale tickets may not be available at the time of harvest—you can enter an estimate when you set up the job and enter accurate information when it is available. This overrides any previously entered values. FARM WORKS ACCOUNTING SOFTWARE USER GUIDE 75 3 – Field Record Keeping 1. In the Farming dialog, click Scale Tickets in the Harvest Information area. FARM WORKS ACCOUNTING SOFTWARE USER GUIDE 76 3 – Field Record Keeping 2. Select the Commodity or select <Add/Edit> to add a new commodity if this is not listed. If the field has a commodity assigned to it, the program will default that commodity in the Commodity field of the scale tickets. 3. Enter the Dry Moisture, Lbs/bushel, and Shrink values. When you enter the ticket information, these numbers are used to calculate the Qty. (Dry). Dry Moisture and Lbs/Bushel will default based on the information set up in the Commodity Properties. 4. In the table, enter the Load ID (ticket number), Gross Wt., Tare Wt., % Moisture, and % FM from the scale ticket. 5. To add additional columns that you can use to keep track of information, such as Test Weights, Protein, and other values: a. Select File / Edit User Defined Items. b. Select the User Value or User Text check box and then enter a name for the column in the field below the check box. You can up to four numeric and one text item. c. Click OK. The Scale Ticket dialog now has new columns where you can enter additional information for each load / scale ticket. 6. To add rows, click New Load. 7. Once all the ticket information is entered, click Calculate All. This calculates the remaining fields and the Total row. Note – To print an abbreviated scale ticket report, select File / Print. If you want to print a complete report, select Reports / All Reports, click Field and then select Scale Ticket Report. 8. Click OK. The Total Qty. (Dry) is entered into the Qty. Harvested field in the Farming dialog. FARM WORKS ACCOUNTING SOFTWARE USER GUIDE 77 3 – Field Record Keeping Editing landlord/sharecrop information when completing a job Enter Sharecrop Information in the Farming dialog. This allows you to modify any charges, receipts, and inputs for a landlord while performing a farming operation: 1. In the Farming dialog, click Landlords in the Sharecrop Information area. 2. The Landlords tab of the Field Properties dialog appears. From here, you can add/modify any information for Harvest/Input charges and percentages as well as equipment charges, if applicable. 3. You can also add and remove landlords from the sharecrop information on the Field. For more information on landlord properties, see Setting up a Field, page 32. FARM WORKS ACCOUNTING SOFTWARE USER GUIDE 78 3 – Field Record Keeping Finding an existing job You can find planned and completed farming operations (jobs) in the Farm, Jobs, or Input tab. Finding a job in the Farm tab 1. Select View / Show Jobs in Land Areas. 2. Click + to open the Farm tree where you recorded the job. 3. To find a specific job recorded for this particular field and enterprise, highlight the correct crop enterprise and then select the Filter Jobs by Selection check box. Only the jobs recorded for this field and enterprise appear in the Jobs tab. To remove the filter, clear the Filter Jobs by Selection check box or click Clear Filter in the Jobs tab. Finding a job in the Jobs tab The Jobs tab shows all the planned jobs (orange text, Planned icon ) and completed jobs (black text, Completed icon ) you entered, synchronized, or imported into the software. In the Jobs tab, scroll to the job or use the sorting and filtering options: • Click the column header (for example, Client or Date). Click the header again to reverse the sort order. FARM WORKS ACCOUNTING SOFTWARE USER GUIDE 79 3 – Field Record Keeping • Apply a filter to find a job: a. Click Edit Filter. b. Enter Filter criteria—click the appropriate check box (for example, Commodity) and then select the required item from the drop-down list (for example, Corn) and then click OK. You can enter more than one filter at the same time to limit the search. For example, you can also select Status and then select Planned, or use a specific date range. Only jobs that meet the criteria appear in the Jobs tab. To remove criteria from the job filter, clear the check boxes. c. Click OK. To show all jobs again, click Clear Filter in the Jobs tab. Note – If you apply a filter and no jobs appear in the Jobs tab, click Clear Filter to view all jobs. FARM WORKS ACCOUNTING SOFTWARE USER GUIDE 80 3 – Field Record Keeping Finding a job in the Inputs tab This allows you to find a job based on a Machine, Person, or Supply: 1. In the Inputs tab, click + to open the category for the input used in a job. 2. To find a specific job, highlight the input item and then select the Filter Jobs by Input check box. All jobs that use this input appear in the Jobs tab. To remove the filter, clear the Filter Jobs by Inputs check box or click Clear Filter in the Jobs tab. Editing jobs You can edit both planned and completed jobs. 1. Find the job you want to edit, see Finding an existing job, page 79, right-click it and then select Properties. 2. Make the required changes to the Farming dialog—you can change or modify any field. See Creating a planned job, page 63. 3. You can also: – Add an input; select Add/ Input. See page 67. – Delete an input. See page 67. 4. Click OK to record the changes made to the job. Removing/deleting jobs C CAUTION – Once a job is deleted, records are permanently removed. You can delete planned or completed farming operations at any time. If you delete a job, it permanently removes the job and replaces any inventories (only if the Farm Works Accounting software is installed), and subtracts any charge units when inputs were used. 1. Find the job you want to delete. See Finding an existing job, page 79. 2. Verify that this is the correct job—right-click it and then select Properties. To return to the Jobs tab, click Cancel. FARM WORKS ACCOUNTING SOFTWARE USER GUIDE 81 3 – Field Record Keeping 3. If you are satisfied that this is the job you want to delete, select it in the Jobs tab and then click Delete. To delete several jobs at once that are not grouped together, hold down the [Ctrl] key as you select each operation in the Jobs tab and then click Delete. To delete several jobs at once that are grouped, hold down the [Shift] key, select the first job in the group and then select the last job in the group and then click Delete. Exporting jobs Once jobs are created, you can export both planned and completed jobs for different uses outside of the office or on another device. This may be called exporting or writing data. Jobs can be exported in several formats, including CSV and FODM (.xml) files, and for use with the Mobile software. Exporting a job does not remove it or change it in the Jobs list. You can use the job data in another field recording or in Farm Works Mapping software. Exporting CSV or XML files You can export only one CSV file at a time, but you can export multiple jobs in a single XML file. 1. In the Jobs tab, scroll to the job or use the sorting and filtering options to find the job(s). See Finding a job in the Jobs tab, page 79. 2. Right-click the required job and then select Export, or click Export. FARM WORKS ACCOUNTING SOFTWARE USER GUIDE 82 3 – Field Record Keeping 3. Select a location in the Save in field, enter a name for the job in File Name and then select an option from the Save as type list. The options are Comma Separated Values File (*.csv) or FODM XML File (*.xml). 4. Click Save. The exported job is saved to the chosen location. Use Explorer to locate the file to copy it to a removable drive, attach it to an email, or import it back into the software. Importing FODM XML files You can import FODM (*.xml) files that were created by another user of the software or by other software. FODM files include field record data as well as any associated map data. The imported job is added to the Jobs tab where you can view, edit, print, or export it. Importing jobs is not the same as synchronizing. Refer to the Farm Works Mapping Software User Guide for more information. 1. Select File / Read Job Data or click the Read Job Data icon . 2. Click Browse to select the File Location. 3. Click OK; the XML file appears in the Job tab. The Linker dialog appears—click + next to Generic Import and then select FODM XML (*.xml). FARM WORKS ACCOUNTING SOFTWARE USER GUIDE 83 3 – Field Record Keeping 4. Click OK. The imported job is added to the Jobs tab. Linking resources when synchronizing or importing jobs When importing jobs from a file or from the Mobile software, there may be resources and job entry items that were not previously entered into the office software. These can be created elsewhere and then set up when importing. When a resource is entered in the field, a different name may be used than that used in the office. The Linker dialog appears when you import jobs to create new resources and allows you to "link" new and current items. Once items are linked, the software assumes that the two different items are actually one. There are two resource lists: Operation and Desktop. If there are items in the Operation list, you must either create or link them using the desktop software. 1. Select an item in Operation Resources and then do one of the following: – Click Create with the item highlighted on the operations resource side. This opens the Commodity Properties dialog so that you can set up the particular item. FARM WORKS ACCOUNTING SOFTWARE USER GUIDE 84 3 – Field Record Keeping – If it is a new item, click OK and then enter the required information into the Commodity Properties dialog. Note – You will not be prompted to enter this information until you have completed all the Link screens. – If the item is the same as an item already listed in Desktop Resources, select both items and then click Link. If you are confident that the item was set up earlier, but it does not appear in Desktop Resources, it may be a retired item. Select the Show Retired check box. 2. Once all items are linked or created, click OK. FARM WORKS ACCOUNTING SOFTWARE USER GUIDE 85 3 – Field Record Keeping Merging crop enterprises 1. Select Resources / Enterprises. 2. Select the two enterprises that you want to merge and then click Merge. FARM WORKS ACCOUNTING SOFTWARE USER GUIDE 86 3 – Field Record Keeping Weather tab The Weather tab allows you to enter weather observations and apply them to one or more fields. The information can be edited, applied to additional fields, removed from fields, or deleted. Adding weather information 1. In the Weather tab, click Add. 2. In the Weather dialog: a. In the Fields area, select the Farm / Fields to which the weather information will be applied. b. In the Weather information area, enter the Date, High Temperature, Low Temperature, Precipitation, and Humidity. c. Click OK. FARM WORKS ACCOUNTING SOFTWARE USER GUIDE 87 3 – Field Record Keeping The weather information appears in the Weather tab. You can now do any of the following: • To edit weather information, select the item and then click Edit. To clear Clients/Farms/Fields, clear the check box. Once you have made the required changes, click OK. • To delete weather information, select the item and then click Delete. • To add additional weather information, click Add. Viewing and printing a weather report 1. Do one of the following: – Select Reports / All Reports. – Click the report icon . FARM WORKS ACCOUNTING SOFTWARE USER GUIDE 88 3 – Field Record Keeping 2. Click + beside the Field category or click Expand All. FARM WORKS ACCOUNTING SOFTWARE USER GUIDE 89 3 – Field Record Keeping 3. Select Weather Report and then click OK. 4. Select each item that you want to include in the report or click Select All to select all items. 5. Enter a Date Range and then click Preview. FARM WORKS ACCOUNTING SOFTWARE USER GUIDE 90 3 – Field Record Keeping The Print Preview shows the first page of the report. To view other pages, click the Next Page [>] or Previous Page [<] icon. Creating invoices If you are using the Farm Works Accounting software, you can create invoices for use in billing custom-hire work, supply and crop sales, and Landlord percentages. 1. For more information on printing invoices from the Farm Works Accounting software, refer to the Farm Works Accounting Software User Guide. Make sure that the equipment, people, and supplies to be used in invoicing are set up correctly. 2. In the Inputs tab expand the tree for the required category, right-click the item you want to include on the invoice and then select Properties. FARM WORKS ACCOUNTING SOFTWARE USER GUIDE 91 3 – Field Record Keeping 3. In the Properties dialog, select the Invoice tab and then select the Include on Invoice check box. Change the Description on Invoice (if required) and then enter a dollar amount in Invoice Rate. 4. Click OK. 5. Complete Step 2 through Step 4 for all equipment, supplies, and people that you want to invoice. 6. In the Jobs tab, scroll to the job or use the sorting and filtering options to find the required job, see Finding a job in the Jobs tab, page 79. 7. Select the required job(s) to highlight them, right-click any selected job and then select Create Invoice. 8. If a Landlord was set up for this field, you are prompted to select the inputs that must be billed. Select from Farm Inputs Only, Landlord Inputs Only, or Farm and Landlord Inputs and then click OK. 9. Select the Client / Landlord to be billed and then complete the other fields. Any items that you set up in Step 2 through Step 4 appear on screen. FARM WORKS ACCOUNTING SOFTWARE USER GUIDE 92 3 – Field Record Keeping To add additional items, click +, select Add Input and then enter the required inputs; to delete an item, click - next to the item you want to delete. 10. If required, select the Comment or Footer check box and enter a message or footer to appear on the invoice. 11. Click OK. Invoices appear in the Invoice tab. 12. To print an invoice, right-click the invoice and then select Print. From the print preview screen you can print or export the invoice. You can also: • Mark an invoice as paid: Right-click the invoice and then select Paid. A cross appears in the Paid column. If required, you can reverse this: Right-click the invoice and then select Unpaid. A cross disappears from the Paid column. • Change the invoice: Right-click the invoice, select Properties and then make the required changes. • Delete an invoice: Right-click the invoice and then select Delete. FARM WORKS ACCOUNTING SOFTWARE USER GUIDE 93 3 – Field Record Keeping Submitting crop insurance data Users of Farm Works Software® solutions can now submit their crop insurance records electronically to the Great American Insurance Group. This is done from the Farm Works Mapping software, by directly transferring planting and harvest data. Before you can do this, you must assign the following in the software: • A County and State to each field, see below • RMA identities to commodities • A Type and Practice Assigning a County and State to each field To successfully use the Great American Insurance Submission option, assign a County and State to each field: 1. On the Farm tab, click + beside the appropriate Client or Farm to expand the tree view, right-click the required field and then select Properties: FARM WORKS ACCOUNTING SOFTWARE USER GUIDE 94 3 – Field Record Keeping 2. In the Field Properties screen: a. On the General tab, enter the Tillable acres. This data item will be exported to the XML Export option only—it is not submitted to Great American Insurance. b. Select the Info tab and then select the State and County where the field is located. Note – If the State and County are already displayed, you must still click OK to record the information. c. Click OK to save changes. Repeat this procedure for each field. Assigning RMA Identities to Commodities 1. Select Resources / Commodities. The Commodities dialog shows all commodities currently used. 2. Select the commodity to which you want to assign an RMA identity and then click Properties. FARM WORKS ACCOUNTING SOFTWARE USER GUIDE 95 3 – Field Record Keeping 3. In the Commodity Properties screen, select the correct RMA Identity from the drop-down list (if this has not yet been done). 4. Click OK. FARM WORKS ACCOUNTING SOFTWARE USER GUIDE 96 3 – Field Record Keeping Assigning a Practice and Type You can assign the Practice and Type to fields when you submit the data or to the enterprise before data submission. To assign a Practice and Type to the enterprise: 1. In the Farm tab, right-click the Crop Enterprise to edit and then select Properties. FARM WORKS ACCOUNTING SOFTWARE USER GUIDE 97 3 – Field Record Keeping 2. In the Enterprise Properties screen, select a Practice and Type from the drop-down lists. The Practice and Type lists are limited to the appropriate choices for the field, based on the State and County selected in the Field Properties screen. If the correct Practice and Type are not listed, select the Show All Types and Practices checkbox to show all items for selection. 3. Click OK. FARM WORKS ACCOUNTING SOFTWARE USER GUIDE 98 3 – Field Record Keeping Submitting data to Great American Insurance Group 1. Select File / Submit Insurance Data. 2. In the Crop Insurance screen, select Great American from the drop-down list, enter the correct Harvest Year and then click Next. FARM WORKS ACCOUNTING SOFTWARE USER GUIDE 99 3 – Field Record Keeping 3. Enter the User ID and Password provided to you by Great American Insurance. If you do not have a User ID and/or Password, click the https://www.greatag.com link to create an account. 4. Click Next . 5. Once the Ready to submit data message appears, click Finish. FARM WORKS ACCOUNTING SOFTWARE USER GUIDE 100 3 – Field Record Keeping Linking crops If you have crops within the software that do not have the same name as is used in the Crop Insurance, you are prompted to link the crop listed in the software to the description in the Crop Insurance Resources list. To do this, select the crop in the Desktop Resources list, select the matching crop in the Crop Insurance Resources list, click Link and then click OK. FARM WORKS ACCOUNTING SOFTWARE USER GUIDE 101 3 – Field Record Keeping Changing Practices and Types The Crop Insurance Policies screen lists all the fields within the selected harvest year that have a county and state assigned to the field, a crop commodity with an RMA identity, and a crop enterprise with a Practice and Type assigned. You can assign or change Practices and Types on individual fields. If you want to assign the Practice and Type to all of the fields with a selected Commodity, State, or County: 1. Select Fill / Fill All Values. FARM WORKS ACCOUNTING SOFTWARE USER GUIDE 102 3 – Field Record Keeping 2. In the Crop Insurance screen, select the Show All Types and Practices checkbox to show all types and practices, not just the ones associated with the state and county. 3. Select the required Practice and Type from the drop-down lists and then click OK. Filtering listed fields 1. Use the All Operations, All Commodities, or All Counties drop-down lists to filter the listed fields. The fields that are marked with a check sign contain the information that will be submitted to Great American Insurance. 2. Click OK to complete the submission process. FARM WORKS ACCOUNTING SOFTWARE USER GUIDE 103 3 – Field Record Keeping Submitted data Once the Submit Insurance Data process is completed, Great American Insurance will have the following information for each selected field: Field Required? Description Crop Year Yes Enterprise year for the particular crop assigned to the field. State Yes State set up in the Field Properties screen. County Yes County set up in the Field Properties screen. Field Name Yes Field name for each field. Acres No Acres entered into the Tillable Acres field in the Field Properties screen. This data item will be exported to the XML Export option only-it is not submitted to Great American Insurance. Farm Name Yes The name of the farm each field is assigned to. FARM WORKS ACCOUNTING SOFTWARE USER GUIDE 104 3 – Field Record Keeping Field Required? Description RMA Practice Yes Practice for this enterprise selected in the Enterprise Properties screen. RMA Type Yes Type for this enterprise selected in the Enterprise Properties screen. FSA Farm No FSA Farm Number entered in the Field Properties screen. FSA Field No FSA Field Number entered in the Field Properties screen. FSA Tract No FSA Tract Number entered in the Field Properties screen. Legal Section No Legal Section Number entered in the Field Properties screen. Legal Township No Legal Township Number entered in the Field Properties screen. Legal Range No Legal Range Number entered in the Field Properties screen. Great American Insurance will receive the enterprise boundary for the crop. To verify the enterprise FARM WORKS ACCOUNTING SOFTWARE USER GUIDE 105 3 – Field Record Keeping boundary, right-click the Enterprise and then select Edit Boundaries. FARM WORKS ACCOUNTING SOFTWARE USER GUIDE 106 3 – Field Record Keeping Field Required? Description Planting Date Yes (Start Date) Date crop was planted. This date comes from any Planting or Seeding farming operations entered into the program for the particular field and enterprise. Note – If there is more than one Plant Date each plant date and the planted acres are included. Planting Acres (Area Farmed) Yes The acres actually planted. This information comes from any Planting or Seeding farming operations entered into the program for the particular field and enterprise. Note – Verify that the Planting Acres or Area Farmed on the planting operation are correct before submitting the data to Great American Insurance. Make changes as necessary as these are the acres Great American Insurance looks for. FARM WORKS ACCOUNTING SOFTWARE USER GUIDE 107 3 – Field Record Keeping Field Required? Description Harvest Date (Start Date) No This date comes from any Harvest farming operations entered into the program for the particular field and enterprise. Note – If there is more than one Harvest Date, each harvest date and the planted acres are included. Harvest Acres No (Area Farmed) Acres Harvested. This information comes from the Harvest farming operations entered into the program for this field and enterprise. Note – Verify that the Planting Acres or Area Farmed on the planting operation are correct before submitting the data to Great American Insurance. Make changes as necessary as these are the acres Great American Insurance looks for Quantity (Total Quantity) No Harvest Share No (Landlord Quantity) Total of harvest for this field. This information comes from the Harvest farming operations entered into the program for the particular field and enterprise. The amount of harvest share if there is a landlord share for this field. The share amount is set up in the Landlord tab of the Field Properties screen. FARM WORKS ACCOUNTING SOFTWARE USER GUIDE 108 3 – Field Record Keeping Reports You can print reports for all of your machinery, field enterprises, and supply usage, including: • Equipment reports: Enterprise Statement, Fleet Management, Notation Report, Usage Reports (Averages, Job Details, and Totals) • Field Reports: Field Equipment Usage, Field Enterprise Statement, Planning Summary by Crop, and Planning Summary Total • Fertilizer and Supply Usage Reports • Personnel Reports Reports can be printed from the Reports dialog or from the Jobs tab and can be saved as Word documents, Excel spreadsheets, or PDF documents. Printing Job reports These reports are for planned and completed jobs: • The job report for a planned job is a work order to give to employees assigned to a job. • The job report for a completed job is a summary of the details of the farming operation that has been completed. To print report(s): 1. In the Jobs tab, scroll to the job or use the sorting and filtering options to find the required job. See Finding a job in the Jobs tab, page 79. 2. Right-click the job and then select Print. The preview report that appears lists all job elements. FARM WORKS ACCOUNTING SOFTWARE USER GUIDE 109 3 – Field Record Keeping 3. From the report preview, you can: – Click the Print Setup icon – Click the Print icon number of copies. – Click the Export icon to set the printer properties. to print the report. In the Print dialog, you can select the pages and to export the report and save a copy. FARM WORKS ACCOUNTING SOFTWARE USER GUIDE 110 3 – Field Record Keeping a. In the Export dialog, select the Format and Destination and then click OK. b. In the Export Options dialog, select the page range that you want to export, or click OK to export the whole report. c. In the Choose Export File dialog, select the folder or removable drive where you want to save the report, enter a name for the file in File name and then click Save. The report is exported to the specified location where it can be printed, copied, or emailed. Printing a Job Efficiency report You can print reports for all of your machinery, field enterprises, and supply usage. 1. Do one of the following: – Select Reports / All Reports. – Click the report icon – In the Farm or Inputs tab, right-click an item and then select Reports. . 2. Click + beside the Equipment category. FARM WORKS ACCOUNTING SOFTWARE USER GUIDE 111 3 – Field Record Keeping 3. Select Job Efficiency and then click OK. FARM WORKS ACCOUNTING SOFTWARE USER GUIDE 112 3 – Field Record Keeping 4. Select the required report and then click OK. a. Select each item that you want to include in the report. or click Select All to select all items. b. Enter a Date Range. c. Click Preview. FARM WORKS ACCOUNTING SOFTWARE USER GUIDE 113 3 – Field Record Keeping The print preview window shows the first page of the report. To view other pages, click the Next Page icon > or Previous Page icon <. Printing Field, Equipment, and Supply usage reports You can print reports for all of your machinery, field enterprises, and supply usage 1. Do one of the following: – Select Reports / All Reports. – Click the report icon – In the Farm or Inputs tab, right-click an item and then select Reports. . FARM WORKS ACCOUNTING SOFTWARE USER GUIDE 114 3 – Field Record Keeping 2. Select the report you want to print. To do this, click + beside each category or click Expand All. FARM WORKS ACCOUNTING SOFTWARE USER GUIDE 115 3 – Field Record Keeping 3. Select the required report and then click OK. a. Select each item that you want to include in the report. or click Select All to select all items. b. Enter a Date Range. c. Click Preview. The print preview window shows the first page of the report. To view other pages, click the Next Page icon > or Previous Page icon <. FARM WORKS ACCOUNTING SOFTWARE USER GUIDE 116 3 – Field Record Keeping 4. From the report preview, you can: – Click the Print setup icon – Click the Print icon number of copies. – Click the Export icon to set the printer properties. to print the report. In the Print dialog, you can select the pages and to export the report and save a copy. FARM WORKS ACCOUNTING SOFTWARE USER GUIDE 117 3 – Field Record Keeping a. In the Export dialog, select the Format and Destination and then click OK. b. In the Export Options dialog, select the page range that you want to export, or click OK to export the whole report. c. In the Choose Export File dialog, select the folder or removable drive where you want to save the report, enter a name for the file in File name and then click Save. The report is exported to the specified location where it can be printed, copied, or emailed. FARM WORKS ACCOUNTING SOFTWARE USER GUIDE 118 CHAPTER 4 Initial Setup 4 In this chapter: Accounting menu Getting started Setting up essential information Initial Setup—Quick Setup Initial Setup—Basic Setup Setting up basic accounting features This section describes how to set up essential information for the Farm Works Accounting software, setting up basic options and accounting features. The software fully integrates with the record keeping software, herd management records, and the Farm Works Mapping software. This allows you to know the exact profitability of each of your farm enterprises, while still maintaining the required tax records. You must complete the procedures described in this chapter before continuing with more advanced options which are explained in following chapters. FARM WORKS ACCOUNTING SOFTWARE USER GUIDE 119 4 – Initial Setup Accounting menu For an overview of common screen elements, see Chapter , Setting Up Farms, Fields, and Inputs. Getting started Use the Initial Setup toolbar to establish the beginning balances of your assets, liabilities, and equity. The worksheets included with your software (available from http://www.farmworks.com/files/manuals//Farm%20Funds%20Initial%20Setup%20Worksheets.pdf ) help you organize the financial information of your farming enterprise and your personal and family finances. To enter day-to-day transactions before you complete the initial setup, you must first enter some basic information. You do not need to complete the initial setup at once, but you must complete it before closing the first fiscal year. FARM WORKS ACCOUNTING SOFTWARE USER GUIDE 120 4 – Initial Setup The following table lists, in alphabetical order, the information that the software requires, when to add this information, and the section of this user guide where you can find instructions on entering the information. What to enter When to enter it See ... Accounting Options Before setting up accounting information Beginning the Initial Setup, see Initial Setup—Quick Setup, page 124 Accounts Payable Before recording the payment Setting up Accounts Payable, see Setting up basic accounting features, page 131 Accounts Receivable Before recording the receipt Setting up Accounts Receivable, page 136 Bank Accounts Before you record checks and deposits The quick and basic setups, see Initial Setup—Basic Setup, page 126 Chart of Accounts As needed Setting up the Chart of Accounts, page 132 Equipment Before closing first year-end Setting up Equipment, page 138 Field Inventories Before harvesting crops Setting up Field Inventories, page 146 Fields/Map Drawings Before recording farming actions Setting up Structures, page 137 Harvested Crops Before selling crops Setting up Harvested Crops, page 147 Icon Setup Before recording farming actions Setting up Equipment, page 138 Improvements Before closing first year-end Setting up Improvements, page 141 Land Before closing first year-end Setting up Land, page 136 Livestock Before selling animals Setting up Livestock, page 141 Loans Before recording a payment Setting up Loans, page 153 Other Assets Before closing first year-end Setting up Other Assets, page 151 Other Liabilities Before closing first year-end Setting up CCC Loans and Other Liabilities, page 154 Structures Before storing crops or closing year-end Setting up Structures, page 137 Supplies Before applying to fields Setting up Supplies, page 148 Prepay Before closing first year-end Setting up Other Assets, page 151 FARM WORKS ACCOUNTING SOFTWARE USER GUIDE 121 4 – Initial Setup Setting up essential information Before you begin using the software, enter some essential information that will be used to set up the financial books: 1. Select Setup Account / Accounting Options. 2. Complete the following: Tab Dates Action Year End Date Enter the year-end date. This date is the end of the first year for which you will enter records into the software. Note – The software computes the year start date as twelve (12) months prior to the Accounting Setup year-end date. Corporation Purchases Farm is a corporation Select the check box if your agricultural business is incorporated. Clear the check box if your business is a proprietorship or partnership. Select either: • Record at Discounted Value—if you usually take early-payment discounts for your purchases. The software will record the net of discounts on your books and keeps track of the amount of discounts lost. • Record at Gross Amount—if you do not usually receive earlypayment discounts. The software will record purchases without discounts and track discounts that are taken. FARM WORKS ACCOUNTING SOFTWARE USER GUIDE 122 4 – Initial Setup Tab Action Budgets Select one of the following for budgeting: • Use fiscal year • Select the other option and then select the required month from the drop-down list from which to start the calendar year. If the farm uses a fiscal year that varies from the calendar year, the calendar year can still be used for budgeting purposes. Equipment Equipment Trade-Ins Select one of the following: • Keep traded item on General Ledger for depreciation • Remove the traded item. Depreciation listed on the new item. 3. Click OK. The software now displays the Setup Account menu—to complete the initial setup, select Setup Account and then select the required option from the list. Alternatively, select the required icon on the Initial Setup toolbar to open the dialog. Once you complete the initial setup, select Setup Account / Exit Initial Setup. The Accounting menu appears. This allows you to access the information added during the initial setup of the software and enter dayto-day transactions. Note – While it is not required to complete the initial setup to begin entering transactions in the Farm Works Accounting software, do not close the fiscal year until the initial setup is completed. To access Initial Setup at any time after you have exited it, you must select Accounting / Initial Setup of Accounts. FARM WORKS ACCOUNTING SOFTWARE USER GUIDE 123 4 – Initial Setup Toolbars Once you complete the initial setup, you can select the following toolbars that apply specifically to this software from the drop-down list. Initial Setup—Quick Setup Entering beginning balances into the software is time consuming, but you do not have to complete the process before entering day-to-day transactions: You can enter the minimum required to begin adding entries and then return to the initial setup to complete entering necessary information later. For example, if you want to enter checks, but do not want to record payments on a loan at this time, you can create your checking account now, but leave the creation of your loan account for later. When entering transactions in this manner, other inputs must be added at the same time. For example, if you write a check for a purchase, the vendor, supply, and supply account must be created. In this example, the Contact and Supplies Inventory dialogs appear for entering additional information. To set up one account and then exit initial setup to begin recording daily transactions, do the following: 1. On the Initial Setup toolbar, click the Bank and Cash Accounts icon . 2. <New> appears in the Current Account list. In Account Name, enter a description for the account. For a checking or savings account, include the name of the bank and the account type, for example, FW Banking Center. FARM WORKS ACCOUNTING SOFTWARE USER GUIDE 124 4 – Initial Setup 3. In the Account Type area, select the applicable option. 4. Enter the Balance of the account as of the date indicated. This should be the balance at the beginning of the fiscal year of your account and is your checkbook balance. This is not necessarily the same as the balance on your bank statement—you must add or subtract checks and deposits not yet posted to the bank statement ending balance. ASK YOUR ACCOUNTANT – If you do not know the exact balance(s), enter a zero ($0.00) balance. Once your accountant or other financial assistant provides the correct amount(s), you can change it. 5. Do one of the following: – If required, click Record and repeat Step 2 through Step 4 until you have entered the necessary accounts to begin recording day-to-day transactions. – If no additional accounts are necessary at this time or if all necessary accounts are entered, click Record and then click Done. 6. To exit initial setup, click the Exit Initial Setup icon The Initial Setup of Equity dialog appears. or select Exit Initial Setup from the menu. 7. Depending on the selection you made in the Accounting Options screen (Corporation tab), you can now set up either a proprietorship or partnership, or a corporation. To set up a proprietorship or partnership: a. Enter the Name and Owner's Percentage for each owner in the partnership by selecting from the drop-down list and entering the information where indicated. If there is only one owner (proprietor), enter 100% in Owner’s Percentage. Leave Equity blank. b. Click Record to save each owner's information. Once you enter all owners, the Total Described figure should be 100%. FARM WORKS ACCOUNTING SOFTWARE USER GUIDE 125 4 – Initial Setup c. Click Split by Percentages. This allocates the amount out of balance to the owners' equity accounts based on the percentage they hold. d. Click Done. The Setup Account menu is replaced with the Accounting menu. To set up a corporation. a. Enter the various equity balances listed—if you do not currently know them, enter them later. If you are not sure what amounts to enter, consult your tax preparer, accountant, or attorney. b. Click Balance to Unappropriated Retained Earnings to complete the Initial Setup. This allocates the amount out of balance to the Unappropriated Retained Earnings Account. c. Click Done. The Setup Account menu is replaced with the Accounting menu. Initial Setup—Basic Setup An alternative to the quick setup is the basic setup, where more information is entered into Initial Setup before recording day-to-day transactions. As with the quick setup, the Initial Setup does not need to be completed at this time, but entering information now eliminates having to create it when entering daily transactions. After you exit Initial Setup, you can access the Initial Setup menu and toolbar to add or change information until a yearend closing. The following items that are listed on the Setup Account menu do not appear on the Initial Setup toolbar: • Options (Accounting Options, Check / Deposit Ticket Setup, Owner's Information, Payable Reminder Date, VAT / GST Setup) • Names and Addresses • General Ledger FARM WORKS ACCOUNTING SOFTWARE USER GUIDE 126 4 – Initial Setup Although these items are also available from the Accounting menu, it is convenient to complete the setup of some items (for example, Check / Deposit Ticket Setup) before entering transactions. The following setup procedures complete the basic setup. Accounting Options To review or edit the Accounting Options, select Setup Account / Options / Accounting Options or Accounting / Options / Accounting Options. See also Setting up basic accounting features, page 131. Check / Deposit Ticket Setup To set up check and deposit ticket styles for printing and printing options, select Setup Account / Options / Check and Deposit Ticket Setup or Accounting / Payments and Purchases / Check and Deposit Ticket Setup. 1. Select Check Style. If your check does not match any specific style numbers listed, try a style that matches most closely. Print a sample on plain paper and then hold it against an actual check to determine whether it aligns properly. Do the same with the Deposit Ticket. If the printed layout is off slightly, use the arrows to move the Horizontal and Vertical alignment up or down. If the alignment is still off, contact Support. FARM WORKS ACCOUNTING SOFTWARE USER GUIDE 127 4 – Initial Setup 2. Select all the required options, for example Print number on checks and Print total hours worked on payroll. 3. Select the required printer from the drop-down list and then click OK. Note – To set up a default printer, select File / Print Setup and then select a printer from the dropdown list. If a default printer is set up on the computer, the software uses this printer as the default. Owner's Options To update, add, or delete owners, select Setup Account / Options / Owner’s Options or Accounting / Options / Owner’s Information. • To edit a current owner, select the owner and click Update Owner. Change the owner name or the percentage and then click Update Owner again. Note – The total percentage must always equal 100. • To add an owner, enter the name, enter a percentage and then click Add Owner. • To delete a current owner, select the owner and then click Delete Owner. When finished, click Done. FARM WORKS ACCOUNTING SOFTWARE USER GUIDE 128 4 – Initial Setup Payable Reminder Date To set and/or change the payable reminder date, select Setup Account / Options / Payable Reminder Date or Accounting / Payments and Purchases / Payable Reminder Date. When you first open a project, Payables Coming Due appears, showing payables due. This shows until the payable is paid. To pay, select Make Payments in the Payables Coming Due field that appears when opening the project. To view a payable report, select Accounting /Payments and Purchases / Accounts Payable Report. To make a payment through Payments and Purchases, select the vendor and then click the Bill icon . VAT / GST setup To add a value added tax (VAT) or goods and services tax (GST), select Setup Account / Options / VAT/GST Setup or Accounting/ Taxes / VAT/GST Setup. 1. Select the Enable VAT/GST check box. 2. Click Add New Rate and then enter a description, symbol, and rate. FARM WORKS ACCOUNTING SOFTWARE USER GUIDE 129 4 – Initial Setup 3. From the Default for drop-down list, select the default for purchases, sales, or sales and purchases. 4. Enter a VAT/GST Number and then click OK. Adding Names and Addresses To enter contact information (Vendors, Purchasers, Landlords, General Contacts), select Setup Account / Names and Addresses / Add/Edit Address List or Accounting / Names and Addresses / Add/Edit Address List. FARM WORKS ACCOUNTING SOFTWARE USER GUIDE 130 4 – Initial Setup • To add a contact, click Add. The Contact Properties dialog appears. For a full description on how to complete this screen, see Chapter 2, Setting Up Farms, Fields, and Inputs. • To delete names and addresses, select the name(s) in the Contacts dialog and then click Delete. Note – After accounting transactions have been entered for a name, the name can be Retired but not Deleted. • To edit contact information, select the contact name, click Properties, make the required changes and then click OK. Setting up basic accounting features Instructions for the initial setup follow the Initial Setup toolbar icons from left to right. The icons are: Click ... To ... See ... Exit initial setup page 156 Set up the Chart of Accounts page 132 FARM WORKS ACCOUNTING SOFTWARE USER GUIDE 131 4 – Initial Setup Click ... To ... See ... Set up Bank and Cash Accounts page 134 Set up Land accounts page 136 Set up Structures accounts page 137 Set up Equipment accounts page 138 Set up Improvement accounts page 141 Set up Livestock accounts page 141 Set up Field Inventory page 146 Set up Harvested Crop Inventor page 147 Set up Supplies Inventory page 148 Set up Prepay page 151 Set up Other Assets page 151 Set up Accounts Payable page 152 Set up Loans page 153 Set up Other Liabilities page 154 Setting up the Chart of Accounts The software provides a flexible chart of accounts that you can customize to suit your individual needs. You should set up a basic chart of accounts before entering transactions. When setting up accounts be careful not to enter too many—numerous accounts may confuse more than assist you. The Chart of Accounts Setup dialog provides a list of standard accounts from which to select, enabling you to quickly set up your farming accounts. FARM WORKS ACCOUNTING SOFTWARE USER GUIDE 132 4 – Initial Setup 1. On the Initial Setup toolbar, click the Chart of Accounts Setup icon C . CAUTION – You must set up accounts in the order shown in the Chart of Accounts dialog. 2. Select the options in turn and then select one or more options from the list that appears in the pane on the right (hold down [Ctrl] on the keyboard to select more than one option). When done, click Record and then continue with the next category—once added, the account names appear dimmed in the dialog: Account category Set up accounts for ... Supplies Supplies used on fields, livestock, and in some cases. equipment, for which you will be keeping an inventory. Do not set up the name of individual supply items. Instead, add accounts used to group similar supplies together, for example, Chemicals or Fertilizer. Crops General crops that you raise, not the individual varieties. Accounts to set up may include, for example, corn, rice, or wheat. Resale Livestock Categories of livestock, such as cattle or hogs that you purchase, or raise for resale purposes. Note – If the animals are for any breeding purposes, or if you will depreciate them, create breeding livestock accounts instead of, or in addition to, resale livestock accounts. Breeding Livestock Categories of livestock, such as boars, sows, cows, and bulls that you will use for breeding purposes, even if they will be sold later. FARM WORKS ACCOUNTING SOFTWARE USER GUIDE 133 4 – Initial Setup Account category Set up accounts for ... Expenses Categories for general expenses, such as repairs, rent, and utilities. Note – Do not set up expenses that apply to supplies or livestock here; they are set up automatically in the previous categories. Revenue General income categories, such as custom hire and patronage dividend income. Note – Do not set up crop or livestock sales accounts here; they are set up automatically in the previous categories Note – The software makes accounting easier by automatically creating the following: - Corresponding revenue accounts for crop accounts you add. - Matching expense accounts for supply accounts you record. - Equivalent revenue and expense accounts for inventory accounts you create. - Parallel expense and accumulated depreciation accounts for asset accounts you set up. For example, adding a supply for fuel automatically creates a corresponding fuel expense account. 3. The module supplies a general account list. To add an account to your Chart of Accounts, select the account to highlight it—to clear an account, select it again. To add an account that is not listed, under New Accounts enter an Account name and then select the + icon. 4. Once you complete all the options, click Record to save the changes and then click Done to close the dialog. Setting up Bank and Cash Accounts You can create multiple accounts—checking (farm and family), savings, petty cash, and credit card— and provide an account register for each. You can also set up a line of credit with an account register if you plan to write checks from the account. FARM WORKS ACCOUNTING SOFTWARE USER GUIDE 134 4 – Initial Setup You must set up bank, cash, and credit card accounts before you can enter transactions in the software: 1. On the Initial Setup toolbar, click the Bank and Cash Accounts icon . 2. Click <New> in Current Account and then enter a description of the account in Account Name. For a checking or savings account, include the name of the bank and the type of account (for example, FW Banking Center ). 3. Select the required Account Type. 4. In Balance, enter the balance of the account as of the date indicated to the right. This should be the beginning, fiscal-year balance of your account. This is not necessarily the same as the balance on your bank statement; for the account you selected, record the balance as follows: – Checking—enter your reconciled checkbook balance as of the beginning of your fiscal year, not your bank statement balance. You can change this balance later, if required. – Savings—enter the balance of the account as of the beginning of your fiscal year. Include interest compounded through the date displayed. – Petty Cash—enter the cash in a cash drawer (for example, if the farm has a retail outlet), or cash on hand. You can use petty cash to track cash purchases for both farm and personal expenditures. If you do not know what the exact petty cash balance is as of the start of the year, enter your best estimate or enter it later. – Credit Card—enter the balance owed on your credit card as of the start of the year. Set up credit cards irrespective of whether or not they have an outstanding balance. 5. Click Record to save the information. 6. Repeat Step 2 through Step 5 for each checking, savings, petty cash, and credit card account. You should set up all the accounts you need. 7. To save the information, click Record and then click Done. Note – If you click Record before you enter any new information, a warning message appears. FARM WORKS ACCOUNTING SOFTWARE USER GUIDE 135 4 – Initial Setup To Add / Edit accounts To enter or correct an account balance, select Setup Account / Bank and Cash Accounts or click the Bank and Cash icon . Select the account from the drop-down menu, enter the correct balance, click Record and then click Done. Setting up Accounts Receivable Accounts Receivable are short-term assets in which you record the amounts others owe to your agricultural enterprise from sales of products or services on credit to your customers. You must set up Accounts Receivable before receiving payment on account. You can use the initial setup of accounts receivable to set up amounts that others owe your farm as of the beginning of the year, and create these receivables for custom work performed, for sales of supplies, crops or livestock, or for refunds for purchased items returned to a vendor. 1. Click <New> in Current Receivable to set up a new receivable account. 2. Enter a description to identify your new receivable in Invoice No or Description. 3. Select a buyer in Purchaser, or select <Add/Edit> to add a new buyer. 4. Enter the date of the sale in Invoice Date and the date payment is due in Due Date. 5. In the Invoice Details section, select Revenues or Expenses, select the account in the list to which the receivable applies, and then click Add to Invoice. 6. To add another account to the same invoice, select it from the list, and then click Add to Invoice again to add it to the invoice. Repeat this step for each revenue or expense account you want to add. 7. Record the amounts for each account in the Amt column. The total receivable amount appears in the bottom row of the column. Note – The module records only accounts receivable in the accrual books: These have no effect on the cash general ledger of the software until the customer actually pays. 8. Once you have added all the required accounts and the receivable balance is correct, click Record and then click Done. Setting up Land The cost of land is the original purchase price less the cost of any structures or land improvements, such as field tile. Do not set up any rented or sharecropped land in the software. FARM WORKS ACCOUNTING SOFTWARE USER GUIDE 136 4 – Initial Setup 1. On the Initial Setup toolbar, click the Land icon . 2. Select <New> in Farm Name and then enter the farm name in Farm Desc. 3. Enter the number of acres in Size, and enter either the Cost per acre as of the beginning of your fiscal year or the Total cost of the field. This should be the total price of the land at the time of purchase. 4. Click Record. 5. Repeat Step 2 through Step 4 as required. Once you add all land, click Record and then click Done. Setting up Structures You can use the initial setup to enter cost and depreciation expenses for all the structures you own and want to include on your balance sheets, such as grain bins, barns, and storage sheds. You can also include rental properties and personal residences if you want these added to your balance sheets. FARM WORKS ACCOUNTING SOFTWARE USER GUIDE 137 4 – Initial Setup To set up structures you owned as of the start of the year: 1. On the Initial Setup toolbar, click the Structures icon . 2. If you have already added structures using the record-keeping section, and you now want to add them to the software for financial reporting, select the structure(s) from Current Item. Alternatively, select <New> in Current Item and then enter a structure name in Description. If the item was not previously entered in the software, the item now appears on the Inputs tab. Note – If you are renting a structure, or if someone else owns it, you can add the structure(s) on the Farm tab without entering any information in the software. 3. Enter the date the structure was purchased in Purchase Date and then enter the gross price paid for the structure in Original Cost. 4. Enter the total depreciation as of the date indicated to the right in Accumulated Depreciation. 5. Enter the depreciation for the current year in Current Year Depreciation. You can also enter this information later (after exiting Initial Setup); select Accounting / Asset Depreciation. 6. Click Record. 7. Repeat Step 2 through Step 6 to add more structures as required. 8. Once you add all the required structures, click Record and then click Done. Setting up Equipment Equipment includes tractors, implements, farm vehicles, and even office equipment. The equipment setup in the Initial Setup should include only equipment owned as at the start of the fiscal year. Rented equipment or equipment that is borrowed from others should not be set up in Initial Setup. The software adds the equipment setup data you enter in the initial setup to your balance sheets. FARM WORKS ACCOUNTING SOFTWARE USER GUIDE 138 4 – Initial Setup 1. On the Initial Setup toolbar, click the Equipment icon . 2. If you have already added equipment using the record-keeping section, and you now want to add the equipment to the software for financial reporting, select it from Current Item. Otherwise, select <New> in Current Item and then enter an equipment name in Description. If the item was not previously entered with the Trac module, the item now appears on the Inputs tab. 3. If the item is not used for farming tasks, for example, office equipment, select the Item is not used in Farming Tasks check box. If you do this, the program considers it as a retired piece of equipment and will not display it until you select Show Retired Inputs from the View menu. FARM WORKS ACCOUNTING SOFTWARE USER GUIDE 139 4 – Initial Setup 4. Select or create an account for each item of equipment—accounts are used to group similar items together on your balance sheets. If the account you want is not listed, select <Add> in Account. 5. Complete the information in the Chart of Accounts dialog: The Equipment Classifications option is automatically selected. Either select the equipment type from the list or enter a new equipment category in Accounts (for example, Tractors) and then click +. 6. Once you add all the required equipment, click Record and then click Done. B Tip – Most farms require only a few equipment accounts. You should set up an account for each category of equipment, but do not set up a separate account for each item of equipment. 7. In the Setup of Equipment dialog, enter the Purchase Date and Original Cost. 8. Enter the accumulated depreciation and current year depreciation in the applicable fields—the software calculates and displays the value in Book Value. 9. Click Record. The Machine Properties dialog appears with the name of the equipment in Description. Note – This happens only if you set up a new machine. For more information on setting up equipment, see Setting up a Machine, page 42. 10. Repeat Step 2 through Step 9 for each additional equipment item. 11. Click OK. FARM WORKS ACCOUNTING SOFTWARE USER GUIDE 140 4 – Initial Setup Setting up Improvements Depreciable improvements are additions or changes to existing assets and include such items as field tile, engine overhauls, or a new roof. Your accountant or tax professional may help you determine whether an item is a repair or a depreciable improvement. Structures and equipment to which improvements relate must be set up in Initial Setup prior to the improvement setup. To set up a depreciable improvement at the start of the year: 1. On the Initial Setup toolbar, click the Improvement icon . 2. To document improvements to an item, select <New> in Improvement and then enter a Description. 3. From the Asset Improved drop-down list, select the item that was improved. 4. Enter the date that you made the payment for the improvement in Purchase Date, enter the Original Cost, Accumulated Depr(eciation), and Current Year Depr(eciation). 5. Click Record. 6. Repeat Step 2 through Step 5 to add more depreciable improvements as required. 7. Once you add all the required improvements, click Done. Setting up Livestock Use the Initial Setup of Livestock dialog to set up groups of animals you want to include on your balance sheet. You may keep profit and loss records for each unit in the form of enterprise statements. Livestock must be entered in Initial Setup (or through a purchase) prior to recording a sale. FARM WORKS ACCOUNTING SOFTWARE USER GUIDE 141 4 – Initial Setup To set up a group of livestock: 1. On the Initial Setup toolbar, click the Livestock icon . 2. The Animal Group field defaults to <New>. Enter a description in the Description field. If you have already added livestock using the record-keeping program, and you now want to add it to the software for financial reporting, select it from Animal Group. Alternatively, select <New> in Animal Group and then enter an animal group name in Description. The item now appears on the Inputs tab. Note – You must set up purchased and raised animals as separate groups. 3. From the Account drop-down list, select the General Ledger Account or select <Add> to open the Chart of Accounts dialog to select the livestock group. In the Chart of Accounts dialog, select either Resale Livestock or Breeding Livestock, select the animal group in the list and then click Record and Done. Note – If the animal group is not listed in the Chart of Accounts dialog, enter the animal group name and then click the + button. Click Record and Done to save the change and return to the Initial Setup of Livestock dialog. 4. Enter the number of animals, and add either the average weight or total weight in the correct fields. If you enter the number of animals and average weight, the software estimates the total weight and displays this estimate in the Total field. If you enter the number of animals and total weight, the software displays the average weight per animal (that is, the mean value) in Average Weight. FARM WORKS ACCOUNTING SOFTWARE USER GUIDE 142 4 – Initial Setup 5. Select the Calculate Cost Per Lb check box for the software to determine the price per pound rather than the price per hundredweight. 6. For purchased animals only, enter the original price per pound or hundred weight and then record the total cost in the appropriate fields. Animals you did not purchase but were bred and raised on your farm should have a total cost of zero. 7. Enter the date of purchase in Purchase Date. Even if you did not purchase the livestock, you must still enter a date: Substitute the date the last animal in the group was born for the date of purchase. 8. For breeding stock, enter the Accumulated Depr(eciation) and Current Year Depr(eciation). ASK YOUR ACCOUNTANT – If you do not know your accumulated or current year depreciation on equipment (and structures, as discussed earlier), consult your accountant or tax preparation professional. These amounts can be added later, but must be entered before printing reports for your accountant or tax professional and tax forms for the current year tax reporting. 9. Click Record. 10. Repeat Step 2 through Step 9 to add more livestock as required. 11. Once you add all the required animal groups, click Done. FARM WORKS ACCOUNTING SOFTWARE USER GUIDE 143 4 – Initial Setup Recording information in the Stock module If the Stock module is also installed, a message appears prompting you to also record the information there: 1. Click Yes to record the action in the Stock module. The Stock Select Species dialog appears. 2. Select <New> and then click OK. The New Animal Type dialog appears. 3. Enter a Description, select a Species Type, select the All animals have unique IDs check box and then click OK. 4. In the Add/Edit Group dialog, select a Current Group from the drop-down list or select <New>. If you create a new group, this name is added to the Add Animals Group list. Click OK. FARM WORKS ACCOUNTING SOFTWARE USER GUIDE 144 4 – Initial Setup 5. In the Add Animals dialog, select the group and then enter the Date, Qty, and Total Weight. If you selected All animals have unique ID in the previous screen when you set up the species, you can now identify the individual animals in a group by selecting the check box at the bottom. Click OK. 6. If you selected the Identify individual animals check box in Step 5, the Add Animals dialog appears. Enter or select each animal's unique ID under Animal Name, Age, Gender, Breeding Stock (select Yes or No), Color, and Breed and then click OK. FARM WORKS ACCOUNTING SOFTWARE USER GUIDE 145 4 – Initial Setup Setting up Field Inventories You can use the initial setup of field inventories to enter the cost of any fieldwork you completed in the previous year for the crop or a field. These figures are required for the field enterprise statements since you cannot enter prior year farming actions. You can include the cost of seed and chemicals for crops such as winter wheat. Even fields that do not have crops in them may have costs related to fall fertilizer and tillage actions. Field inventories will be set up only in your accrual books and have no effect on your Cash General Ledger. 1. Make sure that the fields and crop enterprises for which you are setting up field crops are defined. 2. On the Initial Setup toolbar, click the Field (Inventory) icon . 3. Select the field name in Location. The field is populated from information entered in the Field Properties. 4. Select the year and commodity in the Crop list (for example, 2010 Corn) or select <Add/Edit> in the list to add a new commodity in the Crop Setup dialog. As with Location, commodities and enterprises already set up appear in the drop-down list. 5. Click Record and then click Done to return to the Initial Setup of Field Crops dialog. 6. Enter the Cost per Acre or Total Inputs. The software calculate the figure not entered. FARM WORKS ACCOUNTING SOFTWARE USER GUIDE 146 4 – Initial Setup 7. Click Record. 8. Repeat Step 2 through Step 7 to add more field crops as required. 9. Once you add all the required field crops, click Record and then click Done. Setting up Harvested Crops You can use the initial setup of harvested crops to set up any commodity in storage at the beginning of the fiscal year (that is, crops that are harvested but not sold). Examples include crops stored in grain bins, or at an elevator, co-op, or other organization. You must enter this information before recording crop sales. Harvested crop inventories are set up in your accrual books only and have no effect on your Cash General Ledger. 1. On the Initial Setup toolbar, click the Harvested Crop Inventory icon . 2. Select a harvested crop from the drop-down list, or select <New> to add a new crop. 3. Select a location from Storage Location (this may be a bin, a silo, a field, or an off-farm location such as a cooperative or grain elevator). The software displays all structures and fields you have previously set up in the record-keeping area of the software. 4. Select an existing crop or select <Add/Edit> to add a new crop in Stored Crop. When setting up a crop, you can use the commodity to keep track of different brands. For example, if you want to keep track of which fields have Roundup-Ready beans and which fields have conventional beans, you could set up each with the same account (for example, Soybeans) but with a different commodity (either Beans or Roundup Beans, for example). 5. Enter your best estimate of the amount stored as of the end of the previous year (calendar or fiscal) in Quantity, and then enter either the cost per unit or the total cost in the applicable field (the software automatically calculates the other value for you). 6. Click Record. 7. Repeat Step 2 through Step 6 to add more harvested crops as required. 8. Once you add all the required field crops, click Record and then click Done. FARM WORKS ACCOUNTING SOFTWARE USER GUIDE 147 4 – Initial Setup Setting up Supplies Use the initial setup of supplies to enter farm inputs (such as feed, seed, fuel, chemicals, and fertilizer) that your farm possessed at the beginning of the year. You must enter this information before using supplies in farming operations with the record module. The software reflects supply inventories in the accrual books for your farm only, which have no effect on the Cash General Ledger. 1. On the Initial Setup toolbar, click the Supplies Inventory icon . 2. Select the Current Item from the drop-down list, or select <New> to add a new supply item and then enter a Description. 3. Select the account for the supply in Account, or select <Add/Edit> to open the Chart of Accounts dialog where you can add a new supply account. FARM WORKS ACCOUNTING SOFTWARE USER GUIDE 148 4 – Initial Setup 4. Select Supplies and then select all the supplies you want to add in the list. Click Record and then click Done. 5. In the Initial Setup of Supplies Inventory dialog, enter Quantity on hand and Cost and then select the Edit Properties check box. 6. In the Supply Properties dialog: Tab General Action Type Select the option button that best describes the type of supply. Units Select: • Purchased Unit—this is the form in which you purchase the supply. • Unit Cost—this cost affects planned operations. It will not be used on the enterprise statements as the program will then use the purchased price. • Distributed Unit—this is the form in which you distribute the supply. (For example, you may purchase fertilizer in bags, but distribute it by pound. If each bag holds 10 pounds, the ratio should be one bag for every 10 lbs.) Chemical Fertilizer Complete appropriate fields. Restrictions PHI 7. Click OK to save the information and return to the Initial Setup of Supplies Inventory dialog. 8. Click Record. 9. Repeat Step 2 through Step 8 to add more supplies as required. FARM WORKS ACCOUNTING SOFTWARE USER GUIDE 149 4 – Initial Setup 10. Once you add all the required supplies, click Record and then click Done. Setting up Prepaid accounts 1. On the Initial Setup toolbar, click the Prepaid Accounts icon 2. Select a Vendor from the drop-down list, or select <Add/Edit> to add a new vendor. 3. Select an expense Account, or select <Add/Edit> to add a new expense account. The Description should default automatically, based on the Account and Vendor selected but may be changed if required. 4. Enter the correct Purchase Am(oun)t. This should be the amount available at the year start date. 5. Click Record. 6. Repeat Step 2 through Step 5 to add more supplies as required. FARM WORKS ACCOUNTING SOFTWARE USER GUIDE 150 4 – Initial Setup 7. Once you add all the required supplies, click Record and then click Done. Setting up Other Assets Using this software, you can set up assets that do not fit under the categories offered. Other assets may be short term or long-term. Items that you use within a year would be short-term assets, while assets that you use over a period longer than a year must be set up as long-term assets. 1. On the Initial Setup toolbar, click the Other Assets icon . 2. Select the Current Item from the drop-down list, or select <New> to add a new asset and then enter a Description. 3. In the Category area, select one of the following: – Current Asset, if this is a asset that you will use within a fiscal year. – Long-term Asset, if this is an asset that you might take more than a year to pay. 4. In Balance, enter the amount for the balance of the asset as at the start of the year indicated. 5. In the Offsetting Account area, select one of the following options and then select the expense account to which the purchase relates from the list: – None for co-op stock without an offsetting account. – Revenue if accrued interest income has a revenue offset of interest income. – Expense for assets that, when used, must be offset to an expense account. The software allows you to set up other assets only with an offsetting account in your accrual general ledger, since it treats prepaid assets as an expense or revenue in your financial books when you incur them, rather than when you use them. The software adds assets with no offsetting accounts to both your cash and accrual general ledger. 6. To add an asset that is not included in the list of revenues, click Add Account. In the Chart of Accounts dialog that appears, select Revenues, enter the revenue account you want to add in New Accounts box and then click the + icon. FARM WORKS ACCOUNTING SOFTWARE USER GUIDE 151 4 – Initial Setup 7. Verify that the software highlighted the new account in the list, click Record and then click Done. 8. Click Record. 9. Repeat Step 2 through Step 8 to add the new revenue asset as required. 10. Once you add all the required other assets, click Record and then click Done. Setting Up Accounts Payable Accounts payable are one main type of short-term liability for your farming business that records the amounts owed to vendors or suppliers for the purchased products, supplies, parts, or services that you buy on credit. The amounts recorded in this liability are non-interest bearing (although you may incur interest charges as penalties for late payments). You can use the initial setup of accounts payable to add bills you received, but did not pay as of the start of the year. For instance, a load of feed purchased in December but which you will not pay for until the following January, is an accounts payable. It is only necessary to enter accounts payable when you wish to have the software keep track of unpaid bills, or when you want to have the software record these liabilities on your balance sheets. Accounts payable are included only on your accrual general ledger, and they have no effect on your cashbooks until you pay them. To set up accounts payable balances as of the start of the year: 1. On the Initial Setup toolbar, click the Accounts Payable icon . 2. Select the Current Item from the drop-down list, or select <New> to add a new account payable and then enter an Invoice No. or Description. 3. Select or create a Vendor. See Adding Names and Addresses, page 130. 4. Enter the Invoice Date, Due Date, and Reminder Date. FARM WORKS ACCOUNTING SOFTWARE USER GUIDE 152 4 – Initial Setup The Reminder Date defaults to three days before the due date of the invoice, but you can change: Select Reminder Date in the Accounts Payable menu. 5. If there are any early payment discounts, enter the information in Discount Date and Discount%. 6. In the Invoice Details area, select Revenues or Expenses, select the first item that applies to the receivable account and then click Add to Invoice to add the item to the Account Name column. Repeat this step for each revenue and expense. 7. Enter the amounts for each account name in the Amt column. The software automatically calculates and displays the discount amount, gross payable amount, and net amount with discount. 8. Once you add all payable accounts and verify that the payable balance is correct, click Record and then click Done. Setting up Loans Use the initial setup of loans to set up loan balances as of the start of the year. Loans can include operating loans, equipment loans, mortgages, or land contracts. You can find your loan balances on bank statements or amortization schedules, or you may need to check with your bank's loan department. To set up the initial balance on loans: 1. On the Initial Setup toolbar, click the Loans icon . 2. To change the initial balance of an existing loan, select it from the Current Loan drop-down list, or select <New> to add a new loan and then enter an Account Description. 3. Enter the principal Balance (do not include interest) due as at the date indicated. 4. Enter the principal due within the next 12 months in Short Term. The software automatically calculates and displays the long-term portion of the loan (that is, the amount due after the first 12 months). FARM WORKS ACCOUNTING SOFTWARE USER GUIDE 153 4 – Initial Setup FAQ – Do I need to enter the exact amount of the short-term principal of my loan? Answer – No—you can enter an estimate if you do not know the exact figure. For example, if you have a ten-year, $70,000 loan, you can estimate that you will pay $7,000 per year in principal repayments by dividing the loan amount by the remaining number of years. This can be changed to a more exact amount at a later date. 5. Click Record. 6. Repeat Step 2 through Step 5 to add a new loan as required. 7. Once you add all the required loans, click Record and then click Done. Setting up CCC Loans and Other Liabilities Use the initial setup of other liabilities to establish charges that do not fit in the other categories. Other liabilities may consist of payroll taxes payable (that is, payroll taxes from a prior year that are not paid until the following year), or Commodity Credit Corporation loans (that is, CCC loans). FAQ – Where can I find information on Commodity Credit Corporation loans available to farmers? Answer - Go to: www.irs.gov/businesses/small/industries/article/0,,id=99000,00.html http://www.fsa.usda.gov/FSA/webapp?area=home&subject=fmlp&topic=landing. To set up Other Liabilities from the start of the year: 1. On the Initial Setup toolbar, click the Other Liabilities icon . 2. Select a liability from Account, or select <New> to add a new liability and then enter a Description. FARM WORKS ACCOUNTING SOFTWARE USER GUIDE 154 4 – Initial Setup 3. In the Category area, select Current Liability or Long-term liability. 4. Enter the Balance owed at the date indicated. 5. In the Offsetting Account area, select one of the following: – None if you treat the loan as a loan for tax purposes and recognize it as income when you sell the crop, instead of when you receive the loan. – Revenue if you treat the loan as income when you receive it. – Expense if you deduct payroll taxes when you deposit them. ASK YOUR ACCOUNTANT – Use Wage Expense as the offset account for all payroll tax withholding, except FICA (Employer) when following Step 5. Use FICA-Medicare Expense for the employer expense. Use the Federal or State Unemployment Expense for the unemployment taxes. For other liabilities, your accountant or tax assistant should help you determine whether you need to use an offsetting account. 6. Click Record. 7. Repeat Step 2 through Step 6 to add a new liability as required. 8. Once you add all the required liabilities, click Record and then click Done. General Ledger There are several options available to view Initial Setup entries: • Select Setup Account / General Ledger / Accrual Reports or Cash Reports / Journal Entry Report to view the journal entries. Journal Entry #0 lists all of the initial setup entries. • Select Setup Account / General Ledger / Accrual Reports or Cash Reports to view the General Ledger Detail Report, Balance Sheet, Income Statement, and Trial Balance. Viewing the reports prior to exiting Initial Setup provides an opportunity to make additional entries or corrections before entering daily transactions. FARM WORKS ACCOUNTING SOFTWARE USER GUIDE 155 4 – Initial Setup Exiting the Initial Setup You can return to and exit Initial Setup at any time until you do a year-end closing. 1. On the Initial Setup toolbar, click the Exit Initial Setup icon . 2. Do one of the following: – If your agricultural enterprise is a partnership or proprietorship: a. Enter the Name and Owner's Percentage for each owner. If there is only one owner, enter 100%. Leave Equity blank. b. Click Record to save each owner's information. c. After all owners are entered, the Total Described figure should be 100%. Click Split by Percentages to allocate the amount out of balance to the owners' equity accounts based on their percentages. d. Click Done. The Accounting menu replaces the Setup Account menu. FARM WORKS ACCOUNTING SOFTWARE USER GUIDE 156 4 – Initial Setup – If your agricultural enterprise is a corporation, enter ownership capital in the Initial Setup of Equity - Corporation dialog. This equity derives from two sources—investment of capital in the corporation by the owners for which the corporation issues capital stock shares, and profit that the corporation earned but has not distributed to its owners, which are the retained earnings for the corporation. The current market value of your equity in the corporation is usually different from the recorded book value, which the software reports in the balance sheet. a. Enter the various equity balances: Capital Stock, Preferred Stock, Paid in Capital, Treasury Stock, and Appropriated Retained Earnings. These figures can be entered later, if they are not known at this time. If you are not sure what amounts should be entered here, consult with your tax preparer, accountant or attorney. b. Click Balance to Unappropriated Retained Earnings to complete the Initial Setup. This will allocate the amount out of balance to the Unappropriated Retained Earnings Account. c. Click OK. The Accounting menu replaces the Setup Account menu. B Tip – If you make a mistake and want to start over, select Clear All Equity, then select Yes when prompted to erase all initial setup equity. Clearing the equity in this way will not delete an owner's assets and liabilities. FARM WORKS ACCOUNTING SOFTWARE USER GUIDE 157 CHAPTER 5 Payments and Purchases 5 In this chapter: The Payment and Purchase dialog Purchasing supplies Purchasing livestock Purchasing land and structures Purchasing equipment Payment on depreciable improvement Making prepay payments for supplies Returning supplies and posting vendor return payment / credits Making payable payments Making credit card payments Making payments for family living expenses Other expenses and payments Creating and using templates Working with attachments Making corrections to payments and purchases Printing checks, reports, and forms Writing a check, charging items on your credit card, and purchasing something with cash are just a few examples of transactions you can enter in the Payments and Purchases dialog. This chapter covers each of the payment and purchase options. FARM WORKS ACCOUNTING SOFTWARE USER GUIDE 158 5 – Payments and Purchases The Payment and Purchase dialog To record payments and purchases, do one of the following • Select Accounting / Payments and Purchases / Record Payment/Purchase. • Select Checking from the toolbar drop-down list and then click the Record Payment/Purchase icon. The Payments and Purchases dialog appears. In this dialog, you can enter payments and purchase transactions. Menu bar Calculator button Vendor area Item Purchased area How you paid area Menu bar The menu bar has two menus for recording payments and purchases: • The Purchase Options menu has the same choices as the Items Purchased area of the dialog. Use this menu to enter payments for: – Inventory Supplies – Livestock – Land – Structures FARM WORKS ACCOUNTING SOFTWARE USER GUIDE 159 5 – Payments and Purchases – Equipment – Depreciable Improvements – Other Assets – Prepaid Accounts You can also use this menu for: • – Payable Payments – Credit Card Payments – Payroll Deposits – Family Living Payments – Other Expenses and Payments The Payment Options menu has the same options as the toolbar buttons of the How You Paid area, see Payment option, page 162. Use this menu to record payments made by: – Check – Cash – Credit Card – Payable – Loan – Trade-In – Prepay B Tip – You can pick more than one payment option to complete the transaction. For example, you can purchase a new tractor by way of a trade in and a loan. Calculator button Click the calculator button to open the calculator tool that is included with the Windows operating system. The Vendor area In this area, you can do the following for each payment or purchase you make. • Select the purchaser to whom payments are made in Vendor box. FARM WORKS ACCOUNTING SOFTWARE USER GUIDE 160 5 – Payments and Purchases • Enter a description or invoice number for the transaction. • Select a date for the transaction. • Select the Add To List Of Templates check box to create a template that you can use again for the same type of transaction. • Journal Entry # shows the number that the software automatically assigns to the transaction. • Click Attach Files to navigate to and attach invoices, receipts, and other documents to the transaction. The Items Purchased area This area allows you to select the types of purchases you made. Instead of menu items, this area has icons that you can click to record different types of purchases made. The icons correspond to the items on the Purchase Options menu, see page 159. The dialog displays the purchases you select and the total amount of the transactions in the list. The How You Paid area This area allows you to select the types of payments. Instead of menu items, this area has icons that you can click to record different types of payments made. The icons correspond to the items on the Purchase Options menu. The dialog displays the payments you select and the total amount of the payments in the list. For more information on the Record, Done, and Help buttons, see Chapter 1, Getting Started. B Tip – You can pick more than one payment option to complete the transaction. For example, you can purchase a new tractor by way of a trade in and a loan. FARM WORKS ACCOUNTING SOFTWARE USER GUIDE 161 5 – Payments and Purchases Payment option Click ... To ... Check icon Pay by check. In the Check Purchase account you can select a Checking Account, and Check#, and change the amount if required. You can also add a Memo. Cash icon Pay in cash. Select a Cash Account and then enter or edit the Amount. Credit Card icon Pay by credit card. Select a Credit Card account and then enter or edit the Amount. FARM WORKS ACCOUNTING SOFTWARE USER GUIDE 162 5 – Payments and Purchases Click ... To ... Payable icon Be invoiced at a later date. Prepay icon Identify a prepaid purchase. FARM WORKS ACCOUNTING SOFTWARE USER GUIDE 163 5 – Payments and Purchases Click ... To ... Loan icon Pay using an existing or new loan. FARM WORKS ACCOUNTING SOFTWARE USER GUIDE 164 5 – Payments and Purchases Click ... To ... Trade-in icon Pay using a trade-in. Select the item you want to Trade-in and then enter the Amt Received for Trade, The Current Book Value defaults to the screen. Click Settings to open the Account Options dialog—here you can decide whether you want to keep the traded item on the General Ledger for depreciation or remove the traded item. FARM WORKS ACCOUNTING SOFTWARE USER GUIDE 165 5 – Payments and Purchases Purchasing supplies Use the Payments and Purchases dialog to record the purchase of supplies on account and prepaid transactions. Purchasing supplies on account An Accounts Payable section is included in the accrual general ledger. Use this option to keep track of bills that you have received but have not yet paid—if you enter the details of what you are purchasing when you receive the bill as an Accounts Payable, you simply pay the bill without needing to re-enter the details. To purchase supplies with a payable, do the following: 1. Click the Record Payment/Purchase icon on the Checking toolbar. 2. Complete the Vendor area as described in The Vendor area, page 160. FARM WORKS ACCOUNTING SOFTWARE USER GUIDE 166 5 – Payments and Purchases 3. In the Items Purchased area, click the Inventory Supplies icon . 4. In the Supplies Inventory Purchase dialog, select the purchased supply item from Items Purchased. If it is a new item, select <New> to add it. 5. Enter the appropriate amounts in Quantity Purchased, and either Unit Cost or Gross Total. The software automatically calculates the cost you do not enter. 6. If there is a Discount for early payment, enter the percentage. The software automatically deducts the discount amount and calculates the amount due. 7. Click OK. 8. Repeat Step 4 through Step 7 to add all the items you purchased in this transaction. Once you record all items, the total purchase amount shown should equal the amount of your invoice. 9. Click the Payable icon in the How You Paid area. 10. Total Amount shows the amount of the purchase. You can change this amount if necessary. 11. Enter the date when you must pay the entire bill in Final Due Date. The software automatically displays the reminder date—this is the first date when the software will remind you to pay the bill. FARM WORKS ACCOUNTING SOFTWARE USER GUIDE 167 5 – Payments and Purchases Note – To change the default number of days before a due date that the software will show a reminder, select File / Preferences / Reminder Date. You can then change the number of days in the Default Reminder Date dialog. 12. If there are discounts for early payment, enter the date for the discount in Discount Date and then enter either the percentage or dollar amount of the discount in the appropriate field. 13. Click OK. The Payments and Purchases dialog shows a summary of the transaction. 14. Click Attach Files to attach an invoice or receipt. See Working with attachments, page 213. 15. Once you have attached all the required files, click OK to return to the Payments and Purchases screen. FARM WORKS ACCOUNTING SOFTWARE USER GUIDE 168 5 – Payments and Purchases B Tip – To make any changes, click the Inventory Supplies icon to the left of the entry in the Items Purchased area, or click the Payable icon to the left of any of the entry in the How You Paid area. To delete an entry, click the - icon. 16. Once you have balanced the transaction, click Record to post it and then click Done. Prepaying supplies 1. In the Payments and Purchases dialog, select the required Date and the Vendor (or select <Add/Edit> to add a new vendor). 2. Enter the invoice number or a brief description to summarize the transaction, in the Description or Invoice Number field. 3. Click the Prepaid Accounts icon appears. on the Items Purchased toolbar. The Prepaid Accounts dialog 4. Select the Prepay account or select <New> to add a new account name. 5. You must now create a separate Account for each prepaid category (for example, for chemicals, fertilizer, or seed). Select an Account (for example, Seed Expense). The Description is completed with the name of the expense and the vendor, but this can be edited if required. FARM WORKS ACCOUNTING SOFTWARE USER GUIDE 169 5 – Payments and Purchases 6. Select a Payment option in the How you paid area, enter the amount in Purchased Am(oun)t and then click OK to save the information and close the dialog. 7. Click Attach Files to attach an invoice or receipt. See Working with attachments, page 213. 8. Click OK. 9. To enter additional prepays or other payment methods, click the appropriate icon(s) on the How You Paid toolbar (for example, click the Cash icon if you pay the remaining balance with petty cash). The Payments and Purchases dialog displays a summary of all transactions. 10. Once you balance your transaction, click Record to post it and then click Done. Purchasing livestock The software allows you to keep cost and other records for groups of livestock. Included in these records are the number of livestock, the weight of the animals, their purchase cost (when applicable), and the costs associated with raising the animals. To enter purchase of livestock, do the following: 1. Click the Record Payment/Purchase icon Purchases dialog. on the Checking toolbar to open the Payments and 2. Complete the Vendor area as described on page 160. 3. In the Items Purchased area, click the Livestock icon . FARM WORKS ACCOUNTING SOFTWARE USER GUIDE 170 5 – Payments and Purchases 4. In the Livestock Purchase dialog, select an animal from the Animal Group list or select <New> to add a new group and then enter a Description. 5. Select the required Category and the Account. Select Breeding Livestock for animals you will depreciate. Note – You must place raised animals and purchased animals in different groups, as adding them to the same group makes it more difficult to keep track of the original purchase cost of the animals. 6. Enter the number of animals you purchased in No. hd (number of head) and then enter either the Ave Wt (average weight) or Total Lbs. The software automatically calculates the other value. 7. Enter an amount in either Price/lb or Total. The software automatically calculates the other value. B Tip – To view the price by hundredweight (Price/cwt), rather than the price per pound, clear the Calculate Price Per Lb check box. 8. Click OK. 9. Click the appropriate icons for each additional item purchased in this transaction (for example, click the Other Expense icon to enter shipping or other costs). FARM WORKS ACCOUNTING SOFTWARE USER GUIDE 171 5 – Payments and Purchases 10. To record a payment by loan, click the Loan icon in the How You Paid area. 11. Select the Loan used for your purchase or select <New> to add a new loan and then enter a Loan Description. The software displays the balance of the loan before and after this transaction in Current and Total. 12. The software enters the full amount of the transaction in Additional Loan Amount. If you are going to pay back a part, or all, of the loan within 12 months, enter the amount you expect to pay in Principal due this year —the software automatically calculates and displays the Principal due at year end amount, which is the amount due after the first 12 months of the loan. 13. Click OK. The Payments and Purchases dialog displays a summary of your transaction. 14. Click Attach Files to attach an invoice or receipt. See Working with attachments, page 213. 15. Once your transaction balances, click Record to post it and then click Done. 16. If you have the Stock module installed, you are prompted to also record the information there. For more information, see Chapter 4, Initial Setup. Purchasing land and structures Certain purchases, such as land and structures, can include more than one payment method. This section explains how to purchase land and structures when you write a check for the down payment with the balance of the cost applied to loan. To enter purchase of livestock, do the following: 1. Click the Record Payment/Purchase icon Purchases dialog. on the Checking toolbar to open the Payments and 2. Complete the Vendor area as described on page 160. 3. In the Items Purchased area, click the Land icon . FARM WORKS ACCOUNTING SOFTWARE USER GUIDE 172 5 – Payments and Purchases 4. In the Land Purchase dialog, select a Farm or select <New> to add a new farm and then enter a Farm Desc(ription). 5. Enter the number of acres in Area Added and then enter either the Price (per acre/hectare) or the Total Cost. The software automatically calculates the other value. B Tip – Do not include the cost of any other items purchased (such as barns, bins, and other structures) in this amount. To add the cost for structures, click the Structures icon in the Payments and Purchases dialog before you record the transaction. 6. If required, add Notes in the Farm Properties dialog and then click OK. FARM WORKS ACCOUNTING SOFTWARE USER GUIDE 173 5 – Payments and Purchases To add structures to the Farm: 1. In the Items Purchased area, click the Structure icon . 2. In the Structure Purchase dialog, select a Structure (if previously set up for field records) or select <New> to add a new structure and then enter a Description. 3. Enter the Cost of the structure and then click OK. 4. Repeat Step 1 through Step 3 for each additional structure or other item purchased with the land. When complete, the total purchase amount displayed in the Payment and Purchases dialog should be the total cost of the farm. Do one of the following: – If you made a down payment on a loan for the land and structure with a check, click the Check icon in the How You Paid area. The Check Purchase dialog shows the full amount of the land and structure(s). Change this to the down payment amount and then click OK. FARM WORKS ACCOUNTING SOFTWARE USER GUIDE 174 5 – Payments and Purchases – If you purchased the land and structure with a loan, click the Loan icon Paid area. in the How You The Loan Purchase dialog shows the difference between the loan amount and the down payment—to borrow against an existing loan, select the Loan. To borrow on a new loan, select <New>, enter a Description and then enter the Principal due this year. The software calculates and displays the difference between this amount and the loan amount in Principal due at year end. Click OK. The Payments and Purchases dialog displays a summary of your transaction. 5. Click Attach Files to attach an invoice or receipt. See Working with attachments, page 213. 6. Once you balance your transaction, click Record to post it and then click Done. Purchasing equipment Certain purchases, such as large equipment, can include more than one payment method. In this example, we purchase a new tractor by trading in an old tractor, writing a check for a down payment, and recording a loan for the balance. To do this: 1. Click the Record Payment/Purchase icon Purchases dialog. on the Checking toolbar to open the Payments and 2. Complete the Vendor area as described on page 160. 3. In the Items Purchased area, click the Equipment icon . FARM WORKS ACCOUNTING SOFTWARE USER GUIDE 175 5 – Payments and Purchases 4. In the Equipment Purchase dialog, select a Machine or select <New> to add a new farm and then enter a Description. 5. If the item purchased will not be used in farming operations (for example, office equipment) select the Item is not used in Farming Jobs checkbox. 6. Select the Account for the item (for example, Tractors). 7. Enter the price you paid for of the equipment in Cost and then click OK. Note – This is the total cost of the item before your trade-in, not the net amount of the purchase. 8. In the Machine Properties dialog, enter the correct information for the equipment in all the tabs as described in Chapter 4, Initial Setup and then click OK. 9. Repeat Step 4 through Step 8 for each additional item purchased. 10. Enter the payment methods—in this example, two payment methods are combined: FARM WORKS ACCOUNTING SOFTWARE USER GUIDE 176 5 – Payments and Purchases – Check a. Click the Check icon in the How You Paid area. b. The Check Purchase dialog shows the full cost of the purchase—if required, you can adjust this amount. Select the Checking Account used for your purchase and then enter a brief description in Memo, if required. The dialog displays the balance before and after this transaction as the Current Balance and New Balance respectively. c. Click OK. – Trade-in a. Click the Trade-In icon in the How You Paid area. b. Select the equipment that you traded from the Trade-In list. c. Enter the Amount Received for Trade (this amount should be listed on your reseller invoice) and then click OK. d. If you traded more t13han one item of equipment, repeat Step a through Step c. FARM WORKS ACCOUNTING SOFTWARE USER GUIDE 177 5 – Payments and Purchases 11. The Payments and Purchases dialog displays a summary of your transaction. 12. Click Attach Files to attach an invoice or receipt. See Working with attachments, page 213. 13. Once you balance your transaction, click Record to post it and then click Done. 14. To view the equipment just purchased, select the Inputs tab, click + beside Machines and then click + beside the correct category, for example, Tractors. Right-click the machine name and then select Properties to view and/or edit the Equipment Properties. Payment on depreciable improvement Improvement(s) to a depreciable asset (such as a structure) appears below the asset in the Asset Depreciation dialog (Accounting / Depreciation / Asset Depreciation). To record a depreciable improvement: 1. Click the Record Payment/Purchase icon Purchases dialog. on the Checking toolbar to open the Payments and 2. Complete the Vendor area as described on page 160. 3. In the Items Purchased area, click the Depreciable Improvement icon . FARM WORKS ACCOUNTING SOFTWARE USER GUIDE 178 5 – Payments and Purchases 4. In the Improvement Purchase dialog, enter a Improvement Description, select the Asset Improved, enter a Cost and then click OK. 5. Select a payment method in the How You Paid area. If using a check, verify the check number and then make any necessary changes. You can select Debit or Credit from Check #. 6. Click OK. The Print Check dialog appears. 7. Select Already Printed, Print Now, or Add to Batch and then click OK. Making prepay payments for supplies You can record the purchase of supplies by way of other assets, such as prepay accounts or vendor credits for returned supplies. Prepaying for Supplies 1. In the Payments and Purchases dialog, click the Date and then select the Vendor. 2. Enter the Invoice Number, or a brief Description to summarize the transaction. 3. Click the Inventory Supplies icon in the Items Purchased area. The Supplies Inventory Purchase dialog appears. FARM WORKS ACCOUNTING SOFTWARE USER GUIDE 179 5 – Payments and Purchases 4. Select the purchased supply from the Item Purchased list, or click <New> to add a new supply. 5. Enter the appropriate amounts in Quantity Purchased, Unit Cost or Gross Total. 6. Click OK to save this information and return to the Payments and Purchases dialog. 7. In the Items Purchased area, click the Inventory Supplies icon and then enter any additional supplies purchased. 8. As you prepaid the supplies, click the Prepaid Accounts icon on the How You Paid toolbar to reduce the prepaid balance. 9. In the Prepay list click the applicable prepaid account for the supply you purchased (for example, Prepaid Seed - East Central Co-op). 10. Enter a positive number in Pay Amt and then click OK. 11. Click Attach Files to attach an invoice or receipt. See Working with attachments, page 213. FARM WORKS ACCOUNTING SOFTWARE USER GUIDE 180 5 – Payments and Purchases 12. After you have made all entries and your transaction is balanced with a difference of zero dollars, click Record and then click Done. Returning supplies and posting vendor return payment / credits It you need to return a product, the vendor will most likely give you a credit on account. The following section describes how to return the product for credit and then purchase using that credit. Returning supplies for credit 1. Click the Record Payment/Purchase icon on the Checking toolbar to open the Payments and Purchases dialog. 2. Select the Vendor from the drop-down list. 3. Enter the Date of the transaction. 4. Enter a brief Description explaining the transaction. 5. Click the Inventory Supplies icon in the Items Purchased area. 6. Select the supply item that was returned from the Items Purchased drop-down list. FARM WORKS ACCOUNTING SOFTWARE USER GUIDE 181 5 – Payments and Purchases 7. Enter the quantity purchased as a negative number and the unit cost as a positive number and then click OK. 8. When you are asked to confirm the negative purchase amount click Yes. 9. Repeat Step 5 through Step 8 as required if more than one supply is being returned. 10. Click the Other Assets icon Purchase dialog appears. in the Items Purchased area to create the credit. The Other Asset 11. Enter an Account name for the type of returned supply, for example, Credit for Returned Herbicide. 12. As the credit will be used within the next 12 months, the credit is categorized as a Current Asset. 13. Enter the Amount of the credit for each item returned as a positive number. 14. Select an Offsetting Account that relates to the item returned. For example, for returned herbicide, select Chemical Expense as the offsetting account. B Tip – If you are unsure what offsetting account to choose, view the properties of the Supply to verify the account originally selected. FARM WORKS ACCOUNTING SOFTWARE USER GUIDE 182 5 – Payments and Purchases 15. Click OK. 16. Repeat Step 10 through Step 15 for each type of supply that was returned. 17. The Payments and Purchases dialog shows a summary of your entry. You can make any changes required at this time by clicking the dollar amounts or account icons. 18. Click Attach Files to attach an invoice or receipt. See Working with attachments, page 213. FARM WORKS ACCOUNTING SOFTWARE USER GUIDE 183 5 – Payments and Purchases 19. After you have made all entries and your transaction is balanced, click Record to post the transaction. Purchasing supplies with vendor credits 1. Click the Record Payment/Purchase icon on the Checking toolbar to open the Payments and Purchases dialog. 2. Select the Vendor from the drop-down list. 3. Enter the Date of the transaction. 4. Enter a brief Description explaining the transaction. 5. Click the Inventory Supplies icon in the Items Purchased area. The Supplies Inventory Purchase dialog appears. 6. Select the supply item that was purchased from the Items Purchased drop-down list. If this is a new item, you may add it at this time by selecting <New>. 7. Enter the Quantity Purchased and the Unit Cost or Total Cost and then click OK. 8. Repeat Step 5 through Step 7 as required to record all supplies being purchased. 9. Click the Other Assets icon Purchase dialog appears. in the Items Purchased area to use the credit. The Other Asset 10. Select the Other Asset account that is being used for the credit. FARM WORKS ACCOUNTING SOFTWARE USER GUIDE 184 5 – Payments and Purchases 11. Enter the Amount of the credit being used as a negative number. The balance of any remaining credit appears as the New Value. The offsetting account is selected automatically. This is based on the information when you originally set up the credit. 12. Click OK. 13. Repeat Step 9 through Step 12 for each credit being used. 14. If required, select the payment method used for any remaining balance in the How you paid menu and complete the applicable information. You must do this when you purchase more than you have credit for. FARM WORKS ACCOUNTING SOFTWARE USER GUIDE 185 5 – Payments and Purchases 15. The Payments and Purchases dialog shows a summary of your entry. You can make any changes required at this time by clicking the dollar amounts or account icons. 16. After you have made all entries, attached all files, and your transaction is balanced, click Record to post the transaction. Making payable payments To record payments on a payable: 1. Click the Record Payment/Purchase icon Purchases dialog. on the Checking toolbar to open the Payments and 2. Complete the Vendor area as described on page 160. FARM WORKS ACCOUNTING SOFTWARE USER GUIDE 186 5 – Payments and Purchases 3. In the Items Purchased area, click the Payable Payment icon . The Payable Selection dialog lists all outstanding accounts payable for the vendor. 4. Select the invoice for which you are making a payment in the list, and then enter the amount your are paying in Amt to Pay. 5. If receiving a discount with the payment, select the Take discounts check box to show the net amount of the invoice. 6. Click Make Payment to record the payment. The dialog shows the Total Payment. 7. Click OK. 8. In the Payments and Purchases dialog, click the appropriate toolbar button in the How You Paid area to select a payment method. The software automatically completes the information in the selected payment dialog. 9. Click OK to save the payment information (in this example, Check). FARM WORKS ACCOUNTING SOFTWARE USER GUIDE 187 5 – Payments and Purchases 10. Click Record. If you selected Check, the Print Check dialog appears. Make the required selections and then click OK. The Payments and Purchases dialog shows a summary of your transaction. 11. Click Done. Making credit card payments Use the Payments and Purchases dialog to record purchases made with a credit card and the payments of the credit card bills. 1. Click the Record Payment/Purchase icon Purchases dialog. on the Checking toolbar to open the Payments and 2. Complete the Vendor area as described on page 160. 3. In the Items Purchased area, click the Credit Card Payment icon . 4. Select the Credit Card for which you are making a payment, enter the Amount of the payment amount then click OK. 5. To record interest for this payment, click of the following: – The Family Living icon. FARM WORKS ACCOUNTING SOFTWARE USER GUIDE 188 5 – Payments and Purchases – The Other Expenses & Payments icon . a. In the Expense and Other Payments dialog, select Expense Accounts and then select Interest Expense. b. Enter the dollar amount of the interest payment in Amount and then click OK. 6. In the Payments and Purchases dialog, click the appropriate icon in the How You Paid area to select a payment method. The software automatically completes the information in the selected payment dialog. 7. Check the values showing, change them if required and then click OK. The Payments and Purchases dialog displays a summary of your transaction. 8. Click Attach Files to attach an invoice or receipt. See Working with attachments, page 213. 9. If you have balanced your transaction, click Record to post the transaction and then click Done. Making loan payments Use the Payments and Purchases dialog to record borrowings and payments on loans. By entering loan activities, the software shows the current balance of a loan at any time. To record loan payments: 1. Click the Record Payment/Purchase icon Purchases dialog. on the Checking toolbar to open the Payments and 2. Complete the Vendor area as described on page 160. FARM WORKS ACCOUNTING SOFTWARE USER GUIDE 189 5 – Payments and Purchases 3. In the Items Purchased area, click the Loan Payment icon . 4. Select the loan for which you are making a payment. 5. Enter the Principal Payment and Interest Payment. The dialog shows the balance of the loan before and after the transaction. 6. If required, allocate the interest portion of the loan payment to your expenses in the Interest Allocation area. 7. Click OK. 8. In the Payments and Purchases dialog, click the appropriate toolbar button in the How You Paid area to select a payment method. The software automatically completes the information in the selected payment dialog. 9. Check the values showing, change them if required, and then click OK. The Payments and Purchases dialog displays a summary of your transaction. 10. Click Attach Files to attach an invoice or receipt. See Working with attachments, page 213. 11. Once you balance your transaction, click Record to post it and then click Done. FARM WORKS ACCOUNTING SOFTWARE USER GUIDE 190 5 – Payments and Purchases Making payments on loans with unknown principal and interest There can be times when you need to record a check for a loan payment when you will not know the breakdown in the principal and interest until later. To record a loan payment where you do not know the principal and interest breakdown: 1. Click the Account Register icon on the Checking toolbar to open the Account Register. 2. Select the account to make the payment from. 3. Click the blank entry at the bottom of the page to enter a new transaction. a. If the date shown in the first column is not correct, enter the correct date. b. In the second column of the same row, verify that the check number is that of the check you are writing, and change the number if required. c. In the next column, enter a vendor for this transaction. In this case, it is the bank holding the loan. d. If required, enter a brief description (for example, Mortgage Payment) in the box under the vendor. e. Enter the total amount paid in the Payment column. f. Click the Save Transaction icon to record the transaction. FARM WORKS ACCOUNTING SOFTWARE USER GUIDE 191 5 – Payments and Purchases Documenting details of loan payments In the Account Register, a Details button appears under the payment amount for any transaction that has missing information. Click the button to enter the missing information, for example, the principal and interest amounts of loans that becomes available when you receive a statement from the lender showing the breakdown of each amount. You can enter missing details at any time until you close the year-end financial record and before you print any reports for the year-end tax preparation. To enter details of a loan payment: 1. Click Details to open the Payments and Purchases dialog. 2. In the Items Purchased area, click the Loan Payment icon . 3. Select the loan for which you are making a payment—the screen shows the current balance. 4. Enter the Principal Payment and Interest Payment. The dialog shows the balance of the loan before and after the transaction. Make sure that this is equal to the amount shown in the Account Register and change the amount if required. 5. If required, allocate the interest portion of the loan payment to your expenses in the Interest Allocation area. FARM WORKS ACCOUNTING SOFTWARE USER GUIDE 192 5 – Payments and Purchases B Tip – To have fewer items in the Interest Allocation list, click Show Me. Enter the items in the dialog to restrict the enterprises and then click OK. The software now shows only the items that meet the selected criteria. 6. Click OK. The Payments and Purchases dialog displays a summary of your transaction. 7. Once you balance your transaction, click Record to post it and then click Done. 8. In the Account Register, the software now shows the item without a Details button, as the transaction details for the interest and principal payments have been added. Making payments for family living expenses You can use the Payments and Purchases dialog to record personal or family living items as well as farm expenditures. To record a payment made with petty cash: 1. Click the Record Payment/Purchase icon Purchases dialog. on the Checking toolbar to open the Payments and 2. Complete the Vendor area as described on page 160. FARM WORKS ACCOUNTING SOFTWARE USER GUIDE 193 5 – Payments and Purchases 3. In the Items Purchased area, click the Family Living icon . 4. If your farm is not incorporated, select the proprietor who made the purchase in Owner. 5. Select the type of drawing from Drawing Category list, or select <Add/Edit> to add a new category. Note – If you do not want to track this type of information, use the Miscellaneous Drawing Category to classify all personal expenditures. 6. Enter the Amount of the transaction and then click OK. 7. In the Payments and Purchases dialog, click the appropriate toolbar button in the How You Paid area to select a payment method. The software automatically completes the information in the selected payment dialog. In this example, click the Cash icon . 8. Check the values showing, change them if required and then click OK. The Payments and Purchases dialog displays a summary of your transaction. 9. Once you balance your transaction, click Record to post it and then click Done. Splitting utility bills between farm and home Use the Payments and Purchases dialog to record family living (or personal) as well as farm (or agricultural business) expenses. In this example, a utility bill is split between the farm and the home. 1. Click the Record Payment/Purchase icon Purchases dialog. on the Checking toolbar to open the Payments and 2. Complete the Vendor area as described on page 160. FARM WORKS ACCOUNTING SOFTWARE USER GUIDE 194 5 – Payments and Purchases 3. Do the following: – Record the Family Living part of the expense a. In the Items Purchased area, click the Family Living icon to record a non-farm purchase. b. If your farm is not incorporated, select the proprietor who made the purchase in Owner. c. Select the type of drawing from Drawing Category list, for example, Utility - Electricity or select <Add/Edit> to add a new category. Note – If you do not want to track this type of information, use the Miscellaneous Drawing Category to classify all personal expenditures. d. Enter the Amount of the personal portion of the transaction and then click OK. – Record the Farming part of the expense FARM WORKS ACCOUNTING SOFTWARE USER GUIDE 195 5 – Payments and Purchases a. In the Payments and Purchases dialog, click the Other Expenses and Payments icon . b. In the Expense and Other Payments dialog, enter the Amount for the farming portion of the expense. c. Select Expense Accounts and then select the required account from the list, for example, Utilities Expense. 4. If required, select the correct Enterprise allocation and then click OK. 5. In the Payments and Purchases dialog, click the appropriate icon in the How You Paid area to select a payment method. The software automatically completes the information in the selected payment dialog. The Payments and Purchases dialog shows a summary of your transaction. 6. If you will be paying this utility bill every month, you can set up a template to save time in the future: a. Select the Add to List of Templates check box in the Payments and Purchases dialog. b. Once you balance your transaction, click Record to post it. FARM WORKS ACCOUNTING SOFTWARE USER GUIDE 196 5 – Payments and Purchases c. In the Save Template dialog, enter a template name and description and then click OK. The Payments and Purchases dialog clears. Other expenses and payments With the software you can also make payments for assets not covered by the other categories. These include: • Making partial payments on Commodity Credit Corporation loans, see page 197 • Paying rent for land, see page 200 • Paying veterinary bills, see page 202 • Setting up and using hedging accounts (margin calls), see page 206 Making partial payments on Commodity Credit Corporation loans This section explains how to enter the payment of a Commodity Credit Corporation (CCC) loan where you pay only part of the balance and leave the remaining balance unpaid. If you do this, the software records the amount of the loan that will not be repaid as income. FARM WORKS ACCOUNTING SOFTWARE USER GUIDE 197 5 – Payments and Purchases To set up a CCC loan in the current fiscal year (after initial setup): 1. Select Accounting / General Ledger / Chart of Accounts, scroll down to Other Current Liabilities and then right-click Add Account. 2. Enter an Account name, for example, CCC Corn Loan . Each commodity with a loan requires an account. 3. In the Offsetting Account area, do one of the following: – If you are treating the loan as income for tax purposes, when receiving the loan select Revenue and then select CCC Loan Income. – If the loan is not treated as income until the crop is sold, select None. By selecting an Offsetting Account for the liability, the loan will post as a liability to the Accrual General Ledger and as income to the Cash General Ledger. To record a partial payment of a CCC loan: 1. Click the Record Payment/Purchase icon Purchases dialog. on the Checking toolbar to open the Payments and 2. Complete the Vendor area as described on page 160. 3. In the Items Purchased area, click the Other Expenses & Payments icon . 4. In the Expense and Other Payments dialog, select Other Account and then select the account you set up from the list. FARM WORKS ACCOUNTING SOFTWARE USER GUIDE 198 5 – Payments and Purchases 5. Enter the full Amount of the CCC loan (not the difference between the loan and the amount forgiven by the Commodity Credit Corporation) and then click OK. FARM WORKS ACCOUNTING SOFTWARE USER GUIDE 199 5 – Payments and Purchases 6. Click the Other Expenses and Payments icon again. In the Expense and Other Payments dialog, enter the Amount of the loan that the CCC forgave, which you will not repay in the future (this amount is the difference between the total amount of the CCC loan and the check you will use to make the payment, and should be entered as a negative number), select Revenue Accounts, select Forgiven CCC Loan from the list and then click OK. Note – If you have not yet added the CCC revenue account, click Add Account and then complete the screen. Click Record and then click Done. 7. In the Payments and Purchases dialog, click the appropriate icon in the How You Paid area to select a method (for example, Check) to pay for the part of the loan that the CCC did not forgive. The software automatically completes the information in the selected payment dialog. The Payments and Purchases dialog shows a summary of your transaction. 8. Click Attach Files to attach an invoice or receipt. See Working with attachments, page 213. 9. Once you balance your transaction, click Record to post it and then click Done. Paying rent for land 1. Click the Record Payment/Purchase icon Purchases dialog. on the Checking toolbar to open the Payments and 2. Complete the Vendor area as described on page 160. 3. In the Items Purchased area, click the Other Expenses & Payments icon . FARM WORKS ACCOUNTING SOFTWARE USER GUIDE 200 5 – Payments and Purchases 4. Enter the rent Amount, select Expense Accounts, and then select Rent Expense - Land from the list. 5. You can also allocate the cost to specific fields of your farm in the Enterprise Allocation area. To do this, select Field Crops-Mine, select the field(s) from the list (to select all fields, click All) and then click OK. FARM WORKS ACCOUNTING SOFTWARE USER GUIDE 201 5 – Payments and Purchases If you choose more than one field, the Multiple Allocation dialog appears, showing how the costs will be split according to the units, in this case acreage. 6. You can change the amounts as required, or click Split Evenly to allocate the same amount to each field, regardless of its size. To revert to the allocation based on acreage, click Calc Split. 7. Click OK. 8. In the Payments and Purchases dialog, click the appropriate icon in the How You Paid area to select a method (for example, Check) to record the payment. The software automatically completes the information in the selected payment dialog. The Payments and Purchases dialog shows a summary of your transaction. 9. Click Attach Files to attach an invoice or receipt. See Working with attachments, page 213. 10. Once you balance your transaction, click Record to post it and then click Done. Paying veterinary bills 1. Click the Record Payment/Purchase icon Purchases dialog. on the Checking toolbar to open the Payments and 2. Complete the Vendor area as described on page 160. 3. In the Items Purchased area, click the Other Expenses & Payments icon . 4. Enter the Amount, select Expense Accounts, and then select an appropriate account, for example Veterinary Fees Expense from the list. FARM WORKS ACCOUNTING SOFTWARE USER GUIDE 202 5 – Payments and Purchases 5. To allocate this cost to your livestock, click Livestock, select all the appropriate animal groups in the list (for example, Sheep to record vaccinations), and then click OK. FARM WORKS ACCOUNTING SOFTWARE USER GUIDE 203 5 – Payments and Purchases If you choose m ore than one livestock group, the Multiple Allocation dialog appears, showing how the costs will be split according to the groups, in this case unit. 6. You can change the amounts as required, or click Split Evenly to allocate the same amount to each unit. To revert to the allocation based on unit, click Calc Split. 7. Click OK. 8. In the Payments and Purchases dialog, click the appropriate icon in the How You Paid area to select a method (for example, Check) to record the payment. The software automatically completes the information in the selected payment dialog. The Payments and Purchases dialog displays a summary of your transaction. 9. Once you balance your transaction, click Record to post it. 10. If you installed the Stock module, you are prompted to also record the action there. Click Yes . FARM WORKS ACCOUNTING SOFTWARE USER GUIDE 204 5 – Payments and Purchases 11. In the Other Expense or Revenue Selection dialog, click the appropriate option (for example, Health) and then select the correct Stock species (that is, animal type), location, and group. 12. In the Health Record dialog, enter all required information and then click OK. For more information, refer to the Livestock User Guide. 13. In the Payments and Purchases dialog, click Done. FARM WORKS ACCOUNTING SOFTWARE USER GUIDE 205 5 – Payments and Purchases Setting up and using hedging accounts For margin calls, you can set up your hedging accounts just like checking accounts. When set up this way, you can record checks (that is, withdrawals) for hedging losses as well as for payments that the vendor makes to you from the account. You can record gains and margin calls that increase the balance of the account as deposits to the account. You can select an expense account, rather than a revenue account, for hedging or margin calls. However, make sure you use the same revenue account or expense account to record both deposits and expenses. Otherwise, the software will not automatically calculate the net hedging amount when you prepare your tax returns. If you expect to make a profit from the hedging account, it is recommended that you create a revenue account. To set up a hedging account: 1. If you have just started using the software, or have not yet closed your first year-end financial record, you can set up the hedging account in Initial Setup: Select Accounting / Initial Setup of Accounts and then click OK when prompted. 2. The Setup menu appears. Select Setup Accounts / Bank and Cash Accounts. 3. In Current Account select <New> and then enter a suitable name (for example, Hedging for 2010 Corn) in Account Name. 4. In Account Type, select Checking, enter a balance for the hedging account, click Record and then click Done. 5. Exit the initial setup (select Setup Account / Exit Initial Setup). To set up a hedging account if Initial Setup is no longer available: FARM WORKS ACCOUNTING SOFTWARE USER GUIDE 206 5 – Payments and Purchases 1. If you have closed your first year-end financial record, add the hedging account by selecting Accounting / Cash Account Maintenance / Add/Edit Cash Accounts. 2. In Current Account, select <New> and then enter a suitable name (for example, Hedging for 2010 Corn) in Account Name. 3. In Account Type, select Checking, click Record and then click Done. Documenting hedging losses Since hedging losses decrease the balance in your brokerage account, the software records the losses like a check that reduces the balance of your hedging checking account. For information on recording hedging gains (that is, margin calls), see Entering income from hedging gains, page 263. 1. Click the Record Payment/Purchase icon Purchases dialog. on the Checking toolbar to open the Payments and 2. Complete the Vendor area as described on page 160. 3. In the Items Purchased area, click the Other Expenses & Payments icon . 4. In the Expense and Other Payments dialog, enter the amount of the loss as a positive number. Click the option for your hedging account (for example, Revenue) and then select the hedging account from the list. FARM WORKS ACCOUNTING SOFTWARE USER GUIDE 207 5 – Payments and Purchases B Tip – To have fewer items in the Interest Allocation list, click Show Me. Enter the items in the dialog to restrict the enterprises and then click OK. The software now shows only the items that meet the selected criteria. FARM WORKS ACCOUNTING SOFTWARE USER GUIDE 208 5 – Payments and Purchases 5. You can also allocate the cost to specific fields of your farm in the Enterprise Allocation area. To do this, select Field Crops-Mine, select the field(s) from the list (to select all fields, click All) and then click OK. FARM WORKS ACCOUNTING SOFTWARE USER GUIDE 209 5 – Payments and Purchases If you choose more than one field, the Multiple Allocation dialog appears, showing how the costs will be split according to the units, in this case acreage. 6. You can change the amounts as required, or click Split Evenly to allocate the same amount to each field, regardless of its size. To revert to the allocation based on acreage, click Calc Split. 7. Click OK. 8. In the Payments and Purchases dialog, click the appropriate icon in the How You Paid area to select a method (for example, Check Purchase) to record the payment. FARM WORKS ACCOUNTING SOFTWARE USER GUIDE 210 5 – Payments and Purchases a. Enter the required amount. b. Select the correct brokerage account from Checking Account. c. For the Check #, use the date (111509) or the transaction journal entry number d. Click OK. e. Click Yes to accept the warning message if the loss results in a negative account. The Payments and Purchases dialog displays a summary of your transaction. 9. Click Record to post the transaction and then click Done. Creating and using templates You can save time by using a template for transactions that are frequently entered. Once you create a template, you can select it, make any required changes and then click Record. To create a new template for payments and purchases: 1. Enter a transaction in the Payments and Purchases dialog, select the Add to List of Templates check box and then click Record. Note – You must select the check box before you record the transaction. 2. In the Save Template dialog, enter a Description and then click OK. FARM WORKS ACCOUNTING SOFTWARE USER GUIDE 211 5 – Payments and Purchases To use a previously saved template: 1. In the Payments and Purchases dialog, click the Load Template icon . 2. Select a template from the list and then click OK. You can now make any changes required by selecting the item or the payment option and making the required changes in the dialogs that appears. 3. Click Record and then click Done. FAQ – Can I change the name of a template? Answer – Yes. To do this, you must first load a saved template (see above). In the Load Template dialog, select a template and then click OK. In the Payments and Purchases dialog, select the Add to List of Templates check box: When you click Record, the Save Template dialog appears with the template selected in the Templates list. You can now enter a new name for the template in Description and then click OK. The new name now appears in the Load Template area the next time you load the template. FARM WORKS ACCOUNTING SOFTWARE USER GUIDE 212 5 – Payments and Purchases Working with attachments The software includes an option to attach invoices, receipts, other documents, and data files to accounting transactions. The attachments can be added when you create an entry or after the entry has been recorded and you have received an invoice and can apply to both Payments and Purchases and Income and Sales transactions. There is no restriction on the types of files that you can attach—commonly used files types include *.jpg, *.tif, *.bmp, *.pdf, documents developed using Microsoft® Office Word word processing software and spreadsheets developed with the Microsoft Office Excel® Office spreadsheet software. Adding an attachment when creating an entry 1. Click the Record Payment/Purchase icon on the Checking toolbar. 2. Complete the Vendor area. 3. In Items Purchased and How You Paid, enter the details of the transaction. 4. Click Attach Files. 5. In the Transaction Attachments dialog, click Add. 6. Navigate to the file you want to attach, select it and then click Open. FARM WORKS ACCOUNTING SOFTWARE USER GUIDE 213 5 – Payments and Purchases The newly added file appears in the Transaction Attachments dialog. You can now do any of following: – Click Add to add another file. – Select a listed file and then click Delete to delete it. – Click Create to create a *.txt file invoice. – Select a file and then click View to view it. B Tip – When you click View, the program opens the file with the program set as the default viewer for that file type. If the Windows operating system does not recognize the format, the file is not opened. It is recommended that you use standard file formats. 7. Once you have attach all the required files, click OK to return to the Payments and Purchases screen. 8. Click Record. Items with an attachment appear in the Account Register with sheet of paper and paper clip icon. Click this icon to display the contents of the attached file. Items that do not have an attachment appear in the Account Register with a paper clip icon only. FARM WORKS ACCOUNTING SOFTWARE USER GUIDE 214 5 – Payments and Purchases Adding an attachment to an existing transaction To add an attachment to a transaction previously recorded, click the paper clip icon next to the transaction within the Account Register and then complete Step 5 through Step 8 to attach an invoice to a previously recorded transaction. Making corrections to payments and purchases You can change the balance of an accounts payable or accounts receivable entry, either to correct mistakes or to enter credits that vendors make for returns or adjustments on account balances. Editing transactions 1. Select Accounting/ Payments and Purchases / Transaction Maintenance. 2. Enter a Start Date and End Date and then click Update List. FARM WORKS ACCOUNTING SOFTWARE USER GUIDE 215 5 – Payments and Purchases 3. Select the purchase you want to change and then click Edit. 4. To change the entry, click the icon on the left of the green entry bar and then make the required changes in the dialog that appears. For example, change the purchasing amount. 5. One you make the required change(s), click Update and then click Done. FARM WORKS ACCOUNTING SOFTWARE USER GUIDE 216 5 – Payments and Purchases Voiding entries Use the Transaction Maintenance dialog or the Trial Balance dialog. Using the Transaction Maintenance dialog: 1. Select Accounting / Payments and Purchases / Transaction Maintenance. 2. Enter a Start Date and End Date and then click Update List. 3. Select the entry to delete and then click Void. FARM WORKS ACCOUNTING SOFTWARE USER GUIDE 217 5 – Payments and Purchases Using the Trial Balance dialog: 1. Click the Report icon on the Checking toolbar. 2. In the Reports dialog, select Accounting / General Ledger /Accrual Method /Trial Balance and then click OK. FARM WORKS ACCOUNTING SOFTWARE USER GUIDE 218 5 – Payments and Purchases 3. Scroll to the account with the transaction to be voided and then click the Report Details icon 4. . In the dialog that appears, click the Entry Details icon next to the item you want to void to open the General Ledger Report - Accrual Method dialog. In this dialog, click the Entry Details icon again and then select Void / Void Transaction. FARM WORKS ACCOUNTING SOFTWARE USER GUIDE 219 5 – Payments and Purchases 5. Click Yes to confirm, and then click Done as required to return to the Reports menu. 6. Click Close. Printing checks, reports, and forms You can print: • Checks (one at a time or in batches) • Purchase reports • Accounts payable reports • 1099s and other forms. Selecting check styles The software supports many commonly used check forms. When you enter a check in Payments and Purchases, the Check Print dialog appears. Before you print the checks, you must select the check style. 1. Select Accounting / Payments and Purchases / Check Setup. 2. Select the Check Style and Preferences from the list. FARM WORKS ACCOUNTING SOFTWARE USER GUIDE 220 5 – Payments and Purchases If you intend to write all checks by hand, select None (All Checks are Handwritten) from the list. 3. Select the default printer and any options you want to enable and then click OK. Printing individual checks Once you configure the check style, print checks from the Payments and Purchases dialog—if you opted for the software to print checks, the Print Check dialog appears each time you record a payment by check in the How You Paid area. The check number you chose appears. Do the following: 1. Select the required option: – Already Printed if the check has been printed, or if you do not want to print the check. – Add to Batch to print the checks later. – Print Now to print the check immediately. 2. Make sure that you have the correct paper in your printer and that the printer is on. 3. Click OK to close the dialog. 4. In the message that appears, do one of the following: – Click Yes if the check printed correctly. – Click No if it did not. FARM WORKS ACCOUNTING SOFTWARE USER GUIDE 221 5 – Payments and Purchases a. If you clicked No, the Print Check dialog reappears—click Setup Check. b. In the Check Setup dialog, use the Horizontal and Vertical arrows to adjust the spacing of the checks (the adjustment values are in inches, so 0.25 is an adjustment of ¼''). c. Click OK. d. Repeat this procedure until you are satisfied the checks are printing correctly and then click Yes. The software saves the check printing adjustment settings and prints future checks in this way, until you change the printing settings. FAQ – Is there any way I can get another copy of a check? Answer – Yes. To reprint any check from the Account Register dialog, right-click the transaction and then select Print Check. To configure the printing adjustment in the Account Register dialog, select File / Check Setup. Printing batches of checks The software makes it easy to print several checks at once, which is especially useful for printing payroll checks. FARM WORKS ACCOUNTING SOFTWARE USER GUIDE 222 5 – Payments and Purchases 1. Add the checks to a batch print job one at a time—when you record a payment by check in the Payments and Purchases dialog, the Print Check dialog appears. Select Add to Batch and then click OK. 2. To print the checks, click the Batch Print Checks icon on the Checking toolbar. 3. Select the checking Account and then select the transactions you want to add to the batch print job. To select all the checks, click All. 4. Enter a value in No on first check (Number on first check) and then click Print. 5. Click Yes to confirm that the checks printed correctly. Note – If the checks did not print correctly, check the setup. See Selecting check styles, page 220. 6. Click Done. FARM WORKS ACCOUNTING SOFTWARE USER GUIDE 223 5 – Payments and Purchases Printing Accounts Payable reports 1. Click the Report icon on the Checking toolbar. 2. In the Reports dialog, select Account / Purchases/Payables / Accounts Payable. FARM WORKS ACCOUNTING SOFTWARE USER GUIDE 224 5 – Payments and Purchases 3. In the Payables Report dialog, select the print options. If required, you can restrict the print by a due date and then click Print. The preview report that appears lists all unpaid bills at the working date—the software summarizes items for each vendor, and shows the days until due on the report. 4. To print the report, select File / Print or click the Print icon . Printing the Purchases Report The Purchases Report contains all transactions within a specific time for a particular vendors. This information is particularly useful when preparing 1099s for tax purposes. FARM WORKS ACCOUNTING SOFTWARE USER GUIDE 225 5 – Payments and Purchases 1. Click the Report icon on the Checking toolbar. 2. In the Reports dialog, select Account / Purchases/Payables / Purchases Report. FARM WORKS ACCOUNTING SOFTWARE USER GUIDE 226 5 – Payments and Purchases 3. In the Purchases Report dialog, do the following. a. Select the Vendor(s). b. In the List Options area, select the List only Landlords check box to view only vendors who are landlords, or the List only 1099 vendors to view only 1099 vendors. c. In the Print Options area, enter the date range and then select the required Sort check box. d. To limit the reports to only one account, for example, Bank Charges, select it from Transactions for Account. 4. Click Print. FARM WORKS ACCOUNTING SOFTWARE USER GUIDE 227 5 – Payments and Purchases The preview report shows all purchases for the selected vendor(s). 5. To print the report, select File / Print or click the Print icon . Printing 1099 forms You can print 1099 forms for landlords and other vendors as required by the Internal Revenue Service—the forms are available from office suppliers directly from the IRS. Because tax regulations and forms change often, you must ensure that you use the latest version of the software when printing 1099 forms. Verifying Payer information for the 1099 form 1. Select File / Preferences / User Info. FARM WORKS ACCOUNTING SOFTWARE USER GUIDE 228 5 – Payments and Purchases 2. Enter the following information: Tab Enter ... General The required data for the Personal or Business Name Address Appropriate address information Taxes Employer tax information 3. Click OK. Printing a Purchases report for total dollar amounts reported on the 1099 form 1. Select Accounting/ Payments and Purchases /Purchases Report. 2. Select the List only 1099 Vendors check box and then complete the procedure described in Printing the Purchases Report, page 225. Printing the 1099 forms 1. Click the Report icon on the Checking toolbar. FARM WORKS ACCOUNTING SOFTWARE USER GUIDE 229 5 – Payments and Purchases 2. In the Reports dialog, select Account / Purchases/Payables / PrintForms 1099 &1096. 3. In the Print Forms 1099 & 1096 dialog, do the following. FARM WORKS ACCOUNTING SOFTWARE USER GUIDE 230 5 – Payments and Purchases a. Select the Get total amount paid to vendor from General Ledger - Cash Method checkbox. b. Enter the correct Year. c. Select the Vendor(s) and then click Add. d. When all data is entered correctly, click OK. e. Repeat Step b through Step c for each Vendor's 1099 account. All Vendors should appear in 1099' s to be printed. 4. Click Print Plain Paper. 5. Match the printed paper form with the actual 1099 form to verify alignment—use the Horizontal and Vertical options to correct the print—and print to paper again until the alignment is correct. 6. Place the 1099 Form into the printer and then click Print 1099 Forms. 7. Verify that printing is correct; repeat if required. Printing the 1096 Form 1. From the Print Forms 1099 & 1096 dialog, click Print 1096 Form. 2. The page preview appears—make sure that the information is correct. 3. Select the appropriate 1099 Form option and then click Print Plain Paper. 4. Match the printed paper form, with the actual 1096 form to verify alignment—use the Horizontal and Vertical options to correct the print—and print to paper again until the alignment is correct. 5. Place the 1096 Form into the printer and then click Print 1096 Forms. 6. Verify that printing is correct; repeat if required. Note – To order Form 1099, Form 1096, and other forms directly from the IRS, go to http://www.irs.gov/app/picklist/list/formsInstructions.html or phone 800 TAX-FORM (800 8293676). FARM WORKS ACCOUNTING SOFTWARE USER GUIDE 231 CHAPTER 6 Income, Sales, and Deposits 6 In this chapter: Income, Sales, and Deposits dialog Sales Income Creating deposit tickets Making corrections to income, sales, and deposits Printing Use the Income, Sales and Deposits dialog to record all sources of revenue from sales and income and sales for both your farming enterprise and your family or personal income. FARM WORKS ACCOUNTING SOFTWARE USER GUIDE 232 6 – Income, Sales, and Deposits Income, Sales, and Deposits dialog To open the Income, Sales, and Deposit dialog, do one of the following • Select Accounting / Income, Sales, and Deposits / Record Income or Sales. • Select Checking from the toolbar drop-down list and then click the Record Income or Sales icon (this is the method used throughout the chapter). The Income, Sales, and Deposits dialog appears. In this dialog, you can enter payments and purchase transactions. Menu bar Calculator button Purchaser area Items Sold area How you deposited area Menu bar The menu bar has two menus that you can use to record sales and deposit options: • The Sales Options menu has the same choices as the Items Sold area of the dialog. Use this menu to enter sales options for: – Harvested Crops – Inventory Supplies – Livestock FARM WORKS ACCOUNTING SOFTWARE USER GUIDE 233 6 – Income, Sales, and Deposits • – Land – Structures – Equipment – Income Received on Account – Loans Received – Billing Landlords – Family and Personal Income – Other Sales and Expense Reductions The Deposit Options menu has the same options as the icons of the How You Deposited area. Use this menu to record payments made by: – Deposits Made Immediately – Proceeds Held for Deposit in the Future – Invoices B Tip – You can pick more than one deposit option to complete the transaction. For example, you can deposit a down payment made by a customer immediately, and complete an invoice for the amount the customer owes after the down payment. Calculator button Click the Calculator icon system. to open the calculator tool that is included with the Windows operating The Purchaser area In this area you can do the following for each payment or purchase you make. • In Purchaser, select a name. • Enter a Description Or Invoice # for the transaction. • Select a Date for the transaction. • Select the Add To List Of Templates check box to create a template that you can use later for the same type of transaction. • Journal Entry # shows the number that the software automatically assigns to the transaction. • Click Attach Files to attach invoices and receipts to the transaction. FARM WORKS ACCOUNTING SOFTWARE USER GUIDE 234 6 – Income, Sales, and Deposits The Items Sold area This area allows you to select the types of sales you made. Instead of menu items, this area has icons that you can click to record different types of sales. The icons correspond to the items on the Sales Options menu, see page 233. The dialog shows the sales you select and the total amount of the transactions in the list. The How You Deposited area This area allows you to select the types of payments. Instead of menu items, this area has icons that you can click to record different types of deposits made. The icons correspond to the items on the Deposit Options menu, see page 234. The dialog shows the deposits you select and the total amount of the deposits in the list. FARM WORKS ACCOUNTING SOFTWARE USER GUIDE 235 6 – Income, Sales, and Deposits The options are: Click ... To ... Deposit Now icon Deposit the proceeds immediately. Opens the Deposit Now dialog—the Total Amount from the Items Sold area appears in Amount. You can select or add a Deposit Account, amend the Amount (if required), and select a Deposit ID#. Click OK to return to the Income, Sales, and Deposit dialog. FARM WORKS ACCOUNTING SOFTWARE USER GUIDE 236 6 – Income, Sales, and Deposits Click ... To ... For Deposit icon Hold the proceeds to deposit them later. Opens the For Deposit dialog—the Total Amount from the Items Sold area appears in For Deposit. You can amend the For Deposit amount (if required). Click OK to return to the Income, Sales, and Deposit dialog. One you click Record, the Deposit Ticket dialog appears, for income only. To complete the dialog, see the following section. FARM WORKS ACCOUNTING SOFTWARE USER GUIDE 237 6 – Income, Sales, and Deposits Click ... To ... For Deposit, cont. • To deposit all items, click >>--->>. • To select a specific item for deposit, click the Plus button to the left of the Vendor’s name. • To remove an item for deposit later, select the item and then click <<---<< or click the button to the left of the Vendor’s name. • To deposit the entire amount, click Deposit Cash and then enter the required Cash Amount in the Cash Deposit dialog. • To withhold funds for family living expenses, click Less Family Living and then enter the Amount in the Family Living dialog. • To place funds in petty cash, click Less Cash and then enter the Amount in the Less Cash dialog. FARM WORKS ACCOUNTING SOFTWARE USER GUIDE 238 6 – Income, Sales, and Deposits Click ... To ... For Deposit, cont. The Deposit area shows all amounts. Invoice icon Create an invoice. Opens the Invoice dialog—the Total Amount from the Items Sold area appears in Sale Amount. You can change the Due Date (if required) when the payment will be due to you, amend the Sales Amount (if required), and select or clear the Print invoice when this sale is required check box. Click OK to return to the Income, Sales, and Deposit dialog. For more information on the Record, Done, and Help buttons, see Chapter 1, Getting Started.. FARM WORKS ACCOUNTING SOFTWARE USER GUIDE 239 6 – Income, Sales, and Deposits Sales Use the Income, Sales, and Deposits dialog to record proceeds from the sale of various items. Selling harvested crops at net values The software enables you to track crops harvested from each field. It automatically applies the sale of crops back to the field or fields from which they were harvested and keeps an inventory of harvested crops not yet sold. When selling harvests, the software allows you to select whether you want to track costs deducted from the sale (such as discounts, drying, and storage charges) or record the sale of harvests at the net value (that is, at the value equal to the gross worth of the harvest minus the deducted costs). Note – To keep track of the individual costs (such as discounts and storage) that co-ops and grain elevators deduct from crop sales, see Selling harvested crops and tracking discounts, page 242. 1. Click the Record Income or Sales icon Deposits dialog. on the Checking toolbar to open the Income, Sales, and 2. Complete the Purchaser area as described in The Purchaser area, page 234. 3. In the Items Sold area, click the Harvested Crops icon . FARM WORKS ACCOUNTING SOFTWARE USER GUIDE 240 6 – Income, Sales, and Deposits 4. In the Harvested Crop Sale dialog, select the Crop to be sold. 5. Once you select a commodity, the software shows all Locations (either fields, or structures, for example, a bin) that have unsold quantities of that commodity—select the required location. If the harvested crop is stored at a co-op, or at a structure outside your farm, you can select Off Farm. 6. Enter the crop, location, quantity sold, unit price, and total price. Note – All sales are allocated directly to the crop's marketing enterprise—this has no affect on the harvested quantity on the Field Enterprise. If you need to enter Storage Revenue, you must allocate that directly to the marketing enterprise. 7. Click OK. If more crop is transferred to supply than what is on hand a warning appears. 8. Click Cancel to close the transfer screen and then adjust the harvest job to reflect the correct quantity. Note – If you click OK, this will not change the harvested amount but it will show the additional bushels on the marketing enterprise as a gain. FARM WORKS ACCOUNTING SOFTWARE USER GUIDE 241 6 – Income, Sales, and Deposits 9. Repeat Step 4 through Step 8 as required to record additional crop sales for each commodity sold at each location. If required, you can also record other sales made as part of these transactions. The Items Sold area now shows all items sold as well as the net amount you received. 10. Click the appropriate icon in the How You Deposited area to select a deposit method, see page 235. The Income, Sales, and Deposit dialog shows the complete transaction. 11. Click Attach Files to attach an invoice or receipt. See Working with attachments, page 213. 12. Click Record to post the transaction and then click Done. Selling harvested crops and tracking discounts To keep track of the individual costs that co-ops and grain elevators deduct from crop sales, do the following. Note – To record the sale of harvests at the net value only, see Selling harvested crops at net values, page 240. 1. Click the Record Income or Sales icon Deposits dialog. on the Checking toolbar to open the Income, Sales, and 2. Complete the Purchaser area as described in The Purchaser area, page 234. 3. In the Items Sold area, click the Harvested Crops icon . FARM WORKS ACCOUNTING SOFTWARE USER GUIDE 242 6 – Income, Sales, and Deposits 4. In the Harvested Crop Sale dialog, select the Crop to be sold. 5. Once you select a commodity, the software shows all Locations (either fields, or structures, for example, a bin) that have unsold quantities of that commodity—select the required location. If the harvested crop is stored at a co-op, or at a structure outside your farm, you can select Off Farm. 6. Enter the crop, location, quantity sold, unit price, total price. FARM WORKS ACCOUNTING SOFTWARE USER GUIDE 243 6 – Income, Sales, and Deposits Note – All sales are allocated directly to the crop's marketing enterprise; this has no effect on the harvested quantity on the Field Enterprise. If you need to enter Storage Revenue, you must allocate this directly to the marketing enterprise. 7. Click OK. To select from another field, click Add Row. 8. Repeat Step 4 through Step 7 as required to record additional crop sales for each commodity sold at each location. If required, you can also record other sales made as part of these transactions. The Items Sold area now shows all items sold as well as the net amount you received. 9. To record costs (for example, for discounts, drying, storage, or other deductions from your crop sales), in the Items Sold area click the Other Sales & Expense Reductions icon . 10. In the Other Sales & Expense Reductions dialog, enter a negative Amount. 11. In the Account area, select Expense Accounts and then select the applicable expense in the list, for example, Drying Expenses. FARM WORKS ACCOUNTING SOFTWARE USER GUIDE 244 6 – Income, Sales, and Deposits 12. In the Enterprise Allocation area, select Crop Marketing, select a crop enterprise to which to allocate the cost and then click OK. Note – Click All to select all fields. B Tip – To show fewer items in the Interest Allocation list, click Show Me. Enter the items to restrict the enterprises and then click OK. The software now shows only the items that meet the selected criteria. FARM WORKS ACCOUNTING SOFTWARE USER GUIDE 245 6 – Income, Sales, and Deposits 13. If you select more than one field, the Multiple Allocation dialog appears and allocates the cost across the fields based on their size. Click OK to continue. 14. Repeat Step 9 through Step 13 to record additional expenses associated with the crop sale. The Items Sold area now shows all items sold and any expenses that you set up as well as the net amount you received. 15. Click the appropriate icon in the How You Deposited area to select a deposit method, see page 235. The Income, Sales, and Deposit dialog shows the complete transaction. 16. Click Attach Files to attach an invoice or receipt. For more information on attaching an invoice or receipt, see Selling harvested crops and tracking discounts, page 242 (Step 12 onward). 17. Click Record to post the transaction and then click Done. FARM WORKS ACCOUNTING SOFTWARE USER GUIDE 246 6 – Income, Sales, and Deposits Entering revenue from supply sales and custom-hire income If you perform subcontracting work where your customer also purchases supplies from you to apply, you should enter the transaction differently from a subcontracting job for which the customer provides their own supplies. To record a transaction for a custom-hire job and a sale of supplies for which you bill the customer: 1. Click the Record Income or Sales icon Deposits dialog, see page 233. on the Checking toolbar to open the Income, Sales, and 2. Complete the Purchaser area as described in The Purchaser area, page 234. 3. In the Items Sold area, click the Inventory Supplies icon . 4. Select the Supply—the Qty on Hand and Unit Cost values default to the screen. 5. Do one of the following: – If you are using the amount actually paid for the product, enter the Qty. Sold and Set sale price to 100%. – If adding additional cost, set the percentage to greater than 100%. 6. Click OK. 7. To record additional sales of supplies, repeat Step 4 through Step 6. You can also use other sale items as required to complete the transaction. 8. To enter the custom application amount: FARM WORKS ACCOUNTING SOFTWARE USER GUIDE 247 6 – Income, Sales, and Deposits a. In the Items Sold area, click the Other Sales & Expense Deduction icon . b. Enter the Amount charged for the custom work. This should be the amount excluding the cost of the supply. c. In the Account area, select Revenue Accounts and then select the applicable item in the list, for example, Custom Hire Income. d. In the Enterprise Allocation area, select None or Field Crops, select the field or fields to which the income relates and then click OK. Note – Click All to select all fields. FARM WORKS ACCOUNTING SOFTWARE USER GUIDE 248 6 – Income, Sales, and Deposits 9. If Field Crops was selected and more than one field highlighted, the Multiple Allocation dialog appears. This field shows the revenue split between the highlighted fields, based on the acreage of each field. Click OK to continue. The Items Sold area now shows the amount being charged for custom work. 10. Click the appropriate icon in the How You Deposited area to select a deposit method, see page 235. The Income, Sales, and Deposit dialog shows the complete transaction. 11. Click Attach Files to attach an invoice or receipt. See Working with attachments, page 213. 12. Click Record to post the transaction and then click Done. FARM WORKS ACCOUNTING SOFTWARE USER GUIDE 249 6 – Income, Sales, and Deposits Selling Livestock The software enables you to track profits from the sale of livestock, and conveniently adds this information to the Stock module, if this is also installed. 1. Click the Record Income or Sales icon Deposits dialog, see page 233. on the Checking toolbar to open the Income, Sales, and 2. Complete the Purchaser area as described in The Purchaser area, page 234. 3. In the Items Sold area, click the Livestock icon . 4. In the Livestock Sale dialog, select the Group from which you are selling the animals. 5. Enter the No Sold and the Av(era)g W(eigh)t of each animal. 6. Enter the Total lbs, the Price/lb, and the Total Sale amounts. If you want the software to show the price per pound, click the Calculate price per lb check box. 7. If required, change the values in Avg. Pur. Cost, Total Pur. Cost, the Avg. Acc. Depr., and Total Acc. Depr.. 8. Click OK. 9. If required, repeat Step 3 through Step 8 to document sales from other livestock groups included in the same sale transaction. FARM WORKS ACCOUNTING SOFTWARE USER GUIDE 250 6 – Income, Sales, and Deposits 10. To record costs to be deducted from the sale (for example, for trucking), in the Items Sold area click the Other Sales & Expense Reductions icon . 11. In the Other Sales & Expense Reductions dialog, enter a negative Amount. 12. In the Account area, select Expense Accounts and then select the applicable expense in the list, for example, Hauling Expenses. 13. In the Enterprise Allocation area, select Livestock and then select the animal group(s) to which to allocate the cost and then click OK. Note – Click All to select all livestock. FARM WORKS ACCOUNTING SOFTWARE USER GUIDE 251 6 – Income, Sales, and Deposits 14. If you select more than one livestock, the Multiple Allocation dialog appears and allocates the cost across the fields based on their size. Click OK to continue. 15. Repeat Step 11 through Step 14 to record additional expenses associated with the livestock sale. The Items Sold area now shows all livestock sold and any expenses that you set up as well as the net amount you received. 16. Click the appropriate icon in the How You Deposited area to select a deposit method, see page 235. The Income, Sales, and Deposit dialog shows the complete transaction. 17. Click Attach Files to attach an invoice or receipt. See Working with attachments, page 213. 18. Click Record to post the transaction and then click Done. Note – The amounts must balance. 19. If you installed the Stock module, you are prompted to record the livestock sale there. Do one of the following: – Click Yes, complete all the required fields and then click OK. FARM WORKS ACCOUNTING SOFTWARE USER GUIDE 252 6 – Income, Sales, and Deposits – Click No. The software will not mark any of the animals as sold in the Stock module; you must enter this information later. 20. Click Done to close the Income, Sales, and Deposits dialog. Selling land and structures When selling land, you might sell both the land and structures on that land, such as barns, bins, and silos, in one transaction: 1. Click the Record Income or Sales icon Deposits dialog, see page 233. on the Checking toolbar to open the Income, Sales, and 2. Complete the Purchaser area as described in The Purchaser area, page 234. 3. In the Items Sold area, click the Land icon a. to enter the part of the sale that relates to land: Select the Farm. The Land Sale dialog shows the original acres and cost for the land in the Book Value area if this information was entered in Initial Setup or through a purchase). b. In the Sale area, enter the number of acres sold in Area Sold and the Sale Price. The software calculates the Total Cost Sold value (shown in the Book Value area) for the number of acres sold based on the original cost of the land. Compare this value to the value in Total Sale to determine whether helps you sold the land at a profit. FARM WORKS ACCOUNTING SOFTWARE USER GUIDE 253 6 – Income, Sales, and Deposits c. In the Improvements Included area, select any land improvements (such as Field Tiling) and then enter a percentage in Percent of Improvements Sold. d. Click OK. 4. To record the sale of any structures such as barns, houses, or bins with the land, click the Structure icon in the Items Sold area. a. Select the Structure. The current Book Value appears. b. Enter the price the buyer paid for the structure in Sale Price and then click OK. c. Repeat this procedure to enter additional structures that you included in the sale. 5. To record costs to be deducted from the sale (for example, legal fees), in the Items Sold area click the Other Sales & Expense Reductions icon . FARM WORKS ACCOUNTING SOFTWARE USER GUIDE 254 6 – Income, Sales, and Deposits 6. In the Other Sales & Expense Reductions dialog, enter a negative Amount. 7. In the Account area, select Expense Accounts and then select the applicable expense in the list, for example, Professional Fees Expense. 8. In the Enterprise Allocation area, select Structures, select the structure(s) to which to allocate the cost if necessary and then click OK. Allocations do not always apply. Note – Click All to select all structures. 9. Repeat Step 5 through Step 8 to record additional expenses associated with the structure sale. The Items Sold area now shows all land and structures sold and any expenses that you set up as well as the net amount you received. 10. Click the appropriate icon in the How You Deposited area to select a deposit method, see page 235. The Income, Sales, and Deposit dialog shows the complete transaction. 11. Click Attach Files to attach an invoice or receipt. See Working with attachments, page 213. 12. Click Record to post the transaction and then click Done. Note – The amounts must balance. Selling equipment The software keeps a list of equipment that includes the cost, accumulated depreciation and book value of each item of equipment you own. When you sell a tractor, combine, sprayer, or other item of equipment, the software records the transaction, including the profit or loss for the sale: 1. Click the Record Income or Sales icon Deposits dialog, see page 233. on the Checking toolbar to open the Income, Sales, and 2. Complete the Purchaser area as described in The Purchaser area, page 234. FARM WORKS ACCOUNTING SOFTWARE USER GUIDE 255 6 – Income, Sales, and Deposits 3. In the Items Sold area, click the Equipment icon . 4. Select the equipment in the Machine field. The software shows the current book value for the equipment. 5. Enter the Sale Price and then click OK. 6. If you are selling more than one item of equipment, repeat Step 3 through Step 5. The Items Sold area now shows all items of equipment sold. 7. Click the appropriate icon in the How You Deposited area to select a deposit method, see page 235. The Income, Sales, and Deposit dialog shows the complete transaction. 8. Click Record to post the transaction and then click Done. Entering Received on Account transactions You may want to record a sale before you are paid (that is, when you will bill a debtor who will make payments on account). The software enables you to create receivable accounts for these sales. Later, when you record payments made, the software reduces the amount of the receivable accounts. To enter a payment by a customer on a previously-recorded accounts receivable sale: 1. Click the Record Income or Sales icon Deposits dialog, see page 233. on the Checking toolbar to open the Income, Sales, and 2. Complete the Purchaser area as described in The Purchaser area, page 234. FARM WORKS ACCOUNTING SOFTWARE USER GUIDE 256 6 – Income, Sales, and Deposits 3. In the Items Sold area, click the Received on Account icon . 4. The amounts owed by the debtor appear in the Receive on Account dialog. Select the receivable account for which the purchaser is making a payment in the Receivable list. 5. Enter the Amt. Received and then click Receive on Account. The amount entered appears in the Amt Received column. 6. Repeat Step 3 through Step 5 for each invoice for which the purchaser is making a payment. The software calculates and shows the Total. The Items Sold area now shows the total sold. 7. Click the appropriate icon in the How You Deposited area to select a deposit method, see page 235. The Income, Sales, and Deposit dialog shows the complete transaction. 8. Click Attach Files to attach an invoice or receipt. For more information on attaching an invoice or receipt, see Selling harvested crops and tracking discounts, page 242 (Step 12 onward). 9. Click Record to post the transaction and then click Done. FARM WORKS ACCOUNTING SOFTWARE USER GUIDE 257 6 – Income, Sales, and Deposits Income Use the Income, Sales, and Deposits dialog to record income received from various sources. This section explains how to enter transactions for: • Loan proceeds • Personal or family (that is, off-farm) earnings • Custom-hire work • Custom-hire work and revenue from the sale of supplies • Patronage dividends • Hedging gains (that is, margin calls) Entering income from loans You can record borrowing and payment on all types of loans. When you enter transactions for loans, the software keeps a running balance on the loan. This can include financing for operating expenses and lines of credit. To record an income from a loan: 1. Click the Record Income or Sales icon Deposits dialog, see page 233. on the Checking toolbar to open the Income, Sales, and 2. Complete the Purchaser area as described in The Purchaser area, page 234. 3. In the Items Sold area, click the Loans Received icon . 4. Select an existing Loan or select <New> and then enter a Loan Description. The software shows the current loan balance in Loan Amount field, or $0.00 for a new loan. 5. Enter the amount you are borrowing in the Additional Loan Amount field. 6. Enter the Additional Principal Due This Year. FARM WORKS ACCOUNTING SOFTWARE USER GUIDE 258 6 – Income, Sales, and Deposits Note – Enter the full amount for a short-term loan (that is, the amount is due within the next 12 months, which is not necessarily the amount due by the end of the year) or a partial amount for a long-term loan (that is, a loan which you may take more than one year to repay). You can also leave the principal due at $0.00 for a long-term loan with nothing due until after 12 months. Note – The principal due this year need not be exact. You can estimate it by dividing the amount of the loan by its life in year. As a result, when you record a line of credit, the entire loan should be short term and you should enter the whole loan amount in Additional Principal Due This Year. 7. Click OK. The Items Sold area now shows the total loan amount received. 8. Click the appropriate icon in the How You Deposited area to select a deposit method, see page 235. Note – You can use part of the amount deposited for family expenses and petty cash, see page 238. Note – If you select For Deposit, even if only one item is for deposit, the Description area of the check register shows only the word Deposit. If you select Deposit Now, the vendor name appears under Description but the Less Family Living and Less Cash options are not available. These transactions must be made through Payments and Purchases and Transfer. The Income, Sales, and Deposit dialog shows the complete transaction. 9. Click Record to post the transaction and then click Done. Note – The transaction must balance. FARM WORKS ACCOUNTING SOFTWARE USER GUIDE 259 6 – Income, Sales, and Deposits Entering family & personal income You can use the software to keep track of family and personal earnings, including documenting document wages, director's fees, or other types of off-farm revenue separately from profits from your farming enterprises. If you do not want to keep track of different categories for family living, you can apply all amounts to the Family Living category. If you want to track withholding amounts from payroll checks, enter the gross amount of the check as a transaction and each payroll deduction separately as a negative number. Deposits made using Family Living will not affect the taxable income of the farm and the software will not show these deposits on your Income Statement. Instead, it includes these amounts in the applicable drawing account or in the dividends for a corporation, of the equity section of your general ledger. To record family and personal income: 1. Click the Record Income or Sales icon Deposits dialog, see page 233. on the Checking toolbar to open the Income, Sales, and 2. Complete the Purchaser area as described in The Purchaser area, page 234. 3. In the Items Sold area, click the Family or Personal Living icon . 4. If the farm is not a corporation, select the Owner (proprietor) who received the income. 5. Select a category for the income in Drawing Category list, or select <Add/Edit> to add a new category. Note – To record pay from an outside source (not the farm), set up a Drawing Category such as Outside Income. 6. Enter the Amount and then click OK. FARM WORKS ACCOUNTING SOFTWARE USER GUIDE 260 6 – Income, Sales, and Deposits 7. Repeat Step 5 through Step 6 to enter withholding and payroll deductions—enter each payroll deduction separately and as a negative number (Minus sign in front of the amount) and then click OK. The Items Sold area now shows the total amount for your gross wages and any applicable withholding and deductions—Total Sales should equal the net amount of your paycheck. 8. Click the appropriate icon in the How You Deposited area to select a deposit method, see page 235. 9. Click Record to post the transaction and then click Done. Entering income from patronage dividends Cooperatives, grain elevators, and other crop-storage businesses sometimes issue patronage dividends (that is, payments for overhead). These dividends may be in cash in equity, or a combination of both. To record a patronage dividend of both cash and equity: 1. Click the Record Income or Sales icon Deposits dialog, see page 233. on the Checking toolbar to open the Income, Sales, and 2. Complete the Purchaser area as described in The Purchaser area, page 234. FARM WORKS ACCOUNTING SOFTWARE USER GUIDE 261 6 – Income, Sales, and Deposits 3. In the Items Sold area, click the Other Sales and Expense Reductions icon . 4. Enter the gross Amount of the patronage dividend (this is the amount reported on Form 1099PATR, not the actual amount received). 5. In the Account area, select Revenue Accounts and then select the Patronage Dividend Income account. In the Enterprise Allocation area, select Equipment and then select the Overhead enterprise. For more information on Overhead enterprises, see Adding Overhead Costs, page 365. 6. Click OK. FARM WORKS ACCOUNTING SOFTWARE USER GUIDE 262 6 – Income, Sales, and Deposits 7. In the Items Sold area, click the Other Sales and Expense Reductions icon again to enter the amount of stock or equity that you received. This entry must be a negative number as it will reduce the gross patronage dividend. The amount should be the difference between the dividend reported on form 1099-PATR and the check you received from the co-op. 8. In the Account area, select Other Accounts, select Stock in Local Co-op (or similar) and then click OK. Note – If required, you can also withhold cash. To do this, click the Other Sales and Expense Reductions icon , enter the amount to be withheld from the deposit as a negative number, select Other Accounts, select Cash or Petty Cash and then click OK. The Items Sold area now shows the total amount that the co-op will pay you. 9. Click the appropriate icon in the How You Deposited area to select a deposit method, see page 235. 10. Click Record to post the transaction and then click Done. Note – The transactions must balance. Entering income from hedging gains You can record hedging gains in much the same way as you record deposits to a checking account, because the hedging gains increase the balance in your brokerage account just as a deposit increases the balance in a checking account. For information on setting up hedging accounts (that is, margin calls) and recording hedging loses, Setting up and using hedging accounts, page 206. FARM WORKS ACCOUNTING SOFTWARE USER GUIDE 263 6 – Income, Sales, and Deposits After you set up a hedging account, you can record a hedging gain as follows: 1. Click the Record Income or Sales icon Deposits dialog, see page 233. on the Checking toolbar to open the Income, Sales, and 2. Complete the Purchaser area as described in The Purchaser area, page 234. 3. In the Items Sold area, click the Other Sales and Expense Reductions icon . 4. Enter the gross Amount of the hedging gain as a positive number. 5. In the Account area, select Revenue and then select the Gain/ (Loss) on Sale of Fixed Assets account. Note – You must use the same revenue account or expense account to record both deposits and expenses. Otherwise, the software will not automatically calculate the net hedging amount when you prepare your tax returns. 6. In the Enterprise Allocation area, select Crop Marketing and then select the required commodities. You can click All to select all the items on the list. 7. Click OK. 8. Optional. If you select more than one commodity, the Multiple Allocation dialog appears and splits the hedging gain among the fields, based on their size. To split the gains evenly among the fields, click Split Evenly. Click OK to save the information and close the dialog. The Items Sold area now shows the total hedging amount. FARM WORKS ACCOUNTING SOFTWARE USER GUIDE 264 6 – Income, Sales, and Deposits 9. In the How You Deposited area, click the Deposit Now icon to increase your brokerage account balance. The screen shows the amount of the hedging gain—select the required brokerage account in Deposit in Account and then click OK. For more information, see page 235. 10. Click Record to post the transaction and then click Done. Note – The transactions must balance. Billing landlords When purchasing supplies, record the actual amount you purchase. If you purchase the entire amount and the landlord later reimburses you for his share, record the reimbursement as a sale of supplies to the landlord. 1. Select Accounting / Income, Sales, and Deposits / Record Income or Sales. 2. Select the landlord as the Purchaser and then enter the Date and a Description (if required). FARM WORKS ACCOUNTING SOFTWARE USER GUIDE 265 6 – Income, Sales, and Deposits 3. In the Items Sold area, click the Bill Landlord icon . 4. Complete the dialog; enter a Supply, the Qty Sold (to the landlord), enter the Unit Price or Total Sale and then click OK. B Tip – You do not need to use the actual cost of the supply for the sale. 5. Click the appropriate icon in the How You Deposited area to select a deposit method, See Chapter 6, Income, Sales, and Deposits. The Income, Sales, and Deposit dialog displays the complete transaction. 6. Click Attach Files to attach an invoice or receipt. See Working with attachments, page 213. 7. Click Record to post the transaction and then click Done. B Tip – It is best to record the supply sale each time a purchase is made, but it can be recorded as one big sale. FARM WORKS ACCOUNTING SOFTWARE USER GUIDE 266 6 – Income, Sales, and Deposits Working with contracts Harvested Crop Sales Contracts 1. Select Accounting / Income, Sales and Deposits / Harvested Crop Sales Contracts. The Harvested Crop Sales Contracts dialog lists all contracts that have been set up. You can filter the list by Crop Years, Commodity, Vendor, Contract Type, and Status. To sort the list, click any column heading. 2. To set up production information for each crop that is being sold, click Edit Crops & Production. FARM WORKS ACCOUNTING SOFTWARE USER GUIDE 267 6 – Income, Sales, and Deposits 3. In the Harvested Crop Production Properties dialog, enter the Total Production (estimated or actual) and the Est(imated) sales price. This information is used by the Contracts by Crop and Type report. The Area and Yield/Area options help calculate the Total Production. If enterprises are set up, click Get Actual to enter the actual acres. Likewise, if the crop has been harvested in this software click Get Actual for the actual production. 4. Click Record and then click Close. 5. To setup a contract, in the Harvested Crop Sales Contracts dialog, click Add. FARM WORKS ACCOUNTING SOFTWARE USER GUIDE 268 6 – Income, Sales, and Deposits 6. In the Harvested Crop Contract Properties dialog, set up the following: Option Description Vendor Who is buying this crop. Crop The crop that is being sold. Description Usually a contract number, but can be any description you choose. Quantity How much of the crop is this contract for. Type (optional) There are no pre-defined Types. You can set up as many Types as you need to further describe the contracts you are setting up. Some examples of Contract Types are Basis, HTA, Fwd Cash, and so on. Futures Price (optional) The Board of Trade (or other exchange) price for this contract. Is generally higher than the cash price you are receiving for the crop. Entering the Futures and/or the Basis price calculates the Price (Cash Price) for the contract. Basis (optional) The difference between the Futures Price and the cash price you are receiving—this is usally (but not always) negative. Entering the Basis and/or the Futures price calculates the Price (Cash Price) for the contract. Futures Date (optional) Since the futures price and basis can be set at different times, the software enables you to keep track of the set date of each. Basis Date (optional) Since the futures price and basis can be set at different times, the software enables you to keep track of the set date of each FARM WORKS ACCOUNTING SOFTWARE USER GUIDE 269 6 – Income, Sales, and Deposits Option Description Delivery Start Date (optional) The first date that you can physically deliver the crop to the vendor for this contract. Delivery End Date (optional) The last date that you can physically deliver the crop to the vendor for this contract. Status (optional) There are three presets, and you can also add other statuses as required: • Open: A contract that you have requested or ordered, but the Futures (and/or Basis) have not yet reached your price. • Filled: A contract that you have ordered, the Futures (and/or Basis) has reached your price. • Delivered: Crop physically delivered to the Vendor. Selling Harvested Crops When selling crops, you can select which contracts are associated with the sale and how many crop units went to each contract. This determines how the Qty delivered is calculated for each contract. See Selling harvested crops at net values, page 240. 1. In the Income, Sales & Deposits screen, enter the correct vendor and transaction information. 2. Select the Harvested Crop Icon, and enter the detail of the harvest sale. 3. Click Contracts. 4. From the Harvested Crop Sales Contracts screen, select the correct contract and then click OK. 5. In the Harvested Crop dialog, enter the Current Qty and then click OK to return to the Income, Sales and Deposits dialog to finish the transaction. See Harvested Crop Sales Contracts, page 267. Harvested Crop Contract Reports You can print three Harvested Crop Sales Contracts reports. 1. 1Do one of the following: – Select Reports / All Reports. – Click the Report icon . 2. Click + beside the Accounting category or click Expand All. 3. Click + beside the Harvested Crop Sales Contracts. 4. Select the required Contract Report (see Harvest Crop Sales Contract report types, page 271) and then click OK. 5. Select each item that you want to include in the report or click Select All to select all items. 6. Click Preview. 7. The Print Preview window shows the first page of the report. To view other pages, click the next page > or previous page icon <. FARM WORKS ACCOUNTING SOFTWARE USER GUIDE 270 6 – Income, Sales, and Deposits 8. Click Print. There are three Print Options for the contracts reports: – Show Total All Crops: This is optional—totals for crops with different commodities (Corn and Soybeans, for example) may not be useful. – Show Contract Type Totals – Show Contract Unsold Info Harvest Crop Sales Contract report types There are three report types: • Contracts - by Crop and Type: Shows all the contracts for the selected Crops as well as the amount unsold and estimated sales value of the unsold crop. For each contract the production percentage is shown. FARM WORKS ACCOUNTING SOFTWARE USER GUIDE 271 6 – Income, Sales, and Deposits • Contracts - Delivered: For the selected crops the report shows the total delivered on each contract and how much remains undelivered. It also shows the delivery window for each contract. • Contracts - Delivery Entries: For the selected crops the report shows each of the Harvested Crop sales entries that were associated with Harvested Crop Sales Contracts. Creating deposit tickets Besides recording deposits of revenue from income and sales, you can also create deposit tickets. The Deposit Ticket dialog appears after you have recorded the sales and exited from the Income, Sales, and Deposits dialog—the dialog shows all checks you do not immediately deposit when you record the sale or receipt. 1. To access the Deposit Ticket dialog, do one of the following: – Select Accounting / Income, Sales, and Deposits / Create Deposit Ticket. – Select Checking from the toolbar drop-down list and then click the Create Deposit Ticket icon . FARM WORKS ACCOUNTING SOFTWARE USER GUIDE 272 6 – Income, Sales, and Deposits 2. In the Deposit Ticket dialog, select the Deposit in Account. This is the bank account in which you made the deposit. The software shows this bank account in the register. 3. Enter the Date of the transaction, and a Deposit ID# (this may be the bank's deposit number). 4. To deposit all items, click >>--->> ; to select a specific item for deposit, click the Plus button to the left of the Vendor’s name. To remove an item for deposit later, select the item and then click <<---<< or click the Minus button to the left of the Vendor’s name. 5. Do one of the following: – To deposit the entire amount, click Deposit Cash, enter the required Cash Amount in the Cash Deposit dialog and then click OK. FARM WORKS ACCOUNTING SOFTWARE USER GUIDE 273 6 – Income, Sales, and Deposits – To withhold funds for family living expenses, click Less Family Living, enter the Amount in the Family Living dialog and then click OK. – To place funds in petty cash, click Less Cash, enter the Amount in the Less Cash dialog and then click OK. The Deposit area shows all amounts—amounts withheld are shown in red. After you enter all applicable information, the Total Deposit should be equal to the amount actually deposited. 6. Click OK. 7. Click Record to post the transaction and then click Done. FARM WORKS ACCOUNTING SOFTWARE USER GUIDE 274 6 – Income, Sales, and Deposits Note – The transactions must balance. Making corrections to income, sales, and deposits Common mistakes when recording sales are entering an incorrect date or making an error in recording a sale. The software allows you to easily make changes—as long as you have not recorded any payments for these transactions. Editing transactions If you discover you entered a transaction incorrectly, edit the entry as follows: 1. Select Accounting / Sales and Deposits / Transaction Maintenance. 2. Enter a Start Date and End Date and then click Update List. FARM WORKS ACCOUNTING SOFTWARE USER GUIDE 275 6 – Income, Sales, and Deposits 3. Select the purchase you want to change and then click Edit. 4. To change the entry, click the icon on the left of the green entry bar and make the required changes in the dialog that appears. For example, you could change the amount or date. If the amount received on account was entered incorrectly, click the Accounts Receivable icon . You can make the required changes in the Receive on Account dialog and then click OK. FARM WORKS ACCOUNTING SOFTWARE USER GUIDE 276 6 – Income, Sales, and Deposits 5. Once you make the required change(s), click Done. Voiding entries To void an entry, you can use either the Transaction Maintenance or the Trial Balance dialog. Voiding an entry in the Transaction Maintenance dialog 1. Select Accounting / Income, Sales, and Deposits / Transaction Maintenance. 2. Enter a Start Date and End Date and then click Update List. 3. Select the entry you want to delete and then click Void. 4. Click Yes to confirm the deletion; when prompted, click OK. FARM WORKS ACCOUNTING SOFTWARE USER GUIDE 277 6 – Income, Sales, and Deposits Voiding an entry in the Trial Balance dialog 1. Click the Report icon on the Checking toolbar. 2. In the Reports dialog, select Accounting / General Ledger /Accrual Method /Trial Balance and then click OK. FARM WORKS ACCOUNTING SOFTWARE USER GUIDE 278 6 – Income, Sales, and Deposits 3. Scroll to the account with the transaction to be voided and then click the Report Details icon 4. . In the dialog that appears, click the Entry Details icon next to the item you want to void to open the General Ledger Report - Accrual Method dialog. In this dialog, click the Entry Details icon again and then select Void / Void Transaction. FARM WORKS ACCOUNTING SOFTWARE USER GUIDE 279 6 – Income, Sales, and Deposits 5. Click Yes to confirm and then click Done as required to return to the Reports menu. 6. Click Close. Printing Printing invoices You can print invoices or statements that show your farm's name and address along with the name and address of the customer or purchaser. The printed invoice lists the details of any number of transactions that you want. 1. On the Checking toolbar, click the Print Invoice Statement icon . 2. In the Invoice/Statement dialog, select the Customer, select the required From and To dates and then click Update List. 3. Select the invoice(s) or statement(s) to be printed—to select more than one invoice/statement, hold down the keyboard Ctrl key or click All. 4. Select whether to: – Show Transaction Numbers – Print Personal Logo – Print Comments – Print Footer FARM WORKS ACCOUNTING SOFTWARE USER GUIDE 280 6 – Income, Sales, and Deposits 5. Click Print to view the preview of the invoice. 6. To print the report, select File / Print or click the Print icon . 7. In the Print dialog, enter the page numbers and number of copies to print and then click OK to return to the preview. 8. Select File / Exit. 9. Click Done. FARM WORKS ACCOUNTING SOFTWARE USER GUIDE 281 6 – Income, Sales, and Deposits Printing accounts receivable reports The software allows you to track amounts owed to you as receivable accounts: 1. On the Checking toolbar, click the Report icon . 2. In the Reports dialog, select Account / Sales/Receivables / Accounts Receivable. FARM WORKS ACCOUNTING SOFTWARE USER GUIDE 282 6 – Income, Sales, and Deposits 3. Click OK. A preview of the report appears—the software groups receivables by purchaser and includes a summary of each transaction. 4. To print the report, select File / Print or click the Print icon . Printing a Sales report A Sales report contains all transactions within a specific time for a particular vendor. This information is particularly useful when preparing 1099s for tax purposes. FARM WORKS ACCOUNTING SOFTWARE USER GUIDE 283 6 – Income, Sales, and Deposits 1. On the Checking toolbar, click the Report icon . 2. In the Reports dialog, select Account / Purchases/Payables / Purchases Report. 3. In the Sales Report dialog, do the following. FARM WORKS ACCOUNTING SOFTWARE USER GUIDE 284 6 – Income, Sales, and Deposits a. Select the Customer (s) or click Select All to print a report of all purchasers. b. In the Date Range area, select the dates to which to limit the transactions. c. Select Show Allocation Details if you want the report to contain the amounts allocated to your enterprises and then select either Sort by Order Entered or Sort by Date. 4. Click Print. The preview report that appears sorts the purchasers and includes a summary of each transaction, along with any receivable account balances. 5. To print the report, select File / Print or click the Print icon . 6. Click Close. Printing an Invoice/Statement See Printing invoices, page 280. FARM WORKS ACCOUNTING SOFTWARE USER GUIDE 285 CHAPTER 7 Cash Account Maintenance 7 In this chapter: Adding and editing bank accounts Use the Cash Account Maintenance dialog to: Using the Account Register • Reconcile bank accounts • Record bank adjustments and transfers The Cash Account Maintenance dialog also includes an interactive Account Register dialog, where you can enter, void, edit, and display information on checks and deposits. FARM WORKS ACCOUNTING SOFTWARE USER GUIDE 286 7 – Cash Account Maintenance Adding and editing bank accounts Use the Add / Edit Bank Accounts dialog to set up new checking, savings, petty cash, and credit card accounts. You cannot use this dialog to establish a balance for the account. To add a balance to an account, select Initial Setup if the account existed at the start of the year, or record a deposit or transfer of funds if you deposited the money in the account during the current year. To set up a new bank or cash account: 1. Select Accounting / Cash Account Maintenance / Add/Edit Cash Accounts. 2. Do one of the following: – To rename an account, select it in Current Account and then edit it in Account Name. – To create a new account, enter an Account Name and then select an Account Type. 3. Click Record and then click Done. Transferring funds Use the Transfer of Funds dialog to: • Record transfers between bank and cash accounts, such as a transfer of funds from savings to checking accounts. • Record transfers from an operating loan to a credit card, checking, or other bank or cash account. FARM WORKS ACCOUNTING SOFTWARE USER GUIDE 287 7 – Cash Account Maintenance To record a transfer of funds: 1. Click the Transfer of Funds icon on the Checking toolbar to open the Transfer of Funds dialog. 2. Enter the Date of the transfer and the Amount Transferred. 3. Select the From Account and the To Account. The software displays the previous and new balances of each account. 4. If you want to, enter a Memo (for example, the reason for the transfer). 5. Click Record and then click Done. Reconciling checking accounts There are two ways to reconcile an account. Manually (as described below) and using the online bank reconciliation. For more information on bank reconciliation, refer to http://www.farmworks.com/files/faqs//Office/Funds/Online%20Banking%20FAQ.pdf. 1. To determine if you need to reconcile a checking account, use check the Account Register: a. Click the Account Register icon dialog. on the Checking toolbar to open the Account Register b. Select the checking Account to view. c. To limit the range of dates displayed, click the Date Range icon . d. Enter the required Begin and End dates and then click OK. FARM WORKS ACCOUNTING SOFTWARE USER GUIDE 288 7 – Cash Account Maintenance e. Select View / Sort by Date or View /Sort by Number to sort all checks and deposits in chronological or numerical order. f. Select the Clr check box for each transaction that has cleared the bank. – Transactions that you previously reconciled are marked with X. – Transactions that you select to reconcile now are marked with x. To clear a check box, click it one or more times. 2. To record bank adjustments, debit memos, and other adjustments from your bank statement in the Account Register dialog, click the Adjustment icon . FARM WORKS ACCOUNTING SOFTWARE USER GUIDE 289 7 – Cash Account Maintenance 3. Make the required entries and adjustments and then click the Reconcile icon . 4. In the Reconcile Account dialog, enter a Reconciliation Date, and the ending balance from your bank statement in Balance Per Bank: – The Payments and Deposits lists display all checks and deposits you have not yet reconciled, and highlights the checks and deposits you select. – To enter old checks from before you began using the software and that have not yet cleared the bank, select File / Unrecorded Outstanding Checks. Select the Vendor, enter the Check #, Date, and Amount and then click Record. FARM WORKS ACCOUNTING SOFTWARE USER GUIDE 290 7 – Cash Account Maintenance The Account area shows the Adjusted Bank Balance and the Balance per Books. The difference between these two amounts, which is the amount out of balance, must equal zero dollars before you can reconcile the checking account: If it equals zero, click OK. Otherwise, click Cancel. 5. If the Adjusted Bank Balance and the Balance per Books is still out of balance, compare the bank statement to the Account Register and make sure that you select the Clr check box for every transactions your bank cleared. Once you select all the check boxes as required, make sure that the dollar amounts of every transaction in the Account Register dialog are the same as those in the bank statement. You should void any transactions in the account register with incorrect amounts and then re-enter them correctly. 6. Once you reconcile the account, the software prompts you to view the reconciliation report. It is recommended that you click Yes as you cannot view or print this report later. Once printed, save the report with your bank statement or canceled checks. Making bank adjustments Use the Bank Adjustments dialog to record service charges, interest earned, debit memos and credit memos: 1. Click the Bank Adjustment icon on the Checking toolbar to open the Bank Adjustment dialog. 2. Select the required bank account in Account/Balance. 3. Select Additions or Reductions and then select the required option from the drop-down list: – Additions are typically automatic deposits made to your account, for example, Credit Memo or ATM transactions. – Reductions are typically automatic withdrawals from your account, for example, Debit Memo or ATM withdrawals. FARM WORKS ACCOUNTING SOFTWARE USER GUIDE 291 7 – Cash Account Maintenance 4. If you select Credit Memo, Debit Memo, or NSF Check, select the appropriate account from Offsetting Account list. 5. Click Record to save the bank adjustment and then click Done. Using the Account Register The software has an interactive Account Register where you can easily view your checking account with details and a running balance. It also has a number of additional features, for example, you can enter a check or a deposit, with or without details. 1. Click the Account Register icon on the Checking toolbar to open the Account Register dialog. 2. Select the checking Account you want to view. 3. To limit the range of dates displayed, click the Date Range icon . 4. Enter the required Begin and End dates and then click OK. 5. Select View / Sort by Date or View /Sort by Number to sort all checks and deposits in chronological or numerical order. FARM WORKS ACCOUNTING SOFTWARE USER GUIDE 292 7 – Cash Account Maintenance Searching the Account Register The Find feature enables you to search the Account Register for specific transactions by vendor, dollar amount, account, check number, or date. 1. In the Account Register, click the Find icon or select View / Find. 2. In the Find in Register dialog, select the entry you want to search for from the Field drop-down list. The options are: – Account: Select the correct account type from the Value drop-down list, enter a dollar Amount and select the Accuracy that will be used when running the search. – CHK #: Enter a check number in the Value field. – Date: Enter the correct date in the Value field or select the date using the Calendar. – Deposit: Enter the deposit dollar amount in the Value field and then select the Accuracy that will be used when running the search. – Memo: Enter the text for the memo in the Value field. – Payment: Enter the payment dollar amount in the Value field and then select the Accuracy that will be used when running the search. – Vendor: Select the correct vendor from the Value drop-down list. FARM WORKS ACCOUNTING SOFTWARE USER GUIDE 293 7 – Cash Account Maintenance 3. Click Next to start the search. The Find in Register dialog remains on view, and the first transaction that the program finds is highlighted. 4. Click Next to continue the search, or click Previous to return to the previous transaction that was found. 5. If no transactions are found that match the values you entered, a message appears. Redefine the requirements and try again. 6. When you have completed the search to your satisfaction, click Done to close the Find in Register dialog. FARM WORKS ACCOUNTING SOFTWARE USER GUIDE 294 7 – Cash Account Maintenance Changing entries in the Account Register In the Account Register dialog, you can do any of the following: • Click a field to change it. You can change the Date of the transaction (as shown here), the Check #, or Description, and add a memo to the Description by selecting the field and entering or selecting new information. • Select the Bch check box in any row(s) to add that check to a batch of checks you can print together—the item is then marked with a Printer icon. Clear the check box to remove the transaction from the batch. • Select the Clr check box to identify checks and deposits that have cleared the bank for reconciliation purposes. • To view details for a transaction, click the Show Details icon or right-click the row and then select Inspect Transaction. The Transaction Entry dialog shows the transaction details—you cannot use this dialog to change the account used or the amount of a transaction. To do this, you must void (delete) the entry and then re-enter it as a new transaction, see below. • For each transaction you recorded without entering details, a Details button appears below the amount. To add details to the transaction at any time, click details and then enter the required information in the Income, Sales, and Deposits dialog. • To reverse a transaction and mark it as void, right-click it and then select Delete Entry. The software hides all voided (deleted) transactions, but you can view them; to do this, select View / Show Voids. • To reprint a check for any transaction for which you recorded a payment by check, right-click it and then select Print Check. This reprints a check without rerecording it in the financial books as another payment. FARM WORKS ACCOUNTING SOFTWARE USER GUIDE 295 7 – Cash Account Maintenance • To edit the journal entry description or memo for a check transaction, right-click it and then select Edit JE Description. Adding entries to the Account Register To enter transactions such as sales, purchases, payroll checks, and bank adjustments, use the icons on the Account Register toolbar or by select an option from the Activities menu. You can also enter checks and deposits directly into the Account Register dialog. 1. Click the blank entry at the bottom of the page. 2. If the date in the first column is not correct, enter the correct date. 3. In the second column of the same row, verify that the check number is that of the check you are writing and then change the number if required. 4. In the next column, select or add a vendor for this transaction. 5. If required, enter a brief journal entry in the field below the vendor. This can help you to identify the transaction at a later date. B Tip – Do not confuse journal entry details with transaction details. Journal entry details are optional memos, but transaction details are facts that the software requires you to enter before you can close the year-end financial record. 6. Enter the total amount paid in the Deposit or Payment column. 7. Click the Save Transaction icon to record the transaction. To add details to the transaction, click Details —you must add details to all transactions in the Income, Sales and Deposits or the Payments and Purchases dialog before you can close the yearend financial record. The software adds entries that need details to the Unexplained Transactions expense account of the software. To group transactions without details, select View / Sort by Details. FARM WORKS ACCOUNTING SOFTWARE USER GUIDE 296 CHAPTER 8 Inventory Maintenance 8 In this chapter: Moving harvested crops to storage Adding harvested crops to supply inventories Adjusting harvested crop inventories Adjusting supply inventories Adjusting livestock inventories Printing inventory reports The software keeps both cash and accrual books for your farm. The accrual books allow you to keep inventories of supplies, harvested crops, and livestock. The software keeps inventories for you based on the transactions that you record in the purchases, sales, and farming areas of the software. The Inventory Maintenance area is used to adjust or move inventory, change properties of supplies, and print inventory reports. FARM WORKS ACCOUNTING SOFTWARE USER GUIDE 297 8 – Inventory Maintenance Moving harvested crops to storage The software enables you to keep an inventory of your harvested crops based on their storage location—either on the farm or at an elevator or co-op. Typically, when you record a harvest farming action, you leave the crop in the field. Use the Move Harvested Crops dialog to move the crop from the field to the storage location. You can also use the dialog to move crops between different storage locations. 1. Select Accounting / Inventory Maintenance /Move Harvested Crops. 2. Select the Crop / Commodity. B Tip – To show the crop by commodity, click the List by Commodity check box. 3. Select the From Location—this lists all locations that have an inventory of the selected crop/commodity. 4. Select the To Location—this lists all fields and structures that are drawn and defined in the software. To record the storage of commodities not on your farm, either select Off Farm, or draw and define a structure for each elevator or cooperative to keep more detailed records. 5. The total quantity stored at that location appears in Qty. On Hand and Qty Moved. Change the Qty Moved if required. 6. Click Record and then click Done. FARM WORKS ACCOUNTING SOFTWARE USER GUIDE 298 8 – Inventory Maintenance Adding harvested crops to supply inventories You may want to use harvested crops on your farm instead of selling them, for example, use crops for feed for livestock or for seed for the next crop year. The software enables you to assign a value to the crops and transfer them to a supply so they can be used for feeding or planting. When a crop is transferred to a supply, the software records a sale back to the fields that the crop was harvested from, while applying the cost to the livestock or next year's crop enterprises for the same amount. This allows you to use your enterprise statements to identify how much profit each area of your farm generates. This has no effect on your cash books for tax purposes. To transfer a harvested crop to a supply: 1. Select Accounting / Inventory Maintenance /Transfer Crop to Supply. 2. Select the Commodity. 3. Select the Location from where you are taking the crop. The list shows all locations that have an inventory of the selected commodity. The Qty on Hand at that location appears. 4. Enter the Qty Removed where indicated and the Unit Cost or Total Cost of the transferred crop. This will default to the last cost that you used for a transfer. Note – For accurate enterprising, this amount should normally reflect the current market price of the commodity (what you would have received if you had sold the crop). This transfer will have no effect on your cash general ledger. It will post a sale of your crops and a purchase of supplies (through the same account) at the value that you enter. 5. Select the Supply the crop is being transferred to, or select <New> to set up a new supply item. If you previously recorded a transfer of this crop, Supply is populated. FARM WORKS ACCOUNTING SOFTWARE USER GUIDE 299 8 – Inventory Maintenance Note – If the supply is new, enter the appropriate information. When you record the transfer, the software prompts you to enter the properties of the new supply. For more information on Supply Properties, Setting up Supplies, page 148. 6. Enter the Qty to Add to the supply. If the crop and the supply item have different units of measure, this may be a different number than the amount that was moved in. Once you enter this for the first transfer, the software remembers the unit of measure conversion and uses it for all future transfers. Note – All sales are allocated directly to the crop's marketing enterprise. This transfer does not affect the Field Enterprise. If more crop is transferred to supply than what is on hand a warning appears. 7. Click Cancel to close the transfer screen and then adjust the harvest job to reflect the correct quantity. If you click OK, this does not change the harvested amount but will show the additional bushels on the marketing enterprise as a gain. Adjusting harvested crop inventories Note – Before you adjust any inventory accounts, Farm Works strongly recommends that you back up your files. Adjusting Harvested Crop Inventories affects the marketing enterprise as a gain or loss. Adjustments made here should be for changes in inventory due to the storage or transport of the crop, such as Grain Shrinkage. Any adjustment to the actual harvested quantity must be corrected on the harvest job itself. FARM WORKS ACCOUNTING SOFTWARE USER GUIDE 300 8 – Inventory Maintenance To record an adjustment of harvested crops: 1. Select Accounting / Inventory Maintenance /Adjust Harvested Crops. 2. Select the Commodity. 3. Select the Location—this lists all locations that have an inventory of the selected commodity. 4. Enter the Date of the adjustment. 5. Enter the New Qty—this is the actual amount that should be in inventory. 6. Enter the Adjustment Price—this is the typical market value price. The price entered here automatically calculates the Adjustment Amount. This is the amount that shows as a gain or loss on the marketing enterprise. 7. Click Record and then click Done. Adjusting supply inventories Use the Adjust Supplies dialog to make minor adjustments to the cost and/or quantity of different supply inventories. This option does not change the supply inputs on enterprise statements that have already been applied to your fields or livestock. It also will not change the original accounting entries (when the supply was purchased or used on a field or group of livestock). Supply adjustments only change inventory balances on your accrual books. FARM WORKS ACCOUNTING SOFTWARE USER GUIDE 301 8 – Inventory Maintenance To adjust the cost of quantity of a supply: 1. Select Accounting / Inventory Maintenance /Adjust Supplies. 2. Select the Supply to adjust. The current Qty on Hand, Unit Cost, and Total Cost appear. 3. Enter the Adj Date —you can make adjustments for any year not yet closed. 4. Do the following in the Calc on Hand area: – Click Current Values to display the current quantity and cost, taking into account all activity for the supply. – Click As of Adj. Date to display the quantity and cost at the date entered. 5. Enter the new Qty on Hand, Unit Cost, and Total Cost. 6. Click Record and then click Done. FARM WORKS ACCOUNTING SOFTWARE USER GUIDE 302 8 – Inventory Maintenance Adjusting livestock inventories The software uses the number and weight of animals to generate information such as weight gained, feed conversions, cost per pound gained, and profit per pound sold. To change the current weights or purchase costs of your livestock: 1. Select Accounting / Inventory Maintenance /Adjust Livestock. 2. Enter the Adjustment Date—you can make adjustments for any year not yet closed. 3. Do the following in the Show values as of area: – Click Current Totals to display the current weights, taking into account all activity for each livestock group. – Click Adjustment Date to display the weights for each livestock group at the date entered. 4. Select the Show only non-zero groups check box to determine which livestock groups will be listed. 5. Enter the new Ave. W(eigh)t or Total W(eigh)t for each livestock group. 6. Click Record and then click Done. 7. You can enter new values for the average cost, and the total purchase cost in the Livestock Details dialog. To access the Livestock Details dialog, click the View Details icon . Note – The cost of an animal does not include feed and other expenses incurred after purchase. Raised animals should have a purchase cost of zero. FARM WORKS ACCOUNTING SOFTWARE USER GUIDE 303 8 – Inventory Maintenance Printing inventory reports The software uses the accrual general ledger to keep an inventory of supplies, crops (harvested and growing) and livestock. Inventory reports provide an inventory for these items as of any date. 1. Change the working date to the date for which you want to print an inventory report. See Changing the working date / system date, page 15. 2. Select Accounting / Inventory Maintenance /Inventory Reports and then select the report you want to print. The options are: Report Description Supplies All supplies on hand including the quantity, unit of measure, average cost and total cost of each supply. Supplies are grouped by account with totals for each account. Livestock Livestock groups. Each group includes the number of animals in the group, average weights, total weights, average cost, and total cost. The groups are sorted by account with totals for each account. The costs for livestock groups are the total cost to raise the animals (including feed, vet fees, purchase cost, and so on) taken from the enterprise statements. Growing Crops Crops by field. All fields with growing crops are listed with the commodity and total cost. Crops are sorted by account with the totals for each account. Bin Activity All changes in grain bin storage amounts, including transfers and sales over a given date range. The report shows from where the crop in the bin came as well as where it goes. Harvested Crop by The quantity of each harvested crop by storage location. The report is sorted by account Account with totals for each account. The costs are based on the cost to raise and harvest the crop from the enterprise statement. Harvested Crop by The quantity of each harvested crop by storage location. The report is sorted by Commodity commodity with totals for each commodity. The costs are based on the cost to raise and harvest the crop. Harvested Crop by The quantity of each harvested crop by storage location. The report is sorted by crop Crop with totals for each crop. The costs are based on the cost to raise and harvest the crop. FARM WORKS ACCOUNTING SOFTWARE USER GUIDE 304 CHAPTER 9 Payroll 9 In this chapter: Setting up Payroll Setting up employee information Entering payroll information Voiding paychecks Entering tax deposits Entering commodity wages Printing payroll reports The Payroll area of the software allows you to track your employees' wages and withholding. You can also print paychecks, W-2 forms, and reports. Payroll is integrated with the people who are used for farming, so wages are automatically allocated to each field based on the hours employees spends in a field. FARM WORKS ACCOUNTING SOFTWARE USER GUIDE 305 9 – Payroll Setting up Payroll Before you can start recording payroll information, you must first set up a range of items, including tax tables, and employer and employee information. Setting up employer tax information 1. Select Accounting / Payroll / Tax Tables / Employer's Info. 2. In the User Information dialog, make sure the employer’s name (General tab) and address (Address tab) appears as they should appear on checks and reports (including W-2 forms). 3. Click the Taxes tab. 4. Enter your Fed ID Number—this is the number you use on your federal payroll tax returns. It is printed on W-2 forms. 5. Enter your State ID Number —this is the number you use on your state payroll tax returns. It is printed on W-2 forms. 6. Enter the State Name and Locality Name, if applicable. The Locality Name can be used for city or county names. 7. Enter the Contact information for the IRS and then click OK. FARM WORKS ACCOUNTING SOFTWARE USER GUIDE 306 9 – Payroll Setting up the Federal Tax Table The latest version of the software includes the current US Federal Tax Tables, based on the annual wage rate. Annual updates are available; alternatively, you can manually change to tables provided by your tax advisor or the IRS. A patch for the current US tax tables can usually be downloaded from www.farmworks.com. To enter federal tax tables manually: 1. Do one of the following: – Select Accounting / Payroll / Tax Tables / Federal. – On the Payroll toolbar, click the Federal icon . 2. Make the required changes to update the Federal, FICA, and Medicare tax information and then click OK. Note – Wage brackets and rates should be based on annual pay amounts. C CAUTION – Do not update your tax tables for the New Year's rates until you have entered all payrolls for the prior period. For example, do not update your tax tables on January 2, 2010 if you have not recorded your last payroll for December 2009. FARM WORKS ACCOUNTING SOFTWARE USER GUIDE 307 9 – Payroll Setting up State Tax Tables You can set up the State Tax Table using a flat tax rate, a percentage of the federal tax rate, or a graduated rate. These tables are available from your tax advisor or your state's department of revenue. This section describes the basic points of entering your information; for more information on payroll taxes in your particular state, consult your tax advisor. 1. Do one of the following: – Select Accounting / Payroll / Tax Tables / State. – On the Payroll toolbar, click the State icon . 2. Select the Method of withholding: Option Description None The software will not compute any state tax withholding. You can still manually enter an amount for State Withholding Tax when you record employee wages, if required. Graduated Rate You must set up separate tables for Single and Married employees. Click Add Row and Delete Row to change the number of rows used in the tax table. Note – Wage brackets and rates must be based on annual pay amounts. If required, enter an Exemption amount and then select Subtract from the base wage or Subtract from the state tax total. FARM WORKS ACCOUNTING SOFTWARE USER GUIDE 308 9 – Payroll Option Description Flat Tax Rate Enter a percentage, for example 5. If required, enter an Exemption amount and then select Subtract from the base wage or Subtract from the state tax total. Percent of Federal Enter a percentage, for example, if the state's tax rate is 12.5% of the Federal tax, enter 12.5. If required, enter an Exemption amount and then select Subtract from the base wage or Subtract from the state tax total. State Specific Enter payroll information unique to the state you select from the drop-down list. B Tip – If you have questions about setting up your state tax information, consult your tax advisor or your state's department of revenue for assistance. Setting up Unemployment Insurance Tax Tables If you pay unemployment tax, you must set up the Unemployment Tax Table. Unemployment taxes are not withheld from employee's wages, but are paid by the employer. When Unemployment Tax rates are set up, the software creates liabilities for the amount of unemployment taxes owed, based on the payroll that is entered into the software. To obtain unemployment rates, contact your tax advisor, the IRS, or your state's Department of Revenue. This section describes the basic points of entering your information; for more information on payroll taxes in your particular state, consult your tax advisor. 1. Do one of the following: – Select Accounting / Payroll / Tax Tables / Unemployment. – On the Payroll toolbar, click the Unemployment icon . 2. Enter the Rate for Federal and/or State unemployment tax. 3. If applicable, enter the Max Wage upon which unemployment tax is calculated and then click OK. FARM WORKS ACCOUNTING SOFTWARE USER GUIDE 309 9 – Payroll Setting up Deductions & Reductions Deductions and reductions are used for amounts that are taken from employees' wages on a regular basis: • Reductions are taken out before taxes (and reduce taxable income), for example as in a 401(k) plan. • Deductions are after tax adjustments and are much more common, for example, for insurance, or garnishments for child support. 1. Do one of the following: – Select Accounting / Payroll / Tax Tables / Deductions. – On the Payroll toolbar, click the Deductions icon . 2. Select a Current deduction or select <New> and then enter a Description. 3. If required, enter an Alt(ernative) Language for employees who speak a different language. 4. Select the Account. This must be the same account that is used when you pay the deduction. 5. In the Maximum area, select the maximum amount of the deduction: Option Description No Limits There is no limit to the deduction amount. Max Wages Enter a dollar amount. Max Deduction Enter a dollar amount. 6. In the Exemptions area, select one or more exemptions. Exempt amounts (such as 401k) are calculated before taxes are figured. 7. Click Record and then click Done. FARM WORKS ACCOUNTING SOFTWARE USER GUIDE 310 9 – Payroll Setting up employee information You must set up an Employee List that contains the names, addresses, and social security numbers of your employees. This information is used when printing paychecks and W-2 forms. When you setup an employee, they appear on the Inputs tab to be used in Farming Operations. Your payroll is integrated into your enterprises based on the farming actions performed. 1. Do one of the following: – Select Accounting / Payroll / Employee Information. – On the Payroll toolbar, click the Employee Information icon . 2. Do one of the following: – To edit an existing employee, select the person in the Contacts list and then click Properties. FARM WORKS ACCOUNTING SOFTWARE USER GUIDE 311 9 – Payroll – To add an employee, click Add and then complete all tabs of the Person Properties dialog. For more information, see Setting up a Person, page 40. 3. In the Payroll tab: – Select the Employee check box and the Married check box (if the employee wants to use married rates for withholding). – Select the Type of Pay—if an employee is paid by more than one method, select the method that is used most often. – Enter the number of Pay Periods per Year. Enter 52 (paid weekly), 26 (paid every two weeks), or 12 (paid monthly). This number is important, as payroll taxes are computed based on a person's projected annual income. – Enter the employee's Birth Date and Date Hired. – If you enter a Date Terminated, the employee does not appear in the Pay Calculation dialog or in reports— but you can choose to include them in reports (including W-2 forms). If an employee is rehired or works seasonally, remove the termination date so that they reappear in the Pay Calculation dialog. – If an employee is exempt from Federal, State, FICA, and/or Medicare taxes, select the appropriate check box and then enter the No of Exemptions for Federal and State indicated on the employee's W-4 form. FARM WORKS ACCOUNTING SOFTWARE USER GUIDE 312 9 – Payroll – If local taxes are withheld, enter the name of the County and/or City and the applicable tax Rate(s) where indicated. The names entered will appear on the employee's check and W-2. – Use the Deductions and Reductions area for other adjustments to an employee's paycheck, such as a 401(k) or an insurance deduction. Click in the Description field to select or enter a new deduction and then select the Type and Rate. See Setting up Deductions & Reductions, page 310. To add Deductions or Reductions to the table, click Add Item. To delete entries, click the Remove icon . 4. Click OK. Entering payroll information Before you enter pay, you must configure the Time and Pay dialog: 1. Do one of the following: – Select Accounting/ Payroll / Time and Pay. – On the Payroll toolbar, click the Time and Pay icon . FARM WORKS ACCOUNTING SOFTWARE USER GUIDE 313 9 – Payroll 2. In the Time and Pay dialog, select Options / Time Setup. 3. If you pay overtime rates, enter the Regular Hours where indicated. For example, if you pay overtime for every hour over 40 per week, enter 40. 4. If you use time sheets, select the Time Sheets check box. When time sheets are not used, a Payroll Worksheet button is available on the Time and Pay dialog. These worksheets can be used to summarize information before it is entered into the software. When time sheets are used, you have the following options: – Select Include Pay Summary to print a report that can be given to employees with each payroll. – Select Print Signature Lines to include signature lines on the Employee Summary Report. – Enter the Start/Stop Periods for the number of time periods that you can have in a payroll. If employees start in the morning, take a lunch break and then work in the afternoon, you need two start/stop periods. 5. Click OK. Entering payroll times & amounts The Time and Pay dialog has a number of buttons for entering your payroll. The buttons that are available vary depending on the Time and Pay Options you selected. Button Description Time Sheet Available only if you set this up in the Time and Pay Options dialog. Used to enter employee hours in a time sheet format. See page 316. Pay Calculation Used to enter information about the number of hours the employee worked. The software computes and displays each employee's withholdings, which can be changed if required. See page 317. Payroll Worksheet Available only when time sheets are not used. You can print the Payroll Worksheet and use it to summarize payroll information before it is entered into the software. FARM WORKS ACCOUNTING SOFTWARE USER GUIDE 314 9 – Payroll Button Description Employee Summary Used to print a summary of the payroll that has been entered. This report conforms to H2A regulations and includes time sheet information along with wages and withholdings. It can also include lines for the employee and employer to sign (if the required Time and Pay Option is selected). The report can be printed for any employees and can be printed in English and/or Spanish. It includes all payrolls entered in the Pay Calculation dialog that have not yet been recorded. Click Print and then click the Print icon in the preview pane. Payroll Register Used to print a register of the payroll entered. It is recommended that you review this report closely before you update the payroll. If you find a mistake, return to the Pay Calculation or Time Sheet dialog to make the necessary changes. Record Checks Used to record the entered payroll on your books. From here, you can also print the paychecks. FARM WORKS ACCOUNTING SOFTWARE USER GUIDE 315 9 – Payroll Entering time sheets 1. In the Time and Pay dialog, click Time Sheet. 2. Select the first Employee. 3. Enter the Pay End Date for the payroll. 4. Enter the Starting Time and Quitting Time from the time sheet for each day of the pay period. To enter them, you do not need to use a colon; the letters "P" and "A" are also used to switch between AM and PM. For example, enter 8:00 AM as 800A . As you enter the starting and quitting times, the software computes and displays the Regular, Overtime, and Total hours. 5. Repeat Step 2 through Step 4 for the remaining employees. 6. When finished, click Record to save the time sheet. FARM WORKS ACCOUNTING SOFTWARE USER GUIDE 316 9 – Payroll Pay calculation To enter information in the Pay Calculation dialog: 1. In the Time and Pay dialog, click Pay Calculation. 2. Select the first Employee. 3. Enter the Pay Period dates. 4. If you have completed a time sheet for the pay period, click Update Hours. The hours that you entered on the time sheet (both regular and overtime) are transferred to the Wages area. The rows in the Wages area are used for different types of pay (such as paying an employee on different piece rates). Click in the Type field to select pay types from the drop-down list or select <Add/Edit> to set up new pay types. To add rows for different pay types to the Wages area, click Add Row. 5. If you are paying based on something other than hours worked (for example, piece rate), select the Insert Hours Column check box. This allows you to enter hours worked along with the pieces the employee is being paid for. 6. Enter the Qty and Rate or Total pay for each item listed. The software defaults the pay rate to the last rate used for the selected pay type for the employee. FARM WORKS ACCOUNTING SOFTWARE USER GUIDE 317 9 – Payroll 7. Allocation hours are used to assign payroll to farming actions for the employee. If the employee is on salary or piece-rate, enter your best estimate of the hours worked during the pay period. This number does not affect payroll and will be completed for you if the employee is paid on an hourly basis. 8. The number of Pay Periods for this check defaults to one. If more than one pay period is being combined, enter the number of periods included on this check. 9. Click Misc Deduction to add a one-time deduction to an employee's paycheck—in the Add Misc Deduction dialog, enter an Amount, select the required account and then click OK. B Tip – Set up deductions that are taken out of an employee's paycheck on a regular basis in the Employee Information area. 10. Click Calculate Pay. The software computes and displays all withholding for the employee. If required, you can change these amounts. 11. Once calculated and correct, click Record to save the payroll information for the selected employee. The name of the next employee on the payroll appears in the Employee field. 12. Once you have entered payroll information for all employees, click Done. FARM WORKS ACCOUNTING SOFTWARE USER GUIDE 318 9 – Payroll Record Checks To enter information in the Record Payroll Checks dialog: 1. In the Time and Pay dialog, click Record Checks. 2. Select the individual checks to record from Payroll Checks to be Paid or click Select All to select all paychecks that have been entered. The Total Selected amount appears. This is the total net pay amount of all of the selected checks (that is, the total amount being taken out of your checking account). 3. Select the Checking Account that the checks will be written from. The Balance (current) and New Balance (after the payroll checks are issued) appears. 4. The Date Paid defaults to today's date, but can be changed if required. 5. Enter the First Check #. 6. In the Check Printing area, select the appropriate check printing option: – Select Already Printed if checks are hand written. – Select Add to Batch to print the checks at a later time. – Select Print Now to print the checks immediately. If required, click Check Setup to check the printing setup. See Printing checks, reports, and forms, page 220. 7. Click Record to record the checks on the general ledger, update the employee's pay records, and print the checks if you selected Print Now. FARM WORKS ACCOUNTING SOFTWARE USER GUIDE 319 9 – Payroll Voiding paychecks Once you record the payroll, you can still change the date and description on a check. For anything else, such as the amount, you must void the check and then re-enter the information. 1. Do one of the following: – Select Accounting/ Payroll / Transaction Maintenance. – On the Payroll toolbar, click the Void Paycheck icon . 2. Enter the Start Date and End Date for the check you want to void. 3. In Type, select Pay Checks. 4. Click Update List to list all payroll checks for the date range. 5. Select the check(s) you want to void—to select more than one check, hold down the Ctrl key and click each check. 6. Click Void and then click Yes to confirm. The corresponding payroll and general ledger entries are reversed and the items will no longer appear in the Payroll Checks list. 7. Click Done. FARM WORKS ACCOUNTING SOFTWARE USER GUIDE 320 9 – Payroll Entering tax deposits When you use the Payroll section of the software, it keeps a record of how much you owe for each category of payroll taxes. It tracks both the amount withheld as well as the employer part of FICA taxes. To record payroll tax deposits and reduce the amount owed for each type of payroll tax: 1. Select Accounting / Payment and Purchases / Record Payment/Purchase. 2. Select a Vendor (the bank where you make your tax deposit), enter a Description (if required) and select the Date. 3. In the Items Purchased area, click the Payroll Deposits icon . 4. Enter the Balances as of date for the payroll tax deposit. For example, if this deposit is for the quarter ending 30 September 2010, enter 09/30/2010. 5. Click Update Balances to display the amounts owed. FARM WORKS ACCOUNTING SOFTWARE USER GUIDE 321 9 – Payroll 6. To select the tax items that you will pay with this deposit, click the check boxes. A checkmark appears in the box and the Total Deposit is calculated and displayed. If required, you can change the Deposit amounts. 7. Click OK. 8. In the How you paid area, select the required method of payment (usually Checking). 9. Click Record and then click Done. Entering commodity wages The software enables you to enter commodity wages so that when a sale is recorded for the commodity, it returns to the field(s) that the crop came from. Additionally, the software updates the pay records of the employee that received the crop. Entering sales of commodities 1. Select Accounting/ Income, Sales, and Deposits / Record Income or Sales. 2. Select a Purchaser (the person who received the commodity payment), enter a Description (if required) and then select the Date. FARM WORKS ACCOUNTING SOFTWARE USER GUIDE 322 9 – Payroll 3. In the Items Sold area, click the Harvested Crops icon . 4. Select the Commodity and the storage Location. The Quantity on Hand appears. 5. Enter the amount of the crop given to the employee in the Quantity Sold field. 6. Enter a Unit Price or Total Sale amount that represents the amount of the payment. This is usually the fair market value of the commodity. 7. Click OK. 8. Click the Other Sales and Expense Reductions icon . 9. In the Other Sales & Expense Reductions dialog, enter the Amount of the commodity payment as a negative number. 10. Select Expense Accounts category and then select Wage Expense. 11. In the Enterprise Allocation area select People and then select the employee. 12. Click OK. The Items Sold area shows both entries, which balance each other as a zero dollar sale. 13. Click Record and then click Done. FARM WORKS ACCOUNTING SOFTWARE USER GUIDE 323 9 – Payroll Entering commodity wages 1. Select Accounting/ Payroll/ Pay Calculation. 2. Select the Employee. 3. Enter the Pay Period dates. The dates default to the period after the last payroll that was entered. 4. In the Wages area, select <Add/Edit> in Type, set up a new Pay Type for the commodity (for example, Corn) and then select it in the Type field. 5. Enter the Qty and the Rate (market value of the crop) and then click Calculate Pay. 6. Set all the withholding amounts to zero. 7. Click Misc Deductions. 8. Enter the commodity wage Amount and then select Wage Expense for the offsetting Account. 9. Enter the approximate number of hours worked in Allocation Hours. 10. Click Record. 11. Select Accounting/ Payroll/ Record Checks to record the commodity paycheck. FARM WORKS ACCOUNTING SOFTWARE USER GUIDE 324 9 – Payroll Printing payroll reports The software allows you to print: • W-2 forms for your employees at year-end. • Social Security and Withholding report and the Unemployment reports for help when completing unemployment tax returns and Forms 941 or 943. Printing Employee Earnings reports The Employee Earnings report displays pay information for a selected period of time. 1. Select Accounting/ Payroll/ Payroll Reports / Employee’s Earnings. 2. Enter a Date Range. To assign a date for a pre-selected period, click Year to Date, Quarter to Date, or Month to Date. 3. Select the Report Format. The options are: – Details of each check—lists each check for the date range along with the total pay figures for each selected employee. – Employee totals—lists the total pay figures for the date range for each selected employee. – Employee info and totals—lists the total pay figures for each selected employee along with the employee's payroll information, such as their address, birth date, and W-4 information. 4. Select the Employees to include on the report. 5. Click Print to show the preview; click the Print icon in the preview screen to print the report. FARM WORKS ACCOUNTING SOFTWARE USER GUIDE 325 9 – Payroll Printing Social Security and Withholding reports The Social Security and Federal Withholding Report displays tax information for a selected period of time. This report can be used to complete Federal Forms 941 or 943. 1. Select Accounting/ Payroll/ Payroll Reports / SS & Withholding Report. 2. Enter a Date Range. To assign a date for a pre-selected period, click Year to Date, Quarter to Date or Month to Date. 3. Click Update Total to calculate the Total deposits made. This amount should reflect the total federal taxes paid during the selected period and includes all deposits made using the Payroll Deposits option in the Payments and Purchases dialog. If this number is not correct because the wrong account was used when recording deposits, you can enter the correct amount. 4. Click Print to show the preview; click the Print icon in the preview screen to print the report. Printing New Hires reports The New Hires Report displays employee information (including addresses and social security numbers) for newly-hired employees for a selected period of time. 1. Select Accounting/ Payroll/ Payroll Reports / New Hires 2. Enter a Date Range. Select one of the quarter options or select Other and then enter the dates manually. FARM WORKS ACCOUNTING SOFTWARE USER GUIDE 326 9 – Payroll 3. Click Print to show the preview; click the Print icon in the preview screen to print the report. Printing Unemployment Insurance reports If your farm is subject to federal or state unemployment tax, you can use the Unemployment report to complete the required tax returns. 1. Select Accounting/ Payroll/ Payroll Reports / Unemployment Report. 2. Enter a Date Range. To assign a date for a pre-selected period, click Month to Date, Quarter to Date or Year to Date. 3. Click Print to show the preview; click the Print icon in the preview screen to print the report. Printing W-2 forms The software allows you to print W-2 forms for your employees. W-2 forms are available from most office supply stores or you can order them from companies such as Deluxe forms. Note – Because tax forms change often, make sure that you use the latest version of this software. FARM WORKS ACCOUNTING SOFTWARE USER GUIDE 327 9 – Payroll 1. Select Accounting/ Payroll/ Payroll Reports / Print Forms W-2 & W-3. 2. Enter a Calendar Year. This is the tax year that the forms are being printed for. 3. Select the first Employee and click Add. 4. The employee's W-2 form appears on screen exactly as it will be printed. Review the form carefully and make any required changes. If you make changes to the address or social security number, you are prompted to confirm the change; click Yes. If you change the wage or withholding amounts, neither your books nor the employee's pay records are changed. 5. Click OK. The employee is added to the W2’s to be printed list. 6. Repeat Step 3 through Step 5 to add the remaining employees to the print list. 7. Load plain paper into your printer and select the Output format. 8. Click Print W-2’s to print the W-2 forms to plain paper as a test print. 9. Check your test print against the W-2 form for correct alignment of the print. If you need to adjust the print, change the horizontal and vertical spaces in the Printer Adjustment area. Continue to make adjustments and test prints until you are satisfied with the alignment. 10. Load the first set of forms into your printer and then click Print W-2’s. 11. If you need to print more than one set of forms, click Print W-2’s one or more times until all of the required copies are printed. FARM WORKS ACCOUNTING SOFTWARE USER GUIDE 328 CHAPTER 10 Budgets and Market Value 10 In this chapter: Changing a budget year Setting up a budget Printing budget reports Using family living, or personal, budgets Printing Family Living reports Market Value balance sheets Printing Market Value balance sheets The software allows you to set up a budget for cash flows of revenues and expenses, organized by month. The totals column provides a year-to-date total for each item; the bottom part of the report provides a month-by-month cash position. FARM WORKS ACCOUNTING SOFTWARE USER GUIDE 329 10 – Budgets and Market Value Changing a budget year 1. Select Accounting / Options and then select Accounting Options. 2. Select the Budgets tab. 3. Select to remain with your accounting year, or set up a different start and end month for the budget. This way, you can set your accounting year to the calendar year and set your budget year to the fiscal year. Setting up a budget The more accurate your budget, the more useful it will be. Enter everything that will affect the checking account and/or line of credit, including asset purchases, investments, sales, loans, and loan payments. Enter family living amounts, if required. 1. Do one of the following: – Select Accounting / Budget / Budget Setup. FARM WORKS ACCOUNTING SOFTWARE USER GUIDE 330 10 – Budgets and Market Value – On the General Ledger toolbar, click the Budget Setup icon . 2. The date at the top of the Budget window is automatically set to the current year. To change the year or to set up a new budget, select Year / Open Year and use the up or down arrow to change to the required year. Click OK. If you have already entered figures for the year opened, those amounts appear; otherwise, your spreadsheet is blank. FARM WORKS ACCOUNTING SOFTWARE USER GUIDE 331 10 – Budgets and Market Value 3. To complete the spreadsheet, you can do any of the following: a. If you have been keeping records in the software, you can complete parts of the spreadsheet automatically. To do this, click in any cell and then select an option from the Fill menu. You can fill a single cell, a row, a column, or all of the spreadsheet. For each of these, you can then select from the following options: – Current Balances—uses current year expenses and revenues for the budget amounts. – Last Year's Balances —uses the previous year's expenses and revenues for the budget amounts. This is the most commonly used option. – Previous Year's Budget—uses the previous year's budget to complete the current year's budget. You are prompted to enter a date for the previous year. – Value—requires you to enter a single value, which is copied to a row, column, or all of the table. b. Enter an amount in the Total column. The amount will be spread evenly over the twelve months. c. Enter or edit individual values by clicking a cell and then entering the value. B Tip – To enter a value: 1. Click the cell you want to use and then select Fill / <Row/Column/All> / Value. 2. In the Budget Fill Value dialog, enter a New Value and then click OK. This populates the row, column, or all of the table with the Value entered. 4. Once you have budgeted for both the Revenues and Expenses, you can budget for additional items, such as asset purchases and/or new loans, by adding rows to your budget. To do this, select Edit / Add Row. FARM WORKS ACCOUNTING SOFTWARE USER GUIDE 332 10 – Budgets and Market Value 5. Enter an Item name to appear in the budget, select the Category for the item, and then click OK. The new budget line appears. Repeat this step as often as required. 6. Enter the Beginning Cash Position at the bottom of the page. This is the total of all your cash accounts. You can enter this only for the starting month. For example, January, if your year is January 2010 to December 2010. B Tip – If you are budgeting for a line of credit or an operating loan, the balance should be a negative number. Once your budget is complete, your budgeted Ending Cash Position for each month appears. This is the net cash balance (or loan balance) projected. This information is very useful for planning loans, and so on. 7. Click Record to save the budget. 8. To export the schedule as a text file, select Reports / Export as Text and then enter a suitable File name, for example Budget2010.txt . 9. Click Done. Printing budget reports There are two budget reports: • The Budget report displays the budgeted amounts for each month and a yearly total for each item. • The Comparative report displays budgeted versus actual revenues and expenses. To print the report: 1. Do one of the following: – To print the Budget report, select Accounting / Budget / Budget Report. – To print the Comparative report, select Accounting/ Budget / Comparative Report. 2. The report preview appears. Click the Print icon landscape format. in the preview screen to print the report in 3. Select File / Exit. Using family living, or personal, budgets The Family Living section allows you to keep track of personal expenses without interfering with your farm's tax books: • Family income is recorded in the Income, Sales, and Deposits dialogs • Family expenses are recorded in the Payments and Purchases dialogs For more information on recording personal family income, Entering family & personal income, page 260. FARM WORKS ACCOUNTING SOFTWARE USER GUIDE 333 10 – Budgets and Market Value B Tip – The family living dialogs change if your business is a corporation. When working in a corporation project, you do not have to select the Owner when recording family living entries/adjustments. Categorizing expenses for family living or personal budgets Use this area to transfer amounts from one family living category to another. You can also use this to edit a transaction if a family living category was not assigned when the purchase or sale was recorded. Unassigned amounts are found in the Miscellaneous category. 1. Do one of the following: – Select Accounting / Family Living / Categorize Expenses. – On the General Ledger toolbar, click the Categorize Expenses icon . 2. To transfer a family living amount, select an Owner for the transaction. 3. Enter the Amount of the transfer. 4. Select the From Category from which to make the transfer. If the item was not assigned to a category when the original entry was made, it will be in the Miscellaneous category. The Current and New Balance is shown. 5. Select the To Category to which to make the transfer. The Current and New Balance is shown. 6. Click Record and then click Done. FARM WORKS ACCOUNTING SOFTWARE USER GUIDE 334 10 – Budgets and Market Value Printing Family Living reports You can print family living reports for each owner at any time and for any date range. This report shows details of individual family living expenses. 1. Select Accounting/ Family Living / Family Living Report. 2. Select the Owner. To select more than one owner, hold down the [Ctrl] key as you click each name. 3. Enter a Date Range. To assign a date for a pre-selected period, click Month to Date or Year to Date. 4. Click Print to show the preview; click the Print icon in the preview screen to print the report. Category totals and grand totals are shown for each owner. 5. Select File / Exit. Market Value balance sheets In addition to cash and accrual books, the software provides an area for creating a Market Value balance sheet as of the current date. You can assign market values to your assets (land, equipment, crops, and so on) to give a more accurate representation of your farm's net worth. Changing the market value of an item has no effect on your books, but can be a valuable tool for planning purposes or when applying for a loan. FARM WORKS ACCOUNTING SOFTWARE USER GUIDE 335 10 – Budgets and Market Value Setting up Market Value balance sheets 1. Do one of the following: – Select Accounting / Market Value / Market Setup. – On the General Ledger toolbar, click the Market Setup icon . The Market Value dialog shows assets and liabilities as well as book and market values. The Market value defaults to the Book value for each item. You cannot revalue Cash accounts, but you can view them by clicking the Magnifying glass icon next to the item. FARM WORKS ACCOUNTING SOFTWARE USER GUIDE 336 10 – Budgets and Market Value 2. To change the market value of an item, click the Folder icon . A list of the items that make up the account selected appear, showing the Book value, Quantity, Unit Cost, and Market value. To update the market value of an item, you can change either the Unit Cost or the total Market value. 3. Select the List items with zero value check box to view and assign values to items such as fully depreciated equipment. 4. To return a single item's value to its book value, select it and then select Book Values /Fill Item. To return the entire listing to book value, select Book Values / Fill All. 5. To export the schedule as a text file for use in other software, select File / Export as Text. Enter a File Name and then click Save. 6. To add items to the market value balance sheet that are not listed, such as personal assets: a. Click the Folder icon beside Other long-term liabilities not in books. b. In the Market Detail dialog, select Edit List / Add Item. c. Enter the Name of the item being added and then click OK. 7. To change an item description: d. Click in a Qty, Unit Cost, or Market field for that item. e. Select Edit List / Rename Item from the drop-down menu. f. Enter a new Name for the item and then click OK. FARM WORKS ACCOUNTING SOFTWARE USER GUIDE 337 10 – Budgets and Market Value g. To add additional items, such as the names of individual tracts of land, select Edit List / Add Item, enter a Name and then click OK. h. Click OK again to return to the Market Value balance sheet. 8. Select File / Save and then click Done. Printing Market Value balance sheets Once the Market Values are set up, you can print reports for the current date. 1. Select Accounting/ Market Value / Market Balance Sheet. Alternatively, select Accounting / Market Value / Market Setup, and then select File / Print Report. 2. The Market Value Balance Sheet dialog shows a summary of Market versus Book value for your total Assets and Liabilities. The Net Deferred Gain is the net gain you would realize if your farm were sold for the market values entered. 3. For further analysis of a potential sale, enter your marginal Tax Rate percentage. The software computes your deferred tax liability. 4. To show the individual assets and their market values, select the Print Supporting Schedules check box. 5. Click Print to show the preview; click the Print icon in the preview screen to print the report. The report shows total market values for each asset and liability account. The deferred tax liability is also included if a rate was entered. Note – The Total Equity figure represents the amount of money you would receive (or owe) after all liabilities were paid, if the farm were sold for the market values entered. This amount will also be net of tax if a rate was entered in Step 2. 6. Select File / Exit. FARM WORKS ACCOUNTING SOFTWARE USER GUIDE 338 CHAPTER 11 General Ledger 11 In this chapter: Using the Chart of Accounts Journal Entries Printing General Ledger reports The General Ledger area is used to access the Chart of Accounts and enter Adjusting Journal Entries from your accountant. You can print general ledger reports on a cash or an accrual basis. These reports include the Journal Entry Report, General Ledger Detail Report, Balance Sheet, Income Statement and the Trial Balance. FARM WORKS ACCOUNTING SOFTWARE USER GUIDE 339 11 – General Ledger Using the Chart of Accounts Use the Chart of Accounts to add, edit, delete, and reorganize accounts. To access the Chart of Accounts, do one of the following: • Select Accounting/ General Ledger / Chart of Accounts. • On the General Ledger toolbar, click the Add Accounts icon . In the Chart of Accounts screen, you can do the following: • Click the + icon to open the main category folders; click the - icon to close the main category folders. • Double-click any closed folder to display the subfolders and/or the accounts within the folder. • The software automatically list accounts in alphabetical order, but you can change this to suit your needs. If, for example, you want to select an FW Banking Center checking account as the default cash account, you can click and drag it to the top of the list of cash accounts. • To alphabetize a group in the chart of accounts, click the group heading and then click the Alphabetize Heading icon . • You can move accounts only within their main categories. For example, you cannot move an asset account into the liability section. • Accounts identified by folders do not carry balances and are used only to group similar items together. Accounts that are preceded by a scale sign are used to record transactions. • Click the Active Only icon to hide accounts that are grayed out, see Deleting an account, page 342. Click the icon again to show all accounts. FARM WORKS ACCOUNTING SOFTWARE USER GUIDE 340 11 – General Ledger • To change the name of an account or heading, click it and then select Edit / Edit Account Name. Enter a new name and click OK. B Tip – To hide an account that has been posted to and cannot be deleted, you can rename it to list it at the bottom of the option, for example, name a file ZDO-NOT-USE Advertising Expense . Leave the original name of the account in the new description for future reference. • Accounts appear on financial reports in the order in which they also appear in the chart of accounts. To summarize a group of accounts on your reports so that the detail lines do not print, click the heading account and then click the Summarize/Unsummarize Heading icon . The folder turns red. Repeat this procedure to remove the summarization of the folder and turn it green again. • To print the chart of accounts, click the Print icon • To exit the chart of accounts, click Done or select File / Exit. . Adding accounts To add commonly used accounts, in the Chart of Accounts dialog, select Edit / Add Account or click the Add Accounts icon on the General Ledger toolbar. FARM WORKS ACCOUNTING SOFTWARE USER GUIDE 341 11 – General Ledger 1. Set up accounts in the order shown in the dialog, starting with Supplies. For more information on setting up accounts, see Initial Setup—Quick Setup, page 124. Note – Many accounts are linked together and will be selected for you automatically when a corresponding account is chosen. Activating Chemicals as a supply account will also activate the Chemicals Expense account. 2. Click Record and then click Done. To add other accounts, for example, a specific checking account: 1. Click the category folder where you want to add an account, for example, Cash Accounts. 2. Click the Add Account icon . 3. Enter an Account Name, for example FW Bank Checking #2 , and then click OK. To add a new heading account: 1. Click the category folder where you want to add a heading account, for example, Expense. 2. Click the Add Heading icon . 3. Enter an Account Name, for example Utilities and then click OK. 4. You can drag accounts into the newly created heading. Make sure that the account is in the same category as the heading. Deleting an account To delete an account, select it and then click the Remove Account icon . There are some accounts, for example Accounts Receivable, that cannot be deleted but can be disabled—any accounts that has been posted to cannot be removed. If you attempt to delete an unused account, the account icon changes from green to gray to show that it is disabled. The account will not appear anywhere except within the chart of accounts. FARM WORKS ACCOUNTING SOFTWARE USER GUIDE 342 11 – General Ledger If you later decide to restore these accounts to your chart of accounts, select the grayed account and then click the Enable Account icon . Journal Entries Use the Input Journal Entries dialog to enter adjustments to your books. This requires an understanding of debits and credits; journal entries are not for day-to-day use, but are designed to be used to make entries that your accountant gives you, usually at year-end. 1. To access the Input Journal Entries dialog, do one of the following: – Select Accounting/ General Ledger / Input Journal Entries. – On the General Ledger toolbar, click the Input Journal Entries icon . Note – In the Input Journal Entries dialog, the Chart of Accounts appears on the left. You cannot post to heading folders, but only to accounts preceded by a scale icon. You also cannot post to any account that required additional detail information, for example, Accounts Receivable—if you attempt to do this, a message appears. These accounts must be adjusted through Payments and Purchases or Income, Sales, and Deposits. FARM WORKS ACCOUNTING SOFTWARE USER GUIDE 343 11 – General Ledger 2. In the Chart of Accounts area: a. Double-click any closed folder to show or hide subfolders and/or the accounts within the selected folder. b. Select the account that you want to debit or credit. c. Enter an Amount. d. Do one of the following: – Click Debit to transfer the name of the account and the amount to Debits in the Transaction area. – Click Credit to transfer the name of the account and the amount to Credits in the Transaction area. 3. In the Transaction area: a. Enter a Date for the adjusting journal entry. b. Enter a Description to summarize the adjusting entry (optional). c. Make sure that the entries in Debits / Credits are correct 4. Repeat Step 2 through Step 3 for each account adjusted in this journal entry. Debit and Credit amounts must balance before the entry can be posted. 5. Once you enter all account adjustments, and the Amt. Out of Balance equals zero, click Record and then click Done. Editing Journal Entries Use the Edit Journal Entry Description dialog to change or add a description to any transaction that you created. You can also change descriptions from within the account register. 1. To access the Edit Journal Entry Description dialog, do one of the following: – Select Accounting/ General Ledger / Edit Journal Entry Description. FARM WORKS ACCOUNTING SOFTWARE USER GUIDE 344 11 – General Ledger – On the General Ledger toolbar, click the Edit Journal Entry Description icon . 2. Enter a Transaction Range to restrict the journal entries displayed and then click Update List. 3. Select the transaction to change from the listing—the current description appears. 4. Enter a New Description by editing the displayed text. 5. Once you finish editing journal entries, click Record to post the new description and then click Done. Printing General Ledger reports The following sets of reports can be printed: • A Report of Financial Measures. • For accrual books. Accrual books more accurately reflect true profitability and include Accounts Payable, Accounts Receivable, and Inventories for your supplies, crops and/or livestock. • For cash books. Cash books more accurately reflect actual cash flows and are used by most individuals for tax purposes. Printing a Report of Financial Measures The Accounting software has a Report of Financial Measures. This report prints the 21 financial measures (that is, the ratios) that the Farm Financial Standards Council (www.FFSC.org) has outlined in the Financial Guidelines for Agriculture. For more information, refer to http://www.squirtcheez.com/ffsc/wp-content/uploads/2012/06/FarmFinancialGuidelinesRatios.pdf. FARM WORKS ACCOUNTING SOFTWARE USER GUIDE 345 11 – General Ledger To run the Financial Measures Report: 1. Access the report through the Accounting menu or the Reports dialog. FARM WORKS ACCOUNTING SOFTWARE USER GUIDE 346 11 – General Ledger 2. Enter the required information in the Options tab. The options are as follows: – The report can print for one to five years. Use the Add Year and Remove Year buttons to make any changes required. – Dates are restricted to Fiscal year dates so that closed-year accrual balance sheets will be accurate. – Enter the Estimated Value of Owner's Unpaid Labor and Management. Note – If the farm paid the owner a salary, this will probably be $0. – For Capital Assets Values, some measures can be calculated using either a Cost Basis or Market Value Basis. Select the option that you want to use. – Similar to when printing a Market Value Balance Sheet, enter tax rates for the Deferred Gains on Capital Assets/Liabilities. Note – The values entered here (and in the Market Value Balance Sheet dialog) are now saved and will automatically appear when you return. – Choose any or all of the Measures to Print by selecting the appropriate checkboxes. – If you select the Details - Show All Measures checkbox, and then drill-down on a Measure in the Report tab, the details for all of the selected Measures are shown in one screen. This is helpful if you want to print a full report of these detailed calculations. FARM WORKS ACCOUNTING SOFTWARE USER GUIDE 347 11 – General Ledger – If you select the Details - Hide Source Column checkbox, this hides the details (From Balance Sheet and other columns) in the first drill-down screen, which may be useful if you want to print the Details Report to show to a banker, but do not want to show them all details. 3. Some measures require the amount of money spent on specific expense types that cannot be identified automatically by the software. To identify which Expense accounts are used for Amortization, Capital Leases, Income Taxes, Interest, and Social Security, go to the Accounts tab and select the category on the left. For each category, select the accounts that belong in that type and then click Record. Note – You are not required to have any accounts in any of the category types. Income Tax Expense and Social Security Tax Expense refers to the Federal (or State) taxes paid by the farm for either the farm's tax liability or the owner's tax liability. It does not refer to Income/SS Tax Expenses for the farm's employees (that is, payroll taxes). A converter runs when you first open the new version of the Accounting software—the converter will make some choices of accounts and categories depending on earlier setups. You must confirm that the accounts selected automatically are correct. FARM WORKS ACCOUNTING SOFTWARE USER GUIDE 348 11 – General Ledger 4. View the calculated Measures in the Report tab: – If you switch to the Report tab, the system calculates the Measures using the settings you selected. The amount of time required to calculate the Measures can be significant. Factors include the size of the project, the number of years reporting, and if any of the years are still open. – To print the report, click the print icon – To export the report to a CSV file, click the export icon in the top-left corner. in the top left corner. FARM WORKS ACCOUNTING SOFTWARE USER GUIDE 349 11 – General Ledger 5. To see a detailed explanation of how a measure was calculated, click the magnifying glass icon next to the Measure in the Report tab. – For each Measure, the values required to calculate it are listed along with an explanation of where the value is sourced from (unless you selected Hide the source column in the Options tab). – Click the magnifying glass icon next to an item to see a report of where the value is sourced from. – If you selected any of the Measures of Repayment Capacity, a screen appears that explains all the repayment capacity measure's calculations as they are so interrelated that the system cannot show one of them at a time. – If you selected Details - Show All Measures in the Options tab, all of the calculations for all of the selected Measures are shown (regardless of which magnifying glass icon you clicked). – Most of the items listed are self-explanatory. However, under Measures of Repayment Capacity an item called Cash Paid for Capital Assets appears for the Replacement Margin and Replacement Margin Coverage Ratio. This is the total amount of Assets (Land, Structures, Equipment, and Improvements) purchased in the year that were not paid for with a loan. This figure is calculated by looking at all of the purchases made through the year. If it was an Asset purchase, the difference between the value of the asset and the amount put on a loan (within the purchase transaction) is added to the Cash Paid for Capital Assets. The Farm Financial Standards Council name for this is Replacement Allowance/Unfunded Capital Expenditures. – To print the report, click Print. FARM WORKS ACCOUNTING SOFTWARE USER GUIDE 350 11 – General Ledger Printing a Journal Entry report This report lists entries that were created through purchases, sales, farming, and other dialogs. Transactions are numbered automatically in the order in which they were recorded and the entries are shown in standard accounting format (debits and credits). 1. Select Accounting/ General Ledger / <Accrual Reports or Cash Reports> / Journal Entry Report. 2. Select the Method (Accrual or Cash). 3. In the Options area, select one of the following in the first section: – Use Transaction Range—to display journal entries for regular transactions, such as purchases and sales. – Use Date Range—to display all journal entries for a specific date range. – Depreciation Entry Only—to display journal entries for depreciation on equipment, structures, improvements, and breeding stock. – Allocation Entry Only—to display the entry that values the growing crops, harvested crops, and livestock inventories. This option is only available in Accrual reports. 4. In the Options area, select one or more of the following in the second section: – Manual Entries Only—to restrict the report to only those journal entries that were entered through the General Ledger's Input Journal Entries option. Available only if you selected Use Transaction Range. – Summarize Detail Lines—to condense the report. For example, an entry that paid for repairs on five different items will only show as one Repairs Expense, rather than five separate ones. Available only if you selected Use Transaction Range or Use Date Range. FARM WORKS ACCOUNTING SOFTWARE USER GUIDE 351 11 – General Ledger – Transactions for Account—to show all transactions for a particular account. Select this account from the drop-down list. Available only if you selected Use Transaction Range or Use Date Range. 5. If you selected Use Transaction Range in the Options area, select a Transaction Range to limit the report to a specific range of entries. Either enter a transaction number in Start and End or click Last Entry to report on the last entry only, or Last Ten to report on the last ten entries. 6. If you selected Use Date Range in the Options area, select a Date Range to limit the report to a specific range of entries. 7. Click Print. 8. In the preview screen, click the Print icon to print the report. 9. Click Done. FARM WORKS ACCOUNTING SOFTWARE USER GUIDE 352 11 – General Ledger Printing General Ledger Detail reports This report lists all transactions that affect a selected account or accounts for a given period of time. You can also print details. For example, you could print a detail of your Roundup purchases from within the Chemical Expense report. 1. Select Accounting / General Ledger / <Accrual Reports> or <Cash Reports> / General Ledger Detail Report. 2. Select the Report Type (GL Detail Report or GL Activity Report). 3. Select the Method (Accrual or Cash). 4. Select a Date Range. 5. In the Options area, select any or all of the following: – Include void/voiding transactions—to include all cancelled transactions. – Summarize detail lines: to condense the report. For example, an entry that paid for repairs on five different items shows as one Repairs Expense, rather than five separate ones. – Select specific detail lines to print: to print details of your accounts. Select either Summarize details lines or Select specific details lines. If you choose Select specific details lines, a dialog appears, from where you can choose the details to print. Available only if you selected GL Detail Report. FARM WORKS ACCOUNTING SOFTWARE USER GUIDE 353 11 – General Ledger – Include inactive accounts—to include all inactive accounts. Available only if you selected GL Detail Report. 6. In the Check the accounts to print area, select the accounts to include in the report. Accounts are listed in the order they appear in the Chart of Accounts. You can also: – Click Select All to print a report for all accounts listed in the chart of accounts. – Click Select None to clear the selections made. – Click Expand All to show the complete Chart of Accounts; click Collapse All to collapse all folders. 7. Click Print. 8. In the preview screen, click the Print icon to print the report. 9. Click Done. Printing Balance Sheets This report lists assets and liabilities and your farm's equity or net worth at a given date. The accrual report includes Accounts Receivable, Accounts Payable, and Inventory for your supplies, crops, and livestock. 1. To set the date for your report, click the date on the right side of the menu bar. 2. Enter or select the Working Date to use in your report and then click OK. 3. Select Accounting / General Ledger / <Accrual Reports> or <Cash Reports> / Balance Sheet. 4. Click Print. 5. In the preview screen, click the Print icon to print the report. 6. Once you finish printing the reports, repeat Step 1 through Step 2 to change the Working Date back to the System Date. Printing Income Statements This report lists "year-to-date" revenues and expenses as well as net profit or loss and can be printed for any date: • The cash report reflects only cash received and spent. FARM WORKS ACCOUNTING SOFTWARE USER GUIDE 354 11 – General Ledger • The accrual report includes Accounts Receivable, Accounts Payable, and Inventory for your supplies, crops, and livestock. Because accrual books keep items in inventory until they are actually sold, the accrual income statement gives a more accurate representation of your farm's profitability. Note – The report prints totals from the start of the opened year to the working date. For example, if your last closed year is 31 December 2009 (12/31/2009) and you set your working date to 30 June 2010 (6/30/2010), the report shows income for 1 January 2010 (1/1/2010) through 30 June 2010 (6/30/2010). 1. To set the date for your report, click the date on the right side of the menu bar. 2. Enter or select the Working Date to use in your report and then click OK. 3. Select Accounting/ General Ledger / <Accrual Reports> or <Cash Reports> / Income Statement. Cash Reports / Income Statement only: In the Print Income Statement dialog, enter a date range and then click Print. Accrual Reports / Income Statement goes straight to print preview. 4. In the preview screen, click the Print icon to print the report. 5. Once you finish printing the reports, repeat Step 1 through Step 2 to change the Working Date back to the System Date. FARM WORKS ACCOUNTING SOFTWARE USER GUIDE 355 11 – General Ledger Printing Trial Balance reports This is one of the most powerful features of the software. The report enables you to view every account and all its details. You can research the transactions posted to each account and view the details of those transactions. 1. To set the date for your report, click the date on the right side of the menu bar. 2. Enter or select the Working Date to use in your report and then click OK. 3. Select Accounting / General Ledger / <Accrual Reports> or <Cash Reports> / Trial Balance. The Trial Balance shows all accounts with balances. – To view accounts with zero balances, select View / All Accounts. – To restrict the view, select View / Non-Zero Accounts. – To print the active window, click the Print icon or select File / Print. FARM WORKS ACCOUNTING SOFTWARE USER GUIDE 356 11 – General Ledger – To view the details of an account, click the Folder icon appears. . Click Done to close the dialog that – To change the date range viewed in the details of a selected account, select File / Change Bal. Fwd. Date. This is available for some accounts only. To display more information for any transaction listed, click the Magnifying Glass icon . You can view all information about an entry including the date, description, vendor, and posting accounts. – Some accounts, such as Inventory or Maintenance summarize information into groups. For example, the Seed Supplies account may list varieties of corn, beans, and/or wheat seed on hand. – To void a transaction entry, select Void / Void Transaction where this appears and then follow the prompts. – To export the information as a text file, select File / Export as Text, select a location, enter a File Name and then click Save. 4. Click Done. 5. Once you finish printing the reports, repeat Step 1 through Step 2 to change the Working Date back to the System Date. FARM WORKS ACCOUNTING SOFTWARE USER GUIDE 357 CHAPTER 12 Enterprises 12 In this chapter: Working with Enterprises Harvesting Allocating inputs Crop Marketing allocations Entering Livestock activities Printing Enterprise Statements Printing Crop Marketing Enterprise Statements The software can keep detailed enterprise profit and loss information on each field, group of livestock, and piece of equipment. By entering information on each check written and deposit made, and by recording your farming activities, you can obtain an accurate analysis of any enterprise. Note – Previous chapters cover farming in more detail; this section gives you a quick overview of farming along with explanations of areas that are different in this software. FARM WORKS ACCOUNTING SOFTWARE USER GUIDE 358 12 – Enterprises Working with Enterprises In the Enterprises dialog (select Accounting / Enterprises), you can change Enterprises or print Enterprise statements. You can do the following: • Create new crops: use the Crop Setup dialog to create new crops. Each crop consists of a year, commodity, account, and harvested unit of measure. The dialog also appears when you assign crops to fields while recording farming actions. The selected commodity can be used to track varieties and small grains, whereas you can use the account to group commodities. • Allocate inputs: the Allocate Inputs dialog allows you to: – Allocate supplies, equipment, people, expenses, or revenues to enterprises; the most common use is to allocate expenses and revenues that were left unallocated when they were incurred. When you select an expense or revenue account, the unallocated amount for the selected account appears, showing how much is left to allocate. To select more than one enterprise to allocate, hold down the [Ctrl] key on your keyboard while selecting each enterprise. – Charge people and equipment to livestock. Harvesting At the time of the harvest, crops are given a value and are transferred to a Marketing Enterprise. When the crops are sold, the revenue for the sale is shown on the Marketing Enterprise. By doing this, the Field Enterprise Statements are designed to reflect the profit/loss for each field excluding any profit/loss from the actual marketing of the crop. The value assigned to the crop is the value that the crop could have been sold at if it were sold at the time it was harvested. The Crop Marketing enterprise reflects any profit/loss from the sale of the crop. This Profit/Loss is computed by taking the difference in the amount assigned to the crop at harvest and the price that it was actually sold for. This profit is then adjusted for any additional expenses (such as drying and storage costs) and income (such as hedging gains) to come up with the actual Marketing Gain/Loss. Allocating inputs Use the Allocate Inputs area to apply or remove costs to/from your enterprises without recording a farming action. The most common use of this function is to allocate revenues and expenses that were not allocated when incurred. FARM WORKS ACCOUNTING SOFTWARE USER GUIDE 359 12 – Enterprises 1. Select Accounting / Enterprises / Allocate Inputs. 2. Select the type of Input to allocate/de-allocate from the list and then select an account from the list. 3. Select the account to allocate/de-allocate from the list. If you selected Supplies in the Inputs area, the Quantity on Hand appears; if you selected Expenses or Revenues, the Unallocated Amount appears. 4. Enter the Allocation Date. 5. Enter the Qty to Allocate or Amount to Allocate. To de-allocate a quantity or amount, enter a negative number. 6. Select the Enterprise Allocation—hold down the [Ctrl] key to select multiple enterprises. B Tip – Use Field Crops-Landlord only for inputs purchased that were later reimbursed by the landlord. Note – Click Show Me to restrict the allocation to a particular Year, Open or Closed status, Commodity, Field and/or Landlord. Select the required combination and then click OK. 7. Click Record. 8. Repeat Step 2 through Step 7 for additional allocations, if required. 9. Click Done. FARM WORKS ACCOUNTING SOFTWARE USER GUIDE 360 12 – Enterprises Crop Marketing allocations The Crop Marketing enterprise reflects any profit/loss from the sale of the crop. The profit is then adjusted for any additional expenses (such as drying and storage costs) and income (such as hedging gains) to calculate the actual Marketing Gain/Loss. This Profit/Loss is computed by taking the difference in the amount assigned to the crop at harvest and the price that it was actually sold for. Allocations using Other Expenses & Payments 1. When recording a purchase (for example, to record drying expenses), click the Expenses and Other Payments icon. 2. Enter the Amount. 3. In the Account area, select Expense Accounts and then select the appropriate account, for example Drying Expense. 4. In the Enterprise Allocation area, select Crop Marketing and then select the correct enterprise(s). 5. Click OK. 6. If you selected more than one commodity accounts in Step 4, the Multiple Allocation dialog appears” a. Enter the percentage for each enterprise in Unit Split. b. Click Calculate Split to compute the percentage and then click OK. FARM WORKS ACCOUNTING SOFTWARE USER GUIDE 361 12 – Enterprises Allocations using the Loan Payment Interest Allocation 1. When recording a purchase, click the Loan Payment icon. 2. Enter the Principal Payment amount. 3. Enter the Interest Payment amount. 4. In the Interest Allocation area, select Crop Marketing and then select the correct enterprise(s). 5. Click OK. 6. If you selected more than one commodity accounts in Step 4, the Multiple Allocation dialog appears” a. Enter the percentage for each enterprise in Unit Split. b. Click Calculate Split to compute the percentage and then click OK. FARM WORKS ACCOUNTING SOFTWARE USER GUIDE 362 12 – Enterprises Allocating using Other Sales & Expense Reductions 1. When recording an income (for example, Hedging Gain), click the Other Sales & Expense Reductions icon. 2. Enter the Amount. 3. In the Account area, select Revenue Accounts and then select the appropriate account, for example Hedging Gains / (Losses). 4. In the Enterprise Allocation area, select Crop Marketing and then select the correct enterprise(s). 5. Click OK. 6. If you selected more than one commodity accounts in Step 4, the Multiple Allocation dialog appears” a. Enter the percentage for each enterprise in Unit Split. b. Click Calculate Split to compute the percentage and then click OK. FARM WORKS ACCOUNTING SOFTWARE USER GUIDE 363 12 – Enterprises Allocating using Allocate Inputs 1. Select Accounting / Enterprises / Allocate Inputs. 2. Select the type of Input to allocate/de-allocate from the list. 3. Select an account to allocate/de-allocate from the list. If you selected Supplies in the Inputs area, the Quantity on Hand appears; if you selected Expenses or Revenues, the Unallocated Amount appears. 4. Enter the Allocation Date. 5. Enter the Qty (Amount) to Allocate . To de-allocate a quantity or amount, enter a negative number. 6. In the Enterprise Allocation area, select Crop Marketing and then select the correct enterprise(s). 7. Click OK. 8. If you selected more than one commodity accounts in Step 4, the Multiple Allocation dialog appears” a. Enter the percentage for each enterprise in Unit Split. b. Click Calculate Split to compute the percentage and then click OK. FARM WORKS ACCOUNTING SOFTWARE USER GUIDE 364 12 – Enterprises Adding Overhead Costs Every cost incurred can be entered and tracked with the software, but some items such as office expenses or general insurance, cannot be allocated to a specific enterprise. If you use an overhead account, it is easy to allocate miscellaneous costs to the enterprises. You can also print enterprise statements for overhead allocations. B Tip – If you have both crops and livestock on your farm, set up two overhead allocations: Overhead - Crops and Overhead - Livestock. To set up an overhead allocation: 1. In the Inputs tab, click the New Machine icon on the Job/Resource Tools toolbar. 2. In Description enter Overhead - Crops or Overhead- Livestock . 3. In Category, select Other. 4. In the Operation area, select acre in Costing Unit. 5. In the Options tab, select Passive Enterprise. Leave all other fields blank. 6. Click Record and then click Done. To use the Overhead- Crops allocation: 1. In the Inputs tab, select Overhead - Crops and then move it to the Working area. B Tip – You will want to farm your fields only once with the overhead allocation—usually on the first day of the year. FARM WORKS ACCOUNTING SOFTWARE USER GUIDE 365 12 – Enterprises 2. Click Apply to Fields and then select the field(s) to farm. 3. Overhead costs are allocated by acre by default. To use the Overhead - Livestock allocation: 1. Select Account / Enterprises / Allocate Inputs. 2. Select Equipment in the Inputs area and then select Overhead - Livestock. 3. Enter the Allocation Date—this is usually the last day of the year. 4. Enter the number of animals sold in Qty to Allocate. 5. In the Enterprise Allocation area, select Livestock and then select the required livestock from the list 6. Click Record. 7. Repeat Step 2 through Step 6 for additional allocations, if required. 8. Click Done. To allocate expenses to overhead: B Tip – When an expense is incurred, such as an office expense, which is not allocated to an enterprise, you can allocate it to overhead instead. FARM WORKS ACCOUNTING SOFTWARE USER GUIDE 366 12 – Enterprises 1. When recording a purchase, click the Expenses and Other Payments icon record office expense. . For example, to 2. Enter the Amount. 3. In the Account area, select Expense Accounts and then select the appropriate account, for example Office Supplies Expense. 4. In the Enterprise Allocation area, select Equipment and then select both Overhead - Crops and Overhead - Livestock (if both have been set up). 5. Click OK. 6. If you selected two overhead accounts in Step 4, the Multiple Allocation dialog appears. Enter the percentage for each enterprise in Unit Split, click Calculate Split to compute the percentage and then click OK. Note – Once you decide on a percentage split for your enterprises, use this number consistently to split overhead between crops and livestock. The percentages should be based on the approximate income from your crop vs. livestock enterprises. For more information about recording expenses, see Chapter 5, Payments and Purchases. FARM WORKS ACCOUNTING SOFTWARE USER GUIDE 367 12 – Enterprises Making sharecrop transactions Use the software to track sharecrop transactions. You can print statements to show landlord inputs. To identify a field as sharecropped, select the Field tab in the Object Properties dialog. Note – When setting a field, you can mark it as Share Crop, select a Landlord and the percentage, and mark the items for billing. When you farm a supply to a Field that has a Landlord, the software automatically takes your amount out of inventory at the time of the farming operation. You can then enter into Income and sales, and record a Landlord bill, which gives you the farming operations for this landlord, the supply, and the price. Once the Landlord is billed, the supplies are removed from your inventory When recording sharecrop transactions, remember the following rules: • When purchasing supplies, purchase (and so add to your inventory) only the supplies you pay for. Record the purchase of the landlord's share of supplies if you will be reimbursed for them later. • When applying supplies to the field, enter the entire amount applied in the Farming dialog. Indicate the landlord's percentage so that only your portion of the supplies is removed from your inventory. • If the landlord is reimbursing you for supplies purchased, record the reimbursement as a Supply Sale to the landlord. • When harvesting a crop, enter the landlord's percentage for the amount of the crop that you will not be selling (or storing). The remaining portion of the crop will be available to you to store and/or sell. See also Chapter 3, Field Record Keeping. Entering Livestock activities Record farming actions that relate to livestock: right-click to enter other information. FARM WORKS ACCOUNTING SOFTWARE USER GUIDE 368 12 – Enterprises Adding newborn livestock When you use the software to track livestock costs, you must enter all births. 1. In the Inputs tab, scroll to the Animals group, click the + icon to open the group, right-click the group for which to record the birth and then select Birth. B Tip – To keep your costs accurate, do not record animal births into groups of purchased animals, place them in raised animal groups. 2. Enter the Date of the birth. If you are recording several births, enter the last date an animal was born into the group. 3. The Category, Account, and Current Qty default for existing groups—enter them if you are setting up a new group. 4. Enter the Qty to Add (the number of births for the group), and the Ave Wt or Total Wt. 5. Click OK. If you are also using the Stock module, you are prompted to record this action. FARM WORKS ACCOUNTING SOFTWARE USER GUIDE 369 12 – Enterprises Feeding livestock When using the software to track livestock costs, you must enter all feed usage. Feeding links to the inventory. 1. In the Inputs tab, scroll to the Animals group, click the + icon to open the group, right-click the group for which to record the birth and then select Feed. 2. Enter the Date of the feeding. The Description and Current Qty default. B Tip – To keep your costs accurate, you do not need to record a feeding every time you actually feed your animals, but you must be consistent, for example, enter feed weekly. 3. In the Feed Items area, select the required option(s) from the list that is designated as feed and then click Add to Schedule. 4. In the Feed Schedule area, enter a Quantity. The quantity On Hand and the Unit Cost default. FARM WORKS ACCOUNTING SOFTWARE USER GUIDE 370 12 – Enterprises 5. To transfer a harvested crop to a supply for feed, click Harvested Crops. 6. Complete the Transfer Crop to Supply dialog, click Record and then click Done. 7. Click OK. If you are also using the Stock module, you are prompted to record this action. For more information about transferring harvested crops, see Adding harvested crops to supply inventories, page 299. 8. Repeat Step 3 through Step 4 to add all feed items to the schedule. 9. If you feed a specific combination often, click Save as Blend. a. Do one of the following: – To change an existing Blend, select it from the drop-down list. – To enter a new Blend, select <New> and enter a Description, for example, Calf starter blend. b. Enter the quantity and then select the unit of measure from the drop-down list to indicate how much the Current recipe makes, for example, 1 ton. FARM WORKS ACCOUNTING SOFTWARE USER GUIDE 371 12 – Enterprises c. Click OK. 10. To feed a blend: a. Select the blends option that you want to use and then click Add to Schedule. b. In the Add Blend dialog, enter Quantity and then click OK. The recipe for the selected blend appears in the schedule—you can change the items as required. c. Click OK. 11. If you are also using the Stock module, you are prompted to record this action. Moving Livestock Use the transfer option to move animals from one group to another. 1. In the Inputs tab, scroll to the Animals group, click the + icon to open the group, right-click the group for which to record the birth and then select Transfer. 2. Enter the number of animals that you want to transfer in Qty. The No. of Head Before Transfer and After Transfer appear in the table. 3. Enter the Av(era)g(e) W(eigh)t or the Total lbs of the transferred animals. 4. Clear or select the Calculate value per lb. check box to switch between cost per pound and cost per hundredweight. 5. Enter the current market value of the animals in the Price/lb or Total field. The other will be computed for you. FARM WORKS ACCOUNTING SOFTWARE USER GUIDE 372 12 – Enterprises B Tip – Entering a cost for the transfer will not affect your net books—only the enterprise profitability by recording a purchase and sale in your enterprises. 6. Enter different Avg. Pur Cost or Total Purchase Cost for the animal(s) if required—these amounts default to the average for the group. This amount should not include costs of feed, veterinary bills, and so on. Raised animals should have a zero cost. 7. Enter the Avg. Acc. (umulated) Depr(eciation) or Total Acc. Depr. for the animal(s) where indicated if required. This should include all depreciation recorded through this year—these amounts default to the average for the group. 8. Enter the Date of the transfer. 9. Select or create a Transfer To group, and for a new group, a Category, and an Account. 10. Click OK. If you are also using the Stock module, you are prompted to record this transfer. Removing Livestock Recording a livestock death removes only that animal's purchase price and accumulated depreciation from the group. Other costs, such as feed, are allocated to the remaining animals and are not removed unless no animals remains in the group. 1. In the Inputs tab, scroll to the Animals group, click the + icon to open the group, right-click the group for which to record the birth and then select Death. 2. Enter the Date of the death. 3. Enter the No Lost. The No. of Head Before Loss and After Loss appear in the table. 4. Enter the Avg. Wt. or Total Wt of the lost animal(s) where indicated. FARM WORKS ACCOUNTING SOFTWARE USER GUIDE 373 12 – Enterprises 5. Enter different Avg. Pu.r Cost or Total Pur. Cost for the animal(s) if required—these amounts default to the average for the group. This amount should not include costs of feed, veterinary bills, and so on. Raised animals should have a zero cost. 6. Enter the Avg. Acc. Depr. or Total Acc. Depr. for the animal(s) where indicated if required. This should include all depreciation recorded through this year—these amounts default to the average for the group. 7. Click OK. If you are also using the Stock module, you are prompted to record this transfer. Printing Enterprise Statements At any time during the year you can print an Enterprise Statement for any field, structure, equipment, animal, or crop. 1. Do one of the following: – Right-click the field or icon and then select Reports / Enterprise Statement. – Select Reports / All Reports, select Accounting / Enterprise Statement and then select the required group (for example, Livestock). The Enterprise Statement dialog lists all available enterprises based on the selected Enterprise Type. FARM WORKS ACCOUNTING SOFTWARE USER GUIDE 374 12 – Enterprises 2. To print a combined statement for several enterprises, hold down the [Ctrl] key and then select each enterprise. 3. Use the Filter Section to restrict the enterprises that are listed to a certain year, commodity, client, farm, field, or county. This is useful when you want a combined enterprise statement for all crops for a certain client, or for showing an enterprise statement for just one year and commodity. 4. If the crop enterprise is a share-cropped field, you can select to show Farm Inputs, Landlord Inputs, or Combined Inputs. 5. If you want these values included on the printed enterprise statement, select the Print Marketing Gain/Loss on Field Enterprise Statements option. This information will display under the Profit / Loss section of the enterprise statement. 6. Select the Report tab. The Enterprise Statement includes a list of all inputs (supplies, equipment, people, and other costs) as well as summaries on a per-acre basis. After you record the crop harvest, you will have costs on a per-bushel basis (or other harvested unit of measure). As you start to sell the crop, a profit section appears that shows the profit per bushel and a break-even section that computes the price needed to get to break even on any remaining unsold crops. 7. Click the Print icon to print the report. 8. Select File / Exit. FARM WORKS ACCOUNTING SOFTWARE USER GUIDE 375 12 – Enterprises Printing Crop Marketing Enterprise Statements 1. Do one of the following: – Right-click the field or icon and then select Reports / Enterprise Statement. – Select Reports / All Reports, select Accounting / Enterprise Statement and then select Crop Marketing. The Enterprise Statement dialog lists all available enterprises based on the selected Enterprise Type. 2. To print a combined statement for several enterprises, hold down the [Ctrl] key and then select each enterprise. FARM WORKS ACCOUNTING SOFTWARE USER GUIDE 376 12 – Enterprises 3. Select the Report tab. 4. Click the Print icon to print the report. 5. Select File / Exit. FARM WORKS ACCOUNTING SOFTWARE USER GUIDE 377 CHAPTER 13 Year-End Activities 13 In this chapter: Setting up and using asset depreciation Printing Depreciation reports Completing year-end operations Preparing taxes Depreciation is a way of spreading the cost of an item over its useful life (the time that it will be used). Your tax advisor or accountant can provide you with a depreciation schedule that lists the amount of depreciation for each of your assets. You can enter or change depreciation figures at any time up until the year is closed. It is strongly recommended that you leave your year open until the correct depreciation amounts have been entered. Depreciation is an integral part of your enterprises and represents part of the cost for your equipment. Because of this, it is recommended that you enter your depreciation figures at the beginning of the year; otherwise, your equipment enterprises will not include any depreciation cost. If you cannot obtain these figures in advance, you can use the prior year’s amounts or your best estimate. Change these figures once the final figures are available. FARM WORKS ACCOUNTING SOFTWARE USER GUIDE 378 13 – Year-End Activities Setting up and using asset depreciation To enter depreciation amounts: 1. Select Accounting / Depreciation / Asset Depreciation. 2. Select the required category from the Depreciable Items area. Items are grouped in the categories Equipment, Structures, Land Improvements, and Livestock. The asset name, purchase date, original cost, accumulated depreciation, book value, and current year depreciation appear. You can change the Pur. Date and Current Year depreciation as required. B Tip – The Book Value is the remaining value of your asset after depreciation. The current year depreciation cannot exceed the remaining book value. 3. In the Depreciation on Statements area, select the depreciation amounts that will be listed on Enterprise and Income Statements. The options are: – Entire Year: shows the entire year's depreciation, regardless of the date. FARM WORKS ACCOUNTING SOFTWARE USER GUIDE 379 13 – Year-End Activities – Amount to Date: shows the pro-rata amount of depreciation, based on the date of the statement. For example, if your farm works on a calendar year, and the statement is printed on 30 June, roughly half of the depreciation is included on the report. This method is the most accurate, but if you have a large number of assets, it may increase the time that it takes to print some reports. When computing the amount of depreciation to include on reports, the software takes the total depreciation for each asset and divides this by 365 before multiplying it by the number of days from the start of the year to the report date. – None Until Year End—no depreciation appears on reports until the year is closed. This method decreases the amount of time required to print the reports, but distorts your profitability until year-end. 4. Click OK. See also Footnotes, page 381. Printing Depreciation reports You can print Depreciation schedules (reports) for Equipment, Structures, Land Improvements, and Livestock at any time. 1. Select Accounting / Depreciation / <Structures> Report, for example. Other options, such as Equipment, Land Improvements, and Livestock, are also available. The report preview screen appears. 2. Click the Print icon to print the report. 3. Select File / Exit. The reports list all the appropriate assets, grouped by year purchased and includes the following information: Item Description Purchase Date The date the asset was originally purchased. Description The name of the item. Cost The purchase price of the item. For items that are purchased with a trade-in, the cost is the net amount paid. For example, if you purchase a $70,000 tractor and paid for part of your purchase with a $20,000 trade-in, the cost of your new tractor will be $50,000 on your depreciation report. Beginning Accumulated Depreciation The total of all depreciation that was expensed for an asset in prior years. When your year is closed, your new beginning accumulated depreciation is increased by that year's deduction. For example, if the beginning accumulated depreciation on a tractor is $25,000 in 2009 and the current year expense is $5,000, the 2010 beginning accumulated depreciation is $30,000 ($25,000 + $5,000). Ending Accumulated Depreciation The total of all depreciation that was expensed for an asset, including the current year amount. The ending figure becomes the beginning accumulated depreciation amount for the following year once your books are closed. FARM WORKS ACCOUNTING SOFTWARE USER GUIDE 380 13 – Year-End Activities Item Description Depreciation Taken Depending on the reporting method you selected for your asset depreciation (Entire Year, Amount to Date, or None until Year End), this column displays all, some, or none of the current year’s depreciation expense. The amount can never exceed the remaining book value of the asset. Book Value The cost of your asset less the ending accumulated depreciation. This amount may vary during the year depending on the method you selected for asset depreciation: (Entire Year, Amount to Date, or None until Year End). Book value can never be less than zero. Footnotes Footnotes appear in the reports to indicate assets that were sold during the current year, improvements to existing assets, or assets that were traded-in. The options are: • 1. Improvement—improvements to an existing asset include major repairs to a structure or a piece of equipment, for example a new roof, engine overhaul, or building addition. Note – Improvements are an integral part of the original asset and are automatically sold or traded when the asset is sold or traded. They are listed separately below the original asset in the Asset Depreciation area and are grouped by year in depreciation reports. • 2. Trade—the IRS requires trade-ins to remain on your books until they are fully depreciated. For items that are purchased with a trade-in, the cost is the net amount paid. For example, if you purchased a $70,000 tractor and paid for part of your purchase with a $20,000 trade-in, the cost of the new tractor is $50,000 on the report. The item traded remains on your books. Traded assets are "tied" to the asset they were used to purchase. When an item is sold, all improvements and trades associated with the asset are removed from the books at year-end. Traded assets are listed separately below the original asset in the Asset Depreciation area. They are grouped by year in depreciation reports. • 3. Sold—items marked as sold are removed from your books after year-end. Selling an asset removes the asset, its improvements, and prior trade-ins from your books. For example, if you traded in a 1984 tractor for a 2002 truck and later added $5,000 in improvements to the truck, all these items remain on your books until the new truck is sold. Completing year-end operations Do not close your year until all transactions and adjustments are entered because, once closed, you cannot reopen a year to post transactions. The only thing that you can do for a prior year is print reports or record manual journal entries. It is recommended that you leave your books open until after your tax return has been filed—the only drawback to this is that you cannot print an Income Statement for the new year because it will contain the previous year's figures. However, you can record transactions for the new year without affecting the prior year. The software ignores these transactions when you close your books because they will not fall within that date range. FARM WORKS ACCOUNTING SOFTWARE USER GUIDE 381 13 – Year-End Activities Closing accounting records for a year 1. Select Accounting / Year End. 2. Complete the checklist. You must do the following before closing the year: Option Description See also ... Make sure initial setup Complete the initial setup if this is your first year using this is complete software. Once you’ve closed the first year, the Initial Setup is no longer available. Chapter 4, Initial Setup Deposit undeposited cash receipts Confirm that all cash receipts that were marked for deposit at year Check / Deposit Ticket Setup, end have been deposited. page 127 To do this: 1. Select the Checking toolbar and then click the Create Deposit Ticket icon . 2. The Deposit Ticket dialog shows any undeposited cash receipts. Deposit any amounts from the prior year and then click OK. Complete any transactions with missing details Making loan Complete all transaction details. payments, To search for transactions with missing details: page 189 1. Open the Account Register(s) and then select View / Date Range and set the dates to cover the entire year. 2. Select View / Sort by Details. Items with missing details appear at the top of the list; enter details for each transaction as indicated. Reconcile checking accounts Reconcile all bank accounts. Transactions cannot be voided and bank adjustments cannot be made after the year is closed. Reconciling checking accounts, page 288 Allocate expenses and income Allocate all expenses and revenues to your enterprises. They cannot be allocated once the year is closed. Chapter 7, Cash Account Maintenance FARM WORKS ACCOUNTING SOFTWARE USER GUIDE 382 13 – Year-End Activities Option Description See also ... Adjust inventory quantities and values Adjust all supplies, harvested crops, and livestock inventories to their correct amounts. Chapter 8, Inventory Maintenance Correct depreciation amounts have been entered Enter the final depreciation figures. These numbers should match your tax return. Setting up and using asset depreciation, page 379 Make a backup of your Do not close your year before you have made backups. project before year end It is recommended that you make at least two backups on disks. Keep one copy off-farm in a safety deposit box or another secure location away from your computer. Backing up projects, page 20 In addition, it is recommended that you: Option Description Print inventory and depreciation reports Review your printouts for accuracy and completeness. Compare the amounts to your tax return. Print accrual financial reports Accrual financial reports include inventories, payables, and receivables and best reflect your farm's true profitability. 3. Once you select each check box to show that you have completed the steps, click OK. Note – The software automatically closes all revenue and expense accounts. The difference between these accounts is the farm's net profit or loss, which is posted to the equity accounts based on the owners' income-sharing percentages. Drawing and family living accounts are closed into each owner's respective equity account. If your farm is a corporation, revenues, expenses, and dividends are closed into the Unappropriated Retained Earnings account. FARM WORKS ACCOUNTING SOFTWARE USER GUIDE 383 13 – Year-End Activities Preparing taxes The software allows you to set up a Schedule F to help you to prepare your tax return. You can also set up other schedules for tax purposes. Setting up tax schedules 1. Select Accounting / Taxes / Schedule Setup. The Tax Schedule dialog shows Revenue, Expense, and Family Living accounts. 2. In the Schedule column, click the field next to the account and then select Sched F from the dropdown list to add this account to your Schedule F report. FARM WORKS ACCOUNTING SOFTWARE USER GUIDE 384 13 – Year-End Activities To create a new tax schedule for your non-farm operations, select <Add/Edit>. a. Click Add and then overtype the New Item field. Note – You can also Rename or Delete items. b. Click Done. 3. If you select Schedule F, the standard Line Descriptions are available. Select the appropriate Line Description from the drop-down list. To add a new Line Description, select <Add/Edit>. FARM WORKS ACCOUNTING SOFTWARE USER GUIDE 385 13 – Year-End Activities a. Select the appropriate Schedule Section. b. In the Line Description field, select an existing description, or select <New> and then enter a New Line Description. c. Click Record and then click Done. 4. To assign the accounts to different lines or schedules, select a different option from the dropdown lists. B Tip – Some accounts (for example, some Family Living items), are not tax-related and do not need to be assigned to a tax schedule. 5. Click Record and then click Done. Printing tax schedule reports Once the tax schedules are set up, you can print reports to help prepare the tax return at year-end. 1. Select Accounting / Taxes / Schedule Report. 2. Select the Schedule. 3. Enter the Year End Date for your reports. 4. Select the Print Supporting Schedules check box to show the individual accounts that are included on each line of the schedule, if required. When selected, this option gives you, for example, total Cattle Sales and Hog Sales as part of your Livestock Sales figure. 5. Click Print to preview the selected report. 6. Click the Print icon to print the report. 7. Select File / Exit. FARM WORKS ACCOUNTING SOFTWARE USER GUIDE 386