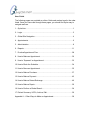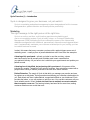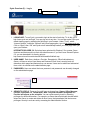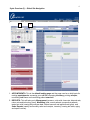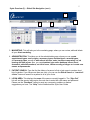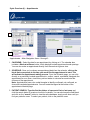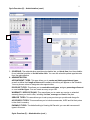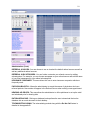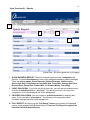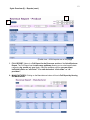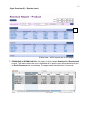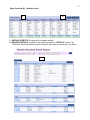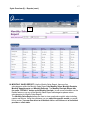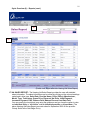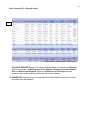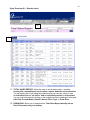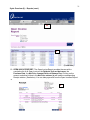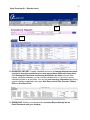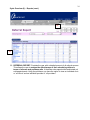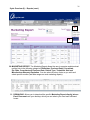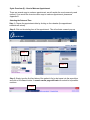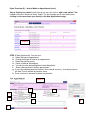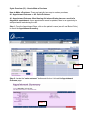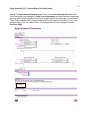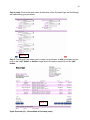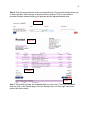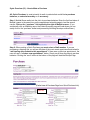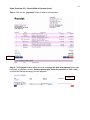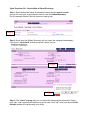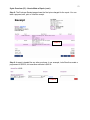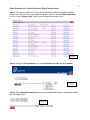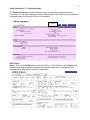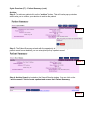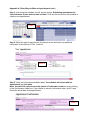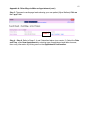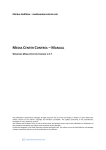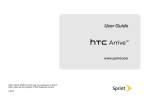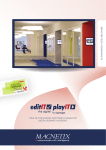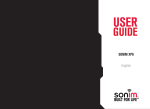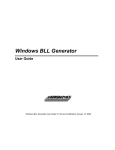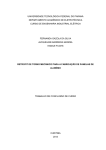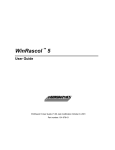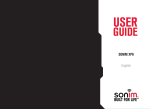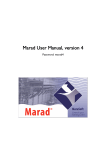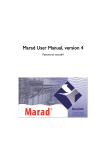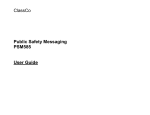Download User Guide The following pages are provided as a User
Transcript
User Guide The following pages are provided as a User Guide and are best read in the order listed. Once you have read through these pages, you should find Sycle easy to navigate and use. 1. ..Sycle Intro .................................................................................................... 1 2. ..Login ............................................................................................................ 3 3. Global Site Navigation.................................................................................. 4 4. Appointments ............................................................................................... 6 5. Administration .............................................................................................. 8 6. Reports....................................................................................................... 11 7. Practice/Appointment Flow ........................................................................ 28 8. How to Make an Appointment.................................................................... 30 9. How to “Squeeze” an Appointment ............................................................ 33 10. How to Block the Schedule ........................................................................ 34 11. How to Move an Appointment.................................................................... 35 12. How to Make a Purchase ........................................................................... 37 13. How to Make a Payment ............................................................................ 43 14. How to Make a Return/Exchange .............................................................. 46 15. How to Make a Repair................................................................................ 50 16. How to Perform a Global Search ............................................................... 54 17. Patient Summary: HCFA, Archive, Edit ..................................................... 56 Appendix A – Other Ways to Make an Appointment ....................................... 59 1 Sycle Overview (1) – Introduction Sycle is designed to grow your business, not just watch it. Sycle is a marketing and patient management system designed and built to increase lead generation, patient retention and overall practice productivity. Marketing The right message to the right person at the right time. Sycle is an online, real-time, multi-location appointment scheduling and one-to-one marketing system. Sycle is totally unique—a Customer Relationship Management (CRM) marketing tool that combines the power of the Internet and database management with traditional, personalized, automatic event triggered direct mail. It systematically maintains your customer relationships for you, leaving you free to conduct business as usual. In short, this means that every encounter you have with a patient triggers some sort of marketing event – usually a piece of personalized direct mail. Here are a few examples: A hearing aid is purchased = a thank you letter is sent the next day, a clean and check card is sent bi-annually and a birthday card is sent a week before your patient’s birthday. All you have to do is schedule your appointments and update your patient records. A hearing loss is identified, but no hearing aid is purchased = this person will be included in a regular “Tested Not Sold” series of mailings, thus maintaining contact with a prospect who is likely to make a purchase in the next six to twelve months. Patient Retention: The magic of Sycle is that while you manage your practice and care for patients on a daily basis, Sycle goes about maintaining your customer relationships for you. Each direct mail item is personalized, merged and mailed on your letterhead. Sycle provides the letters, or you can replace or add your own. Your current customers are your most valuable assets. In fact, it costs six times less to maintain a current customer than to acquire a new one. The hearing industry has been flat for some time, making customer retention more crucial than ever. 2 In addition to maintaining your current patient relationships, Sycle helps you organize and mail your prospect database, your monaural patients, your three-year plus patients, etc., all with the click of a mouse. No mailing house, no printing, no hassles. Or, if you prefer to create and mail your own messages, you can export your database in a flash and use your own mail house. Sycle makes it easy, whichever way you choose. Patient Management Sycle has robust patient management and reporting features. It allows you to securely maintain and manage one clinic or one hundred from anywhere at any time. Sycle effortlessly maintains your patient records. As you make and complete each appointment, Sycle keeps track of every interaction: for every hearing aid purchased, the price, make and model are noted; every piece of direct mail a patient receives and every single appointment a patient has are recorded; associated notes are systematically included. Further, all of this information is simple to maintain and easy to access, since it is directly attached to each patient’s record. Reporting Real-time reporting on key aspects of your business makes sure you stay on top. Management reports include: Revenue, Units Sold, Close Rate, Average Sale Price, Binaural Rate, Return Rate, Product Mix and Technology Level. These reports are automatically generated and always available in the “Reports” area. The instant nature of these reports allows you to make proactive decisions about where your business is going, instead of just reacting to where your business has been 3 Sycle Overview (2) – Log in 1 www.sycle.net 2 3 1. LOGIN PAGE: To use Sycle, you need to login at the start of each day. To do this, go to http://www.sycle.net and login. You can sign out at any time. You can also make Sycle your default landing page by selecting the following in your browser: Under “Tools”, select “Internet Options”; under the “General” tab’s home page option, type in http://www.sycle.net. Click on “Apply” then “OK” and Sycle.net will automatically load as your start page when you open your browser. INTERNET EXPLORER 5.0: Sycle has been optimized for Explorer 5.0 or greater. Some functions and features will not work with other browsers. If you don’t have Internet Explorer 5.0, you can download it for free by going to: http://www.microsoft.com/windows/ie/downloads/ie6/default.asp 2. USER NAME: Each User, whether a Provider, Receptionist, Office Administrator or Owner, will have a unique User Name and Password. Each User’s security level will determine which pages and features they can access. Users can be added and subtracted from a clinic in seconds on the administration page. 3. PASSWORD: Users can select their own password, and passwords can be easily changed on the administration page. 4 4. SECURITY LEVELS: There are five staff types to choose from: Owner, Office Manager, Provider, Reception and Telemarketer. Note: Only staff members designated as Provider will appear on the schedule. You can create security levels by selecting privileges for each staff member. For example, an Owner has all privileges checked which allows the Owner to create and delete all other Users, their passwords and their access privileges. Security Levels are set by accessing the Administration Section. 4 Sycle Overview (3) – Global Site Navigation 1 2 1. APPOINTMENTS: This is the default landing page and the page used on a daily basis for making appointments, accessing your call list, managing inventory, printing receipts, monitoring mail items and conducting patient searches. 2. REPORTS: This will take you to Management (revenue, units sold, close rate, binaural rate, return rate and technology level), Marketing (total current patients, prospective patients, tested not sold, hearing aid purchase date, referral sources and appointment types). and Sales Reports (weekly and monthly sales and receipts, inventory, hearing aid sales, aging and open invoices). 5 Sycle Overview (3) – Global Site Navigation (cont.) 6 3 4 5 3. MARKETING: This will take you to the marketing page, where you can review, edit and initiate all your direct marketing. 4. ADMINISTRATION: This takes you to the administration page, where you can: create appointment types, service types, accessory types, discount types, earmold types, and warranty plans; as well as add referral sources, enter insurance companies and set hearing aid retail prices. Also, you can download your entire database into an Excel document, add staff members, set clinic hours, define security privileges and create user names and passwords. 5. PATIENT SEARCH: Type the first few letters of a person’s first or last name to create a short list of matches. If you have more than one clinic, you can use the Global Search or “search all clinics” feature to search for a patient in all of your clinics. 6. LOGIN AREA: This displays the name of the person currently logged in. The “Sign Out” link will end the session and require the next user to enter their user name and password. Please use the “Feedback” button to send any comments, problems or feature suggestions you have. The “Help” link will download the Sycle User Guide. 6 Sycle Overview (4) – Appointments 1 2 3 Appointments – Main Navigation: Items 1 through 3. 1. CALENDAR: Select the date for an appointment by clicking on it. The calendar also includes a Week-at-a-Glance button, which displays booked appointments and openings. You can also make an appointment directly from the week-at-a glance view. 2. SCHEDULE: Once you’ve chosen an appointment date from the calendar, click on the block that corresponds to the time you would like the appointment to start. This will activate the appointment making process. From the Schedule page, you can click directly on a previously booked appointment to: confirm, cancel, reschedule, designate the appointment as a no show, view notes, print an intake or outcome form and enter the outcome of the appointment. Note: Appointments have color coded triangles to identify confirmed, not confirmed, no show and completed appointments. You can locate the legend at the bottom of the appointment schedule page. 3. PATIENT SEARCH: Type the first few letters of a person’s first or last name and click the search button to create a short list of matches. You can also leave the field blank and click on the “search” button to view the entire database; simply scroll down until you find your patient’s name. To select your patient, click on the patient’s name. 7 Sycle Overview (4) – Appointments (cont.) 4 5 6 7 Appointments – Main Navigation: Items 4 through 7. 4. CALL LIST: Displays the number of appointments that are: Not Confirmed, Confirmed, No Shows, Reschedules, Fittings and Repair Pickups. Clicking anywhere on the call list will display a list of all the appointments to confirm for the following day. Note: Friday’s call list will display appointments scheduled for Saturday, Sunday, and Monday. 5. PURCHASES: Allows you to view receipts and payments for the day or for the week. 6. INVENTORY: Tracks newly ordered equipment and equipment sent for repair. Clicking on the Show all/Check in or out…lists the date the equipment was ordered or sent for repair, received, waiting to be delivered and date delivered. 7. MAIL: Displays the number of pieces and type of mail going out each day. By clicking on the mailbox, you will see which pieces are going to whom and have the option to deselect any and all that you wish. Mail items must be deselected by 8:00 p.m., or they will be mail merged and automatically sent that evening. 8 Sycle Overview (5) – Administration 1 2 1. CLINIC: Each new clinic will be set up and given an owner password by Sycle. Once the initial set up is completed, you will be able to edit the clinic’s information (address, phone number etc.) and select the clinic’s hours of operation. These can be changed at any time. Select the clinic (if there is more than one in your group) and click on the “edit” button. 2. STAFF: The staff area allows you to add and delete staff members. Only staff members that are added as “providers” under the type pulldown will appear on the schedule. You can assign and change passwords for all employees as well as select access privileges. We recommend that you choose alpha-numeric passwords. For example: Whitney Price has the username: whitney and her password: r3d. (substitue the number 3 for the letter “e”). 9 Sycle Overview (5) – Administration (cont.) 4 3 3. SCHEDULE: The administration appointment schedule lets you block time from the schedule for an individual provider or for the entire clinic. You can also schedule patient appointments from the administration 4. ADMINISTRATION: APPOINTMENT TYPES: This area allows you to create and delete appointment types, as well as define their length of time and the color in which they will appear on the schedule. You may choose colors to designate sales opportunities. DISCOUNT TYPES: This allows you to create discount types, assign a percentage discount or a set a dollar figure. You can create as many as you like. WARRANTY / SERVICE PLANS: This area allows you to create any service or extended warranty plans you wish to offer, including the time, coverage and cost of the plan. SERVICE TYPES: This area allows you to set up any services you provide and charge for. ACCESSORY TYPES: This area allows you to include accessories, ALDS and list their prices in the clinic’s inventory. EARMOLD TYPES: The default setting is Hearing Aid Earmold, you can add new earmold types in this area. Sycle Overview (5) – Administration (cont.) 10 Administration (Cont): REFERRAL SOURCES: You can choose to use or deselect the default referral sources as well as add any additional referral sources. REFERRAL SUBCATEGORIES: You can further customize your referral sources by adding subcategories. For example, you can choose newspaper as your referral source and add the name of your local newspapers in your referral subcategories. INSURANCE COMPANIES: This area allows the user to enter insurance companies which are frequently used. PHYSICIAN BACKFILL: Allows the administrator to record the names of physicians who have referred patients. New entries will appear in the Referral Source when making a new appointment. HEARING AID PRICES: This area allows the administrator to utilize pulldowns to set up the retail and wholesale price for hearing aids. DATABASE BACKUP: Clicking on database backup allows the user to download their entire database into an excel document to their desktop. TELEMARKETING ADMIN: The telemarketing module along with the Do Not Call feature is detailed in the appendix B. 11 Sycle Overview (6) – Reports 1 2 3 4 (Partial view – All quick reports are on this page) 1. QUICK BUSINESS REPORT: The quick business report provides a snapshot of the practice. It includes benchmarks for many of the categories based on industry averages. There are twelve reports: Gross Revenues, Return Revenues, Net Revenues, Gross Units Sold, Units Returned, Net Units Sold, Close Rate, Average Sale Price, Binaural Rate, Return Rate, Product Mix. and Product Mix by Technology. 2. CLINIC PULLDOWN: If you have more than one clinic, you can use this pulldown menu to select an individual clinic or “all clinics”. This allows you to do a clinic-by-clinic comparison. Clinics are displayed with a blue background. 3. PROVIDER PULLDOWN: You can choose an individual provider by selecting their name, or you can select “all providers”. This allows you to compare providers. Providers are displayed with a white background. 4. FULL REPORT: By clicking on the “Full Report” button you will see a more detailed version of the selected Quick Business Report. There is a Full Report for eight of the individual Quick Business Reports. 12 Sycle Overview (6) – Reports (cont.) 5 6 (Partial view – All full reports are on this page) 5. FULL REPORT: Above is a Full Report for the Revenues section of the Quick Business Report. The Full Report has the date range pulldown allowing you to select specific date ranges by day, month and year Again, using the pulldown menus you can select individual clinics or “all clinics”. You can also select “clinic stats” or “all providers”. 6. MANUFACTURER: Clicking on the Manufacturer button will load a Full Report by Hearing Aid Manufacturer 13 Sycle Overview (6) – Reports (cont.) 7 (Partial view – All full reports are on this page) 7. DOWNLOAD or DOWNLOAD ALL: All reports in Sycle feature Download and Download all buttons. This feature allows the user to download all or specific report information directly into an Excel Document onto your desktop. The approximate download time is 3 seconds. 14 Sycle Overview (6) – Reports (cont.) 8 (Partial view – All weekly reports follow below) 8. WEEKLY SALES REPORT: The Weekly Sales Report includes 4 subcategories: Weekly Sales, Weekly Receipts, Weekly Appointments and Weekly Referrals. The Weekly Sales Report allows the user to view a breakdown of weekly sales including repairs and returns. Using the pulldown you can select the specific week you would like to review. Following are are all Weekly Reports: Weekly Receipts, Appointments and Referrals, each provides a detailed account of the week’s activities. Note: All Weekly Reports have download buttons to download the report into an Excel Document onto your desktop. 15 Sycle Overview (6) – Reports (cont.) 9 10 9. WEEKLY RECEIPTS: Provides a list of weekly receipts. 10. RECEIPTS DETAILS: Located on the weekly receipts is a “DETAILS” button. The “”DETAILS” window provides a line item entry for each sale by receipt type. See below. 10 16 Sycle Overview (6) – Reports (cont.) 11 11. WEEKLY APPOINTMENTS: Provides the user the number of appointments and a percentage breakdown of the types of appointments scheduled during any selected week. 12 12. WEEKLY REFERRAL: Provides a snapshot of the patient referral source. Note: The REFERRAL REPORT contains more detailed information on referral sources and completed appointments. 17 Sycle Overview (6) – Reports (cont.) 13 (Partial view) 16. MONTHLY SALES REPORT: Like the Weekly Sales Report, there are four subcategories within the Monthly Sales Report: the Monthly Sales, Monthly Receipts, Monthly Appointments and Monthly Referrals. The Monthly Receipts Report has the same “DETAILS” button as the Weekly Receipts. (to see more information on the Details feature or on any of the Monthly Sales Report subcategories please review subcategories for Weekly Sales Report). The Monthly Sales Report allows the user to view a particular month’s sales including repairs and returns. Using the pulldowns you can select the specific month you would like to review. You can also select an individual clinic or all clinics and an individual provider or clinic stats. 18 Sycle Overview (6) – Reports (cont.) 14 15 > (Partial view, Right-hand side Hearing Aid Sales Report) 17. HA SALES REPORT:. The Hearing Aid Sales Report provides the user with detailed sales information. The sales information can be sorted by clicking on the column headings underlined in blue type: Sales Date, Provider Name, Clinic (Office), Manufacturer, Model, Type, Technology, Gross Price, Discount, Net Price, Initial Payment, Insurance Payment, Fees, Balance Paid, Balance Due and Last Date Paid. You can specify the month and year using the pulldowns and you have the option to view an individual clinic or “all clinics” and an individual provider or all providers. (The above Hearing Aid Sales Report accounts sales for September 2003 for the provider: Christy Smith at the Oak Ridge Clinic). 19 Sycle Overview (6) – Reports (cont.) > (Left-hand side of Hearing Aid Sales Report) HA SALES REPORT (Cont): The Hearing Aid Sales Report also shows any Discount given to the patient, the Net Payment, Cost, Deposit, Insurance Payment, Balance Due and Date of Last Payment. Hearing Aid Returns and Exchanges are also organized and can be sorted by clicking on the column headings. 18. DOWNLOAD: Allows the user to download the HA Sales Report directly into an Excel document onto their desktop. 20 Sycle Overview (6) – Reports (cont.) 16 17 17. TOTAL SALES REPORT: Allows the user to see all sales made – including hearing aids, warranties and service plans, repairs, batteries and accessories. You can specify the month using the pulldowns and you have the option to view an individual clinic or “all clinics” and an individual provider or all providers. You can sort information by clicking on the underlined column headings in blue type: Sale Date, ProviderName, Patient’s Name, Office, Type or Gross Price 18. DOWNLOAD: Allows you to download the Total Sales Report directly into an Excel Document onto your desktop. 21 Sycle Overview (6) – Reports (cont.) 18 a (Partial view) 19. OPEN INVOICE REPORT: The Open Invoice Report provides the user with a cumulative list of all Open Invoices: the Patient’s first and last name, the Purchase Date, the Net Price, Amount Paid and Balance Due. Clicking on the amount underlined in blue in the Net Price column (a) will load the corresponding Receipt window. (See below). You can take payments from the Open Invoices Report. a. a 22 Sycle Overview (6) – Reports (cont.) 19 a b 19. AGING REPORT: Provides the user with an aged receivables account. You can print an individual statement or all statements as well as view individual statements and take payments. a b 23 Sycle Overview (6) – Reports (cont.) 20 21 20. INVENTORY REPORT: Creates a detailed account of all hearing aids that have been checked in from the manufacturer but have not yet been delivered to the patient. Both Hearing Aid Purchases and Hearing Aid Repairs are listed. Like the other reports, using the pulldowns, you can view an individual clinic or “all clinics” and an individual provider or all providers. You can also sort inventory information by clicking column headings underlined in blue type: Sale Date, Arrival Date, Provider, Patient, Office or Purchase Price. 21. DOWNLOAD: Allows you to download the Inventory Report directly into an Excel Document onto your desktop. 24 Sycle Overview (6) – Reports (cont.) 21 22 22. REFERRAL REPORT: Provides the user with a detailed account of all referral sources. This allows the user to analyze the effectiveness of their advertising dollars in terms of referrals and purchase ratio. It identifies sales opportunities and tested not sold appointments. Using the pulldowns you have the option to view an individual clinic or “all clinics” and an individual provider or “all providers”. 25 Sycle Overview (6) – Reports (cont.) 22 24 23 23. REFERRAL REPORT DETAIL: You can click on the any of the referral sources in the Referral Report to view referral subcategories (Referral Sources and Referral Subcategories are created in the Administration Section). Clicking on the number “2” in the “count” column for Denver Post Christmas Special will load the Report Detail List. (see below) 24. REFERRAL REPORT DETAIL LIST: Gives the user a list of patients, which patient tested for a hearing loss, their level of hearing loss and units sold. As on other reports, information can be sorted by column headings appearing underlined in blue type. 25. DOWNLOAD: Lets you download the Referral Report into an Excel document onto your desktop. 26 Sycle Overview (6) – Reports (cont.) 25 26 20. MARKETING REPORT: The Marketing Report allows the user to organize and download mailing lists in the following categories: Birthdates, Purchase Dates, Consultant, Zip Code, Consultant and Purchase Date, Patient Type, Tested Not Sold and Manufacturer Warranty Expiration. You can select as many clinics as you wish and select specific months (and date ranges on most marketing reports). 26. DOWNLOAD: Allows you to download the specific Marketing Report directly into an Excel Document onto your desktop, which you can take to your local mail fulfillment house. 27 Sycle Overview (6) – Reports (cont.) 27 28 21. APPOINTMENTS REPORT: Provides the user with a detailed account of the weeks appointments: both as a total count and as a percentage. The Appoinments Report allows you to move forward a week at a time to identify specific appointments and project the number of sales opportunities. 22. DOWNLOAD: Downloads the Weekly Appointments Report into an Excel document onto your desktop, 28 Sycle Overview (7) – Practice/Appointment Flow – “The life of an appointment” Sycle is designed to work the way you do; an appointment is made, a patient is seen and notes/next steps are recorded. Your work is finished. From here Sycle takes over. If a patient made a purchase, a receipt will be generated and a thank you letter printed and sent. The inventory will automatically populate with the purchase just completed, and the sale is automatically added to all reports. The Sycle Appointment Flow: Make Appointment > Confirm Appointment > Have Appointment > Update Patient Record. Step 1 Make Appointment: An appointment is made. An orange triangle with the letter “N” for “not confirmed” appears next to the patient’s name. Step 2 Confirm Appointment: The day before, the receptionist clicks on the Call List and confirms patient appointments by telephone. As patients confirm, the receptionist clicks the “confirmed” button next to their name in the Call List. This changes the orange triangle with the letter “N” to a green triangle with the letter “C” for “confirmed”. Color coding allows for a quick scan of the day to check for any unconfirmed appointments. Note: Appointments can also be confirmed by clicking on the patient’s name directly on the schedule. This will activate an Appointment Summary pop-up window that includes a no show button, cancel/reschedule button and “confirm appointment” button. Simply click on the button to confirm the appointment. Step 3 The Appointment: A patient visits. The results of the appointment are noted in the patient’s file. 29 Sycle Overview (7) – Practice/Appointment Flow (cont.) – “The life of an appointment” Step 4 Update Patient Record: The provider returns the file to the receptionist. The receptionist clicks on the patient’s name followed by a click on the “enter outcome” button in the Appointment Summary pop-up window. The receptionist can now update the patient’s file, including any purchases, mailings they should receive, level of hearing loss, etc. Entering the outcome automatically “completes” the appointment and changes the green triangle with the “C” to a blue triangle with a check mark, indicating that the appointment has been completed. (Partial view) Optional: Sycle features built-in outcome forms, which can be printed before a patient appointment and given to the provider. A. The outcome form contains a patient identity, including preferred name, age, address, etc., along with a brief description of the patient’s last few visits, notes about this appointment and an area for the provider to fill in information. B. From the Call List, the receptionist can print outcome forms for all patients scheduled for a particular day. Outcome forms can be printed individually by clicking directly on the patient’s name on the schedule, then clicking on the “print outcome forms” button in the resulting pop-up. C. During the appointment, the provider can makes note directly on the outcome form; these might include level of hearing loss, general notes and any purchases. 30 Sycle Overview (8) - How to Make an Appointment There are several ways to make an appointment; we will explain the most commonly used method. If you would like to review other ways to make an appointment, please see Appendix A. Selecting the Date and Time Step 1: Choose the appointment date by clicking on the calendar (the appointment schedule will reload). Step 2: Click on the starting time of the appointment. This will activate a search pop-up. STEP 1 STEP 2 Step 3: Simply type the first few letters of the patient’s first or last name into the search box and click on the search button. A search results page will load with a short list of possible matches. STEP 3 31 Sycle Overview (8) – How to Make an Appointment (cont.) Step 4: Select your patient from the list or you can click on the “add a new patient” link located next to the “search all clinics” button. For this example we will use Janet Jones, clicking on her name takes you directly to the New Appointment page. STEP 4 STEP 5: New Appointment. You can now: a. Select the type of appointment. b. Change the length of time for an appointment c. .Select the referral source. d. Select a Referral Subcategory. e. You can give the advertising piece a brief description. f. . Enter notes pertinent to today’s appointment g. If you have selected physician referral, (from referral source c.), a small pop-up box will load. Find or add the physician’s name. h. Press continue to advance to patient confirmation. STEP 5 a d b c e f h g 32 Sycle Overview (8) - How to Make an Appointment (cont.) Step 6: You can verify your information on the Appointment Confirmation Page. Once you click “save”, the schedule will reload with the appointment you just made. Note: You have the option to send the patient a Confirmation Letter by simply clicking on the Confirmation Letter box. Note: a confirmation letter can be sent only if an appointment has been made 7 days from the scheduling date STEP 6 *Schedule page below showing appointment just scheduled for Janet Jones. 33 Sycle Overview (9) - How to “Squeeze” an Appointment Appointment “Squeeze”: The appointment squeeze feature is designed to give the receptionist greater scheduling flexibility. To squeeze an appointment, click on the small light blue boxes located to the right of an existing appointment. An existing appointment can be shortened from any length down to 15 minutes. Clicking on the small light blue boxes to the right of the grey appointment box will initiate the new appointment beginning at the selected time and shorten the existing appointment. In the example below, Christin Ridge has a 30-minute Clean and Check appointment scheduled to begin at 10:15. Christin’s appointment has been squeezed into Janet DeLucca’s Fitting appointment. Janet’s appointment shortens by 15 minutes (from 90 to 75 minutes) to accommodate Christin’s appointment. 1 34 Sycle Overview (10) - How to Block the Schedule SCHEDULE BLOCK: Is used to block time on the appointment schedule for Provider appointments outside the clinic such as dentist appointments, doctors appointments, etc. Step 1: To block time for a provider, click on the day and time on the appointment schedule. Click on the “Schedule Block” link located on the search pop-up STEP 1 . Step 2: On the Schedule Block pop-up you can fill in the length of time to be blocked from the schedule and a description of the appointment. Click save. STEP 2 Step 3: The appointment schedule will reload reflecting the time blocked from the schedule. STEP 3 35 Sycle Overview (11) - How to Move an Appointment Step1: Select the appointment you wish to move by clicking on the patient’s name on the schedule (i.e.: Jack Feldman). This will load the Appointment Summary pop-up window. STEP 1 Step 2: From the Appointment Summary window, click on the “cancel/reschedule” button. A small pop-up window will load asking if you would like to cancel or reschedule the appointment, select one. . STEP 2 36 Sycle Overview (11) - How to Move an Appointment (cont.) Step 3: To reschedule, click on the “reschedule” button, located in the lower left corner. To cancel, click on the “cancel appointment” button in the lower right corner. STEP 3 STEP 3 Step 5: In the white space just above the appointment schedule you will receive a prompt: Rescheduling appointment for Jack Feldman: Please select a date and time. You can select a different provider from the provider pulldown, then select a new date and time. Or, if the patient would like to reschedule at a later date, simply click on the “cancel” button and the patient’s name will appear in the call list under the reschedule category. STEP 5 37 Sycle Overview (12) - How to Make a Purchase How to Make a Purchase: There are basically two ways to make a purchase, A1: Appointment Outcome or A2: Quick Purchase. A1: Appointment Outcome: Most Hearing Aid sales will take place as a result of a diagnostic appointment. As an appointment record is updated, there is an opportunity to add purchases made during the visit. Step 1: From the Appointment Page, click on the patient’s name (we will use Blaine Fuller) to reach the Appointment Summary. A1 STEP 1 Step 2: Locate the “enter outcome” button and click on it to load the Appointment Outcome page. STEP 2 38 Sycle Overview (12) - How to Make a Purchase (cont.) Step 3: The Appointment Outcome page allows you to record hearing loss, add notes, check the appropriate mailing lists, make or add purchases and view previous receipts and previous appointments. As you scroll down the Appointment Outcome page, you will see the “Yes” button selected, this is located underneath the purchases sub-heading. (“Yes” is the default setting). Click the “save” button on the Appointment Outcome page to load the Purchase Page. STEP 3 39 Sycle Overview (12) - How to Make a Purchase (cont.) Step 4: On the Purchase Page, you have the opportunity to enter a tracking number and change the purchase date, the default setting is “today’s date”. Hearing Aid purchases are organized in vertical columns for the left and right ears, respectively. Initiate the Purchase by going to the Manufacturer pulldown and selecting the manufacturer. Note: You can click on the “Binaural” button (same as left button) located next to the Right Ear Manufacturer pulldown to auto populate the Right Ear Equipment fields with the same information that you just entered for the Left Ear. Completing the Purchase Page you have the option to enter: Insurance estimates, Diagnostic services, Batteries, Extended Warranties and Accessories. STEP 4 (Partial View of Purchase Page) Sycle Overview (12) - How to Make a Purchase (cont.) 40 Step 4 (cont): Click on the save button at the bottom of the Purchase Page and the Receipt will load showing your purchases. STEP 4 Step 5: The Receipt Page allows you to review your purchases; to add a purchase you can click on the “add” button, to delete a single item or the entire receipt click on the “edit” button. STEP 5 Sycle Overview (12) - How to Make a Purchase (cont.) 41 Step 6: Click the payment button on the purchase Receipt. The payment window allows you to select the date, select the type of payment and the amount. Click on save and the purchase Receipt reloads showing your payment and the adjusted balance due. STEP 6 STEP 7 STEP 6 STEP 7 Step 7: All printable receipts are embedded with your clinic logo. (The Sycle.net header does not print on the Receipt page). Print the Receipt with your clinic logo, hand to the patient and close receipt. 42 Sycle Overview (12) - How to Make a Purchase A2: Quick Purchase: Is used primarily for walk-in patients that would like to purchase batteries, an extended warranty or an accessory. Step 1: Matilda Brown walks into the clinic to purchase batteries. Enter the first few letters of Matilda’s name in the search box on the appointment schedule page to load the search results. Click on the “purchase” link located to the right of Matilda’s name. (If you accidentally click on Matilda’s name, the Patient Summary page will load where you can easily click on the “purchase” button and proceed by following the steps outlined here.) STEP 1 Step 2: When making a Quick Purchase you must select a Staff member. If you are purchasing a Hearing Aid, you will see the date of the most recent appointment and asked to “add hearing aid purchase to this appointment” if there was no previous appointment, the user will see a “create a new appointment” button. Simply scroll down the page to purchse batteries. Clicking the “save” button at the bottom of the page will load the Receipt Page. (Partial view of Purchase Page from Quick Purchase link) STEP 2 43 Sycle Overview (13) - How to Make a Payment Step 1: Enter the first few letters of the patient’s name and the search results pop-up will load. Click on the patient’s name to view the Patient Summary. (for this example, Blaine Fuller will make a payment). STEP 1 Step 2: Scroll down the Patient Summary until you reach the receipts subcategory. Click on the link located directly underneath the Date (purchases will be listed in descending order by most recent date). For this example, click on 7/17/03 to load the Receipt Page. STEP 2 44 Sycle Overview (13) - How to Make a Payment (cont.) Step 3: Click on the “payment” button to enter a new payment. STEP 3 Step 4: The Payment window allows the user to change the date of a payment (enter past payments or postdate a check). Select payment type, enter the amount and click “save”, to reload the Receipt showing your new payment. STEP 4 45 Sycle Overview (13) - How to Make a Payment (cont.) Step 5: The Receipt loads showing the payment and balance due. STEP 6 STEP 5 Step 6: To delete a payment, click on the “Payment” link (underlined in blue) on the Receipt. The Payment pop-up window will load with a “delete this payment” link. Step 7: Click on the “delete this payment” link. Once the payment has been deleted, you have the opportunity to add a new payment by clicking on the “Add a new payment” link. STEP 7 46 Sycle Overview (14) - How to Make a Return/Exchange Step 1: Enter the first few letters of the patient’s name and the search results pop-up will load. Click on the patient’s name to view the Patient Summary. (for this example, Blaine Fuller will return his hearing aid). STEP 1 Step 2: Scroll down the Patient Summary until you reach the equipment subcategory. Click on the “return both” button to load the “return” pop-up. STEP 2 (Partial View) STEP 3 Step 3: The “return” pop-up asks you to confirm the return and the return date. Simply click “ok”, and a second confirmation pop-up will load. Click “ok” once more and a Credit Receipt window will load showing your return. 47 Sycle Overview (14) - How to Make a Return/Exchange Step 4: The credit Receipt shows the returned Hearing Aids listed directly underneath the original purchase. To make a credit payment click on the “credit” button. STEP 4 Step 5: You can change the date of the credit payment, select the type of credit payment and the amount. STEP 5 48 Sycle Overview (14) - How to Make a Return/Exchange (cont.) Exchange: Step 1: (follow Steps 1 and 2 for Hearing Aid Returns) From the Patient Summary select the “Exchange both” button. Step 3: The “exchange” pop-up asks you to confirm the exchange. Click “ok” to load the Exchange page. STEP 3 Step 3: To complete the exchange, select the new hearing aid and purchase price (as you would when making a new purchase). STEP 3 49 Sycle Overview (14) - How to Make a Return/Exchange (cont.) Step 4: The Receipt will show the exchange and the new amount due, as well as any negative or positive balance. You can click on the “fee” button to add a restocking fee. You can also click on the payment button to take a deposit for the Exchange Purchase. STEP 4 STEP 5 Step 5: A $50.00 restocking fee has been added to the Receipt. STEP 5 50 Sycle Overview (15) - How to Make a Repair Step 1: From the Appointment Schedule page, type the first few letters of the patient’s first or last name and click on the search button. For this example we will use John Reed. STEP 1 Step 2: Locate John Reed’s name on the search results page and click the repair link. STEP 2 Step 3: Select the Hearing Aid from the pulldown, enter a brief description of the repair, where the repair will be sent (optional) and an estimate for the work to be performed. Click the save button to load the Receipt window. STEP 3 51 Sycle Overview (15) - How to Make a Repair (cont.) Step 4: The Receipt window reflects the repair and the estimated cost of the repair. You can print a copy of this estimate to give to the patient. Click the “close” button to reload the Appointment schedule page. STEP 4 HOW TO CHECK IN A REPAIR : Step 5: To check-in a Hearing Aid once it has been repaired, click on the Inventory Box located on the lower left hand side of the Appointment schedule page. Scroll down the Inventory Box until you reach the Repair Check-In subcategory. When you have located your patient’s repair, check the “repaired” box, enter the serial number S/N, and the cost (optional). Click on the “save” button. Note: Once a hearing aid has been checked-in your patient will automatically populate the Call List. You can find your patient’s name in the Repair Pickup subcategory. Their name will stay on the Call List as a reminder until the patient has been contacted or their name has been removed from the Call List. STEP 5 52 Sycle Overview (15) - How to Make a Repair (cont.) Step 6: When John Reed arrives to collect his repaired hearing aid, locate his name in the Inventory Box under Repairs to be Delivered to Patient. Click on the Deliver to Patient link located on the right hand side of the page. STEP 6 Step 7: Enter the final price (You can change the final price by clicking in the Final Price field, highlighting the price and typing in a new price). You can enter notes in the Repair Results field, pulldown to set the Warranty Expiration, include an insurance estimate and and select sales tax if applicable. Click the “save” button to load the Receipt page. STEP 7 53 Sycle Overview (15) - How to Make a Repair (cont.) Step 8: The Purchase Receipt page shows the final price charged for the repair. You can take a payment, edit, print or close the receipt. STEP 8 Step 9: A repair is treated like any other purchase. In our example, John Reed has made a paymement of $55.00, his insurance estimate is $40.00. STEP 10 54 Sycle Overview (16) - How to Perform a Global Search (Search All Clinics) Global Search is a multi-clinic feature which allows you to search for a patient in more than one clinic, and to move a patient (patient record) from one clinic to another. Step 1: Enter the first few letters of the patient’s name and the search results page will load. (We will use Edward Smithson for this example) STEP 1 Step 2: Click on “search all clinics”. Edward Smithson is not in our search results for the Oak Ridge Clinic. We are sure he is a patient at one of our other clinics. STEP 2 55 Sycle Overview (16) - How to Perform a Global Search (cont.) Step 3: The search results for all clinics show Edward Smithson as a patient at Shady Oakes clinic. We can click on the patient’s name to review or edit the Patient Summary or click on the “change clinic” link to move the patient to another clinic. STEP 3 Step 4: Using the clinic pulldown, you can select the new clinic for your patient. STEP 4 Step 5: The confirmation pop-up lets you know that Edward Smithson has been moved to the Oak Ridge Clinic. STEP 5 56 Sycle Overview (17) – Patient Summary The Patient Summary provides a detailed history of the patient’s appointments and purchases. You can also initiate a purchase, edit the patient intake form, archive, schedule a new appointment or print a HCFA form for the patient. STEP 1 HCFA Form Step 1: Click on the HCFA button to load a HCFA form. The HCFA form will populate with the patient information that was entered on the patient intake form. Complete the form electronically or after printing a copy for submission. 57 Sycle Overview (17) – Patient Summary (cont.) Archive: Step 2: To archive a patient click on the “archive” button. This will load a pop-up window which asks you to confirm your decision to archive the patient. STEP 2 Step 3: The Patient Summary reloads with the opportunity to “unarchive” the patient. No patient record is ever deleted; you can at anytime pull up a patient record. STEP 3 Step 4: Archive Search is located on the Search Results window. You can click on the “archive search” link to locate a patient and access their Patient Summary. STEP 4 58 Sycle Overview (17) – Patient Summary (cont.) Edit the Patient Summary: STEP 5 Step 5: Most subcategories in the Patient Summary have an edit button located on the right hand side of the page. Below is an example of how to edit the level hearing loss. 59 Appendix A: Other Ways to Make an Appointment Following are two other frequently used methods for making appointments, Version 2: Patient Search and Version 3: Add a New Patient. Version 2: Patient Search Step 1: Enter the first few letters of the patient’s first or last name in the search box: (example: John Adamson) and click the “search” button. V2 STEP 1 Step 2: Click on the “appt” link located to the right of the patient name (John Adamson, Jr.) and the Appointment page will reload. STEP 2 60 Appendix A: Other Ways to Make an Appointment (cont.) Step 3: Just above the schedule you will see the prompt: Scheduling appointment for John Adamson: Please select a date and time. Click into the time slot on the schedule to initiate a new appointment. STEP 3 Step 4: Select the type of appointment, the referral source and enter any additional information in the notes box. Click “continue”. STEP 4 Step 5: Verify the information and click “save”, the schedule will reload with the appointment you just made. Note: You have the option to send the patient a Confirmation Letter by simply clicking on the Confirmation Letter box. If you choose to send a Confirmation Letter, allow 7 days before the actual date of the appointment. STEP 5 61 Appendix A: Other Ways to Make an Appointment (cont.) Version 3: Add a New Patient Step 1: Click on “Add a new patient” and a New Patient Intake Form will load. V3 STEP 1 Step 2: New Patient Intake Form - Enter as much information as possible and click “save”. The Patient Search page loads showing the new patient (Myra Wallace). Note: the Patient Intake form can be printed and given to the Patient to complete at the time of his or her appointment STEP 2 62 Appendix A: Other Ways to Make an Appointment (cont.) Step 3: The search results page loads showing your new patient (Myra Wallace) Click on the “appt” link. STEP 3 Step 4 – Step 6: Refer to Steps 3, 4 and 5 described above (see version 2). Select the Date and Time, enter New Appointment by selecting type of appointment and referral source, then verify information by clicking save on the Appointment Confirmation.